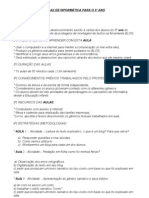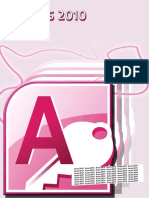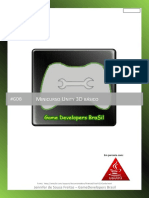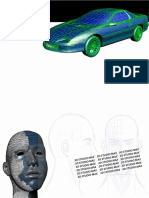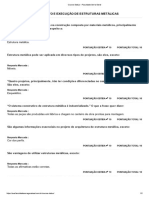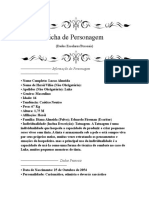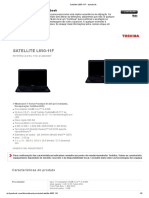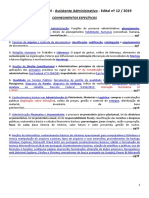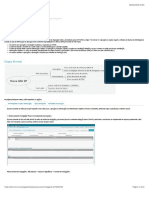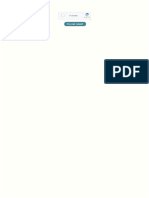Escolar Documentos
Profissional Documentos
Cultura Documentos
Wins Even
Enviado por
Alcance EnsinoDireitos autorais
Formatos disponíveis
Compartilhar este documento
Compartilhar ou incorporar documento
Você considera este documento útil?
Este conteúdo é inapropriado?
Denunciar este documentoDireitos autorais:
Formatos disponíveis
Wins Even
Enviado por
Alcance EnsinoDireitos autorais:
Formatos disponíveis
Windows 7 Windows 7
Windows 7 Windows 7 Windows 7
Windows 7
Windows 7 Windows 7 Windows 7
Windows 7
Windows 7 Windows 7 Windows 7
Windows 7
Windows 7 Windows 7 Windows 7
Windows 7
Windows 7 Windows 7 Windows 7
Windows 7
Windows 7 Windows 7
Pag. 1 Windows 7 www.portalcns.com.br
Copyright © 2008 by CNS Learning Criação e Desenvolvimento de Software Ltda
Todos os direitos reservados - CNPJ: 06.912.818/0001-67 - INPI: 828417113
CNS Learning Criação e Desenvolvimento de Software Ltda
Rua General Osorio, 1563 - Centro - Franca - SP
Telefone (16) 3432-0484 - Cep: 14.400-520
As empresas e escolas licenciadas devem entregar a seus alunos apostilas originais com capas liberadas pela CNS
Este material está totalmente vinculado ao sistema interativo, não existindo a possibilidade de ser usado separadamente. Reproduções
não autorizadas são proibidas e devem ser denunciadas através do e-mail: administracao@portalcns.com.br
Autores/Editores
Newton Silva
Ariane Monteiro dos Santos
Artes/Correções
Ariane Monteiro dos Santos
Claudilene Viana Santos
Gráfica e Fotolito
Gráfica Brasil
Avenida Brasil, 2259 - Vila Aparecida - Franca - SP
Respeite a lei dos direitos autorais
Telefone (16) 3705-3377
lei 5.988 de 14/12/73 e atualizações
E-mail: brasilgraf@francanet.com.br
www.portalcns.com.br Windows 7 Pag. 2
Apresentação
Caro(a) aluno(a)
Seja bem-vindo ao curso: Microsoft Windows 7.
É um enorme prazer e privilégio poder, através de mais esse curso, contribuir para o seu aperfeiçoamen-
to naquilo que consideramos essencial para o bem-estar e a realização pessoal do indivíduo – a Qualificação
Profissional.
Com este objetivo em mente, temos trabalhado arduamente para desenvolver e aprimorar os cursos
que lhe serão ministrados.
Procuramos desenvolver um sistema de cursos que facilite o aprendizado por meio de técnicas de
ensino eficientes que proporcionam ao aprendiz a liberdade de estudar no seu próprio ritmo de maneira
simples e objetiva.
A matéria dos cursos, os exercícios, atividades e testes de avaliação, não visam pressionar o aluno a
aprender, mas sim ajudá-los a avaliar seu próprio desempenho, ou seja, dar a cada aluno a liberdade de fazer
um auto exame de seu progresso e por si mesmo avaliar se está atingindo suas expectativas ou seus objetivos.
Reconhecemos, naturalmente, que o verdadeiro aprendizado depende de esforço e dedicação. Porém,
nosso objetivo é facilitar ao máximo essa transição do “não saber para o saber e fazer” que caracteriza o ver-
dadeiro aprendizado.
Portanto, seja bem-vindo ao curso que poderá mudar a sua vida e a sua carreira profissional.
Equipe de desenvolvimento
“A mente que se abre à uma nova idéia jamais volta ao seu tamanho original.”
Pag. 3 Windows 7 www.portalcns.com.br
ÍNDICE
Módulo 1 Lição 1 – Desvendando o Windows 7........................................................................................................................... 6
Introdução ................................................................................................................................................. 6
A Origem do Windows 7 .............................................................................................................................................................. 6
Conhecendo o Windows 7 ................................................................................................................................................ 7
Como Identificar os Ícones.................................................................................................................................... 10
Controle de Contas de Usuários.................................................................................................................................... 11
Módulo 1 Lição 2 – Trabalhando com o Windows 7....................................................................................... 16
Abrindo e Fechando Arquivos e Pastas....................................................................................................................................... 16
Trabalhando com janelas e menus de atalhos...................................................................................................................... 16
Módulo 2 Lição 1 – Windows Explorer................................................................................................................................... 20
Conhecendo o Windows Explorer .................................................................................................................................... 20
Trabalhando com Pastas e Arquivos .................................................................................................................................... 21
Gerenciando Pastas e Arquivos ....................................................................................................................................... 23
Módulo 2 Lição 2 - Trabalhando com Dispositivos................................................................................. 26
Trabalhando com Dispositivos e Discos.............................................................................................................. 26
Compartilhando Pastas e Impressoras.............................................................................................................. 29
Módulo 3 Lição 1 - Trabalhando com Textos e Figuras no Windows 7................................................................. 34
Utilizando o Bloco de Notas..........................................................................................................................................34
Trabalhando com o WordPad..................................................................................................................................... 35
Desenhando com o Paint..................................................................................................................................... 38
Módulo 3 Lição 2 -Personalizando o Ambiente de Trabalho................................................................................... 46
Aparência e Temas............................................................................................................................................... 46
Personalizando o Menu Iniciar..................................................................................................................................... 47
Módulo 4 Lição 1 -Multimídia................................................................................................................ 52
Windows Media Player................................................................................................................................... 52
Windows Media Center..................................................................................................................... 55
O Criador de DVD do Windows ......................................................................................................................... 57
www.portalcns.com.br Windows 7 Pag. 4
MÓDULO 1 - LIÇÃO 1
Desvendando o Windows 7
Introdução
A Origem do Windows 7
Conhecendo o Windows 7
Como Identificar os Ícones
Controle de Contas de Usuários
Pag. 5 Windows 7 www.portalcns.com.br
MÓDULO 1 - LIÇÃO 1
DESVENDANDO O WINDOWS 7
INTRODUÇÃO
Neste curso estudaremos especificamente um sistema operacional de grande porte, o Windows 7. Produzido e pertencente à
empresa Microsoft, o Windows 7 é o sucessor do Windows XP e Vista. Este sistema operacional introduz muitas novidades na
linha do Windows.
Pontuação inicial _____% Data ____/____/20____ Professor ________________________ Responsável ______________________
A Origem do Windows 7
A Microsoft desenvolveu e possui programas muito conhecidos na área de informática, como o pacote Office (Word, Excel, PowerPoint,
Access, Outlook, Publisher, FrontPage, dentre outros), que possui as mais variadas funções, como trabalhar com textos, planilhas,
slides, banco de dados e outros. Possui também o Windows Media Player, que executa músicas e vídeos, Windows Movie Maker,
que possui a função de editar e criar efeitos para vídeos em geral. Outros programas famosos são o Internet Explorer, navegador
que tornar possível o acesso a páginas da internet, e o Windows Live Messenger (antigamente nomeado como MSN, muitas
pessoas ainda o chamam desta forma), que permite interagir com seus amigos, seja apenas com conversas digitadas como também
conversas através de microfone, câmera e muito mais.
Podemos ressaltar que o Windows 7 é um poderoso sistema operacional, possuindo elevada segurança, recursos gráficos e efeitos
que farão sua experiência com o computador sensacional. Ele surgiu de uma versão do Windows 7 que não durou nem mais de
3 anos no mecado.
O Windows 7 é fácil, rápido e viciante. Ele fornece melhores maneiras de localizar e gerenciar arquivos, como as Listas de Atalhos
e as visualizações aperfeiçoadas na barra de tarefas, ajudam você a fazer as tarefas diárias mais rápidas. Ele foi projetado para ser
mais rápido e ter um desempenho mais confiável, para que o seu computador funcione do jeito que você quer. Com o suporte a
64 bits, você pode aproveitar totalmente os computadores mais poderosos. E os grandes recursos, como o Grupo Doméstico, o
Windows Media Center e o Windows Touch, abrem novas possibilidades.
EDIÇÕES DO WINDOWS 7
O Windows 7 possiu 5 edições diferentes para trabalho, algumas são mais simples e limitadas, voltadas principalmente para o uso
doméstico, outras são mais completas e avançadas, direcionadas para trabalho. Vamos fazer uma rápida análise sobre cada uma
destas versões.
WINDOWS 7 STARTER
O Windows 7 Starter combina os últimos avanços em confiabilidade e capacidade de resposta com a
familiaridade e a compatibilidade do Windows. Visada principalmente para “Iniciantes”, assim como o
nome sugere (Starter Edition = Edição para Iniciantes). Esta versão facilita ainda mais o uso de netbooks
porque deixa menos coisas entre você e o que deseja fazer. Ela atende as necessidades básicas de um
computador, assim como para iniciantes sem grande conhecimento em informática.
É muito simples e fácil de usar, suporta os mais novos hardwares e softwares e também configura
facilmente redes domésticas.
WINDOWS 7 HOME BASIC
A Home Basic (Edição Doméstica Especial), é voltada para usuários que desejam a melhor experiência e
entreterimento para seu computador. Possui recursos que que permitem criar facilmente uma rede local e
compartilhar e organizar imagens, vídeos, músicas, e inclusive usar a própria TV para tais fins.
Essa edição suporta os mais novos hardwares e softwares. E diponibiliza recursos incríveis como Aero Shake,
Windows Media Center, Ajutes, Fixação e muitos outros que vão deixar sua experiência com o computador
muito simples.
WINDOWS 7 HOME PREMIUM
A Home Premium (Edição Doméstica Especial), é voltada para usuários que desejam a melhor experiência
e entreterimento para seu computador. Possui recursos que que permitem criar facilmente uma rede local
e compartilhar e organizar imagens, vídeos, músicas, e inclusive usar a própria TV para tais fins. Essa edição
suporta os mais novos hardwares e softwares. E diponibiliza recursos incríveis como Aero Shake, Windows
Media Center, Ajutes, Fixação e muitos outros que vão deixar sua experiência com o computador muito simples.
www.portalcns.com.br Windows 7 Pag. 6
WINDOWS 7 PROFESSIONAL
Totalmente voltado para tudo que você precisa para trabalhar e usar em casa. Com o Windows 7 Professional
você poderá executar vários programas de produtividade do Windows XP no Modo Windows XP e recuperar
dados facilmente, com backups automáticos de sua rede doméstica ou empresarial.
O usuário poderá também se conectar a redes empresariais com mais segurança e menos trabalho usando o
Ingresso no Domínio. Esse pacote inclui os incríveis recursos de entreterimento do Windows Home Premium.
WINDOWS 7 ENTERPRISE / ULTIMATE
Esta é a versão mais completa, a Ultimate Edition (Edição Completa, Definitiva). Esta versão é para quem quer
ter conjunto completo, tanto para os negócios, quanto para o lazer e entretenimento.
Possui recursos de energia que permitem que seu notebook permaneça mais tempo ligado, economizando energia.
Recursos gráficos, visuais envolventes e bem definidos são encontrados nesta versão. Para maior segurança, você
pode criptografar seus dados com o BitLocker e o BitLocker To Go. E, para ainda mais flexibilidade, é possível
trabalhar em 35 idiomas. Sem dúvida esse é a mais completa versão do Windows 7.
Pontuação do tópico ______% Visto do Professor _______________________________________________ Data ____/____/20____
Conhecendo o Windows 7
ÁREA DE TRABALHO (DESKTOP)
Quando ligamos o computador, nos deparamos com uma grande área possuindo alguns ícones (ícones são figuras encontradas na
área de trabalho, servem para abrir pastas e programas, mas veremos isso em breve). A conhecemos como “Área de Trabalho”,
e a usamos para as mais diversas funções. É nela que encontramos os já citados ícones e inclusive é nela que surgirá a janela dos
programas que abrimos (janelas são os quadros que aparecem na tela ao abrirmos os programas e aplicativos em geral, geralmente
com um duplo clique sobre os ícones da Área de Trabalho).
A imagem que o ocupa o fundo da tela é exatamente a Área de Trabalho, que será substituída por qualquer aplicativo que seja aberto
posteriormente. Outro nome comum para a Área de Trabalho é “Desktop”, inclusive em vários locais de seu próprio computador
você notará este nome, ao invés de Área de Trabalho.
BARRA DE TAREFAS E MENU INICIAR
A barra encontrada, por padrão, na parte inferior do desktop (Área de Trabalho) é a “Barra de Tarefas”. Tem como principal função
gerenciar os arquivos e programas abertos na máquina. Possui 3 seções principais, sendo elas:
Área de Notificação
Botão Iniciar Seção Intermediária
O botão Iniciar , que abre o menu Iniciar.
A seção intermediária, que mostra quais programas e arquivos estão abertos e permite que você alterne rapidamente entre eles.
A área de notificação, tem como função notificar o usuário das mais diversas situações e adversidades. Nesta área se encontra
o relógio, o antivírus ativo, o ícone que permite a regulação do som, a indicação de que se está conectado na internet e outros.
Existe diversas formas de personalizar a barra de tarefas de acordo com as suas preferências. Por exemplo, você pode mover a
barra de tarefas inteira para a esquerda, para a direita ou para a borda superior da tela. Também pode alargar a barra de tarefas,
fazer com que o Windows a oculte automaticamente quando não estiver em uso e adicionar barras de ferramentas a ela.
MENU INICIAR
O Botão Iniciar do Windows é um meio fácil e prático de se iniciar qualquer programa instalado no computador, buscar ajuda e
suporte, localizar arquivos e pastas, abrir algumas pastas para armazenar documentos pessoais, alterar algo relacionado ao sistema
ou visual do computador, dentre outras funções.
Quando clicamos no botão iniciar, abre-se então o Menu Iniciar. Vamos entender então cada componente desse menu, que é
muitíssimo importante. O Botão iniciar também é dividido, mas neste caso é apenas em 3 partes:
Pag. 7 Windows 7 www.portalcns.com.br
• Primeiro é o painel à esquerda do “Todos os Programas”. Nele
é exibido uma lista com os últimos programas abertos em
seu computador, e também alguns programas que quisermos
configurar. Ao Clicar, ou apenas posicionar o mouse sobre o botão
Todos os Programas exibe uma lista completa de programas
instalados em seu computador.
• A segunda localizada no canto inferior esquerdo é a Caixa de
Pesquisa, que lhe permite procurar programas e arquivos em seu
computador, digitando apenas as palavras-chave de pesquisa
(palavras-chave se referem a palavras principais contidas no nome
do que você busca, por exemplo, se estou procurando o Internet
Explorer, posso digitar apenas Internet, pois a pesquisa buscará
este e outros arquivos ou programas que tenham o termo Internet
no meio de seu nome).
• O Painel da direita que dá acesso a pastas pessoais é a terceira
parte. Ele da ajuda e suporte, configurações diversas, recursos e
outras funções. Nesse painel também encontramos várias opções
para desligar o computador, inclusive para fazer logoff (quando há
várias pessoas que usam o mesmo computador, podemos criar
contas de usuário, as quais nos possibilitam configurar o nosso
próprio ambiente de trabalho.
Use o menu Iniciar para fazer as seguintes atividades comuns:
Iniciar programas
Abrir pastas usadas com frequência
Pesquisar arquivos, pastas e programas
Ajustar configurações do computador
Obter ajuda com o sistema operacionalWindows
Desligar o computador
Fazer logoff do Windows ou alternar para outra conta de usuário
NOVIDADES NA ÁREA DE TRABALHO
Com a experiência no Windows 7 alguns recursos que eram disponíveis na versão anterior foram aprimorados, facilitando a
organização e o gerenciamento de várias janelas. Vejamos algumas alterações que foram feitas do Vista para Windows 7.
SNAP
Podemos usar o recurso Snap para organizar e redimensionar janelas na área de trabalho com um único movimento do mouse.
Para isso arraste a barra de título da janela aberta para o lado direito da área de trabalho para alinhá-la ou arraste-a para a parte
superior da area de trabalho para maximizar a janela. Para ajustar a janela verticalmente usando o Snap, arraste a borda superior
da janela até que ela se encaixe na parte superior da área de trabalho.
O Snap pode ser especialmente útil ao comparar dois documentos, copiando ou movendo arquivos entre duas janelas, maximizando
a janela em que você está trabalhando no momento ou expandindo documentos longos para facilitar sua leitura e exigir menos
rolagem.
AERO SHAKE
Com o recurso do Aero Shake você pode minimizar as janelas que estão ocupando sua área de trabalho de uma só vez, com
exeção daquela que você esteja trabalhando. Para utilizar este recurso clique na barra de título da janela que você está usando
mantendo o mouse pressionado e arrastando de um lado para o outro rapidamente (sacudindo a janela) que as janelas abertas
seram minimizadas.
Para restaurá-las novamente faça o mesmo processo citado acima, assim, as janelas minimizadas poderam ser visualizadas
novamente.
GADGETS
Para quem conhecia o Windows 7 deve estar se perguntando e a Barra Lateral do Windows? A Barra lateral do Windows não está
www.portalcns.com.br Windows 7 Pag. 8
na versão do Windows 7, em vez de utilizarmos os gadgets na área barra lateral como era no Windows 7, você poderá arrastá-los
diretamente para a Área de Trabalho e pocisioná-los em qualquer lugar da área.
Você pode usar o recurso do Aero Peek para ver temporiariamente gadgets de área de trabalho sem minimizar ne fechar as janelas
que estiver trabalhando. Os gadgets da área de trabalho mantêm as informações e as ferramentas disponíveis para você usar. Por
exemplo, você pode exibir manchetes de notícias ao lado dos programas abertos. Dessa forma, para manter o controle sobre o que
há de novo enquanto trabalha, não será necessário parar o que está fazendo e mudar para um site de notícias na Web.
EXPERIÊNCIA DE ÁREA DE TRABALHO DO AERO
Você deve estar se perguntando mais o que é esta experiência de área de trabalho do Aero Windows Aero?
Pois bem! Este recurso é o design de vidro translúcido com animações sutis e novas cores das janelas. Este efeito de área de trabalho
inclui estilos visuais diferenciados que combinam a aparência de janelas leves e translúcidas com poderesos avanços gráficos.
EFEITO DE VIDRO
As bordas de vidro das janelas é um dos recursos mais visíveis do Aero, elas permitem que você se concentre no conteúdo das janelas
abertas. O comportamento das janelas também foram reprojetado, com animações mais sutis acompanhadas da minimização,
maximização e reposicionamento dessas janelas com efeitos mais fáceis e suaves.
Você pode até mesmo ajustar as cores e aparência das janelas, do menu Iniciar e da barra de tarefas, tingindo suas janelas translúcidas.
Selecione uma das cores oferecidas ou crie sua própria cor personalizada, usando a mixagem de cores.
ALTERNANDO ENTRE JANELAS
O Aero também inclui visualizações das janelas abertas na barra de tarefas. Basta apontar o ponteiro do mouse para o botão na
barra de tarefas, que aparecerá uma visualização em miniatura da janela. Se desejar alternar as janelas segure a tecla Alt em seu
teclado e tecle algumas vezes a tecla Tab, mantendo a
tecla Alt pressionada. Assim você poderá ver visualizações
ao vivo das janelas abertas de cada programa.
USANDO O AERO FLIP 3D
Com o Aero Flip 3D você pode visualizar rapidamente as
janelas abertas em imagem tridimensional e sem clicar
na barra de tarefas.
Para utilizar o recurso, é só manter a tecla CTRL + a tecla
do logotipo do Windows e dar um toque na tecla
TAB. Isso fará com que o Flip 3D apareça, assim como a
ilustração ao lado.
Para mover entre as janelas vá pressionando Tab. Você
também poderá utilizar no lugar da tecla Tab as teclas de
direção do teclado. Se desejar sair da visualização do Flip
3D clique em uma janela na pilha ou clique fora da pilha para fechar.
O Flip (Alt+Tab) é a atualização do recurso ALT+TAB do Windows XP. Ele mostra miniaturas das janelas ao vivo em vez de mostrar
Pag. 9 Windows 7 www.portalcns.com.br
os ícones das mesmas.
Para visualizar as janelas com esse recurso segure a tecla ALT e dê um toque na tecla TAB,
mantendo a tecla ALT ainda pressionada e teclando a tecla TAB.
DESLIGANDO O COMPUTADOR
Desligar o computador é uma tarefa simples e essencial, pois não podemos deixar o
computador ligado durante o tempo que não o estivermos usando. Quando terminamos
todas as nossas atividades, temos que desligá-lo para poupar energia. A função de desligar
o computador serve também para conservar sua máquina, pois se deixar ligado durante
vários dias seguidos, ou até mesmo semanas, isso poderá danificar e queimar as peças que
o compõe. Não há problemas em usar durante várias horas, pois o computador geralmente suporta essa carga.
Há três maneiras de desligar o computador: pressionando o botão liga/desliga do computador, usando o botão Desligar no menu
Iniciar e, caso tenha um laptop, fechando a tampa.
O botão desligar exibe as seguintes opções para desligar o computador:
• Trocar Usuário: Quando várias pessoas usam o mesmo computador podemos criar contas de usuário, as quais servem para
que cada pessoa possa manter seus arquivos pessoais em segurança, sem que ninguém os veja. Esta opção fará com que
você possa trocar rapidamente de usuário sem fechar os programas abertos. Pode ser usada, por exemplo, quando você
está usando o computador e outra pessoa, de repente, precisa usá-lo com urgência. Ela trocaria rapidamente de usuário,
deixando suas tarefas abertas e em execução, para depois devolver-lhe da forma que estava.
• Fazer Logoff: Quando apenas trocamos de usuário, a conta anterior permanece aberta e em execução, ocupando memória
do seu computador. Esta opção fará com que a conta do usuário em questão se feche, fechando também todos os programas
e documentos abertos, dando a possibilidade de abrir outra conta de usuário já existente. É usada, por exemplo, quando
você termina de fazer suas atividades em geral e não vai usar mais o computador, mas outra pessoa irá continuar sem ter
que desligar o computador.
• Bloquear: Talvez você esteja usando o computador e, em certo momento, precisa almoçar, ir ao banheiro ou fazer algo
rápido, mas não quer que outras pessoas vejam ou mexam no computador. Essa opção é a ideal para tal, pois ela irá
bloquear o computador sem fechar os programas e documentos abertos, sendo desbloqueado apenas com a inserção de
uma senha própria.
• Reiniciar: Ao usar essa opção, seu computador será desligado e automaticamente ligado em seguida. Esta opção é geralmente
usada após o uso do computador durante muito tempo, ou até mesmo quando se abre vários programas e os fecha em
seguida, pois desta forma seu computador voltará a trabalhar como estava antes (sua velocidade voltará ao normal).
• Suspender: Quando colocar seu computador em suspensão, em vez de desligá-lo, o vídeo se desliga e, geralmente, a
ventoinha para. Geralmente, uma luz na parte externa do gabinete do computador pisca ou fica amarela para indicar que
o computador está em suspensão. Todo o processo leva apenas alguns segundos. Como o Windows se lembrará do que
você estava fazendo, não é necessário fechar os programas e arquivos antes de colocar o computador em suspensão. Mas
convém salvar seu trabalho antes de colocar o computador em qualquer modo de baixo consumo de energia. Na próxima
vez que você ligar o computador (e inserir sua senha, se necessário), a aparência da tela será exatamente igual a quando
você desligou o computador.
Pontuação do tópico _________% Visto do Professor ___________________________________________ Data ____/____/20____
Como Identificar os Ícones
Muitas vezes em nossas vidas decidimos tomar alguns atalhos, pois esta é a melhor maneira de chegar a nosso objetivo rapidamente.
Em um computador não é diferente. Na área de trabalho encontramos os ícones, sendo estes aquelas imagens que vemos uma
abaixo da outra, algumas com uma flechinha e outros com formatos diferentes. Mas eles não são apenas imagens que servirão
como enfeite para a Área de Trabalho, eles têm uma função muito importante para nós: facilitar e agilizar nosso trabalho.
Geralmente os ícones são gerados por programas quando são instalados no computador, para que o usuário não precise buscá-lo
no local original. Isso além de trazer agilidade, traz segurança para o computador pois se você apagar sem querer um ícone comum,
é só criar outro rapidamente. Por outro lado se você apagar algum dos arquivos originais na pasta original do programa, você terá
problemas para usá-lo e possivelmente terá que instalá-lo novamente.
Esses ícones dão acesso aos programas, pastas e até funções do próprio computador (como desligar o computador, baixar atualizações
e outras funções em geral). Mas fique de olho, pois há ícones do próprio sistema que fazem com que seus arquivos e programas
funcionem, assim como há ícones de atalho que apenas facilitarão seu trabalho.
www.portalcns.com.br Windows 7 Pag. 10
O ícone Computador é original do sistema e serve para navegar pelas pastas do próprio computador.
ADICIONANDO E REMOVENDO ÍCONES
Você poderá exibir este ícone sempre que necessário, sem ter que criar atalhos, pois ele serve como acesso
direto às pastas e arquivos de seu computador. Já os atalhos, que podem ser criados por você mesmo e
pelos programas instalados, possuem esta seta na parte inferior do ícone.
No Windows 7 também é possível adicionar ou remover ícones na área de trabalho para programas,
arquivos, imagens, locais entre outros.
A maioria dos ícones adicionados à area de trabalho consiste em atalhos, mas também é possível criar
para arquivos ou pastas. Se você excluir arquivos ou pastas armazenados na área de trabalho, eles serão
movidos para a Lixeira, onde poderão ser permanentemente excluídos. Se você exluir um atalho, o atalho
será removido da área de trabalho, mas o arquivo, programa ou local associado ao atalho não será excluído.
Pontuação do tópico _________% Visto do Professor ____________________________________________ Data ____/____/20____
Controle de Contas de Usuários
Para maior segurança em seu computador o usuário poderá usufruir do Controle de usuários do Windows 7. Com a ajuda do
Windows Defender, ele poderá impedir que um software perigoso faça alterações em sua máquina, pois este recurso diminui a
ameaça de vírus, spyware entre outros. Com o Controle de Contas de Usuários e o novo Controle dos Pais, pode-se facilmente
criar contas separadas para cada pessoa da família ou funcionário da empresa, poderá controlar web sites, programas, jogos, o
que cada um quiser instalar e usar.
O Windows 7 oferece o controle para contas de usuários padrão (para usuários gerais) e contas do administrador (para proprietários
administradores), possibilitando a criação de uma conta separada para cada usuário e o administrador controla quais web sites,
programas e jogos poderão ser usados e instalados. Se um usuário padrão fizer qualquer alteração que estão proibidos de executar
pelo administrador, será emitido uma notificação informando que a tarefa deve ser executada somente pelo administrador do
computador.
Mesmo utilizando a conta de administrador o Controle de contas de usuários fornece uma segurança reforçada, por padrão o
Windows disponibiliza para a maioria dos programas uma permissão para o uso, assim evitando a contaminação por programas
mal intencionados.
Há três tipos de contas, cada tipo oferece ao usuário um nível diferente de controle do computador:
• As contas padrão são para o dia-a-dia.
• As contas Administrador oferecem mais controle sobre um computador e só devem ser usadas quando necessário.
• As contas Convidado destinam-se principalmente às pessoas que precisam usar temporariamente um computador.
CONFIGURANDO O CONTROLE DOS PAIS
O Windows 7 ajuda a gerenciar o modo como as crianças usam o computador, trazendo a possibilidade de definir limites para a
quantidade de horas em que seus filhos podem usar o computador, os tipos de jogos que podem jogar e os programas que podem
executar.
Para configurar os Controles dos Pais, é necessário ter sua própria conta de administrador. Antes de iniciar, verifique se a criança
para a qual você deseja configurar os Controles dos Pais possui uma conta de usuário padrão. Os Controles dos Pais podem ser
aplicados somente a contas de usuário padrão.
Além dos controles fornecidos pelo Windows, podemos instalar outros controles, como filtragem de sites e relatórios de atividades
de outro provedor de serviço.
ADICIONANDO USUÁRIOS
Utilizando contas de usuários você poderá compartilhar facilmente um único computador com vários usuários. Cada pessoa pode
ter uma conta de usuário em separado com configurações e preferências únicas, como a cor de fundo da área de trabalho ou o
tema das cores.
Para se criar uma conta de usuário utilizamos a caixa de diálogo Painel de controle localizada no menu iniciar. Na janela do Painel
de controle selecione a opção Contas de Usuários e Segurança Familiar, para escolher uma tarefa.
Pag. 11 Windows 7 www.portalcns.com.br
Esta opção altera configurações de contas e usuários e senha
de pessoas que compartilham o computador.
Aqui contém configurações para o
controle dos pais.
Gerencia cartões de informações usados para fazer
logon e registro em sites e serviços online.
armazena credenciais, como nomes de usuários
e senhas, em cofres para facilitar o logon em
computadores ou sites.
Gerencia perfis de email do Microsoft Office Outlook.
Abaixo do título Contas de Usuários e Segurança Familiar existem dois links de acesso rápido para as funções de controle dos pais
e para adicionar e remover usuários. Clicando no link Contas de Usuários e Segurança Familiar aparecerá as tarefas relacionadas
a esse título, assim como mostra a ilustração seguinte:
Você poderá criar contas de usuários e poderá compartilhar o computador com várias pessoas, cada um com sua própria conta,
com um nome de usuário e senha.
Existem três tipos diferentes de contas:
Conta de Administrador: Ao usar essa conta, ela permite efetuar alterações que podem ter total controle sobre os outros usuários.
Somente os administradores podem alterar configurações do computador, tais como: alterar configurações de segurança, instalar
hardware e software e inclusive ter acesso a todos os arquivos do computador. É recomendável usar uma conta padrão no dia-a-
dia, pois é mais seguro em vez de utilizar a conta de administrador.
Conta de usuário padrão: Essa conta dá acesso a várias funcionalidades do computador, para fazer alterações que bloqueia a ação de
outros usuários você terá que ter permissão de um administrador. Ao usar uma conta padrão, você poderá usar diversos programas
instalados, no entanto não poderá instalar ou desinstalar hardware ou software, excluir arquivos obrigatórios para o funcionamento
do computador. Quando executar tarefas em uma conta padrão, alguns programas poderão exigir que você forneça uma senha de
administrador antes de ser executado.
Conta de convidado: Essa é uma conta
destinada aqueles que não possuem contas
permanentes no seu computador. As pessoas
que utilizam essa conta não poderão alterar
configurações, ter acesso a arquivos pessoais,
criar senha e não podem instalar software ou
hardware.
CRIANDO UMA SENHA
Utilizando senhas você terá maior segurança
em seu computador. Quando se compartilha o
computador com outros usuários bloqueamos
alguns recursos que queremos proteger, por
exemplo, algumas configurações e alguns
programas. A liberação pode ser feita atribuindo
a senha em seu nome de logon ou ao nome da
sua conta de usuário. Para atribuir a senha ao
seu nome de usuário utilizamos a janela do painel de controle e escolhemos a opção “Adicionar ou remover contas de usuário”.
Nesta opção aparecerá todas as contas de usuários ativas, possibilitando assim, escolher a opção “Criar uma senha”. Uma vez
clicando nesta opção aparecerá o painel exibindo as alterações que podem ser feitas na conta de usuário criada.
www.portalcns.com.br Windows 7 Pag. 12
Na caixa Nova Senha digite a senha desejada e repita a mesma senha para a caixa Confirmar Senha. Já na caixa Dica de senha digite
uma dica da senha que aparecerá quando o usuário não lembrar a senha, assim, auxiliando o usuário a lembrá-la. Assim que inserir
todas as alterações clique no botão Criar Senha, para confirmar as alterações.
Para testar a senha clique no menu Iniciar e escolha Trocar de usuário. Na tela de logon escolha a conta a ser logado e digite a
senha. Abrirá uma nova área de trabalho do Windows possibilitando o trabalhando nesta conta de usuário.
DESATIVANDO UMA CONTA DE USUÁRIO
Desativar uma conta de usuário é diferente de excluí-la, pois quando excluímos a conta não será possível restaurá-la. Já uma conta
que foi desabilitada poderá ser reativada mais tarde. Estas etapas não podem ser concluídas pelas versões do Windows 7 Starter,
Windows 7 Home Basic e Windows 7 Home Premium. Para reativar uma conta desabilitada, siga as mesmas etapas que executaria
para desativar a conta, porém desmarque a caixa de seleção Conta desativada.
EXCLUINDO CONTA DE USUÁRIO
O administrador do computador não poderá excluir sua conta e nem os usuários da conta Convidados. Somente a conta de usuário
padrão poderá ser excluída totalmente do seu computador. Para excluir uma conta clique na conta de usuário desejada, após clicar
sobre o usuário escolha a opção Excluir. Sugirá o painel contendo as seguintes alterações:
Nesta opção exclua a conta de usuário e todos os arquivos contidos nela, clicando no botão “Excluir arquivos”, assim, a conta de
usuário e todos os arquivos contidos nela serão excluidos. Por segurança, o Windows ainda pergunta se o usuário administrador
deseja excluir realmente a conta padrão. Ao terminar automaticamente a janela retorna para o Painel de Controle de conta de
usuário, mostrando ao administrador que a conta desejada já esta excluída.
Pontuação do tópico ______% Visto do Professor _______________________________________________ Data ____/____/20____
Pontuação Final ______% Visto do Professor __________________________________________________ Data ____/____/20____
Assinatura do responsável __________________________________________________________________ Data ____/____/20____
Pag. 13 Windows 7 www.portalcns.com.br
Marque na escala abaixo o aproveitamento que teve desse capítulo, de acordo com sua opinião:
Excelente Bom Ruim Péssimo
Ficou com alguma dúvida? Anote-as aqui: Respostas do Professor:
www.portalcns.com.br Windows 7 Pag. 14
MÓDULO 1 - LIÇÃO 2
Trabalhando com o Windows 7
Introdução
Abrindo e Fechando Arquivos e Pastas
Trabalhando com janelas e menus de atalhos
Pag. 15 Windows 7 www.portalcns.com.br
MÓDULO 1 - LIÇÃO 2
TRABALHANDO COM O WINDOWS 7
INTRODUÇÃO
Nessa lição aprenderemos sobre o Desktop (Área de Trabalho), a Barra de Tarefas, o Menu Iniciar, as formas de abrir e fechar
programas, como fazer algumas configurações simples e trabalhar com ícones e atalhos.
ontuação inicial _____% Data ____/____/20____ Professor _______________________ Responsável _______________________
Abrindo e Fechando Arquivos e Pastas
O ato de abrir e fechar pastas é essencial no uso de um computador, pois para trabalhar com textos, planilhas, músicas e diversos
arquivos é necessário sua abertura. E quando não precisarmos mais trabalhar com estes arquivos, também será necessário seu
fechamento, justamente para não ficar ocupando memória extra em seu computador (quando muitos programas e arquivos estão
abertos, o computador começa a ficar mais pesado, mais lento, pois muita memória está sendo gasta).
Para abrir um arquivo ou pasta você deve utilizar o menu iniciar da barra de tarefas e, em seguida em todos os programas. É neste
submenu que aparecerá todos os programas instalados no computador, é a partir dele que você poderá escolher o aplicativo que
deseja abrir e clicar sobre o atalho.
Para abrir uma pasta, clique no botão Iniciar, em seguida, clique na pasta desejada. Observe que quando uma janela se abre na
área de trabalho (desktop) ela é representada por um botão correspondente na barra de tarefas. Para identificar com facilidade
uma janela, aponte para seu botão da barra de tarefas. Quando você aponta para um botão na barra de tarefas, aparece uma
visualização em miniatura dessa janela, seja o conteúdo um documento, uma foto ou até mesmo um vídeo em execução. Esta
visualização é útil principalmente quando você não consegue identificar uma janela somente pelo título.
Quando abrimos uma pasta ou programa podemos notar que em seu topo há o símbolo do programa, o nome e alguns botões
para minimizar, maximizar, restaurar e fechar a janela. Toda essa área é conhecida como a Barra de Títulos.
Uma das maneiras de fechar um programa é utilizando o botão Fechar da barra de título. Outra maneira é utilizando o ícone da
janela na barra de tarefas, para isso, clique com o botão direito do mouse sobre o ícone da pasta e escolha a opção Fechar do
menu que surge. Essa forma de fechar pode ser interessante quando seu computador está “devagar”. Se sua janela estiver ativa
poderá também utilizar as teclas de atalho Alt+F4, que são teclas de atalho para fechar a janela também. Para isso mantenha
primeiramente a tecla Alt pressionada, em seguida dê um toque leve sobre a tecla F4. Se você mantiver as duas pressionadas por
muito tempo, você estará fechando não só esta janela, mas todas as outras janelas, pois o computador reconhecerá que você
pressionou tais teclas várias vezes com o intuito de fechar vários programas.
O ato de abrir e fechar pastas é essencial para o uso de um computador, pois para trabalhar com textos, planilhas, músicas e
diversos arquivos é necessário sua abertura.
Pontuação do tópico _________% Visto do Professor ____________________________________________ Data ____/____/20____
Trabalhando com janelas e menus de atalhos
JANELAS
Sempre que abrir um programa, uma pasta ou um arquivo ele aparecerá em seu desktop em forma de moldura chamada Janela.
Elas estão em toda a parte de Windows e é muito importante saber movê-las, redimensioná-las e até mesmo fazer desaparecê-
las para trabalhar com mais facilidade no Windows. Mesmo que o conteúdo de uma janela seja diferente, todas as janelas terão
recursos em comum. Em primeiro lugar elas sempre aparecem na área de trabalho do Windows, e a maioria dessas janelas possui
o mesmo recurso básico.
COMPONENTES DE UMA JANELA
Para podermos trabalhar com melhor eficiência, devemos conhecer melhor cada parte que compõe uma janela. Para isso tentaremos
entendê-las, e não apenas decorálas. Janelas são as caixas ou molduras que surgem na tela ao abrirmos arquivos e pastas. É daí
que vem o nome do sistema operacional: “Windows”, cuja tradução é “Janelas”. Há componentes básicos que você encontra em
todas as janelas de arquivos e pastas, mas há componentes encontrados em apenas algumas janelas. Vamos citar alguns desses
componentes:
www.portalcns.com.br Windows 7 Pag. 16
• Menu de Controle: Ao clicar nesse botão, que é uma pequena miniatura do programa aberto, abre-se um menu com opções
essenciais para uma janela, como Fechar, Minimizar, Restaurar, Maximizar, Mover e Redimensionar. É uma forma alternativa de
se executar todas essas funções.
• Barra de Títulos: Essa barra apresenta o nome do programa, assim como o nome do documento ou arquivo que está aberto
no momento (daí vem o nome desta barra, pois é ela quem exibe os “títulos” apresentados na janela). É nela que encontramos
outros componentes, como o Menu de Controle e os botões de Minimizar, Restaurar/Maximizar e Fechar.
• Minimizar: Como citamos anteriormente, essa opção faz com que a janela ocupe o mínimo de espaço possível, ou seja, ocupe
apenas o espaço da barra de tarefas. Pode-se considerar que essa opção oculta a janela, pois dessa forma é possível trabalhar
com as outras janelas abertas.
• Maximizar: Faz com que a janela ocupe toda a área de trabalho (exceto a barra de tarefas, a menos que esta esteja oculta). Isso
facilita o uso de certos programas que precisam de bastante espaço de trabalho.
• Restaurar: Essa opção, que não estava visível na imagem de amostra dos componentes da janela, faz com que as janelas
maximizadas ou minimizadas retornem ao seu tamanho anterior, ou seja, são “restauradas ao normal”. Se essa opção não
estiver visível, isso significa que sua janela já está restaurada.
• Fechar: Assim como o próprio nome sugere, essa opção fechará a janela em questão. Se faz necessário quando não vamos mais
usar os arquivos em questão.
• Régua: Algumas janelas apresentam uma ou mais réguas para posicionarmos objetos ou textos, inclusive trabalhar com
endentações, recuos e outros que aprenderemos futuramente. Nem todos os programas possuem réguas.
• Janela de Edição: É neste local onde se trabalha com o projeto atual. Caso seja um programa de imagens, é nessa área onde
você desenhará. Caso seja um programa de textos, é nessa área que você digitará ou formatará textos.
• Cantos da Janela: No ponto onde duas bordas de uma janela se encontram, forma-se um canto. Assim como as bordas, os
cantos também limitam o tamanho da janela, assim como servem para redimensionar tal janela.
• Barra de Status: É nessa área que encontramos informações diversas sobre o documento, como quantidade de folhas (no caso
de editores de texto), tamanho da imagem (em programas de edição de imagens) e outras informações importantes.
• Bordas da Janela: As bordas são as linhas que marcam o limite da janela, ou seja, até onde ela se extingue. Caso se arraste uma
das bordas a janela será redimensionada, tomando um tamanho maior ou menor do que o anterior.
Pag. 17 Windows 7 www.portalcns.com.br
Com uma janela de programa aberta podemos testar várias funções básicas como, por exemplo, minimizar, maximizar e inclusive
restaurar uma janela.
>> Botão Minimizar , encontrado na barra de títulos. Ao clicar nele a janela do programa desaparece de sua área de trabalho
minimizada ocupará o “mínimo” de espaço possível na barra de tarefas. Isso não quer dizer que a janela foi fechada, mas ela foi
colocada de lado para a usarmos posteriormente. Para trabalharmos com ela novamente, clique sobre o ícone referente a ela
encontrado na barra de tarefas. Isso fará com que seja restaurada, ou seja, ela aparecerá em frente aos outros programas em seu
tamanho original.
>> Botão Maximizar , também encontrado na barra de título. Clicando nele sua janela ocupará toda a extensão da área de
trabalho, ou seja, o “máximo” da área de trabalho (exceto a barra de tarefas, mas se a opção Ocultar automaticamente a barra de
tarefas encontrada nas Propriedades da barra de tarefas e do menu Iniciar estiver marcada, a janela ocupará inclusive o espaço da
barra de tarefas). Essa é uma ótima opção quando estamos procurando arquivos dentro de uma pasta, ou até mesmo para alguns
trabalhos que exigem mais espaço útil para trabalhar. Quando acionado ele ocupa toda a Área de Trabalho e o botão Maximizar
“some”, dando lugar a outro chamado “Restaurar”.
>> Como a janela já está ocupando todo o espaço da área de trabalho, não seria interessante que esse botão continuasse com essa
mesma função, portanto, ele é substituído pelo botão Restaurar . Esse tem como função retornar a janela para seu tamanho
anterior.
A Barra de títulos disponibiliza visivelmente os botões minimizar, maximizar, restaurar e fechar, deixando os comandos Mover e
Tamanho ocultos. Estes são localizados quando se clica com o botão direito do mouse na barra de títulos. Podemos também utilizar
um outro menu localizado no canto esquerdo da barra de títulos. Esse é o menu de Controle que disponibiliza opções que variam
para cada programa que você abre, mas a posição geralmente é a mesma.
Em uma destas opções podemos escolher a opção “Mover”; quando ativada, tem a função de movimentar a tela sem usar o
mouse, utilizando em seu lugar as teclas “Setas de Direção” do seu teclado. Com estas teclas movimentar a janela ativa para o
local desejado, e após, concluir o movimento desta janela pressionar a tecla ENTER
para confirmar a posição desejada.
A CAIXA PESQUISAR
A caixa Pesquisar é uma forma simplificada de encontrar algo no computador. Não precisamos saber onde exatamente o programa
está, a caixa Pesquisar fará uma busca rápida nos programas e em todas as pastas de seu computador que incluem Documentos,
Imagens, Música, Área de Trabalho entre outras localizações comuns. Localiza também mensagens de email, mensagens instantâneas
salvas, compromissos e contatos.
TAMANHO E POSIÇÃO DE JANELAS
Já aprendemos a abrir e fechar arquivos e pastas. Agora também precisamos conhecer maneiras de reposicionar (alterar a posição,
o local) e redimensionar (alterar o tamanho, a dimensão) estas pastas. Se a janela estiver restaurada você poderá reposicionar e
redimensionar, pois, quando a janela estiver minimizada, ela não estará visível para tais ações. Quando ela estiver maximizada a
janela já estará em seu tamanho máximo, portanto, não há como alterar seu tamanho e posição.
Para mover a janela de um local para outro na área de trabalho, clique sobre a barra de títulos e mantenha o botão esquerdo do
mouse pressionado arrastando-a para a nova localização. A janela “seguirá” o ponteiro do mouse, até que você solte o botão do
mouse. Esse processo chama-se reposicionar a janela.
Você poderá trabalhar com várias janelas e poderá arrastá-las da mesma maneira. Para dimensionar uma janela passe o mouse
sobre a borda inferior da mesma e veja que o ponteiro do mouse muda de formato, apresentando duas setas , uma apontando
para cima e outra para baixo. Essa seta indica que ao clicar e arrastar, a janela será redimensionada. Podemos também arrastar os
cantos da janela para alterar seu tamanho.
Pontuação do tópico ______% Visto do Professor ______________________________________________ Data ____/____/20____
Pontuação Final ______% Visto do Professor _________________________________________________ Data ____/____/20____
Assinatura do responsável _________________________________________________________________ Data ____/____/20____
www.portalcns.com.br Windows 7 Pag. 18
MÓDULO 2 - LIÇÃO 1
Windows Explorer
Introdução
Conhecendo o Windows Explorer
Trabalhando com Pastas e Arquivos
Gerenciando Pastas e Arquivos
Pag. 19 Windows 7 www.portalcns.com.br
MÓDULO 2 - LIÇÃO 1
WINDOWS EXPLORER
INTRODUÇÃO
Nesta lição estudaremos sobre a estrutura de janelas, como trabalhar com elas e como mudar a forma que pastas e arquivos são
exibidos.
Pontuação inicial _____% Data ____/____/20____ Professor ________________________ Responsável _______________________
Conhecendo o Windows Explorer
Quando se trata de organizar-se, você não precisa começar do zero. O Windows vem com algumas pastas comuns que podem ser
usadas como âncora para começar a organizar os arquivos. O Windows Explorer é um gerenciador de arquivos e pastas e com ele
podemos criar arquivos, movê-los para outros lugares e excli-los quando precisar.
No Windows XP, outra pasta muito utilizada para gerenciar arquivos, era a pasta Meu computador. Já nesta versão do Windows
7 essa pasta passou a ter nome de “Computador” e também foi unificada a pasta Windows Explorer, assim possibilitando um
gerenciamento mais completo de seus arquivos. Quando se abre uma pasta qualquer na área de trabalho, é exibido o conteúdo
da pasta selecionada já com o modelo do Windows Explorer que é composto pelos seguintes recursos:
- Barra de endereço: é utilizada para navegar para outra pasta sem fechar a janela atual. Com ela é possível ver seu local atual
no computador ou em uma rede.
- Botões voltar e avançar: usados para a navegação entre pastas que você já abriu, sem fechar a janela atual. Eles funcionam em
conjunto com a barra de endereço.
- Barra de ferramentas: esta barra permite executar tarefas comuns como, por exemplo, alterar a aparência de arquivos e pastas,
copiar arquivos para uma mídia ou até mesmo iniciar uma apresentação de slides com suas imagens.
- Botão Atualizar: semelhante ao botão atualizar do Internet Explorer permite atualizar os dados que estão sendo exibidos.
- Caixa Pesquisar: nesta caixa digite uma palavra ou frase para procurar uma subpasta ou um arquivo armazenado na pasta atual.
A pesquisa começa quando você digita a primeira letra. Por exemplo, se você digitar a letra “A”, todos os arquivos com a letra A
aparecerão no painel da direita, o painel de arquivos e pastas.
- Painel de navegação: permite alterar o modo de exibição para outras pastas.
• Painel favoritos: exibe os links de documentos, Imagens, Músicas entre outros.
www.portalcns.com.br Windows 7 Pag. 20
• Painel Pastas: exibe o conteúdo do computador, como as unidades de disco, unidades de rede e a estrutura de pastas e
subpastas.
• Painel da direita: exibe os arquivos e pastas referentes ao item selecionado no painel de pastas.
- Painel de Detalhes: este painel mostra as propriedades mais comuns relacionada ao arquivo selecionado. Estas propriedades são
informações sobre o arquivo, como por exemplo, o nome do autor, a data da última alteração ou qualquer outra alteração que você
tenha feito nas propriedades do arquivo.
O painel de pasta do Windows Explorer mostra as unidades de discos e suas pastas possibilitando o acesso rápido sem a necessidade
de dar clique duplo sobre o arquivo para abri-los. Para listar pastas, no painel de pastas clique nas setas representadas pelo símbolo
de ( ) para abrir e o símbolo ( ) para fechar a estrutura.
Pontuação do tópico _________% Visto do Professor ____________________________________________ Data ____/____/20____
Trabalhando com Pastas e Arquivos
Uma pasta é um local onde se pode armazenar arquivos e também outras pastas. Quando se coloca uma pasta dentro de outra
pasta ela é chamada de Subpasta. Você poderá criar quantas pastas quiser e poderá armazenar qualquer quantidade de arquivos
que desejar. Um arquivo é um conjunto de informações armazenado em um computador com um único nome. Podemos identificar
um arquivo como um documento de texto, uma imagem, um programa, etc.
Para diferenciar um arquivo de uma pasta e uma imagem, podemos observar que eles exibem símbolos diferentes. Veja o exemplo:
Modelo de pasta Modelo de arquivo Modelo de imagem
ACESSANDO ARQUIVOS E PASTAS USANDO BIBLIOTECAS
Na ilustração ao lado temos uma lista de alguns locais mais comuns nos quais você pode armazenar
arquivos e pastas:
Documentos: usada para armazenar arquivos de processamento de texto, planilhas, apresentações e
outros arquivos comerciais.
Imagens: utilizada para guardar todas as suas imagens digitais, sejam elas obtidas da câmera, do
scanner ou de emails recebidos de outras pessoas.
Música: Use esta pasta para armazenar todas as suas músicas digitais, como as que você copia de um
CD de áudio ou baixa da Internet.
Vídeos: Utilize esta pasta para guardar seus vídeos, como clipes da câmera digital, da câmera de vídeo
ou arquivos de vídeo que você baixa da Internet.
Downloads: esta pasta pode ser utilizada para armazenar arquivos e programas baixados da Web.
EXIBINDO ARQUIVOS E PASTAS
Para trabalhar com mais agilidade podemos organizar os arquivos de maneira que quando abrimos alguma pasta ela exiba seu
conteúdo com os ícones maiores ou menores. Para fazermos esse tipo de alteração utilizamos o botão Modos de Exibição Localizado
na barra de ferramentas. Neste botão arraste o controle deslizante para ver os diferentes modos de exibir os seus arquivos. Você
poderá modificar a exibição dos arquivos apenas clicando sobre o botão Modo de Exibição da barra de tarefas.
SELEÇÃO DE PASTAS
Selecionar arquivos e pastas se resume a dar um clique sobre o arquivo ou pasta, fazendo com que este fique destacado com um
fundo azulado. Através dessa seleção é possível obter informações, copiar, mover, renomear e diversas outras tarefas. E caso
Pag. 21 Windows 7 www.portalcns.com.br
seja necessário mover vários arquivos de uma vez, há também a possibilidade de selecionar vários deles com grande facilidade.
Há várias maneiras de se fazer isso, algumas usando apenas o mouse e outras mais precisas usando o teclado também. Vejamos:
Para se movimentar dentro da janela utilize a barra de rolagem ou o botão de navegação. Eles auxiliam na visualização dos arquivos
podendo agilizar o trabalho. Outra maneira de se movimentar sobre a janela é utilizando o Scroll do mouse podendo facilmente
movimentar-se dentro da janela. Se você clicar em uma área vazia e arrastar, formando um retângulo de bordas tracejadas é outra
maneira de selecionar vários arquivos.
Outra forma de selecionar um grupo de arquivos consecutivos é selecionar o primeiro arquivo e, mantendo a tecla SHIFT do teclado
pressionada, clicar sobre o último arquivo do grupo a ser selecionado. Todos os arquivos que estiverem entre o primeiro e último
arquivo também serão selecionados.
Mas algumas vezes queremos fazer seleções mais precisas e seletas,
escolhendo apenas alguns arquivos. Para isso devemos selecionar
o primeiro arquivo e com a tecla CTRL pressionada, selecionar os
outros arquivos de interesse.
PROPRIEDADES DE UM ARQUIVO OU PASTA
As propriedades são informações descritivas, que ajudam encontrar e
organizar arquivos. Essas propriedades podem conter qualquer texto que
você escolher.
Essa propriedade mostra as informações do objeto (imagens, Documentos
do Word...), como tamanho do arquivo, Extensão, onde ele está armazenado
e quando ele foi criado. Elas ajudam muito quando queremos saber se esse
arquivo vai caber em um CD ou no Pendrive.
Para abrir a propriedade de algum arquivo ou pasta, você deve selecionar o
ícone com o botão direito do mouse, no menu que surge, escolha a opção
Propriedade.
Observe que a propriedade exibe o local onde está o arquivo. Mostra o
tamanho do documento e a data de quando foi criado e modificado o
arquivo. Essas propriedades são essenciais para o controle geral do arquivo.
Na caixa propriedade existem guias que nos possibilita compartilhar esta
pastas em uma rede, para que outros computadores possam utilizar os
arquivos contidos nessa pasta. Outra maneira de mostrar as informações de
um arquivo é utilizando o painel detalhes, assim como mostra a ilustração
abaixo:
Veja que neste modo fica mais fácil a visualização das informações do arquivo.
www.portalcns.com.br Windows 7 Pag. 22
Pontuação do tópico _________% Visto do Professor ____________________________________________ Data ____/____/20____
Gerenciando Pastas e Arquivos
Essa é uma forma de você poder organizar os arquivos obtidos no computador, de modo
que os arquivos possam ser localizados facilmente quando necessitar deles. Com esse
gerenciamento podemos criar renomear e excluir pastas e subpastas. Vamos conhecer
mais um pouco desses recursos.
CRIAR, RENOMEAR, EXCLUIR ARQUIVOS E PASTAS
Utilize uma pasta para organizar arquivos dentro de um
computador. Para criar uma pasta no seu computador,
você deve escolher o lugar onde sua pasta permanecerá.
É possível criar qualquer número de pasta e ainda
armazená-las dentro de outras pastas. As pastas podem
ser criadas utilizando o Menu Organizar > Nova Pasta.
Outra maneira de criar uma pasta é utilizando o botão
direito do mouse. Quando você clica com o botão direito
do mouse na área vazia dentro de uma pasta surge um
menu, assim, como mostra a ilustração a seguir:
Neste menu temos as opções para a exibição de arquivos, inclusive a opção Novo para criarmos uma nova pasta.
Posicione o mouse sobre esta opção e escolha Pasta. Automaticamente uma nova pasta será criada.
RENOMEANDO UMA PASTA
Ao criar uma nova pasta, o Windows já oferece um nome padrão para ela. Você pode alterar esse nome para outro da sua preferência
ou necessidade. Ao renomear uma pasta evite dar nomes extensos e com acentos, pois isso pode lhe trazer problemas mais tardes.
Esses nomes não podem conter caracteres, tais como: \ / : * ? “ < > \ .
Para renomear uma pasta, selecione a pasta a ser renomeada e, em seguida, clique no botão Organizar e escolha a opção Renomear.
Digite um nome para pasta selecionada. Outra maneira de renomear uma pasta é clicando duas vezes sobre o seu nome para
editá-lo, ou pressionando a tecla F2.
EXCLUINDO PASTAS
Se você tem alguma pasta que contém arquivos que não queira mais, você pode removê-los, excluindo todo o seu conteúdo. Para
excluir um arquivo ou uma pasta, selecione primeiramente o arquivo a ser excluído, em seguida, clique botão Organizar e escolha
a opção Excluir.
Caso queira recuperar o arquivo excluido, abra a janela da Lixeira, selecione a pasta ou arquivo excluído que deseja restaurar, em
seguida, clique em Restaurar este item. Outra maneira de restaurar o arquivo excluido é selecionando o arquivo desejado e na
sequência clique com o botão direito do mouse sobre a seleção dos arquivos e no menu que surge escolha a opção Restaurar,
assim como mostra a figura abaixo:
FERRAMENTAS DE BUSCA
Quando desejar localizar os seus arquivos e pastas, caso não saiba onde eles estejam, utilizamos a Caixa Pesquisar do Windows
Explorer. A caixa pesquisar fica localizada na parte superior de cada pasta. Esta caixa localiza os arquivos com base em textos
no nome do arquivo, em texto dentro do arquivo, em “marcas” (propriedades que o usuário colocou no arquivo) entre outras
propriedades comuns anexadas nos arquivos.
Pag. 23 Windows 7 www.portalcns.com.br
Este recurso dependerá do objeto que você está
procurando e de onde está pesquisando. Para
fazer a pesquisa dentro da janela aberta, clique
na caixa pesquisar localizada na parte superior
direita da janela e digite o nome do arquivo a
ser encontrado. À medida que o texto é digitado,
a exibição é automaticamente filtrada e você
visualiza o seguinte item procurado:
Na pasta “Pesquisar” podemos fazer pesquisas
mais completas que incluam mais de um arquivo
ou pasta, como Imagens e Músicas, podendo
também pesquisar um único nome de arquivo
ou a propriedade de pasta.
Na barra abaixo do botão Pesquisar você poderá
selecionar quais arquivos deseja buscar, filtrando pelos botões da barra de ferramentas.
À medida que você digita o nome, a pesquisa começa a ser executada com base no nome do arquivo, o texto no arquivo, marcas
e propriedades dos arquivos. Não é necessário pressionar a tecla ENTER, a pesquisa se iniciará automaticamente.
ADICIONANDO FILTROS DE PESQUISA
Os filtros de pesquisa são um novo recurso do Windows 7 que facilita a procura de arquivos de acordo com suas propriedades
(como autor ou tamanho do arquivo).
Para adicioná-los basta clicar na caixa pesquisar e escolher entre as duas opções disponíveis:
- Data da Modificação: se você clicar nesta opção, selecione uma data ou um intervalo de datas de quando o arquivo foi criado.
- Tamanho: escolha uma das opções de tamanho de arquivos disponíveis ou digite o valor do tamanho do arquivo.
USANDO PALAVRAS-CHAVE PARA REFINAR UMA PESQUISA
Ao procurar por um arquivo específico, a maioria das pessoas apenas digita o nome do arquivo na caixa de pesquisa. Mas você
também pode procurar um arquivo com base em seu conteúdo ou propriedades. Para isso, coloque a palavra que deseja pesquisar
entre “aspas”, assim a pesquisa será feita com as palavras que você especificou dentro das aspas. Esta ampla abordagem da
pesquisa geralmente o ajuda a localizar o arquivo rapidamente.
Você pode pesquisar usando qualquer propriedade do arquivo. Se souber o tipo do arquivo basta inserir a extensão (“JPG”, por
exemplo), na caixa de pesquisa. Caso você precise fazer uma pesquisa mais seletiva, você pode digitar determinadas palavras-chave
(como “Nome:” ou “Marca:”) na caixa de pesquisa, para especificar que propriedade pesquisar. Isso geralmente envolve digitar o
nome de uma propriedade seguido de dois-pontos e digitar um valor. Veja na tabela abaixo alguns exemplos de termos de pesquisa:
EXEMPLO DE TERMO DE PESQUISA EXEMPLO DE TERMO DE PESQUISA
Localizar somente os arquivos que tenham a palavra pôr-do-sol
Nome:Pôr do sol
no nome.
Localizar somente os arquivos marcados com a palavra pôr-do-
Marca:Pôr do sol
sol.
Localizar somente os arquivos modificados nessa data. Você
Modificado em:25/05/2006 também pode digitar Modificado em:2006 para localizar os
arquivos alterados em qualquer período desse ano.
Se acaso você deseje salvar alguma pesquisa, clique na pasta pesquisar do menu iniciar, localize os arquivos desejados e quando
a pesquisa estiver concluída clique no botão Salvar Pesquisa na barra de ferramentas. Na caixa “nome do Arquivo” digite o nome
para a pesquisa feita e clique em salvar. Você poderá visualizar a pesquisa salva clicando no link Pesquisas no painel de Navegação.
Pontuação do tópico ______% Visto do Professor ______________________________________________ Data ____/____/20____
Pontuação Final ______% Visto do Professor _________________________________________________ Data ____/____/20____
Assinatura do responsável _________________________________________________________________ Data ____/____/20____
www.portalcns.com.br Windows 7 Pag. 24
MÓDULO 2 - LIÇÃO 2
Trabalhando com Dispositivos
Introdução
Trabalhando com Dispositivos e Discos
Compartilhando Pastas e Impressoras
Pag. 25 Windows 7 www.portalcns.com.br
MÓDULO 2 - LIÇÃO 2
TRABALHANDO COM DISPOSITIVOS
INTRODUÇÃO
Nesta lição iremos conhecer algumas mídias e trabalhar com alguns dispositivos de discos e USB, vamos aprender sobre como
funciona o armazenamento de dados do computador, sobre o tamanho dos arquivos e como formatá-los, como compartilhar
impressoras, entre outros.
ontuação inicial _____% Data ____/____/20____ Professor ________________________ Responsável _______________________
Trabalhando com Dispositivos e Discos
Os discos rígidos armazenam todas as informações no computador, inclusive o próprio Windows, seus programas e seus arquivos
pessoais. Gerenciar um disco rígido envolve formatar o disco para que seja possível armazenar informações, este gerenciamento
é diferente de organizar os programas e dados armazenados no disco. Gerenciar os dados no disco rígido envolve organizar e usar
pastas e propriedades para acessar melhor as informações.
O Windows tem dois tipos de configurações de discos rígidos: os Discos básicos e discos dinâmicos; na maioria dos computadores
pessoais são configurados como discos básicos, que são mais simples de gerenciar. Discos dinâmicos podem usar vários discos
rígidos dentro de um computador para melhor desempenho e maior confiabilidade.
Um disco básico usa partições primárias, partições estendidas e unidades lógicas para organizar dados. Uma partição formatada
também é chamada de volume (Os termos volume e partição são freqüentemente usados alternadamente). Nesta versão do
Windows 7, os discos básicos possuem quatro partições primárias ou três partições primárias e uma estendida. A partição estendida
pode conter um número ilimitado de unidades lógicas. As partições de um disco básico não compartilham ou dividem dados com
outras partições. Cada partição em um disco básico é uma entidade separada no disco.
Discos dinâmicos podem conter um número ilimitado de volumes dinâmicos que funcionam como as partições primárias usadas
em discos básicos. A principal diferença entre discos básicos e discos dinâmicos é que os discos dinâmicos são capazes de dividir
ou compartilhar dados entre dois ou mais discos rígidos em um computador.
SISTEMAS DE ARQUIVOS NTFS E FAT
Um sistema de arquivos é a estrutura usada pelo computador para organizar dados em um disco rígido. Se instalarmos um novo
disco rígido, é necessário particionar e formatar esse disco usando um sistema de arquivos antes de começar a armazenar dados
ou programas. As três opções de sistemas de arquivos disponíveis no Windows são NTFS, FAT32 e o antigo e raramente usado FAT
(também conhecido como FAT16).
NTFS
NTFS é o sistema de arquivos preferencial para esta versão do Windows. Esse sistema oferece várias vantagens em relação ao
sistema de arquivos FAT32 anterior, incluindo:
• A capacidade de recuperar alguns erros de disco automaticamente, o que o FAT32 não faz.
• Maior suporte para discos rígidos de maior capacidade.
• Mais segurança, pois permite usar permissões e criptografia para restringir o acesso a determinados arquivos a usuários
aprovados.
FAT32
O FAT32 é o menos usado. Eles eram usados em versões anteriores do Windows, inclusive Windows 95, Windows 98 e
Windows Millennium Edition. Este sistema não possui a segurança oferecida pelo NTFS, por isso se você possui uma partição ou
volume FAT32 no computador, qualquer usuário com acesso a esse computador poderá ler qualquer arquivo, ele também tem
limitações de tamanho.
Não podemos criar uma partição FAT32 maior do que 32GB nesta versão do Windows, e não podemos armazenar arquivos maiores
do que 4GB em uma partição FAT32.
Podemos utilizar o FAT32 quando se tem um computador que, por algumas vezes, executa Windows 95, Windows 98 ou
Windows Millennium Edition e outras vezes executam Windows XP ou Vista, conhecida como configuração de inicialização múltipla,
www.portalcns.com.br Windows 7 Pag. 26
isto é, que usa um ou mais sistemas operacionais no mesmo disco rígido. Se desejar, instalar o sistema operacional mais antigo
em uma partição FAT32 ou FAT e fazer com que essa seja a partição primária (partição que pode conter um sistema operacional),
quaisquer outras partições que você precise acessar usando essas versões anteriores do Windows também deverão ser formatadas
com FAT32. Essas versões anteriores do Windows podem acessar partições ou volumes NTFS em uma rede, mas não no seu
computador.
FORMATANDO DISCOS
Se desejar um disco rígido adicional para aumentar a capacidade de armazenamento do computador, é necessário formatá-lo.
Muitas unidades flash USB e cartões de memória podem ser fornecidos pré-formatados pelo fabricante. Os CDs e DVDs usam um
formato diferente de discos rígidos e dispositivos de armazenamento removíveis.
“O ato de formatar apaga todo conteúdo contido dentro do disco rígido. Portanto, antes de formatar um disco, é
necessário verificar o conteúdo dentro do disco a ser formatado.”
Podemos usar dois tipos de formatação: a normal e a formatação rápida. A formatação rápida cria uma nova tabela de arquivos
em um disco, mas não apaga todo o seu conteúdo; a formatação normal apaga completamente todo o conteúdo do disco rígido e
é mais demorada do que a formatação rápida.
PARTIÇÕES E VOLUMES
Partição é uma área de um disco rígido que pode ser formatada e receber uma letra da unidade. O volume pode ser identificado
pela letra C. As “A e B” são reservadas para unidades removíveis ou disquetes. O uso de partições permite que se use mais de um
sistema operacional no computador. Você pode instalar um disco rígido externo conectado por um cabo USB, pois esta versão do
Windows 7 é capaz de reconhecer o disco rígido e oferece o recurso da formatação automaticamente.
TAMANHO DE ARQUIVOS
Os computadores em geral têm um limite de armazenamento de dados (informações), que pode ser um grande problema para
algumas pessoas. Cada arquivo possui um peso específico, dependendo da quantidade de informações contidas nele. Um vídeo,
por exemplo, possui uma grande quantidade de informações se for comparada com uma música ou imagem. Afinal, o vídeo possui
o áudio, as imagens e inclusive as cenas além de outros fatores, enquanto a música possui apenas o áudio em si. Uma pasta possui
vários desses arquivos e inclusive outros, que juntos podem conter uma grande quantidade de dados, ocupando bastante espaço.
Enquanto a medida de peso que adotamos para nosso uso são as gramas (g), as quais em maior escala se tornam os quilogramas
(kg, kilo), no computador usamos os Bytes. Os Bytes em maior escala se tornam Kilobytes (KB), Megabytes (MB), Gigabytes (GB) e
outras derivações. Assim como 1000 metros é 1 Kilometro e 1000 gramas é 1 Kilograma, 1024 bytes é 1 Kilobyte.
Mas por que 1024, e não apenas 1000? Não entraremos muito profundamente neste assunto, pois sua complexibilidade é bem
grande, mas podemos ressaltar que o motivo de 1024 bytes, e não 1000, é que o computador trabalha com múltiplos de 2 (ou
seja: 2, 4, 8, 16, 32, 64, 128, 256, 512... e 1024), e é por isso que a memória que há em seu computador geralmente é dada em um
desses valores ou de seus múltiplos. Veja uma esquematização sobre as unidades de medida que encontramos em um computador:
Convertendo em uma
Medida Exemplos de arquivos que usam esta unidade de medida
unidade menor
Byte (B) 1 B = 8 bits Arquivos simples de texto
Documentos de texto mais elaborados; imagens e fotos; planilhas;
Quilobyte (KB) 1 KB = 1024 B
apresentações de slides.
Megabyte (MB) 1 MB = 1024 KB Músicas; vídeos mais simples; programas, jogos.
Gigabyte (GB) 1 GB = 1024 MB Vídeos de alta qualidade; filmes; programas e jogos maiores.
Terabyte (TB) 1 TB = 1024 GB Grandes bancos de dados.
Petabyte (PB) 1 PB = 1024 TB Imensos bancos de dados.
Exabyte (EB) 1 EB = 1024 PB Sem informação
Zettabyte (ZB) 1 ZB = 1024 ZB Sem informação
Yottabyte (YB) 1 YB = 1024 YB Sem informação
Agora que sabemos sobre essas medidas, onde é o lugar ideal para armazenar esses dados?
Tudo que é salvo em nosso computador geralmente é salvo no HD (Hard Disk, que significa “Disco Rígido”), e seu tamanho varia
muito, dependendo só da quantidade que o próprio HD suporta. Há HD’s de 40 GB, assim como 80, 120, 160, 250, 500 e muito mais.
Pag. 27 Windows 7 www.portalcns.com.br
Quando maior o HD, mais arquivos você pode armazenar nele. Um HD de 40 GB, por exemplo, suporta 8192 músicas (levando-se
em conta que cada música pesa em média 5 MB. Mas essa é uma média singular, pois músicas podem ser mais leves ou pesadas,
dependendo exclusivamente de sua qualidade e tempo de duração).
Daí o porquê de o disquete ter sido trocado pelo CD, em seguida o CD ter sido trocado pelo DVD e atualmente o DVD estar
sendo trocado pelo Blu-ray. Isso se dá não apenas pela facilidade que cada um deles proporciona, mas também por minimizar a
quantidade de problemas que eram encontrados nestes, e pela grande quantidade de dados que estes últimos podem armazenar.
Um disquete, por exemplo, suportava 1.44 MB, capaz apenas de armazenar arquivos pequenos e geralmente apresentava muitos
problemas e defeitos, trazendo dores de cabeça para muita gente. O CD já revolucionou, pois suportava 700 MB, podendo
armazenar vídeos e muitas músicas.
A entrada do DVD era inevitável, pois com o aumento de informações em um computador e o aumento de qualidade de muitas
mídias interativas, mais dados deveriam ser gravados em um mesmo disco removível. Então veio o DVD (4,7 GB), um aumento
relativamente alto se comparado com o CD. Mas há também os DVD’s com duas camadas (mais conhecidos como Dual Layer, que
significa “Camada Dupla”), que possuem 8,5 GB, e os mini DVD’s (com 1,4 GB sendo uma camada, ou 2,4 GB em duas camadas).
Por fim, a qualidade de vídeos e jogos se tornou imensa, trazendo a necessidade de se utilizar 3 ou 4 DVD’s pra gravar apenas um
jogo ou filme. Daí veio o Blu-ray, o qual armazena dados suficientes para comportar filmes em HDTV (a imensa qualidade das TV’s
Digitais), pois armazena 25 GB, e até mesmo 50 GB em camada dupla. É relativamente um avanço fantástico, se comparado com
aquele 1,44 MB do disquete contra esses 51200 MB (50 GB) do Blu-ray.
INSTALANDO UM DISPOSITIVO USB
Quando conectamos um dispositivo USB pela primeira vez a uma porta USB (barramento serial universal),
o Windows instalará automaticamente o software de driver desse dispositivo. Após a instalação do driver,
será possível desconectar e conectar o dispositivo novamente sem nenhuma outra etapa adicional. Antes da
instalação, devemos observar as seguintes informações:
Consulte as instruções incluídas no dispositivo para determinar se o software de driver deve ser instalado antes
de você conectar o dispositivo. Geralmente, o Windows detecta um novo dispositivo quando ele é conectado
e instala o software de driver automaticamente. Alguns dispositivos necessitam instalar o software de driver
antes de eles serem conectados.
A maioria dos dispositivos com interruptores devem ser ligados antes de serem conectados, outros devem
ser ligados durante o processo de instalação. Por isso, convém ler
as instruções sobre o novo dispositivo antes de conectá-lo.Se as instruções que vieram
com o dispositivo contradizerem as informações deste tópico, siga as instruções que
vieram com o dispositivo.
Se o dispositivo USB usa um fio elétrico, conecte-o à fonte de energia e ligue-o antes de
conectá-lo. Determine a que porta USB deseja conectar o dispositivo, se seu computador
tiver portas USB na frente, considere usar uma dessas portas caso pretenda conectar
e desconectar o dispositivo frequentemente. Assim que o dispositivo é conectado, o
Windows automaticamente anunciará que já pode ser utilizado.
Todos os USBs, podem ser removidos e desconectados à vontade. Para desconectar
um dispositivo vá ao ícone Remover hardware com segurança, localizado na área de
notificação da barra de tarefas, assim, seu dispositivo permanecerá com sua vida útil
duradoura.
Antes de retirar seu dispositivo, verifique se o computador terminou de salvar as
informações no dispositivo antes de removê-lo. Verifique se tiver uma luz de atividade,
aguarde alguns segundos após a luz parar de piscar, em seguida desconecte-o.
Para começar o processo de formatação você deve abrir o aplicativo através da janela
“Computador” ou do Windows Explorer. Basta clicar no ícone que representa a unidade
de disco removível, ou seja, o pendrive, que na janela poderá ser representado pela letra
E ou qualquer outra letra, em seguida, dar um clique no comando “Formatar”. Surgirá
o aplicativo de formatação como mostramos aqui.
Capacidade: nesta opção poderá escolher a capacidade do disco que deseja formatar que
geralmente já vem selecionada de acordo com a unidade escolhida. Este item especifica
a quantidade de dados que o volume pode conter.
www.portalcns.com.br Windows 7 Pag. 28
Para selecionar uma capacidade diferente para um disco, clique na seta e, em seguida, clique em um item da lista.
Sistemas de arquivos: este item exibe o sistema de arquivos do volume. Para formatar usando outro sistema de arquivos, clique
na seta e, em seguida, escolha outro sistema de arquivos.
Tamanho da unidade de alocação: especifique o tamanho da unidade de alocação do disco ou o tamanho do cluster. É altamente
recomendável que se use a configuração padrão.
Rótulo do volume: nesta seção, você poderá especificar o nome ou rótulo do volume para o disco que está formatando.
Opções de formatação: neste painel, você escolhe o tipo de formatação que deseja fazer. Por padrão será feita uma formatação
completa do disco.
Se desejar apenas fazer uma limpeza da unidade excluindo todos os seus arquivos, selecione a opção Formatação rápida.
Criar um disco de inicialização do MS-DOS: se desejar apenas criar um disco contendo os arquivos para iniciar o computador através
da unidade do dispositivo removível utilizando o MS-DOS (Sistema Operacional de Disco da Microsoft), marque a opção indicada.
Pontuação do tópico _________% Visto do Professor ____________________________________________ Data ____/____/20____
Compartilhando Pastas e Impressoras
COMPARTILHANDO PASTAS NA REDE
É possível compartilhar pastas e impressoras de maneiras diferentes. O
Windows 7 oferece ao usuário métodos para compartilhar arquivos de
qualquer pasta do computador e também da pasta Pública. O método
escolhido de compartilhamento de arquivos depende de onde você deseja
armazenar os arquivos compartilhados, com quem irá compartilhá-los e
o nível de controle desejado.
Qualquer pessoa com uma conta de usuário e senha no seu computador
e também todos os integrantes da rede, poderão ver todos os arquivos
da pasta Pública e suas subpastas. Não é possível restringir as pessoas
apenas à visualização de alguns arquivos da pasta compartilhada. No
entanto, poderá definir permissões que limitem o acesso das pessoas
à estas pastas compartilhadas, ou que impeçam que elas alterem os
arquivos ou criem outros novos.
Você poderá compartilhar as pastas diretamente do local em que estão
armazenadas (geralmente em suas pastas de Documentos, Imagens ou
Músicas) que não esteja armazenada na pasta Pública. Poderá configurar
permissões de compartilhamento para alguns indivíduos, fornecendo
a algumas pessoas um acesso maior ou menor (ou nulo). Usando o
método a seguir, você poderá escolher com quem deseja compartilhar
os arquivos, independentemente dessa pessoa usar este computador
ou outro na rede.
A maneira simples de compartilhar um arquivo em uma rede doméstica é
criando ou ingressando em um grupo doméstico. Um grupo doméstico é
um grupo de computadores que compartilham documentos e até mesmo
impressoras. Esses computadores devem executar o Windows 7 para participarem do grupo doméstico.
Se sua rede tiver computadores executando diferentes versões do Windows, coloque todos os computadores no mesmo grupo
de trabalho.
CRIAR OU INGRESSAR EM UM GRUPO DE TRABALHO
Quando configuramos uma rede, o Windows cria automaticamente um grupo de trabalho e atribui a ele um nome. Você pode
ingressar em um grupo de trabalho existente em uma rede ou criar uma nova.
Os grupos de trabalho fornecem uma base para o compartilhamento de arquivo e impressora, mas não definem o compartilhamento
para você. Entretanto, nesta versão do Windows 7, você pode criar ou ingressar em um grupo doméstico, o que ativa automaticamente
o compartilhamento de arquivo e impressora em redes domésticas. Se já possui uma rede doméstica, recomendamos criar ou
ingressar em um grupo doméstico.
Pag. 29 Windows 7 www.portalcns.com.br
Para alterar o nome no grupo, abra o botão do Iniciar e escolha a opção Painel de Controle. Na janela do Painel de Controle localize
a opção “Sistema e Segurança” e em seguida clique em “Sistema”. Na janela sistema localize o link “Alterar configurações”, surgirá
a caixa de diálogo “Propriedades do Sistema”, assim como ilustramos ao lado.
Nesta caixa clique em alterar e na seção “Membro de”, clique no botão de rádio da opção Grupo de trabalho e na caixa digite o
nome do grupo desejado.
Se o computador já era membro de um domínio antes de você ter ingressado no grupo de trabalho, ele será removido do domínio
e sua conta de computador nesse domínio será desabilitada.
ESCOLHENDO A CONFIGURAÇÃO CORRETA PARA O LOCAL DE REDE
Antes de compartilhar algum arquivo ou pasta verifique se todos os computadores executam o Windows 7. A configuração do
local de rede permite que o Windows ajuste automaticamente a segurança e outras configurações ,com base no tipo de rede que
o computador está conectado.
Existem 4 locais de redes disponíveis:
Doméstica: escolha esta rede para redes domésticas ou quando você conhecer e confiar nas pessoas e dispositivos desta rede.
Os computadores em uma rede doméstica podem pertencer a um grupo base. A “Descoberta de rede” fica ativada em redes
domésticas, o que permite que você veja outros computadores e dispositivos em uma rede e permite que outros usuários da rede
vejam seu computador.
De trabalho: escolha esse tipo de rede para pequenas empresas ou outras redes de local de trabalho. A Descoberta de rede,
que permite que você veja outros computadores e dispositivos em uma rede e permite que outros usuários da rede vejam seu
computador, é ativada por padrão, mas não é possível criar ou ingressar em um grupo base.
l Pública: esse tipo de rede é voltado para redes em locais públicos (como lanchonetes ou aeroportos). Esse local foi criado para
impedir que o computador fique visível para outros computadores próximos a você e para ajudar a proteger o computador de
qualquer software mal-intencionado da Internet. A opção Grupo Base não está disponível em redes públicas e a descoberta de
rede fica desativada. Você também deve escolher essa opção se estiver conectado diretamente à Internet sem usar um roteador
ou se tiver uma conexão de banda larga móvel.
l De domínio: este tipo é usado para redes de domínio, como aquelas em locais de trabalho em empresas. Esse tipo de local de
rede é controlado pelo seu administrador de rede e não pode ser selecionado ou alterado.
OBS: Se tiver certeza de que não precisará compartilhar arquivos ou impressoras, a escolha mais segura é a rede pública.
COMPARTILHANDO ARQUIVOS
A maneira mais rápida de compartilhar pastas e arquivos
individuais, ou até mesmo bibliotecas inteiras é utilizando
o botão “Compartilhar Com” localizado na barra de
ferramentas. As opções exibidas dependem do arquivo
que você está compartilhando e o tipo de rede, por
exemplo “grupo doméstico”, “grupo de trabalho” ou
“domínio”, à qual seu computador está conectado.
Para compartilhar um arquivo ou pasta selecione o item
desejado e, em seguida clique em “Compartilhar Com”,
localizado na barra de ferramentas. Surgirá as seguintes
opções listadas abaixo:
- Ninguém: Essa opção torna um item particular, de modo
que apenas você tenha acesso.
- Grupo Doméstico (Leitura): essa outra opção torna
um item disponível para o seu grupo doméstico com
permissões de somente leitura.
- Grupo Doméstico (Leitura/Gravação): já essa opção torna um item disponível para o seu grupo doméstico com
permissões de leitura/gravação.
- Pessoas específicas: E por último, essa opção abre o assistente de Compartilhamento de arquivos, de modo que
você possa escolher com quais pessoas específicas compartilhar.
Ao escolher as opções, você deverá escolher na caixa Compartilhamento de arquivos quem você queira liberar o arquivo e, em
www.portalcns.com.br Windows 7 Pag. 30
seguida, clique em Adicionar para adicionar o usuário e na caixa de diálogo, clique em Compartilhar.
Depois que o processo estiver concluído, a janela ao ao lado será exibida. Assim, basta que você dê um clique no botão “Pronto”
para fechar a janela e finalizar o processo de compartilhamento de arquivos. Identificamos o compartilhamento dos arquivos ou
pastas em seu ícone, pois, ao serem compartilhados aparecerá um “cadeado” no canto inferior esquerdo do ícone identificando o
compartilhamento, veja a ilustração ao lado.
COMPARTILHANDO UMA IMPRESSORA
Se você tiver uma impressora instalada em seu computador, poderá compartilhá-la com qualquer pessoa da mesma rede. Não
importa o tipo de impressora, desde que esteja instalada no computador e diretamente conectada a um cabo de barramento serial
universal (USB) ou outro tipo de cabo de impressora. A pessoa escolhida para compartilhar a impressora com você poderá usá-la
para imprimir, desde que possa localizar o seu computador na rede.
As impressoras diretamente conectadas a uma rede, e não instaladas no computador, estão disponíveis para qualquer usuário da
mesma rede. Essas impressoras devem ter uma porta de rede ou conexão sem fios que permita sua conexão direta à rede. Se o
usuário possui uma rede doméstica, poderá compartilhar com todas pessoas da sua rede uma impressora conectada
ao seu computador com o Windows 7. Com esse compartilhamento, todos em sua rede podem acessar a impressora
em seus computadores e o documento é impresso nela.
Para compartilhar uma impressora com os usuário da sua rede, clique no botão Iniciar da Barra de tarefas do
Windows. Escolha o “Painel de controle” para abrir a janela correspondente. Para definir a impressora que deverá
ser compartilhada, clique em “Exibir impressora e dispositivos” abaixo do título “Hardwares e Sons”, assim como
mostra a ilustração abaixo:
Com a janela Impressora aberta, clique no ícone da impressora conectada ao computador, em seguida, clique com o botão direito
do mouse na impressora e escolha Compartilhamento.
A guia Compartilhamento permite definir a impressora para que outras pessoas possam utilizá-la em seus próprios computadores.
É recomendável dar à impressora um nome que possa ser reconhecido pelas pessoas.
Marque a opção “Compartilhar esta impressora” e na caixa nome do Compartilhamento digite o nome para a impressora, clique
em OK.
Identificamos uma impressora compartilhada pelo desenho de dois “bonequinhos” que aparecem na parte inferior esquerda do
ícone da impressora, assim como ilustramos ao lado.
Pontuação do tópico ______% Visto do Professor _______________________________________________ Data ____/____/20____
Pontuação Final ______% Visto do Professor __________________________________________________ Data ____/____/20____
Assinatura do responsável __________________________________________________________________ Data ____/____/20____
Pag. 31 Windows 7 www.portalcns.com.br
Marque na escala abaixo o aproveitamento que teve desse capítulo, de acordo com sua opinião:
Excelente Bom Ruim Péssimo
Ficou com alguma dúvida? Anote-as aqui: Respostas do Professor:
www.portalcns.com.br Windows 7 Pag. 32
MÓDULO 3 - LIÇÃO 1
Trabalhando com Textos e Figuras no
Windows 7
Introdução
Utilizando o Bloco de Notas
Trabalhando com o WordPad
Desenhando com o Paint
Pag. 33 Windows 7 www.portalcns.com.br
MÓDULO 3 - LIÇÃO 1
TRABALHANDO COM TEXTOS E FIGURAS NO WINDOWS 7
INTRODUÇÃO
Nesta lição você aprenderá sobre três aplicativos do Windows 7: o Bloco de Notas, WordPad e Paint. Os dois primeiros aplicativos
são editores de texto o último é um programa simples para desenhos.
Pontuação inicial _____% Data ____/____/20____ Professor ________________________Responsável ______________________
Utilizando o Bloco de Notas
O Bloco de Notas é um editor de texto básico que
permite que você crie textos simples, que podem ser
utilizados em diversas aplicações. Porém, você não
pode inserir imagens nem formatação; mas poderá
alterar a fonte, o tamanho da fonte e seu estilo.
Uma vez que o Bloco de Notas apenas suporta
formatação muito básica, não é possível salvar
acidentalmente formatações especiais em documentos
que tem de ser unicamente de texto. A utilização mais
frequente do Bloco de Notas consiste em visualizar ou
editar texto puro. Muitos usuários usam esse recurso
como uma ferramenta simples para criar página na
web.
Para abrir o Bloco de Notas clique no botão do Iniciar
e, dentro de Todos os Programas, localize a pasta
Acessórios e clique em Bloco de Notas. Ele é o ícone
que representa o programa.
Veja ao lado que a área de edição de texto é bem
simples. Assim como a maioria das janelas de
programas, esta janela possui uma barra de título e
uma barra de menu.
SALVANDO UM ARQUIVO NO BLOCO DE NOTAS
Para salvar um texto digitado no Bloco de Notas, utilize o comando Salvar ou Salvar Como do menu Arquivo da barra de Menu. O
comando “Salvar como” deve ser utilizado quando desejar salvar o arquivo em um local ou com um nome diferente se o mesmo
foi salvo anteriormente. Os documentos salvos no Bloco de Notas herdam a extensão .TXT.
ABRINDO UM DOCUMENTO NO BLOCO DE NOTAS
Par abrir um documento utilizado no Bloco de Notas, escolha a opção Abrir do menu Arquivo. Nesta janela localize o arquivo
desejado, clique sobre ele e finalmente no botão Abrir.
OUTROS RECURSOS DO BLOCO DE NOTAS
O Bloco de Notas oferece os recursos de alterar o estilo da fonte, inserir hora e data, localizar e substituir palavras, cabeçalho e
rodapé e a configuração para a impressão do documento. Para mudar a fonte, o estilo de fonte, tamanho entre outros, devemos
clicar no menu Formatar e escolher a opção Fonte.
No Bloco de Notas ou em qualquer outro editor de texto, quando um novo documento é aberto o ponto de inserção de texto
(cursor piscando) aparece na parte superior da tela, pronto para iniciar a digitação. Para adicionar a “Hora e a Data” neste editor,
clique no menu Editar e escolha a opção Hora/Data ou se preferir somente pressione a tecla F5 em seu teclado.
Podemos também localizar uma palavra no texto, abrindo o menu Editar e escolhendo a opção Localizar. Dentro da caixa Localizar
digite a palavra desejada e, em seguida, clique em “Localizar Próxima”. O Bloco de Notas pesquisa a palavra destacando-a no
documento.
www.portalcns.com.br Windows 7 Pag. 34
Os “cabeçalhos e rodapés” são textos que aparece nas margens superior e inferior de um documento quando impresso. Para utilizar
este recurso, clique no menu Arquivo e escolha a opção Configurar Página.
Nesta caixa podemos configurar o tipo de papel a ser utilizado na impressão, o tamanho do documento, sua posição na folha e
também o usuário poderá inserir um cabeçalho e um rodapé para o documento.
Aqui você escolhe
o tamanho do Este painel exibe
papel que deseja uma prévia de como
imprimir o o seu arquivo ficará
na folha impressa.
Escolha neste painel como deseja
imprimir o seu documento na
vertical ou na horizontal
Pontuação do tópico _________% Visto do Professor ____________________________________________ Data ____/____/20____
Trabalhando com o WordPad
O WordPad é um editor de texto básico que também vem integrado no Windows 7. Este editor de texto é um programa de
computador que pode ser usado para criar, editar, exibir e imprimir documentos de texto. Com o WordPad, você pode digitar
cartas, resumos de livros e outros documentos simples. O melhor deste programa é que depois de terminar a digitação o usuário
poderá alterar a aparência do texto, mover sentenças e parágrafos, além de copiar e colar texto em documentos, para deixá-los
com uma aparência mais profissional e depois imprimi-los na impressora.
Para abrir o WordPad, clique no botão Iniciar da barra de tarefas e aponte para Todos os Programas, em seguida, localize a pasta
Acessórios e dê um clique em WordPad. Este programa, como a maioria dos outros programas, também possui uma barra de título,
uma barra de menu e a barra de ferramentas.
A janela do WordPad é composta também pelas seguintes partes principais:
• O Botão do WordPad: este botão é a substituição do menu Arquivo contido nas janelas das versões anteriores do Windows.
Nele estão disponíveis as opções para Abrir, Salvar, Imprimir, Configurar entre outras opções.
• A barra de ferramentas de acesso rápido: nela contém botões de acesso rápido para Salvar um documento desfazer e refazer
as últimas alterações feitas no documento.
• A Faixa de Opções: nela você poderá alterar facilmente a formatação do documento, escolhendo fontes e tamanhos diferentes
e também alterar o alinhamento do documentos. Esta faixa é uma novidade nesta versão.
• A régua: é utilizada para verificar o layout e o posicionamento do texto no documento.
• A área de documento: local onde digita o documento, faz alterações no texto e aplica a formatação.
Pag. 35 Windows 7 www.portalcns.com.br
EDITANDO E SALVANDO UM TEXTO
Ao abrir o WordPad uma página em branco fica disponível para a digitação do documento. Observe que na área do documento
aparece uma linha vertical presente chamada “Cursor”, que está indicando onde aparecerá o texto quando você digitar. À medida
que o texto vai sendo digitado, ele aparecerá através deste cursor, bem parecido com uma máquina de escrever.
Veja algumas regras para a edição:
• No meio de um parágrafo não pressione a tecla ENTER. Use somente ao
terminar a digitação do parágrafo todo. O texto em um processador de texto,
normalmente, irá “pular”de uma linha para outra quando atingir o limite da
janela de edição.
• Não use a barra de espaços para fazer a margem esquerda. Existem outros
recursos mais corretos que poderão ajustar as margens de seu documento.
• Não se preocupe também com a margem direita ou o alinhamento do texto
nesta margem, pois ambos poderão ser formatados antes ou depois da edição
do texto.
• Se desejar deixar uma linha em branco entre um parágrafo e outro, pressione
a tecla ENTER.
FORMATANDO O TEXTO
O processo de formatação é essencial para se trabalhar com a edição de texto deixando seus documentos com uma aparência mais
profissional. Formatar um texto significa modificá-lo em relação ao tipo de letra, tamanho dos caracteres, cores, alinhamento, etc.
Como regra para formatar um texto, primeiro selecione a parte do texto que deseja aplicar a formatação e em seguida aplique-a.
É possível formatar um parágrafo inteiro, uma palavra apenas ou até mesmo uma só letra ou caractere. Em qualquer caso, porém,
o primeiro passo é selecionar a parte do texto que deseja aplicar a formatação. Para selecionar apenas uma palavra, dê um clique
duplo sobre ela.
Primeiramente antes de formatarmos um documento devemos selecioná-lo, veja as instruções para seleção:
>> Posicione o mouse ao lado esquerdo do título do documento e observe que aparecerá uma seta apontando para a direita, dê
um clique para fazer a seleção. Assim selecionamos uma única frase de uma só vez.
>> Para selecionar uma palavra dê um clique duplo sobre a palavra desejada:
www.portalcns.com.br Windows 7 Pag. 36
>> Para selecionar mais de uma palavra como mostramos abaixo, de um clique no início da primeira palavra, pressione o botão
principal do mouse e arraste o cursor até o final da última palavra que deseja selecionar.
>>Para selecionar um parágrafo inteiro como mostramos abaixo, dê 3 cliques rápidos em qualquer parte do parágrafo.
Para retirar a seleção basta somente dar um clique em qualquer parte do texto. Outra forma de selecionar o texto inteiro é utilizar
comando “Selecionar tudo” localizado no grupo Editando na Faixa de Opções ou pressionar a tecla de atalho “Ctrl+T”.
Dica: Para trabalhar com mais segurança, habitue-se a salvar seu trabalho rotineiramente. Isso impedirá que você
perca o que estiver fazendo, no caso de falta de energia, por exemplo. Para salvar seu trabalho, clique no botão
“Salvar” da Barra de ferramentas.
ALINHANDO O TEXTO
Podemos alinhar o texto (ou um parágrafo) em um documento pela margem esquerda, pela margem direita ou pelo centro, utilizando
os botões de alinhamento da barra de ferramentas formatação:
Alinhamento à Esquerda: alinha o texto pela margem esquerda deixando-o irregular na margem direita como pode ser observado
no exemplo abaixo:
Alinhamento ao Centro: centraliza o texto digitado em relação às margens esquerda e direita.
Alinhamento à Direita: alinha o texto pela margem direita deixando-o irregular em relação à margem esquerda.
Pag. 37 Windows 7 www.portalcns.com.br
UTILIZANDO RECURSOS ESPECIAIS
Para melhorar ainda mais a aparência de seus documentos, você
pode inserir objetos como gráficos, imagens, planilhas, fotos, etc.
Pode também utilizar os recursos do Mapa de caracteres do Windows
para inserir nos documentos alguns caracteres especiais que não são
encontrados no teclado do seu computador.
O processo para utilizar o Mapa de Caracteres é o seguinte: Você
escolhe o caractere que deseja inserir e cola-o em seu documento.
Para abrir o Mapa de Caracteres aponte para “Todos os programas”,
depois para “Acessórios”, “Ferramentas do sistema” e finalmente
clique em “Mapa de Caracteres”. Use o Mapa de Caracteres para
criar determinados caracteres como, por exemplo, desenhos de setas,
naipes de baralho, símbolos especiais como o de Copyright ©, Marca
registrada ®, etc.
CONFIGURANDO O DOCUMENTO PARA IMPRESSÃO
O procedimento para imprimir os documentos que você edita no
WordPad é praticamente o mesmo que é usado com o Bloco de Notas.
Antes, porém, de imprimir seu documento é necessário fazer alguns
ajustes de acordo com o papel que usará para imprimir o documento
e a impressora que está conectada ao seu computador.
É importante também conferir a forma de impressão que deseja fazer
em relação à folha - se será uma impressão horizontal ou vertical, por
exemplo.
Para configurar um documento para impressão, clique no botão de menu do WordPad e depois em “Configurar página...” para
abrir a janela de configuração na qual podem-se fazer as devidas configurações como por exemplo, definir o Tamanho do papel que
utilizará para imprimir o documento se a impressão será vertical (Retrato) ou horizontal (Paisagem), você pode também definir a
área de impressão da página, etc.
Pontuação do tópico _____________% Visto do Professor _________________________________________ Data ____/____/20____
Desenhando com o Paint
USANDO O PAINT
Algumas informações são assimiladas com maior facilidade quando expressas por figuras. Em circunstâncias como estas o Paint
pode entrar em ação. O Paint é um programa usado para desenhar, colorir e editar imagens. Você pode usar o Paint como um bloco
de desenho digital para criar imagens simples e projetos criativos ou adicionar texto e designs à outras imagens, como aquelas
obtidas com sua câmera digital.
Esses desenhos podem ser em preto e branco ou coloridos e podem ser salvos como arquivos de bitmap. Você pode imprimir o
desenho, usá-lo como plano de fundo da área de trabalho ou colá-lo em outro documento. O Paint também pode ser usado para
exibir e editar fotos digitalizadas.
É possível usá-lo para trabalhar com imagens como, por exemplo, arquivos .jpg, .gif ou .bmp. Você também pode colar uma imagem
do Paint em outro documento que tiver criado, como no WordPad, por exemplo. Abrir o Paint é bem simples, pois ele fica no grupo
Acessórios do menu Iniciar, junto com outros aplicativos do Windows como o Windows Explorer, a Calculadora, o WordPad e o
Bloco de Notas.
Para abrir o Paint, clique no botão Iniciar, em Todos os Programas, em Acessórios e em Paint. Ao iniciar o Paint, você vê uma janela
que está quase totalmente em branco, com apenas algumas ferramentas para desenhar e pintar. Assim como a maioria das janelas
de programa, a janela do Paint também possui uma Barra de título. Além disso, esta janela também apresenta uma novidade que
é a Faixa de Opções do Paint.
CONHECENDO AS FERRAMENTAS
Para utilizar as Faixa de Opções de Ferramentas do Paint, basta clicar numa delas e utilizá-la na área de desenho. O grupo Cores
possui 20 cores diferentes que podem ser utilizadas para colorir seus desenhos. Há também disponível mais 10 espaços para cores
pré-definidas, utilizando o botão Editar Cores.
www.portalcns.com.br Windows 7 Pag. 38
Com o novo visual do Paint você poderá adicionar diferentes formas a uma imagem e também inserir formas já prontas, incluindo
desde as tradicionais (retângulos, elipses, triângulos e setas) até as formas mais divertidas e incomuns, como por exemplo, os
corações, raios ou textos explicativos. Tudo isso utilizando o grupo Formas na faixa de opções do Paint.
Mas se desejar colocar a criatividade para funcionar e criar suas próprias formas, está disponível a ferramenta Polígono . Além
das opções de desenhar as formas, está dísponível os comandos Contorno e Preenchimento, para que você possa aplicar um estilo
diferente ao contorno e preenchimento da forma.
A Barra de status lhe fornece informações sobre a ferramenta que estiver utilizando no momento, como por exemplo, as coordenadas
da posição atual do cursor na área de desenho do Paint e da medida em pixel da seleção ou da figura que está sendo criada. Ela
também exibe opções de Zoom para você ampliar e reduzir a visualização do desenho sempre que precisar.
A Caixa Propriedades da Imagem serve para definir a dimensão da área de desenho, definindo um tamanho específico. Nas caixas
Largura e Altura, insira a nova largura e altura e clique em OK. Para acessá-la, clique no botão de menu do WordPad e, em seguida,
clique em Propriedade.
FERRAMENTAS DO PAINT
Ferramenta Selecionar: com esta ferramenta é possível selecionar partes de um desenho para recortar, copiar, transferir, ou
simplesmente para salvar a área selecionada. A seta abaixo da ferramenta selecionar exibe diversas opções de seleção, assim
como ilustramos abaixo:
Pag. 39 Windows 7 www.portalcns.com.br
Ferramenta Cortar: recorta a imagem para que ela só contenha a seleção atual.
Ferramenta Borracha: Com esta ferramenta, você pode apagar partes de um desenho (trocar uma cor por outra) escolhendo
inclusive o tamanho da borracha na caixa de opções.
Ferramenta Redimensionar: Redimensiona ou distorce a imagem ou seleção.
Ferramenta Girar: Gira ou inverte a imagem ou seleção. Na seta ao lado da ferramenta exibe diversas opções para girar uma
imagem.
Ferramenta Lápis (Linha): Use esta ferramenta para criar traços à mão livre. Para desenhar uma linha horizontal, vertical ou
diagonal de 45 graus mantenha a tecla SHIFT pressionada enquanto arrasta.
Ferramenta Preencher com cor: Use esta ferramenta para preencher uma área fechada com a cor de primeiro plano.
Ferramenta Texto: Com esta ferramenta você pode adicionar texto aos seus desenhos. Você pode escolher, na caixa de opções,
se o plano de fundo do seu texto será transparente ou opaco. Pode também selecionar na barra de ferramentas texto, que aparece
o tipo da fonte, tamanho e algumas formatações.
Ferramenta Selecionador de Cores: Com essa ferramenta selecionada, você captura ou específica uma cor.
Ferramenta Lente de aumento (Lupa): Amplia ou reduz sua visão da imagem.
Ferramenta Pincel: Essa ferramenta é utilizada como um Pincel comum para desenhar formas e linhas à mão livre. Na caixa de
opções, você pode escolher um formato para a ponta do pincel.
Para usar uma determinada ferramenta, clique na ferramenta desejada para selecioná-la. Automaticamente, o cursor mudará seu
formato para o ícone da ferramenta escolhida. Leve o cursor até o painel em branco, dependendo da ferramenta selecionada você
deve clicar mantendo o botão do mouse pressionado e arrastar para criar o desenho desejado.
MANUSEIO DAS IMAGENS
Ao iniciar um desenho, a primeira coisa que você deve determinar é o tamanho final do desenho que está criando. Você deve pensar
no tamanho do papel e como o desenho será impresso na folha, em pé (Retrato) ou deitado (Paisagem). É importante também
que você defina a dimensão das margens. Amostras do que as ferramentas do Paint podem fazer:
Traços criados com a ferramenta Lápis. Os traços perfeitamente retos foram criados pressionando a tecla Shift.
Desenhos criados com a ferramenta Pincel utilizando diferentes formatos do pincel.
www.portalcns.com.br Windows 7 Pag. 40
Utilizando a
ferramenta Texto do
Paint surgirá na faixa
de opções a guia Texto,
disponibilizando
ferramentas para a
formatação do texto.
Ao utilizar as formas
você poderá definir diferentes espessuras de linha. Neste exemplo foram utilizadas as formas “Linha” e “Curva”.As linhas
perfeitamente retas e ângulos de 45 graus foram feitos utilizando a tecla Shift.
Estes desenhos foram feitos com as formas “Retângulo” e “Retângulo arredondado”. Os quadrados foram feitos com a tecla Shift
pressionada e os efeitos de preenchimento foram definidos através do grupo Cores definindo as cores nas opções Cor 1 e Cor 2.
Estas são imagens criadas com a forma “Elipse”. Os círculos perfeitos foram criados pressionando a tecla Shift.
As imagens abaixo foram criadas com a forma “Polígono” utilizando as opções do botão tamanho com diferentes espessuras de
linha. A imagem da direita foi criada sem linha de contorno usando a primeira opção do botão Tamanho.
Pag. 41 Windows 7 www.portalcns.com.br
COMO SELECIONAR CORES
Para selecionar uma determinada cor, clique sobre ela com o mouse. As caixas Cor indicam a Cor 1 (cor de primeiro plano) e a Cor
2 (cor de segundo plano) atuais. O modo como são usadas depende da ação realizada no Paint.
• Para alterar a cor de primeiro plano selecionada, mantenha o objeto desenhado selecionado e clique em Cor 1 e em um
quadrado de cor.
• Para alterar a cor de segundo plano selecionada, mantenha o mesmo objeto selecionado e clique em Cor 2 e em um quadrado
de cor.
• Para pintar com a cor de primeiro plano, selecione a cor e arraste o ponteiro desenhando o objeto. Faça o mesmo processo
para pintar com a cor de segundo plano.
Com a ferramenta Texto você também poderá adicionar um fundo ao seu texto na hora que estiver digitando. Por exemplo se
quiser que o plano de fundo da área do texto seja preenchido, clique em Opaco localizado no grupo Plano de Fundo, depois é só
clicar no botão “Cor 2” e na lista de cores escolher a cor desejada.
Observe que o texto ficará da cor escolhida no botão Cor 1 e e a cor de segundo plano ou de fundo será a cor escolhida pelo
botão Cor 2. Você pode verificar a cor de fundo simplesmente passando o mouse sobre as cores sem clicar sobre ela, assim, você
conseguirá visualizar as cores sem precisar ficar clicando uma por uma.
COPIANDO E MOVENDO PARTES DE UM DESENHO
Você pode facilmente copiar e mover partes de um desenho. Para isso, você deve utilizar uma das ferramentas de Seleção do grupo
Área de Transferência da faixa de Opções. Depois de selecionar uma dessas ferramentas clique e arraste para demarcar a área que
deseja copiar e utilize os comandos do menu Editar. Para mover uma parte do desenho o procedimento é bem parecido. Com as
ferramentas “Seleção de formato livre” ou “Selecionar” demarque a área que deseja mover, clique dentro da área selecionada e
arraste a seleção para a nova posição desejada.
RECORTANDO E APAGANDO O DESENHO
Para recortar uma parte do desenho clique na ferramenta “Seleção retangular” ou “Seleção de formato livre” e então clique e
arraste para demarcar a área que deseja recortar. No grupo “Área de Transferência” clique em Recortar. Feito isso, a parte do
desenho selecionada será recortada.
Para apagar apenas uma parte do desenho você pode recortá-lo ou pode utilizar a ferramenta Borracha. Para utilizar a Borracha,
clique sobre a ferramenta na Caixa de ferramentas e selecione o tamanho da borracha na caixa de opções. Clique na parte do
desenho que deseja apagar e com o botão do mouse pressionado apague o desenho como se estivesse usando realmente uma
borracha. Se desejar apagar o desenho usando uma cor diferente escolha a cor no grupo Cores e com a opção Cor 2 selecionada,
apague o desenho com o botão principal do mouse.
EXIBINDO A IMAGEM
Alterando o modo de exibição no Paint você pode escolher como quer trabalhar na imagem. Você pode ampliar um certo trecho da
imagem ou a imagem inteira se quiser. Da mesma forma, você pode reduzir a imagem se ela estiver grande demais. Você também
pode mostrar réguas e linhas de grade enquanto trabalha no Paint, o que poderá melhorar seu desempenho no Paint.
A ferramenta Lupa é uma das opções caso desejar ampliar parte de uma imagem. Mas se desejar ter uma visão maior ou menor
da imagem, como por exemplo editar um pequeno trecho da imagem e precisar ampliá-lo pra vê-lo, use as opções “Ampliar e
www.portalcns.com.br Windows 7 Pag. 42
Reduzir” do grupo Zoom na guia Exibir da faixa de opções. Você também pode clicar nos botões Ampliar ou Reduzir no Controle
deslizante de zoom, na barra de Status da janela do Paint para aumentar ou diminuir o nível de zoom.
IMPRIMINDO O DESENHO
Antes de você imprimir seu desenho é importante conferir se o tamanho da folha que será utilizada na impressão é o mesmo
que está configurado no computador. Você deve conferir também qual a impressora que está sendo utilizada e qual a forma de
impressão que utilizará.
Observação: Toda impressora possui opções características próprias que podem ser especificadas à parte numa caixa de propriedades,
como resolução, cores, etc.
Nota: Dependendo da impressora que estiver utilizando, a caixa de preferências apresentará guias diferentes contendo grupos de
informações e opções para a impressão de seu trabalho.
Pontuação do tópico ______% Visto do Professor _______________________________________________ Data ____/____/20____
Pontuação Final ______% Visto do Professor __________________________________________________ Data ____/____/20____
Assinatura do responsável __________________________________________________________________ Data ____/____/20____
Pag. 43 Windows 7 www.portalcns.com.br
Marque na escala abaixo o aproveitamento que teve desse capítulo, de acordo com sua opinião:
Excelente Bom Ruim Péssimo
Ficou com alguma dúvida? Anote-as aqui: Respostas do Professor:
www.portalcns.com.br Windows 7 Pag. 44
MÓDULO 3 - LIÇÃO 2
Personalizando o Ambiente de Trabalho
Introdução
Aparência e Temas
Personalizando o Menu Iniciar
Pag. 45 Windows 7 www.portalcns.com.br
MÓDULO 3 - LIÇÃO 2
PERSONALIZANDO O AMBIENTE DE TRABALHO
INTRODUÇÃO
Nesta lição você aprenderá sobre como personalizar o ambiente de trabalho, isto é, mudar a aparência do Windows de acordo
com suas preferências pessoais.
Pontuação inicial _____% Data ____/____/20____ Professor ________________________ Responsável _______________________
Aparência e Temas
Com o Windows 7 você poderá adaptar o computador de acordo com a sua personalidade adicionando cores à tela, alterando o
plano de fundo para exibir imagens favoritas, poderá criar uma proteção de tela, adicionar diferentes sons. Poderá também ajustar
a data e hora do sistema, exibir o conteúdo da sua tela em vários monitores treinar o computador para o reconhecimento de voz
e texto manuscrito.
Você poderá mudar as cores e sons e escolhendo seu próprio plano de fundo da área de trabalho, proteção de tela e a imagem
da sua conta de usuário. Para acessar a janela de Personalização entre no menu iniciar e escolha a opção Painel de controle. Em
seguida clique na opção Aparência e Personalização, e por fim, na opção Personalização.
Nesta janela esta disponível várias opções para deixar seu computador mais atrativo.
ALTERANDO O TEMA
No Windows 7 existem diversos temas incluídos por padrão. Um tema é uma coleção de elementos visuais que podem afetar o estilo
de janelas, ícones, fontes, cores e, algumas vezes, sons. Você pode procurar temas online ou adquiri-los em pacotes de temas em
lojas que vendem software compatível com o Windows. Por exemplo, se o usuário desejar colocar um tema baseado na natureza
poderá personalizar sua área de trabalho com figuras de florestas, animais, plantas, etc. Estas alterações são feitas através da caixa
de diálogo ilustrada anteriormente.
PLANO DE FUNDO DA ÁREA DE TRABALHO
O plano de fundo da área de trabalho (papel de parede) é uma imagem ou desenho na área de trabalho que cria um fundo para
as janelas abertas. Se a imagem que deseja colocar não estiver entre as imagens exibidas, clique no botão “Procurar” e localize a
imagem que deseja e clique duas vezes sobre elas. Assim, ela aparecerá na lista de planos de fundo da área de trabalho.
www.portalcns.com.br Windows 7 Pag. 46
Você poderá colocar qualquer imagem no plano de fundo de sua área de trabalho clicando com o botão direito do mouse sobre a
imagem e selecionando “Definir como plano de fundo da área de trabalho”.
COR DA JANELA (AERO)
O Aero é a experiência visual do Windows 7. Ele apresenta um design de vidro transparente com animações sutis de janela, um
novo menu Iniciar, uma nova barra de tarefas e novas cores de borda de janela.
PROTEÇÃO DE TELA
Uma proteção de tela é uma imagem ou animação que aparece na tela quando você fica sem usar o mouse ou o teclado por um
período de tempo definido. O Windows inclui diversas proteções de tela para o usuário escolher. Elas foram projetadas inicialmente
para proteger monitores antigos monocromáticos contra danos, mas agora tem como objetivo principal a personalização do
computador ou o aumento da segurança por meio de senha.
É possível criar uma proteção de tela personalizada exibindo imagens e vídeos selecionados como uma apresentação de slides.
Contudo, devemos baixar proteções de tela de fontes confiáveis, pois estas podem conter softwares maliciosos ou spywares,
podendo prejudicar o desempenho do computador. Quando iniciada a proteção de tela e o usuário desejar retornar a atividade
no computador, o mesmo deverá mover o mouse ou pressionar qualquer tecla para Sair da proteção.
A tabela abaixo descreve as extensões de nome de arquivo que podem indicar que um arquivo é perigoso.
USANDO SENHA NA PROTEÇÃO DE TELA
Para manter uma segurança ainda maior o usuário poderá criar uma senha para a proteção de tela, que bloqueia o computador
quando a proteção de tela está ativa. A senha da proteção de tela é a mesma senha usada para se “logar” no Windows. Se o usuário
não possuir senha no logon do Windows não poderá utilizar este recurso.
Para aplicar uma proteção de tela clique em uma área vazia da área de trabalho com o botão direito do mouse. No menu que surge
clique em . Esta é a forma mais fácil de acessar a janela Personalização. Com a janela Configurações de Proteção
de Tela aberta clique na lista suspensa do painel “Proteção de Tela”, escolha a uma das opções disponíveis. Após aplicar todas as
alterações clique em aplicar e retire a mão sobre o mouse e aguarde o início da proteção de tela. Para voltar é só movimentar o
mouse.
Pontuação do tópico _________% Visto do Professor ___________________________________________ Data ____/____/20____
Personalizando o Menu Iniciar
Personalizar o menu Iniciar auxilia na localização de programas e pastas favoritas. Você pode voltar a esse menu a qualquer momento
clicando no botão Iniciar na barra de tarefas.
Além disso, é possível fazer diversas configurações nas propriedades deste menu. Por exemplo, ao clicar com o botão direito do
mouse sobre a Barra de tarefas e escolher o comando Propriedades surgirá a caixa “Propriedades da Barra de tarefas e do menu
Iniciar” como mostramos a seguir.
Para cancelar a fixação de um ícone de programa, clique com o botão direito do mouse no ícone e clique em Desafixar do menu
Iniciar. Para alterar a ordem de um item fixado, arraste o ícone do programa para uma nova posição na lista. O botão Iniciar está
localizado na barra de tarefas como você já sabe.
Embora não seja possível remover o botão Iniciar da barra de tarefas, é possível mover a barra de tarefas e o botão Iniciar ao
mesmo tempo.
Pag. 47 Windows 7 www.portalcns.com.br
Por exemplo: se você usa um programa regularmente, é possível criar um atalho
para ele fixando seu ícone no menu Iniciar. Ícones de programas fixados no menu
Iniciar aparecem no lado esquerdo do menu, acima da linha horizontal.
Para cancelar a fixação de um ícone de programa, clique com o botão direito do
mouse no ícone e clique em Desafixar do menu Iniciar.
Para alterar a ordem de um item fixado, arraste o ícone do programa para uma
nova posição na lista. O botão Iniciar está localizado na barra de tarefas como
você já sabe.
Embora não seja possível remover o botão Iniciar da barra de tarefas, é possível
mover a barra de tarefas e o botão Iniciar ao mesmo tempo.
Para fazer isso, basta dar um clique em uma área vazia da barra de tarefas, manter
o botão do mouse pressionado enquanto arrasta a barra de tarefas para uma das
quatro extremidades da área de trabalho. Quando a barra de tarefas estiver onde
você deseja, solte o botão do mouse.
Se a Barra de tarefas estiver bloqueada em algum lugar, você deve desbloqueá-la
antes de poder movê-la. Para isso, clique com o botão direito do mouse em uma
área vazia da barra de tarefas e desmarque a opção Bloquear a Barra de Tarefas.
Você talvez já tenha percebido que a medida que abre diferentes programas do
Windows, o menu Iniciar vai exibindo os atalhos para estes programas no painel esquerdo. É possível alterar o número de atalhos
de programa exibidos.
Se desejar fazer isso, abra a Propriedades da Barra de Tarefas e do Menu Iniciar no Painel de controle. Na guia Menu Iniciar,
clique em Personalizar. Será exibida a caixa de diálogo Personalizar o Menu Iniciar. Basta agora você digitar na caixa Número de
programas recentes a serem exibidos, o número de programas que deseja que o menu Inicar mostre. É possível fazer muitas outras
personalizações no menu Iniciar para facilitar seu trabalho ou para se adequar às suas preferências pessoais.
É possível adicionar ou remover itens como Computador, Painel de Controle e Imagens que aparecem no lado direito do menu
Iniciar. Também é possível alterar alguns itens para que sejam mostrados como links ou menus. É possível restaurar o menu Iniciar
para suas configurações padrão. Você pode localizar programas no menu Iniciar simplesmente dando um clique no botão Iniciar
e digitando uma palavra ou frase na caixa Pesquisar, o início da pesquisa é imediato. E também ocultar a Barra de tarefas e alguns
de seus itens ou adicionar o comando Executar ao Menu Iniciar.
APARÊNCIA DA BARRA DE TAREFAS
Na opção de aparência da barra de tarefas do Windows 7, você tem as opções já conhecidas das versões anteriores. A opção
“Bloquear a barra de tarefas”, serve para que você ou qualquer outro usuário, não possa mover a barra e nem o tamanho da área
dela.
Com está opção marcada, apenas será possível mover a barra de tarefas usando a opção “Local da barra de tarefas” (na caixa
Propriedades), onde você altera o posicionamento para a parte inferior, esquerda, direita ou superior (o comum é usar a barra de
tarefas na parte inferior da tela, mas você pode modificar as configurações e usar onde achar melhor).
ÁREA DE NOTIFICAÇÃO
Para você que não sabe, a área de notificação mostra os programas que foram iniciados, é aquela barra que mostra os ícones ao
lado do relógio do Windows. Clicando na seta Mostrar Ícones Ocultos, você escolhe quais programas vão ficar ocultos e quais
serão exibidos.
Marcando a opção “Sempre mostrar todos os ícones e notificações na barra de tarefas”, você não mais poderá ocultar nenhum
ícone, todos os programas iniciados serão mostrados na área de notificação.
AERO PEEK
Você pode usar o aero peek para visualizar temporariamente a área de trabalho quando você passar o mouse sobre o ícone
“Mostrar área de trabalho”, para isso, marque a opção “Usar Aero Peek para visualizar a área de trabalho”. O ícone “Mostrar área
de trabalho”, fica do lado direito do relógio do Windows.
LISTA DE SALTOS
Esta é outra novidade no Windows 7, a “Lista de Saltos” para o menu Iniciar e a Barra de tarefas. A Lista de Saltos são listas de itens
recentes, como por exemplo, arquivos, pastas ou sites, organizados pelo programa que você utiliza para abri-los.
www.portalcns.com.br Windows 7 Pag. 48
Você poderá fixar os itens que abrir na lista de saltos, para que possa acessar facilmente os programas e arquivos que utiliza
diariamente.Da mema maneira que você encontrar os itens exibidos na Lista de Saltos de um programa no menu Iniciar, você
encontrará na barra de tarefas.
O QUE FOI MOVIDO DO MENU INICIAR?
Alguns botões familiares para quem já era usuário do Windows XP ou Vista foram alterados ou removidos do menu Iniciar no
Windows 7. Mas não se preocupe pois você poderá adicioná-los, se desejar utilizar.
O botão Conectar-se (fornecia uma lista de redes disponíveis onde você podia escolher se conectar) foi removido. Agora está
disponível o ícone Rede na Área de Notificação. O botão Rede foi removido do menu Iniciar mas aparece no painel de navegação
do Windows Explorer.
No caso do botão Impressoras agora é “Dispositivos e Impressoras”, com ele você poderá visualizar todos os dispositivos periférico
conectados ao seu computador. O botão Itens recentes também foi removido do meu Iniciar, sendo substituído pela lista de salto
Mas se preferir utilizá-lo poderá adicioná-lo de volta ao menu Iniciar.
Pontuação do tópico ______% Visto do Professor _____________________________________________ Data ____/____/20____
Pontuação Final ______% Visto do Professor ________________________________________________ Data ____/____/20___
Assinatura do responsável ________________________________________________________________ Data ____/____/20____
Pag. 49 Windows 7 www.portalcns.com.br
Marque na escala abaixo o aproveitamento que teve desse capítulo, de acordo com sua opinião:
Excelente Bom Ruim Péssimo
Ficou com alguma dúvida? Anote-as aqui: Respostas do Professor:
www.portalcns.com.br Windows 7 Pag. 50
MÓDULO 4 - LIÇÃO 1
Produção Multimídia
Introdução
Windows Media Player
Windows Media Center
O Criador de DVD do Windows
Pag. 51 Windows 7 www.portalcns.com.br
MÓDULO 4 - LIÇÃO 1
PRODUÇÃO MULTIMÍDIA
INTRODUÇÃO
Nesta primeira lição do último módulo do Windows 7 iremos trabalhar com o Windows Media Player, Windows Movie Maker,
Windows Media Center e também com os recursos para a gravação de CD e DVD.
Pontuação inicial _____% Data ____/____/20____ Professor ________________________ Responsável _______________________
Windows Media Player
Quando o Windows 7 é instalado em sua máquina alguns componentes multimídia são incluídos também. Um deles é o Windows
Media Player 12 que oferece uma flexibilidade inigualável para o gerenciamento de sua mídia digital. Com interface atraente e fácil
de usar para executar e organizar sua coleção de arquivos de mídia digital, gravar CDs das suas músicas favoritas, copiar músicas de
CDs, sincronizar arquivos de mídia digital com um player portátil de música e comprar conteúdo de mídia digital em lojas online.
Sendo, nesta versão, um programa com a interface dinamizada, abandona os menus clássicos, que aparecem ocultos como padrão,
podendo ser acessados quando o botão direito do mouse for clicado em qualquer quadro do Player.
Este é o modo “Biblioteca do Player”, ele dá controle total sobre muitos recursos do Player.
Você poderá organizar suas mídias digitais
usando a biblioteca do player. No Painel
de Navegação, você poderá escolher
uma categoria, como Músicas, Imagens
ou Vídeos para serem exibidos no painel
detalhes. Por exemplo se desejar organizar
todas as músicas por gênero, Clique duas
vezes em Músicas e clique Gênero. Em
seguida, arraste os itens do painel detalhes
para o painel de lista, para criar uma lista
de reprodução ou até mesmo gravar CDs
e DVDs ou sincronizar com dispositivos
como players portáteis.
À medida que se move entre as várias
exibições na Biblioteca do Player, você
pode usar os botões Voltar e Avançar no
canto superior esquerdo do Player para
refazer o seu caminho.
No modo Biblioteca do player é onde
você acessa e organiza sua coleção de
mídia digital. Nela você poderá executar
qualquer um dos procedimentos listados
abaixo:
<Executar um arquivo de áudio ou vídeo
<Localizar itens na Biblioteca do Windows Media Player
<Adicionar itens à Biblioteca do Windows Media Player
<Remover itens da Biblioteca do Windows Media Player
<Criar ou alterar uma lista de reprodução automática no Windows Media Player
<Adicionar ou editar informações sobre mídia no Windows Media Player
Windows Media Player permite alterar entre dois modos a Biblioteca do Player e o modo “Em Execução”. Para alterar para o modo
“Em Execução” clique no botão Alternar para Em Execução. Este modo “Em Execução” fornece uma visão simplicada de sua mídia
que é ideal para reprodução. Se desejar alternar para o modo biblioteca do player, clique no botão “Alternar para Biblioteca”.
www.portalcns.com.br Windows 7 Pag. 52
No modo “Em Execução” é onde você assiste o conteúdo digital.
Use a guia para executar qualquer um dos seguintes procedimentos:
<Executar um CD ou DVD
<Assistir a visualizações enquanto executa músicas
<Embaralhar e repetir os itens que você está executando
<Alterar o volume e outras configurações de áudio
<Alternar para o modo de tela inteira
<Mostrar a lista de músicas disponíveis
Se gostar de mais flexibilidade naquilo que escuta ou desejar escutar uma mistura de
músicas quando não estiver no computador, você pode gravar CDs com a combinação
de músicas que escolher. Você pode executar CDs de áudio gravados com o Player em
qualquer CD player padrão.
Para isso, use a guia Gravar para executar qualquer dos procedimentos a seguir:
<Gravar músicas em um CD
<Alterar as configurações de gravação de arquivos de mídia digital
Muitas das tarefas que você executa no Player, como por exemplo, gravar música em
um CD, exigem que você configure uma lista. Essa versão do Player facilita a criação
de listas usando o painel Lista no canto direito do Player. Para isso siga as opções para
mover itens para o painel Lista:
1. Arrastar itens como músicas ou álbuns para o painel Lista do painel Detalhes da
biblioteca do Player ou de uma pasta do computador.
2. Dar um clique com o botão direito do mouse no painel Detalhes e clique em Adicionar à Lista de Reprodução sem Título.
3. Dar um clique com o botão direito do mouse em um arquivo no computador e clique em Adicionar à lista do Windows Media
Player.
Use o Player para sincronizar músicas, vídeos e figuras com uma ampla variedade de dispositivos portáteis, incluindo players de mídia
portáteis, placas de armazenamento e Centros de Mídia Portátil. É só conectar um dispositivo compatível com o computador, que
o Player seleciona o método de sincronização (automática ou manual) ideal para esse dispositivo. Com isso você pode sincronizar
arquivos e listas de execução da biblioteca com o dispositivo.
Use a guia Sincronizar para executar qualquer dos procedimentos seguintes:
<Configurar um dispositivo para sincronização
<Selecionar itens para sincronização manual
Na parte inferior da janela no painel de navegação do Player está o botão Media Guide, que permite comprar uma variedade de
serviços de mídia em lojas online. Esse botão também abriga um útil site que pode ser acessado pelo Player. O Guia de Mídia
provê links para arquivos de mídia e oferece sugestões se você estiver procurando conteúdo. Para trocar para Lojas Online, clique
na seta ao lado do botão Media Guide e escolha a opção “Pesquisar todas as lojas online”, assim o nome do botão passa a ser
chamado de lojas Online.
EXECUTANDO CDS DE ÁUDIO
Você pode facilmente executar suas mídias de CD com o Windows Media Player ou ainda copiar as faixas de música de um CD para
seu computador rapidamente. Quando você insere um CD, DVD ou VCD na unidade de CD ou DVD, o Windows Media Player pode
executar o CD, DVD ou VCD automaticamente, a não ser que o Player já esteja sendo usado ou não seja o Player padrão de CDs.
Quando você insere um CD de áudio ou de dados que contém arquivos de música (também conhecido como CD de mídia) na unidade
de CD ou até mesmo um DVD, o Windows Media Player pode executar o CD automaticamente. Se o Windows Media Player ainda
não estiver aberto, surgirá uma caixa de opções semelhante a que mostramos aqui. Selecionando a primeira opção “Reproduzir
CD” e clicando no botão OK, o cd de mídia será automaticamente executado pelo Media Player.
Observação: É importante que a opção “Sempre fazer isso para CDs de Vídeo”, fique desmarcada possibilitando assim, que você
escolha o que deseja que o Windows faça quando um CD for inserido em sua unidade de CD-ROM ou DVD-ROM. Com esta opção
Pag. 53 Windows 7 www.portalcns.com.br
desmarcada, ao inserir um CD você pode optar por Executar o CD de áudio,
Copiar música do CD, Abrir pasta para exibir arquivos ou Nenhuma ação, etc.
O recurso “Em Execução” contém vários painéis que podem ser usados para exibir
vídeos, visualizações, informações sobre a mídia, controles de aprimoramento
de áudio e vídeo e a lista de reprodução atual.
Você pode mostrar ou ocultar esses painéis de acordo com suas necessidades.
Durante a execução da música você pode usar estes controles do Windows
Media Player para pausar, parar, avançar para a próxima música ou retroceder
para a anterior, aumentar ou abaixar o volume, etc. Clicando na primeira opção
“Reproduzir CD de áudio”, o a mídia será automaticamente executada pelo Player.
Observação: É importante que a opção “Sempre fazer isso para CDs de áudio:”,
fique desmarcada possibilitando assim, que você escolha o que deseja que o
Windows faça toda vez que um CD for inserido em sua unidade de CD-ROM ou
DVD-ROM.
Com esta opção desmarcada, ao inserir um CD você pode optar por Executar o
CD de áudio, Copiar música do CD, Abrir pasta para exibir arquivos ou Nenhuma
ação, etc.
COPIANDO FAIXAS DE ÁUDIO PARA O COMPUTADOR
O Windows Media Player disponibiliza a cópia de faixas de músicas de um CD para seu computador. Para copiar faixas de um CD
de áudio você deve inserir o CD na unidade de CD-ROM / DVD-ROM, em seguida, clicar no CD no painel de navegação, na barra de
ferramentas clique no botão “Exibir comandos adicionais” ao lado do botão Criar lista de reprodução e na lista que surge clique
em “Copiar CD”. Aparecerá a caixa de diálogo Opções de Cópia do CD.
Nesta caixa de diálogo escolha as opções “Não adicionar proteção contra cópias às músicas”. Em seguida marque também a caixa
Estou ciente de que as músicas copiadas de CDs são protegidas por lei...”, e clique em OK. Após clicar no botão OK da caixa de
diálogo Opções de Copia de CD. Automaticamente a cópia do CD iniciará.
As faixas selecionadas são copiadas para a pasta “Músicas” por padrão e são exibidas no recurso Biblioteca, que na verdade é um
banco de dados que contém informações sobre os arquivos de mídia digital em um computador, em uma unidade de rede ou na
Internet.
MUDANDO A IMAGEM DE VISUALIZAÇÃO DO PLAYER
Para mudar a imagem de visualização do Windows Media Player você pode utilizar o menu Exibir da Barra de menu como também
clicar no botão “Em Execução” e, em seguida, escolher Visualizações. Dentro desta estão disponíveis deversas visualizações para
o media player.
Para acessar este item no menu exibir, não se esqueça de mostrar a barra de menus, que por padrão fica oculta.
Outra opção do Windows Media Player é exibir o vídeo do tamanho que desejar,
para isso, clique com o botão direito do mouse sobre a área de execução, em
seguida, escolha Tamanho do Vídeo e escolha uma das três opções disponíveis.
Para mudar a imagem de visualização do Windows Media Player, você pode dar
um clique com o botão direito na área de visualizações e escolher um dos recursos
disponíveis no menu que surge.
www.portalcns.com.br Windows 7 Pag. 54
As Visualizações são plug-ins que exibem jatos de cores e formas geométricas que mudam de acordo com o ritmo do áudio em
execução. Quando o Windows Media Player está no modo completo, as visualizações são exibidas no recurso “Em Execução”. Por
outro lado, quando o Player está no modo de capa, as visualizações são exibidas apenas se a capa oferecer suporte a elas. Observe
aqui o Windows Media Player no modo de capa “Corporativa”.
Quando o Player está no modo miniPlayer as visualizações não podem ser exibidas como mostramos acima. As visualizações
são agrupadas em coleções baseadas em temas específicos, como ambiente ou picos. Você pode
adicionar e remover coleções de visualizações ou baixar coleções adicionais da Internet. Também
é possível definir propriedades para algumas coleções.
Pontuação do tópico _________% Visto do Professor ____________________________________
_______ Data ____/____/20____
Windows Media Center
O Windows Media Center é um aplicativo projetado para o entretenimento doméstico, incluído no Windows XP Media Center
Edition e nas versões “Home Premium” e “Ultimate” do Windows 7. Este programa foi desenvolvido para ser controlado de uma
distância de 3 metros, através de controles remotos especiais que possuem o “botão verde”. Esse botão é utilizado para iniciar
o Media Center a partir do Windows ou para voltar ao menu iniciar de dentro do aplicativo. Com o Windows Media Center, é
possível gravar filmes e programas de TV ao vivo diretamente para o computador. Você também pode programar a gravação com
antecedência ou gravar automaticamente os novos episódios de suas séries de TV favoritas.
Com um controle remoto opcional do Windows Media Center, é possível agendar gravações e
reproduzir o conteúdo gravado do outro lado da sala. Se você não possui um controle remoto
do Windows Media Center, poderá usar o mouse e o teclado para acessar os controles de
transporte na tela.
No Windows 7 o Media Center inclui um sistema de menus redesenhado que tira proveito
das capacidades gráficas do sistema operacional, assim deixando-o muito mais atraente para
utilizar. Também inclui a possibilidade de capturar imagens em alta-definição da TV a cabo com
suporte a CableCARD e permite que um sintonizador digital funcione sem a presença de um
sintonizador analógico.
Para Abrir o Windows media Center clique no botão Iniciar e escolha a opção Todos os
Programas, dentro desta opção escolha o programa . Assim uma janela
semelhante a que mostramos a seguir aparecerá em sua tela para auxiliá-lo.
Pag. 55 Windows 7 www.portalcns.com.br
Se desejar mostrar esta janela em tela inteira clique no ícone do Windows media Center, localizado na parte superior esquerda da
tela. Para se movimentar sobre esta janela utilize as setas de direção para a navegação.
Para visualizar imagens na tela de início vá para Imagens e Vídeos, em seguida, escolha Imagens. Observe que aparecerá algumas
galerias já criadas, clique na galeria “Amostra de Imagens”. Veja que automaticamente aparecerá uma galeria com as imagens em
miniaturas, para visualizar a apresentação, clique em uma das imagens e, em seguida, no botão Executar logo abaixo na janela. As
imagens serão exibidas em apresentação de slides.
O Windows Media Center facilita o usuário a copiar, gravar e organizar música, vídeos e imagens pessoais, além de programas
de TV gravados. Mas, no entanto você deve respeitar os direitos autorais de outros e não copiar ou utilizar materiais protegidos
sem autorização. Alguns exemplos de materiais protegidos por direitos autorais são documentação, elementos gráficos, letras
de músicas, fotografias, clip-art, animações, filmes e videoclipes, além de sons e músicas (incluindo arquivos codificados como
MP3). Quando não autorizado o uso destes materiais protegidos pode violar as leis de direitos autorais internacionais e norte-
americanas, e você estará sujeito às penalidades civis e/ou criminais aplicáveis.
Para retornar ao início do Media Center clique no botão Voltar , localizado no canto superior esquerdo da janela. Se desejar
reproduzir música utilizando o Windows media Center, na tela de início clique em Música e, em seguida, Reproduzir tudo, assim
a seguinte janela aparecerá em sua tela. Observe que igualmente no Windows media player o Windows Media Center também
exibe a arte do álbum.
www.portalcns.com.br Windows 7 Pag. 56
Quando o computador não possui um sintonizador de TV, é necessário um sintonizador de TV analógico ou digital opcional para
executar e gravar programas de TV no Windows Media Center. Com este recurso você poderá pausar programas ao vivo e sair para
fazer algo sem perder partes do seu programa , poderá retroceder ou avançar rapidamente o programa de TV ou filme gravado
até alcançar a parte atual do programa. Para assistir a um filme, você poderá pesquisar na guia de Filmes a opção que melhor se
encaixa com seu gosto.
Pontuação do tópico _________% Visto do Professor ___________________________________________ Data ____/____/20____
O Criador de DVD do Windows
O Criador de DVD é um aplicativo das versões Home Premium e Ultimate do Windows 7. Com ele é possível trabalhar com projetos
de vídeo, imagens e áudio. Você cria primeiro um arquivo de projeto e depois salva o projeto em um DVD.
O QUE É UM ARQUIVO DE PROJETO?
Um arquivo de projeto armazena informações sobre arquivos de vídeo, de imagens e de áudio que você adicionou usando o Criador
de DVD do Windows e deseja gravar em um DVD. Esse arquivo de projeto também inclui informações sobre a disposição desses
itens no DVD gravado, bem como informações sobre o menu do DVD.
Você pode salvar um projeto para um trabalho em andamento ou para um DVD já gravado (desde que salve o projeto antes de
fechar o Gravador de DVD do Windows). Em ambos os casos, é possível abrir o projeto salvo posteriormente e gravá-lo em um
DVD. Se desejar, você poderá abrir um projeto salvo, adicionar outros itens no Gravador de DVD do Windows e, em seguida, gravar
o projeto atualizado em um DVD.
Para usar o Criador de DVD do Windows para criar um disco de DVD-Video, você precisa ter um gravador de DVD instalado no
computador. Também conhecido como unidade de DVD gravável, o gravador de DVD pode gravar vídeo e outros dados em um
disco DVD gravável.
Este aplicativo permite criar DVDs de vídeo com aparência profissional. Podendo ser visualizados em qualquer DVD player
independentemente dos códigos de regiões geográficas.
Para trabalhar na gravação de CDs e DVDs devemos à princípio conhecer um pouco mais sobre estas mídias. É bom lembrar que
para outro computador ler um DVD que foi criado, ele precisa ter uma unidade de DVD-ROM. Os CDs podem ser usados tanto em
unidades de CD-ROM como DVD-ROM. O Criador de DVD do Windows 7 publica diretamente no formato MPEG-2, permitindo que
você grave DVDs diretamente da sua câmera de vídeo.
Ele também oferece suporte a uma variedade de estilos de publicação para seus filmes, dando ênfase ao conteúdo e criando uma
aparência personalizada, podendo assim, optar por personalizar o DVD posteriormente, adicionando um título ao disco e uma
página de anotações e editando o texto do menu.
Pag. 57 Windows 7 www.portalcns.com.br
FORMATOS DE CD OU DVD
O formato a ser usado é definido pelo computador que será utilizado para ler as informações depois que elas forem salvas. Veja
na tabela abaixo o exemplo que descreve melhor a sua situação. Esta tabela descreve várias situações de gravação de CD ou DVD
e oferece informações sobre o formato a ser usado.
PARA USE ESTA CONFIGURAÇÃO
Gravar qualquer tipo de arquivo e usar um disco em um Disco: qualquer disco compatível com o seu gravador de discos. Se tiver
computador com Windows XP ou posterior. uma unidade de CD-RW, você poderá usar uma mídia CD-R ou CD-RW.
Se você tiver um gravador de DVD, consulte o manual para saber os
tipos de discos para os quais ele oferece suporte.
Formato: Sistema de Arquivos Dinâmico
Inserir um disco no gravador do computador e copiar os arquivos Disco: qualquer disco compatível com o seu gravador de discos. Se tiver
como se fosse fazer um backup uma unidade de CD-RW, você poderá usar uma mídia CD-R ou CD-RW.
Se você tiver um gravador de DVD, consulte o manual para saber os
tipos de discos para os quais ele oferece suporte.
Formato: Sistema de Arquivos Dinâmico
Poder adicionar e apagar quando quiser, se a mídia for um disquete
ou uma unidade flash USB. Disco: CD-R, CD+R, CD-RW, DVD-R, DVD+R, DVD-RW, DVD+RW ou
DVD-RAM.
Formato: Sistema de Arquivos Dinâmico
Gravar todos os tipos de arquivo e usar o disco em qualquer Disco: qualquer disco compatível com o seu gravador de discos. Se tiver
computador, inclusive em versões do Windows anteriores ao uma unidade de CD-RW, você poderá usar uma mídia CD-R ou CD-RW.
Windows XP. Se você tiver um gravador de DVD, consulte o manual para saber os
tipos de discos para os quais ele oferece suporte.
Formato: Mastered
Gravar músicas ou imagens e usar o disco em qualquer computador,
inclusive nas versões do Windows anteriores ao Windows XP ou
em CD ou DVD players comuns que podem reproduzir arquivos Disco: CD-R, DVD-R ou DVD+R.
de imagens digitais e MP3. Formato: Mastered
Quais são as diferenças entre os diversos tipos de CDs e DVDs?
Lembre-se: Para que outro computador possa ler o DVD, ele precisa ter uma unidade de DVD. Os CDs podem ser usados em
unidades de CD e DVD.A criação de vídeos no Windows Movie Maker que o usuário fizer poderá ser gravado utilizando este recurso,
e também poderá gravar as imagens salvas da pasta Galeria de fotos do Windows, pois este recurso já vem integrado nela.
O Criador de DVD do Windows 7 publica diretamente no formato MPEG-2, permitindo que você grave DVDs diretamente da sua
câmera de vídeo. Ele também oferece suporte a uma variedade de estilos de publicação para seus filmes, dando ênfase ao conteúdo
e criando uma aparência personalizada. Podendo assim, optar por personalizar o DVD posteriormente, adicionando um título ao
disco e uma página de anotações e editando o texto do menu.
Além disso, o Criador de DVD do Windows oferece ao usuário a opção máxima e o controle sobre a qualidade e o tamanho de seus
arquivos de vídeo quando está sendo feita a codificação; você pode até mesmo optar pelo formato Widescreen ou Padrão para
publicar uma apresentação de slides ou filme que fique melhor em sua TV.
Ele fornece ao usuário configurações para modificar o texto do menu, cor e tipo de fonte usando o botão Menu Personalizar e
utilizando o botão Apresentação de slides, você poderá inserir música em seu DVD. Tudo isso para deixar DVD com a aparência
mais profissional. Além de imagens, você poderá trabalhar com vídeos inserindo legendas entre outros recursos vistos.
Pontuação do tópico ______% Visto do Professor ______________________________________________ Data ____/____/20____
Pontuação Final ______% Visto do Professor _________________________________________________ Data ____/____/20____
Assinatura do responsável ______________________________________________________________ Data ____/____/20_______
www.portalcns.com.br Windows 7 Pag. 58
FIM DO CURSO...
AGORA QUE VOCÊ CONCLUIU O CURSO DO
WINDOWS 7, VEJA QUAL SERÁ O PRÓXIMO CURSO
QUE VOCÊ IRÁ FAZER. ATÉ LÁ!
Pag. 59 Windows 7 www.portalcns.com.br
Você também pode gostar
- Aulas de Informática para o 5º AnoDocumento3 páginasAulas de Informática para o 5º AnoRita CassiaAinda não há avaliações
- CLC 2 - Atividade 1Documento5 páginasCLC 2 - Atividade 1Catarina100% (1)
- VG70 User Manual V01.04-FinalDocumento167 páginasVG70 User Manual V01.04-FinalCláudio Fernando Oliveira80% (10)
- Photoshop Cs6 Pag. 1Documento67 páginasPhotoshop Cs6 Pag. 1Alcance EnsinoAinda não há avaliações
- Access 10Documento48 páginasAccess 10Alcance EnsinoAinda não há avaliações
- Photoshop Cs 5 Pag. 1Documento69 páginasPhotoshop Cs 5 Pag. 1Alcance EnsinoAinda não há avaliações
- PP2007Documento47 páginasPP2007Alcance EnsinoAinda não há avaliações
- Access 2013Documento59 páginasAccess 2013Alcance EnsinoAinda não há avaliações
- Apostila Minicurso UnityDocumento36 páginasApostila Minicurso UnityAlcance EnsinoAinda não há avaliações
- Aux AdmDocumento76 páginasAux AdmAlcance EnsinoAinda não há avaliações
- Aux AdmDocumento76 páginasAux AdmAlcance EnsinoAinda não há avaliações
- Access 10Documento48 páginasAccess 10Alcance EnsinoAinda não há avaliações
- Apostila Minicurso UnityDocumento36 páginasApostila Minicurso UnityAlcance EnsinoAinda não há avaliações
- 3 D MAX8Documento61 páginas3 D MAX8Alcance EnsinoAinda não há avaliações
- Access 2013Documento59 páginasAccess 2013Alcance EnsinoAinda não há avaliações
- Access2013 - Manual ProfessorDocumento18 páginasAccess2013 - Manual ProfessorAlcance EnsinoAinda não há avaliações
- Access 2013Documento59 páginasAccess 2013Alcance EnsinoAinda não há avaliações
- Access2013 - Manual ProfessorDocumento18 páginasAccess2013 - Manual ProfessorAlcance EnsinoAinda não há avaliações
- 3 D MAX8Documento61 páginas3 D MAX8Alcance EnsinoAinda não há avaliações
- Access 2013Documento59 páginasAccess 2013Alcance EnsinoAinda não há avaliações
- Access 10Documento48 páginasAccess 10Alcance EnsinoAinda não há avaliações
- 3 D MAX8Documento64 páginas3 D MAX8Alcance EnsinoAinda não há avaliações
- Access 10Documento48 páginasAccess 10Alcance EnsinoAinda não há avaliações
- Apostila Contabilidade Escrita Fiscal IDEPACDocumento98 páginasApostila Contabilidade Escrita Fiscal IDEPACcdaherAinda não há avaliações
- 3 D MAX8Documento64 páginas3 D MAX8Alcance EnsinoAinda não há avaliações
- Aux AdmDocumento73 páginasAux AdmAlcance EnsinoAinda não há avaliações
- Access 10Documento48 páginasAccess 10Alcance EnsinoAinda não há avaliações
- Access2013 - Manual ProfessorDocumento18 páginasAccess2013 - Manual ProfessorAlcance EnsinoAinda não há avaliações
- Access 2013Documento59 páginasAccess 2013Alcance EnsinoAinda não há avaliações
- 3 D MAX8Documento61 páginas3 D MAX8Alcance EnsinoAinda não há avaliações
- Thecnoservice 00120070120Documento1 páginaThecnoservice 00120070120RafaelAinda não há avaliações
- Prova Estruturas MetalicasDocumento2 páginasProva Estruturas MetalicasLucas BarcellosAinda não há avaliações
- Ficha de Exercicio Aula 7Documento6 páginasFicha de Exercicio Aula 7Alcilene FreitasAinda não há avaliações
- 1.1 Conceito de TADocumento2 páginas1.1 Conceito de TAAna SantiagoAinda não há avaliações
- Atuadores ElétricosDocumento27 páginasAtuadores ElétricosFERNANDA ANDRADEAinda não há avaliações
- Modelagem de Dados PDFDocumento140 páginasModelagem de Dados PDFErika AlmeidaAinda não há avaliações
- Chave de Partida Estrela - TriânguloDocumento25 páginasChave de Partida Estrela - TriânguloLuis Fernando Pires BarbozaAinda não há avaliações
- Ficha de PersonagemDocumento4 páginasFicha de PersonagemLucas ViniciusAinda não há avaliações
- Círculo Cromatico TreinawebDocumento17 páginasCírculo Cromatico TreinawebNefi HarrisAinda não há avaliações
- Modelo de Orçamento para Produto AudiovisualDocumento7 páginasModelo de Orçamento para Produto AudiovisualFelipe SilvaAinda não há avaliações
- Lista DemonstracoesDocumento2 páginasLista DemonstracoesGabriel FernandoAinda não há avaliações
- O Impacto de Sistemas de Informacoes Nas Organizacoes. ProprioDocumento17 páginasO Impacto de Sistemas de Informacoes Nas Organizacoes. ProprioAfonso DavidAinda não há avaliações
- Gestão MercadológicaDocumento2 páginasGestão MercadológicaMagú PinAinda não há avaliações
- Pontos de Controle Na Topografia Com Drone?Documento11 páginasPontos de Controle Na Topografia Com Drone?Adenilson GiovaniniAinda não há avaliações
- Emissao Recibo Criar Conexao ODBCDocumento5 páginasEmissao Recibo Criar Conexao ODBCchristiano gaioAinda não há avaliações
- Slide - Unidade IIDocumento14 páginasSlide - Unidade IILuiz CarlosAinda não há avaliações
- Anexo 2 - Cultura DigitalDocumento4 páginasAnexo 2 - Cultura DigitalVanucci EvaristoAinda não há avaliações
- CV Brunofonseca 2020Documento4 páginasCV Brunofonseca 2020api-287025508Ainda não há avaliações
- Relatorio Mensal AgostoDocumento2 páginasRelatorio Mensal AgostoJoão CalimerioAinda não há avaliações
- Toshiba Satellite L650-11F - DynabookDocumento3 páginasToshiba Satellite L650-11F - Dynabookgoldenspitfire100% (1)
- Apostila Concurso UFRN 2019Documento33 páginasApostila Concurso UFRN 2019Ralan CarlosAinda não há avaliações
- Tabelas - Visualg 3.0Documento1 páginaTabelas - Visualg 3.0Álvaro Cavalcante TomazAinda não há avaliações
- BI e Big DataDocumento4 páginasBI e Big DataJoni Marcelo PeresAinda não há avaliações
- O Que São Os Objetivos Específicos Do Trabalho de Fim de CursoDocumento3 páginasO Que São Os Objetivos Específicos Do Trabalho de Fim de CursoRoland MboanaAinda não há avaliações
- Projeto Integrado Áreas de TI - Iniciar Uma Jornada Empreendedora - 2Documento4 páginasProjeto Integrado Áreas de TI - Iniciar Uma Jornada Empreendedora - 2helenoAinda não há avaliações
- Nova GIA:SP - TAFXGSP - TAF - P12 - TAF - TDNDocumento6 páginasNova GIA:SP - TAFXGSP - TAF - P12 - TAF - TDNHugo PieroniAinda não há avaliações
- PogalurisizadiDocumento2 páginasPogalurisizadirf santoxsAinda não há avaliações