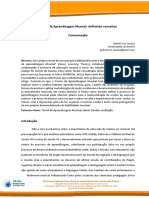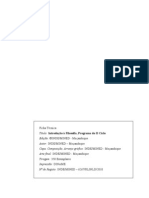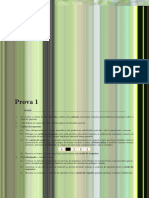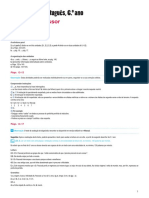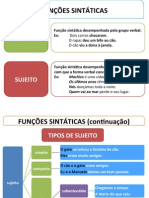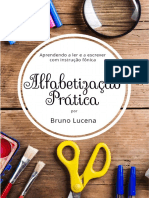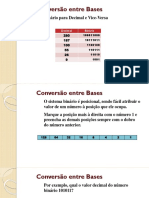Escolar Documentos
Profissional Documentos
Cultura Documentos
Apostila 03 - Informática Básica - Planilhas Fórmulas e Gráficos
Enviado por
Flavio NicoliDescrição original:
Direitos autorais
Formatos disponíveis
Compartilhar este documento
Compartilhar ou incorporar documento
Você considera este documento útil?
Este conteúdo é inapropriado?
Denunciar este documentoDireitos autorais:
Formatos disponíveis
Apostila 03 - Informática Básica - Planilhas Fórmulas e Gráficos
Enviado por
Flavio NicoliDireitos autorais:
Formatos disponíveis
1
Informática Básica - Planilha Fórmulas e Gráficos ........................... 3
Criando fórmulas ..................................................................... 4
Fórmula Versus Resultado ......................................................... 4
Usando Funções no Excel .......................................................... 5
Considerando fórmula versus função .......................................... 6
Trabalhando com fórmulas ........................................................ 7
Criando um total com a função SUM ......................................... 10
Inserindo uma função SUM Manualmente ................................. 10
Inserindo uma função SUM com o Assistente de Função ............. 13
Criando um gráfico básico ....................................................... 16
Bibliografia Básica: ................................................................ 20
Bibliografia Complementar: ..................................................... 20
3
Informática Básica - Planilha Fórmulas e Gráficos
Aula 03
Recapitulando a última aula de Informática,
estava sendo estudado o Excel, um software de
planilha eletrônica integrante dos produtos do
Microsoft Office.
Uma Planilha é composto das seguintes partes:
A pasta de trabalho é um arquivo que reúne várias planilhas,
gráficos, tabelas, entre outros.
Uma pasta de trabalho pode ter no máximo 255 planilhas.
A planilha é composta de linhas e colunas.
Cada planilha contém no máximo 256 colunas identificadas por
letras e 65.536 linhas identificadas por números.
O cruzamento de uma linha e uma coluna é chamado de célula.
A identificação das células é chamada de referência da célula.
Ao criar uma nova pasta de trabalho é exibida uma planilha
com grades de linhas e colunas, formando as células; que por sua vez
possuem um endereço que será exibido na caixa “Nome”.
As barras de ferramentas Padrão e Formatação são exibidas
com botões de fácil acesso e tarefas comuns
Para digitar símbolos especiais é necessário que você digite o
código ANSI no teclado numérico.
Isso pode ser feito mantendo pressionada a tecla ALT e o
número, como descrito abaixo:
ALT 167 º ALT 166 ª ALT 163 £
4
Criando fórmulas
A criação de fórmulas no Excel é bastante simples. Basta digitar
a fórmula desejada em uma célula e pressionar a tecla Enter para
que o resultado seja exibido.
Quando você clicar na célula, a fórmula ficará visível na barra
de fórmulas do software. Vale a pena ressaltar que todas as fórmulas
começam com o sinal de igual (=) e incluem uma referência ou mais
de uma célula.
Os valores nas células referenciadas são usados aproveitando o
resultado calculado da fórmula. Eles podem ser estáticos, quando não
mudam, ou resultado de outra fórmula, quando podem variar.
Por exemplo, na célula E12, você pode inserir uma fórmula que
adiciona mensalmente vendas para a Região Noroeste para calcular o
total de vendas do segundo trimestre. Na célula E16, você pode
inserir uma fórmula diferente, que referencia o valor na célula E12,
adicionando-o ao segundo total de trimestres para as outras regiões.
Se você tem que mudar as vendas de maio da região noroeste, o
total nas células E12 e E16 são automaticamente recalculados.
Fórmula Versus Resultado
Observe que a fórmula = E12 + E13 + E14 + E15 aparece na
barra fórmula, mas que o resultado, $ 1.618.365, aparece na célula
A1.
5
Figura 1- Fórmula Excel
O Excel contém muitas fórmulas internas (como arredondar
valores para o dólar mais próximo ou encontrar o valor máximo em
um grupo de números). Estas fórmulas são chamadas de funções e
facilitam para o aluno a execução de cálculos, sem a necessidade de
digitar a fórmula matemática correspondente em uma célula.
Usando Funções no Excel
Para que entrem corretamente em uma planilha do Excel, as
fórmulas devem ser inseridas de maneira totalmente correta, por isso
que o programa fornece diversas funções prontas. Elas servem para
facilitar e agilizar o processo de cálculo, além de ser úteis para
diversas operações em uma gama de células.
Como, por exemplo, na soma dos valores do intervalo E12:
E15, conforme a Figura 1.
6
Considerando fórmula versus função
Se você tem a fórmula = C5 + C6 + C7 + C8 + C9 e deseja
exibir o total da soma dessas células na célula C10; ao invés de
digitar toda essa fórmula, você pode optar por usar uma função e
conseguir o resultado de maneira bem mais rápida.
Para isso basta usar a função SUM, como pode ser visualizado
na Figura 2, a função =SUM (C5:C9) é inserida na célula C10 para o
cálculo total da fórmula.
Vale a pena ressaltar que quando o aluno usa uma função, o
Excel fornece um assistente que ajuda no preenchimento dos espaços
em branco, para que você não deixe de fornecer dados essenciais
para o cálculo da função.
Obviamente a função SUM é bastante simples, trata-se de algo
que você pode fazer adicionando o conteúdo de apenas três ou
quatro células. É necessário lembrar que ao tentar somar uma coluna
muito longa ou um intervalo de células com uma fórmula regular,
rapidamente você irá se cansar ao perceber que se trata de algo
bastante trabalhoso. Além da função SUM, o Excel fornece várias
outras funções agrupadas em categorias diversas, tais como
Financeiro, Pesquisa, Referência, Matemática e Trigonometria.
7
Figura 2 – Função SOMA
Trabalhando com fórmulas
Sinais De Operações
Matemáticos Lógicos
SÍMBOLO SIGNIFICADO SÍMBOLO SIGNIFICADO
^ Exponenciação = Igual
- Subtração < Menor que
+ Adição > Maior que
* Multiplicação <= Menor ou igual a
/ Divisão >= Maior ou igual a
<> Diferente
Toda fórmula criada deve começar sempre com o
sinal de igualdade, caso contrário ela não irá
exibir resultado nenhum. Ao final da fórmula você
deve pressionar a tecla ENTER.
8
Por exemplo, há uma função PMT que pode ser usada para
calcular os pagamentos mensais de um empréstimo. Você pode
alimentá-la com informações diversas, tais como o valor da taxa de
juros, total de número de pagamentos e montante do empréstimo.
Usando essa fórmula adequadamente é fácil chegar ao valor do
montante devido em cada mês.
A função PMT também pode ser usada de outras formas, um
exemplo seria aplicá-la para comparar as taxas de juros em vários
empréstimos de valores específicos nos preços de várias casas em
determinada área, a função PMT poderia identificar rapidamente qual
casa é o melhor negócio baseado nos dados dos valores comparados
Se esse trabalho fosse realizado manualmente, computando os
mesmos valores de pagamento, seria um processo difícil e bastante
demorado que provavelmente dificultaria a compra de um imóvel
novo.
Compreensão da sintaxe da função
Cada função tem os mesmos elementos básicos:
1. Primeiro, assim como uma fórmula, uma função começa com
um sinal de igual =.
2. Em seguida vem o nome da função, como SUM, que informa ao
Excel qual cálculo deve ser feito.
O nome da função não faz distinção entre maiúsculas e
minúsculas o que significa que você pode digitar SUM ou soma, neste
exemplo. No entanto, depois de entrar a fórmula, o Excel altera a
função nome para maiúsculas automaticamente.
A próxima coisa para função da sintaxe é utilizar um parêntese
aberto, (, que orienta o Excel a sequência de entrada dos dados que
a função precisa para funcionar.
9
Depois do parêntese de abertura, seguem os valores que
devem alimentar a função, eles recebem o nome de argumentos.
Como já observado anteriormente, todos os argumentos aparecem
entre parêntese quando se trata de uma função. Por exemplo, para
descobrir a SUM, digite o intervalo de células entre parênteses, da
seguinte maneira: (C5: C9).
O argumento para uma função é muitas vezes uma gama de
células, mas pode ser outra coisas; como um valor real (ou uma
célula com um valor), um nome de intervalo (como AprilSales), uma
data, hora ou uma expressão (fórmula) como 07/25/12.
Algumas funções permitem que você insira argumentos; outras
funções requerem os argumentos (como na função PMT mencionada
anteriormente). Independe da necessidade de um argumento,
sempre é preciso separá-lo com uma vírgula.
O texto é outro tipo de argumento que você pode usar em
certas funções. Quando ele for inserido como argumento é preciso
que ele seja incluso com marcas. Por exemplo, se você deseja
adicionar Chicago na frente do ano mostrado em uma célula em
particular, pode utilizar a função CONCATENAR (como será visto mais
adiante) e alimentar o texto string “Chicago” (entre aspas) como um
dos argumentos.
Finalmente, para mostrar que você acabou de entrar com os
argumentos, você digita um parêntese de fechamento,
como esse:).
Por exemplo, você pode digitar a função = SUM (G12: J26) em
uma célula para adicionar os valores no intervalo, G12: J26.
Para inserir uma função em uma célula, você pode digitá-la
manualmente ou usar o assistente de funções, como poderá ser visto
mais adiante.
10
Criando um total com a função SUM
Como você pode perceber nos exemplos usados até agora, SUM
é uma das funções mais populares do Excel.
Pode se dizer, que provavelmente você irá usar a função SUM
em praticamente todas as pastas de trabalho que você cria.
A sua finalidade é totalizar os valores em um intervalo de
células. Na realidade, você pode digitar quantas variações você
desejar como argumentos para a soma função, desde que você se
lembre de separar esses argumentos com vírgulas.
Como todas as fórmulas do Excel, quando você altera os
valores nas células referenciadas pela função SUM, o resultado muda
automaticamente. Isso faz da SUM uma ferramenta ainda mais
poderosa quando usada em uma planilha onde os valores mudam
muitas vezes, como o cálculo de um orçamento.
Provavelmente este é o motivo que torna a função SUM tão
popular.
Para facilitar o seu uso, o Excel fornece várias maneiras pelas
quais você pode entrar com ela em uma planilha. Por exemplo, você
pode inserir a função SUM manualmente, digitando sua fórmula; pode
entrar na SOMA função com o auxílio de um assistente ou ainda usar
a função AutoSoma para entrar rapidamente em uma célula.
Mais adiante, nesta aula, você irá aprender a respeito das
funções mais populares e os argumentos que elas exigem para que
você possa entrar com elas corretamente, independentemente do
método que você escolher.
Inserindo uma função SUM Manualmente
Se você gosta de inserir funções manualmente, o Excel fornece
o AutoComplete, uma ferramenta que auxilia a completar as fórmulas
11
de função de maneira mais rápida. Para ativá-la basta acompanhar os
seguintes passos:
1. Clique na célula onde você deseja que o resultado de SUM
apareça.
2. Digite o sinal de igual (=).
3. Digite SUM.
4. Coloque um parêntese de abertura, se necessário. Se você
seleciona a opção AutoCompletar da Fórmula Soma e depois
pressiona a tecla Tab, o parêntese de abertura é adicionado
para o usuário.
Para ativar ou desativar o preenchimento automático de
entradas de célula o aluno deve proceder da seguinte maneira:
Clique em Arquivo depois em Opções.
Clique em Avançado > Opções de edição, marque ou
desmarque a caixa de seleção Habilitar AutoCompletar para
valores de células para ativar ou desativar esta opção.
12
Figura 3 – Opções avançadas para o trabalho com o Excel
Digite o primeiro argumento. Caso você tenha esquecido que
SUM está esperando por você digitar o alcance que você deseja
somar, neste caso, você pode digitar um endereço de intervalo
como o segundo argumento, ou arrastar sobre o intervalo para
selecioná-lo. Lembre que um endereço de intervalo pode ser
uma única célula endereço ou um grupo de células.
13
Figura 4 – Argumentos da função soma
5. Se você deseja entrar em um segundo argumento (outro
intervalo para somar), digite uma vírgula e em seguida, digite o
segundo endereço de intervalo ou arraste para selecionar o
intervalo. Assim que você digitar a vírgula, o segundo
argumento ficará em negrito. Alguns dos argumentos SUM
aparecem no quadrado parênteses, como em [número2]. Os
colchetes indicam que um argumento é opcional, o que significa
que você não precisa entrar com valores se não quiser. Que
neste caso, significa que você não precisa digitar mais que um
único intervalo para somar a função SUM. Se um argumento
não for exibido em colchetes, é necessário.
Inserindo uma função SUM com o Assistente de Função
1. Clique na célula onde você quer o resultado da função SUM
apareça.
2. Clique no botão Inserir Função, localizado na extremidade
esquerda da barra de fórmulas. A caixa de diálogo Inserir
função aparece.
Figura 5 – Inserir função SOMA
14
3. Para localizar a função que você precisa, digite uma descrição
na caixa de texto de busca por função.
Figura 6 – Buscar função
4. Por exemplo, para localizar uma função que adiciona muitas
células abra a caixa de argumentos da função.
Figura 7 – Caixa de argumentos da função
Em vez de digitar uma descrição, você pode selecionar uma
categoria como Math e Trig para restringir a lista de funções.
Abra ou selecione uma lista de categorias e procure em qual
você acha que sua função deve estar.
Para inserir uma função que você usou na planilha
recentemente, utilize na caixa Inserir função na opção “Selecione
Categoria”, escolha a opção “mais recentemente usada” da lista ou
selecione uma categoria.
15
Figura 8 – Função “Mais recentemente usada”
Independentemente do método escolhido, uma lista de funções
correspondentes pode ser selecionada em uma caixa de função, como
mostra a Figura 9.
Figura 9 – Caixa de função com a lista das mais usadas recentemente
5. Selecione uma das funções listadas na caixa de função. Uma
descrição da função e sua sintaxe aparecem logo abaixo desta
caixa. No exemplo, queremos usar a função SUM, então basta
selecioná-la nas funções listadas.
16
6. Clique em OK para inserir a função selecionada. O assistente de
funções irá aparecer.
7. Agora é hora de alimentar a função com a informação precisa
para executar seu cálculo.
Você alimenta esta informação para a função através dos seus
argumentos. Argumentos requeridos aparecem em negrito no
assistente de funções; argumentos opcionais (se houver) aparecem
em texto. Aqui você pode ver que a função SOMA requer apenas um
argumento - um intervalo de células para adicionar.
Criando um gráfico básico
Selecione o tipo de gráfico depois os dados, é importante
decidir sobre o tipo de gráfico que você deseja criar antes de realizar
a seleção. O Excel oferece seis opções principais para tipos de
gráficos (todos listados no menu Inserir, como mostrado na Figura
10), além de outros botões, que oferecem mais cinco tipos para
escolher.
Figura 10 – Tipos de gráficos
Coluna: Como mostrado na Figura 11, você pode criar cinco
tipos diferentes de gráficos de colunas, variando de retangular 2D até
pirâmide 3D. Cada um dos os cinco tipos têm pelo menos três
subtipos; com colunas individuais para cada dado, colunas pontuais
ou empilhadas, mostrando vários pontos de dados por coluna. As
escolhas são referentes a aspectos estéticos; se você prefere um
17
visual moderno o indicado é o 3D, se procura por algo mais básico,
pode optar por algo simples, plano, como o gráfico 2D.
Parte da decisão baseia-se na escolha entre colunas individuais
e empilhadas, se as colunas estão ou não em uma linha ou várias
linhas.
Figura 11– Tipos de gráficos de colunas
Linha: Os gráficos de linhas possuem opções 2D e 3D que
permitem a escolha de pontos de dados traçados ao longo de cada
linha. O uso de pontos tornam os valores mais óbvios. Se você não se
importa em saber exatamente como foram as vendas em um
determinado mês, mas deseja que seja óbvio demonstrar que elas
subiram de maneira constante, uma linha 2D sem pontos pode ser a
melhor escolha.
18
Figura 12 – Tipos de gráfico de linhas
Pizza: Como mostrado na Figura 13 as opções de gráficos de
pizza incluem variações 2D e 3D. Você também pode escolher uma
pizza com uma fatia explodida, quando uma parte do gráfico é
puxada para longe com o intuito de enfatizar os valores.
Figura 13 – Tipos de gráfico de pizza
Barras: gráficos de barras são os mesmos gráficos de coluna,
exceto que as barras são executadas horizontalmente, ao invés de
verticalmente. As escolhas disponíveis para esse tipo de gráfico são
19
as mesmas que podem ser utilizadas em gráficos de coluna, em
termos de dimensões e formas.
Figura 14 – Tipos de gráficos de barras
Área: É um gráfico que combina a facilidade do gráfico de
tendência com os recursos de comparação dos gráficos de coluna,
barras e gráficos de linhas, com a comparação simples,
características de um gráfico de Pizza.
20
Bibliografia Básica:
MARÇULA, M.; BENINI FILHO, P. Informática: conceitos e
aplicações. 3.ed. São Paulo: Érica, 2008.
SANTOS, A. Informática na empresa. 5.ed. São Paulo: Atlas, 2009.
SILVA, M. Informática: terminologia básica. 3.ed., São Paulo: Érica,
2011.
Bibliografia Complementar:
BERTOLA, D.; ARLE, M. Guia prático de informática: MS-DOS,
Windows XP, Windows Vistas, Word 2007, Excel 2007, CorelDraw X3,
Adobe Photoshop CS3. 2.ed. Leme: Cronus, 2008.
MEIRELLES, F. Informática: novas aplicações com
microcomputadores. São Paulo: Makron Books, 1994.
NORTON, P. Introdução à informática. São Paulo: Makron Books,
1996.
PAIVA, S. Introdução à programação: do algoritmo às linguagens
atuais. Rio de Janeiro: Editora Ciência Moderna Ltda, 2008.
SCHIAVONI, M. Hardware. Curitiba: Editora do Livro Técnico, 2010.
Você também pode gostar
- Teoria de Aprendizagem Musical - Definindo ConceitosDocumento15 páginasTeoria de Aprendizagem Musical - Definindo ConceitosNicolas ReisAinda não há avaliações
- Exame de Selecao 2017 Tecnico Integrado Edital No 030 2016 Prova Do Exame de Selecao 2017Documento14 páginasExame de Selecao 2017 Tecnico Integrado Edital No 030 2016 Prova Do Exame de Selecao 2017lucasAinda não há avaliações
- CPAD 2024 1º Trim Lição 9 O Batismo A Primeira Ordenança Da IgrejaDocumento26 páginasCPAD 2024 1º Trim Lição 9 O Batismo A Primeira Ordenança Da IgrejaAurélio Prata NpjrAinda não há avaliações
- Filosofia MocambiqueDocumento43 páginasFilosofia MocambiqueDario Soares100% (5)
- Manual de Atendimento Ao Cliente (1) SenacDocumento10 páginasManual de Atendimento Ao Cliente (1) SenacDanilo Santana100% (2)
- Protocolo de Observação e Avaliação Na Sala de Recursos MultifuncionaisDocumento66 páginasProtocolo de Observação e Avaliação Na Sala de Recursos MultifuncionaisDalila Figueira100% (2)
- DA ANGÚSTIA À TRANSCENDÊNCIA Heidegger e A Condição Existencial Humana PDFDocumento10 páginasDA ANGÚSTIA À TRANSCENDÊNCIA Heidegger e A Condição Existencial Humana PDFKal ReisAinda não há avaliações
- AlfaCon - Comentario PROVA ESADocumento15 páginasAlfaCon - Comentario PROVA ESARenato SilvaAinda não há avaliações
- Estudo Da SintaxeDocumento12 páginasEstudo Da SintaxeBryan MoutinhoAinda não há avaliações
- Caderno Do GatoDocumento8 páginasCaderno Do GatoDiana NevesAinda não há avaliações
- Plano de AulaDocumento10 páginasPlano de AulaValdemiro NhantumboAinda não há avaliações
- Ementa Teoria Antropológica IIDocumento3 páginasEmenta Teoria Antropológica IINayra SousaAinda não há avaliações
- Projeto 3 - Rafael Thomé FinalDocumento21 páginasProjeto 3 - Rafael Thomé FinalRAFAEL THOME LEITEAinda não há avaliações
- Professor - Anos IniciaisDocumento9 páginasProfessor - Anos IniciaisrinaldosljAinda não há avaliações
- Lab6 Guia Do ProfessorDocumento50 páginasLab6 Guia Do ProfessorJoana Silva86% (29)
- 12 02 Equivalências LógicasDocumento10 páginas12 02 Equivalências LógicasAnderson Santos OliveiraAinda não há avaliações
- Esquema Funções SintáticasDocumento5 páginasEsquema Funções SintáticasAnonymous Mv91pK0% (1)
- 01+Sessão+Manual+Aluno+Resposta+Da+Mini AvaliaçãoDocumento3 páginas01+Sessão+Manual+Aluno+Resposta+Da+Mini Avaliaçãonatan.moreiraAinda não há avaliações
- Ma092 20 Lei Dos CossenosDocumento15 páginasMa092 20 Lei Dos CossenosCleide MariaAinda não há avaliações
- 14 de Fevereiro de 2024 - Quarta Feira de CinzasDocumento4 páginas14 de Fevereiro de 2024 - Quarta Feira de CinzasGabrielAinda não há avaliações
- Livro Alfabetização SIMONEDocumento45 páginasLivro Alfabetização SIMONESymone OliveiraAinda não há avaliações
- Apresentação Do Report ManagerDocumento44 páginasApresentação Do Report ManagerJúnior Nonato AraujoAinda não há avaliações
- Arguição Grau IIDocumento7 páginasArguição Grau IIBrent HallAinda não há avaliações
- 493-Texto Do Artigo-1433-1-10-20211218Documento16 páginas493-Texto Do Artigo-1433-1-10-20211218Luciana CarvalhoAinda não há avaliações
- ApostilaDocumento26 páginasApostilaFree FireAinda não há avaliações
- Fernando Pessoa OrtônimoDocumento11 páginasFernando Pessoa OrtônimoLee_ClearwaterAinda não há avaliações
- Síntese Da Relevância, Natureza e Tarefa Da TeologiaDocumento14 páginasSíntese Da Relevância, Natureza e Tarefa Da TeologiaAna SuelyAinda não há avaliações
- UniÃo Do VegetalDocumento9 páginasUniÃo Do Vegetaljasalazar2008185692% (26)
- CONTEUDO PROGRAMATICO 6º AnoDocumento5 páginasCONTEUDO PROGRAMATICO 6º Anojosefadosocorro93Ainda não há avaliações
- A Mulher No Ministério Pastoral - Teol. PráticaDocumento6 páginasA Mulher No Ministério Pastoral - Teol. PráticakassymendesAinda não há avaliações