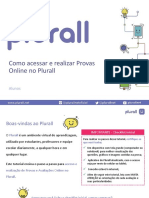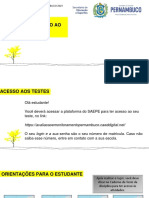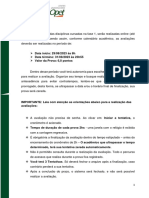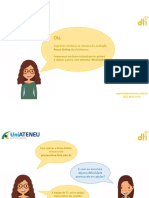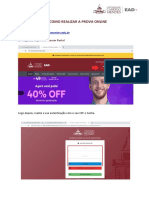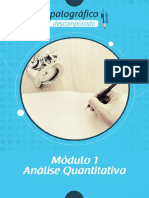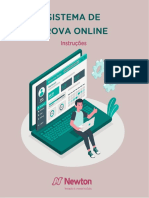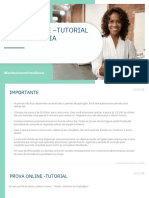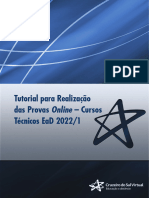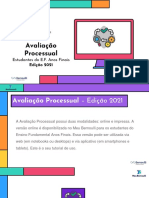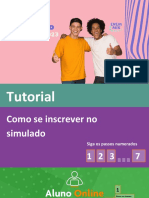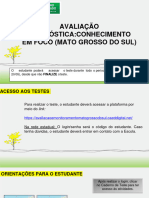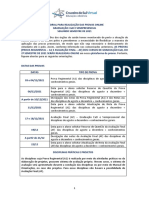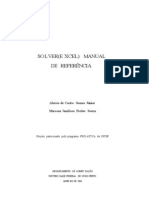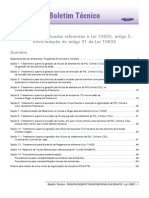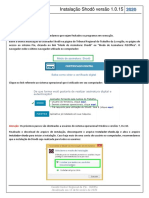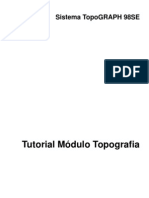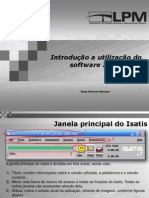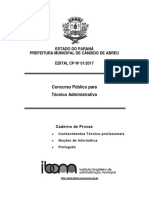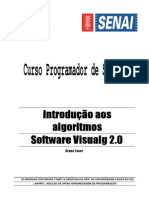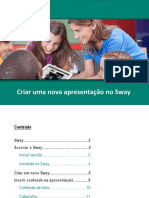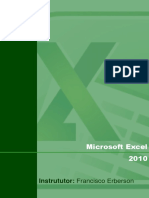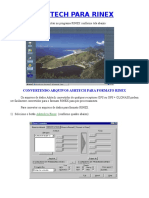Escolar Documentos
Profissional Documentos
Cultura Documentos
Como Acessar Provas Online No Novo Ambiente Do Plurall - Estudante - V2
Enviado por
AlefTítulo original
Direitos autorais
Formatos disponíveis
Compartilhar este documento
Compartilhar ou incorporar documento
Você considera este documento útil?
Este conteúdo é inapropriado?
Denunciar este documentoDireitos autorais:
Formatos disponíveis
Como Acessar Provas Online No Novo Ambiente Do Plurall - Estudante - V2
Enviado por
AlefDireitos autorais:
Formatos disponíveis
Como acessar e realizar Provas
Online no novo ambiente de
avaliações do Plurall
Alunos
Boas-vindas ao Plurall
IMPORTANTE - Checklist inicial
O Plurall é um ambiente virtual de aprendizagem,
Para realizar os passos desse tutorial, certifique-se
utilizado por estudantes, professores e equipe que você tenha:
escolar diariamente, a qualquer hora e em ✓ Um dispositivo com tela grande (computador ou
notebook) para melhor visualização das
qualquer lugar. questões, gráficos e imagens contidas na prova;
✓ Aplicativo do Plurall atualizado, caso o acesso
Este tutorial ensina o passo a passo para acesso e seja por meio do celular ou tablet;
realização de Provas e Avaliações Online no novo ✓ Conexão estável à internet;
✓ Além de seguir este tutorial, leia com MUITA
ambiente de avaliações do Plurall. ATENÇÃO as orientações de cada avaliação e
suas particularidades.
Agora que você já fez o checklist inicial, vamos começar?
No menu lateral, clique em “Simulados e Provas”, e logo em
1. seguida em “Avaliações – Novo Ambiente”.
Avaliações – Novo Ambiente
2. Nesta tela, selecione a prova a ser feita;
Observe que as provas a serem feitas estão com o status
em vermelho, escrito “A fazer”.
3. Na área “Minhas Provas” é possível acessar suas provas e
visualizar o status de cada uma.
Entenda a legenda para cada etapa das provas:
Prova feita e entregue.
Prova disponível para ser feita. Prova que começou a ser
feita e que há possibilidade
Aplicação da prova que você não fez. de retomar, dentro do
tempo estipulado.
Provas futuras.
4. Clique na prova desejada para iniciá-la.
As provas poderão ser respondidas por bloco, de acordo com as
disciplinas. Para maiores informações sobre as regras de
realização, leia as orientações em cada uma delas.
Antes de iniciar a prova, leia atentamente as instruções de
5. aplicação disponíveis em cada uma delas. Após a leitura,
selecione cada instrução e clique em “Concordo”.
Uma nova janela aparecerá.
Clique em “Começar Prova”;
Se quiser sair de um bloco de questões e voltar na tela de escolha
6. da prova, na versão computador, clique no ícone indicado.
Uma mensagem aparecerá
pedindo sua confirmação.
Clique em “Confirmar”.
Se quiser sair de um bloco de questões e voltar na tela de escolha da
6. prova, na versão celular ou tablet, clique no ícone indicado (três
pontinhos).
Uma mensagem aparecerá
pedindo sua confirmação de saída.
Clique em “Confirmar”.
7. Comece a resolver as questões. Para marcar e desmarcar
uma questão, clique na bolinha da alternativa que você
julga ser a correta.
Se houver proposta de redação ou questões dissertativas, elas
8. estarão disponíveis na área “Minhas Provas” ou dentro de um
bloco de questões.
Exemplo da Redação sendo apresentada em bloco de prova
exclusivo para ela.
Escreva a redação à mão, com caneta preta, em uma folha
9. pautada (com linhas). Fotografe e anexe a imagem.
Lembre-se:
Apenas uma imagem
pode ser anexada, nos
formatos: PNG, JPEG,
JPG.
Selecione uma das opções. Clique em “anexar imagem”.
Ao finalizar a prova, você deve enviá-la. Para isso, selecione a
10. opção “ENVIAR PROVA”.
Uma nova janela será aberta.
Clique em “Enviar”.
Uma nova janela será aberta, orientando que há questões
11. em branco. Se desejar enviar a prova mesmo assim, clique
em “ENVIAR”. Caso queira retornar as questões que não
foram respondidas, clique em “CANCELAR”.
Para confirmar o envio, complete a
lacuna e clique em “CONFIRMAR”;
Prontinho! Sua prova foi enviada.
DICAS!
Caso queira realizar a prova no modo noturno, basta ativar
esse recurso clicando em “Modo noturno” no menu lateral.
O Modo noturno está disponível apenas na versão Web.
Você pode visualizar e ocultar o tempo da prova clicando no ícone do relógio.
O tempo registrado no relógio é tempo restante que o aluno possui para
finalizar todas as provas.
À medida em que as questões forem sendo respondidas, você
poderá acompanhar o andamento através da barra de
progresso.
Durante a resolução, você pode descartar alternativas que
julgar incorretas. Para isso, clique nos três pontinhos ao lado
direito da alternativa e selecione “Riscar alternativa”.
Para utilizar o recurso de “Riscar alternativa” no celular ou tablet
mantenha o dedo pressionado na alternativa.
ATENÇÃO: Para desfazer essa ação, siga o mesmo caminho de ativação.
Você também pode marcar uma questão para revisar depois,
no canto superior direito ou no centro, ao final da questão.
A bandeirinha serve para
marcar e revisar a
questão mais tarde.
No decorrer da prova, você poderá acessar o mapa das questões, clicando no
botão “QUESTÕES”.
Entenda o significado de cada legenda e cor das questões:
Quantidade de questões respondidas;
Questão respondida;
Questão atual;
Questão não respondida;
Questão marcada com
a bandeirinha para
revisar mais tarde.
ALGUMA DÚVIDA?
Sempre que tiver alguma dúvida,
conte com a gente!
Conheça os nossos canais de apoio Temos mais materiais que podem te ajudar na
constante para professores, gestores Central de Ajuda do Plurall.
escolares, alunos e famílias. Acesse em: https://ajuda.plurall.net/hc/pt-br
Siga o nosso canal PlurallNet no Youtube
para acompanhar os lançamentos, atualizações
e nossas lives.
Você também pode gostar
- Inbound 1448209502981297762Documento21 páginasInbound 1448209502981297762Natan iharaAinda não há avaliações
- Como Acessar Provas Online No Novo Ambiente Do Plurall - Estudante - V2Documento22 páginasComo Acessar Provas Online No Novo Ambiente Do Plurall - Estudante - V2Ronaldo Cleberson HutherAinda não há avaliações
- Tutorial - Como Fazer Provas No Novo Módulo de Provas Plurall - PlurallDocumento22 páginasTutorial - Como Fazer Provas No Novo Módulo de Provas Plurall - PlurallDaniely CabralAinda não há avaliações
- Como Acessar e Realizar Provas Online No Plurall: AlunosDocumento20 páginasComo Acessar e Realizar Provas Online No Plurall: AlunosToby Soares MotaAinda não há avaliações
- Prova Paulista 2024 v2.0Documento21 páginasProva Paulista 2024 v2.0pioclaudia94Ainda não há avaliações
- Tutorial - Como Acessar Seu Simulado SOMOS No PlurallDocumento12 páginasTutorial - Como Acessar Seu Simulado SOMOS No PlurallRafaela RibeiroAinda não há avaliações
- Multiplica SP Prova CMSPDocumento13 páginasMultiplica SP Prova CMSPSusi EspósitoAinda não há avaliações
- Tutorial Da Prova Digital - 2021Documento24 páginasTutorial Da Prova Digital - 2021Glaucia CardosoAinda não há avaliações
- Tutorial - Prova TesteDocumento4 páginasTutorial - Prova Testemaria mataAinda não há avaliações
- Multiplica SP Manual de Acesso A Prova CMSP 1123Documento13 páginasMultiplica SP Manual de Acesso A Prova CMSP 1123Alessandro LimAinda não há avaliações
- Como Acessar Os Relatórios de Avaliações - EstudanteDocumento15 páginasComo Acessar Os Relatórios de Avaliações - EstudanteRonaldo Cleberson HutherAinda não há avaliações
- Avaliação Diagnóstica de Pernambuco - Tutorial Do EstudanteDocumento14 páginasAvaliação Diagnóstica de Pernambuco - Tutorial Do EstudanteRenato DaviAinda não há avaliações
- Manual de Lançamento Creare Literacia Emergente VF04112020Documento13 páginasManual de Lançamento Creare Literacia Emergente VF04112020Fox Allan DklawnsAinda não há avaliações
- Tutorial Atividade de Sondagem Plurall AlunoDocumento8 páginasTutorial Atividade de Sondagem Plurall AlunoGalaxiaTuberAinda não há avaliações
- Tutorial - Avaliação Regimental - Graduação - 2º Semestre 2023Documento12 páginasTutorial - Avaliação Regimental - Graduação - 2º Semestre 2023freitasisa1809Ainda não há avaliações
- Orientação para Realização Da Avaliação Da FaseDocumento5 páginasOrientação para Realização Da Avaliação Da FaseDébora CristinaAinda não há avaliações
- Tutorial de Acesso ASGDocumento11 páginasTutorial de Acesso ASGEmanuel LimaAinda não há avaliações
- Tutorial Avaliação Regimental Graduação 2º Semestre 2023Documento12 páginasTutorial Avaliação Regimental Graduação 2º Semestre 2023matheuspiresdacosta19Ainda não há avaliações
- Tutorial AF - 2º Período de 2023Documento4 páginasTutorial AF - 2º Período de 2023Everton Da Costa RosaAinda não há avaliações
- Tutorial para Prova Online UniAteneuDocumento8 páginasTutorial para Prova Online UniAteneuDaniel Rosendo100% (1)
- Tutorial A1 - 2º Período de 2023Documento4 páginasTutorial A1 - 2º Período de 2023RenanteresinhaAinda não há avaliações
- Manual de Prova Digital - PPTXDocumento22 páginasManual de Prova Digital - PPTXanaparente196Ainda não há avaliações
- Prova Diagnóstica - TutorialDocumento40 páginasProva Diagnóstica - TutorialDarildo PaulinoAinda não há avaliações
- Prova PR Digital - TutorialDocumento52 páginasProva PR Digital - TutorialRENATO SOUZA DA CRUZAinda não há avaliações
- Provas - Como RealizarDocumento6 páginasProvas - Como RealizarThomperson SantosAinda não há avaliações
- Qualification FAQ - Personalized Internet Ads Assessor PTDocumento3 páginasQualification FAQ - Personalized Internet Ads Assessor PTmoaninha fofichaAinda não há avaliações
- Folha de ExameDocumento35 páginasFolha de ExameCandidatos Pcpe75% (12)
- 5 Melhores Provas Antigas 2022Documento330 páginas5 Melhores Provas Antigas 2022Letícia LimaAinda não há avaliações
- Graduação EAD - Tutorial de Acesso A ProvaDocumento11 páginasGraduação EAD - Tutorial de Acesso A ProvaDaniloAinda não há avaliações
- Guia de Orientações - ATUALIZADO V1.2Documento20 páginasGuia de Orientações - ATUALIZADO V1.2Daniel CaldeiraAinda não há avaliações
- Instruções Aplicativo Teste StroopDocumento15 páginasInstruções Aplicativo Teste StroopMichelle França de QueirozAinda não há avaliações
- Tutorial de Alunos (Meu Bernoulli)Documento31 páginasTutorial de Alunos (Meu Bernoulli)Lara VfAinda não há avaliações
- Avaliação - Graduação EadDocumento11 páginasAvaliação - Graduação EadRafael SanchesAinda não há avaliações
- E-Book - Como Resolver o SimuladoDocumento11 páginasE-Book - Como Resolver o SimuladoPepita AlvesAinda não há avaliações
- Tutorial MB 3.0 Simulados Enem2023 EstudantesDocumento31 páginasTutorial MB 3.0 Simulados Enem2023 Estudantesamanda de cassiaAinda não há avaliações
- PROVADocumento12 páginasPROVASamuel AzeredoAinda não há avaliações
- Tutorial-Provas-OnlineEaD-181123 e 091223 2Documento12 páginasTutorial-Provas-OnlineEaD-181123 e 091223 2Gabriel ReisAinda não há avaliações
- Tutorial Sist de Aval Avalia 2024Documento10 páginasTutorial Sist de Aval Avalia 2024Natália RosaAinda não há avaliações
- Manual Liga AlunoDocumento31 páginasManual Liga Alunoweslly darlanAinda não há avaliações
- Tutorial para Realização Das Provas Online Graduação EaD 20221Documento12 páginasTutorial para Realização Das Provas Online Graduação EaD 20221aradilrpgAinda não há avaliações
- Tutorial Da Avaliação Processual Fund. 2Documento20 páginasTutorial Da Avaliação Processual Fund. 2Caua Godoy da CostaAinda não há avaliações
- Manual de Experiencia METTL SECURE BROWSER - IDOR 2020Documento36 páginasManual de Experiencia METTL SECURE BROWSER - IDOR 2020edson limaAinda não há avaliações
- ANIMA - Tutorial Prova Online - A2 - UnisulDocumento17 páginasANIMA - Tutorial Prova Online - A2 - UnisulMarco JuniorAinda não há avaliações
- Tutorial Avaliação (A1 e AF)Documento12 páginasTutorial Avaliação (A1 e AF)Leira MoraesAinda não há avaliações
- Manual de Experiencia MSB 1Documento36 páginasManual de Experiencia MSB 1Jaime WilsonAinda não há avaliações
- Tutorial - Avaliação Regimental - 1º Semestre 2023 PDFDocumento11 páginasTutorial - Avaliação Regimental - 1º Semestre 2023 PDFAilton LoboAinda não há avaliações
- Guia Do EstudanteDocumento10 páginasGuia Do EstudanteMelque SoaresAinda não há avaliações
- Tutorial de Prova Digital (v1.03) - FPDocumento24 páginasTutorial de Prova Digital (v1.03) - FPHeverton Atayde de AbreuAinda não há avaliações
- CMSP Prova Paulista WEBDocumento2 páginasCMSP Prova Paulista WEBUsjs FfAinda não há avaliações
- 3 Preenchendooquestionário2023 v1Documento16 páginas3 Preenchendooquestionário2023 v1Beatriz CostaAinda não há avaliações
- PF 59Documento15 páginasPF 59Cristina FerreiraAinda não há avaliações
- Roteiro ENEMDocumento51 páginasRoteiro ENEMJosé Bispo FrançaAinda não há avaliações
- Tutorial de Inscrição Simulado Enem MIX 2023Documento45 páginasTutorial de Inscrição Simulado Enem MIX 2023Pedro Henrique CruzAinda não há avaliações
- TutorialDocumento7 páginasTutorialleonardopereiradeoliver7Ainda não há avaliações
- Avalia o Diagn Stica Conhecimento em Foco Cre5-1Documento10 páginasAvalia o Diagn Stica Conhecimento em Foco Cre5-1adriellyAinda não há avaliações
- TUTORIAL PARA REALIZAÇÃO DAS PROVAS ONLINE - GRADUAÇÃO - EaD - 2021.2Documento8 páginasTUTORIAL PARA REALIZAÇÃO DAS PROVAS ONLINE - GRADUAÇÃO - EaD - 2021.2EDILSA DE LOURDES SOARESAinda não há avaliações
- KKKKK KKKKKDocumento4 páginasKKKKK KKKKKKarla LobatoAinda não há avaliações
- Tutorial - Como Acessar A ADDocumento6 páginasTutorial - Como Acessar A ADAlex Barbosa NascimentoAinda não há avaliações
- Guiadocurso 200 AnosDocumento10 páginasGuiadocurso 200 AnosGledson TeixeiraAinda não há avaliações
- Documento de Teclas de Atalho Do SOLIDWORKSDocumento13 páginasDocumento de Teclas de Atalho Do SOLIDWORKSRones JúniorAinda não há avaliações
- Apostila SolverDocumento25 páginasApostila SolverMarcello FantiniAinda não há avaliações
- GeogebraDocumento162 páginasGeogebramprotheusAinda não há avaliações
- Manual - Portal Do Aluno - ALUNODocumento14 páginasManual - Portal Do Aluno - ALUNOGabriela SouzaAinda não há avaliações
- 06 01 17 Leia - Sigacom Sigafat Sigafin Sigafis Sigaloja Lei10925 Art 5Documento70 páginas06 01 17 Leia - Sigacom Sigafat Sigafin Sigafis Sigaloja Lei10925 Art 5Vitor RibeiroAinda não há avaliações
- Instalação Shodô Versão 1.0.15 Versão 1Documento10 páginasInstalação Shodô Versão 1.0.15 Versão 1Helio JuniorAinda não há avaliações
- ShortHelp PortugueseBrazilianDocumento22 páginasShortHelp PortugueseBrazilianflorindrfAinda não há avaliações
- Tutorial TopografiaDocumento59 páginasTutorial TopografiaLucas ReisAinda não há avaliações
- Introdução IsatisDocumento47 páginasIntrodução IsatisGabriel100% (1)
- Introducing Microsoft Power BI - TraduzidoDocumento189 páginasIntroducing Microsoft Power BI - TraduzidoJose Christoffer Trindade Ribeiro100% (1)
- Manual TVpaintDocumento5 páginasManual TVpaintAlexandre Pereira Silva100% (1)
- EbookDocumento89 páginasEbookJackson CarvalhoAinda não há avaliações
- Manual - Do - Procedimento - SIGFE 20.22Documento115 páginasManual - Do - Procedimento - SIGFE 20.22António Mendes86% (7)
- Ducomento para Borar La Memoria CacheDocumento15 páginasDucomento para Borar La Memoria CacheHermann VargasAinda não há avaliações
- Resolucao - Metodo de HondtDocumento9 páginasResolucao - Metodo de HondtinessetembroAinda não há avaliações
- Como Fazer Plotagem No Paper SpaceDocumento24 páginasComo Fazer Plotagem No Paper SpacelaialaraAinda não há avaliações
- Prova IBAMDocumento8 páginasProva IBAMLuiz Carlos Alves Junior100% (1)
- Apostila de Macros e VBADocumento124 páginasApostila de Macros e VBAMarco Antonio CarandinaAinda não há avaliações
- IDE Do VisualgDocumento14 páginasIDE Do Visualgmarcosuniao1970Ainda não há avaliações
- Injektron 82 CTDocumento42 páginasInjektron 82 CTALEXANDRE SANTOSAinda não há avaliações
- Advpl Avancado - V12 - Ap01-Ok PDFDocumento144 páginasAdvpl Avancado - V12 - Ap01-Ok PDFJaysson Marcos100% (2)
- Processamento de TextoDocumento68 páginasProcessamento de TextoBininha SuperAinda não há avaliações
- SWAY - Criar ApresentaçãoDocumento25 páginasSWAY - Criar ApresentaçãoPaulo Henrique CavalcantiAinda não há avaliações
- Modelagem - Condicionamento OperanteDocumento3 páginasModelagem - Condicionamento OperanteThaise RamiroAinda não há avaliações
- Display and CommandARM Sim Online Guide v2 8 0 PTDocumento25 páginasDisplay and CommandARM Sim Online Guide v2 8 0 PTtom souzaAinda não há avaliações
- Apostila - Excel 2010 MANAMDocumento67 páginasApostila - Excel 2010 MANAMErberson AlbuquerqueAinda não há avaliações
- Curso Vba ExcelDocumento99 páginasCurso Vba ExcelsantostecservAinda não há avaliações
- Converter Do Formato Ashtech para RinexDocumento5 páginasConverter Do Formato Ashtech para RinexEloy Gonçalves0% (1)
- Manual ZivercomDocumento57 páginasManual ZivercomkaemoreraAinda não há avaliações
- Rotinas de Pedidos Versão MetadadosDocumento32 páginasRotinas de Pedidos Versão MetadadosAugustoSuarezAinda não há avaliações