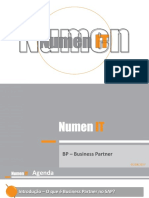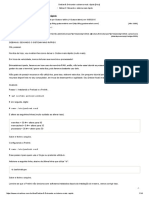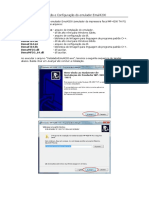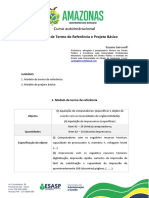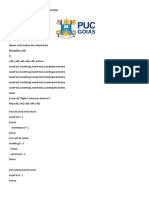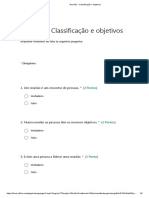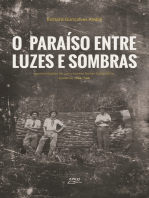Escolar Documentos
Profissional Documentos
Cultura Documentos
17 Atividade N10
Enviado por
TosTasTítulo original
Direitos autorais
Formatos disponíveis
Compartilhar este documento
Compartilhar ou incorporar documento
Você considera este documento útil?
Este conteúdo é inapropriado?
Denunciar este documentoDireitos autorais:
Formatos disponíveis
17 Atividade N10
Enviado por
TosTasDireitos autorais:
Formatos disponíveis
Escola Secundária de Francisco Rodrigues Lobo
APLICAÇÕES INFORMÁTICAS B
Atividade Nº10 Tratamento de Imagem Estática - Aplicação de Filtros
João Silva Nº14 , Rodrigo Camarada Nº23 ; 12ºA
1. Aplicando o filtro Curves, (CTRL + M) verifica-se que se pode colocar pontos entre 2
eixos X e Y com o mínimo de valor 0 (extremo preto) e 255 (extremo branco). Entre
dois pontos forma-se uma curva que faz a média da tonalidade entre esses dois
pontos. Dividindo o gráfico com uma reta obliqua que passa no centro do gráfico, se a
curva ficar a cima dessa reta aplica-se uma tonalidade mais clara e abaixo dessa reta,
uma tonalidade mais escura.
2. Aplicando o filtro Color Balance (CTRL+B) do seguinte modo: Ciano—vermelho para
-15; Magenta—verde para 20 e Amarelo—azul para 10.
Conclui-se que quando se altera o Ciano-vermelho para um numero negativo (-15) a
foto retira tons vermelhos da foto para aproximar los para Ciano. O contrario acontece
com o Magenta-verde e Amarelo-azul pois aplica-se números positivos então todos os
magentas e amarelos aproximam-se de verde e azul respectivamente.
3. Indo a Filter -> Blur , verifica-se que a imagem desfoca.
4. Indo a Filter -> Sharpen , verifica-se o efeito oposto ao do blur, a imagem fica mais
nítida (afiada) tal como o próprio nome indica, Sharpen.
5. Indo a Image -> mode -> 8 bits/channel , a imagem fica menos definida porque tem
menos pixeis em comparação com 16 bits por exemplo. Aplicando o filtro Stylize
( Filter -> Stylize -> Find edges ) ele identifica áreas da imagem com transições
significativas e enfatiza as bordas. Como o filtro Trace Contour, Find Edges delineia as
bordas de uma imagem com linhas escuras contra um fundo branco e é útil para criar
uma borda ao redor de uma imagem.
6. Aplicando o filtro Brightness/Contrast ( Image -> adjustments -> Brightness/Contrast)
Aumentar o brilho de uma imagem (10 neste caso) apagará todas as cores, de modo
que as cores originais ficarão brancas. Aumentar o contraste em uma imagem (30
neste caso) aumentará a diferença entre as áreas claras e escuras, de forma que as
áreas claras ficarão mais claras e as áreas escuras mais escuras. O filtro Hue/Saturation
( Image -> adjustments -> Hue/Saturation ) ajusta o matiz (cor), a saturação (pureza) e
a luminosidade de toda a imagem ou de componentes de cor individuais em uma
imagem.
7. Indo a Image > Adjustments > Shadow/Highlight. (que serve para ajustar a quantidade
de iluminação movendo o controle deslizante Amount ou inserindo um valor na caixa
de Shadows ou Highlights). Clicar no icon Brightness/Contrast no painel de
Adjustments. Depois indo Image→Adjustments→Color Balance que serve para alterar
tons e o balanço da cor.
8. Indo a Layer > New Adjustment Layer > Hue/Saturation. O Hue/Saturation no
Photoshop permite ajustar as cores da imagem com base em matiz, saturação e
luminosidade. Matiz é a cor da sua imagem. Saturação é a intensidade ou riqueza
dessa cor. E a luminosidade controla o valor do brilho. Isto premite alterar estes
parametros da imagem original neste caso diminuir a saturação do vermelho.
9. Indo a filter > noise > Despeckle. O filtro Despeckle detecta as arestas em uma camada
(áreas onde ocorrem mudanças de cor significativas) e desfoca toda a seleção, exceto
essas arestas. Esse desfoque remove o Noise enquanto preserva os detalhes. Assim
dando uma aparência mais natural entre céu e nuvens.
10. Indo a Image→Adjustments→Exposure. Exposure no Photoshop tem como objetivo
principal corrigir os valores tonais de imagens de alta faixa dinâmica, que são de 32
bits. (Em termos gerais, quanto mais bits, melhor será a cor.)
Você também pode gostar
- Gerenciamento de ChamadosDocumento21 páginasGerenciamento de ChamadosFelipeh MoraesAinda não há avaliações
- Catalogo WGB Linha Eletronica1Documento27 páginasCatalogo WGB Linha Eletronica1Alexandre De Los SantosAinda não há avaliações
- Guia Rapido Zybio 3-1Documento9 páginasGuia Rapido Zybio 3-1Vilson CaetanoAinda não há avaliações
- Manual Rolling Plus - Português Ver.3.1Documento31 páginasManual Rolling Plus - Português Ver.3.1Luis CatarinoAinda não há avaliações
- HTS6515Documento56 páginasHTS6515Wagner licciardi juniorAinda não há avaliações
- Apresentação BPDocumento40 páginasApresentação BPDaniel Gaya Campero100% (4)
- Controladoria Geral Aula 5Documento2 páginasControladoria Geral Aula 5Tamiris SantosAinda não há avaliações
- Adicionar Uma Subfolha de Dados - AccessDocumento5 páginasAdicionar Uma Subfolha de Dados - AccessRenatoMarquesDosSantosGumaAinda não há avaliações
- IM - Polidez LinguisticaDocumento172 páginasIM - Polidez LinguisticaAlba SimoneAinda não há avaliações
- Raspberry PI Como Sistema de Videovigilância Low CostDocumento5 páginasRaspberry PI Como Sistema de Videovigilância Low CostGleison Aparecido OnofreAinda não há avaliações
- O Microcontrolador e Suas CaracterísticasDocumento10 páginasO Microcontrolador e Suas CaracterísticasMelquezedec Alves FlorAinda não há avaliações
- Debian 8 - Deixando o Sistema Mais Rápido (Dica)Documento14 páginasDebian 8 - Deixando o Sistema Mais Rápido (Dica)Everton Klinger Sousa SilvaAinda não há avaliações
- AmadeusDocumento2 páginasAmadeusapi-3813869Ainda não há avaliações
- Transacao F 28 SAPDocumento4 páginasTransacao F 28 SAPFabim OliveiraAinda não há avaliações
- Conteudo Programatico Do Curso COREL DRAWDocumento3 páginasConteudo Programatico Do Curso COREL DRAWEduardo Jr.Ainda não há avaliações
- Entrada e Saída de Dados - C++Documento3 páginasEntrada e Saída de Dados - C++Lucas AranhaAinda não há avaliações
- Instruções de Instalação e Configuração Do Emulador Emul4200Documento12 páginasInstruções de Instalação e Configuração Do Emulador Emul4200Marcos ViniciosAinda não há avaliações
- (Padrão Documento - Word) Modelos de Termo de Referência e Projeto BásicoDocumento6 páginas(Padrão Documento - Word) Modelos de Termo de Referência e Projeto BásicoKennedy Duarte VieiraAinda não há avaliações
- Exercicio Word 2021 Tabelas, Formatação e TalsDocumento2 páginasExercicio Word 2021 Tabelas, Formatação e TalsMaryklayne AraujoAinda não há avaliações
- TRAME DissPCO PDFDocumento125 páginasTRAME DissPCO PDFMilton SilvaAinda não há avaliações
- Fórum Avaliativo Algoritmos e ProgramaçãoDocumento9 páginasFórum Avaliativo Algoritmos e ProgramaçãoAriane KevinAinda não há avaliações
- Instruções de Pagamento Pelo Internet Banking Ou CaixaDocumento1 páginaInstruções de Pagamento Pelo Internet Banking Ou CaixaCarlosAinda não há avaliações
- Manual de Padroes Totvs DDKDocumento414 páginasManual de Padroes Totvs DDKElton Antunes100% (3)
- Matemática e Criptografia RSADocumento12 páginasMatemática e Criptografia RSAEvandro Oliveira0% (1)
- Relatorio Pratica 03 - Ampop Comparadores IDocumento10 páginasRelatorio Pratica 03 - Ampop Comparadores IJunio BispoAinda não há avaliações
- Apostila Simple Logistics Introdução S4 HANA - Versão 2Documento208 páginasApostila Simple Logistics Introdução S4 HANA - Versão 2Sandro Domeneghetti100% (10)
- TCC - Monitoramento Por GeolocalizaçãoDocumento56 páginasTCC - Monitoramento Por GeolocalizaçãoMarcelo GomesAinda não há avaliações
- Manual Pesagem Embarcada V 5 6Documento42 páginasManual Pesagem Embarcada V 5 6naltbnAinda não há avaliações
- Como Criar Musicas Pelo Telefone No BandlabDocumento21 páginasComo Criar Musicas Pelo Telefone No Bandlabantoniosebasta024Ainda não há avaliações
- Reunião - Classificação e ObjetivosDocumento3 páginasReunião - Classificação e Objetivosfrade1980Ainda não há avaliações
- O paraíso entre luzes e sombras: Representações de natureza em fontes fotográficas (Londrina, 1934-1944)No EverandO paraíso entre luzes e sombras: Representações de natureza em fontes fotográficas (Londrina, 1934-1944)Ainda não há avaliações