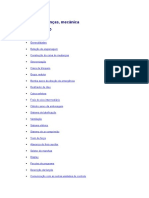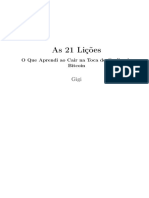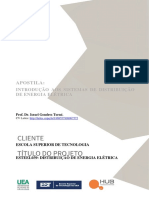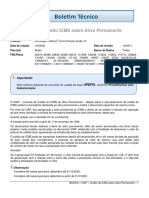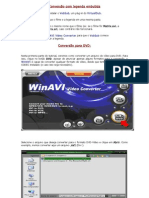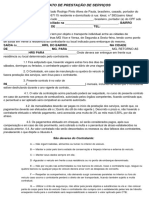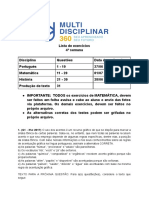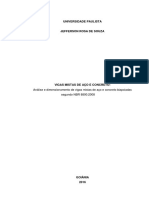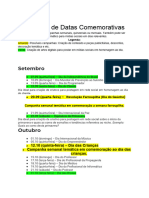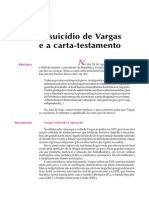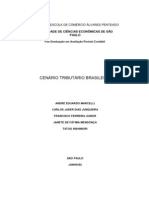Escolar Documentos
Profissional Documentos
Cultura Documentos
Tarefa 3
Tarefa 3
Enviado por
Tony AlvesDireitos autorais:
Formatos disponíveis
Você também pode gostar
- Caixa de Mudanças ISHIFTDocumento66 páginasCaixa de Mudanças ISHIFTFabricio Cavalcante100% (16)
- PGR - 2022Documento24 páginasPGR - 2022Johan Sebastian73% (11)
- Análise Da Previdência Social Dos Funcionários Do Aparelho Do Estado MoçambicanoDocumento29 páginasAnálise Da Previdência Social Dos Funcionários Do Aparelho Do Estado Moçambicanorenato saiconde75% (4)
- BH135i 145 165 180 200 Manual Do OperadorDocumento135 páginasBH135i 145 165 180 200 Manual Do OperadorHiago Farias100% (2)
- As 21 LiçõesDocumento161 páginasAs 21 LiçõesDiogo Gonçalves100% (1)
- Gabarito Prova FinalDocumento9 páginasGabarito Prova FinalTony AlvesAinda não há avaliações
- Apostila Distribuição de Energia ElétricaDocumento113 páginasApostila Distribuição de Energia ElétricaTony Alves100% (1)
- Manual Especificações Técnicas de Materiais 00Documento277 páginasManual Especificações Técnicas de Materiais 00Tony AlvesAinda não há avaliações
- Atividade 3.1 - Relatório Escola Normal Superior1Documento15 páginasAtividade 3.1 - Relatório Escola Normal Superior1Tony AlvesAinda não há avaliações
- Roteiro Modelagem EstruturalDocumento3 páginasRoteiro Modelagem EstruturalTony AlvesAinda não há avaliações
- Questão 9Documento4 páginasQuestão 9Tony AlvesAinda não há avaliações
- Alimentos e Execucao - 20231009-1605Documento46 páginasAlimentos e Execucao - 20231009-1605Chauana AlvesAinda não há avaliações
- Manual de Utilizador Monitores Tácteis T06 PDFDocumento34 páginasManual de Utilizador Monitores Tácteis T06 PDFpatgotaAinda não há avaliações
- 2a Via de FaturaDocumento1 página2a Via de FaturaKristen GarciaAinda não há avaliações
- Bpe 071979716668Documento1 páginaBpe 071979716668oliviairinereisAinda não há avaliações
- Caso Prático Sistema de Gestão AmbientalDocumento5 páginasCaso Prático Sistema de Gestão AmbientalJosé Missatidi PauloAinda não há avaliações
- Fis Ciap Û Crédito Icms Sobre Ativo PermanenteDocumento33 páginasFis Ciap Û Crédito Icms Sobre Ativo PermanenteHelio CostaAinda não há avaliações
- Tutorial Winavi (Converter para DVD Com Legenda Embutida)Documento4 páginasTutorial Winavi (Converter para DVD Com Legenda Embutida)reginacesAinda não há avaliações
- Edital Estagio 2024Documento8 páginasEdital Estagio 2024gabriel-ortolaneAinda não há avaliações
- Contrato de Prestação de ServiçosDocumento2 páginasContrato de Prestação de ServiçosLan House Net ManiaAinda não há avaliações
- Revisão de Matemática - 7 Classe.Documento1 páginaRevisão de Matemática - 7 Classe.Yamba António Mfulu QI100% (2)
- Tutorial Consultando Um CPF CNPJ No SERASA Via WebServicesDocumento6 páginasTutorial Consultando Um CPF CNPJ No SERASA Via WebServicesMarcos Vinicius MelconianAinda não há avaliações
- Português, Matemática e HistóriaDocumento14 páginasPortuguês, Matemática e Históriadrew do chrisAinda não há avaliações
- Vigas Mistas de Aço e Concreto Biapoiadas: Dimensionamento Via ExcelDocumento58 páginasVigas Mistas de Aço e Concreto Biapoiadas: Dimensionamento Via ExcelJefferson RosaAinda não há avaliações
- Baldan Folheto PSHDocumento2 páginasBaldan Folheto PSHLuan ValadãoAinda não há avaliações
- O SwebokDocumento5 páginasO SwebokWiliam PreislerAinda não há avaliações
- BIOS e UEFI, MBR e GPT, o Que São e Suas DiferençasDocumento4 páginasBIOS e UEFI, MBR e GPT, o Que São e Suas DiferençasJonathan LimaAinda não há avaliações
- Slide LegislaçãoDocumento22 páginasSlide LegislaçãothaisaalvessouzaAinda não há avaliações
- Quesitos de PeríciaDocumento5 páginasQuesitos de PeríciaTatiana FernandesAinda não há avaliações
- O Laboratório D-WPS OfficeDocumento2 páginasO Laboratório D-WPS OfficeIsaias FaqueAinda não há avaliações
- Simulação de Evolução de Financiamento - Crédito ImobiliárioDocumento10 páginasSimulação de Evolução de Financiamento - Crédito ImobiliárioOdilon MachadoAinda não há avaliações
- Calendário de Datas ComemorativasDocumento2 páginasCalendário de Datas Comemorativasbrenda-1232159Ainda não há avaliações
- ParmêDocumento8 páginasParmêMateus FelipeAinda não há avaliações
- Telecurso 2000 - 2º Grau - História Do Brasil - Aulas 31 A 40Documento71 páginasTelecurso 2000 - 2º Grau - História Do Brasil - Aulas 31 A 40Sanderus SenaAinda não há avaliações
- Boleto0943466 14000000000091731Documento1 páginaBoleto0943466 14000000000091731Borges gamesAinda não há avaliações
- ImpostosDocumento62 páginasImpostosthabata-martins100% (1)
Tarefa 3
Tarefa 3
Enviado por
Tony AlvesDescrição original:
Título original
Direitos autorais
Formatos disponíveis
Compartilhar este documento
Compartilhar ou incorporar documento
Você considera este documento útil?
Este conteúdo é inapropriado?
Denunciar este documentoDireitos autorais:
Formatos disponíveis
Tarefa 3
Tarefa 3
Enviado por
Tony AlvesDireitos autorais:
Formatos disponíveis
INTELIGÊNCIA ARTIFICIAL APLICADA À AUTOMAÇÃO
TAREFA 3
Alunos: Italo Tony da Costa Alves
Victor Alves Figueira
Raul Barbosa Cosmo
Leonardo Moraes Alves
Atividade 1:
Na atividade 1, tivemos que executar os seguintes passos:
1. Carregar e ler dados de um arquivo usando o widget file.
2. Ler dados usando o widget Data Table.
3. Selecionar colunas de dados, com o widget Select Columns.
4. Selecionar filas de dados, com o widget Select Rows.
5. Avaliar a dispersão estatística de dados de dois atributos, como widget
Scatter Flow.
Figura 1 – Workflow da atividade 1.
O select columns é usado para compor manualmente seu domínio de
dados . O usuário pode decidir quais atributos serão usados e como o orange
distingue esses atributos comuns, atributos de classe (opcionais) e atribu tos de
meta. Por exemplo, para construir um modelo de classificação, o domínio seria
composto por um conjunto de atributos e um atributo de classe discreto. Os atributos
de meta não são usados na modelagem, mas vários widgets podem usá-los como
rótulos de instância.
O select rows seleciona um subconjunto de um conjunto de dados de entrada,
com base nas condições definidas pelo usuário. As instâncias que correspondem à
regra de seleção são colocadas no canal de dados correspondentes de saída.
Obtivemos, na figura 2, durante a simulação a tabela de dados. A Tabela de
dados recebe um ou mais conjuntos de dados em sua entrada e os apresenta como
uma planilha. As instâncias de dados podem ser classificadas por valores de
atributo. O widget também oferece suporte à seleção manual de instâncias de dados.
Figura 2 – Janela com os dados da atividade 1.
Em seguida plotamos esses dados e obtivemos a figura 3. O scatter plot
fornece uma visualização de gráfico de dispersão bidimensional. Os dados são
exibidos como uma coleção de pontos, cada um tendo o valor do atributo do eixo x
determinando a posição no eixo horizontal e o valor do atributo do eixo y determinando
a posição no eixo vertical. Várias propriedades do gráfico, como cor, tamanho e
formato dos pontos, títulos dos eixos, tamanho máximo do ponto e jittering, podem
ser ajustados no lado esquerdo do widget. Um instantâneo abaixo mostra o gráfico
de dispersão do conjunto de dados Iris com a correspondência de cores do atributo
de classe.
Figura 3 – Janela do gráfico contendo os dados.
Atividade 2:
Na atividade 2, tivemos que executar os seguintes passos:
1. Carregar imagens de um arquivo usando o widget Import Images.
2. Visualizar imagens carregadas usando o widget Image Viewer.
3. Ler os dados das imagens carregadas, com o widget Data Table.
4. Embarcar imagens (para detalhamento), com o widget Images Embedding.
5. Ler os dados detalhados das imagens, com o widget Data Table.
6. Depurar a filtragem de imagens, com os widgets PCA e FreeViz.
Figura 4 – Workflow da atividade 2.
Importamos a imagem por meio do import images, e obtivemos por meio do
image viewer, figura 5, a janela com todas as imagens. O image viewer pode exibir
imagens de um conjunto de dados, que são armazenados localmente ou na Internet.
Figura 5 – Janela do image viewer.
Em seguida, na figura 6, obtivemos a janela com todas as informações das
imagens.
Figura 6 - Janela com os dados da atividade 2.
O image embedding lê as imagens e as carrega em um servidor remoto ou as
avalia localmente. Modelos de aprendizado profundo são usados para calcular um
vetor de recursos para cada imagem. Ele retorna uma tabela de dados aprimorada
com colunas adicionais (descritores de imagem).
Atividade 3:
Na atividade 3, tivemos que executar os seguintes passos:
1. Carregar imagens de um arquivo usando o widget Import Images.
2. Visualizar imagens carregadas usando o widget Image Viewer.
3. Ler os dados das imagens carregadas, com o widget Data Table.
4. Embarcar imagens (para detalhamento), com o widget Images Embedding.
5. Depurar a filtragem de imagens, com o widget T-SNE.
6. Depurar a filtragem de imagens, com os widgets PCA e FreeViz.
Figura 7 – Workflow da atividade 3.
Nesta atividade, importamos as imagens por meio do import images, em
seguida fizemos sua visualização no image viewer. Utilizamos o image embedding
para a leitura das imagens, bem como para carrega-las no servidor.
Fizemos o calculo da transformada linear (PCA) dos dados de entrada,
produzindo um conjunto de dados transformados com pesos de instâncias individuais,
figura 8.
Plotamos os dados com um método estocástico de incorporação por
vizinhança. O t-SNE é uma técnica de redução de dimensionalidade, semelhante ao
MDS, onde os pontos são mapeados para o espaço 2-D por sua distribuição de
probabilidade.
Figura 8 – PCA da atividade 3.
Figura 9 – t.SNE da atividade 3.
Atividade 4:
Na atividade 4, tivemos que executar os seguintes passos:
1. Carregar os dados via internet, usando o widget file.
https://raw.githubusercontent.com/CSSEGISandDATA/COVID -
19/master/csse_covid_19_data/csse_covid_19_time_series/time_series_c
ovid_19_confirmed_global.csv
2. Visualizar a distribuição dos dados geograficamente, usando o widget
Geomaps.
3. Fazer o pré-processamento, com o widget Preprocess, e depois processar
os dados como série temporal, com o widget As Timeseries e Scatter Plot.
4. Fazer a predição da série de um país, com o widget Predictions e Line Plot.
Figura 10 – Workflow da atividade 4.
Carregamos o arquivo utilizando o componente file, em seguida, visualizamos
na tabela de dados, figura 4. Utilizamos o geo map que visualiza os dados
geoespaciais em um mapa. Ele funciona em conjuntos de dados contendo variáveis
de latitude e longitude no formato WGS 84 (EPSG: 4326).
Utilizamos o preprocess para realizar o pré-processamento do arquivo. O pré-
processamento é crucial para obter resultados de análise de melhor qualidade. O pré-
processamento oferece vários métodos de pré-processamento que podem ser
combinados em um único pipeline de pré-processamento. Alguns métodos estão
disponíveis como widgets separados, que oferecem técnicas avançadas e maior
ajuste de parâmetros.
Em seguida, no as timeseries reinterpretamos a tabela de dados como uma
série temporal, para que possa ser usado com o restante dos widgets neste
complemento. No widget, você pode definir qual atributo de dados representa a
variável de tempo.
Figura 11 – Janela da tabela de dados da atividade 4.
Utilizando o scatter plot plotamos os dados, figura 12.
Figura 12 – Dados da atividade 4.
Você também pode gostar
- Caixa de Mudanças ISHIFTDocumento66 páginasCaixa de Mudanças ISHIFTFabricio Cavalcante100% (16)
- PGR - 2022Documento24 páginasPGR - 2022Johan Sebastian73% (11)
- Análise Da Previdência Social Dos Funcionários Do Aparelho Do Estado MoçambicanoDocumento29 páginasAnálise Da Previdência Social Dos Funcionários Do Aparelho Do Estado Moçambicanorenato saiconde75% (4)
- BH135i 145 165 180 200 Manual Do OperadorDocumento135 páginasBH135i 145 165 180 200 Manual Do OperadorHiago Farias100% (2)
- As 21 LiçõesDocumento161 páginasAs 21 LiçõesDiogo Gonçalves100% (1)
- Gabarito Prova FinalDocumento9 páginasGabarito Prova FinalTony AlvesAinda não há avaliações
- Apostila Distribuição de Energia ElétricaDocumento113 páginasApostila Distribuição de Energia ElétricaTony Alves100% (1)
- Manual Especificações Técnicas de Materiais 00Documento277 páginasManual Especificações Técnicas de Materiais 00Tony AlvesAinda não há avaliações
- Atividade 3.1 - Relatório Escola Normal Superior1Documento15 páginasAtividade 3.1 - Relatório Escola Normal Superior1Tony AlvesAinda não há avaliações
- Roteiro Modelagem EstruturalDocumento3 páginasRoteiro Modelagem EstruturalTony AlvesAinda não há avaliações
- Questão 9Documento4 páginasQuestão 9Tony AlvesAinda não há avaliações
- Alimentos e Execucao - 20231009-1605Documento46 páginasAlimentos e Execucao - 20231009-1605Chauana AlvesAinda não há avaliações
- Manual de Utilizador Monitores Tácteis T06 PDFDocumento34 páginasManual de Utilizador Monitores Tácteis T06 PDFpatgotaAinda não há avaliações
- 2a Via de FaturaDocumento1 página2a Via de FaturaKristen GarciaAinda não há avaliações
- Bpe 071979716668Documento1 páginaBpe 071979716668oliviairinereisAinda não há avaliações
- Caso Prático Sistema de Gestão AmbientalDocumento5 páginasCaso Prático Sistema de Gestão AmbientalJosé Missatidi PauloAinda não há avaliações
- Fis Ciap Û Crédito Icms Sobre Ativo PermanenteDocumento33 páginasFis Ciap Û Crédito Icms Sobre Ativo PermanenteHelio CostaAinda não há avaliações
- Tutorial Winavi (Converter para DVD Com Legenda Embutida)Documento4 páginasTutorial Winavi (Converter para DVD Com Legenda Embutida)reginacesAinda não há avaliações
- Edital Estagio 2024Documento8 páginasEdital Estagio 2024gabriel-ortolaneAinda não há avaliações
- Contrato de Prestação de ServiçosDocumento2 páginasContrato de Prestação de ServiçosLan House Net ManiaAinda não há avaliações
- Revisão de Matemática - 7 Classe.Documento1 páginaRevisão de Matemática - 7 Classe.Yamba António Mfulu QI100% (2)
- Tutorial Consultando Um CPF CNPJ No SERASA Via WebServicesDocumento6 páginasTutorial Consultando Um CPF CNPJ No SERASA Via WebServicesMarcos Vinicius MelconianAinda não há avaliações
- Português, Matemática e HistóriaDocumento14 páginasPortuguês, Matemática e Históriadrew do chrisAinda não há avaliações
- Vigas Mistas de Aço e Concreto Biapoiadas: Dimensionamento Via ExcelDocumento58 páginasVigas Mistas de Aço e Concreto Biapoiadas: Dimensionamento Via ExcelJefferson RosaAinda não há avaliações
- Baldan Folheto PSHDocumento2 páginasBaldan Folheto PSHLuan ValadãoAinda não há avaliações
- O SwebokDocumento5 páginasO SwebokWiliam PreislerAinda não há avaliações
- BIOS e UEFI, MBR e GPT, o Que São e Suas DiferençasDocumento4 páginasBIOS e UEFI, MBR e GPT, o Que São e Suas DiferençasJonathan LimaAinda não há avaliações
- Slide LegislaçãoDocumento22 páginasSlide LegislaçãothaisaalvessouzaAinda não há avaliações
- Quesitos de PeríciaDocumento5 páginasQuesitos de PeríciaTatiana FernandesAinda não há avaliações
- O Laboratório D-WPS OfficeDocumento2 páginasO Laboratório D-WPS OfficeIsaias FaqueAinda não há avaliações
- Simulação de Evolução de Financiamento - Crédito ImobiliárioDocumento10 páginasSimulação de Evolução de Financiamento - Crédito ImobiliárioOdilon MachadoAinda não há avaliações
- Calendário de Datas ComemorativasDocumento2 páginasCalendário de Datas Comemorativasbrenda-1232159Ainda não há avaliações
- ParmêDocumento8 páginasParmêMateus FelipeAinda não há avaliações
- Telecurso 2000 - 2º Grau - História Do Brasil - Aulas 31 A 40Documento71 páginasTelecurso 2000 - 2º Grau - História Do Brasil - Aulas 31 A 40Sanderus SenaAinda não há avaliações
- Boleto0943466 14000000000091731Documento1 páginaBoleto0943466 14000000000091731Borges gamesAinda não há avaliações
- ImpostosDocumento62 páginasImpostosthabata-martins100% (1)