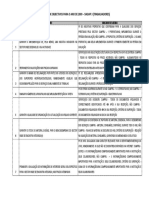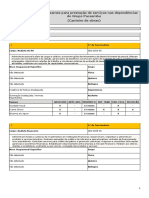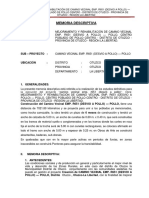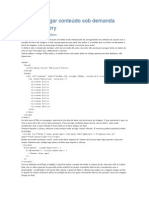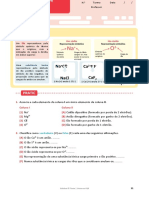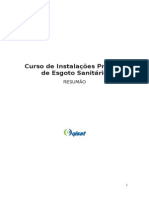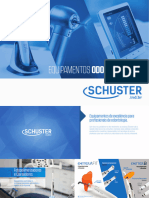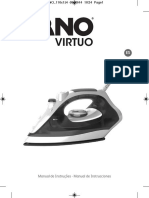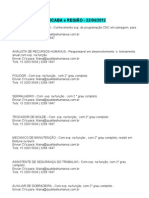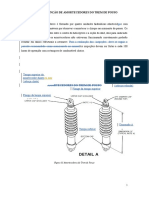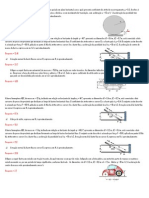Escolar Documentos
Profissional Documentos
Cultura Documentos
l3 Começando Uma Aplicação Simples
Enviado por
Marcelo MoraesDireitos autorais
Formatos disponíveis
Compartilhar este documento
Compartilhar ou incorporar documento
Você considera este documento útil?
Este conteúdo é inapropriado?
Denunciar este documentoDireitos autorais:
Formatos disponíveis
l3 Começando Uma Aplicação Simples
Enviado por
Marcelo MoraesDireitos autorais:
Formatos disponíveis
LIÇÃO 3: COMEÇANDO UMA APLICAÇÃO SIMPLES
ANTES DE PROSSEGUIRMOS É IMPORTANTE FRISAR QUE TODOS OS EXERCÍCIOS
APRESENTADOS AO LONGO DO CURSO SÃO APENAS PARA DEMONSTRAÇÃO DO
FUNCIONAMENTO DAS FUNÇÕES DO SOFTWARE. NENHUM EXERCÍCIO FOI
PLANEJADO PARA SER UMA APLICAÇÃO PRÁTICA. CERTAMENTE PARA QUE ALGUM
EXERCÍCIO SE TORNE UMA APLICAÇÃO PRÁTICA SERÃO NECESSÁRIOS VÁRIOS
APERFEIÇOMENTOS QUE O ALUNO ADQUIRIRÁ AO LONGO DO CURSO.
O software de programação do Millenium 3, já instalado na lição anterior, é de uso bastante simples. Ele
contém menus padrão windows bem conhecidos dos alunos. As funções simples e usuais, tipo, SALVAR,
EDITAR, COPIAR, COLAR, etc são iguais àquelas encontradas em qualquer software padrão windows, de
modo que não iremos nos deter com elas. Na medida em que surgirem funções especiais, estas serão
explicadas.
Na lição número 2 estávamos na tela mostrada abaixo:
É a partir desta tela que será iniciado um aplicativo muito simples, utilizando apenas 2 entradas digitais, 1
saída digital e 1 função lógica E (AND).
As funções lógicas desempenham um papel muito importante nos sistemas de automação. Elas são a base
de qualquer sistema, por isso, é muito importante que o aluno esteja familiarizado com a utilização dessas
funções lógicas básicas. Elas são listadas abaixo:
Maiores informações a respeito das funções lógicas podem ser obtidas através da apostila Automação
Industrial – Parte 1 que pode ser baixada no site www.sibratec.ind.br.
Site: www.sibratec.ind.br Email: sibratec@sibratec.ind.br Página: 1/12
PASSO 1: SELEÇÃO DOS BLOCOS
Selecione na aba de funções a denominada IN/OUT. Nesta aba aparecem as entradas e saídas disponíveis.
Site: www.sibratec.ind.br Email: sibratec@sibratec.ind.br Página: 2/12
SELECIONE NA ABA DE FUNÇÕES O BLOCO IN/OUT
No momento o que importa para nós é a entrada DI (Digital Input) e a saída DO (Digital Output).
Nota: entradas e saídas digitais são aquelas do tipo liga/desliga. Funcionam como se fosse um interruptor
de uma lâmpada onde não há nenhuma posição intermediária. Ou ela está ligada ou desligada.
PASSO 2: INSERÇÃO DAS ENTRADAS E SAÍDAS DIGITAIS
Agora, com a aba IN/OUT selecionada, posicione o mouse sobre a entrada DI e arraste para a primeira
posição de entrada. Em seguida repita a operação e arraste para a segunda posição de entrada. Após isso
posicione o mouse sobre DO e arraste uma saída digital para a primeira posição de saída. No final a tela
deve ficar como mostrado abaixo.
Note que o software automaticamente vai numerando os blocos na medida em que eles são inseridos na
tela de programação.
Agora o nosso sistema se compõe de duas entradas digitais: I1 e I2 e uma saída digital O1.
Não esqueça que, no kit essas entradas são: I1--> sensor capacitivo, I2--> Chave push button cor amarela;
O1 → saída com sinaleiro vermelho.
PASSO 3: INSERÇÃO DO BLOCO LÓGICO AND (E)
Site: www.sibratec.ind.br Email: sibratec@sibratec.ind.br Página: 3/12
As funções lógicas estão na aba LOGIC, portanto selecione-a.
SELECIONE A ABA LOGIC
Note que nesta aba aparecem duas funções AND (E): uma com duas entradas e outra com 4 entradas.
Ambas fazem a mesma função. Se você inserir a função AND com 4 entradas e utilizar somente 2, o
software desconsidera a existência das outras 2, ou seja, o software só considera existentes as entradas
utilizadas. Se você for utilizar somente 2 entradas é preferível utilizar o AND especifico para duas entradas
porque ele ocupa menos memória interna no CLP.
Selecione então o AND com duas entradas e arraste-o para dentro da tela de programação.
Cada bloco que é colocado na área de trabalho recebe um código colocado automaticamente pelo
software. Veja acima: B00, B02, D00, etc. Esse código segue a ordem em que o bloco foi inserido
no programa em desenvolvimento. Não se preocupe com esse número. Ele é só uma referência e
não significa nada em termos lógicos.
Agora é necessário fazer as ligações das entradas e saídas com o bloco lógico AND. Para isso posicione o
mouse exatamente sobre o ponto de conexão da entrada.
PASSO 4: FAZENDO AS CONEXÕES DO BLOCO LÓGICO AND (E)
Site: www.sibratec.ind.br Email: sibratec@sibratec.ind.br Página: 4/12
POSICIONE O MOUSE EXATAMENTE SOBRE O PONTO
DE CONEXÃO DA ENTRADA
Agora, mantendo a tecla esquerda do mouse pressionada, arraste até o ponto de entrada do bloco lógico
AND.
Quando aparecer a indicação de que a conexão foi realizada, como mostrado acima, solte a botão esquerdo
do mouse. Neste momento a tela deve estar assim:
A linha preta indica que a entrada I1 do CLP está conectada a entrada 1 do bloco lógico AND.
Site: www.sibratec.ind.br Email: sibratec@sibratec.ind.br Página: 5/12
Agora faça o mesmo com a entrada I2 e saída O1 do CLP. A tela deverá ficar assim:
A situação mostrada acima indica que as entradas I1 e I2 do CLP estão conectadas às entradas 1 e 2 do
bloco lógico AND. A saída 1 do bloco lógico AND está ligada a saída O1 do CLP. Veja abaixo como isto fica
no CLP físico:
Fisicamente as entradas I1 e I2 ficarão ligadas nas entradas 1 e 2 do bloco lógico e a saída do bloco lógico
irá controlar o relê ligado na saída física O1 do CLP. Mas isso tudo só irá acontecer depois que o software
for compilado e carregado no CLP. Por enquanto ele está apenas na tela do computador.
Antes de carregar o software no CLP é conveniente fazer uma simulação na tela. Assim se tem certeza de
que os resultados obtidos são realmente os que são esperados. Antes de realizar a simulação é necessário
fazer uma operação chamada de compilação.
Site: www.sibratec.ind.br Email: sibratec@sibratec.ind.br Página: 6/12
PASSO 5: COMPILANDO O PROGRAMA
Compilar significa transformar as figuras, blocos e demais informações do programa em linguagem de
máquina. Lembre-se que o CLP é um computador que só funciona com níveis lógicos de tensão. Dentro do
CLP não existem figuras, imagens, números, etc. Dentro dele existem somente sequências de níveis lógicos
que representam todas as informações do programa desenvolvido. Essas sequências de níveis lógicos são
obtidas através da operação denominada de compilação.
A compilação pode ser feita de duas maneiras:
- Se a barra de ferramentas onde ela aparece estiver visível (veja se você está vendo as letras E, S e M
como mostrado na figura abaixo. Neste caso basta clicar sobre S (simulation) para que a operação seja
feita.
- Se a barra de ferramentas não estiver visível e você não quiser torná-la visível, você poderá utilizar
diretamente o menu do software. Neste caso selecione:
Menu → Simulation
Site: www.sibratec.ind.br Email: sibratec@sibratec.ind.br Página: 7/12
Em ambas as situações, após realizada a operação de compilação e se o software não tiver nenhum
problema técnico, chega-se a seguinte tela:
Nota: durante a compilação o software avalia questões técnicas, tais como: ligações incompatíveis, erros de
ligações, erros de construção, etc. Porém ele não avalia erros lógicos. Se houver algum desses erros
aparece a tela seguinte indicando que a compilação foi feita porém há dúvidas ou que ela nem foi feita
porque há um erro que não permite que ela ocorra:
No nosso caso deu tudo certo, por isso, agora podemos passar à etapa de carregar o software no CLP.
Antes disso, porém, é possível simular o funcionamento do programa direto na tela. Assim se sabe se o que
está ocorrendo é o que se esperava.
Site: www.sibratec.ind.br Email: sibratec@sibratec.ind.br Página: 8/12
PASSO 6: SIMULANDO O PROGRAMA NA TELA
Qualquer programa pode ser simulado na tela do computador antes de realizar o carregamento no CLP.
Essa é uma etapa muito interessante porque permite verificar o funcionamento do programa sem a
necessidade dele estar carregado no CLP.
Voltando à tela do passo anterior:
Clique OK.
Agora o programa está pronto para ser simulado.
As linhas em cor azul são as que estão desligadas (OFF ou nível lógico 0). Veja que tudo começa com as
linhas em azul. O que indica que quando as duas entradas estiverem em 0 a saída também estará em 0.
Isso está de acordo com a tabela verdade da porta lógica AND (E).
Neste ponto precisamos conhecer alguns tipos de dispositivos utilizadas em entradas que existem no
mercado. Nesta etapa apresentaremos somente as chaves, mas existem outros dispositivos que serão
expostos mais adiante.
PASSO 7: CONHECENDO TIPOS DE CHAVES EXISTENTES NO MERCADO
1. LIGA DESLIGA: A mais comum é a chave liga desliga tipo interruptor de lâmpada. Esta chave possui
sempre duas posições fixas (ou está em uma ou em outra posição): uma ligada e outra desligada.
Fisicamente ela se apresenta de várias maneiras. Alguns exemplos são:
Veja no final dos exemplos de chaves o símbolo usual utilizado em diagramas.
2. LIGA DESLIGA COM CONTATO REVERSÍVEL: Existem também chaves que fisicamente são iguais as
do tipo liga desliga. Porém eletricamente elas possuem 3 terminais: 1 comum, 1 NA (NO) – Normalmente
aberto e outro NF (NC) – Normalmente fechado.
Site: www.sibratec.ind.br Email: sibratec@sibratec.ind.br Página: 9/12
3. CHAVES TIPO PUSH BUTTON COM RETORNO: Essas chaves se caracterizam por mudarem o estado
dos contatos quando pressionadas, porém, assim que cessar a força de pressionamento elas voltam ao
estado original. São chaves semelhantes às utilizadas em campainhas e interfones de casas: pressiona e
depois voltam ao estado original. Fisicamente elas podem aparecer no mercado de vários modos. Veja
alguns exemplos:
Essas chaves podem ter vários contatos NA e NF agrupados.
4. CHAVES DUPLAS: Essas chaves possuem ampla aplicação para ligar e desligar painéis. Elas se
caracterizam por possuir duas teclas, em geral uma verde e uma vermelha.
5. CHAVES FIM DE CURSO: Essas chaves são muito utilizadas em processos de acionamento automático
devido a movimentação de algum produto. Veja modelos abaixo.
Quanto a configuração dos contatos, em geral, elas são do tipo NA-C-NF, que significa um contato
reversível com 3 terminais, onde 1 terminal é um comum, outro é NA e outro é NF.
Independente de qual seja o modelo de chave utilizada o importante é saber como ela funciona, por isso, é
interessante se informar sobre a configuração dos contatos: NA ou NF, com ou sem retenção, etc.
Nota.
Alguns modelos possuem 2 contatos independentes, um normalmente aberto e outro normalmente fechado.
No momento de comutação os contatos se invertem
PASSO 8: TESTANDO NA TELA
Agora já conhecemos alguns tipos de chaves utilizadas nas entradas, contatores utilizados como saída
Site: www.sibratec.ind.br Email: sibratec@sibratec.ind.br Página: 10/12
e o programa já está compilado.
Chegou a hora de testar na tela para ver se ele está funcionando como era esperado.
Clicando em uma entrada, no nosso caso I1, temos
A linha vermelha em I1 indica que essa entrada foi levada ao nível lógico 1 (ON). De acordo com a tabela
verdade da porta lógica AND se I1=1 e I2=0 a saída será 0, o que está de acordo com o resultado que está
sendo visualizado na tela.
A única condição em que uma porta lógica AND tem a saída em 1 é quando todas as entradas, no nosso
caso I1 e I2 estiverem em 1. Por isso clique em I2:
Site: www.sibratec.ind.br Email: sibratec@sibratec.ind.br Página: 11/12
Veja o que aconteceu: O1 foi para o nível lógico 1.
Note que todos os pontos de conexão das entradas, e saídas do bloco lógico utilizado neste
exemplo são de cor preta. Mais adiante veremos que existem também de cor azul e de cor
verde. Em geral, todos os pontos de conexão (Entrada/saída) de cor preta são os digitais.
Digitais são os do tipo liga/desliga.
TAREFA DA LIÇÃO 3: Nesta etapa o aluno poderá treinar a utilização de blocos lógicos montando,
compilando e simulando vários circuitos.
Site: www.sibratec.ind.br Email: sibratec@sibratec.ind.br Página: 12/12
Você também pode gostar
- Proposta de Objectivos para o Ano de 2009 - Siadap 3 (Trabalhadores)Documento16 páginasProposta de Objectivos para o Ano de 2009 - Siadap 3 (Trabalhadores)Vasco Graça100% (1)
- 2008 RBMC em Tempo Real, Via NTRIP, e Seus Benefícios Nos Levantamentos RTK e DGPSDocumento8 páginas2008 RBMC em Tempo Real, Via NTRIP, e Seus Benefícios Nos Levantamentos RTK e DGPSMarconi Gondim GoyanaAinda não há avaliações
- Apresentação A2 - Coleta de DadosDocumento70 páginasApresentação A2 - Coleta de DadosMarconi Gondim GoyanaAinda não há avaliações
- Aula03 1 Processos Nivelamento 26ago2018 17h53min-1Documento68 páginasAula03 1 Processos Nivelamento 26ago2018 17h53min-1Marconi Gondim GoyanaAinda não há avaliações
- 3-LEI ORGÂNICA DE AS-slideDocumento18 páginas3-LEI ORGÂNICA DE AS-slideMarconi Gondim GoyanaAinda não há avaliações
- 3-LEI ORGÂNICA DE AS-materialDocumento8 páginas3-LEI ORGÂNICA DE AS-materialMarconi Gondim GoyanaAinda não há avaliações
- 1-LEI ORGÂNICA DE AS-slideDocumento7 páginas1-LEI ORGÂNICA DE AS-slideMarconi Gondim GoyanaAinda não há avaliações
- Resumo Ravan Leao - Decreto 6 214 2007 Aula 1 Decreto 6 214 2007 Introducao DefinicoesDocumento5 páginasResumo Ravan Leao - Decreto 6 214 2007 Aula 1 Decreto 6 214 2007 Introducao DefinicoesMarconi Gondim GoyanaAinda não há avaliações
- 1-LEI ORGÂNICA DE AS-materialDocumento7 páginas1-LEI ORGÂNICA DE AS-materialMarconi Gondim GoyanaAinda não há avaliações
- Aula 2 - AçosDocumento58 páginasAula 2 - AçosAline FariaAinda não há avaliações
- Tabela de Exames Grupo Pacaembu Obra (Funções) (3) Mês de Janeiro - 16Documento50 páginasTabela de Exames Grupo Pacaembu Obra (Funções) (3) Mês de Janeiro - 16ViniciusBaldocchiAinda não há avaliações
- Simulacao No Fluidsim-PneumaticaDocumento14 páginasSimulacao No Fluidsim-PneumaticamarcusAinda não há avaliações
- ANVISA - Portaria 3523 - 1998 - PMOCDocumento11 páginasANVISA - Portaria 3523 - 1998 - PMOCaristotelesdinizAinda não há avaliações
- Teste de Chama, Densidade e SolubilidadeDocumento17 páginasTeste de Chama, Densidade e SolubilidadeliviablAinda não há avaliações
- 3NE43270B Datasheet PTDocumento4 páginas3NE43270B Datasheet PTFelipe FrancoAinda não há avaliações
- Exercícios Excel - SenaiDocumento30 páginasExercícios Excel - SenaiHudson Gonçalves SiqueiraAinda não há avaliações
- Memoria PolloDocumento10 páginasMemoria Polloroger alayoAinda não há avaliações
- Metalurgia Física - Aula 4 Parte 1Documento56 páginasMetalurgia Física - Aula 4 Parte 1Luiz Claudio Ventura0% (1)
- 1531326123periculosidade Infografico Rev2Documento1 página1531326123periculosidade Infografico Rev2Carlos PetpetAinda não há avaliações
- Caixa de Medição Tipo IVDocumento12 páginasCaixa de Medição Tipo IVconstruportoAinda não há avaliações
- Ficha Fisico Quimica 9 Ano Atrito e ImpulsaoDocumento3 páginasFicha Fisico Quimica 9 Ano Atrito e ImpulsaoAna QuartinAinda não há avaliações
- Como Carregar Conteúdo Sob Demanda Usando JQueryDocumento3 páginasComo Carregar Conteúdo Sob Demanda Usando JQuerySuperKibaratão KibaratãoAinda não há avaliações
- Manual Betoneira 400L ROBUST RENTALDocumento24 páginasManual Betoneira 400L ROBUST RENTALRosângela CyprianoAinda não há avaliações
- Ficha Adaptada 4 - Substâncias IónicasDocumento2 páginasFicha Adaptada 4 - Substâncias IónicasFilipaOliveiraAinda não há avaliações
- Descrição: Elemento Vazado de ConcretoDocumento1 páginaDescrição: Elemento Vazado de ConcretoRosaAinda não há avaliações
- Resumo de Requisito Da Norma NBR 8160Documento20 páginasResumo de Requisito Da Norma NBR 8160cabral1205Ainda não há avaliações
- Catalogo SchusterDocumento21 páginasCatalogo Schusterdiegoventura369Ainda não há avaliações
- ResinaDocumento5 páginasResinaHannamartinianoAinda não há avaliações
- Manual Ferro A Vapor Arno Virtuo 10Documento20 páginasManual Ferro A Vapor Arno Virtuo 10FernandoAinda não há avaliações
- Manual Genno Eletrif. Impacto Usu. V5Documento8 páginasManual Genno Eletrif. Impacto Usu. V5jbolzanAinda não há avaliações
- Quimica Termoquimica Entalpia Lei de Hess Energia de Ligacao Exercicios Gabarito PDFDocumento17 páginasQuimica Termoquimica Entalpia Lei de Hess Energia de Ligacao Exercicios Gabarito PDFAlexandre Freitas NogueiraAinda não há avaliações
- Tabela de Teste Bomba 0445.010.629Documento8 páginasTabela de Teste Bomba 0445.010.629Gutemberg TrindadeAinda não há avaliações
- Novos Horizontes - 22.04Documento65 páginasNovos Horizontes - 22.04VANTUIR LUIZ JUNIORAinda não há avaliações
- 2-24 Servicing Landing Gear Dampers - Carlos EduardoDocumento18 páginas2-24 Servicing Landing Gear Dampers - Carlos Eduardopedro calcicAinda não há avaliações
- Gabarito Do Sergio NP1Documento3 páginasGabarito Do Sergio NP1GabrielWR100% (1)
- Análise Matricial de EstruturasDocumento55 páginasAnálise Matricial de EstruturasSebastiao SilvaAinda não há avaliações
- Projeto Prensa Hobby Tijolos 25X12,5Documento66 páginasProjeto Prensa Hobby Tijolos 25X12,5Rubens Fonseca100% (2)
- Projeto de Reconhecimento de Placas Acabado 22-11Documento172 páginasProjeto de Reconhecimento de Placas Acabado 22-11Guilherme StéfanoAinda não há avaliações