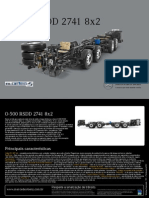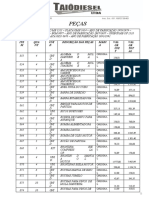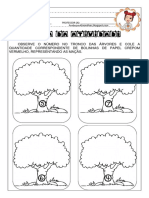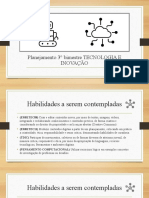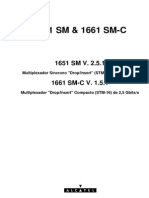Escolar Documentos
Profissional Documentos
Cultura Documentos
Filtros e Classificação
Enviado por
Larissa LugliTítulo original
Direitos autorais
Formatos disponíveis
Compartilhar este documento
Compartilhar ou incorporar documento
Você considera este documento útil?
Este conteúdo é inapropriado?
Denunciar este documentoDireitos autorais:
Formatos disponíveis
Filtros e Classificação
Enviado por
Larissa LugliDireitos autorais:
Formatos disponíveis
Página | 1
Limitando os dados exibidos na tela – Parte I
1. Na planilha Pacotes, clique em qualquer célula do intervalo B2:E27.
2. Na guia Página Inicial, no grupo Edição, clique em Classificar e Filtrar e em Filtro para exibir uma seta
de filtro na célula do cabeçalho de cada coluna.
3. Clique na seta de filtro da coluna Data e, no menu exibido, desmarque a caixa de seleção junho.
Quando o fizer, o Excel removerá a marca de seleção da caixa junho e alterará o estado das caixas
(SelecionarTudo) e 2016 para indicar que alguns itens dessas categorias foram filtrados.
4. Clique em OK para ocultar todas as setas que contenham uma data do mês de junho.
5. Clique na seta de filtro da coluna Centro e, no menu exibido, desmarque a caixa de seleção (Selecionar
Tudo) para desmarcar todas as caixas de seleção da lista.
6. Marque a caixa de seleção Belo Horizonte e clique em OK para exibir apenas as exceções ocorridas no
centro de distribuição de Belo Horizonte durante o mês de julho.
7. Na guia Página Inicial, no grupo Edição, clique em Classificar e Filtrar e em Limpar para limpar todos os
filtros ativos, mas manter as setas.
8. Clique na seta de filtro do cabeçalho da coluna Custo, desmarque a caixa de seleção (Selecionar Tudo)
e marque apenas as opções R$ 57,00, R$ 63,00 e R$ 66,00.
9. Clique em OK para aplicar o filtro e exibir as ocorrências que contenham esses valores.
XVIII Semana do CCSA - Prof. Ricardo Alves de Jesus (ricardo.jesus@mackenzie.br)
Prof. André Wakamatsu (wakamatsu@mackenzie.br)
Página | 2
Limitando os dados exibidos na tela – Parte II
1. Clique na planilha Lucro.
2. Clique em qualquer célula da tabela do Excel.
3. Clique na seta de filtro da coluna Lucro, aponte para Filtros de Número e clique em 10 Primeiros para
abrir a caixa de diálogo AutoFiltro-10 Primeiros.
4. No campo central, digite 5 e clique em OK para exibir as linhas da tabela que contêm os cinco valores
mais altos da coluna Lucro.
XVIII Semana do CCSA - Prof. Ricardo Alves de Jesus (ricardo.jesus@mackenzie.br)
Prof. André Wakamatsu (wakamatsu@mackenzie.br)
Página | 3
Limitando os dados exibidos na tela – Parte III
1. Clique na planilha Data.
2. Clique na seta de filtro da coluna Data, aponte para Filtros de Data e clique em Personalizar Filtro para
abrir a caixa de diálogo Personalizar Auto Filtro.
3. Na lista superior esquerda, clique em é posterior ou igual a.
4. Na lista superior direita, clique em 10/01/2017.
5. Na lista inferior esquerda, clique em é anterior ou igual a.
6. Na lista inferior direita, clique em 20/01/2017.
7. Clique em OK. Como você deixou a opção (E) marcada, o Excel exibirá todas as linhas da tabela que
contenham uma data entre 10/01/2017 e 20/01/2017, inclusive 10 e 20.
Obs.: Se for necessário desfazer a filtragem, você tem algumas opções:
1. Na Barra de Ferramentas de Acesso Rápido, clique no botão Desfazer para remover o filtro e restaurar
a tabela ao estado não filtrado.
2. Clique na seta de filtro da coluna Data e em Limpar Filtro de "Data" para remover o filtro.
XVIII Semana do CCSA - Prof. Ricardo Alves de Jesus (ricardo.jesus@mackenzie.br)
Prof. André Wakamatsu (wakamatsu@mackenzie.br)
Página | 4
Filtrando dados da tabela do Excel usando segmentação de dados
Planilha: Segmentação
1. Clique em qualquer célula da tabela do Excel.
2. Na guia Inserir da Faixa de Opções, clique no botão Segmentação de Dados do grupo Filtros para exibir
a caixa de diálogo Inserir Segmentação de Dados.
3. Marque as caixas de seleção Mês e Região e clique em OK para adicionar segmentações de dados para
as colunas Mês e Região.
4. Na segmentação de dados Mês, clique no item Janeiro e, mantendo a tecla Shift pressionada, clique no
item Abril. O Excel atualizará sua tabela para que exiba valores dos meses de janeiro, fevereiro, março
e abril.
5. Na segmentação de dados Região, clique no item Nordeste e, mantendo a tecla Ctrl pressionada, clique
em Sudeste. O Excel atualizará sua tabela para que exiba valores das regiões Nordeste e Sudeste.
XVIII Semana do CCSA - Prof. Ricardo Alves de Jesus (ricardo.jesus@mackenzie.br)
Prof. André Wakamatsu (wakamatsu@mackenzie.br)
Página | 5
Classificando dados da planilha
Planilha: Classificar
1. Clique na célula C3. No grupo Edição da guia Página Inicial, clique no botão Classificar e Filtrar e, na
lista, clique em Classificar de A a Z. O Excel classificará os dados por estação, com as estações listadas
em ordem alfabética.
2. No grupo Edição, clique no comando Classificar e Filtrar, clique em Personalizar Classificação para
abrir a caixa de diálogo Classificar e exibir os parâmetros da classificação que acabou de aplicar.
3. Se necessário, marque a caixa de seleção Meus dados contêm cabeçalhos.
4. Na lista Coluna, clique em Cliente. Se necessário, na lista Classificar em, clique em Valores das Células;
em seguida, na lista Ordem, clique em De A a Z.
5. Clique em Adicionar Nível para criar um novo nível de classificação.
6. Na lista Coluna, clique em Receita.
7. Na nova lista Ordem, clique em Do Maior para o Menor.
XVIII Semana do CCSA - Prof. Ricardo Alves de Jesus (ricardo.jesus@mackenzie.br)
Prof. André Wakamatsu (wakamatsu@mackenzie.br)
Página | 6
8. Clique em OK para fechar a caixa de diálogo Classificar e classificar a lista de dados.
9. No comando Classificar e Filtrar, clique em Personalizar Classificação para abrir a caixa de diálogo
Classificar.
10. Clique em E depois por para selecionar a regra de classificação Receita.
11. Clique no botão Mover para Cima para mover a regra de classificação Receita para a posição acima da
regra de classificação Cliente.
12. Clique em OK para fechar a caixa de diálogo Classificar e classificar a lista de dados.
13. Clique na célula C3. Em seguida, clique no comando Classificar e Filtrar e em Personalizar Classificação.
14. Na linha Classificar por, na lista Coluna, clique em Receita.
15. Na lista Classificar em, clique em Cor da Célula.
16. No novo controle de lista exibido na linha Classificar por, clique em Na Parte Inferior para fazer o Excel
inserir na parte inferior as células de Receita que não tiverem cor.
17. Clique em OK para fazer o Excel classificar os dados da lista.
XVIII Semana do CCSA - Prof. Ricardo Alves de Jesus (ricardo.jesus@mackenzie.br)
Prof. André Wakamatsu (wakamatsu@mackenzie.br)
Página | 7
Classificação de dados usando listas personalizadas
Planilha: Lista Personalizada
1. Selecione as células G4:G7, clique na guia Arquivo e, em seguida, em Opções para abrir a caixa de
diálogo Opções do Excel.
2. Clique em Avançado, desça a barra de rolagem quase até o fim da página, clique em Editar Listas
Personalizadas para abrir a caixa de diálogo Listas Personalizadas.
3. Verifique se o intervalo de células $G$4:$G$7 está aparecendo no campo Importar listas das células e
clique em Importar para adicionar a nova lista à caixa Listas Personalizadas.
XVIII Semana do CCSA - Prof. Ricardo Alves de Jesus (ricardo.jesus@mackenzie.br)
Prof. André Wakamatsu (wakamatsu@mackenzie.br)
Página | 8
4. Clique em OK duas vezes para fechar as caixas de diálogo Listas Personalizadas e Opções do Excel.
5. Clique na célula C3.
6. No grupo Edição da guia Página Inicial, clique em Classificar e Filtrar e depois em Personalizar
Classificação para abrir a caixa de diálogo Classificar.
7. Clique na regra da linha Classificar por e depois em Excluir Nível para remover a regra de classificação.
8. Clique em Adicionar Nível, na nova linha Classificar por, na lista Coluna, clique em Estação.
9. Na mesma linha, na lista Ordem, clique em Lista Personalizada para abrir a caixa de diálogo Listas
Personalizadas.
10. Na caixa Listas Personalizadas, clique em Primavera, Verão, Outono, Inverno.
11. Clique em OK duas vezes para fechar as caixas de diálogo Listas Personalizadas e Classificar e para que
o Excel classifique a lista de dados.
XVIII Semana do CCSA - Prof. Ricardo Alves de Jesus (ricardo.jesus@mackenzie.br)
Prof. André Wakamatsu (wakamatsu@mackenzie.br)
Página | 9
Organização dos dados em níveis
Planilha: Níveis
1. Clique em qualquer célula da lista de dados. Em seguida, na guia Dados, no grupo Estrutura de Tópicos,
clique no botão Subtotal para abrir a caixa de diálogo Subtotais. Ela exibirá as opções padrão de
adicionar um subtotal a cada mudança ocorrida na coluna Ano, retornar a soma dos valores das linhas
subtotalizadas e adicionar uma linha com o subtotal de valores da coluna Pacotes abaixo da última
linha selecionada.
2. Clique em OK para fechar a caixa de diálogo Subtotais. Novas linhas aparecerão com subtotais do
volume de pacotes de cada ano representado na planilha. As novas linhas são as de nº 14, 27 e 40. Uma
linha contendo o total geral de todas as linhas também aparecerá; é a linha 41. Uma nova área com
barras de estrutura de tópicos e indicadores de nível de grupo aparecerá à esquerda da coluna A.
3. Clique no título da linha 5 e arraste o mouse até o título da linha 7 para selecionar as linhas 5 a 7.
+--
4. Na guia Dados, no grupo Estrutura de Tópicos, clique em Agrupar para transformar as linhas 5 a 7 em
um novo grupo. Uma barra de estrutura de tópicos aparecerá em um novo nível da área de estrutura
de tópicos e um botão Nível 4 correspondente aparecerá na parte superior da área.
5. Na área de estrutura de tópicos, clique no botão Ocultar Detalhe próximo à linha 8 para ocultar as
linhas 5 a 7 (segundo trimestre de 2015). O botão Ocultar Detalhe em que você clicou mudará para
Mostrar Detalhe.
XVIII Semana do CCSA - Prof. Ricardo Alves de Jesus (ricardo.jesus@mackenzie.br)
Prof. André Wakamatsu (wakamatsu@mackenzie.br)
Página | 10
6. Na área de estrutura de tópicos, clique no botão Nível 1 para ocultar todas as linhas exceto a linha 1 de
títulos de colunas e a 41 de total geral.
7. Na área de estrutura de tópicos, clique no botão Nível 2 para exibir as linhas que têm o subtotal de
cada ano.
8. Nessa mesma área, clique no botão Nível 3 para exibir todas as linhas exceto as linhas 5 a 7.
9. Finalmente, clique no botão Nível 4 para exibir as linhas 5 a 7.
Se quiser remover as Estruturas de Tópicos, clique em Estrutura
de Tópicos e, em seguida, no comando Subtotais.
Na caixa de diálogo Subtotais, clique em Remover todos.
XVIII Semana do CCSA - Prof. Ricardo Alves de Jesus (ricardo.jesus@mackenzie.br)
Prof. André Wakamatsu (wakamatsu@mackenzie.br)
Página | 11
Uso de Filtro Avançado
Clique na Planilha: Avançado
1. Selecione as células A1:D1, pressione Ctrl-C. Clique na célula F1 e pressione Ctrl-V para copiar os títulos
da tabela de dados para as colunas F, G, H e I.
2. Digite Online em F2 e Boleto em G2.
3. Clique no título da coluna A e arraste o mouse até a coluna D para selecionar as colunas A, B, C e D.
4. Na guia Dados, no grupo Classificar e Filtrar, clique no comando Avançado.
5. Na caixa de Diálogo Filtro Avançado, observe que o intervalo A1:D501 estará preenchido no campo
Intervalo da lista. No campo Intervalo de critérios, selecione o intervalo F1:I2. Sua caixa de diálogo
deverá estar com uma das aparências abaixo:
6. Clique em OK.
XVIII Semana do CCSA - Prof. Ricardo Alves de Jesus (ricardo.jesus@mackenzie.br)
Prof. André Wakamatsu (wakamatsu@mackenzie.br)
Página | 12
7. O Excel fará a filtragem nas colunas A e B, somente onde constar Online na coluna A e Boleto na B.
8. Clique em Desfazer (ou pressione Ctrl-Z) para desfazer a aplicação do filtro.
9. Vamos fazer uma nova filtragem, mas desta vez pediremos ao Excel para exibir a lista em outro local.
10. Na guia Dados, no grupo Classificar e Filtrar, clique novamente no comando Avançado. Selecione
Copiar para outro local. O campo Copiar para será liberado, clique nele e insira K1 (ou clique em K1).
Sua caixa de diálogo deverá ficar com uma das aparências abaixo:
ou
11. Clique em OK. O Excel executará o filtro e exibirá os resultados nas coluna K, L, M e N.
12. Mude os conteúdos das colunas F, G, H e I como mostra a figura abaixo:
13. Clique novamente no comando Avançado do grupo Classificar e Filtrar. Mude a ação novamente para
Copiar para outro local. Pressione OK.
XVIII Semana do CCSA - Prof. Ricardo Alves de Jesus (ricardo.jesus@mackenzie.br)
Prof. André Wakamatsu (wakamatsu@mackenzie.br)
Página | 13
14. Faça uma nova busca por compras superiores a R$ 900,00.
15. Clique novamente no comando Avançado do grupo Classificar e Filtrar. Mude a ação novamente para
Copiar para outro local. Pressione OK.
Obs.: Se em algum momento você esquecer de mudar o botão para Copiar para
outro local, o Excel executará a filtragem nas próprias colunas A, B, C e D.
Exercícios:
Faça as seguintes consultas:
1. Compras no Débito, abaixo de R$ 200,00:
2. Compras em lojas Online, em SP, acima de R$ 1.000,00:
3. Compras em Boleto ou Dinheiro em SP (mude o Intervalo de critérios para F1:I3):
4. Compras em lojas Online, no Boleto ou Crédito, no RJ:
XVIII Semana do CCSA - Prof. Ricardo Alves de Jesus (ricardo.jesus@mackenzie.br)
Prof. André Wakamatsu (wakamatsu@mackenzie.br)
Página | 14
Atividades Finais
Atividade 1
Na planilha Eventos.
1. Crie uma lista personalizada com a seguinte ordem:
FAU; Escola de Engenharia; CCSA; MackGraphe; Faculdade de Direito
2. Aplique a classificação na coluna B de acordo com sua lista personalizada.
3. Crie uma nova lista personalizada com a ordem:
Funcionários Administrativos; Professores; Alunos
4. Aplique a classificação na coluna C de acordo com esta nova lista personalizada. Exclua a classificação
antiga.
5. Mude o nível de classificação, fazendo com que o Excel aplique primeiro a regra na coluna Público e
depois na coluna Data (do mais antigo para o mais novo).
Atividade 2
Na planilha Compras.
Utilize as ferramentas de classificação e filtros (simples ou avançado) que foram apresentadas na aula de
hoje, para responder as seguintes questões:
Obs.: Você já respondeu essas perguntas na 1ª aula do curso de Excel Avançado.
Naquele momento você utilizou as fórmulas CONT.SE e CONT.SES.
1. Quantas compras foram feitas no crédito?
2. Quantas compras foram feitas em Minas Gerais (MG)?
3. Quantas compras foram feitas em SP, em dinheiro?
4. Quantas compras são menores que R$ 250,00?
5. Quantas compras são maiores que R$ 900,00?
6. Quantas compras acima de R$ 500,00 foram feitas em lojas físicas no Paraná?
7. Qual o número de compras acima de R$ 300,00 e abaixo R$ 500,00?
8. Qual o número de compras entre R$ 300,00 e R$ 500,00? Incluindo R$300 e R$500.
XVIII Semana do CCSA - Prof. Ricardo Alves de Jesus (ricardo.jesus@mackenzie.br)
Prof. André Wakamatsu (wakamatsu@mackenzie.br)
Você também pode gostar
- Ciclo Diag - Volume 10 PDFDocumento222 páginasCiclo Diag - Volume 10 PDFgabrielzinho43100% (5)
- Estácio - Alunos AVALIAÇÃO AUDITORIA DE SISTEMASDocumento5 páginasEstácio - Alunos AVALIAÇÃO AUDITORIA DE SISTEMASFabio PlasterAinda não há avaliações
- 6 - Escavadeira Volvo EC210D - SignedDocumento3 páginas6 - Escavadeira Volvo EC210D - SignedMiguel JuniorAinda não há avaliações
- Material Base Desenvolvimento de Ambientes Virtuais Com Hashicorp VagrantDocumento64 páginasMaterial Base Desenvolvimento de Ambientes Virtuais Com Hashicorp VagrantAlexandre BorgesAinda não há avaliações
- Sensores Case Colheitadeiras AxialDocumento11 páginasSensores Case Colheitadeiras AxialcleversonAinda não há avaliações
- Dados Tecnicos O500 RSDD 2741 8x2 PDFDocumento2 páginasDados Tecnicos O500 RSDD 2741 8x2 PDFDavisCahuatijoAinda não há avaliações
- Proposta RetificadaDocumento32 páginasProposta RetificadaNilza oliveiraAinda não há avaliações
- C Ação Tecnologia 6 AnoDocumento17 páginasC Ação Tecnologia 6 AnoJoyce Caroline Miranda De Sant AnaAinda não há avaliações
- Plano de Ensino - Informatica BasicaDocumento4 páginasPlano de Ensino - Informatica BasicaFeAinda não há avaliações
- PHP CRlhaaDocumento3 páginasPHP CRlhaaLeandro EstevanimAinda não há avaliações
- Engenharia Introdução À Programação: Prof. Dionisio JR Dionisio - Junior@Documento39 páginasEngenharia Introdução À Programação: Prof. Dionisio JR Dionisio - Junior@Matheus MoraesAinda não há avaliações
- Atividade Dia Da Árvore - Professora Aliane AlvesDocumento6 páginasAtividade Dia Da Árvore - Professora Aliane AlvesJosé FelipeAinda não há avaliações
- Manual de Instruções: Máquina Router Laser CNC Corte E Gravação 3020 NMRL3020BDocumento16 páginasManual de Instruções: Máquina Router Laser CNC Corte E Gravação 3020 NMRL3020BValdemir da silvaAinda não há avaliações
- 01 - Algoritmos e Programação em Linguagem PythonDocumento55 páginas01 - Algoritmos e Programação em Linguagem PythonGiovani OliveiraAinda não há avaliações
- Questionário LOgisticaDocumento3 páginasQuestionário LOgisticaIsis CarneiroAinda não há avaliações
- DANF-e: TV Inteligente Sistemas Eletronicos Ltda 24031Documento1 páginaDANF-e: TV Inteligente Sistemas Eletronicos Ltda 24031Mailson Arruda De AzevedoAinda não há avaliações
- Art CaririDocumento2 páginasArt CaririCode ValmirAinda não há avaliações
- Relatorio FinalDocumento40 páginasRelatorio FinalMariana Emilia BandeiraAinda não há avaliações
- Manual Globalsat GerRisco Atualizado2017 PDFDocumento62 páginasManual Globalsat GerRisco Atualizado2017 PDFcirtap18Ainda não há avaliações
- Desenho Tecnico 9 Fev 2012Documento2 páginasDesenho Tecnico 9 Fev 2012Ismael Chaquir BematAinda não há avaliações
- Think FD604GWD - Think FD604GWDDocumento8 páginasThink FD604GWD - Think FD604GWDJhonattan AlvarengaAinda não há avaliações
- Matematica InstrumentalDocumento4 páginasMatematica Instrumentalasdias7Ainda não há avaliações
- Refugiados - Cap 13Documento430 páginasRefugiados - Cap 13Michele Saionara Aparecida Lopes De Lima RochaAinda não há avaliações
- Artigo Cientifico - Proteção DiferencialDocumento8 páginasArtigo Cientifico - Proteção DiferencialACAUÃ SORRENTINO AMOÊDOAinda não há avaliações
- Tec Planejamento 3° Bimestre 1's AnosDocumento10 páginasTec Planejamento 3° Bimestre 1's AnosPamela Aparecida Da Silva LeiteAinda não há avaliações
- Tecnologia Na MúsicaDocumento8 páginasTecnologia Na MúsicaYuri CostaAinda não há avaliações
- ACFrOgBCo7uOO AtCRyTdSLXuFf6kbFFjBf 6DMTO8FkTIKURLLtVcuPSH4laIP KOOGYGYSASB8EwFABdRC-ddqdt rrnFRFLmuLvUJODPdqgJt8PTMzG00JeT4-Cpn WmPsjJwHlY1aPMshYFrDocumento3 páginasACFrOgBCo7uOO AtCRyTdSLXuFf6kbFFjBf 6DMTO8FkTIKURLLtVcuPSH4laIP KOOGYGYSASB8EwFABdRC-ddqdt rrnFRFLmuLvUJODPdqgJt8PTMzG00JeT4-Cpn WmPsjJwHlY1aPMshYFrFUT SKILLSAinda não há avaliações
- The Firmware ModDocumento84 páginasThe Firmware ModsouzaflAinda não há avaliações
- Aula 4 - Parte IIDocumento64 páginasAula 4 - Parte IIFrancisco MouraAinda não há avaliações
- 1651Documento394 páginas1651Daniel Fabrini100% (1)