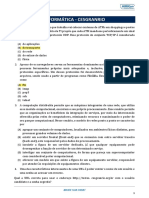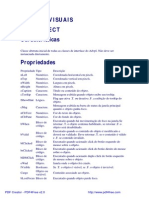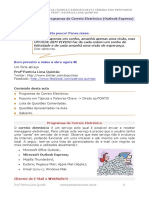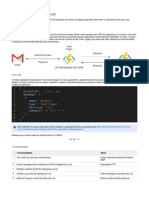Escolar Documentos
Profissional Documentos
Cultura Documentos
Configurando Outlook
Enviado por
João R. Climaco SouzaDireitos autorais
Formatos disponíveis
Compartilhar este documento
Compartilhar ou incorporar documento
Você considera este documento útil?
Este conteúdo é inapropriado?
Denunciar este documentoDireitos autorais:
Formatos disponíveis
Configurando Outlook
Enviado por
João R. Climaco SouzaDireitos autorais:
Formatos disponíveis
Do Outlook Express para Evolution ou
Thunderbird
Me deparei com essa questão durante a migração de um setor do meu ambiente de TI, da plataforma
Windows para Linux. O setor inteiro utilizava Outlook Express e o correio que iria disponibilizar
era o Evolution.
Apresento a vocês o DBXConv!
Podemos pelo próprio Windows realizar a conversão e preparar para a importação no Linux.
Download da ferramenta:
• http://www.ukrebs-software.de/download/dbxconv/dbxconv.zip
Conversão:
Junte todos os arquivos ".dbx" em uma pasta, juntamente com o executável "DbxConv.exe".
Crie uma bat com o seguinte comando e salve na mesma pasta criada anteriormente:
DbxConv.exe -mbx *.dbx
Obs.: Altere o "-mbx" para a extensão desejada.
Execute a bat.
Após isso, é só importar para o Evolution ou Thunderbird.
Boa sorte Linuqueiros!
Gmail: Configurando Contas
O Gmail (www.gmail.com) possibilita ler as mensagens pelos protocolos POP e IMAP.
• Com o POP, as mensagens são transferidas para o seu computador e permanecem lá até que
você as apague.
• No IMAP, as mensagens permanecem no servidor e são carregadas apenas quando forem
abertas.
Caso queira, você pode usar ambos os métodos. Você precisa criar duas contas no Thundebird: uma
IMAP e uma POP.
O SMTP é a configuração que permite enviar mensagens, tanto por contas IMAP quanto POP.
• Recebendo emails por uma conta POP
• Recebendo emails por uma conta IMAP
• Enviando mensagens (servidor SMTP)
• Resumo das configurações
Recebendo emails por uma conta POP
Ativando o POP no Gmail
Pelo navegador web, entre no Gmail e siga os passos abaixo:
• No topo da página, clique no link Configurações.
• Clique no link Encaminhamento e POP/IMAP.
• Marque a opção Ativar POP apenas para e-mails que chegarem a
partir de agora.
• Clique no botão Salvar alterações.
Criando uma conta POP no Thunderbird
Abra o Thunderbird e crie uma conta através do menu Ferramentas > Configurar
contas. Clique no botão Nova conta.
O Thunderbird 2 pode configurar uma conta POP do Gmail automaticamente, bastando fornecer
seu nome e o email. Selecione Gmail no assistente de criação de contas. Use as instruções abaixo
se quiser configurar a conta POP manualmente.
• Selecione Conta de email e clique em Avançar.
• Preencha o seu nome e o email @gmail.com e clique em Avançar.
• Selecione POP.
• No campo Receber mensagens por este servidor coloque pop.gmail.com.
• Se houver o campo Enviar mensagens por este servidor SMTP, preencha
com smtp.gmail.com.
• Clique em Avançar.
• Em Nome de usuário preencha o seu gmail. Exemplo: a.lima@gmail.com.
• Se houver o campo Nome de usuário do servidor SMTP, repita o mesmo email
do passo anterior.
• Clique em Avançar.
• Em Nome da conta preencha um nome qualquer. Exemplo: POP Gmail.
• Clique em Avançar e Concluir.
Agora é necessário configurar a conta recém-criada para que utilize conexões criptografadas.
• Ainda na janela Configurar contas, clique no painel Servidor da conta do Gmail.
• Marque a opção Usar conexão segura: SSL. O campo Porta deve ser 995.
• Deixe desmarcada a opção Usar autenticação segura.
Recebendo emails por uma conta IMAP
Ativando o IMAP no Gmail
Pelo navegador web, entre no Gmail e siga os passos abaixo.
• No topo da página, clique no link Configurações.
• Clique no link Encaminhamento e POP/IMAP.
• Marque a opção Ativar o IMAP.
• Clique no botão Salvar alterações.
A opção IMAP pode ainda não estar disponível para todas as contas. Também não consta no Gmail
em português. Verifique configurando o idioma da interface para English (US). Tente ativar o
IMAP e reconfigure a interface para português.
Criando uma conta IMAP no Thunderbird
Abra o Thunderbird e crie uma conta através do menu Ferramentas > Configurar
contas. Clique no botão Nova conta.
• Selecione Conta de email e clique em Avançar.
• Preencha o seu nome e o email @gmail.com e clique em Avançar.
• Selecione IMAP.
• No campo Receber mensagens por este servidor coloque
imap.gmail.com.
• Se houver o campo Enviar mensagens por este servidor SMTP, preencha
com smtp.gmail.com.
• Clique em Avançar.
• Em Nome de usuário preencha o seu gmail. Exemplo: a.lima@gmail.com.
• Se houver o campo Nome de usuário do servidor SMTP, repita o mesmo email
do passo anterior.
• Clique em Avançar.
• Em Nome da conta preencha um nome qualquer. Exemplo: IMAP Gmail.
• Clique em Avançar e Concluir.
Agora é necessário configurar a conta recém-criada para que utilize conexões criptografadas.
• Ainda na janela Configurar contas, clique no painel Servidor da conta do Gmail.
• Marque a opção Usar conexão segura: SSL. O campo Porta deve ser 993.
• Deixe desmarcada a opção Usar autenticação segura.
Enviando mensagens (servidor SMTP)
Com a conta POP ou IMAP configuradas já é possível receber emails. Continue para configurar o
envio de mensagens pelo Gmail.
• Na janela Configurar contas, clique em Servidor de envio (SMTP) no
painel à esquerda (o último item).
• Clique em Adicionar.
• No campo Descrição preencha Gmail (ou qualquer outra descrição).
• No campo Servidor preencha smtp.gmail.com.
• No campo Porta coloque 587.
• Marque a opção O servidor requer autenticação.
• Preencha Nome de usuário com o seu gmail. Exemplo: a.lima@gmail.com.
• Em Usar conexão segura, selecione TLS (verifique se o campo Porta continua
587).
• Clique em OK.
Agora você deve associar o novo servidor SMTP à conta Gmail:
• Selecione, no painel a esquerda, o item principal da conta Gmail.
• Aparecerá a tela com sua identidade padrão (seu nome e email).
• Na opção Servidor de envio (SMTP), selecione o servidor que você acabou de
adicionar.
Está pronto. Agora clique em OK para fechar a janela. Clique no botão Receber e baixe suas
mensagens do Gmail.
Caso o Thunderbird não consiga se conectar verifique se algum programa firewall ou
antivírus está impedindo a conexão para as portas 587, 995 e 993.
Resumo das configurações
Servidor POP: Ferramentas > Configurar contas > Servidor
Servidor POP: pop.gmail.com
Porta: 995
Nome de usuário: Email Gmail (exemplo: a.lima@gmail.com)
Usar conexão segura: SSL
Servidor IMAP: Ferramentas > Configurar contas > Servidor
Servidor IMAP: imap.gmail.com
Porta: 993
Nome de usuário: Email Gmail (exemplo: a.lima@gmail.com)
Usar conexão segura: SSL
Servidor SMTP: Ferramentas > Configurar contas > Servidor de envio (SMTP)
Servidor SMTP: smtp.gmail.com
Porta: 587
O servidor requer autenticação
Nome de usuário: Email Gmail (exemplo: a.lima@gmail.com)
Usar cone
Você também pode gostar
- Agente AdministrativoDocumento6 páginasAgente AdministrativoSuellen RamosAinda não há avaliações
- Revisão de InformaticaDocumento68 páginasRevisão de InformaticaDaiana MachadoAinda não há avaliações
- If-Pi Funrio 2016 Prova InfoDocumento21 páginasIf-Pi Funrio 2016 Prova InfoThiago PaivaAinda não há avaliações
- Atividade 06Documento2 páginasAtividade 06Ricardo Cristovao0% (1)
- Manual 0766Documento36 páginasManual 0766rodrigues100% (1)
- Questões Informática Básica PDFDocumento9 páginasQuestões Informática Básica PDFDonizete Viana100% (1)
- Apostila Com Comandos para Server, Remote, HTTP, ObjetosDocumento252 páginasApostila Com Comandos para Server, Remote, HTTP, ObjetospauloidelfonsoAinda não há avaliações
- (Comentado) 1º Mini PPBA - Projeto CaveiraDocumento15 páginas(Comentado) 1º Mini PPBA - Projeto CaveirajuscemarioAinda não há avaliações
- PROTOCOLOS Relacionados Com Serviço de Email (IMAP, SMTP e POP3)Documento2 páginasPROTOCOLOS Relacionados Com Serviço de Email (IMAP, SMTP e POP3)Ramon Moura CorreiaAinda não há avaliações
- Curso 157167 Aula 04 4755 SimplificadoDocumento85 páginasCurso 157167 Aula 04 4755 SimplificadoElessandro MouraAinda não há avaliações
- 03 Informatica Basica PDFDocumento258 páginas03 Informatica Basica PDFAsogun Falcão T'ogúnAinda não há avaliações
- 3 - Camadas de Aplicação e TransporteDocumento80 páginas3 - Camadas de Aplicação e TransporteJefferson PolettoAinda não há avaliações
- Testes de Informática DigitalDocumento28 páginasTestes de Informática DigitalApenasAinda não há avaliações
- ADVPL - WorkflowDocumento77 páginasADVPL - WorkflowThiago AlmadaAinda não há avaliações
- UTIL - JavaMailDocumento16 páginasUTIL - JavaMailwinston.carlosAinda não há avaliações
- INSS - Aula 1a - Protocolos - Internet, IntranetDocumento90 páginasINSS - Aula 1a - Protocolos - Internet, IntranetMarilliaAinda não há avaliações
- Noções de InformáticaDocumento148 páginasNoções de InformáticatuannypeltzAinda não há avaliações
- MauticDocumento71 páginasMauticBruce Ballboa FGodAinda não há avaliações
- AEP ProtocolosDocumento23 páginasAEP ProtocolosArthur almeida gonçalvesAinda não há avaliações
- Correio EletrônicoDocumento104 páginasCorreio EletrônicoLucieneSilveiraAinda não há avaliações
- 1 - Noções de InformáticaDocumento12 páginas1 - Noções de InformáticaAline BasilioAinda não há avaliações
- Wa0091Documento17 páginasWa0091José Rafael CarvalhoAinda não há avaliações
- Prova 27 - Médico (A) - PediatraDocumento13 páginasProva 27 - Médico (A) - PediatraMARIA GABRIELA TIRELLI DE FREITASAinda não há avaliações
- Conceitos Básicos e Modos de Utilização de Tecnologias, Ferramentas, Aplicativos e Procedi - Mentos Associados À Internet e IntranetDocumento8 páginasConceitos Básicos e Modos de Utilização de Tecnologias, Ferramentas, Aplicativos e Procedi - Mentos Associados À Internet e IntranetRoberto BentoAinda não há avaliações
- Aula 02 - Parte 02Documento36 páginasAula 02 - Parte 02Eleilson Da Silva BarbosaAinda não há avaliações
- IPD - INTRODUÇÃO AO PROCESSAMENTO DE DADOS. INFORMÁTICA - É Ciência Que Estuda o Tratamento Automático Da Informação.Documento30 páginasIPD - INTRODUÇÃO AO PROCESSAMENTO DE DADOS. INFORMÁTICA - É Ciência Que Estuda o Tratamento Automático Da Informação.Adriano CostaAinda não há avaliações
- Manual IM 35.000Documento85 páginasManual IM 35.000emerson buturiAinda não há avaliações
- Internet e À IntranetDocumento89 páginasInternet e À IntranetClaudia PiresAinda não há avaliações
- Servidor DovecotDocumento13 páginasServidor Dovecotapi-237770836100% (1)
- API de Integração Com GmailDocumento5 páginasAPI de Integração Com GmailFelipe SantosAinda não há avaliações