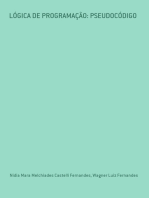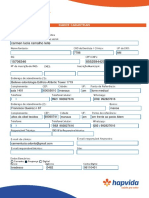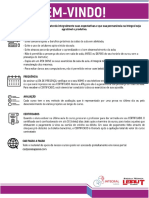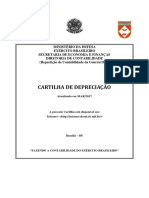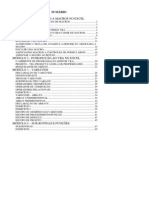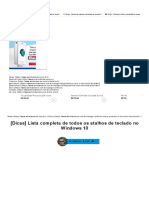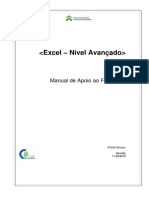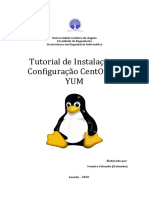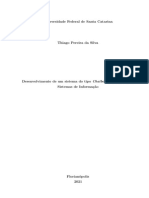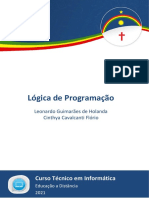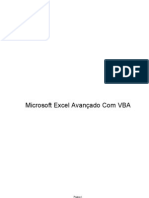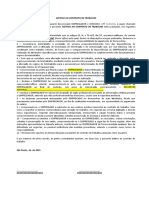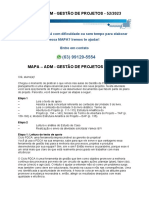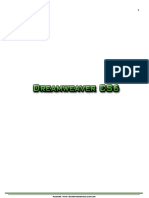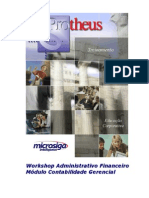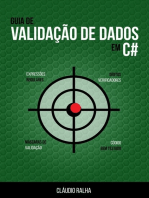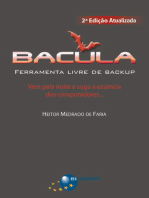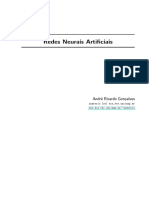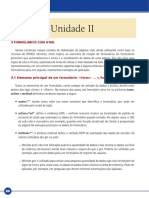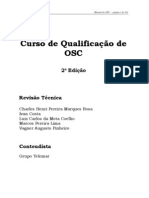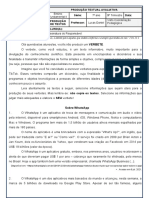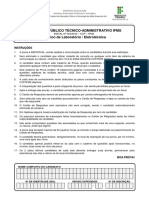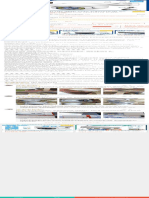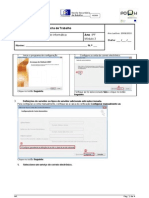Escolar Documentos
Profissional Documentos
Cultura Documentos
Cap 07 Planilhas Eletronicas Excel e Calc
Enviado por
cleverton pradoTítulo original
Direitos autorais
Formatos disponíveis
Compartilhar este documento
Compartilhar ou incorporar documento
Você considera este documento útil?
Este conteúdo é inapropriado?
Denunciar este documentoDireitos autorais:
Formatos disponíveis
Cap 07 Planilhas Eletronicas Excel e Calc
Enviado por
cleverton pradoDireitos autorais:
Formatos disponíveis
Página 1 de 109
Cap. VII - Informática para GABARITAR
Planilhas Eletrônicas
Microsoft Excel e LibreOffice CALC
Nota de Copyright ©2021 - José Roberto Costa - Todo conteúdo aqui contido foi compilado de diversos materiais disponíveis na Internet e
está licenciado sob uma Licença Creative Commons Attribution-NonCommercial (para ver uma cópia desta licença, visite http://www.creati-
vecommons.org.br), podendo ser livremente copiado, impresso, distribuído e modificado mediante os termos da GNU Free Documentation
License versão 1.3 ou posterior publicado pela Free Software Foundation.
CONTEÚDO DO MÓDULO
1. Área de Trabalho do EXCEL ..............................................................................................................5
2. Extensões de ARQUIVOS ..................................................................................................................6
3. Elementos de uma PLANILHA ........................................................................................................ 10
4. Exemplos de INTERVALOS ............................................................................................................. 13
5. Ações Básicas: Abrir, Novo, Salvar e IMPRIMIR ............................................................................ 18
6. Digitação de FÓRMULAS ............................................................................................................... 18
7. Copiar uma Fórmula com a Alça de PREENCHIMENTO ................................................................. 21
8. Excluir uma FÓRMULA................................................................................................................... 23
9. Inserir Linhas e COLUNAS .............................................................................................................. 23
10. Excluir Linhas e COLUNAS.............................................................................................................. 26
11. Ajuste da Largura da Coluna com o MOUSE ................................................................................. 26
12. Saiba mais sobre Fórmulas, Células e INTERVALOS ...................................................................... 27
13. Operadores ARITMÉTICOS............................................................................................................. 28
14. Outras Funções MATEMÁTICAS .................................................................................................... 29
15. Ordem de Precedência entre os OPERADORES............................................................................. 29
16. POTÊNCIA Frequência em Provas: ALTA ....................................................................................... 32
17. RAIZ Frequência em Provas: ALTA................................................................................................. 32
18. Exemplos de Operações Aritméticas e Precedência entre OPERADORES .................................... 33
19. ARRED Frequência em Provas: BAIXA ........................................................................................... 35
20. INT Frequência em Provas: BAIXA ................................................................................................. 35
21. TRUNCAR Frequência em Provas: BAIXA....................................................................................... 36
22. HOJE Frequência em Provas: MÉDIA ............................................................................................. 36
23. AGORA Frequência em Provas: BAIXA .......................................................................................... 37
prof.joseroberto74 – Planilhas Eletrônicas (Excel e Calc)
Página 2 de 109
24. SOMA Frequência em Provas: ALTA .............................................................................................. 38
25. MULT FREQUÊNCIA EM PROVAS: ALTA......................................................................................... 40
26. ABS Frequência em Provas: BAIXA ................................................................................................ 42
27. CONCATENAR Frequência em Provas: MÉDIA .............................................................................. 42
28. ARRUMAR Frequência em Provas: BAIXA ..................................................................................... 43
29. MINÚSCULA Frequência em Provas: BAIXA .................................................................................. 43
30. MAIÚSCULA Frequência em Provas: BAIXA................................................................................... 44
31. NÚM.CARACT Frequência em Provas: BAIXA ................................................................................ 44
32. Exemplos das Funções ARRUMAR, MINÚSCULA e MAIÚSCULA ................................................... 45
33. ESQUERDA Frequência em Provas: BAIXA .................................................................................... 45
34. DIREITA Frequência em Provas: BAIXA.......................................................................................... 46
35. EXT.TEXTO Frequência em Provas: BAIXA ..................................................................................... 46
36. Exemplos das Funções ESQUERDA, DIREITA e EXT.TEXTO ............................................................ 47
37. Operadores Lógicos Frequência em Provas: ALTA ........................................................................ 51
38. CONT.NÚM Frequência em Provas: ALTA ..................................................................................... 51
39. CONT.VALORES Frequência em Provas: ALTA ............................................................................... 52
40. CONTAR.VAZIO Frequência em Provas: ALTA ............................................................................... 52
41. CONT.SE Frequência em Provas: ALTA .......................................................................................... 52
42. CONT.SES Frequência em Provas: BAIXA....................................................................................... 52
43. Exemplos das Funções CONT.NÚM, CONT.VALORES, CONTAR.VAZIO, CONT.SE e CONT.SES...... 53
44. E Frequência em Provas: MÉDIA ................................................................................................... 55
45. OU Frequência em Provas: MÉDIA ................................................................................................ 56
46. Tabela Verdade das Funções E e OU ............................................................................................. 58
47. FATORIAL Frequência em Provas: MÉDIA ..................................................................................... 58
48. MÁXIMO Frequência em Provas: ALTA ......................................................................................... 59
49. MÍNIMO Frequência em Provas: ALTA .......................................................................................... 59
50. MAIOR Frequência em Provas: ALTA ............................................................................................ 60
51. MENOR Frequência em Provas: ALTA ........................................................................................... 60
52. Exemplos das Funções MÁXIMO, MÍNIMO, MAIOR e MENOR ..................................................... 61
53. MÉDIA Frequência em Provas: ALTA ............................................................................................. 62
54. MED Frequência em Provas: BAIXA............................................................................................... 63
55. MOD Frequência em Provas: BAIXA .............................................................................................. 66
56. MODO Frequência em Provas: BAIXA ........................................................................................... 67
57. MÉDIASE Frequência em Provas: BAIXA........................................................................................ 75
58. MÉDIASES Frequência em Provas: BAIXA...................................................................................... 76
59. PROCV Frequência em Provas: BAIXA ........................................................................................... 77
60. SE Frequência em Provas: ALTA .................................................................................................... 82
prof.joseroberto74 – Planilhas Eletrônicas (Excel e Calc)
Página 3 de 109
61. SOMASE Frequência em Provas: ALTA .......................................................................................... 86
62. SOMASES Frequência em Provas: BAIXA....................................................................................... 88
63. Exemplos de Autopreenchimento (ALÇA DE PREENCHIMENTO) .................................................. 90
64. Referências Relativas, Mistas, Absolutas e CRUZADAS (CALCULO ENTRE PLANILHAS) ................ 93
65. Códigos de Erros Frequência em Provas: MÉDIA .......................................................................... 96
66. Alinhamento Padrão (TIPOS) ....................................................................................................... 100
67. Girar ou Alinhar os Dados da CÉLULA ......................................................................................... 100
68. Diferenças entre Teclas de Atalho Microsoft Excel e CALC ......................................................... 102
69. Gabarito:...................................................................................................................................... 109
prof.joseroberto74 – Planilhas Eletrônicas (Excel e Calc)
Página 4 de 109
O Excel e o CALC são programas classificados como Planilhas Eletrônicas que fazem parte, respecti-
vamente, dos Pacotes de Aplicativos para Escritório: Office (da Microsoft) e LibreOffice (software
livre). Você pode usar o Excel e o CALC para criar e formatar pastas de trabalho (um conjunto de pla-
nilhas) para analisar, classificar, formatar e segmentar dados, obter resultados através da criação de
fórmulas, utilizando as funções pré-definidas do aplicativo e apresentar os resultados nos mais diver-
sos tipos de gráficos profissionais.
Planilha Eletrônica é um tipo de programa de computador que utiliza tabelas para realização de cálcu-
los, apresentação de dados e geração de gráficos. Cada tabela é formada por uma grade composta de
linhas, colunas e a junção entre estes dois elementos (chamada de célula). Para identificarmos uma
célula, normalmente utilizamos o nome da coluna (letra) seguido do nome da linha (número). Por
exemplo, se tomarmos a coluna de nome “A” e a linha de número “10”, neste cruzamento teremos
a célula “A10”. As planilhas são utilizadas principalmente para aplicações financeiras e pequenos Ban-
cos de Dados. Para entendermos uma planilha devemos distinguir três objetos essenciais:
1. LINHA: Linha é toda faixa horizontal da tabela; linhas são mais numerosas que colunas; as linhas são
numeradas. O exemplo abaixo é uma linha.
2. COLUNA: Coluna é toda faixa vertical da tabela; colunas são menos numerosas que linhas; as colu-
nas são identificadas por letras. O exemplo abaixo é uma coluna.
3. CÉLULA: É o encontro entre uma coluna e uma linha; toda célula é endereçável; o endereço da célula
é sempre constituído primeiro da letra da coluna e em seguida do número da linha. Abaixo, o exem-
plo de uma célula.
A
1 A1
prof.joseroberto74 – Planilhas Eletrônicas (Excel e Calc)
Página 5 de 109
1. ÁREA DE TRABALHO DO EXCEL
Figura 1 - Área de Trabalho do Microsoft Excel
1. Barra de Ferramentas de Acesso Rápido: contém os comandos usados com mais frequên-
cias, a exemplo dos botões: Salvar, Desfazer e Refazer;
2. Barra de Título: exibe o nome do arquivo atual e permite mover a janela do aplicativo para
qualquer lugar da sua área de trabalho;
3. Faixa de Opções: equivale a antiga barra de menus onde você encontra através de novas
barras de ferramentas todos os comandos necessários para o uso do aplicativo. A Faixa de
Opções está dividida nas Abas ou Guias: Arquivo, Página Inicial, Inserir, Layout da Página,
Fórmulas, Dados, Revisões e Exibição. Agrupando assim os comandos para que você possa
facilmente e em poucos cliques localizar e aplicar o recurso que deseja a sua planilha.
4. Caixa de Nomes e Barra de Fórmulas: a Caixa de Nomes indica a posição da célula ativa atual
e a Barra de Fórmulas permite a entrada de dados e edição das mais variadas fórmulas e
funções em sua planilha.
prof.joseroberto74 – Planilhas Eletrônicas (Excel e Calc)
Página 6 de 109
5. Janela de Edição: mostra a planilha que está sendo editada atualmente. As planilhas são
compostas de tabelas divididas em linhas (sentido horizontal) e colunas (sentido vertical). O
encontro de cada linha e coluna é chamado de célula ou referência.
6. Guias de Planilhas: permite você alterar entre as planilhas de uma mesma pasta de trabalho,
criar novas planilhas, renomear, mover a posição de cada planilha e excluir (para acessar
todos esses comandos é só clicar com o botão direito do mouse sobre o nome ou as abas
(guias) de cada planilha nesta região).
7. Barra de Status: exibe informações sobre a planilha que você está editando.
8. Botões de Exibição: altera a exibição de sua planilha nos modos: Normal, Layout de Página
e Visualização de Quebra de Página.
9. Controle de Zoom: permite você alterar as configurações do zoom de sua planilha, aproxi-
mando ou afastando os dados digitados na Janela de Edição.
2. EXTENSÕES DE ARQUIVOS
2.1 EXTENSÕES DE ARQUIVOS DO EXCEL
Microsoft Office Excel
Extensão Formato Descrição
.xlsx Pasta de trabalho do Excel O formato de arquivo baseado em XML padrão
(EXTENSÃO PADRÃO) para as “novas” versões do Excel: 2007, 2010,
2013, 2016, 2019 e 365.
.xlsm Pasta de trabalho habilitada O formato de arquivo baseado em XML e habilitado
para macro do Excel para macros nas versões do Excel: 2007, 2010,
2013, 2016, 2019 e 365. Armazena o código de ma-
cro em VBA (Visual Basic for Applications).
.xltx Modelo de planilha do Excel O formato de arquivo padrão para um modelo de
planilha (template) do Excel para as versões do Ex-
cel: 2007, 2010, 2013, 2016, 2019 e 365.
.xltm Modelo de planilha com código O formato de arquivo padrão para um modelo de
em macro planilha do Excel com macros para as versões do Ex-
cel: 2007, 2010, 2013, 2016, 2019 e 365. Armazena
o código de macro em VBA (Visual Basic for Applica-
tions).
.xls Pasta de trabalho das versões O formato de arquivo padrão para as versões anti-
antigas do Excel gas do Excel: 97, 2000, XP (2002) e 2003.
.xlt Modelo de planilha das versões O formato de arquivo padrão para um modelo de
antigas do Excel planilha do Excel para as versões antigas do Excel:
97, 2000, XP (2002) e 2003.
.xml XML Data XML (Extensible Markup Language) é uma lingua-
gem de marcação que define um conjunto de regras
prof.joseroberto74 – Planilhas Eletrônicas (Excel e Calc)
Página 7 de 109
para codificação de documentos. A linguagem XML
é hoje padrão para os novos formatos de arquivos
do pacote Office da Microsoft.
.csv CSV Extensão de arquivo padrão para os processos de
(separado por vírgula) exportação e importação de dados. Salva o conte-
údo como um arquivo de texto separado por vírgula
para ser usado em outro sistema operacional ou em
aplicativos de banco de dados ou planilhas eletrôni-
cas. Salva apenas a planilha ativa.
.pdf Documento PDF Esse formato de arquivo preserva a formatação do
(Portable Document Format) documento, independente do aplicativo, e permite o
compartilhamento de arquivos. Os dados no ar-
quivo não podem ser alterados facilmente.
Observação: O suporte para esse formato no Excel
começou a partir da versão 2010.
.xps Documento XPS Formato de arquivo da Microsoft concorrente do
(XML Paper Specification) PDF e que apresenta as mesmas característica deste
formato.
Observação: O suporte para esse formato no Excel
começou a partir da versão 2010.
.ods Planilha OpenDocument Também baseado em XML é o “Formato de Arquivo
do LibreOffice (ou BrOffice) Aberto para Planilhas” padrão do LibreOffice
CALC.
2.2 EXTENSÕES DE ARQUIVOS DO CALC
LibreOffice (BrOffice) CALC
Extensão Formato Descrição
.ods Planilha OpenDocument Também baseado em XML é o “Formato de Arquivo
do LibreOffice (ou BrOffice) Aberto para Planilhas” padrão do LibreOffice
(EXTENSÃO PADRÃO) CALC.
.ots Modelo de planilha do CALC Os arquivos .ots são usados como modelos (templa-
tes) de documentos de planilhas no LibreOffice
CALC.
.xlsx Pasta de trabalho do Excel O formato de arquivo baseado em XML padrão
para as “novas” versões do Excel: 2007, 2010,
2013, 2016, 2019 e 365.
.xltx Modelo de planilha do Excel O formato de arquivo padrão para um modelo de
planilha (template) do Excel para as versões do Ex-
cel: 2007, 2010, 2013, 2016, 2019 e 365.
.xls Pasta de trabalho das versões O formato de arquivo padrão para as versões anti-
antigas do Excel gas do Excel: 97, 2000, XP (2002) e 2003.
prof.joseroberto74 – Planilhas Eletrônicas (Excel e Calc)
Página 8 de 109
.xlt Modelo de planilha das versões O formato de arquivo padrão para um modelo de
antigas do Excel planilha do Excel para as versões antigas do Excel:
97, 2000, XP (2002) e 2003.
.xlsm Pasta de trabalho habilitada O formato de arquivo baseado em XML e habilitado
para macro do Excel para macros nas versões do Excel: 2007, 2010,
2013, 2016, 2019 e 365. Armazena o código de ma-
cro em VBA (Visual Basic for Applications).
.csv CSV Extensão de arquivo padrão para os processos de
(separado por vírgula) exportação e importação de dados. Salva o conte-
údo como um arquivo de texto separado por vírgula
para ser usado em outro sistema operacional ou em
aplicativos de banco de dados ou planilhas eletrôni-
cas. Salva apenas a planilha ativa.
.pdf Documento PDF Esse formato de arquivo preserva a formatação do
(Portable Document Format) documento, independente do aplicativo, e permite o
(através do 1º Menu: Arquivo; compartilhamento de arquivos. Os dados no ar-
2º Opção: Exportar como quivo não podem ser alterados facilmente.
PDF...) Observação: O Calc não salva em PDF, ele exporta
para PDF através dos comandos: 1º Menu: Ar-
quivo; 2º Opção: Exportar como PDF...
.xml XML Data XML (Extensible Markup Language) é uma lingua-
(através do 1º Menu: Arquivo; gem de marcação que define um conjunto de regras
2º Opção: Exportar...) para codificação de documentos. A linguagem XML
é hoje padrão para os novos formatos de arquivos
do pacote Office da Microsoft.
2.3 COMPARATIVO ENTRE AS EXTENSÕES DE ARQUIVOS DO EXCEL E CALC
Figura 2 - Compatibilidade: Arquivos criados em um aplicativo poderá ser aberto e editado no outro
prof.joseroberto74 – Planilhas Eletrônicas (Excel e Calc)
Página 9 de 109
2.4 SALVAR ARQUIVO NO FORMADO PDF NO EXCEL
Figura 3 - Opções de qualidade e intervalo de páginas para PDF no Excel
2.5 EXPORTAR COMO PDF NO CALC
Figura 4 - Opções de qualidade e intervalo de páginas para PDF no CALC
prof.joseroberto74 – Planilhas Eletrônicas (Excel e Calc)
Página 10 de 109
Observação 1: Nos 2 aplicativos (Excel e CALC) ao gerar arquivos em formato PDF é possível:
• Escolher quais páginas irão compor o arquivo em PDF (o usuário não é obrigado a
gerar arquivos com todas as páginas da planilha);
• Escolher a qualidade gráfica do documento, afetando assim o tamanho final do
arquivo;
• Inserir senhas de:
o Abertura (ou proteção)
o Edição (ou somente leitura)
3. ELEMENTOS DE UMA PLANILHA
O Excel e o CALC são compostos de cinco componentes fundamentais, que são:
1. Pasta de Trabalho;
2. Planilha;
3. Coluna;
4. Linha;
5. Célula.
1. Pasta de Trabalho: É todo arquivo criado no Excel (da sua versão 2007, em diante, a extensão
padrão de um arquivo do Excel, ou Pasta de Trabalho, é o “.xlsx”).
2. Planilha: É uma enorme tabela composta de colunas e linhas, exatamente 16.384 colunas e
1.048.576 linhas no Excel e 1.024 colunas e 1.048.576 linhas no LibreOffice CALC. A inter-
secção de uma linha com uma coluna é chamada de célula (ou referência) sendo que cada
célula em uma planilha possui um endereço único formados pela combinação da letra da
coluna seguida do número da linha (exemplo: B5, C12, etc.). Inicialmente, uma nova Pasta de
Trabalho em branco é composta de 1 (uma) única planilha (Plan1), porém o você pode inserir
novas planilhas, excluir planilhas existentes, renomear, mover ou copiar essa planilha para a
mesma Pasta de Trabalho ou para uma nova ou outra Pasta já existente, mudar a cor das
guias, ocultar e reexibir planilhas. “Planilha” é o nome dados no LibreOffice CALC a um novo
arquivo.
3. Coluna: É o espaço na vertical e são nomeadas por letras do alfabeto da coluna A até a coluna
XFD que é a coluna de número 16.384 no Excel e coluna AMJ que é a coluna de número 1.024
no LibreOffice CALC. (veja a imagem e tabela abaixo...)
4. Linhas: É o espaço na horizontal e são nomeadas por números do 1 até a linha 1.048.576 nos
dois aplicativos. (veja a imagem e tabela abaixo...)
5. Células (ou Referências): As células são formadas através do “cruzamento” de uma coluna
com uma linha e, cada célula tem um endereço (nome: Letra da Coluna + Número da Linha),
indicada através da Caixa de Nomes localizada à esquerda da Barra de Fórmulas. Um grupo
de células é chamado de intervalo. (veja a imagem e tabela abaixo...)
prof.joseroberto74 – Planilhas Eletrônicas (Excel e Calc)
Página 11 de 109
Figura 5 - Nomenclatura de Linhas, Colunas e Células
Tanto o Microsoft Excel (anterior ao 2007) quanto o LibreOffice CALC (até a versão 3.2) têm o mesmo
número de linhas (65.536 linhas) e ambos também têm o mesmo número de colunas (256 colunas, a
última coluna é a IV). O que resulta em exatas 16.777.216 células, que vão desde A1 a IV65536.
Já no Microsoft Excel 2007, 2010, 2013, 2016, 2019 e o 365, em cada pasta de trabalho temos
1.048.576 linhas e 16.384 colunas (a última coluna é XFD). O que resulta em incríveis 17.179.869.184
células.
Tabela 1 - Em negrito e sombreado as versões que mais caem em concursos públicos
Planilhas Colunas Linhas
Excel 2003 256 (IV) 65.536
Excel 2007 16.384 (XFD) 1.048.576
Excel 2010 16.384 (XFD) 1.048.576
Excel 2013 16.384 (XFD) 1.048.576
Excel 2016 16.384 (XFD) 1.048.576
Excel 2019 16.384 (XFD) 1.048.576
Excel 365 16.384 (XFD) 1.048.576
CALC 3.2 256 (IV) 65.536
CALC 3.4 1.024 (AMJ) 1.048.576
CALC 4.4 1.024 (AMJ) 1.048.576
CALC 5.0 1.024 (AMJ) 1.048.576
prof.joseroberto74 – Planilhas Eletrônicas (Excel e Calc)
Página 12 de 109
Planilhas Colunas Linhas
CALC 6.0 1.024 (AMJ) 1.048.576
CALC 7.0 1.024 (AMJ) 1.048.576
Então, seguindo todos esses conceitos, um exemplo de planilha segue abaixo. Como foi dito anterior-
mente, as colunas são identificadas por letras e linhas são numeradas.
A B C D
1
2
3
4
Abaixo, estão as células endereçadas (sempre a letra da coluna primeiro e depois o número da linha).
A B C D
1 A1 B1 D1
2 A2 B2
3 A3 C3 D3
4 A4 C4
As células de uma planilha são designadas a receber qualquer tipo de dado, que podem ser texto,
números, datas, horas, cálculos matemáticos, hyperlinks, funções, etc.
Questão 1. (___) Devido a sua extensão ODS, planilhas do LibreOffice CALC poderão ser abertas apenas
em computadores que operem com Sistema Operacional LINUX.
Questão 2. (___) No aplicativo LibreOffice CALC, ao se exportar uma planilha para o formato PDF, é pos-
sível especificar as páginas que serão exportadas e o grau de qualidade das imagens.
Questão 3. (___) No LibreOffice CALC 4.3, é possível salvar as planilhas em formato ODS ou XLSX, sendo
possível, ainda, sem a necessidade de instalação de componentes adicionais, exportar a planilha em formato
PDF.
Questão 4. (___) Ao se salvar uma planilha em edição no Microsoft Excel 2016 em configuração padrão,
será criado um arquivo com extensão .PPS que poderá ser exibido no navegador de Internet.
Questão 5. Um usuário do Microsoft Excel 2007 elaborou uma planilha padrão para ser utilizado em todos
os relatórios gerados por ele. Para que este padrão seja salvo como modelo, o usuário deve salvar o arquivo
da planilha com extensão
a) .xlsm d) .xlsb
b) .xltx e) .xlam
c) .xltm
prof.joseroberto74 – Planilhas Eletrônicas (Excel e Calc)
Página 13 de 109
Questão 6. Carlos pretende carregar numa planilha no LibreOffice CALC os dados dos contatos registra-
dos em seu e-mail. Depois de investigar como obter e gravar esses dados num arquivo, Carlos descobriu que
poderia optar por diferentes formatos de gravação. Um formato que torna muito fácil a posterior importação
de dados pelas planilhas é conhecido como:
a) .csv d) .pdf
b) .docx e) .pptx
c) .html
Questão 7. Dentre os vários aplicativos para lidar com cálculos no dia a dia utilizando o computador, está
a planilha eletrônica. O LibreOffice possui um aplicativo gratuito de planilha eletrônica que é conhecido como
a) Excel d) CALC
b) Writer e) Navegador
c) Math
Questão 8. Ao receber, por e-mail, um arquivo com o nome “resumo.xlsx” pode-se abrir esse arquivo,
por padrão, com os aplicativos:
a) Microsoft Office Excel e também com o LibreOffice CALC.
b) Microsoft Office Math e também com o LibreOffice CALC.
c) Microsoft Office Excel e também com o LibreOffice Math.
d) Microsoft Office PowerPoint e também com o LibreOffice Math.
e) Microsoft Office CALC e também com o LibreOffice Excel.
Questão 9. Na ferramenta Libre Office Calc 5.1 (Configuração Padrão – Idioma Português Brasil), o recurso
que permite realizar a exportação de uma planilha para o formato PDF está disponível no menu:
a) Arquivo / Exportar como PDF.
b) Arquivo / Exportar / PDF.
c) Ferramentas / Exportar / PDF.
d) Ferramentas / Exportar arquivo PDF.
e) Arquivo / Salvar Como / PDF.
4. EXEMPLOS DE INTERVALOS
prof.joseroberto74 – Planilhas Eletrônicas (Excel e Calc)
Página 14 de 109
Representação Gráfica Células do Intervalo
A B C D E • Intervalo: (A1;A4)
1 A1 • Interpretação: A1 e A4
2 • Células: A1 e A4
3
4 A4
5
Representação Gráfica Células do Intervalo
A B C D E • Intervalo: (A1:A4)
1 A1 • Interpretação: de A1 até A4
2 A2 • Células: A1, A2, A3 e A4
3 A3
4 A4
5
Representação Gráfica Células do Intervalo
A B C D E • Intervalo: (A1:D1)
1 A1 B1 C1 D1 • Interpretação: de A1 até D1
2 • Células: A1, B1, C1 e D1
3
4
5
Representação Gráfica Células do Intervalo
A B C D E • Intervalo: (A1:D4)
1 A1 B1 C1 D1 • Interpretação: de A1 até D4
2 A2 B2 C2 D2 • Células: A1, A2, A3, A4, B1, B2, B3, B4, C1,
3 A3 B3 C3 D3 C2, C3, C4, D1, D2, D3 e D4
4 A4 B4 C4 D4
5
Importante: Quantas células existem nos intervalos (A1:C3) e (D4:G9)?
4.1 COMO SELECIONAR CÉLULAS
• Para selecionar a uma célula basta clicar 1x com o botão esquerdo do mouse em cima da
célula como mostrar a figura abaixo
prof.joseroberto74 – Planilhas Eletrônicas (Excel e Calc)
Página 15 de 109
Figura 6 - Célula Selecionada
• Para selecionar mais de uma célula (um conjunto de células ou intervalo), basta manter pres-
sionado o botão esquerdo do mouse e arrastar selecionando as células desejadas.
Figura 7 - Intervalo de Células
• Para selecionar células intercaladas (não-adjacentes), clique sobre a primeira célula a ser
selecionada, pressione a tecla CTRL e continue clicando nas demais células que deseja se-
lecionar.
Figura 8 - Células Intercaladas
prof.joseroberto74 – Planilhas Eletrônicas (Excel e Calc)
Página 16 de 109
Importante: Você, também pode selecionar toda uma linha ou toda
uma coluna clicando nos cabeçalhos delas. Clique no número da linha
para selecioná-la por inteiro e clique na letra da coluna para selecionar
toda a coluna.
4.2 INSERINDO E EXCLUINDO PLANILHAS
Se desejar alterar a quantidade de planilhas numa pasta já aberta, proceda da seguinte forma, no in-
dicador da planilha, clique com o botão direito do mouse.
No Menu Interativo (ou Menu de Contexto), escolha a opção Inserir ou Excluir. Mas lembre-se que
planilhas excluídas são permanentemente removidas, e a operação não pode ser desfeita.
Figura 9 - Clique com o botão direito do mouse para exibir o menu interativo acima
Outra forma de apagar uma planilha é através do botão Excluir, no grupo Células da guia Página Ini-
cial, e escolha a opção Excluir Planilha. Para incluir novas planilhas, use também o botão Inserir, no
grupo Células da guia Página Inicial, e escolha a opção Inserir Planilha. (veja a imagem abaixo...)
prof.joseroberto74 – Planilhas Eletrônicas (Excel e Calc)
Página 17 de 109
Figura 10 - Incluir e Excluir Planilhas através da Barra de Ferramentas
4.3 RENOMEAR UMA PLANILHA
Para alterar o nome de uma planilha, dê um clique-duplo sobre sua alça, ou clique com o botão direito
sobre ela e escolha a opção Renomear. O nome vai ficar em destaque. Depois, é só digitar o novo
nome e teclar ENTER para confirmar.
Figura 11 - No exemplo acima a planilha “Plan3” foi renomeada para “FURNAS”
prof.joseroberto74 – Planilhas Eletrônicas (Excel e Calc)
Página 18 de 109
5. AÇÕES BÁSICAS: ABRIR, NOVO, SALVAR E IMPRIMIR
No menu Arquivo é possível localizar as funções básicas relativas a uma Pasta de Trabalho no Excel...
Figura 12 - Menu Arquivo do Microsoft Excel
6. DIGITAÇÃO DE FÓRMULAS
Estando na célula ativa e ela sendo a célula desejada para a digitação de uma nova fórmula, simples-
mente inicie a digitação através do símbolo de igualdade (“=”). Tudo aquilo que é iniciado pelo sinal
de igualdade os aplicativos Excel e CALC entenderão que é uma fórmula e que tem que efetuar os
cálculos necessários para a resolução e apresentação dos resultados da mesma.
Por exemplo, para criar uma fórmula simples como uma multiplicação, tendo como referência os con-
teúdos que estão em duas células da planilha, faça o seguinte:
1. Posicione-se na célula onde deseja que o resultado apareça e digite o sinal de igualdade.
2. Digite a referência da primeira célula que deseja somar, ou clique na célula que contém o
primeiro dado e automaticamente a referência será incluída na fórmula.
prof.joseroberto74 – Planilhas Eletrônicas (Excel e Calc)
Página 19 de 109
3. Digite o operador matemático correto. No caso, o sinal de *.
4. Digite ou clique na próxima célula para determinar a referência.
5. Antes de confirmar pressionando ENTER, verifique se sua fórmula está correta, após confir-
mação visualize o resultado.
6. Clicando novamente na célula do resultado da fórmula, observe acima na Barra de Fórmulas
que ela mostra a fórmula que foi criada para obter aquele resultado. Podendo nesta barra
ser EDITADO a fórmula (ou editando direto na célula usando o F2).
prof.joseroberto74 – Planilhas Eletrônicas (Excel e Calc)
Página 20 de 109
6.1 ATIVIDADE DE SALA DE AULA
Porém existem outras possibilidades, preencha na tabela abaixo o que é permitido ou não no Excel e
no CALC para iniciarmos a digitação de uma fórmula, além, claro, do sinal de igualdade...
Figura 13 - Como iniciar a digitação de fórmulas
Questão 10. (___) No LibreOffice CALC, as fórmulas sempre devem ser digitadas começando com o sinal
de “=”.
Questão 11. (___) No Microsoft Office Excel 2013, as fórmulas sempre começam com o sinal de “=”.
Questão 12. (___) No Excel, uma célula de resultado, também conhecida como célula de absorção, pode
ser preenchida com conteúdo antecedido dos seguintes sinais: = (igual), @ (arroba), + (mais) ou – (menos).
Questão 13. No Microsoft Excel, todos os sinais abaixo indicam ao programa o início de uma fórmula, ex-
ceto:
a) @ b) + c) / d) = e) –
Questão 14. (___) No LibreOffice CALC em sua configuração padrão em português, os sinais de @ (ar-
roba), + (soma), – (subtração) e = (igual) indicam ao programa o início de uma fórmula.
prof.joseroberto74 – Planilhas Eletrônicas (Excel e Calc)
Página 21 de 109
7. COPIAR UMA FÓRMULA COM A ALÇA DE PREENCHIMENTO
Copiar uma fórmula para células vizinhas representa ganho de tempo, por isso existe a Alça de Preen-
chimento. Ela fica na parte inferior direita da caixa de seleção da célula, no formato de um pequeno
quadrado preto. Sua manipulação permite copiar rapidamente conteúdo de uma célula para outra,
inclusive fórmulas.
Figura 14 - Alça de Preenchimento
Figura 15 - Planilha com os demais produtos
Para calcular os outros valores totais siga os passos abaixo:
1. Clicar na célula que contém a fórmula (já digitada) a ser copiada.
2. Posicionar o mouse na alça de preenchimento, de forma que o ponteiro assuma a aparência
de uma pequena cruz preta.
3. Clicar, segurar e arrastar para as células adjacentes, direcionando baixo, até o último valor
total (célula D8).
prof.joseroberto74 – Planilhas Eletrônicas (Excel e Calc)
Página 22 de 109
Figura 16 - Usando a Alça de Preenchimento até a célula D8
4. Ao soltar o mouse, teremos todos os resultados calculados automaticamente.
Figura 17 - Veja que as demais células foram preenchidas com a atualização da fórmula para as suas respectivas linhas
5. A fórmula foi copiada e teve seus resultados automaticamente atualizados para cada nova
célula preenchida.
prof.joseroberto74 – Planilhas Eletrônicas (Excel e Calc)
Página 23 de 109
Figura 18 - Na célula D5 a fórmula foi atualizada para =B5*C5
8. EXCLUIR UMA FÓRMULA
Para excluir uma fórmula digitada de dentro de uma célula, clique na célula que contém a fórmula e
utilize a tecla DELETE.
9. INSERIR LINHAS E COLUNAS
9.1 INSERIR LINHAS
Para inserir uma linha inteira, posicione o ponteiro na identificação da linha desejada. Clique com o
botão direito e escolha Inserir no Menu de Contexto. A nova linha será adicionada acima da que você
selecionou.
prof.joseroberto74 – Planilhas Eletrônicas (Excel e Calc)
Página 24 de 109
Figura 19 - Inserindo uma nova linha acima da atual linha de número 6 da planilha
Figura 20 - Nova linha inserida acima da linha selecionada anteriormente (linha 6)
9.2 INSERIR COLUNAS
Para inserir uma nova coluna, o procedimento é o mesmo. Clique com o botão direito no identificador
da coluna desejada e escolha Inserir no Menu de Contexto (Interativo). A nova coluna é colocada
antes da selecionada, e esta é deslocada para a direita.
prof.joseroberto74 – Planilhas Eletrônicas (Excel e Calc)
Página 25 de 109
Figura 21 - Inserindo uma nova coluna à esquerda da coluna selecionada (coluna C)
Figura 22 - Nova coluna inserida a esquerda da coluna selecionada anteriormente (coluna C)
Observação 2: Aqui vale a pena você retornar a leitura e observar a opções existentes demonstradas
na Figura 7 da página 13.
prof.joseroberto74 – Planilhas Eletrônicas (Excel e Calc)
Página 26 de 109
10. EXCLUIR LINHAS E COLUNAS
Para apagar uma linha ou coluna inteira, clique em sua identificação com o botão direito do mouse e
escolha o comando Excluir, ou clique no botão Excluir no grupo Células da guia Página Inicial, e esco-
lha a opção desejada.
Figura 23 - Botões Inserir e Excluir no grupo Células da guia Página Inicial
11. AJUSTE DA LARGURA DA COLUNA COM O MOUSE
Posicione o mouse entre a coluna A e a coluna B, exatamente na linha que divide as duas colunas, mas
preste atenção: o mouse tem que estar entre as letras do cabeçalho destas duas colunas. Quando o
mouse ficar no formato de seta de duas pontas, clique, segure e arraste para a esquerda ou direita, a
fim de, respectivamente, diminuir ou aumentar a largura apenas da coluna A. Enquanto você arrasta,
note a presença de uma linha pontilhada que acompanha o trajeto, além da informação exata da lar-
gura que a coluna está tomando numa caixa de comentário amarela. Ao soltar, sua coluna ficará da
largura desejada, e a visualização do conteúdo daquela coluna mudará.
Figura 24 - Ajustando (aumentando) a largura da coluna A através do ponteiro do mouse
prof.joseroberto74 – Planilhas Eletrônicas (Excel e Calc)
Página 27 de 109
Da mesma forma que você poderá posicionar o ponteiro do mouse na divisão das linhas, clique, segure
e arraste, para baixo ou para cima (aumentando ou reduzindo a altura da linha). O Auto Ajuste (com
o clique-duplo) pode ser usado em linhas e colunas para adequar a altura da linha ou a largura da
coluna ao seu conteúdo digitado. Assim como na largura da coluna, também pode ser realizado o Auto
Ajuste da altura da linha clicando o botão Formatar do grupo Células, na guia Página Inicial.
12. SAIBA MAIS SOBRE FÓRMULAS, CÉLULAS E INTERVALOS
O Microsoft Excel é composto de células individuais que estão agrupadas em linhas e colunas. Linhas
são identificadas por números e colunas, por letras. Há mais de 1 milhão de linhas e mais de 16.000
colunas, e você pode colocar fórmulas em qualquer uma delas.
As fórmulas podem conter referências a células, a intervalos de células, operadores e constantes. To-
dos os seguintes são exemplos de fórmulas:
=A1+B1 Referência a células
=10+20 Valores numéricos
=SOMA(A1:A10) Funções e intervalos de células
onde (veja os três exemplos abaixo e suas explicações...),
Figura 25 - Exemplo com referência a células e valores numéricos
Figura 26 - Exemplo com função e intervalo entre células
prof.joseroberto74 – Planilhas Eletrônicas (Excel e Calc)
Página 28 de 109
Figura 27 - Uma função com 2 intervalos como argumentos (separados por ponto e vírgula)
13. OPERADORES ARITMÉTICOS
Figura 28 - Principais operadores aritméticos do Excel e CALC
13.1 SOBRE FÓRMULAS E FUNÇÕES NO EXCEL E CALC...
• Obs. 1: Os aplicativos Excel e CALC NÃO DIFERENCIAM LETRAS MAIÚSCULAS DE LETRAS MI-
NÚSCULAS, ou seja: =A1+B9, ou =a1+b9, ou =A1+b9, ou =a1+B9 são fórmulas totalmente
equivalentes no Excel e no CALC, assim como: =POTÊNCIA(a4;b2) ou =potência(A4;B2) ou =Po-
TêNciA(A4;b2) também são equivalentes.
• Obs. 2: Todas as funções deverão ser digitadas com base no idioma PORTUGUÊS.
• Obs. 3: Respeitem a SINTAXE da função. Existe apenas uma única maneira de cada fun-
ção/fórmula ser escrita de forma correta para que não gere nenhum código de erro por parte
da aplicação (Excel ou CALC).
prof.joseroberto74 – Planilhas Eletrônicas (Excel e Calc)
Página 29 de 109
• Obs. 4: Desconfiem se a função estiver escrita de forma ABREVIADA. Existem funções abre-
viadas (ex: ABS, MULT, CONT.NÚM), porém a maioria das funções do Excel e CALC devem ser
escritas por extenso. O correto é =POTÊNCIA(2;3) e não =POT(2;3).
• Obs. 5: Os acentos dos nomes das funções (quando existirem, exemplo: POTÊNCIA, MÁ-
XIMO, MÉDIA, MÍNIMO, ...) são de escrita OPCIONAL no Excel, porém os acentos são OBRIGA-
TÓRIOS no CALC. Exemplo...
a. No Excel: =POTÊNCIA(2;3) → 8
=POTENCIA(2;3) → 8
b. No CALC: =POTÊNCIA(2;3) → 8
=POTENCIA(2;3) → #NOME? (código de erro apresentado pelo CALC: IMPOS-
SÍVEL IDENTIFICAR O NOME DE FUNÇÃO DIGITADO NESTA FÓRMULA!)
14. OUTRAS FUNÇÕES MATEMÁTICAS
::. Observação
Para calcular a raiz cúbica ou uma raiz de um ín-
dice qualquer você deve fazer como nos exem-
plos abaixo:
• √8 no Excel ou CALC...
=8^(1/3)
• √32 no Excel ou CALC...
=32^(1/5)
• √16 no Excel ou CALC...
=16^(3/4)
15. ORDEM DE PRECEDÊNCIA ENTRE OS OPERADORES
Se você combinar vários operadores em uma única fórmula, o Excel ou o CALC executará as operações
na ordem mostrada na tabela a seguir. Se uma fórmula contiver operadores com a mesma precedência
– por exemplo, se uma fórmula contiver um operador de multiplicação e divisão – o aplicativo avaliará
os operadores da esquerda para a direita.
Ordem de Execução Operador
1º ( )
2º %
3º ^
4º *e/
5º +e–
prof.joseroberto74 – Planilhas Eletrônicas (Excel e Calc)
Página 30 de 109
Observação 3: No Excel ou CALC utilizamos diversos parênteses um dentro do outro, sendo que
nesta situação o cálculo deverá ocorrer, obrigatoriamente, do parêntese mais interno para o mais ex-
terno. Símbolos como os “[ ... ]” (colchetes) e as “{ ... }” (chaves) possuem outras funções dentro do
Excel e do CALC.
Questão 15. Ao digitar uma fórmula de cálculo em planilhas eletrônicas, NÃO se usa o sinal matemático?
a) + para operação de soma.
b) - para a operação de subtração.
c) x para a operação de multiplicação.
d) / para a operação de divisão.
e) ^ para a operação de exponenciação.
Considere a planilha do LibreOffice CALC, versão 5.1.4 abaixo.
Questão 16. Se a célula A3 for preenchida com a fórmula =(ABS(B2)*ABS(C1) + C1), o resultado apresen-
tado nessa célula será:
a) 28 d) –3
b) 4 e) 21
c) –28
Questão 17. Ao realizar um cálculo no Excel, o usuário escreveu, em uma célula, a fórmula representada
pela seguinte hipótese: =FUNÇÃO(81). Com isto obteve o resultado 9. Desta forma, a FUNÇÃO representada
na hipótese foi?
a) MULT d) POTÊNCIA
b) RAIZ e) MOD
c) EXP
prof.joseroberto74 – Planilhas Eletrônicas (Excel e Calc)
Página 31 de 109
Questão 18. Considere a figura abaixo de uma planilha do aplicativo Microsoft Excel. Que função, dentre
as relacionadas a seguir, retorna o conteúdo apresentado na célula D1?
a) =ABS(C2-B5) d) =SOMA(A3:C4)
b) =COLS(A1:C1) e) =MÉDIA(A4;B5)
c) =MOD(A4;C1)
Questão 19. São funções encontradas na ferramenta Assistente de Função do aplicativo LibreoOffice.org
CALC 5.0 (configuração padrão), EXCETO:
a) SOMA d) POTÊNCIA
b) RAIZ e) MEDIANA
c) FATORIAL
Questão 20. Considere o software MS Excel 2013. Qual função deve ser para obter o resto da divisão de
dois valores inteiros?
a) MOD ( ) d) DIV ( )
b) ARRED ( ) e) MULT ( )
c) DECIMAL ( )
Questão 21. Numa planilha, elaborada no LibreOffice CALC 4.0 as expressões =ARRED(13,759;1), =AR-
RED(34,5;-1) e =70-2*2^3 irão produzir os seguintes valores:
a) 13,7 / 30 / 6 d) 13,8 / 30 / 54
b) 13,8 / 35 / 6 e) 13,7 / 35 / 54
c) 13,8 / 34 / 6
Questão 22. Um usuário do Excel 2010 BR digitou a expressão =44-8+18/3^2 na célula B5 e 29,498 em C1 e
inseriu as fórmulas =ARRED(C1;-1) e =ARRED(C1;1) em D2 e E2. Os conteúdos mostrados nas células B5, D2 e
E2 são, respectivamente:
a) 38, 30 e 29,4. d) 72, 29 e 29,5.
b) 72, 30 e 29,4. e) 38, 29 e 29,5.
c) 38, 30 e 29,5.
prof.joseroberto74 – Planilhas Eletrônicas (Excel e Calc)
Página 32 de 109
Questão 23. O LibreOffice CALC tem recursos para a realização de operações matemáticas. Em uma ex-
pressão, onde só aparecem os operadores de exponenciação, soma e multiplicação, a prioridade a ser res-
peitada na sequência de execução das operações correspondentes é dada pela seguinte ordem:
a) exponenciação, soma e multiplicação
b) exponenciação, multiplicação e soma
c) soma, multiplicação e exponenciação
d) multiplicação, soma e exponenciação
e) multiplicação, exponenciação e soma
16. POTÊNCIA FREQUÊNCIA EM PROVAS: ALTA
16.1 DESCRIÇÃO
Fornece o resultado de um número elevado a uma potência.
16.2 SINTAXE
=POTÊNCIA(base; expoente)
16.3 EXEMPLO
Fórmula Descrição Resultado
=POTÊNCIA(5;2) 5 ao quadrado. 25
=POTÊNCIA(98,6;3,2) 98,6 elevado à potência de 3,2. 2401077,222
=POTÊNCIA(4;5/4) 4 elevado à potência de 5/4. 5,656854249
=POTÊNCIA(A3;3) O valor da célula A3 na tabela acima (2) elevado à potência 8
de 3.
17. RAIZ FREQUÊNCIA EM PROVAS: ALTA
17.1 DESCRIÇÃO
Retorna a raiz quadrada de um número.
17.2 SINTAXE
=RAIZ(número)
prof.joseroberto74 – Planilhas Eletrônicas (Excel e Calc)
Página 33 de 109
17.3 EXEMPLO
Fórmula Descrição Resultado
=RAIZ(16) Calcula a raiz quadrada do número 16. 4
=RAIZ(B4) Calcula a raiz quadrada do valor contido na célula B4. #NÚM!
Como o valor é o número -16 (um valor negativo) será
apresentado a mensagem de erro #NÚM!
=RAIZ(ABS(B4)) Calcula a raiz quadrada do valor absoluto (ABS) contido 4
na célula B4. Como o valor original desta célula é o nú-
mero -16 (um valor negativo) seu valor absoluto será
igual à 16.
Observação 4: Para calcular a raiz cúbica ou uma raiz de um índice qualquer você deve fazer como
nos exemplos abaixo:
• √8 no Excel ou CALC... =8^(1/3)
• √32 no Excel ou CALC... =32^(1/5)
• √16 no Excel ou CALC... =16^(3/4)
18. EXEMPLOS DE OPERAÇÕES ARITMÉTICAS E PRECEDÊNCIA ENTRE OPERA-
DORES
18.1 ATIVIDADE DE SALA DE AULA
Com base na tabela abaixo, apresente os resultados das fórmulas dos exemplos de “a” à “n”...
A B Fórmulas (Equações) Resultado
1 12 10 a) =A1-B5
2 4 8 b) =B4*(B6-A6)-A3
3 3 25 c) =B4*B6-A6-A3
4 30 10 d) =A1/A8
5 15 15 e) =A2*A3/A1
prof.joseroberto74 – Planilhas Eletrônicas (Excel e Calc)
Página 34 de 109
6 18 21 f) =B8^A8
7 5 7 g) =POTÊNCIA(A3;A8)
8 2 5 h) =POTÊNCIA(A3;3)
i) =RAIZ(B3)
j) =4*A2-A3^A8
k) =POTÊNCIA(A8;RAIZ(B2+1))
l) =RAIZ(B3)*POTÊNCIA(A8;A8)
m) =(B4+B1*(B6-A6))-A4-10
n) =B1+A4*30%
Com base na figura abaixo, que ilustra uma planilha do Excel 2016, julgue o item seguinte.
Questão 24. (___) O conteúdo da célula E3 da planilha em edição será igual a 8, após a realização do se-
guinte procedimento: clicar a célula E3, digitar =B3+C3+D3/3 e teclar <ENTER>.
Com base na figura abaixo apresentada, que mostra uma janela do LibreOffice CALC, julgue o próximo item.
Questão 25. (___) Para se calcular a média aritmética dos valores contidos nas células A2, B2 e C2, colo-
cando-se o resultado na célula D2, é suficiente clicar sobre a célula D2, digitar =(A2+B2+C2)/3 e, em seguida,
teclar <ENTER>.
Questão 26. Considerando o MS-EXCEL 2013, versão português, e a planilha a seguir, assinale a alternativa
que apresenta o valor correto que será exibido após a execução da seguinte fórmula: =B2*C1+B3
a) 0 b) 3 c) 5 d) 10 e) 15
prof.joseroberto74 – Planilhas Eletrônicas (Excel e Calc)
Página 35 de 109
Questão 27. Observe a planilha a seguir, sendo editada por meio do LibreOffice CALC 4.0, em sua configu-
ração padrão. Assinale a alternativa que contém o resultado que será exibido na célula A4, após ser preen-
chida com a fórmula =A3+B1^B2*A1-(C1+C3)
a) 55 b) 63 c) 47 d) 85 e) 77
19. ARRED FREQUÊNCIA EM PROVAS: BAIXA
19.1 DESCRIÇÃO
A função ARRED arredonda a parte decimal de um número para a quantidade de dígitos especificada
na função.
19.2 SINTAXE
=ARRED(número; quantidade_casas_decimais)
19.3 EXEMPLO
Fórmula Descrição Resultado
=ARRED(2,15;1) Arredonda 2,15 para uma casa decimal. 2,2
=ARRED(2,149;1) Arredonda 2,149 para uma casa decimal. 2,1
=ARRED(-1,475;2) Arredonda -1,475 para duas casas decimais. -1,48
Importante: Se o algarismo que você quer arredondar for maior ou
igual a 5, devemos aumentar 1 na casa decimal anterior ao que será
excluído com o arredondamento. Se o número for menor do que 5, é só
tirarmos as casas decimais que não nos interessam, e o número ante-
rior não se altera.
20. INT FREQUÊNCIA EM PROVAS: BAIXA
20.1 DESCRIÇÃO
Arredonda um número para baixo até o número inteiro mais próximo.
20.2 SINTAXE
=INT(número)
prof.joseroberto74 – Planilhas Eletrônicas (Excel e Calc)
Página 36 de 109
20.3 EXEMPLO
Fórmula Descrição Resultado
=INT(8,9) Arredonda 8,9 para baixo. 8
=INT(-8,9) Arredonda -8,9 para baixo. Arredondar um número -9
negativo para baixo faz com que ele se distancie do
0.
21. TRUNCAR FREQUÊNCIA EM PROVAS: BAIXA
21.1 DESCRIÇÃO
Trunca um número para um inteiro removendo a parte fracionária do número.
21.2 SINTAXE
=TRUNCAR(número)
21.3 EXEMPLO
Fórmula Descrição Resultado
=TRUNCAR(8,9) Trunca 8,9 para retornar a parte inteira (8). 8
=TRUNCAR(-8,9) Trunca um número negativo para retornar a parte inteira (- -8
8).
=TRUNCAR(0,45) Trunca um número entre 0 e 1, retornando a parte inteira 0
(0).
22. HOJE FREQUÊNCIA EM PROVAS: MÉDIA
22.1 DESCRIÇÃO
Retorna a data atual do seu computador no formato dd/mm/aaaa no Microsoft Excel e dd/mm/aa no
LibreOffice CALC.
22.2 SINTAXE
=HOJE()
22.3 EXEMPLO
Fórmula Descrição Resultado
=HOJE() no Excel no CALC
prof.joseroberto74 – Planilhas Eletrônicas (Excel e Calc)
Página 37 de 109
Retorna a data atual, de acordo com o calendário 12/04/2020 12/04/20
do seu computador.
=HOJE()+5 Retorna a data atual mais 5 dias. Por exemplo, se 17/04/2020
a data atual for 12/04/2020, essa fórmula retor-
nará 17/04/2020.
Importante: A função =HOJE() não tem argumentos e ela é atualizada
de acordo com o calendário do seu computador a cada novo evento
aplicado em sua planilha, a exemplo da inserção de novos valores, im-
pressão, formatação de células e as ações de salvar e abrir arquivos.
23. AGORA FREQUÊNCIA EM PROVAS: BAIXA
23.1 DESCRIÇÃO
Retorna a data e a hora do seu computador no formato dd/mm/aaaa hh:mm no Microsoft Excel e
dd/mm/aa hh:mm no LibreOffice CALC.
23.2 SINTAXE
=AGORA()
23.3 EXEMPLO
Fórmula Descrição Resultado
=AGORA() Retorna a data e a hora, de acordo com o ca- 12/04/2020
Excel
lendário e relógio do seu computador. 10:45
CALC 12/04/20 10:45
=AGORA()+5 Retorna a data e a hora atuais mais 5 dias. 17/04/2020
Excel
Por exemplo, se a data atual for 12/04/2020 10:45
10:45, essa fórmula retornará 17/04/2020
CALC 17/04/20 10:45
10:45.
=AGORA()-0,5 Retorna a data e a hora atuais menos 12 ho- 11/04/2020
Excel
ras. Por exemplo, se a data atual for 22:45
12/04/2020 10:45, essa fórmula retornará
CALC 11/04/20 22:45
11/04/2020 22:45.
Questão 28. A função =HOJE( )–1 resultaria:
a) No valor –1 d) No próximo ano
b) Na data de ontem e) No mês passado
c) No ano passado
prof.joseroberto74 – Planilhas Eletrônicas (Excel e Calc)
Página 38 de 109
Questão 29. Comparando-se o Excel 2016 com o CALC 4.2,
a) apenas o CALC possui a função Agora.
b) apenas o Excel possui a função Agora.
c) nenhum deles possui a função Agora.
d) ambos possuem a função somatório.
e) apenas o Excel possui a função somatório.
Questão 30. (___) Supondo-se que a data corrente seja 10/06/2001 e que se coloque a expressão
=HOJE()+10 em célula de uma planilha do Excel, obtém-se como resultado 19/06/2001.
24. SOMA FREQUÊNCIA EM PROVAS: ALTA
24.1 DESCRIÇÃO
A função SOMA soma valores. É possível adicionar valores individuais, referências de célula ou inter-
valos, ou uma mistura dos três.
24.2 SINTAXE
=SOMA(intervalo)
24.3 EXEMPLO
Figura 29 - Observe na imagem acima a diferença clara entre usar ";" e usar ";"
Fórmula Descrição Resultado
=SOMA(B2;B6) Realiza a soma, somente, das células B2 e B6. 310
=SOMA(B2:B6) Realiza a soma de todas as células do intervalo de B2 até 745
B6.
prof.joseroberto74 – Planilhas Eletrônicas (Excel e Calc)
Página 39 de 109
Observe outros exemplos abaixo...
Figura 30 - Os diferentes intervalos devem estar separados pelo sinal de ";"
Questão 31. (___) No Excel 2013, a fórmula =RAIZ(SOMA(C5:C15)) apresenta um erro de recursividade, ou
seja, uma função não pode ser adicionada dentro de outra função.
Questão 32. (___) Se, em uma célula em branco de uma planilha do LibreOffice CALC semelhante à mos-
trada abaixo, for inserida a fórmula =(SOMA(A1:B2)+SOMA(A1;B2)), o resultado obtido será 15.
Questão 33. Utilizando-se do Microsoft Excel, considerando que é necessário fazer uma soma da sequên-
cia numérica 92+14+37 deve-se fazer a operação?
a) = 92+25+37 d) =SOMA(92;14;37)
b) =Soma(92.14.37)= e) (SOMA) = 92+14+37
c) (SOMA = 92+14+37)
Questão 34. Em uma planilha editada no Microsoft Excel 2013 temos, nas células F4, F5, F6 e F7, valores
que representam a quantidade de venda de um determinado produto nos quatro primeiros meses do ano de
2014. Precisamos obter o somatório desses valores. Assinale a alternativa que apresenta a fórmula correta
para obter o resultado pretendido.
a) F4+F5+F6+F7 d) =F4:F7
b) =F4+F5+F6+F7 e) =(F4:F7)
c) (F4+F5+F6+F7)
Questão 35. Considerando que, no Excel, o valor 475, apresentado na célula E6 da tabela abaixo, resulta
da aplicação da fórmula =SOMA(E2:E5;C2:C5), é correto afirmar que esse mesmo valor seria obtido como
resultado da aplicação da fórmula:
prof.joseroberto74 – Planilhas Eletrônicas (Excel e Calc)
Página 40 de 109
A B C D E
1 Nº de Inscri- Alfa Beta Gama Delta
ção
2 AAS5689 100 59 150 79
3 JSP2560 90 22 75 39
4 LPM2891 55 70 45 26
5 TSD8500 128 130 200 50
6 Total (Beta + Delta) 475
7 Média Simples (Alfa + Gama) 105,4
a) = (C2:C5)+(E2:E5)
b) =SOMA(C2:C5);(E2:E5)
c) =SOMA(C2:C5)+SOMA(E2:E5)
d) =SOMA(C2;C5);(E2;E5)
e) =SOMA(C2;C5)+E2+E3+E4+E5
Considere, por hipótese, a planilha abaixo, digitada no Microsoft Excel 2013 em português.
Questão 36. Na célula B9, para somar o intervalo de células de B2 até B8, foi utilizada a fórmula
a) =SOMATEMPO(B2:B8) d) =SOMA(B2:B8)
b) =SOMAT(B2;B8) e) =SOMA(TEMPO(B2:B8))
c) =SOMATEMP(B2:B8)
25. MULT FREQUÊNCIA EM PROVAS: ALTA
25.1 DESCRIÇÃO
A função MULT multiplica todos os números dados no intervalo como argumentos e retorna o produto
destes números.
prof.joseroberto74 – Planilhas Eletrônicas (Excel e Calc)
Página 41 de 109
25.2 SINTAXE
=MULT(intervalo)
25.3 EXEMPLO
Fórmula Descrição Resultado
=MULT(A1;A3) Multiplica os números das células A1 e A3. 150
=MULT(A1:A3) Multiplica os números das células no intervalo de A1 até 2250
A3.
=MULT(A1:A3;2) Multiplica os números das células no intervalo de A1 até 4500
A3 e multiplica esse resultado pelo número 2.
Figura 31 - Exemplo da aplicação da função =MULT
prof.joseroberto74 – Planilhas Eletrônicas (Excel e Calc)
Página 42 de 109
26. ABS FREQUÊNCIA EM PROVAS: BAIXA
26.1 DESCRIÇÃO
Retorna o valor absoluto de um número (o que na matemática chamamos de módulo). Esse valor é o
número sem o seu sinal.
26.2 SINTAXE
=ABS(argumento)
Importante: Onde o argumento poderá ser um número real, ou a refe-
rência de uma célula, cujo valor absoluto você deseja obter.
26.3 EXEMPLO
Fórmula Descrição Resultado
=ABS(A1) Valor absoluto de 9 9
=ABS(A2) Valor absoluto de -9 9
=ABS(A3) Valor absoluto de 14,35 14,35
=ABS(A4) Valor absoluto de -14,35 14,35
27. CONCATENAR FREQUÊNCIA EM PROVAS: MÉDIA
27.1 DESCRIÇÃO
Use CONCATENAR para unir duas ou mais cadeias de texto em uma única célula.
27.2 SINTAXE
=CONCATENAR(argumentos)
Importante: Onde os argumentos poderão ser valores de texto, núme-
ros ou referências de células com a até 255 itens/argumentos ou um
total de 8.192 caracteres.
prof.joseroberto74 – Planilhas Eletrônicas (Excel e Calc)
Página 43 de 109
27.3 EXEMPLO
Figura 32 - Exemplos do operador de concatenação (&) e a função =CONCATENAR
Observe nos exemplos acima que, além da função CONCATENAR, temos o operador “&” que, também,
tem a função de unir duas ou mais cadeias de texto em uma única célula.
Destacamos, ainda, que é possível a composição a seguir: =CONCATENAR(A1&A2), porém se o usuário
optar por usar a função CONCATENAR ao invés do operador “&”, deve-se, preferencialmente, separar
os argumentos por “;” ficando a escrita da fórmula como apresentado abaixo...
=CONCATENAR(A1;A2) ao invés de: =CONCATENAR(A1&A2)
ou
=A1&A2
28. ARRUMAR FREQUÊNCIA EM PROVAS: BAIXA
28.1 DESCRIÇÃO
A função ARRUMAR remove todos os espaços do texto exceto os espaços únicos entre palavras.
28.2 SINTAXE
=ARRUMAR(texto)
29. MINÚSCULA FREQUÊNCIA EM PROVAS: BAIXA
29.1 DESCRIÇÃO
A função MINÚSCULA converte todas as letras maiúsculas em uma cadeia de texto para minúsculas.
prof.joseroberto74 – Planilhas Eletrônicas (Excel e Calc)
Página 44 de 109
29.2 SINTAXE
=MINÚSCULA(texto)
30. MAIÚSCULA FREQUÊNCIA EM PROVAS: BAIXA
30.1 DESCRIÇÃO
A função MAIÚSCULA converte todas as letras minúsculas em uma cadeia de texto para maiúsculas.
30.2 SINTAXE
=MAIÚSCULA(texto)
31. NÚM.CARACT FREQUÊNCIA EM PROVAS: BAIXA
31.1 DESCRIÇÃO
A função NÚM.CARACT retorna a quantidade de caracteres em uma determinada cadeia de texto.
31.2 SINTAXE
=NÚM.CARACT(texto)
31.3 EXEMPLO
Fórmula =NÚM.CARACT(A2)
Descrição A fórmula contará a quantidade de caracteres existentes na célula A2 (“Roberto”).
Resultado 7
prof.joseroberto74 – Planilhas Eletrônicas (Excel e Calc)
Página 45 de 109
32. EXEMPLOS DAS FUNÇÕES
ARRUMAR, MINÚSCULA E MAIÚSCULA
Fórmula Descrição Resultado
=ARRUMAR(B2) Remove todos os espaços do texto exceto Informática para Gabaritar!
os espaços únicos entre palavras, neste
caso removendo os espaços adicionais di-
gitados entre as palavras “para” e “Gaba-
ritar” em B2.
=MINÚS- Transformou todo o texto contido em B2 informática para gabaritar!
CULA(B2) em letras minúsculas mantendo, original-
mente, todos os espaços colocados entre as
palavras do texto.
=MAIÚS- Transformou todo o texto contido em B2 INFORMÁTICA PARA GABARI-
CULA(B2) em letras maiúsculas mantendo, original- TAR!
mente, todos os espaços colocados entre as
palavras do texto.
33. ESQUERDA FREQUÊNCIA EM PROVAS: BAIXA
33.1 DESCRIÇÃO
A função ESQUERDA retorna os primeiros caracteres em uma cadeia de texto baseado no número de
caracteres especificado na função.
33.2 SINTAXE
=ESQUERDA(texto; número_de_caracteres)
prof.joseroberto74 – Planilhas Eletrônicas (Excel e Calc)
Página 46 de 109
34. DIREITA FREQUÊNCIA EM PROVAS: BAIXA
34.1 DESCRIÇÃO
A função DIREITA retorna os últimos caracteres em uma cadeia de texto, com base no número de
caracteres especificado na função.
34.2 SINTAXE
=DIREITA(texto; número_de_caracteres)
35. EXT.TEXTO FREQUÊNCIA EM PROVAS: BAIXA
35.1 DESCRIÇÃO
A função EXT.TEXTO retorna um número específico de caracteres de uma cadeia de texto, começando
na posição especificada, com base no número de caracteres especificado.
35.2 SINTAXE
=EXT.TEXTO(texto; núm_inicial; núm_caract)
A sintaxe da função EXT.TEXTO tem os seguintes argumentos:
• Texto Obrigatório. A cadeia de texto (ou referência a célula) que contém os
caracteres que você deseja extrair.
• Núm_inicial Obrigatório. A posição do primeiro caractere que você deseja extrair
no texto. O primeiro caractere no texto possui núm_inicial1 e assim por diante.
• Núm_caract Obrigatório. Especifica o número de caracteres que EXT.TEXTO deve
retornar do texto inicial.
prof.joseroberto74 – Planilhas Eletrônicas (Excel e Calc)
Página 47 de 109
36. EXEMPLOS DAS FUNÇÕES
ESQUERDA, DIREITA E EXT.TEXTO
Fórmula Descrição Resultado
=EXT.TEXTO(B2;6;8) Extraí a partir do sexto caractere da célula B2 um total de mática p
8 (oito) caracteres começando a contagem a partir do
sexto caractere.
=ESQUERDA(B2;6) Extraí da esquerda para a direita (a partir do início do Inform
texto, célula B2) um total de 6 (seis) caracteres. Extraí os 6
primeiros caracteres de B2.
=DIREITA(B2;4) Extraí da direita para a esquerda (a partir do final do texto, tar!
célula B2) um total de 4 (quatro) caracteres. Extraí os 4 úl-
timos caracteres de B2.
A questão a seguir refere-se ao software Microsoft Excel 2010, instalação padrão em português.
Para responder à questão considere também a planilha abaixo:
Questão 37. Ao ser inserida a função =CONCATENAR(A1;B1;C3) na célula C5, o valor obtido será igual a:
a) 4 b) 5 c) 24 d) 33 e) 122
prof.joseroberto74 – Planilhas Eletrônicas (Excel e Calc)
Página 48 de 109
Questão 38. No Microsoft Excel 2013 em português, considere a planilha a seguir.
Na célula C2 foi digitada uma fórmula que pegou 9 caracteres do CPF contido na célula B2 e concatenou
(juntou) com “@empresa.com.br”. A fórmula digitada foi:
a) =ESQUERDA(C3,9)+"@empresa.com.br"
b) =JUNTAR(ESQUERDA(C3,9);"@empresa.com.br")
c) =ESQUERDA(B2;9)&"@empresa.com.br"
d) =JUNTAR(C3,9;"@empresa.com.br")
e) =SUBSTRING(C3;0,9)&"@empresa.com.br"
Questão 39. Em uma planilha elaborada no MS-Excel 2010, a célula A1 possui a palavra Casa, e a célula B1,
a palavra amarela. Uma fórmula que pode ser colocada na célula C1, de modo que ela exiba o resultado da
concatenação dos conteúdos das células A1 e B1, exibindo Casa amarela, com um espaço entre as duas pala-
vras, é:
a) =A1&"espaço"&B1 d) =A1+20h+B1
b) =A1&" "&B1 e) =CONC(A1; space;
B1)
c) =A1&space&B1
Questão 40. Um funcionário do Departamento de Marketing de uma empresa deseja criar uma fórmula no
Excel 2010 para que determinada célula apresente a junção de textos de duas outras células.
Para atingir esse objetivo, a função do Excel 2010 a ser utilizada é a seguinte:
a) DESC d) BDSOMA
b) MÉDIA e) CONCATENAR
c) CARACT
Questão 41. Em uma planilha eletrônica em Excel-2013 a função que remove todos os espaços do texto,
EXCETO os espaços únicos entre palavras, é
a) texto. d) ext.texto.
b) arrumar. e) valor.
c) concatenar.
prof.joseroberto74 – Planilhas Eletrônicas (Excel e Calc)
Página 49 de 109
Questão 42. Dado o aplicativo de Escritório LibreOffice Calc versão 5, instalação padrão em português qual
função que realiza a seguinte ação:
“Retorna o último caractere ou os últimos caracteres de um texto.”
a) DIR.TEXT d) FIM.SE
b) DIREITA e) CONCATENAR
c) CORTAT
Questão 43. Em uma planilha do programa MS Excel 2013, para que é utilizado o símbolo & ("E" comercial)?
a) Trava de endereços. d) Condição AND.
b) Soma entre células. e) Condição OR.
c) Concatenação.
Questão 44. Quanto ao uso de operadores em fórmulas em Microsoft EXCEL, assinale a opção correta.
a) <>: Exponenciação. b) §: Porcentagem. c) #: Concatenação.
d) $: Valorização. e) &: Conexão de duas sequências de texto.
Questão 45. Observe a imagem a seguir, que apresenta parte de uma planilha com milhares de linhas pre-
enchidas por meio do MS-Excel 2010, em sua configuração padrão.
A coluna A contém o nome original das pessoas, que foram digitados manualmente. A coluna B contém uma
fórmula aplicada sobre a coluna A, para padronizar os nomes digitados, de modo que todos apareçam em
letras maiúsculas.
Assinale a alternativa que, conforme o enunciado, contém a fórmula usada na célula B2 para padronizar o
conteúdo da célula A2.
a) =CONCATENAR(A2) d) =PRI.MAIÚS-
CULA(A2)
b) =MAIÚSCULA(A2) e) =ARRUMAR(A2)
c) =MINÚSCULA(A2)
Questão 46. Em relação à planilha eletrônica Excel, considere os valores e células abaixo.
célula A1 = 40
prof.joseroberto74 – Planilhas Eletrônicas (Excel e Calc)
Página 50 de 109
célula C5 = 30
célula E6 = 4030
A função/fórmula utilizada na célula E6 que resultou no valor 4030 foi
a) soma("A1"+"C5"). d) =unir("A1"+"C5").
b) =unir(A1+C5). e) =soma(A1:C5).
c) =concatenar(A1;C5).
A planilha a seguir foi criada no Microsoft Excel 2013, em português.
Questão 47. Na célula D2 foi utilizada uma operação para agrupar o conteúdo da célula B2 com o caractere
@ (arroba) e com o conteúdo da célula C2. Em seguida a operação foi arrastada até a célula D4. A operação
digitada foi
a) =CONC(B2&"@"&C2) d) =SOMA(B2+"@"+C2)
b) =B2&"@"&C2 e) =B2+"@"+C2
c) =B2$"@"$C2
Questão 48. Qual a função utilizada no MS Excel 2013, em português, para retornar o(s) primeiro(s) carac-
ter(es) de uma sequência de caracteres de texto?
a) CORRESP d) ESCOLHER
b) DESLOC e) ORDEM
c) ESQUERDA
Questão 49. Na célula A1 de uma planilha criada com o Microsoft Excel 2013, em português, há o texto
EDITAL Nº 01/2015 DE ABERTURA DE INSCRIÇÕES. Na célula B1, para extrair desse texto apenas 01/2015, uti-
liza-se a fórmula
a) =Substring(A1;11;7) d) =Obter(A1;"01/2015")
b) =Esquerda(date(A1)) e) =Extrair(A1;10;8)
c) =Ext.Texto(A1;11;7)
Questão 50. Ana precisa fazer algumas operações com caracteres e números em sua planilha do Microsoft
Excel 2013. Para tanto, inseriu as duas funções a seguir, em duas células distintas: =DIREITA(“canetas”;4) e
=ESQUERDA(“celular”;3), o resultado obtido por Ana para essas duas funções será, respectivamente,
prof.joseroberto74 – Planilhas Eletrônicas (Excel e Calc)
Página 51 de 109
a) 4 e 3 d) can e celu
b) ***etas e cel**** e) etas e cel
c) 3 e 4
Questão 51. Ainda em relação ao Microsoft Excel versão 2013, padrão Português Brasil, configuração ori-
ginal, qual a função utilizada para extrair os caracteres do meio de uma sequência de caracteres de texto,
tendo a posição e o comprimento especificados?
a) CONCATENAR d) NUN.CARACTER
b) LOCALIZAR e) EXTRAIR
c) EXT.TEXTO
37. OPERADORES LÓGICOS FREQUÊNCIA EM PROVAS: ALTA
Todo operador lógico retorna como resposta um de dois valores possíveis: VERDADEIRO ou FALSO.
Figura 33 - Operadores lógicos (comparação matemática vs. planilhas)
38. CONT.NÚM FREQUÊNCIA EM PROVAS: ALTA
38.1 DESCRIÇÃO
A função CONT.NÚM conta a quantidade de células no intervalo apresentado que contenham valores
numéricos.
38.2 SINTAXE
=CONT.NÚM(intervalo)
prof.joseroberto74 – Planilhas Eletrônicas (Excel e Calc)
Página 52 de 109
39. CONT.VALORES FREQUÊNCIA EM PROVAS: ALTA
39.1 DESCRIÇÃO
A função CONT.VALORES conta a quantidade de células preenchidas com um valor ou conteúdo qual-
quer, ou seja, as células não-vazias em um determinado intervalo.
39.2 SINTAXE
=CONT.VALORES(intervalo)
40. CONTAR.VAZIO FREQUÊNCIA EM PROVAS: ALTA
40.1 DESCRIÇÃO
A função CONTAR.VAZIO conta a quantidade de células vazias (em branco) em um determinado inter-
valo.
40.2 SINTAXE
=CONTAR.VAZIO(intervalo)
41. CONT.SE FREQUÊNCIA EM PROVAS: ALTA
41.1 DESCRIÇÃO
A função CONT.SE é usada para contar a quantidade de células que atendem a um determinado critério
dentro de um intervalo.
41.2 SINTAXE
=CONT.SE(intervalo; condição)
Em outras palavras podemos dizer que a função possui a seguinte sintaxe: =CONT.SE(Onde você quer
procurar?; O que você quer procurar?)
42. CONT.SES FREQUÊNCIA EM PROVAS: BAIXA
42.1 DESCRIÇÃO
A função CONT.SES aplica critérios a células em vários intervalos e conta o número de vezes que todos
os critérios são atendidos.
prof.joseroberto74 – Planilhas Eletrônicas (Excel e Calc)
Página 53 de 109
42.2 SINTAXE
=CONT.SES(intervalo1; condição1; [intervalo2; condição2]; ...)
Diferente da função CONT.SE que aceita um único intervalo e uma única condição, a função CONT.SES
aceita o encadeamento de diversos intervalos seguidos de suas respectivas condições, contando ape-
nas quando todas as condições forem satisfeitas, ou seja: VERDADEIRAS.
43. EXEMPLOS DAS FUNÇÕES
CONT.NÚM, CONT.VALORES, CONTAR.VAZIO, CONT.SE E CONT.SES
Resumo
• =CONT.NÚM(intervalo)
A função CONT.NÚM conta o número de células que contêm números.
• =CONT.VALORES(intervalo)
A função CONT.VALORES conta o número de células que não estão vazias em um intervalo.
• =CONTAR.VAZIO(intervalo)
A função CONTAR.VAZIO conta o número de células que estão vazias em um intervalo.
• =CONT.SE(intervalo; condição)
A função CONT.SE é usada para contar o número de células que atendem a um determinado critério
ou condição.
• =CONT.SES(intervalo1; condição1; [intervalo2; condição2]; ...)
A função CONT.SES aplica critérios a células em vários intervalos e conta o número de vezes que
todos os critérios são atendidos.
43.1 EXEMPLO 1
prof.joseroberto74 – Planilhas Eletrônicas (Excel e Calc)
Página 54 de 109
Fórmula Descrição Resultado
=CONT.NÚM(A1:B9) Contará a quantidade de células preenchidas 9 (isso mesmo: 9)
com um valor numérico qualquer. Células que
contenham números no intervalo de A1 até B9.
=CONT.VALORES(A1:B9) Contará a quantidade de células não-vazias no 14
intervalo de A1 até B9 (células preenchidas com
um valor qualquer).
=CONTAR.VAZIO(A1:B9) Contará a quantidade de células vazias no inter- 4
valo de A1 até B9.
=CONT.SE(A1:B9;“<50”) Contará a quantidade de células que possuem 5
valor numérico maior do que 50.
=CONT.SE(A1:B9;“<=50”) Contará a quantidade de células que possuem 6
valor numérico maior ou igual a 50.
43.2 EXEMPLO 2
Posição H2
Fórmula =CONT.SES(B2:B12;“Leste”;C2:C12;“>=50”)
Descrição A fórmula contará apenas se as duas condições forem atendidas: 1º) A região
(B2:B12) ser igual a região Leste e 2º) A quantidade de pedidos (C2:C12) ter sido
maior ou igual a 50.
Resultado 2 (serão contados os registros das linhas 2 e 8).
prof.joseroberto74 – Planilhas Eletrônicas (Excel e Calc)
Página 55 de 109
Questão 52. Com base na imagem acima, caso a função =CONT.NÚM(B2:D4) seja inserida na Célula D5, o
valor apresentado nessa Célula será:
a) 3 b) 9 c) 150 d) 260 e) 690
Questão 53. Observe a seguinte figura, que ilustra uma planilha eletrônica elaborada no Microsoft Excel
2013.
O resultado da fórmula =CONT.NÚM(B2:B4) é:
a) 2 b) 3 c) 5 d) 10 e) 17
44. E FREQUÊNCIA EM PROVAS: MÉDIA
44.1 DESCRIÇÃO
A função E retornará VERDADEIRO se todos os seus argumentos forem avaliados como VERDADEIRO e
retornará FALSO se um ou mais argumentos forem avaliados como FALSO.
44.2 SINTAXE
=E(teste_lógico1; [teste_lógico2]; ...)
A sintaxe da função E tem os seguintes argumentos:
• Teste_Lógico1 Obrigatório. A primeira condição que você deseja testar que pode ser
avaliada como VERDADEIRO ou FALSO.
• Teste_Lógico2; ... Opcionais. Condições adicionais que você deseja testar que podem ser
avaliadas como VERDADEIRO ou FALSO, até um máximo de 255 condições.
prof.joseroberto74 – Planilhas Eletrônicas (Excel e Calc)
Página 56 de 109
44.3 EXEMPLO 1
Fórmula Descrição Resultado
=E(VERDADEIRO;VERDADEIRO;VERDA- Todos os argumentos são VERDADEI- VERDADEIRO
DEIRO) ROS
=E(VERDADEIRO;FALSO;VERDADEIRO) Um argumento é FALSO FALSO
=E(1=1;2=2;3=3) Todos os argumentos são VERDADEI- VERDADEIRO
ROS
=E(1=1;2=2;3>4) Um argumento é FALSO FALSO
44.4 EXEMPLO 2
Fórmula Descrição Resultado
=E(A2<A3;A3>A4) Todos os argumentos são VERDA- VERDADEIRO
DEIROS
=E(A2<A3;A3>500) Um argumento é FALSO FALSO
=E(A2<A3;A3>A4;A4<=A2) Todos os argumentos são VERDA- VERDADEIRO
DEIROS
=E(A2<100;A3>80;A4<>30) Um argumento é FALSO FALSO
45. OU FREQUÊNCIA EM PROVAS: MÉDIA
45.1 DESCRIÇÃO
A função OU retornará FALSO se todos os seus argumentos forem avaliados como FALSO e retornará
VERDADEIRO se um ou mais argumentos forem avaliados como VERDADEIRO.
45.2 SINTAXE
=OU(teste_lógico1; [teste_lógico2]; ...)
prof.joseroberto74 – Planilhas Eletrônicas (Excel e Calc)
Página 57 de 109
A sintaxe da função OU tem os seguintes argumentos:
• Teste_Lógico1 Obrigatório. A primeira condição que você deseja testar que pode ser
avaliada como VERDADEIRO ou FALSO.
• Teste_Lógico2; ... Opcionais. Condições adicionais que você deseja testar que podem ser
avaliadas como VERDADEIRO ou FALSO, até um máximo de 255 condições.
45.3 EXEMPLO 1
Fórmula Descrição Resultado
=OU(FALSO;FALSO;FALSO) Todos os argumentos são FALSOS FALSO
=OU(FALSO;VERDADEIRO;FALSO) Um argumento é VERDADEIRO VERDADEIRO
=OU(7<1;3>9;5=8) Todos os argumentos são FALSOS FALSO
=OU(7<1;3>9;8=8) Um argumento é VERDADEIRO VERDADEIRO
45.4 EXEMPLO 2
Fórmula Descrição Resultado
=OU(A2<A3;A3>A4) Todos os argumentos são VERDA- VERDADEIRO
DEIROS
=OU(A2<A3;A3<500) Um argumento é VERDADEIRO VERDADEIRO
=OU(A2>A3;A3<A4;A4>=A2) Todos os argumentos são FALSOS FALSO
=OU(A2<100;A3>80;A4<>30) Um argumento é VERDADEIRO VERDADEIRO
prof.joseroberto74 – Planilhas Eletrônicas (Excel e Calc)
Página 58 de 109
46. TABELA VERDADE DAS FUNÇÕES E E OU
Figura 34 - Tabela Verdade das funções E e OU
Questão 54. (___) O aplicativo em questão oferece um conjunto de funções, incluindo funções lógicas,
estatísticas e financeiras, para possibilitar a inserção de fórmulas que executem cálculos complexos em seus
dados. Considerando que, nesse aplicativo, a função lógica E retorna o valor VERDADEIRO se todos os argu-
mentos forem verdadeiros, ou retorna o valor FALSO se um dos elementos for falso, é correto afirmar que a
fórmula =E(12<13;14>12;7<6) retornará o valor FALSO.
47. FATORIAL FREQUÊNCIA EM PROVAS: MÉDIA
47.1 DESCRIÇÃO
Retorna o FATORIAL de um número.
47.2 SINTAXE
=FATORIAL(argumento)
Importante: O valor do argumento poderá ser um número não nega-
tivo, ou a referência de uma célula. Se o número não for um inteiro, ele
será truncado.
prof.joseroberto74 – Planilhas Eletrônicas (Excel e Calc)
Página 59 de 109
47.3 EXEMPLO
Fórmula Descrição Resultado
=FATORIAL(A1) Fatorial de 5, ou seja: 5*4*3*2*1 120
=FATORIAL(A2) Fatorial de 3, ou seja: 3*2*1, lembrando que para números de- 6
cimais
o mesmo será truncado antes do cálculo do fatorial.
=FATORIAL(A3) Fatorial de 0 1
=FATORIAL(A4) O fatorial de um número negativo retorna o código de erro... #NÚM!
48. MÁXIMO FREQUÊNCIA EM PROVAS: ALTA
48.1 DESCRIÇÃO
Retorna o valor máximo (o maior valor de todos) de um conjunto de valores/intervalo.
48.2 SINTAXE
=MÁXIMO(intervalo)
Importante: No intervalo você poderá representar de 1 a 255 núme-
ros/células cujo valor máximo você deseja saber.
49. MÍNIMO FREQUÊNCIA EM PROVAS: ALTA
49.1 DESCRIÇÃO
Retorna o valor mínimo (o menor valor de todos) de um conjunto de valores/intervalo.
49.2 SINTAXE
=MÍNIMO(intervalo)
Importante: No intervalo você poderá representar de 1 a 255 núme-
ros/células cujo valor mínimo você deseja saber.
prof.joseroberto74 – Planilhas Eletrônicas (Excel e Calc)
Página 60 de 109
50. MAIOR FREQUÊNCIA EM PROVAS: ALTA
50.1 DESCRIÇÃO
Retorna o MAIOR valor k-ésimo de um conjunto de dados. Você pode usar esta função para selecionar
um valor de acordo com a sua posição relativa. Por exemplo, você pode usar MAIOR para obter o
primeiro, o segundo e o terceiro resultados.
50.2 SINTAXE
=MAIOR(intervalo; posição)
A sintaxe da função MAIOR tem os seguintes argumentos:
• Intervalo Obrigatório. O intervalo de dados cujo maior valor k-ésimo (posição)
você deseja determinar.
• Posição Obrigatório A posição k-ésimo do maior valor no intervalo de célula de
dados a ser fornecida (argumento: Intervalo).
Importante: Se a posição ≤ 0 ou se posição for maior que o número de
células do intervalo, a função maior retornará o #NUM! Como valor de
erro.
51. MENOR FREQUÊNCIA EM PROVAS: ALTA
51.1 DESCRIÇÃO
Retorna o MENOR valor k-ésimo de um conjunto de dados. Você pode usar esta função para selecionar
um valor de acordo com a sua posição relativa. Por exemplo, você pode usar MENOR para obter o
primeiro, o segundo e o terceiro resultados.
51.2 SINTAXE
=MENOR(intervalo; posição)
A sintaxe da função MENOR tem os seguintes argumentos:
• Intervalo Obrigatório. O intervalo de dados cujo menor valor k-ésimo (posição)
você deseja determinar.
• Posição Obrigatório A posição k-ésimo do menor valor no intervalo de célula
de dados a ser fornecida (argumento: Intervalo).
Importante: Se a posição ≤ 0 ou se posição for maior que o número de
células do intervalo, a função menor retornará o #NUM! Como valor
de erro.
prof.joseroberto74 – Planilhas Eletrônicas (Excel e Calc)
Página 61 de 109
52. EXEMPLOS DAS FUNÇÕES
MÁXIMO, MÍNIMO, MAIOR E MENOR
52.1 ATIVIDADE DE SALA DE AULA
Com base na “Tabela Exemplo” apresentada abaixo, responda...
Item Função/Fórmula Resultado
01 =MÍNIMO(A1:A8) ____________
02 =MÍNIMO(A1;A8) ____________
03 =MÁXIMO(A1:B8) ____________
04 =MÁXIMO(A1;B8) ____________
05 =MÁXIMO(A1:B5) ____________
06 =MENOR(A1:A8;1) ____________
07 =MENOR(A1:A8;3) ____________
08 =MAIOR(A1:B5;1) ____________
09 =MAIOR(A1:A8;8) ____________
10 =MÍNIMO(A1:A8;5) ____________
11 =MÁ- ____________
XIMO(A1:A8;90;120;100)
Observe a planilha seguinte, sendo editada por meio do LibreOffice CALC 4.2.2, em sua configuração padrão.
Questão 55. Assinale a alternativa que contém o resultado da célula A4 após ser preenchida com a fórmula
=MÉDIA(MAIOR(A1:C3;2);MENOR(A1:C3;2))
a) 1 b) 3 c) 5 d) 7 e) 9
Questão 56. (___) Em uma célula vazia do Excel, se for informada a fórmula =MÁXIMO(1; MOD(17;5)) e
precionada a tecla Enter, o resultado que aparecerá na célula é o valor 2.
Questão 57. No Microsoft Excel, as seguintes células estão preenchidas: A1=10, A2=20, A3=40, A4=50,
A5=30. Qual o resultado da fórmula seguinte: =MÉDIA(A1:A5)–MÁXIMO(A1;A5)
prof.joseroberto74 – Planilhas Eletrônicas (Excel e Calc)
Página 62 de 109
a) 0 b) -20 c) -30 d) 20 e) 10
Questão 58. Cinco células de uma planilha Microsoft Office Excel possuem os seguintes valores: A1=1000;
A2=800; A3=800; A4=100; A5=100. Qual o resultado da fórmula =MAIOR(A1:A5;3)
a) 1000 b) 800 c) 100 d) ERRO e) 2
Questão 59. Observe a planilha abaixo, criada no Excel 2013 BR. Para determinar o menor número entre
todos os números no intervalo de A3 a E3, deve ser inserida em F3 a seguinte expressão:
a) =MENOR(A3:E3;1) d) =MENOR(A3;E3)
b) =MENOR(A3:E3) e) =MENOR(A3;E3:1)
c) =MENOR(A3:E3:1)
53. MÉDIA FREQUÊNCIA EM PROVAS: ALTA
53.1 DESCRIÇÃO
Retorna a média (média aritmética simples) dos argumentos.
53.2 SINTAXE
=MÉDIA(intervalo)
53.3 EXEMPLO 1
Fórmula Descrição Resultado
=MÉDIA(A2:A6) Média dos números das células de A2 até A6. 11
=MÉDIA(A2;A6) Média dos números das células de A2 e A6. 6
prof.joseroberto74 – Planilhas Eletrônicas (Excel e Calc)
Página 63 de 109
=MÉDIA(A2:A6, 5) Média dos números das células de A2 a A6 e o número 10
5.
=MÉDIA(A2:C2) Média dos números das células de A2 a C2. 19
53.4 EXEMPLO 2
Fórmula Descrição Resultado
=MÉDIA(A1:A4) Média dos números das células de A1 até A4. 25
=MÉDIA(B1:B4) Média dos números das células de B1 até B4. 22,5
=MÉDIA(C1:C4) Média dos números das células de C1 até C4. 30
=MÉDIA(D1:D4) Média dos números das células de D1 até D4. 30
Observação 5: Não confunda as funções descritas abaixo...
• MÉDIA, que é a média aritmética e é calculada por meio da adição de um grupo
de números e, em seguida, da divisão pela contagem desses números. Por exem-
plo, a média de 2, 3, 3, 5, 7 e 10 é 30 dividido por 6, que é 5.
• MED, que é o número do meio de um grupo de números; ou seja, metade dos
números têm valores que são maiores do que a mediana, enquanto a outra me-
tade têm valores que são menores do que a mediana. Por exemplo, a mediana de
2, 3, 3, 5, 7 e 10 é 4.
• MODO, que é o número que ocorre com mais frequência em um grupo de núme-
ros. Por exemplo, o modo de 2, 3, 3, 5, 7 e 10 é 3.
• MOD, retorna o resto de uma divisão inteira. Por exemplo, o MOD de 5/3 é igual
a 2.
54. MED FREQUÊNCIA EM PROVAS: BAIXA
54.1 DESCRIÇÃO
Retorna a mediana dos números indicados no intervalo. A mediana é o número central (número do
meio) de um conjunto de números.
Importante: Se houver uma quantidade par de números no conjunto
do intervalo, a função MED calculará a média dos dois números do
meio.
prof.joseroberto74 – Planilhas Eletrônicas (Excel e Calc)
Página 64 de 109
54.2 SINTAXE
=MED(intervalo)
54.3 EXEMPLO 1
Fórmula Descrição Resultado
=MED(A1:A5) Mediana dos 5 números no intervalo de A1:A5 (inter- 3
valo ímpar). Como há 5 valores, o terceiro é a mediana.
=MED(A1:A6) Mediana dos 6 números no intervalo de A1:A6 (inter- 3,5
valo par). Como há seis números, a mediana é média
aritmética entre o terceiro e o quarto números (3 e 4).
54.4 EXEMPLO 2
Figura 35 - Diferença entre as funções =MÉDIA e =MED
prof.joseroberto74 – Planilhas Eletrônicas (Excel e Calc)
Página 65 de 109
54.5 MEDIANA DE INTERVALO PAR
54.6 MEDIANA DE INTERVALO ÍMPAR
54.7 ATIVIDADE DE SALA DE AULA
Conceitualmente, responda “S” para Sim e “N” para Não quando a fórmula da tabela abaixo represen-
tar um cálculo aritmético que resulte em uma média...
prof.joseroberto74 – Planilhas Eletrônicas (Excel e Calc)
Página 66 de 109
É Média
Função
(Sim/Não)?
01. =A1+A2+A3+A4/4 ( ___ )
02. =(A1+A2+A3+A4)/4 ( ___ )
03. =MÉDIA(A1:A4) ( ___ )
04. =MÉDIA(A1:A4)/4 ( ___ )
05. =MÉDIA(A1;A4) ( ___ )
06. =MÉDIA(A1;A4)/2 ( ___ )
07. =SOMA(A1:A4)/4 ( ___ )
08. =MÉDIA(A1;A2;A3;A4) ( ___ )
09. =MÉDIA(A1+A2+A3+A4) ( ___ )
10. =MED(A1:A6) ( ___ )
11. =MED(A1:A6)/6 ( ___ )
12.
=SOMA(A1:A4)/CONT.NÚM(A1:A ( ___ )
4)
55. MOD FREQUÊNCIA EM PROVAS: BAIXA
55.1 DESCRIÇÃO
Retorna o resto depois da divisão de número por divisor. O resultado possui o mesmo sinal que divisor.
55.2 SINTAXE
=MOD(número; divisor)
55.3 EXEMPLO
Fórmula Descrição Resultado
=MOD(3;2) Resto de 3/2. 1
=MOD(-3;2) Resto de -3/2. O sinal é igual ao do divisor. 1
=MOD(3;-2) Resto de 3/-2. O sinal é igual ao do divisor. -1
=MOD(-3;-2) Resto de -3/-2. O sinal é igual ao do divisor. -1
prof.joseroberto74 – Planilhas Eletrônicas (Excel e Calc)
Página 67 de 109
Figura 36 - Exemplo da função =MOD
56. MODO FREQUÊNCIA EM PROVAS: BAIXA
56.1 DESCRIÇÃO
A função MODO retorna o valor que ocorre com maior frequência, ou seja, o número mais repetido
em uma matriz ou intervalo de dados.
56.2 SINTAXE
=MODO(intervalo)
56.3 EXEMPLO
Fórmula Descrição Resultado
=MODO(A1:B6) Modo ou número que ocorre com mais frequência na 4
tabela acima. Número com maior número de ocorrên-
cias ou repetições.
prof.joseroberto74 – Planilhas Eletrônicas (Excel e Calc)
Página 68 de 109
=MED(A1:A6) Mediana dos 6 números no intervalo de A1:A6 (inter- 3,5
valo par). Como há seis números, a mediana é média
aritmética entre o terceiro e o quarto números (3 e 4).
Figura 37 - Exemplo da função =MODO
Situação hipotética: Fábio, servidor do INSS, recebeu a listagem dos cinco últimos rendimentos de um pensio-
nista e, para que fosse calculada a média desses rendimentos, ele inseriu os dados no LibreOffice CALC, conforme
planilha mostrada abaixo.
Questão 60. (___) Assertiva: Nessa situação, por meio da fórmula =MED(A1:A5;5), inserida na célula A6,
Fábio poderá determinar corretamente a média desejada.
Questão 61. Um usuário do Excel 2013/Windows 7 está montando uma planilha e digitou os números 2 em
B3, 9 em C3, 13 em D3 e 7 em E3. Inseriu as fórmulas =SOMA(B3;D3) na célula G3, =MULT(C3;E3) na célula G4
e =MOD(G4;6) na célula G5. Os conteúdos das células G3, G4 e G5 são, respectivamente:
a) 24, 14 e 2. d) 15, 14 e 2.
b) 15, 63 e 3. e) 24, 63 e 3.
c) 24, 63 e 2.
prof.joseroberto74 – Planilhas Eletrônicas (Excel e Calc)
Página 69 de 109
Questão 62. Um técnico pretende calcular a média de horas paradas de alguns microcomputadores de um
departamento da empresa. Para tanto utilizou o Microsoft Excel 2016, em sua configuração padrão na língua
portuguesa, e colocou as horas paradas dos computadores de números 1 a 10 em uma coluna, utilizando as
células de A1 a A10, respectivamente. Caso a célula B11 receba a fórmula: =MÉDIA(A1:A4;A6;A10), será calcu-
lada a média relativa às horas paradas dos computadores
a) 1, 4, 6 e 10. d) 1, 2, 3, 4, 6, 10.
b) 1, 2, 3, 4, 6, 7, 8, 9, 10. e) 1, 4, 5, 6, 7, 8, 9, 10.
c) 1, 2, 3, 4, 5, 6, 7, 8, 9, 10
Questão 63. Na planilha eletrônica abaixo é apresentado o resultado mensal de vendas por produto. Assi-
nale a alternativa que apresenta a média de vendas diária:
a) =MÉDIA(A2:C2)/30 d) =MÉDIA((A2:C2)/30)
b) =MÉDIA(A2:C2) e) =MÉDIADIÁRIA(A2:C2)
c) =MÉDIA(A2:C2/30)
Para fins de orçamentação de uma obra, foi feita a cotação de um equipamento em cinco diferentes lojas. Os
valores obtidos foram registrados na coluna B, da linha 2 à linha 6, de uma planilha elaborada em Excel, conforme
ilustrado na figura anterior. Nas linhas 8 e 9 da coluna B dessa planilha, estão registradas, respectivamente, a
média aritmética e a mediana dos preços cotados, calculadas usando-se comandos do próprio Excel.
A partir das informações precedentes, julgue o item que se segue, a respeito das fórmulas da ferramenta Excel.
Questão 64. (___) A fórmula estatística =MED(B2:B6) permite o cálculo da mediana entre os preços cota-
dos.
prof.joseroberto74 – Planilhas Eletrônicas (Excel e Calc)
Página 70 de 109
Questão 65. Assinale a alternativa que apresenta o resultado correto para a seguinte fórmula, digitada na
célula A1 de uma planilha do MS-Excel 2013, na sua configuração padrão:
=SOMA(5;25)+15+4^2*5+8/4-MÉDIA(17;25)
a) 1816 b) 462,25 c) 106 d) 36 e) 31
Questão 66. (___) Em uma célula vazia do Excel, se for informada a fórmula =MÁXIMO(1; MOD(17;5)) e
pressionada a tecla Enter, o resultado que aparecerá na célula é o valor 2.
Questão 67. Utilizando o Microsoft Excel 2013 instalado em um sistema operacional Windows 7 instalação
padrão português Brasil, o que um usuário obteve de resultado, quando utilizou a função MOD em uma pla-
nilha?
a) O mínimo múltiplo comum de um conjunto de números.
b) A média aritmética dos argumentos, que podem ser números ou nomes.
c) O resto da divisão após um número ter sido dividido por um divisor.
d) A mediana, ou número central de um determinado conjunto de números.
e) O número de células em um intervalo que contém números.
Questão 68. Considere a seguinte planilha do MS Excel 2013:
O valor retornado da função MODO aplicada na célula E6 é:
a) 3 b) 0 c) 2 d) 1 e) 8
prof.joseroberto74 – Planilhas Eletrônicas (Excel e Calc)
Página 71 de 109
Questão 69. Observe a imagem a seguir, que apresenta uma planilha sendo editada por meio do MS-Excel
2016, em sua configuração padrão.
Após preencher a célula C5 com a fórmula
=MÉDIA(A2:B4;4)
esta célula exibirá o seguinte valor:
a) 1 b) 2 c) 3 d) 4 e) 5
Questão 70. Analise a planilha, criada no Excel 2013 BR, em um microcomputador com sistema operacional
Windows 7 instalado.
Foi inserida em D5 uma expressão que indica a mediana entre todos os valores no intervalo de A3 até E3 e,
em D6, a expressão =MOD(D5;2) que verifica se o número mostrado em D5 é par ou ímpar. A expressão inse-
rida em D5 e os valores mostrados nas células D5 e D6 são, respectivamente,
a) =MED(A3:E3), 31 e 1.
b) =MED(A3:E3), 20 e 1.
c) =MED(A3:E3), 20 e 0.
d) =MEDIANA(A3:E3), 20 e 0.
e) =MEDIANA(A3:E3), 31 e 1.
Questão 71. Uma planilha do MS-Excel 2016, a partir da sua configuração padrão, contém valores numéri-
cos, conforme ilustra a figura a seguir. Assinale a alternativa que apresenta corretamente o resultado da fór-
mula
prof.joseroberto74 – Planilhas Eletrônicas (Excel e Calc)
Página 72 de 109
=MÉDIA(A1:B2)+$C$1/(2*C2-3)
quando aplicada na célula C4.
a) 6 b) 5 c) 4 d) 3 e) 2
Questão 72. A planilha a seguir está sendo editada por meio do MS-Excel 2013, em sua configuração pa-
drão.
Assinale a alternativa que contém o valor que será exibido na célula B4, após esta ser preenchida com a se-
guinte fórmula:
=MÉDIA(A1:C1;SOMA(A3:C3))
a) 4 b) 5 c) 6 d) 7 e) 8
Para fins de orçamentação de uma obra, foi feita a cotação de um equipamento em cinco diferentes lojas. Os
valores obtidos foram registrados na coluna B, da linha 2 à linha 6, de uma planilha elaborada em Excel, conforme
ilustrado na figura anterior. Nas linhas 8 e 9 da coluna B dessa planilha, estão registradas, respectivamente, a
média aritmética e a mediana dos preços cotados, calculadas usando-se comandos do próprio Excel.
prof.joseroberto74 – Planilhas Eletrônicas (Excel e Calc)
Página 73 de 109
A partir das informações precedentes, julgue o item que se segue, a respeito das fórmulas da ferramenta Excel.
Questão 73. (___) A fórmula =SOMA(B2:B6)/CONT.NÚM(B2:B6) permite o cálculo da média aritmética dos
preços cotados, em substituição à fórmula estatística padrão do Excel para esse cálculo.
Questão 74. Um empresário, em uma situação hipotética, como apresentada a seguir, precisa criar uma
fórmula para calcular a média entre os salários dos seus funcionários cuja idade seja maior ou igual a 35 anos.
Nesse caso, qual das alternativas a seguir é indicada para esse empresário realizar a operação desejada?
a) =MÉDIASE(C2:C8;“>=35”;B2:B8)
b) =MÉDIASE(B2:B8;“<=35”;C2:C8)
c) =MÉDIASE(B2:B8;“>=35”;C2:C8)
d) =MÉDIASE(C2:C8;“<=35”;B2:B8)
e) =MÉDIASE(B2:B8;“<>35”;C2:C8)
Questão 75. (___) Tanto no Microsoft Excel quanto no LibreOffice CALC, o uso da fórmula =MÉDIA(A1;A20)
resulta na média aritmética dos conteúdos numéricos de todas as células entre A1 e A20.
Observe a planilha a seguir, sendo editada por meio do MS-Excel 2016, em sua configuração padrão.
Questão 76. Assinale a alternativa que contém o resultado que será exibido na célula A4, após ser preen-
chida com a fórmula =MÉDIA(A1:A3;6)
a) 1 b) 2 c) 3 d) 4 e) 5
Questão 77. No Microsoft Excel, para se calcular a média Aritmética de vários números, localizados da cé-
lula B2 à célula B7, o usuário poderá utilizar as seguintes fórmulas, exceto:
a) =SOMA(B2:B7)/6
b) =(B2+B3+B4+B5+B6+B7)/6
prof.joseroberto74 – Planilhas Eletrônicas (Excel e Calc)
Página 74 de 109
c) =MÉDIA(B2:B7)/6
d) =MÉDIA(B2:B7)
e) =MÉDIA(B2;B3;B4;B5;B6;B7)
Questão 78. Considere a figura a seguir, extraída do Microsoft Office Excel 2013 (versão em português e
configuração padrão do fabricante).
Considerando que na célula D5 o usuário digita a fórmula =MÉDIA(SOMA(A1:C1);A3-A2;SOMA(B1:B4);C4+C3-
C1), o valor resultante nesta célula será de:
a) 4 b) 4,25 c) 5,25 d) 5 e) 6
Questão 79. (___) Com base na figura abaixo, que ilustra uma planilha em edição no Excel, é possível cal-
cular a média aritmética dos valores contidos nas células B2, B3, B4 e B5 a partir da fórmula:
∑ É 2: 5
Considere a figura a seguir, extraída do LibreOffice.org CALC 4.4 (configuração padrão do fabricante).
Questão 80. Considerando que na célula C3 o usuário digita a fórmula =MÉDIA(A1/B1;A2*B2), o valor resul-
tante nesta célula (C3) será de:
prof.joseroberto74 – Planilhas Eletrônicas (Excel e Calc)
Página 75 de 109
a) 4,0 b) 2,5 c) 3,0 d) 3,25 e) 3,5
57. MÉDIASE FREQUÊNCIA EM PROVAS: BAIXA
57.1 DESCRIÇÃO
Use a função MÉDIASE para retornar a média (média aritmética simples) de todas as células em um
intervalo que satisfazem um determinado critério, você deseja a média apenas os valores maiores
que 5. É possível usar a seguinte fórmula: =MÉDIASE(B2:B25;">5").
Nesse exemplo, os critérios são aplicados aos mesmos valores que estão sendo calculados a média. Se
desejar, você pode aplicar os critérios a um intervalo e calcular a média dos valores correspondentes
em um intervalo diferente. Por exemplo, a fórmula =MÉDIASE(B2:B5; “João”; C2:C5) calcula a média
apenas os valores no intervalo C2:C5, em que as células correspondentes no intervalo B2:B5 equiva-
lem a “João”.
57.2 SINTAXE
=MÉDIASE(intervalo_pesquisa; critérios; intervalo_média)
A sintaxe da função MÉDIASE tem os seguintes argumentos:
• Intervalo_Pesquisa Obrigatório. O intervalo de células que se deseja procurar algo de
acordo com o critério ou condição. As células em cada intervalo devem ser números e nomes,
matrizes ou referências que contêm números. Espaços em branco e valores de texto são ig-
norados.
• Critérios Obrigatório. Os critérios na forma de um número, expressão, referên-
cia de célula, texto ou função que define quais células serão calculada a média. Por exemplo,
os critérios podem ser expressos como 32, ">32", B5, "32", "maçãs" ou HOJE().
Importante: Qualquer critério de texto ou qualquer critério que inclua
símbolos lógicos ou matemáticos deve estar entre aspas duplas ("). Se
os critérios forem numéricos, as aspas duplas não serão necessárias.
• Intervalo_Média Opcional. As células reais a serem usadas para o cálculo da média, se
você quiser adicionar células diferentes das especificadas no argumento de intervalo. Se o
argumento intervalo_média for omitido, o Excel calculará a média das células especificadas
no argumento Intervalo_Pesquisa (as mesmas células às quais os critérios são aplicados).
prof.joseroberto74 – Planilhas Eletrônicas (Excel e Calc)
Página 76 de 109
57.3 EXEMPLO
Fórmula Descrição Resultado
=MÉ- Calcula a média das comissões para valores R$ 21.000
DIASE(A2:A5;">160000";B2:B5) das propriedades acima de R$ 160.000.
=MÉDIASE(A2:A5;">160000") Calcula a média dos valores de proprieda- R$ 300.000
des acima de R$ 160.000.
=MÉDIASE(A2:A5;">"&A3;B2:B5) Calcula a média das comissões para valores R$ 24.500
das propriedades maiores que o valor em
A3.
Observação: Para efeitos de comparação e melhor compreensão, compare esta função com a função
SOMASE no item 61
58. MÉDIASES FREQUÊNCIA EM PROVAS: BAIXA
58.1 DESCRIÇÃO
A função MÉDIASES calcula a média aritmética de todos os seus argumentos que atendem a vários
critérios. Por exemplo, você usaria MÉDIASES para achar a média dos valores de venda de revendedo-
res em uma tabela que (1) residem em uma única Cidade e (2) cujos lucros excedem um valor em dólar
específico.
58.2 SINTAXE
=MÉDIASES(intervalo_média; intervalo_critérios1; critérios1; [intervalo_critérios2; crité-
rios2]; ...)
• Intervalo_Média Obrigatório. O intervalo de células que podem ou não ser utilizados
para o cálculo da média aritmética (de acordo com o atendimento dos critérios citados na
fórmula).
• Intervalo_Critérios1 Obrigatório. O intervalo testado usando os Critérios1.
Intervalo_Critérios1 e Critérios1 configuram um par de pesquisa no
qual um intervalo é pesquisado em busca de critérios específicos.
prof.joseroberto74 – Planilhas Eletrônicas (Excel e Calc)
Página 77 de 109
Depois que os itens no intervalo forem encontrados, seus correspon-
dentes valores em Intervalo_Média serão utilizados para o cálculo da
média aritmética destes valores.
• Critérios1 Obrigatório. Os critérios que definem quais células no Intervalo_Crité-
rios1 serão utilizados para efeito do cálculo da média. Por exemplo, os critérios podem ser
inseridos como 32, ">32", B4, "maçãs" ou "32".
• Intervalo_Critérios2; Critérios2; ... Opcional. Intervalos adicionais e seus critérios associ-
ados. Você pode inserir até 127 pares de intervalo/critérios.
58.3 EXEMPLO
Posição H2
Fórmula =MÉDIASES(D2:D12;B2:B12;"Leste";C2:C12;">=50")
Descrição A fórmula calculará a média aritmética apenas se as duas condições forem atendi-
das: 1º) A região (B2:B12) ser igual a região Leste e 2º) A quantidade de pedidos
(C2:C12) ter sido maior ou igual a 50.
Resultado R$ 57.782,5 (serão contados os registros das linhas 2 e 8).
59. PROCV FREQUÊNCIA EM PROVAS: BAIXA
59.1 DESCRIÇÃO
Use PROCV quando você precisar localizar itens em uma tabela ou um intervalo por linha.
59.2 SINTAXE
=PROCV(valor_procurado; matriz_tabela; núm_indice_coluna; procurar_intervalo)
prof.joseroberto74 – Planilhas Eletrônicas (Excel e Calc)
Página 78 de 109
Nome do Argumento Descrição
valor_procurado (obrigatório) Esse item da função =PROCV() é o valor que deve ser localizado
na primeira coluna da tabela. Desta forma, você poderá digitar
esse valor ou indicar a referência da célula do mesmo.
matriz_tabela (obrigatório) Se refere a tabela onde deve ser encontrado o valor procurado e
as informações referentes ao mesmo. Esta tabela pode ter duas
ou mais colunas e estar situada em outra planilha do mesmo do-
cumento.
núm_indice_coluna (obrigató- Esse item corresponde ao número da coluna da tabela, indicada
rio) no item matriz_tabela, em que deve ser retornado o valor corres-
pondente ao valor procurado.
procurar_intervalo (opcional) Esse item pode ter dois valores: VERDADEIRO ou FALSO. Se você
colocar FALSO, a função só encontrará um valor exatamente
igual ao informado no item valor_procurado. Se você colocar
VERDADEIRO, a função poderá encontrar um valor que não seja
exatamente igual, mas que tenha apenas um valor aproximado
ao informado no item valor_procurado.
Importante: Há quatro informações que serão necessárias para criar a
sintaxe da função PROCV:
1. O valor que você deseja pesquisar, também chamado de valor de
pesquisa.
2. O intervalo onde o valor de pesquisa está localizado. Lembre-se de
que o valor de pesquisa deve estar sempre na primeira coluna no inter-
valo para que a função PROCV funcione corretamente. Por exemplo, se
o valor de pesquisa estiver na célula C2, o intervalo deve começar com
C.
3. O número da coluna no intervalo que contém o valor de retorno. Por
exemplo, se você especificar B2: D11 como o intervalo, deverá contar
B como a primeira coluna, C como a segunda, e assim por diante.
4. Se preferir, você pode especificar VERDADEIRO se quiser uma corres-
pondência aproximada ou FALSO se quiser que uma correspondência
exata do valor de retorno. Se você não especificar nada, o valor padrão
será sempre VERDADEIRO ou correspondência aproximada.
Agora, reúna todos os itens acima da seguinte maneira:
prof.joseroberto74 – Planilhas Eletrônicas (Excel e Calc)
Página 79 de 109
= PROCV (valor de pesquisa, intervalo que contém o valor de pes-
quisa, o número da coluna no intervalo que contém o valor de re-
torno, a correspondência aproximada (verdadeiro) ou a correspon-
dência exata (falso)).
Figura 38 - Sintaxe e exemplo do uso da função =PROCV
59.3 EXEMPLO 1
prof.joseroberto74 – Planilhas Eletrônicas (Excel e Calc)
Página 80 de 109
59.4 EXEMPLO 2
59.5 EXEMPLO 3
prof.joseroberto74 – Planilhas Eletrônicas (Excel e Calc)
Página 81 de 109
59.6 EXEMPLO 4
59.7 EXEMPLO 5
prof.joseroberto74 – Planilhas Eletrônicas (Excel e Calc)
Página 82 de 109
60. SE FREQUÊNCIA EM PROVAS: ALTA
60.1 DESCRIÇÃO
Use a função SE, uma das principais funções lógicas, para retornar um valor se uma condição for ver-
dadeira e um outro valor se esta mesma condição for falsa.
60.2 SINTAXE
=SE(teste_lógico; valor_se_verdadeiro; valor_se_falso)
Nome do Argumento Descrição
teste_lógico (obrigatório) A condição que você deseja testar.
valor_se_verdadeiro (obrigató- O valor que você deseja retornar se o resultado do teste_lógico
rio) for VERDADEIRO.
valor_se_falso (opcional) O valor que você deseja retornar se o resultado do teste_lógico
for FALSO.
Importante: Se você for usar texto em fórmulas, será preciso quebrar
(colocar) o texto entre aspas (por exemplo, "Texto"). A única exceção
é usar VERDADEIRO ou FALSO que o Excel reconhece automatica-
mente.
Figura 39 - Fluxograma da função =SE
prof.joseroberto74 – Planilhas Eletrônicas (Excel e Calc)
Página 83 de 109
60.3 EXEMPLO
No exemplo acima, a função SE em C2 está dizendo: =SE(B2 é maior do que A2, retorne "Acima do
Orçamento", caso contrário, retorne "Dentro do Orçamento")
Na ilustração acima, em vez de retornar um resultado de texto, vamos retornar um cálculo matemá-
tico. A fórmula em D2 está dizendo: =SE(Valor do Custo Real for maior do que o Custo Orçado, sub-
traia: Valor do Custo Real menos o Valor do Custo Orçado, caso contrário, não retorne nada).
60.4 ATIVIDADE DE SALA DE AULA
Considerando os valores da tabela acima, determine as respostas das funções condicionais (função SE)
apresentadas abaixo...
Item Função Exemplo Resultado
01 =SE(A1<A2;“Aprovado”;“Reprovado”) _________________________
02 =SE(A1=A2;“Aprovado”;“Reprovado”) _________________________
03 =SE(A1=A2;100;200) _________________________
04 =SE(A1=A1;SOMA(A1:B2);200) _________________________
prof.joseroberto74 – Planilhas Eletrônicas (Excel e Calc)
Página 84 de 109
05 =SE(A1<>B1;“SOMA(A1:B2)”;200) _________________________
06 =SE(SOMA(A1:A2)>=B1;“Aprovado”;“Reprovado”) _________________________
Questão 81. Utilizando a planilha eletrônica Microsoft Office Excel 2013, instalação padrão, português Bra-
sil, qual o resultado da função abaixo considerando os valores: A1 = 50, B1 = 20 e C1 = 30?
=SE(C1 >= A1; SOMA(B1:C1); SOMA(A1:C1))
a) 50 b) 100 c) 20 d) 30 e) 80
Questão 82. No Excel ou CALC, uma planilha apresenta os seguintes dados: A1 = 2, B1 = 3, C1 = 4. A célula D1
tem a seguinte fórmula:
=SE (B1*A1-5>0;C1-B1*A1;(C1-A1)^A1+B1*C1+A1)
O valor da célula D1 é:
a) positivo, ímpar e menor que 10.
b) positivo, ímpar e maior que 10.
c) negativo.
d) positivo, par e menor que 10.
e) positivo, par e maior que 10.
Questão 83. O resultado da fórmula do Excel
=SE(SOMA(3;4;5)>10;"maior";"menor") é
a) #NOME? d) maior
b) 12 e) menor
c) 3;4;5
Questão 84. Considere uma planilha do Microsoft Excel 2013 (idioma Português) em que as células A1, A2,
B1, B2 contenham respectivamente os valores 8, 10, 4, 2. Quais valores são retornados pelas fórmulas
=SE(B1<A2/2;B2;A1) e =MÁXIMO(A1;B2)-MÍNIMO(A2;B1), respectivamente?
a) 8 e 8 b) 8 e 4 c) 2 e 4 d) 2 e 8 e) 8 e 2
Questão 85. O avaliador de um concurso público deseja construir uma planilha para totalizar a pontuação
das provas e indicar automaticamente a aprovação ou a reprovação do candidato. Considerando que, para a
aprovação, a pontuação alcançada deve ser maior ou igual a 60 pontos (variando de 0 a 100 pontos inteiros)
e que as mensagens devem ser APROVADO para pontuação maior ou igual a 60 e REPROVADO caso contrá-
rio, a fórmula a ser inserida na célula F3 da planilha para indicar o resultado é:
a) =SE(F3<60; "REPROVADO"; "APROVADO")
b) =SOMA(F3=60; "APROVADO"; "REPROVADO")
prof.joseroberto74 – Planilhas Eletrônicas (Excel e Calc)
Página 85 de 109
c) =SE(F3=60; "APROVADO"; "REPROVADO")
d) =SE(F3>60) ; "REPROVADO"; "APROVADO";
e) =COND(F3>60); "APROVADO"; "REPROVADO";
Pedro tem em uma planilha no Excel uma célula com a fórmula:
=SE(B6>=C6;SE(B6>=D6;B6;D6);SE(C6>=D6;C6;D6))
Questão 86. (___) Caso os valores presentes em B6, C6 e D6 sejam respectivamente: 3 (três), 5 (cinco) e 2
(dois) o valor apresentado como resultado desta função será 5.
Questão 87. João criou a seguinte planilha no programa LibreOffice CALC, versão 5.2. Após ter criado a
planilha, ele selecionou a célula C1 e digitou a seguinte fórmula:
=SE(Máximo(A1:A5)>Máximo(A1:B5);Soma(A1:B5);Soma(A1:B3))
Dentre as alternativas abaixo, assinale a que apresenta corretamente valor exibido na célula C1.
a) 12 b) 10 c) 24 d) 23 e) 36
Questão 88. Quando escrevemos a função =SE(A7-A8>10; “Apto”; “Inapto”) e temos em A7 o valor 35,
qual deve ser o maior valor em A8 para que a resposta desta função seja Apto?
a) 23 b) 25 c) 35 d) 24 e) 0
Questão 89. Considere os seguintes valores em uma planilha do MS-Excel 2016, na sua configuração pa-
drão:
• 61 na célula A1
• 5 na célula B1
• 6 na célula B2
Assinale a alternativa com o resultado proporcionado pela fórmula aplicada na célula A2.
=SE(OU(MÉDIA(A1;B1;B2)>24;0);1;CONT.NÚM(B1;B2))
a) #NOME? b) 0 c) 1 d) 2 e) 11
prof.joseroberto74 – Planilhas Eletrônicas (Excel e Calc)
Página 86 de 109
Questão 90. Utilizou-se a seguinte fórmula na célula A1 de uma planilha elaborada no MS-Excel 2016:
=SE(B1<HOJE( );“a”;SE(B2>=HOJE( );“b”;“c”))
Supondo que a data atual seja 08/02/2014, para que a letra c seja apresentada na célula A1, é suficiente que:
a) B1=08/02/2014 e B2=08/02/2014
b) B1=07/02/2014 e B2=07/02/2014
c) B1=09/02/2014 e B2=09/02/2014
d) B1=07/02/2014 e B2=08/02/2014
e) B1=08/02/2014 e B2=07/02/2014
61. SOMASE FREQUÊNCIA EM PROVAS: ALTA
61.1 DESCRIÇÃO
Use a função SOMASE para somar os valores em um intervalo que atendem aos critérios que você
especificar. Por exemplo, suponha que em uma coluna que contém números, você deseja somar ape-
nas os valores maiores que 5. É possível usar a seguinte fórmula: =SOMASE(B2:B25;">5").
Nesse exemplo, os critérios são aplicados aos mesmos valores que estão sendo somados. Se desejar,
você pode aplicar os critérios a um intervalo e somar os valores correspondentes em um intervalo
diferente. Por exemplo, a fórmula =SOMASE(B2:B5; “João”; C2:C5) soma apenas os valores no inter-
valo C2:C5, em que as células correspondentes no intervalo B2:B5 equivalem a “João”.
61.2 SINTAXE
=SOMASE(intervalo_pesquisa; critérios; intervalo_soma)
A sintaxe da função SOMASE tem os seguintes argumentos:
• Intervalo_Pesquisa Obrigatório. O intervalo de células que se deseja procurar algo de
acordo com o critério ou condição. As células em cada intervalo devem ser números e nomes,
matrizes ou referências que contêm números. Espaços em branco e valores de texto são ig-
norados.
• Critérios Obrigatório. Os critérios na forma de um número, expressão, referên-
cia de célula, texto ou função que define quais células serão adicionadas. Por exemplo, os
critérios podem ser expressos como 32, ">32", B5, "32", "maçãs" ou HOJE().
Importante: Qualquer critério de texto ou qualquer critério que inclua
símbolos lógicos ou matemáticos deve estar entre aspas duplas ("). Se
os critérios forem numéricos, as aspas duplas não serão necessárias.
prof.joseroberto74 – Planilhas Eletrônicas (Excel e Calc)
Página 87 de 109
• Intervalo_Soma Opcional. As células reais a serem adicionadas/somadas, se você qui-
ser adicionar células diferentes das especificadas no argumento de intervalo. Se o argumento
intervalo_soma for omitido, o Excel adicionará as células especificadas no argumento Inter-
valo_Pesquisa (as mesmas células às quais os critérios são aplicados).
61.3 EXEMPLO
Fórmula Descrição Resultado
=SOMASE(A2:A5;">160000";B2:B5) Soma das comissões para valores das propri- R$ 63.000
edades acima de R$ 160.000.
=SOMASE(A2:A5;">160000") Soma dos valores de propriedades acima de R$ 900.000
R$ 160.000.
=SOMASE(A2:A5;">"&A3;B2:B5) Soma das comissões para valores das propri- R$ 49.000
edades maiores que o valor em A3.
Observação: Para efeitos de comparação e melhor compreensão, compare esta função com a função
MÉDIASE no item 57.
Questão 91. Em uma planilha do MS Excel 2016, em português, foi inserida a fórmula =SO-
MASE(G1:G5;">17";H1:H5) na célula E12, sendo que nas células G1, G2, G3, G4, G5, H1, H2, H3, H4 e H5 foram
incluídos, respectivamente, os valores: 12, 20, 89, 16, 23, 1, 2, 5, 6 e 2. A execução da fórmula em E12 resulta
no valor:
a) 160 b) 132 c) 16 d) 9 e) 7
prof.joseroberto74 – Planilhas Eletrônicas (Excel e Calc)
Página 88 de 109
Questão 92. Considere que a fórmula abaixo foi inserida na célula B6 do trecho de planilha EXCEL repre-
sentado abaixo.
=SOMASE(A1:A5;">17";B1:B5)
O resultado obtido na célula B6 é
a) 31 b) 52 c) 76 d) 96 e) 172
A planilha a seguir foi criada no Microsoft Excel 2013, em português.
Questão 93. A função digitada na célula B6 para somar as comissões para valores de bens acima de R$
200.000,00 é
a) =SOMASE(A2:A5;">200000";B2:B5)
b) =SE(A2:A5;">200000";B2:B5)
c) =SE(A2:A5>200000;B2+B5)
d) =SOMASE(A2>200000;B2=B2+)
e) =SOMA(A2:A5;">200000";B2:B5)
62. SOMASES FREQUÊNCIA EM PROVAS: BAIXA
62.1 DESCRIÇÃO
A função SOMASES soma todos os seus argumentos que atendem a vários critérios. Por exemplo, você
usaria SOMASES para somar os valores de venda de revendedores em uma tabela que (1) residem em
uma única Cidade e (2) cujos lucros excedem um valor em dólar específico.
prof.joseroberto74 – Planilhas Eletrônicas (Excel e Calc)
Página 89 de 109
62.2 SINTAXE
=SOMASES(intervalo_soma; intervalo_critérios1; critérios1; [intervalo_critérios2; critérios2];
...)
• Intervalo_Soma Obrigatório. O intervalo de células que podem ou não ser somadas (de
acordo com o atendimento dos critérios citados na fórmula).
• Intervalo_Critérios1 Obrigatório. O intervalo testado usando os Critérios1.
Intervalo_Critérios1 e Critérios1 configuram um par de pesquisa no
qual um intervalo é pesquisado em busca de critérios específicos. De-
pois que os itens no intervalo forem encontrados, seus corresponden-
tes valores em Intervalo_Soma serão adicionados ou somados.
• Critérios1 Obrigatório. Os critérios que definem quais células no Intervalo_Crité-
rios1 serão adicionadas. Por exemplo, os critérios podem ser inseridos como 32, ">32", B4,
"maçãs" ou "32".
• Intervalo_Critérios2; Critérios2; ... Opcional. Intervalos adicionais e seus critérios associ-
ados. Você pode inserir até 127 pares de intervalo/critérios.
62.3 EXEMPLO
Posição H2
Fórmula =SOMASES(D2:D12;B2:B12;"Leste";C2:C12;">=50")
Descrição A fórmula somará apenas se as duas condições forem atendidas: 1º) A região
(B2:B12) ser igual a região Leste e 2º) A quantidade de pedidos (C2:C12) ter sido
maior ou igual a 50.
prof.joseroberto74 – Planilhas Eletrônicas (Excel e Calc)
Página 90 de 109
Resultado R$ 115.565,00 (serão contados os registros das linhas 2 e 8).
63. EXEMPLOS DE AUTOPREENCHIMENTO (ALÇA DE PREENCHIMENTO)
A. Se o conteúdo for número no EXCEL...
B. Se o conteúdo for número usando a tecla CTRL no EXCEL...
C. Se o conteúdo for número no CALC...
D. Se o conteúdo for número usando a tecla CTRL no CALC...
E. Se o conteúdo for números sequenciais...
prof.joseroberto74 – Planilhas Eletrônicas (Excel e Calc)
Página 91 de 109
F. Para que a sequência seja completada é necessário que duas células estejam selecionadas...
G. Se o conteúdo for números sequenciais com a tecla CTRL...
H. Se o conteúdo for números decimais...
I. Se o conteúdo for números decimais com a tecla CTRL...
J. Se o conteúdo for texto...
prof.joseroberto74 – Planilhas Eletrônicas (Excel e Calc)
Página 92 de 109
K. Se o conteúdo for texto e número...
L. Se o conteúdo for o nome dos meses do ano...
M. Se o conteúdo for o nome dos dias da semana...
N. Se o conteúdo for datas...
O. Se o conteúdo for um horário no EXCEL...
prof.joseroberto74 – Planilhas Eletrônicas (Excel e Calc)
Página 93 de 109
Observação 6: Obs.: O procedimento acima (com HORAS) não funciona no CALC. Em situações de
horário o CALC não realiza a sequência no autopreenchimento.
64. REFERÊNCIAS RELATIVAS, MISTAS, ABSOLUTAS E CRUZADAS
(CALCULO ENTRE PLANILHAS)
• Exemplo de Referência Relativa: =A4
• Exemplo de Referência Mista: =$A4 (no exemplo $A4 congelamos a letra ou coluna)
=A$4 (no exemplo A$4 congelamos o número ou linha)
• Exemplo de Referência Absoluta: =$A$4 (no exemplo $A$4 congelamos tudo: letra/coluna e nú-
mero/linha)
Para Fazer... No Excel No CALC
Referência Absoluta $ $
Referência a uma célula (ex: C10) localizada em outra
planilha Plan1!C10 Plan1.C10
(ex: Plan1) no mesmo arquivo.
Referência a uma célula (ex: C10) localizada em outra
'despe-
planilha [despesas.xls]Plan1!C10
sas.xls'#Plan1.C10
(ex: Plan1) em outro arquivo (ex: despesas.xls).
Exemplo de Referência Relativa...
A B C D
1 =F4
2 =E5 =F5 =G5 =H5
3 =F6
4 =F7
Exemplo de Referência Mista (Congelando a LETRA/COLUNA)...
A B C D
1 =$F4
2 =$F5 =$F5 =$F5 =$F5
3 =$F6
4 =$F7
prof.joseroberto74 – Planilhas Eletrônicas (Excel e Calc)
Página 94 de 109
Exemplos de Referência Mista (Congelando o NÚMERO/LINHA)...
A B C D
1 =F$5
2 =E$5 =F$5 =G$5 =H$5
3 =F$5
4 =F$5
Exemplo de Referência Absoluta...
A B C D
1 =$F$5
2 =$F$5 =$F$5 =$F$5 =$F$5
3 =$F$5
4 =$F$5
Observação: Em questões que a banca diga que a célula foi “movida” ou que “recortou (CTRL+X) e
colou (CTRL+V)” a fórmula ou função resultante será a mesma que a original citada no enunciado da
questão (sem atualização de linha ou coluna).
Em resumo, temos que...
1º Se o deslocamento for no sentido horizontal: ALTERAMOS A LETRA DA COLUNA (aumentando
para à direita e diminuindo para à esquerda) e por padrão MANTEMOS O NÚMERO DA LINHA.
2º Se o deslocamento for no sentido vertical: ALTERAMOS O NÚMERO DA LINHA (aumentando para
baixo e diminuindo para cima) e por padrão MANTEMOS A LETRA DA COLUNA.
Questão 94. Em uma fórmula no MS Excel 2013, as referências =A1, =A$1 e =$A$1 correspondem, respecti-
vamente, às referências do tipo
a) relativa, absoluta e mista. d) absoluta, mista e relativa.
b) relativa, mista e absoluta. e) mista, relativa e absoluta.
c) absoluta, relativa e mista.
Questão 95. No Excel, a fórmula =$A$4-A5 é escrita na célula A3. Se o usuário copiar esta fórmula para a
célula B6, o Excel regravará esta fórmula como:
a) =$A$7-B8 b) =$A$4-B8 c) =$B$7-B8
d) =$A$7-A5 e) =$A$8+A5
Questão 96. Se escrevermos SEG na célula B1 e, clicando na Alça de Preenchimento, arrastarmos o mouse,
até a B10 obteremos como resposta na Célula B3, o valor:
a) SEG b) #VALOR? c) #REF
d) QUA e) QUI
prof.joseroberto74 – Planilhas Eletrônicas (Excel e Calc)
Página 95 de 109
Questão 97. Na célula C3 foi escrito =A3+$B3, depois de arrastar pela Alça de Preenchimento, atingimos,
na célula C5, o valor:
a) =A3+$B5 b) =A5+$B3 c) =A5+$B5
d) =A5+B3 e) =$A3+$B3
Questão 98. A fórmula =$A$11+A12, contida na célula A10, quando movida para a célula B10 será regravada
pelo CALC como?
a) =$B$12+B12 b) =$A$11+B12 c) =$B$12+A12
d) =$A$11+A12 e) =$A$10+A11
Questão 99. (___) No LibreOffice CALC 5, ao se digitar a fórmula =Planilha2!A1 + $A$2 na célula A3 da pla-
nilha Plani-lha1, será efetuada a soma do valor constante na célula A1 da planilha Planilha2 com o valor abso-
luto da célula A2 da planilha Planilha1.
Questão 100. As células A1 até A3 de uma planilha BrOffice (CALC) contêm, respectivamente, os números:
2, 22 e 222. A célula A4 contém a fórmula =A1*A2+A3 (resultado = 266) que arrastada pela alça de preenchi-
mento para a célula A5 registrará, nesta última, o resultado (calculado)
a) 510 b) 5150 c) 6074
d) 10736 e) 63936
Considerando a figura acima, que ilustra uma janela do LibreOffice.org CALC com uma planilha em
edição, julgue o item abaixo.
Questão 101. (___) Na planilha em questão, as células E3 e F4 serão preenchidas com os valores 7 e 17, res-
pectivamente, após a execução da seguinte sequência de ações: clicar a célula E3; digitar =B2+C3 e, em se-
guida, teclar <ENTER>; clicar novamente a célula E3; clicar o botão ; clicar a célula F4; e clicar o botão
.
Observe a figura a seguir, extraída do MS Office Excel:
prof.joseroberto74 – Planilhas Eletrônicas (Excel e Calc)
Página 96 de 109
Questão 102. Assinale a opção que indica o significado do símbolo $ colocado antes de A10.
a) O valor da célula será a soma dos 10 primeiros elementos da coluna A.
b) O valor dessa célula será um texto, mesmo que o valor de A10 seja um número.
c) Se a célula for copiada por meio de Ctrl+C e Ctrl+V, somente o seu valor será copiado.
d) Se essa célula for copiada por meio de Ctrl+C e Ctrl+V, a referência continuará a ser A10, mas somente se
for na mesma linha.
e) Se essa célula for copiada por meio de Ctrl+C e Ctrl+V, a referência continuará a ser A10, independente-
mente do destino.
Questão 103. No Microsoft Excel o conteúdo da célula A1=2 e da célula B1=3.
Na célula C1 é inserida a fórmula =A$1+B$1. No próximo passo o usuário copiou a fórmula =A$1+B$1 da célula
C1 em C2. Finalmente o usuário copiou a fórmula existente em C2 para a célula D2.
Assinale a alternativa que apresenta a fórmula que você deve encontrar na célula D2, o valor desta operação
e o tipo de referência utilizado neste caso.
a) =A1+B1 com valor igual a 5, sendo utilizada uma referência relativa.
b) =B$1+C$1 com valor igual a 8, sendo utilizada uma referência mista.
c) =B1+C1 com valor igual a 5, sendo utilizada uma referência absoluta.
d) =A$1+B$1 com valor igual a 8, sendo utilizada uma referência relativa.
e) =B1+C1 com valor igual a 8, sendo utilizada uma referência absoluta.
65. CÓDIGOS DE ERROS FREQUÊNCIA EM PROVAS: MÉDIA
65.1 #NOME
Significa que o Excel não conseguiu identificar algum texto na composição de sua fórmula, como por
exemplo, o nome de uma função que tenha sido digitado incorretamente.
prof.joseroberto74 – Planilhas Eletrônicas (Excel e Calc)
Página 97 de 109
65.2 ######
Neste caso temos um indicativo da existência dados (valores numéricos) maiores que a largura da co-
luna ou célula.
65.3 #VALOR
Esse erro ocorre quando é usado o tipo errado de argumento ou operando.
65.4 #DIV/0!
O erro #DIV/0! ocorre quando um número é dividido por zero (0) ou por uma célula que não contém
um valor.
prof.joseroberto74 – Planilhas Eletrônicas (Excel e Calc)
Página 98 de 109
65.5 #N/D
Esse erro ocorre quando a informação que você quer utilizar para executar um cálculo não está dispo-
nível.
65.6 #REF!
Esse erro ocorre quando uma referência de célula não é válida ou uma referência a células ou interva-
los não puder ser identificada pelo Excel ou CALC.
65.7 #NÚM!
Esse erro indica que uma fórmula ou função contém valores numéricos inválidos.
prof.joseroberto74 – Planilhas Eletrônicas (Excel e Calc)
Página 99 de 109
65.8 #NULO!
Esse erro ocorre quando você especifica uma interseção de duas áreas que não se interceptam.
Tabela 2 - Resumo dos códigos de erros no Excel e CALC
Códigos de Erros Descrição
Esse erro indica que uma coluna não é larga o suficiente para exibir todo seu
#####
conteúdo ou que uma data ou hora negativa é usada em uma célula.
Aparece quando a informação que você quer utilizar para executar um cálculo
#N/D
não está disponível.
O erro #DIV/0! ocorre quando um número é dividido por zero (0) ou por uma
#DIV/0!
célula que não contém um valor.
#N/A Esse erro indica que um valor não está disponível para uma função ou fórmula.
#NOME? Esse erro ocorre quando a aplicação não reconhece o texto em uma fórmula.
Esse erro ocorre quando você especifica uma interseção de duas áreas que não
#NULO!
se interceptam.
Esse erro indica que uma fórmula ou função contém valores numéricos inváli-
#NUM!
dos.
#REF! Esse erro ocorre quando uma referência de célula não é válida.
#VALOR! Esse erro ocorre quando é usado o tipo errado de argumento ou operando.
ERRO:522 Código do erro de ‘REFERÊNCIA CIRCULAR’ do Excel no LibreOffice CALC.
prof.joseroberto74 – Planilhas Eletrônicas (Excel e Calc)
Página 100 de 109
66. ALINHAMENTO PADRÃO (TIPOS)
Figura 40 - O Excel e o CALC alinham seus conteúdos de acordo com o tipo do dado
67. GIRAR OU ALINHAR OS DADOS DA CÉLULA
Se quiser alterar a maneira como os dados aparecem em uma célula, é possível girar o ângulo da fonte
ou alterar o alinhamento dos dados.
1. Selecione a célula ou o intervalo de células que contêm os dados que você deseja girar.
2. Clique em Página Inicial > Orientação e escolha o ângulo de rotação desejado.
prof.joseroberto74 – Planilhas Eletrônicas (Excel e Calc)
Página 101 de 109
Figura 41 - Opções do botão Orientação
67.1 ALTERAR O ALINHAMENTO DE DADOS EM UMA CÉLULA
Para mover a posição dos dados de uma célula, clique em Página Inicial e use as opções de alinha-
mento.
Figura 42 - Alinhamentos horizontais e verticais em Página Inicial - grupo Alinhamento
Selecione a célula que contém os dados que você deseja que sejam alinhados e escolha entre as se-
guintes opções de alinhamento:
• Alinhamento vertical: clique em Alinhar Acima , Alinhar no Meio ou Alinhar Abaixo
.
• Alinhamento horizontal: clique em Alinhar à Esquerda , Centralizar ou Alinhar à Direita
.
• Para aproximar os dados da borda esquerda da célula, clique em Diminuir Recuo .
• Para afastar os dados da borda esquerda da célula, clique em Aumentar Recuo .
• Para quebrar o texto em uma célula, clique em Quebra de Texto Automática.
• Para obter opções de alinhamento de texto adicionais, clique em Iniciador de Caixa de Diá-
logo ao lado de Alinhamento. Na guia Alinhamento, escolha as opções desejadas. Por
exemplo, para justificar o texto em uma célula, clique na caixa suspensa em Horizontal >
Justificar.
prof.joseroberto74 – Planilhas Eletrônicas (Excel e Calc)
Página 102 de 109
68. DIFERENÇAS ENTRE TECLAS DE ATALHO MICROSOFT EXCEL E CALC
Tecla de Atalho Microsoft Excel LibreOffice CALC
<ALT> + <ENTER> Quebra de Linha na Célula ---
<CTRL> + <ENTER> --- Quebra de Linha na Célula
<CTRL> + A Arquivo / Abrir Editar / Selecionar Tudo
<CTRL> + B Arquivo / Salvar Negrito
<CTRL> + C Editar / Copiar Editar / Copiar
<CTRL> + F --- Editar / Localizar e Substituir
<CTRL> + I Itálico Itálico
<CTRL> + N Negrito Arquivo / Novo / Planilha
<CTRL> + O Arquivo / Novo Arquivo / Abrir
<CTRL> + P Arquivo / Imprimir Arquivo / Imprimir
<CTRL> + Q --- Arquivo / Sair
<CTRL> + S Sublinhado Arquivo / Salvar
<CTRL> + <SHIFT> + --- Arquivo / Salvar Como
S
<CTRL> + U Editar / Localizar e Substituir Sublinhado
<CTRL> + V Editar / Colar Editar / Colar
<CTRL> + <SHIFT> + --- Editar / Colar Especial
V
<CTRL> + X Editar / Recortar Editar / Recortar
<CTRL> + Z Editar / Desfazer Editar / Desfazer
<CTRL> + – Excluir Células Editar / Excluir Células
<CTRL> + + Inserir Células Inserir / Inserir Células
<Delete> Excluir Conteúdo Editar / Excluir Conteúdo
<CTRL> + <F2> Visualizar Impressão Inserir / Inserir Função
<CTRL> + M --- Formatar / Formatação Padrão
<CTRL> + 1 Formatar / Células Formatar / Células
<CTRL> + W Fechar Janela (Documento) Fechar Janela (Documento)
<F7> Ferramentas / Ortografia Ferramentas / Ortografia
Questão 104. Fórmulas em planilhas no Microsoft Excel podem conter erros que precisam ser corrigidos.
Com relação aos tipos de erros no Microsoft Excel, assinale a alternativa correta.
a) O Excel mostra o erro #DIV0 quando uma fórmula ou função contém caracteres textuais que não são váli-
dos.
b) O Microsoft Excel mostra o erro #DIV/0! quando um número é dividido por um valor muito grande.
c) O Excel mostra o erro #VALOR quando há algo errado com a forma como sua fórmula foi digitada, ou há
algo errado com as células às quais você está fazendo referência.
prof.joseroberto74 – Planilhas Eletrônicas (Excel e Calc)
Página 103 de 109
d) O Excel mostra o erro #DIV0 quando há algo errado com a forma como sua fórmula foi digitada e há algo
errado com as células às quais você está fazendo referência.
e) A causa mais comum para o erro #NUM se deve às funções PROCV, PROCH, PROC ou CORRESP, quando
uma fórmula não consegue encontrar um valor de referência. Por exemplo, seu valor de pesquisa não existe
nos dados de origem.
Considerando que a planilha eletrônica mostrada na figura acima esteja sendo editada no programa Excel, julgue
os itens que se seguem.
Questão 105. (___) Se a sequência de operações a seguir for realizada na planilha mostrada, nesse caso, a
soma do conteúdo das células D2, D3 e D4 será igual a 99.
1 Atribuir o rótulo CLIENTE à célula B2;
2 Atribuir a instrução =SE(B2=CLIENTE;C2;0) à célula D2;
3 Copiar, por meio da operação de Copiar e
4 Colar padronizada, o valor de D2 para as células D3 e D4.
Questão 106. (___) Se as células C5, C6, C7 e C8 contiverem as instruções a seguir, então a soma do conte-
údo das células C5, C6, C7 e C8 será igual a 132.
1 em C5: =SOMA(C2:C4)/3
2 em C6: =MÉDIA(C2:C4)
3 em C7: =SOMASE(C2:C4;"<50")/3
4 em C8: =SE(C7=C6;SE(C5=C6;C6;SOMA(C2:C7)/6);SOMA (C2:C7)/6)
Questão 107. A figura a seguir ilustra uma planilha do Microsoft Excel 2016 (instalação padrão português –
Brasil), baseado nesta planilha assinale a alternativa INCORRETA.
a) Ao clicar na célula C9, digitar a fórmula =SOMASE(C3:C8;”>50”;C3:C8) e pressionar a tecla ENTER retornará
o valor 165.
prof.joseroberto74 – Planilhas Eletrônicas (Excel e Calc)
Página 104 de 109
b) Ao clicar na célula C9, digitar a fórmula =SOMA(C3;C8) e pressionar a tecla ENTER retornará o valor R$
90,00.
c) Ao clicar na célula C9, digitar a fórmula =SE(C3<C4;SOMA(C3:C8);MÉDIA(C3:C8)) e pressionar a tecla ENTER
retornará o valor 285.
d) Ao clicar na célula C9, digitar a fórmula =SE(SOMA(C3:C8)>200;SOMA(C3:C8);MÉDIA(C3:C8)) e pressionar
a tecla ENTER retornará o valor 285.
e) Ao clicar na célula C9, digitar a fórmula =MÁXIMO(C3;C8) e pressionar a tecla ENTER retornará o valor R$
55,00.
Questão 108. Baseado na figura a seguir que ilustra parte de uma planilha eletrônica. Analise as assertivas e
assinale a alternativa que aponta a(s) correta(s).
I. Ao clicar na célula B7 e digitar a fórmula =FATORIAL(MÁXIMO(A2:B5)) e pressionar a tecla ENTER
retornará como resultado o valor 720.
II. Ao clicar na célula C7 e digitar a fórmula =MÉDIA(A2:B5;3) e pressionar a tecla ENTER retornará como
resultado o valor 3.
III. Ao clicar na célula B8 e digitar a fórmula =SE(A3>=6;B4*0,5;B3*0,5) e pressionar a tecla ENTER retor-
nará como resultado o valor 1.
IV. Ao clicar na célula C2 e digitar a fórmula =SOMA(A2:B5;11) e pressionar a tecla ENTER retornará o
valor 35.
a) Apenas I está correta.
b) Apenas II está correta.
c) Apenas II e IV estão corretas.
d) Apenas II, III e IV estão corretas.
e) I, II, III e IV estão corretas.
Observe o fragmento de planilha do MS-Excel 2016, em sua configuração original, apresentado a seguir.
Questão 109. Ao inserirmos na célula F11 a fórmula =MÉDIA(E12+E13*2;E12/4;E15) somada ao salário da Scar-
let, encontraremos o mesmo valor de salário do(s) funcionário(s)
prof.joseroberto74 – Planilhas Eletrônicas (Excel e Calc)
Página 105 de 109
a) Monica d) Phoebe + Monica.
b) Jolie. e) Phoebe.
c) Scarlet + Jolie.
Questão 110. Considere a seguinte planilha, elaborada no BrOffice (CALC):
A função utilizada na célula B7 realiza a soma dos valores da coluna B quando correspondentes ao item Ou-
tono da coluna A. Trata-se da função
a) ESCOLHER b) SOMA c) SUBSTITUIR
d) SOMASE e) ARRUMAR
Questão 111. Uma planilha, Excel ou CALC, apresenta os seguintes dados:
A B C D
1 6 5 7 6
2 3 4 4 5
3 3 2
4 ?
A célula B3 contém a fórmula =$A$1*$B1 - A$2*B2 = 18 que foi copiada para a célula D4. O resultado da fórmula
em D4 é?
a) 10 b) 12 c) 16 d) 18 e) 20
Questão 112. Considere a planilha abaixo elaborada no MS-Excel:
prof.joseroberto74 – Planilhas Eletrônicas (Excel e Calc)
Página 106 de 109
O conteúdo da célula C1 foi obtido pela fórmula =A$1*$B$1 apresentando, inicialmente, o resultado 10. Caso
todas as células, com exceção da C1, tenham seu conteúdo multiplicado por 8, o resultado da ação de arrastar
a célula C1 pela alça de preenchimento para as células C2 e C3 será
a) valor de C2 maior que C1 e valor de C3 maior que C2.
b) valor de C2 menor que C1 e valor de C3 menor que C2.
c) valores e fórmulas em C2 e C3 idênticos aos de C1.
d) valores iguais, porém fórmulas diferentes nas células C1, C2 e C3.
e) valor de C2 igual ao de C1 porém menor que o de C3.
Considerando a figura acima, que ilustra uma janela do Broffice.org Calc com uma planilha em edição,
julgue o item abaixo.
Questão 113. (___) Na planilha em questão, as células E3 e F4 serão preenchidas com os valores 7 e 17, res-
pectivamente, após a execução da seguinte sequência de ações: clicar a célula E3; digitar =B2+C3 e, em se-
guida, teclar <ENTER>; clicar novamente a célula E3; clicar o botão ; clicar a célula F4; e clicar o botão
.
Questão 114. (___) Supondo-se que a data corrente seja 10/06/2001 e que se coloque a expressão
=HOJE()+10 em célula de uma planilha do Excel, obtém-se como resultado 19/06/2001.
Questão 115. (___) No aplicativo BrOfficeCalc 3.0, o valor da célula A2 poderá ser testado utilizando-se a
função =SE(A2>1000;A2*0,15;A2*0,05); se o referido valor for maior que 1.000, deverá ser multiplicado por
0,05.
Questão 116. (___) Em uma planilha eletrônica, preenchendo-se qualquer valor numérico nas células B3 e
B4, o resultado da fórmula =SE(B3>SOMA(B3:B4),“OK”,“NC”) será sempre NC.
Observe a figura a seguir, ela apresenta parte de uma planilha extraída do CALC do OpenOffice4, em sua confi-
guração padrão.
prof.joseroberto74 – Planilhas Eletrônicas (Excel e Calc)
Página 107 de 109
Questão 117. Assinale a alternativa que contém o novo valor da célula A1, depois da aplicação na célula do
efeito associado ao ícone , da barra de ferramentas Formatação, que pode ser acessada no menu Exibir >
Barras de ferramentas.
a) 4,30% b) 0,043 c) 0,043% d) 4,30 e) 430%
Questão 118. Em relação ao conjunto de fórmulas básicas do Microsoft Excel 2016, é correto afirmar que a
fórmula:
a) =SE(A1="";1;0) é utilizada para identificar células vazias e apresenta o mesmo resultado que =SE(ÉCÉL.VA-
ZIA(A1);1;0).
b) =MÉDIA(A1:A5) retorna a soma dos valores na faixa de células indicadas por A1:A5.
c) =SOMA(A1:A5) calcula a soma dos valores contidos nas cinco primeiras linhas da primeira coluna.
d) =SOMASEQÜÊNCIA(A1:A5) resulta na soma dos valores contidos na sequência de células indicadas.
e) =SOMASE(A1:A5;">10";A1:A5) conta as células cuja soma dos valores é maior que 10.
Questão 119. João criou a seguinte planilha no programa LibreOffice Calc, versão 5.2.
Após ter criado a planilha, ele selecionou a célula C1 e digitou a seguinte fórmula:
=SE(MÁXIMO(A1:A5)>MÁXIMO(A1:B5);SOMA(A1:B5);SOMA (A1:B3))
Dentre as alternativas abaixo, assinale a que apresenta corretamente valor exibido na célula C1.
a) 12 b) 10 c) 2 d) 36 e) 24
Questão 120. Observe a planilha a seguir, elaborada no MS-Excel 2016, em sua configuração padrão, para
responder à questão.
Na célula E4 da planilha, foi digitada a seguinte fórmula:
prof.joseroberto74 – Planilhas Eletrônicas (Excel e Calc)
Página 108 de 109
=CONCATENAR(C3;B2;A1;A3;C1)
O resultado produzido nessa célula é:
a) 36899 b) 8+6+3+9+9 c) 86399
d) 8;6;3;9;9 e) 3689
Questão 121. Considere a planilha do LibreOffice Calc, versão 5.1.4 abaixo.
Se a célula A3 for preenchida com a fórmula =(ABS(B2)*ABS(C1) + C1)/MÁXIMO(A1;C2), o resultado apresen-
tado nessa célula será:
a) 28 b) 4 c) -28 d) -3 e) -4
Questão 122. A planilha abaixo foi elaborada no Excel 2016 e lista alguns itens em estoque e suas respectivas
quantidades.
Caso as funções: =CONT.NÚM(C2:C5) e =CONT.VALORES(C2:C5) sejam inseridas, respectivamente, nas célu-
las C6 e C7, estas células estarão com
a) 3 e 4. d) #VALOR! e 375.
b) 4 e 375. e) #VALOR! e #VALOR!
c) 3 e #VALOR!
prof.joseroberto74 – Planilhas Eletrônicas (Excel e Calc)
Página 109 de 109
69. GABARITO:
01. Errado 11. Certo 21. D 31. Errado 41. B 51. C 61. B 71. D
02. Certo 12. Certo 22. C 32. Certo 42. B 52. B 62. D 72. C
03. Certo 13. C 23. B 33. D 43. C 53. B 63. B 73. Certo
04. Errado 14. ERRADO 24. CERTO 34. B 44. E 54. Certo 64. Certo 74. C
05. B 15. C 25. CERTO 35. C 45. B 55. C 65. C 75. Errado
06. A 16. C 26. D 36. D 46. C 56. Certo 66. Certo 76. C
07. D 17. B 27. B 37. E 47. B 57. A 67. C 77. C
08. A 18. C 28. B 38. C 48. C 58. B 68. A 78. D
09. A 19. E 29. D 39. B 49. C 59. A 69. E 79. Errado
10. Errado 20. A 30. Errado 40. E 50. E 60. ERRADO 70. C 80. C
81. B 91. D 101. Certo 111. C 121. C
82. C 92. B 102. D 112. C 122. A
83. D 93. A 103. B 113. Certo
84. C 94. B 104. C 114. Errado
85. A 95. B 105. Certo 115. Errado
86. Certo 96. D 106. Certo 116. Errado
87. C 97. C 107. A 117. A
88. D 98. D 108. E 118. C
89. D 99. Errado 109. E 119. E
90. E 100. B 110. D 120. C
Bons ESTUDOS!!!
prof. JOSÉ ROBERTO COSTA (informática)
Instagram: @prof.joseroberto74 | Cel.: (79) 9 9981.6870
acessem ao site: www.professorjoseroberto.com.br
“Hay que endurecer-se, mas pero que sin perder la ternura jamás!”
(Che Guevara)
prof.joseroberto74 – Planilhas Eletrônicas (Excel e Calc)
Você também pode gostar
- Lógica De Programação: PseudocódigoNo EverandLógica De Programação: PseudocódigoAinda não há avaliações
- FORMULARIO - FICHA CADASTRAL AtualizadaDocumento3 páginasFORMULARIO - FICHA CADASTRAL Atualizadaodalisiofilho-1Ainda não há avaliações
- Utilização de Fórmulas No Excel - Ajuda Da MicrosoftDocumento82 páginasUtilização de Fórmulas No Excel - Ajuda Da MicrosoftlyndacarolAinda não há avaliações
- Aula Pratica EXCEL 001 FinalDocumento14 páginasAula Pratica EXCEL 001 FinalAires Edilson MonjaneAinda não há avaliações
- Curos Intensivo Office 365Documento47 páginasCuros Intensivo Office 365Eduardo Castro BorgesAinda não há avaliações
- Apostila de VBADocumento112 páginasApostila de VBALéo RomeroAinda não há avaliações
- Programa Do Curso de Excel AvançadoDocumento5 páginasPrograma Do Curso de Excel Avançadousd 10Ainda não há avaliações
- Apostila Excel Aprenda Virtual OficialDocumento58 páginasApostila Excel Aprenda Virtual Oficialliliany.fariasAinda não há avaliações
- Digitação MicroplusDocumento57 páginasDigitação MicroplusMicroplus Educação ProfissionalAinda não há avaliações
- 2017-03-Cartilha de DepreciacaoDocumento34 páginas2017-03-Cartilha de DepreciacaoRodrigo LuizAinda não há avaliações
- Apostila VBADocumento138 páginasApostila VBAgabriella_botAinda não há avaliações
- Propaganda e Marketing 2.0-1Documento204 páginasPropaganda e Marketing 2.0-1Nendll SousaAinda não há avaliações
- Atalhos de Teclado No Windows 10Documento12 páginasAtalhos de Teclado No Windows 10Álamo NatividadeAinda não há avaliações
- Manual Excel - Avançado PDFDocumento76 páginasManual Excel - Avançado PDFSandra GasparAinda não há avaliações
- Curso 159797 Aula 01 1c18 CompletoDocumento136 páginasCurso 159797 Aula 01 1c18 CompletoAluno envioAinda não há avaliações
- Tutorial Instalacao Configuracao Centos7 Yum PDFDocumento39 páginasTutorial Instalacao Configuracao Centos7 Yum PDFIvandro ColomboAinda não há avaliações
- Universidade Federal de Santa CatarinaDocumento88 páginasUniversidade Federal de Santa CatarinaEdson Antonio Dos SantosAinda não há avaliações
- Caderno - REG - Lógica de Programação (ETEPAC 2021.2)Documento101 páginasCaderno - REG - Lógica de Programação (ETEPAC 2021.2)Joao VictorAinda não há avaliações
- Curso Python PDFDocumento83 páginasCurso Python PDFAbelardo AlvesAinda não há avaliações
- Slides de Aula - Unidade IIDocumento41 páginasSlides de Aula - Unidade IINathan CaetanoAinda não há avaliações
- Tutorial GOOGLE MEETDocumento38 páginasTutorial GOOGLE MEETlitafsmAinda não há avaliações
- Algoritmo e Complexidade - UfrgsDocumento258 páginasAlgoritmo e Complexidade - UfrgsicoisinhaAinda não há avaliações
- Tutorial - LogiSimDocumento7 páginasTutorial - LogiSimAthohBRAinda não há avaliações
- Criando Um Sistema de Login Com PHP e MySQLDocumento5 páginasCriando Um Sistema de Login Com PHP e MySQLGledson SouzaAinda não há avaliações
- Manual Suporte Sistema Pedido VT AleloDocumento53 páginasManual Suporte Sistema Pedido VT AleloJuliana AlvimAinda não há avaliações
- MS Word 2013 - Avançado PDFDocumento1 páginaMS Word 2013 - Avançado PDFDarthWilAinda não há avaliações
- Apostila Microsoft Excel Avançado Com VbaDocumento68 páginasApostila Microsoft Excel Avançado Com VbaRodrigo MagalhãesAinda não há avaliações
- Aula Português e Administrativo CompletaDocumento86 páginasAula Português e Administrativo CompletaJOSÉ CARLOSAinda não há avaliações
- ADITIVO CONTRATO DE TRABALHO Home OfficeDocumento1 páginaADITIVO CONTRATO DE TRABALHO Home OfficeAndressa Almeida BilieriAinda não há avaliações
- Ebook MCSE Dif 70 216 PDFDocumento711 páginasEbook MCSE Dif 70 216 PDFdarkmalAinda não há avaliações
- Manual Orientacoes Gestao Demandas FGTS v6Documento17 páginasManual Orientacoes Gestao Demandas FGTS v6Fco Magalhaes FilhoAinda não há avaliações
- AclDocumento19 páginasAclbrenomartinzmlAinda não há avaliações
- Projeto Integrado III - Gilciomar 3SMTDocumento15 páginasProjeto Integrado III - Gilciomar 3SMTMel MarquesAinda não há avaliações
- Apostila Internet PDFDocumento24 páginasApostila Internet PDFYossef AlvesAinda não há avaliações
- Legislação Contábil PDFDocumento275 páginasLegislação Contábil PDFEduardo Ivo JúniorAinda não há avaliações
- Excel 2010 Avancado PDFDocumento336 páginasExcel 2010 Avancado PDFAfonso Lucio100% (1)
- Material de Apoio. Volta Às Aulas - Cartilha TeamsDocumento32 páginasMaterial de Apoio. Volta Às Aulas - Cartilha TeamsEmerson QuilesAinda não há avaliações
- Criação de Plataformas DigitaisDocumento130 páginasCriação de Plataformas DigitaisJoey Brito SoaresAinda não há avaliações
- Programação em C para Familia PIC Da MicrochipDocumento227 páginasProgramação em C para Familia PIC Da MicrochipSergio R C CruzAinda não há avaliações
- Mapa - Adm - Gestão de Projetos - 52/2023Documento2 páginasMapa - Adm - Gestão de Projetos - 52/2023Azul Assessoria AcadêmicaAinda não há avaliações
- Apostila INTRODUÇÃO AO SAS PDFDocumento66 páginasApostila INTRODUÇÃO AO SAS PDFCarvalho Carvalho100% (1)
- Informática 4 - Programação de ComputadoresDocumento154 páginasInformática 4 - Programação de ComputadoresAilton Façanha MoreiraAinda não há avaliações
- Lista de VídeosDocumento5 páginasLista de Vídeosdarkjau100% (1)
- 75 - Dreamweaver CS6Documento167 páginas75 - Dreamweaver CS6Noviço SerafimAinda não há avaliações
- Apostila WSCTBDocumento40 páginasApostila WSCTBbressanvrAinda não há avaliações
- Apostila - Photoshop CS6Documento101 páginasApostila - Photoshop CS6Evifran ramosAinda não há avaliações
- Certificacoes JavaDocumento50 páginasCertificacoes JavamarleysheredderAinda não há avaliações
- BD Exercícios (Funcionários)Documento11 páginasBD Exercícios (Funcionários)GRAZIELE LIMA MIRANDAAinda não há avaliações
- Spring MVC - Java para Desenvolvimento WebDocumento78 páginasSpring MVC - Java para Desenvolvimento WebmarcosAinda não há avaliações
- SQL Server Via Prompt de Comando - Silas Mendes - Prosas Sobre SQL Server, Experiências de Campo e MercadoDocumento11 páginasSQL Server Via Prompt de Comando - Silas Mendes - Prosas Sobre SQL Server, Experiências de Campo e MercadoJuliano StrassburgAinda não há avaliações
- Relatório PDF ProntoDocumento14 páginasRelatório PDF ProntoigorAinda não há avaliações
- Métodos ÁgeisDocumento34 páginasMétodos ÁgeisReinaldo Isaac DutraAinda não há avaliações
- Iot Para Medir Dinamômetro Com Esp32 Programado Em ArduinoNo EverandIot Para Medir Dinamômetro Com Esp32 Programado Em ArduinoAinda não há avaliações
- Bacula (2ª edição): Ferramenta Livre de BackupNo EverandBacula (2ª edição): Ferramenta Livre de BackupAinda não há avaliações
- Tcpip GVTDocumento147 páginasTcpip GVTGenildo FerreiraAinda não há avaliações
- Guia Do ENVI e TeledeteccionDocumento317 páginasGuia Do ENVI e Teledetecciongeoespacialgis100% (2)
- Teoria Dos Grafos - Emparelhamento e MatchingDocumento15 páginasTeoria Dos Grafos - Emparelhamento e MatchingJackson LucasAinda não há avaliações
- Uu - Manual Do Operador Td25sge3 PDFDocumento29 páginasUu - Manual Do Operador Td25sge3 PDFFernandoPelozio100% (1)
- Redes Neurais-Unicamp PDFDocumento22 páginasRedes Neurais-Unicamp PDFTiarley MediciAinda não há avaliações
- Plano de Estágio - Fabricio Rodrigues Xavier 2022Documento2 páginasPlano de Estágio - Fabricio Rodrigues Xavier 2022Fabrício Rodrigues XavierAinda não há avaliações
- Livro Texto - Unidade IIDocumento32 páginasLivro Texto - Unidade IIAlline MoreiraAinda não há avaliações
- Apostila de OSC - VERSÃO 2007Documento106 páginasApostila de OSC - VERSÃO 2007nomarskywalker75% (4)
- Atlas ExellDocumento26 páginasAtlas ExellDDavidd CCunhaaAinda não há avaliações
- Linguagem C Comando ForDocumento17 páginasLinguagem C Comando ForEdson Do CarmoAinda não há avaliações
- Ap1 2021 1Documento2 páginasAp1 2021 1breno silvaAinda não há avaliações
- Pequeno Manual de Segurança Digital PDFDocumento10 páginasPequeno Manual de Segurança Digital PDFjessicafariascgAinda não há avaliações
- Produção Textual Avaliativa 12 - 7º AnoDocumento3 páginasProdução Textual Avaliativa 12 - 7º AnoPedroAinda não há avaliações
- Chamados Service DeskDocumento5 páginasChamados Service DesklauanebritoAinda não há avaliações
- 27 - Matemática A - 12º Ano - Resolução de Problemas de OtimizaçãoDocumento2 páginas27 - Matemática A - 12º Ano - Resolução de Problemas de OtimizaçãoIolanda SantosAinda não há avaliações
- STORYBOARDDocumento10 páginasSTORYBOARDSabrina AlmeidaAinda não há avaliações
- Gmail - Proposta BLACK FRIDAY - COM COBERTURADocumento3 páginasGmail - Proposta BLACK FRIDAY - COM COBERTURAizaquel fiatcoskAinda não há avaliações
- Double Layer Roll Forming MachineDocumento11 páginasDouble Layer Roll Forming MachineJHON SEGURA GONZALEZAinda não há avaliações
- Fichamento Salles Critica GeneticaDocumento11 páginasFichamento Salles Critica GeneticaGiovani KurzAinda não há avaliações
- If Ms 2016 If Ms Tecnico de Laboratorio Eletrotecnica ProvaDocumento19 páginasIf Ms 2016 If Ms Tecnico de Laboratorio Eletrotecnica ProvauserferAinda não há avaliações
- UL-BR-0620 Cabo Flexivel-750vDocumento7 páginasUL-BR-0620 Cabo Flexivel-750vLuan MenezesAinda não há avaliações
- AL 2.1 - protocolo-VFDocumento4 páginasAL 2.1 - protocolo-VFGui AmaralAinda não há avaliações
- Huawei p20 Pro Guia Do Utilizador - (Clt-l09&Clt-l29, Emui9.1 - 02, PT-PT)Documento61 páginasHuawei p20 Pro Guia Do Utilizador - (Clt-l09&Clt-l29, Emui9.1 - 02, PT-PT)decio santosAinda não há avaliações
- Laurentino Gomes 1808Documento120 páginasLaurentino Gomes 1808lisomarAinda não há avaliações
- Manual de Utilizacao xp3xx Controlador Compacto Com e SDocumento107 páginasManual de Utilizacao xp3xx Controlador Compacto Com e SDe NoniAinda não há avaliações
- WQG - Rosca MétricaDocumento2 páginasWQG - Rosca MétricaMarcelo SCIAinda não há avaliações
- Gmail - Concurso Sectran 2023 - Cartão de Confirmação de InscriçãoDocumento2 páginasGmail - Concurso Sectran 2023 - Cartão de Confirmação de Inscriçãobetovieira.carvalhoAinda não há avaliações
- 01-PMP e CAPM Planilha de ElegibilidadeDocumento44 páginas01-PMP e CAPM Planilha de ElegibilidadeCleber BarretoAinda não há avaliações
- Protótipo de Simulador de ElevadoresDocumento22 páginasProtótipo de Simulador de ElevadoresMauricio Volkweis AstiazaraAinda não há avaliações
- R$5 de Desconto R$3 de DescontoDocumento1 páginaR$5 de Desconto R$3 de Descontonatalia santosAinda não há avaliações
- Cnes - Cadastro Nacional de Estabelecimentos de SáudeDocumento3 páginasCnes - Cadastro Nacional de Estabelecimentos de SáudeDelmo OrdonesAinda não há avaliações
- Ficha de Trabalho de ICCDocumento4 páginasFicha de Trabalho de ICCMiguela FernandesAinda não há avaliações