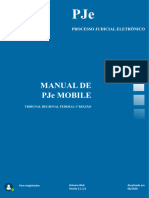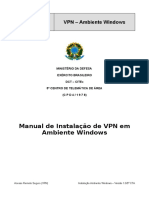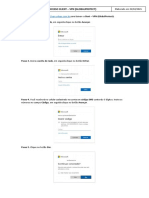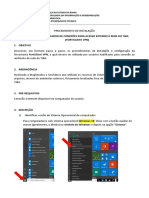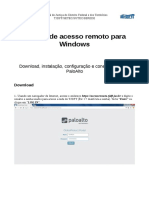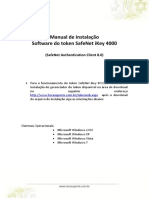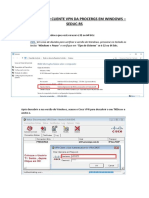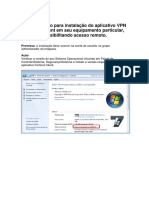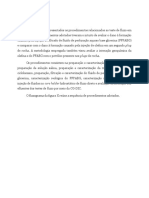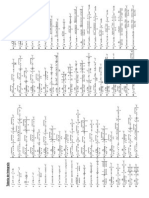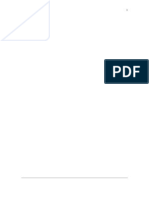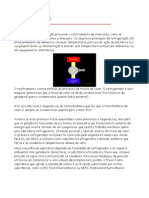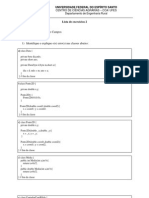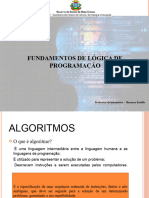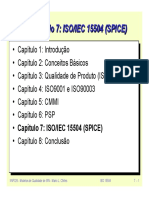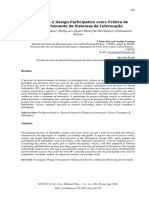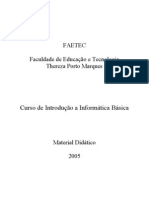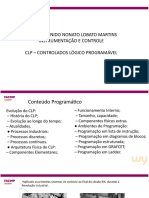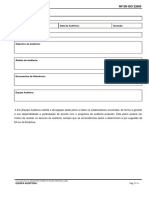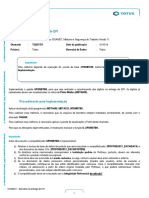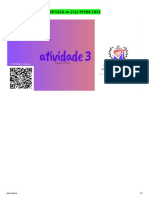Escolar Documentos
Profissional Documentos
Cultura Documentos
Tutorial Globalprotect
Enviado por
Yan TrindadeTítulo original
Direitos autorais
Formatos disponíveis
Compartilhar este documento
Compartilhar ou incorporar documento
Você considera este documento útil?
Este conteúdo é inapropriado?
Denunciar este documentoDireitos autorais:
Formatos disponíveis
Tutorial Globalprotect
Enviado por
Yan TrindadeDireitos autorais:
Formatos disponíveis
IDENTIFICAÇÃO DO DOCUMENTO
Documento MANUAL DE INSTALAÇÃO DO CLIENTE VPN GLOBALPROTECT
Área Unidade de Segurança e Servidores
Francisco Boa Barbosa Júnio
Responsável
E-mail: ussi@tjap.jus.br Fone: (96) 3312-3137
Possibilitar a atualização dos clientes Windows da solução VPN PaloAlto-
Objetivo
GlobalProtect
CONTROLE DE VERSÃO/ REVISÃO
Documento Versão Data Responsável Revisores
Manual 2.0 21/03/2020 Francisco Boa
CLASSIFICAÇÃO
RESTRITO: O conteúdo deste documento é restrito aos usuários do Tribunal de justiça do
Estado do Amapá que fora concedido acesso a rede VPN.
A instalação do aplicativo Global Protect deverá ser realizada com a finalidade de
permitir conexão via VPN (Virtual Private Network) em caso de necessidade de conexão
remota à rede local do Tribunal de Justiça do Estado do Amapá.
A concessão dos acessos a VPN será detalhada em documento próprio que tratará
das devidas regras para tal, este Manual apresentado abaixo restringe-se única
exclusivamente a instalação e configuração do aplicativo Global Protect.
1 INSTALAÇÃO
1.1 ACESSO AO PORTAL
Para iniciar o processo de instalação do Global Protect será necessário realizar
o download do aplicativo no portal de serviços da VPN do TJAP através do
endereço https://gw-tjap.tjap.jus.br como demonstra a figura 1.
Figura 1: Página web do portal de serviços da VPN
Logo em seguida será exigida sua autenticação como demonstra figura 2
Deverá ser informada sua matrícula e senha (desde que previamente autorizada)
para que tenha acesso a área de download do aplicativo do Global Protect como
demonstra a figura 3
Figura 2:Tela de autenticação do portal da VPN
Figura 3:Tela de Download do Global Protect
Caso seu acesso a VPN já esteja devidamente concedido e uma mensagem de falha
no login seja exibida ( Authentication failed:invalid usarname or password ),
verifique se digitou corretamente o usuário (matrícula) e senha, ou entre em contato
com o DEINTEL através dos canais de comunicação para a verificação do acesso.
Após está devidamente autenticado como demonstrado na figura 3, basta escolher
a versão correta do aplicativo baseado na arquitetura do seu processador e do
sistema operacional, que pode ser verificada da seguinte maneira:
Acesse a barra de pesquisas (mantendo o mouse repousado no canto direito da
tela) e clique no ícone "Configurações". De lá, clique em "Informações do PC" e
pronto: uma janela aparecerá na tela com todas as informações sobre seu Windows
8. A versão do sistema operacional deve ser exibida na seção "Sistema", mais
precisamente na subseção "Tipo de sistema". Como demonstra a figura 4
Figura 4:Tela de verificação da arquitetura do sistema operacional
Caso tenha dúvidas de como realizar o procedimento acesso o vídeo
https://www.youtube.com/watch?v=3hZ_1f3NhWs
1.2 INICIANDO A INSTALAÇÃO
Logo após fazer o download da versão correta do aplicativo para a arquitetura do
seu sistema operacional, basta localizar o instalador GlobalProtect64.msi (que deve
está na pasta dowloads, e logo em seguida executar o instalador.
A instalação não exige nenhuma alteração especial, somente clique em avançar
(NEXT) até a conclusão do processo.
Figura 5:Tela inicial do instalador do Global Protect
Figura 6 :Segunda tela do instalador do Global Protect
Figura 7 :Terceira tela do instalador do Global Protect
Após a terceira tela de instalação caso apareça a tela demonstrada na figura 8, clique no
botão SIM
Figura 8: Quarta tela do instalador do Global Protect
Figura 9: Ultima tela do instalador do Global Protect
Como demonstrado na figura 9 para finalizar a instalação do global Protect clique
no botão fechar (close), caso seja solicitado para reinicializar seu computador
execute a reinicialização e espere que seu PC inicie normalmente.
2 CONFIGURAÇÃO E CONEXÃO
2.1 CONFGURAÇÃO DA CONEXÃO
Após instalado o aplicativo do global protect poderá ser localizado basicamente
em dois locais no seu computador.
A) Na barra inferior direita próxima ao relógio do seu computador como
demonstra a figura 10
Figura 10: Localização do Global Protect
B) No menu iniciar (figura 11)
Figura 11: Localização do Global Protect
Após a inicialização do aplicativo será aberta a janela de configuração da conexão,
deverá ser inserido o endereço do portal de autenticação do global protect o
mesmo que foi inserido no navegador pra realizar o download do aplicativo (sem
o https://) gw-tjap.tjap.jus.br como mostra a figura 12
Figura 11: Configuração do Global Protect
2.2 CONEXÃO NA VPN
Após configurar o aplicativo basta clicar no botão connect para iniciar a conexão
com a VPN, logo que iniciar a conexão será solicitado suas credencias login e
senha serão as mesmas que fora utilizado para se autenticar no portal do global
protect (matricula e senha) então clique no botão Sign In como mostra a figura 12
Figura 12:Tela de Autenticação do Global Protect
Após clicar no botão Sign In se tudo ocorrer bem a janela de autenticação
desaparecerá e o ícone do aplicativo do global protect que fica na barra inferior direita
aparecer colorido e com uma marcação que indicará que a conexão foi realizada com sucesso.
Figura 13:Aplicativo do Global Protect conectado
Figura 13:Aplicativo do Global Protect conectado
A Partir desse momento você já estará conectado na VPN, o que significa que você
estará acessando todos os recursos que lhes fora garantido no momento da sua
concessão de acesso a rede, como se estivesse dentro das dependências do TJAP.
Você também pode gostar
- VPN SES - Instruções Detalhadas de AcessoDocumento6 páginasVPN SES - Instruções Detalhadas de AcessoCoordenadoria CSSAinda não há avaliações
- Manual para Configuração de Acesso Externo Ao Ambiente Corporativo Via VPN - Virtual Private Network PDFDocumento15 páginasManual para Configuração de Acesso Externo Ao Ambiente Corporativo Via VPN - Virtual Private Network PDFTed CatundaAinda não há avaliações
- Tutorial Acesso Client - VPN GlobalProtectDocumento6 páginasTutorial Acesso Client - VPN GlobalProtectGuilherme Monteiro de CarvalhoAinda não há avaliações
- Manual de Instalacao Do SafenetDocumento11 páginasManual de Instalacao Do SafenetisadoraAinda não há avaliações
- Guia Passo A Passo para A Instalação e Acesso Via VPN (Atualizado)Documento19 páginasGuia Passo A Passo para A Instalação e Acesso Via VPN (Atualizado)marcelloqueiroz6084Ainda não há avaliações
- Manual para Configuração de VPN para Teletrabalho SEECDocumento7 páginasManual para Configuração de VPN para Teletrabalho SEECFrancisco José Silva CostaAinda não há avaliações
- Base Conhecimento - PRONET Ativação Do Windows e Do Office Via VPNDocumento12 páginasBase Conhecimento - PRONET Ativação Do Windows e Do Office Via VPNMarcos Gustavo AlvesAinda não há avaliações
- Manual CFG GlobalProtect v5Documento12 páginasManual CFG GlobalProtect v5AlessandroAinda não há avaliações
- Instalar Cliente VPN MTEDocumento11 páginasInstalar Cliente VPN MTEJunior SouzaAinda não há avaliações
- VPN Propos ToDocumento11 páginasVPN Propos ToRodrigo Oliveira AlvesAinda não há avaliações
- Manual Browser Educat - SBPDocumento29 páginasManual Browser Educat - SBPCarvalho AdrianoAinda não há avaliações
- Tutorial VPN WindowsDocumento9 páginasTutorial VPN Windowspaulo gadelhaAinda não há avaliações
- MANUAL PJe MOBILE - TRF1Documento22 páginasMANUAL PJe MOBILE - TRF1ploty2007Ainda não há avaliações
- Manual de Procedimentos para Acesso À VPN Do Ministério Da SaúdeDocumento22 páginasManual de Procedimentos para Acesso À VPN Do Ministério Da SaúdebrunohenrykeAinda não há avaliações
- Manual de Instalacao Ambiente Windows7Documento9 páginasManual de Instalacao Ambiente Windows7raydemansantiagoAinda não há avaliações
- Manual de Acesso A VPN-CGTI-2.0Documento20 páginasManual de Acesso A VPN-CGTI-2.0alessandro carvalhoAinda não há avaliações
- FortiClient Passo A PassoDocumento13 páginasFortiClient Passo A PassoTiago SignoriAinda não há avaliações
- Manual Processos Eletronicos v7Documento18 páginasManual Processos Eletronicos v7Célio Júnior Alves de OliveiraAinda não há avaliações
- Procedimento VPN - Palo AltoDocumento5 páginasProcedimento VPN - Palo AltoMarcelo Alves da CruzAinda não há avaliações
- Checkpoint Mobile VPNDocumento6 páginasCheckpoint Mobile VPNRICARDO ANDRADEAinda não há avaliações
- Instalação Do Sim Sinasc Windows-7 0Documento30 páginasInstalação Do Sim Sinasc Windows-7 0Cidiclei Leite da SilvaAinda não há avaliações
- Manual Instalacao FortiClientVPN v1.4 1Documento7 páginasManual Instalacao FortiClientVPN v1.4 1Vinícius AndradeAinda não há avaliações
- Manual VPN Pame 1.6.1Documento11 páginasManual VPN Pame 1.6.1leonelAinda não há avaliações
- Guia PxeDocumento2 páginasGuia PxeEdison Tomas PAinda não há avaliações
- 4 - Tutorial Acesso Client - VPN GlobalProtectDocumento5 páginas4 - Tutorial Acesso Client - VPN GlobalProtectJhonatan AssisAinda não há avaliações
- Manual VPN ForcePoint Windows ExternosDocumento15 páginasManual VPN ForcePoint Windows ExternosAndrio GonçalvesAinda não há avaliações
- Configurar Balança 5000Documento11 páginasConfigurar Balança 5000Edvanilson Feitosa da SilvaAinda não há avaliações
- Manual de Instalação VPN FortiClientDocumento16 páginasManual de Instalação VPN FortiClientLucinea CarrilloAinda não há avaliações
- Procedimento de Instalação em Rede Softwares ProDocumento8 páginasProcedimento de Instalação em Rede Softwares ProcmtonioloAinda não há avaliações
- Base - Conhecimento Instalação Do Software Do Circuito de CamerasDocumento8 páginasBase - Conhecimento Instalação Do Software Do Circuito de CamerasMarcos Gustavo AlvesAinda não há avaliações
- Manual VPN CiscoDocumento20 páginasManual VPN CiscoMatheus AbnerAinda não há avaliações
- Tutorial VPN Linux-Ubuntu e Windows 8 1Documento6 páginasTutorial VPN Linux-Ubuntu e Windows 8 1Paulo AdrianoAinda não há avaliações
- Procedimento - MFA - OTP V2Documento17 páginasProcedimento - MFA - OTP V2Joseildo FelesAinda não há avaliações
- Manual VPN - Fátima FariaDocumento5 páginasManual VPN - Fátima FariaGustavo DuarteAinda não há avaliações
- Instalacao Mesa Virtual Impacta 2-03-12Documento11 páginasInstalacao Mesa Virtual Impacta 2-03-12Kleber Alves de SouzaAinda não há avaliações
- Manual VPN-WindowsDocumento10 páginasManual VPN-WindowsruyAinda não há avaliações
- Manual Browser Educat - CBRDocumento47 páginasManual Browser Educat - CBRIsaac GrossiAinda não há avaliações
- Proteus Tutorial de InstalaçãoDocumento4 páginasProteus Tutorial de InstalaçãoLemuel Almeida CabralAinda não há avaliações
- Instalação Do SCT e Driver Do Modem SiaeDocumento7 páginasInstalação Do SCT e Driver Do Modem SiaeDiego AmaralAinda não há avaliações
- Manual de Procedimentos VPN Fortinet-V3.5Documento11 páginasManual de Procedimentos VPN Fortinet-V3.5alcateia SpaceAinda não há avaliações
- Instalação de VPN e SABI Pela Perícia PDFDocumento3 páginasInstalação de VPN e SABI Pela Perícia PDFDante Vitoriano Locatelli100% (2)
- DVG-1402S - Atualizacao de Firmware Via TFTPDocumento5 páginasDVG-1402S - Atualizacao de Firmware Via TFTPRobertoBarbosaAinda não há avaliações
- Token USB IKey 4000 SafeNet WindowsDocumento9 páginasToken USB IKey 4000 SafeNet WindowsmarcosarieviloAinda não há avaliações
- Manual de Instalação Da Leitora Biométrica TechMagDocumento13 páginasManual de Instalação Da Leitora Biométrica TechMagMurilo Williams CruzAinda não há avaliações
- Manual Instalação Do Sicoobnet Empresarial-ComprimidoDocumento8 páginasManual Instalação Do Sicoobnet Empresarial-ComprimidoEdgar AlbuquerqueAinda não há avaliações
- Manual Do Usuario Sms Power View ClientDocumento20 páginasManual Do Usuario Sms Power View ClientEmerson Francisco de AraujoAinda não há avaliações
- Manual Tela Interativa V3.0Documento12 páginasManual Tela Interativa V3.0phellipsfuriobrAinda não há avaliações
- Instalacao Fortinet SeducDocumento10 páginasInstalacao Fortinet SeducCristiano Figueiredo0% (1)
- Instalar Gerenciador PKI PronovaDocumento6 páginasInstalar Gerenciador PKI PronovaEduardo MadiAinda não há avaliações
- Tutorial Instalação Cliever Studio e Suas Funcionalidades - 2016Documento16 páginasTutorial Instalação Cliever Studio e Suas Funcionalidades - 2016Andre da Silva100% (1)
- Procedimento Fortinet PDFDocumento6 páginasProcedimento Fortinet PDFRafael IshidaAinda não há avaliações
- Acesso VPN Tunel Ssl-Forticlient MacosDocumento8 páginasAcesso VPN Tunel Ssl-Forticlient MacosElis OliverAinda não há avaliações
- Configuração Multiplo Fator de AutenticaçãoDocumento12 páginasConfiguração Multiplo Fator de AutenticaçãoSelmo BatistaAinda não há avaliações
- Software EasyCoating (AK157) v2Documento15 páginasSoftware EasyCoating (AK157) v2PauloAinda não há avaliações
- Tutorial ZoomDocumento16 páginasTutorial ZoomRodrigo L. B.Ainda não há avaliações
- Manual de Acesso A VPN-CADocumento9 páginasManual de Acesso A VPN-CApalomamartins.geAinda não há avaliações
- ManualAcessoVPN EletronorteDocumento13 páginasManualAcessoVPN EletronortesonicgnulinuxAinda não há avaliações
- Manual de Instalação e Acesso Ao Go-Global Via AppControllerDocumento2 páginasManual de Instalação e Acesso Ao Go-Global Via AppControllerPinheiroRochaAinda não há avaliações
- 3300 Manual Instalação SicoobNet EmpresarialDocumento6 páginas3300 Manual Instalação SicoobNet EmpresarialPablo Vitor MalikouskiAinda não há avaliações
- MetodologiaDocumento9 páginasMetodologiaYan TrindadeAinda não há avaliações
- Lista de Exercícios de Engenharia de PoçoDocumento1 páginaLista de Exercícios de Engenharia de PoçoYan TrindadeAinda não há avaliações
- Cálculo NuméricoDocumento3 páginasCálculo NuméricoYan TrindadeAinda não há avaliações
- Integral e DerivadaDocumento1 páginaIntegral e DerivadaGabriel AruanAinda não há avaliações
- Acetato de EtilaDocumento9 páginasAcetato de EtilaYan TrindadeAinda não há avaliações
- Refriger AdoresDocumento4 páginasRefriger AdoresYan TrindadeAinda não há avaliações
- Química PPT - Cálculo Estequiométrico IDocumento20 páginasQuímica PPT - Cálculo Estequiométrico IQuímica PPT100% (2)
- ListaExercicios 2Documento5 páginasListaExercicios 2Mariane MeneguettiAinda não há avaliações
- Lógica de ProgramaçãoDocumento8 páginasLógica de Programaçãoraymora katiellyAinda não há avaliações
- Tutorial TR MP Tryd5Documento20 páginasTutorial TR MP Tryd5Pedro RibeiroAinda não há avaliações
- Iso 15504 - Spice PDFDocumento79 páginasIso 15504 - Spice PDFAlessandra AmorimAinda não há avaliações
- Atividades Capitulo 7.1Documento2 páginasAtividades Capitulo 7.1Anonymous zLlgyP100% (1)
- Edital Verticalizado - PC BA - InvestigadorDocumento89 páginasEdital Verticalizado - PC BA - InvestigadorJuscemario SantosAinda não há avaliações
- Simulado Bando de Dados Ava1Documento5 páginasSimulado Bando de Dados Ava1Doctor KillAinda não há avaliações
- 02 - Gerencia e Segurança de RedesDocumento30 páginas02 - Gerencia e Segurança de RedesMarcos BiãoAinda não há avaliações
- Métodos Matemáticos para Engenharia Química: Uma Abordagem Prática Com o Software Livre MaximaDocumento123 páginasMétodos Matemáticos para Engenharia Química: Uma Abordagem Prática Com o Software Livre MaximaAdilson J. de AssisAinda não há avaliações
- Apostila Alura SQLDocumento8 páginasApostila Alura SQLJoão FerreiraAinda não há avaliações
- Como Desfragmentar DiscoDocumento5 páginasComo Desfragmentar DiscoJuan HafidAinda não há avaliações
- Design Participativo Como Prática de Sitemas de InfoDocumento13 páginasDesign Participativo Como Prática de Sitemas de InfoCatarina LaraAinda não há avaliações
- Introdução A Informática BásicaDocumento51 páginasIntrodução A Informática BásicaRickycorreiaAinda não há avaliações
- Modelo EAPDocumento2 páginasModelo EAPseiyadefacebookAinda não há avaliações
- Configuração SispagDocumento5 páginasConfiguração SispagsalvadorAinda não há avaliações
- Prof.: Ramunido Nonato Lobato Martins Instrumentação E Controle CLP - Controlados Lógico ProgramávelDocumento48 páginasProf.: Ramunido Nonato Lobato Martins Instrumentação E Controle CLP - Controlados Lógico ProgramávelMarcus RobertoAinda não há avaliações
- Criar Uma Caixa 3D Transparente Com Preenchimento GradienteDocumento4 páginasCriar Uma Caixa 3D Transparente Com Preenchimento GradienteTony FloresAinda não há avaliações
- Apostila de Delphi (Teclas de Atalho Do Delphi)Documento2 páginasApostila de Delphi (Teclas de Atalho Do Delphi)EuAinda não há avaliações
- Georreferenciamento de Imagens No QGISDocumento9 páginasGeorreferenciamento de Imagens No QGISNanaAinda não há avaliações
- Curso Completo Manutenção de Iphone PDFDocumento53 páginasCurso Completo Manutenção de Iphone PDFRafael Loss Zipinotti76% (21)
- Plano Auditoria Interna 22000Documento4 páginasPlano Auditoria Interna 22000Patrícia EstevesAinda não há avaliações
- 312 D Falhas e Eventos Registrados ApagadosDocumento12 páginas312 D Falhas e Eventos Registrados ApagadosJefferson SilvaAinda não há avaliações
- Tutorial Instalação NF-e 4.0Documento29 páginasTutorial Instalação NF-e 4.0Douglas RodriguesAinda não há avaliações
- MDT BT Biometria Na Entrega de EPI BRA TQBUT0Documento8 páginasMDT BT Biometria Na Entrega de EPI BRA TQBUT0WandersonSampaioAinda não há avaliações
- American v2.08 - ManualDocumento23 páginasAmerican v2.08 - ManualfcrconsultoriaAinda não há avaliações
- Apostila AutoCADDocumento96 páginasApostila AutoCADCATIUSCIA ALBUQUERQUE BENEVENTE BORGES CSI-RJAinda não há avaliações
- Fluxograma Da Agdr PDFDocumento63 páginasFluxograma Da Agdr PDFRodrigo BastosAinda não há avaliações
- CIPI - Cadastro de Obra Na PlataformaDocumento32 páginasCIPI - Cadastro de Obra Na PlataformaIgor FurraerAinda não há avaliações
- Curso AdvPLDocumento220 páginasCurso AdvPLrsbmaximoAinda não há avaliações
- Resposta: About:blank 1/2Documento4 páginasResposta: About:blank 1/2Assessoria Acadêmica 16Ainda não há avaliações