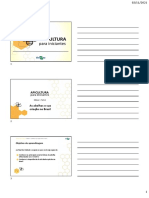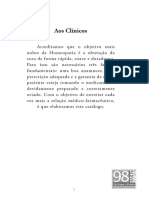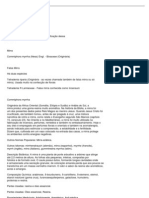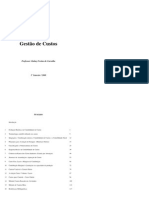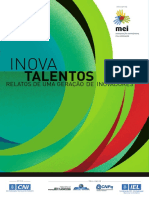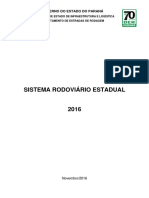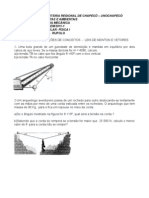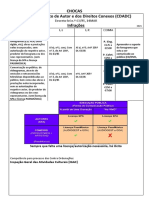Escolar Documentos
Profissional Documentos
Cultura Documentos
Tutorial Shark Broker
Enviado por
Rogerio MeloDireitos autorais
Formatos disponíveis
Compartilhar este documento
Compartilhar ou incorporar documento
Você considera este documento útil?
Este conteúdo é inapropriado?
Denunciar este documentoDireitos autorais:
Formatos disponíveis
Tutorial Shark Broker
Enviado por
Rogerio MeloDireitos autorais:
Formatos disponíveis
Utilizando o SharkBroker para fazer suas compras e vendas no mercado de aes
1 Instalando o SharkBroker
Primeiramente vamos inserir no nosso browser o site da banifinvest: www.banifinvest.com.br Ao entrarmos no site do sharkbroker, iremos clicar na seo download
Utilizando o SharkBroker
Em seguida, clicaremos na imagem do Sharkbroker. Ao clicar, seremos transferidos a uma nova pgina.
Antes de instalar, importante ler os requerimentos mnimos para instalao. Aps l-los, faa o download do Microsoft .NET Framework 3.5
Ao clicar no link, seremos transferidos para o site da Microsoft. Selecionamos a lngua desejada na seta azul e clicamos em change caso no esteja em , portugus. Daremos incio ao download no boto Download, indicado pela seta laranja.
Assim que terminarmos o download, clicaremos no cone do arquivo e terminaremos de instalar o .NET Framework 3.5 Agora que instalamos o .NET Framework 3.5, iremos fazer o download do Sharkbroker clicando na imagem indicada pela seta.
Utilizando o SharkBroker
Aps clicarmos em download, ser aberta uma nova janela onde devemos escolher onde salvar o arquivo.
Escolheremos o local onde nosso arquivo ser salvo.
Utilizando o SharkBroker
Executaremos o arquivo do SharkBroker. Para finalizar a instalao, basta clicar em avanar e concordar com os termos de aceite do Software.
Para abrir o software, basta dar duplo clique no cone que consta na rea de trabalho.
2 Como configurar seu desktop
Ao abrirmos o software, poderemos visualizar essa imagem:
Selecionaremos o nome da rea de trabalho e clicaremos em salvar.
Utilizando o SharkBroker
Em seguida, iremos clicar em Arquivo -> nova rea de trabalho.
Agora, devemos nos conectar clicando no boto conectar indicado pela seta laranja. Aps, colocaremos nosso usurio e senha da Banif nos campos indicados em azul.
O prximo passo ser criar um Grid de Cotaes. Para isso, clicaremos em Cotaes -> Grid de Cotaes, conforme indicado na figura.
Utilizando o SharkBroker
Para adicionar o livro de ofertas, clicaremos em Cotaes -> Livro de Ofertas.
6
Para adicionarmos um ativo basta clicarmos na clula em branco e escrever o nome do ativo. No caso, escrevemos PETR4 e apertamos ENTER em seguida. Para adicionarmos toda a carteira IBOV, bastar digitarmos IBOV* e, em seguida, apertarmos ENTER.
Ao clicarmos em Livro de Ofertas, uma nova janela ser aberta perguntando o tipo de janela. Selecionaremos documento e clicaremos em OK.
Para adicionarmos um grfico, clicaremos em Grfico 2.0, conforme indicado pela seta.
Utilizando o SharkBroker
Para trocarmos o ativo do livro de oferta, devemos clicar no local indicado pela seta, escrever o nome do novo ativo desejado e apertar a tecla ENTER.
Ao clicarmos em Grfico 2.0, selecionaremos o tipo documento e, aps, essa janela direita ser aberta. Nela selecionaremos o ativo que desejamos visualizar, no caso o IBOV, e clicaremos em OK.
Agora que abrimos o nosso grfico, podemos organizar as nossas janelas conforme desejarmos.
Utilizando o SharkBroker
Aps configurarmos a nossa rea de trabalho conforme desejamos, clicaremos em Arquivo -> Salvar rea de trabalho.
3 Como enviar ordens de compra e de venda
Para realizarmos compras, clicaremos em Investir -> 1 Compra. Podemos tambm apertar F5 no teclado.
Para realizarmos vendas, clicaremos em Investir -> 3 Venda. Podemos tambm apertar F9 no teclado.
Utilizando o SharkBroker
A boleta de compra est dividida em Ativo, Quantidade, Preo e Validade. Aps preenchermos estes campos, basta clicarmos em enviar.
A boleta de venda est dividida em Ativo, Quantidade, Preo e Validade. Aps preenchermos estes campos, basta clicarmos em enviar.
Podemos abrir a boleta de compra, tambm, clicando no lado vendedor do livro de ofertas, conforme indicado na seta.
Podemos abrir a boleta de venda, tambm, clicando no lado comprador do livro de ofertas, conforme indicado na seta.
Utilizando o SharkBroker
10
Para dvidas ou mais informaes, entre em contato pelo e-mail atendimento@leandrostormer.com.br
Você também pode gostar
- Material Escrito - MODULO I - PDF AULA 2Documento8 páginasMaterial Escrito - MODULO I - PDF AULA 2Rogerio MeloAinda não há avaliações
- Material Escrito - MODULO I - PDF AULA 1Documento6 páginasMaterial Escrito - MODULO I - PDF AULA 1Rogerio MeloAinda não há avaliações
- Material Escrito - MODULO I - PDF AULA 3Documento11 páginasMaterial Escrito - MODULO I - PDF AULA 3Rogerio MeloAinda não há avaliações
- IRnaBolsa Capitulo1Documento16 páginasIRnaBolsa Capitulo1Rogerio MeloAinda não há avaliações
- Catalogo 1Documento130 páginasCatalogo 1Rogerio MeloAinda não há avaliações
- 10 PDF Plastic OsDocumento28 páginas10 PDF Plastic OsRogerio MeloAinda não há avaliações
- Construção de Um Motor Magnetico Do Tipo Perendev PDFDocumento10 páginasConstrução de Um Motor Magnetico Do Tipo Perendev PDFRogerio MeloAinda não há avaliações
- Acunputura VegetalDocumento5 páginasAcunputura VegetalRogerio MeloAinda não há avaliações
- Mirra e Falsa MirraDocumento3 páginasMirra e Falsa MirraRogerio Melo100% (1)
- ELI DimensionamentoDocumento37 páginasELI Dimensionamentoscorpion-acmAinda não há avaliações
- Cap4 - Agitação e Mistura - 15 - 1 PDFDocumento53 páginasCap4 - Agitação e Mistura - 15 - 1 PDFarilson100% (1)
- Fontes de Ignicao PDFDocumento38 páginasFontes de Ignicao PDFJoào AlvesAinda não há avaliações
- Manual Notebook ZmaxDocumento32 páginasManual Notebook ZmaxNeto 6386Ainda não há avaliações
- Rochas MetamórficasDocumento15 páginasRochas MetamórficasjoaoAinda não há avaliações
- Gestao de Custos PUCDocumento63 páginasGestao de Custos PUCAlan ToledoAinda não há avaliações
- Aula I Redação Esa - ParticularDocumento4 páginasAula I Redação Esa - ParticularAndreza RosaAinda não há avaliações
- En172fc3600 - Technical Poxy en 1 72 FC Componente BDocumento10 páginasEn172fc3600 - Technical Poxy en 1 72 FC Componente BMarcio BritoAinda não há avaliações
- Questões - Música Na EducaçãoDocumento7 páginasQuestões - Música Na EducaçãoSalatiel NunesAinda não há avaliações
- Hermeneutica Resenha01 LumareisDocumento5 páginasHermeneutica Resenha01 LumareisLuma ReisAinda não há avaliações
- Sony Mex-Bt2507x SMDocumento50 páginasSony Mex-Bt2507x SMAlva TrompeteAinda não há avaliações
- Tecnologia Acondicionamento Produtos TermossensiveisDocumento290 páginasTecnologia Acondicionamento Produtos TermossensiveisYARAAinda não há avaliações
- SRE - Paraná - 2016Documento150 páginasSRE - Paraná - 2016Thalles LopesAinda não há avaliações
- Fluxograma Processo Açucar AlcoolDocumento1 páginaFluxograma Processo Açucar AlcoolRodrigo Ramos LottiAinda não há avaliações
- BMW Esquema EletricoDocumento1 páginaBMW Esquema EletricoRafael Arraes100% (2)
- Teofilo Angelo Dias de SousaDocumento132 páginasTeofilo Angelo Dias de SousaTomas CostaAinda não há avaliações
- Métodos e Princípios de Sistemática BiológicaDocumento42 páginasMétodos e Princípios de Sistemática BiológicaNatália SouzaAinda não há avaliações
- Qualidade de Vida em Tempos de PandemiaDocumento10 páginasQualidade de Vida em Tempos de PandemiaPaulo ZulluAinda não há avaliações
- Apostilha - Vetores Mecnica-2011-1Documento13 páginasApostilha - Vetores Mecnica-2011-1Schena94Ainda não há avaliações
- 5 - Como Dormir Com Qualquer Mulher Que Você Quiser - Franco SeductionDocumento63 páginas5 - Como Dormir Com Qualquer Mulher Que Você Quiser - Franco SeductionRodrigo Martins Gonçalves de Siqueira0% (1)
- Apostila - Educação AmbientalDocumento147 páginasApostila - Educação AmbientallukazoxboyAinda não há avaliações
- Exercicios 1 - EndocrinologiaDocumento7 páginasExercicios 1 - EndocrinologiavelascofonsecaAinda não há avaliações
- Atividade 6o Ano 2Documento7 páginasAtividade 6o Ano 2Mariana Milbradt CorreaAinda não há avaliações
- Ficha 8 Nov., 14 - 11º AnoDocumento2 páginasFicha 8 Nov., 14 - 11º AnofurmarioAinda não há avaliações
- Siemens Fichas TecnicasDocumento58 páginasSiemens Fichas TecnicasDiego MelloAinda não há avaliações
- Chocas Direito de AutorDocumento3 páginasChocas Direito de AutorAthomikAinda não há avaliações
- Manual Do Estudante Abepro e Abepro Jovem Edia A o 2014 1 PDFDocumento51 páginasManual Do Estudante Abepro e Abepro Jovem Edia A o 2014 1 PDFElsin SilvaAinda não há avaliações
- EstatisticaDocumento22 páginasEstatisticaRogeria FariaAinda não há avaliações
- Metodologia Do Trabalho CientíficoDocumento4 páginasMetodologia Do Trabalho CientíficoLucas CostaAinda não há avaliações
- 006 Seletivo Aluno SJR EDITAL #162020Documento72 páginas006 Seletivo Aluno SJR EDITAL #162020alvesyan683Ainda não há avaliações