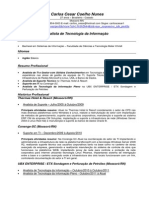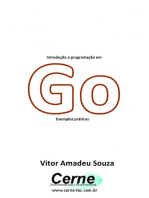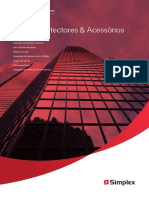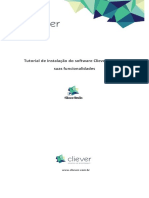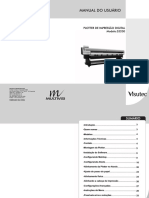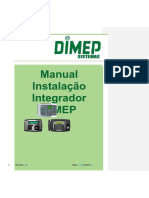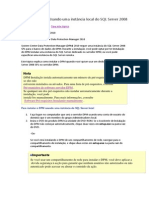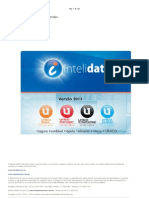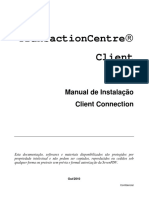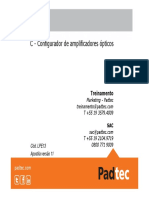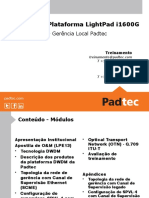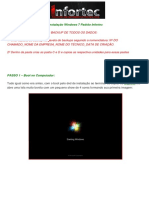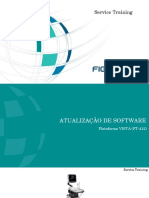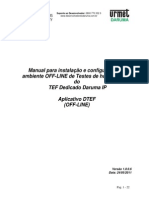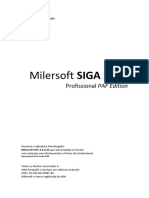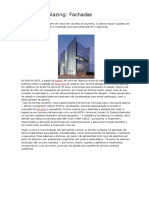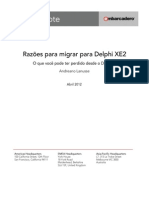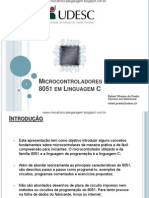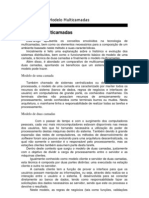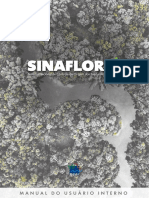Escolar Documentos
Profissional Documentos
Cultura Documentos
FP Pro Uso 80 BR
Enviado por
Robert P. ResendesTítulo original
Direitos autorais
Formatos disponíveis
Compartilhar este documento
Compartilhar ou incorporar documento
Você considera este documento útil?
Este conteúdo é inapropriado?
Denunciar este documentoDireitos autorais:
Formatos disponíveis
FP Pro Uso 80 BR
Enviado por
Robert P. ResendesDireitos autorais:
Formatos disponíveis
FP PRO 8.
0
Manual de uso
Português
Copyright 1996-2009 EMMEGISOFT S.r.l.
Todos os direitos reservados
Via Carpi Ravarino, 300 – 41010 Limidi di Soliera (MO) - ITALY
Tel: +39-059-566.273 Fax: +39-059-565.583
Internet: www.emmegisoft.com
e-mail: info@emmegisoft.com
1. Introdução
O fornecimento do pacote FP PRO inclui:
- Um CD-ROM de instalação do software FP PRO.
- Um CD-ROM de instalação de série do perfil solicitado.
Uma chave de licença USB.
- O manual de uso FP PRO e outros manuais, em caso de pedido de outros softwares.
Para a correta instalação, seguir o procedimento indicado no parágrafo a seguir.
Com Windows Xp/Vista é necessário registra-se como “Administrator”.
FP PRO - EmmegiSoft S.r.l. 1
2. Instalação FP PRO .
Seguir atenciosamente as passagens propostas neste parágrafo:
Passagem nº 1:
Nota: Verificar se todos os
programas foram fechados.
Inserir o CD na respectiva unidade
e aguardar a abertura da
figura ao lado.
Escolher a opção:
"Instala/Install".
Figura 1
Passagem nº 2:
Escolher o idioma.
Aguardar alguns segundos o
carregamento do procedimento de
atualização.
Figura 2
2 FP PRO - EmmegiSoft S.r.l.
Passagem nº 3:
Escolher “Avante”.
Figura 3
Passagem nº 4:
Selecionar “Aceito os termos do
contrato de licença” e pressionar
Avante.
Figura 4
FP PRO - EmmegiSoft S.r.l. 3
Passagem nº 5:
Selecionar a pasta de
destino e, para isto,
aconselha-se manter a pré-definida
C:\FP_PRO\
Pressionar Avante.
Figura 5
Passagem nº 6:
Escolher Instalar.
Figura 6
4 FP PRO - EmmegiSoft S.r.l.
Passagem nº 7:
Aguardar a instalação em
andamento.
Figura 7
Passagem nº 8:
Se for solicitada a reinicialização
do
sistema, selecionar a opção “Não,
reinicializar o sistema mais tarde”.
Pressionar em fim para completar
a instalação.
Figura 8
FP PRO - EmmegiSoft S.r.l. 5
Quando o procedimento para a atualização terminar, pressionar a tecla Fim para terminar a instalação.
Ativar FP PRO, clicando duas vezes no ícone ou no menu
Start – Programas – FP PRO clicar na opção
Antes da abertura do programa aparece a janela de registro ilustrada a seguir, que solicita inserir um
Código de assistência.
Figura 9: Ativação da versão 8
Para todos os clientes com contrato de assistência foi enviado, através de fax, o código de assistência
com o qual é possível também descarregar a série desejada do perfil, diretamente do nosso site; este
código é composto por 9 números e uma letra final que permite ativar FP PRO sem a necessidade de
contatar o nosso centro de atendimento telefônico.
Eis as instruções para ativar a versão FP PRO 8.0:
Inserir no campo Código de assistência o código recebido e, a seguir, pressionar a tecla Ativa.
É necessário, nesta fase, possuir conexão ativa com internet pois, ao pressionar Ativar,
FP PRO conecta-se automaticamente ao nosso site Emmegisoft s.r.l. para ativar-se.
Nota: Se o cliente não receber o código de assistência ou em caso de perdas contatar a
empresa no endereço software@emmegisoft.com para receber imediatamente outro código.
6 FP PRO - EmmegiSoft S.r.l.
2.1 Chave de proteção Hardlock
Como já mencionado no parágrafo Introdução, o pacote software é dotado de uma chave de proteção
que deve ser instalada onde desejar utilizar o programa FP PRO.
Portanto, se for uma instalação local ou de rede, é necessário possuir uma chave para cada local.
A chave utilizada para as instalações de FP PRO em rede possui uma etiqueta diferente mas este
assunto será aprofundado a seguir.
A chave de proteção é fornecida na versão USB e deve ser inserida em uma porta USB disponível no
computador, quando terminar a instalação do software.
2.2 Instalação em rede
Antes de efetuar a configuração em rede de FP PRO é necessário individualizar o computador que será
o servidor na própria rede empresarial e nele instalar o software.
1. A seguir, instalar o software em “Client” e, no final da instalação, introduzir a chave de proteção em
uma porta USB livre do computador. As chaves de proteção para Client possuem uma etiqueta com
a mensagem: FPP/XN onde X representa a versão de FP PRO ( N standard, F executive e E
enterprise ) e a letra N final significa “network” e indica que é uma licença a ser utilizada somente
dentro da rede.
Em resumo, uma licença FPP/X pode ser utilizada em um computador qualquer onde tenha sido
instalado o software pois é uma licença “plena” e uma licença FPP/XN vincula o utilizador a
permanecer conectado à rede empresarial.
2. Do ícone Meu computador presente no desktop, abrir a pasta FP PRO e a seguir, Serviço e clicar
duas vezes na opção Serviço Consola.
FP PRO - EmmegiSoft S.r.l. 7
3. A senha de acesso que é solicitada é “emmegisoft”.
Figura 10: Consola Serviço
8 FP PRO - EmmegiSoft S.r.l.
4. Pressionar a tecla “Configuração percursos”. É possível notar que, por padrão (default) os
percursos deFP_PRO permanecem no local. É necessário clicar nestes percursos no servidor,
principalmente nos que representam os principais dados do programa, ou seja, o percurso referente
à pasta DXF – NOD – STR – BLK – JOB – MDB.
Figura 11: Configuração de percursos
FP PRO - EmmegiSoft S.r.l. 9
5. Pressionar a tecla “Percurso Base” para pesquisar a letra de rede que identifica o servidor para
completar a tabela de percursos anteriormente evidenciados que não estarão no local mas que vão
para o servidor.
Figura 12: Pesquisar pastas
10 FP PRO - EmmegiSoft S.r.l.
3. Interface gráfica
FP PRO utiliza uma interface utente modelada no exemplo de Microsoft Office 2007, Autodesk –
AutoCAD 2009 e SolidWorks 2009.
A ideia deste novo design tem como objetivo principal facilitar a individualização e a utilização de
todas as funcionalidades disponíveis que FP PRO 8.0 propõe.
Figura 13: Página principal
A página inicial de FPPRO apresenta-se subdividida em:
- Área de trabalho ViewPort (a parte central)
- A barra de Navegação rápida à esquerda
- A barra Propriedades á direita que contém o menu Inspecionar estrutura
FP PRO - EmmegiSoft S.r.l. 11
S
Figura 14: Barra multifunção
PAINÉI
Antigamente o usuário FP PRO utilizava de modo contínuo Menu e Submenu; cada menu era
constituído por opções dispostas na vertical e a cada uma delas correspondia uma outra lista ou a
abertura de uma janela de diálogo ou de criações guiadas.
Agora tudo foi modificado em um modo diferente de compreender os menus, ou seja, a nova BARRA
MULTIFUNÇÃO.
As principais funções de Fp_pro situam-se nesta barra.
Como pode ser observado, a representação deste ícone foi notavelmente aprimorada, em relação às
versões anteriores.
Os ícones maiores, portanto, os mais visíveis, encontram-se reunidos na Barra Multifunção e
encontram-se na horizontal.
Devido à impossibilidade de representar todos os ícones, muitos deles podem ser
encontrados clicando nas teclas que encontramos
Figura 15 Figura 16
12 FP PRO - EmmegiSoft S.r.l.
A nova interface gráfica oferece a possibilidade ao utente de personalizar na Barra de Acesso Rápido
na parte superior e à esquerda do visor, os próprios ícones preferidos.
O usuário, se escolher os ícones de uso mais frequente, pode colocá-los, para
comodidade, nesta Barra.
Clicando um destes ícones com a tecla direita do mouse, selecionar a mensagem Adicionar à Barra
de
acesso rápido.
Figura 17: Ícone barra de acesso rápido
A parte subjacente da Barra Multifunção possui 2 grandes “blocos” situados na lateral:
a Navegação rápida à esquerda e as Propriedades á direita.
Na parte inferior à esquerda é possível
selecionar a opção
Estruturas ou Blocos e a opção selecionada
evidencia-se em amarelo e na parte superior.
Podem ser visualizadas as relativas sub-séries
sob-formas se for visualizada em forma de
árvore.
No tocante às estruturas, o carregamento é
feito de modo simples e rápido.
Clicando no símbolo “+” da série DEMO é
possível individualizar imediatamente as
subestruturas pertencentes à série
TUTOR-01
TUTOR-02
TUTOR-04
TUTOR-06
TUTOR-07
Selecionar a opção TUTOR-01 e, mantendo
pressionada a tecla esquerda do mouse, puxar
a estrutura para a parte central do visor e
liberar a tecla do mouse.
Desta forma, são representadas, sob a forma
de árvore, todas as Estruturas e os Blocos
que o projetista tiver em FP PRO.
Figura 18: Navegação rápida
FP PRO - EmmegiSoft S.r.l. 13
Na parte direita tem-se o "bloco" Propriedade, um menu que se abre simplesmente quando o
cursor do mouse parar na mensagem Propriedades, situada na vertical.
O menu retrátil Propriedade evidencia
todas as características da estrutura que
foi carregada.
Descrição
Dimensões
Nome Unívoco
Dimensões mínimas e máximas
permitidas
Tempos de produção
Na parte inferior, com fundo amarelo, há
a parte "herdada" das versões anteriores
"o pequeno ovo"
ou seja, a tabela que mostra as
dimensões do tipo e a codificação dos
elementos inseridos.
Selecionando um código da árvore Perfis,
por exemplo, 3266, serão evidenciados na
estrutura os elementos inseridos
pertencentes ao código que é uma
operação útil que ajuda
a individualizar um perfil em uma
estrutura complexa.
Figura 19: Propriedade
Ambos menus Propriedade e Navegação rápida podem ser eliminados facilmente clicando em
Fechar X ou mantidos fixos no visor, permutando a função Esconde automaticamente .
14 FP PRO - EmmegiSoft S.r.l.
Fechar o menu
Menu retrátil
Fechar o menu
Menu fixo
Para que este menu reapareça é necessário posicionar-se com o mouse na tecla Arquivo e clicar em
Opções e ir até a última opção Barras dos instrumentos.
Aqui aparecem 2 Check box Propriedade e Navegação rápida, onde é possível habilitar ou
excluir os dois menus.
Figura 20: Habilitar a barra dos instrumentos
FP PRO - EmmegiSoft S.r.l. 15
4. Configurações da base de dados
Abrir FPPRO DATABASE .
Antes de calcular um pedido, é necessário efetuar algumas configurações na base de dados.
Estas configurações referem-se ao cálculo da termo-transmitância, a impressão da marcação CE e o
cálculo do orçamento.
4.1 Configuração do orçamento
Uma outra configuração a acrescentar na base de dados refere-se aos orçamentos e trata-se das
Configurações do orçamento.
O cálculo do orçamento baseia-se, além dos dados de curto inseridos no arquivo, em uma série de
porcentagens, como as de desperdício, despesas gerais, etc, e dos custos horários de usinagem que
podem ser configurados individualmente. Podem ser definidas as configurações (porcentagens e
custos horários) que podem ser utilizadas em diversas situações como os diversos tipos de clientes
(exemplo: privados, empresas, revendedores, etc).
● Selecionar da árvore à esquerda a pasta Configuração do orçamento e pressionar a tecla
Novo.
Figura 21: Configuração do orçamento
Consideremos a situação na qual desejamos fazer um orçamento para um novo cliente.
Definir uma nova configuração do orçamento que deve ser memorizado com o nome
Novo Cliente.
● Preencher a página Configuração do orçamento, como descrito a seguir:
16 FP PRO - EmmegiSoft S.r.l.
Figura 22
%Rup. vidros e %Rup. Painéis representam a porcentagem de ruptura dos vidros e painéis se
chegarem
do fornecedor não totalmente íntegros.
A TAB Variações % diferenciadas permite inserir um desconto ou uma porcentagem maior nos
elementos dos perfis – vidros – acessórios ou painéis.
Esta alteração modifica somente os elementos contidos no orçamento que está sendo calculado com
esta Configuração do orçamento.
Figura 23
Em FP PRO para cada estrutura inserida no pedido era necessário inserir os tempos em mín.
Nesta TAB Despesas m.o. devem ser inseridos os custos horários para as fases de produção.
FP PRO - EmmegiSoft S.r.l. 17
Figura 24
Na TAB Despesas várias inserir as porcentagens no custo total relativas à embalagem – materiais
Vários – Viagem.
Figura 25
É possível introduzir outras despesas com a porcentagem em custo total ou custo fixo
18 FP PRO - EmmegiSoft S.r.l.
Figura 26
● Pressionar OK para terminar a operação.
FP PRO - EmmegiSoft S.r.l. 19
4.2 Detalhe da empresa
● Do menu Instrumentos – Opções selecionar a TAB Detalhe empresa.
Figura 27
20 FP PRO - EmmegiSoft S.r.l.
5. Carregamento de uma estrutura existente
Seguem abaixo os procedimentos descritos a efetuar para a criação e o cálculo de um pedido.
Um pedido é o agrupamento de uma série de várias estruturas com o objetivo de obter uma lista de
materiais e um orçamento.
O projeto de cada estrutura consiste em atribuir a cada elemento (armação – módulo – armação, etc.)
O próprio código DXF da série, com a qual desejar trabalhar, e a inserção de acessórios introduzidos
de acordo com um critério.
A área de trabalho de FP PRO (designada viewport) contém uma estrutura por vez que
pode ser carregada de um arquivo de estruturas existentes ou criada a partir de zero.
Serão ilustrados dois modos simples para encontrar uma estrutura existente e carregá-la no vídeo.
5.1 Carregamento do tipo através da tecla Abrir
● Clicar na tecla Abrir na
Categoria Home –
Painel estrutura.
Abre-se a árvore dos tipos
existentes pertencentes ao grupo
DEMO
● Selecionar a estrutura TUTOR-01
e pressionar o comando Carregar
Figura 28
FP PRO - EmmegiSoft S.r.l. 21
5.2 Carregamento do tipo de “Navegação rápida”
Carregar uma estrutura existente que pode ser encontrada no Menu Navegação rápida.
Se for necessário aceder Navegação rápida para o
carregamento da estrutura para carregar, por exemplo, a
estrutura TUTOR-01 da série DEMO basta
selecioná-la e arrastá-la com o mouse para o centro
do visor e, a seguir, liberar o mouse.
O percurso C:\FP_PRO\STR representa a posição
em FP PRO onde serão memorizadas e
carregadas as estruturas.
Na pasta (ou pastas) subjacente do percurso são
agrupadas as estruturas por série de perfil.
O símbolo “+” permite desincorporar a série do perfil e
ter acesso ao interior das estruturas.
Figura 29: Menu Navegação rápida
22 FP PRO - EmmegiSoft S.r.l.
Em ambos os casos encontram-se a seguinte situação:
Figura 30
O passo sucessivo refere-se à introdução do tipo do pedido no vídeo, operação que é feita
através do comando e que serão descritas nos parágrafos a seguir.
FP PRO - EmmegiSoft S.r.l. 23
6. Criação da tipologia
6.1 Realização da estrutura
● Abrir FP PRO .
● Clicar no primeiro ícone Novo fechamento na Categoria Home – Painel
Estrutura.
● Selecionar o primeiro PRM correspondente ao vão luz 4 lados em esquadria e pressionar OK.
Os valores de H e L estão configurados em 2000. Clicar duas vezes nestas opções para configurar
L = 1800 e H = 3000.
Nota: Os valores representam as medidas do fechamento na CÂMARA EXTERNA.
● Selecionar o elemento armação na Categoria Projetação – Painel Macro
Estrutura.
Figura 31: Elemento armação
24 FP PRO - EmmegiSoft S.r.l.
● Ativar as opções Aleta Fora, Empurrar, deixar Nenhuma especificação e pressionar OK.
● Pressionar novamente OK para confirmar a primeira regra de inserção (correspondente a uma
armação nos 4 lados com ângulos a 45º).
Figura 32: Armação regra de inserção
● Pressionar novamente OK para confirmar a primeira regra de inserção (correspondente a uma
armação nos 4 lados com ângulos a 45º).
● Inserir a armação e clicar em um ponto qualquer no vão com a tecla esquerda do mouse.
● Selecionar o elemento Travessa na Categoria Projetação – Painel Elementos.
Ativar a opção Alinhar na parte inferior para declarar que o ponto de inserção da travessa
passa pela borda inferior da Câmara do perfil. Pressionar OK.
Clicar com a tecla esquerda do mouse o ponto extremo inferior à esquerda da estrutura.
Como ilustrado na figura, o ponto que deve ser clicado é o ângulo
externo da armação embaixo à esquerda, que corresponde com a
margem externa da armação.
Neste modo, a altura da travessa refere-se à terra
(pavimento).
Figura 33
FP PRO - EmmegiSoft S.r.l. 25
O programa requer a distância Y (na vertical) do ponto que foi selecionado.
Figura 34: Quotação da travessa
Inserir o valor 2300 e pressionar OK.
A travessa é posicionada e são gerados dois vãos internos: um menor, sobre a travessa,
onde será inserida uma trave com abertura interna e outro maior, embaixo da travessa, que
possui uma porta de abertura externa com dois módulos assimétricos.
● Selecionar o elemento módulo batente na Categoria Projetação – Painel
Elementos.
Configurar o valor 2 como número de módulos e pressionar OK.
Os módulos são esquematizados com 2 retângulos brancos ladeados. O retângulo à direita,
evidenciado em vermelho, representa o módulo com o puxador, portanto, o módulo que abre primeiro.
Escolher o sentido de abertura que corresponde à abertura externa.
Figura 35: Macro que pode ser aberto batente
26 FP PRO - EmmegiSoft S.r.l.
O sistema de batida pode ser escolhido entre Nenhuma especificação (por exemplo, a ventoinha Z/T
(batentes normais), L (persianas). Neste caso, manter a configuração padrão, ou seja, Z/T.
Ativar a opção Relação Central na seção relacionada com os perfis adicionais.
Na seção Porta/Janela selecionar a opção Janela.
Clicar com a tecla esquerda do rato a mensagem L=X presente no módulo evidenciado em vermelho
(módulo que abre primeiro). Neste modo, é possível fixar a dimensão do módulo especificado
(dimensão de câmara a câmara). Configurar o valor 1000. Deste modo, está sendo definido um módulo
assimétrica.
Figura 36: Dimensão módulo assimétrico
Confirmar, pressionando OK.
● Escolher a decoração correspondente ao Puxador para porta e pressionar OK.
Figura 37: PRM puxador
● Pressionar OK e confirmar a escolha da primeira regra de inserção
(4 lados em esquadria a 45º).
FP PRO - EmmegiSoft S.r.l. 27
Figura 38: Módulo regra de inserção
Inserir o elemento no vão inferior (embaixo da travessa) e indicar o centro (aproximado) com a tecla
esquerda do mouse.
● Selecionar o elemento Batente na Categoria Projetação – Painel
Elementos.
Inserir o elemento batente inferior clicando em um ponto qualquer nos dois vãos internos nos módulos
com a esquerda do mouse.
Figura 39: Batente regra de inserção
28 FP PRO - EmmegiSoft S.r.l.
● Selecionar o elemento Troca de batente na Categoria Projetação – Painel
Elementos (outro).
O vão superior (sobre a travessa) contém uma trave com abertura interna. Porém, ao configurar a
armação externa em Empurrar, é necessário colocar entre a armação e a trave um perfil de inversão de
batida (Elemento troca de batida).
Figura 40: Troca de batida regra de inserção
Pressionar OK para confirmar a escolha da primeira regra de inserção (4 lados na esquadria a 45º)
Inserir o elemento Troca de batida clicando em um ponto qualquer com a tecla esquerda do mouse no
vão superior.
● Selecionar o elemento Módulo batente na Categoria Projetação – Painel
Macro.
Configurar o valor 1 como número de módulos e pressionar.
FP PRO - EmmegiSoft S.r.l. 29
Escolher o sentido de abertura correspondente às traves com abertura interna como ilustrado na figura:
Figura 41: Traves
● Escolher a decoração correspondente ao Fecho e pressionar OK.
Figura 42: Fecho traves
30 FP PRO - EmmegiSoft S.r.l.
● Escolher a decoração correspondente ao fecho e pressionar OK.
Figura 43: Dobradiças traves
● Pressionar OK e confirmar a escolha da primeira regra de inserção
(4 lados em esquadria a 45º).
Figura 44: Travas regra de inserção
FP PRO - EmmegiSoft S.r.l. 31
Inserir a parte que se abre com a tecla esquerda do mouse em um ponto qualquer no vão sobre a
travessa.
● Selecionar o elemento macro enchimentos na Categoria Projetação – Painel
Macro para introduzir a trava do vidro e o vidro. Esta função permite obter em automático
a associação.VIDRO-TRAVA DO VIDRO - GUARNIÇÕES; o usuário deve indicar ao programa a
espessura do vidro que deseja introduzir na estrutura e, em automático, o programa propõe a adequada
associação da trava do vidro e guarnições.
Selecionar a opção trava do vidro/vidro e pressionar em OK.
Figura 45: Enchimento
Selecionar a segunda regra de inserção para a trava do vidro correspondente a 4 cortes a 90º onde os
lados horizontais sobrepõem-se aos verticais e pressionar OK.
Figura 46
32 FP PRO - EmmegiSoft S.r.l.
Clicar, com a tecla esquerda do mouse, dentro dos três espaços da estrutura para o enchimento da
trava do vidro/vidro.
Nota: Caso não haja a associação trava do vidro/vidro para o vidro selecionado é necessário
inserí-los separadamente.
Seguir as indicações abaixo:
● Selecionar o elemento Trava do vidro na Categoria Projetação – Painel Elementos.
(outro).
Figura 47: Trava do vidro regra de inserção
Selecionar a segunda regra de inserção para a trava do vidro correspondente a 4 cortes a 90º onde os
lados horizontais sobrepõem-se aos verticais e pressionar OK.
● Selecionar o elemento Vidro na Categoria Projetação – Painel Elementos (outro).
Inserir um vidro em todos os vãos internos nas travas do vidro, clicando com a tecla esquerda do
mouse.
● Ativar o comando na Categoria Projetação – Painel da peça (outro)
pode ser visualizada uma letra nos elementos da estrutura que indica a forma designada (Z, T ou L)
FP PRO - EmmegiSoft S.r.l. 33
Figura 48
É possível modificar ou configurar estas características manualmente.
Selecionar a travessa inferior da estrutura externa com a tecla esquerda do mouse, como ilustrado na
figura A peça é evidenciada em amarelo.
Pressionar a tecla direita do mouse e trocar a forma de L para Z.
Confirmar pressionando OK.
34 FP PRO - EmmegiSoft S.r.l.
6.2 Definição dos perfis
● Ativar o comando na Categoria Projetação – Painel da peça.
Todas as peças da tipologia são evidenciadas em vermelho e isto indica que a nenhum deles foi
designado um código de perfil.
Manter pressionada a tecla CTRL do teclado e clicar com a tecla esquerda do mouse na armação
horizontal superior da tipologia. Pode-se observar que são evidenciados também os 2 montantes
verticais adjacentes.
Pressionar a tecla direita do mouse para ter acesso ao painel de controle do arquivo de perfis que
permite a escolha do código de designação para as peças selecionadas.
Lista das
séries
Visualização antes da
Lista dos
Perfis impressão do perfil
Criação Perfil
Composto
Acesso ao
Editor da
seção do
perfil
Figura 49: Abertura arquivo DXF
FP PRO - EmmegiSoft S.r.l. 35
Nesta página aparecem todas as informações relativas ao código do perfil selecionado:
Descrição
Comprimento da barra
Altura total
Espessura da câmara
Largura
Dimensão da aleta externa
Dimensão da aleta interna
Densidade (ou seja, o peso do perfil em quilos/ml)
O desenvolvimento do tratamento
Visualizando a parte frontal ou posterior
Para estas informações são adicionadas uma série de comandos que permitem efetuar diversas
operações nos perfis:
O comando Novo:
O comando Novo Profilo:
O comando Editar secção:
O comando Forma e Utilizações:
O comando Composição:
● Na lista da série selecionar a opção DEMO e procurar na lista dos perfis o código 3231 e
evidenciá-lo com a tecla esquerda do mouse para que seja visualizada a respectiva imagem na primeira
visualização.
A opção Ativar Filtro permite uma pesquisa mais rápida perfil porque efetua um filtro em todos os
códigos da série e mostra somente os que se relacionam com a seleção anteriormente efetuada.
Confirmar a escolha pressionando a tecla OK
As 3 peças selecionadas da estrutura externa possuem cor normal, cinza, para indicar que
foi designado um código de perfil. Os outros elementos permanecem momentaneamente vermelhos
pois ainda não foram definidos.
● Repetir a operação descrita em todas as peças da estrutura até que sejam designados todos os
códigos (não deve mais permanecer nenhum elemento "vermelho").
Designar os seguintes códigos do perfil que restam:
ARMAÇÃO L: 3243
TRAVESSA: 3232
MÓDULO Z (TRAVES): 3231
MÓDULO (PORTA): 3232
RELAÇÃO CENTRAL (PORTA): 3235
BATENTE (PORTA): 3521
TRAVA DO VIDRO: 3266
VIDRO: 4_12_4 (SÉRIE GLASSES)
36 FP PRO - EmmegiSoft S.r.l.
6.3 Definição dos nós
Esta função ativa a pesquisa de todos os pontos de contato entre os perfis da estrutura, evidenciando-
os com um quadrado colorido.
Quando for encontrado este quadrado colorido em verde significa que para FP PRO o nó é conhecido
como devem ser acoplados os perfis internamente.
Quando o quadrado for vermelho, azul ou magenta significa que o nó é desconhecido para o programa.
Vejamos a diferença detalhadamente.
Nota: Quando os nós são verdes não significa que são corretos mas que o programa reconhece a
composição.
● Ativar o elemento Definição nós na Categoria Projetação – Painel
Neste caso, todos os quadrados estão verdes para indicar que o programa já foi configurado sobre
a montagem dos perfis utilizados na estrutura de exemplo.
Clicar com a tecla esquerda do mouse no quadrado verde para ativar a visualização daquele nó.
Portanto, o nó é aberto e em todo o visor há a sua configuração:
Figura 50: Nó central
FP PRO - EmmegiSoft S.r.l. 37
A imagem mostrada representa a abertura do nó central verde da tipologia
na qual o usuário clicou com a tecla esquerda do mouse para verificar a correta montagem.
● Refaçamos alguns nós da estrutura para melhor aprender o funcionamento do editor
de nós:
Nó C
Nó A
Nó B
Figura 51
38 FP PRO - EmmegiSoft S.r.l.
Manter pressionada a tecla CTRL do teclado para indicar o quadrado marcado com o nó A com a
tecla esquerda do mouse. O programa solicita o zeramento do nó. Confirmar o zeramento, clicando em
SIM.
Figura 52: Zeramento do nó
Em seguida, abre-se o editor de nós em um instrumento com o qual é possível posicionar graficamente
os perfis, utilizando algumas funções específicas que serão descritas a seguir.
Sair com a tecla e responder NÃO à pergunta Memorizar as modificações.
Efetuar as operações descritas de zeramento de nó também para os nós B e C. A tipologia
deve aparecer da seguinte maneira:
FP PRO - EmmegiSoft S.r.l. 39
Nó C: lateral-
extremidade
superior
Nó B :
lateral- Nó A : lateral-lateral
lateral
Figura 53
40 FP PRO - EmmegiSoft S.r.l.
6.3.1 Nó A
O nó A permite definir a associação entre os 2 módulos com a relação central.
Tem-se um nó entre 3 perfis.
Figura 54: Configuração do nó central
● Selecionar o comando para orientar o nó em sentido horizontal (Figura 46)
FP PRO - EmmegiSoft S.r.l. 41
Figura 55 Figura 56
Clicar no comando Refletir horizontalmente .
e espelhar o perfil em "T" superior (Figura 63).
A seguir, alinhar os perfis na horizontal. Inicia-se o alinhamento do perfil central
em horizontal com o módulo "T".
42 FP PRO - EmmegiSoft S.r.l.
O cursor do mouse é representado pelo comando Refletir pois é o último comando selecionado.
Clicar com a tecla direita do mouse para retirar a seleção e para que apareça a "mão".
O cursor do mouse com a "mão" permite segurar um elemento e deslocá-lo para o local desejado
. O nosso objetivo é realizar um nó correto composto por 3 perfis alinhados na horizontal.
Com o mouse segurar o perfil de relação e arrastá-lo para o perfil módulo "T"
Figura 57
Deste modo, o perfil de relação foi aproximado ao módulo sem que tenha sido dada nenhuma medida
exata.
O nó central está iniciando a forma-se.
É necessário alinhar corretamente o perfil de relação ao módulo e, para isto, utilizamos o comando
Alinhar duas seções no eixo X
O comando requer a seleção de
um primeiro ponto e, a seguir,
um segundo e efetua o
alinhamento
em X, ou seja, na horizontal.
l Clicar como primeiro ponto a
margem da nervura do perfil de
Relação ( 1 ) e como segundo o
ponto no ângulo com a nervura
c do perfil módulo "T" (2).
Figura 58
FP PRO - EmmegiSoft S.r.l. 43
Se a operação for efetuada corretamente o resultado será:
Os perfis estarão alinhados
corretamente no eixo
X (horizontalmente) mas é
necessário
corrigir o alinhamento em Y
(verticalmente).
Para isto, é preciso
aumentar a área tracejada com o
instrumento Zoom, deste modo,
pode-se trabalhar com mais
facilidade
Selecionar o instrumento Zoom
E traçar uma área como ilustra a
figura ao lado.
Figura 59
Pressionar o comando Alinhar as duas seções
no
eixo Y e alinhar o ponto 1 até o ponto 2
O alinhamento é feito
na vertical.
Figura 60
44 FP PRO - EmmegiSoft S.r.l.
6.4 Seções
Esta função permite traçar linhas de seção na horizontal e na vertical para analisar internamente o
fechamento acabado.
As seções são compostas por desenhos reais dos perfis utilizados na estrutura e têm o objetivo
de verificar a correta disposição dos perfis no interior do fechamento.
● Ativar o comando Seções horizontais na Categoria Projetação – Painel
As seções são traçadas com a tecla esquerda do mouse em um ponto externo à esquerda da
tipologia, arrastando-o até clicar em um ponto externo à direita da tipologia .
Primeiro
clique Segundo
clique
Figura 61: Seção horizontal
A secção solicitada é visualizada através do mesmo editor gráfico que permite configurar os nós: deste
editor é possível efetuar moldes, verificar as distâncias, exportar os desenhos para outros programas
(CAD, programas de paginação, etc.).
FP PRO - EmmegiSoft S.r.l. 45
Figura 62
● Ativar o comando Seções verticais na Categoria Projetação – Painel
De modo análogo à função anterior, esta permite traçar linhas de seções verticais.
46 FP PRO - EmmegiSoft S.r.l.
Primeiro
clique
Segundo clique
Figura 63: Seção vertical
Nota: Para visualizar uma seção já criada basta clicar com a tecla esquerda do mouse em um
ponto qualquer da linha traçada.
FP PRO - EmmegiSoft S.r.l. 47
6.5 Inserção Acessórios/Kit
Neste parágrafo são descritas as possibilidades que FP PRO oferece ao projetista para inserir a
gestão dos acessórios no interior de cada estrutura.
Pode-se dizer que esta operação é completamente realizada através da função Acessórios/Kit
presente na Categoria Projetação – Painel Gestão.
Esta função permite inserir acessórios e ou grupos de acessórios (Kit) em determinadas áreas
da tipologia.
É necessário esclarecer a diferença entre Acessórios e Kit de acessórios com um exemplo gráfico:
Figura 64: Exemplo de acessórios e kit de acessórios
48 FP PRO - EmmegiSoft S.r.l.
● Selecionar o elemento Acessórios/kit na Categoria Projetação – Painel
Gestão
E clicar no perfil módulo "T" da trave superior.
O elemento módulo "T" traves, e tudo que estiver dentro, é selecionado em amarelo e,
contemporaneamente, aparece a janela Acessórios/Kit.
Dá acesso aos
Dá acesso ao grupos de
arquivo acessórios
acessórios existentes em
em FPPRO FPPRO
DATABASE . DATABASE
Figura 65: Aplicação Acessórios/Kit
Neste modo, o projetista tem a possibilidade de inserir acessórios individuais ou somente o Kit de
acessórios no interior da parte amarela da estrutura.
Para esclarecer melhor a diferença entre Acessórios e kit de acessórios.
● Clicar no botão KIT de Acessórios:
Neste caso, a página é Aplicação Kit de acessórios e, à esquerda, encontra-se a lista dos
Kits criados para a série DEMO.
A lista à direita contém um kit já aplicado e o amarelo, contém o elemento traves.
FP PRO - EmmegiSoft S.r.l. 49
Figura 66
O espaço reservado ao código permite especificar a parte inicial do nome do kit reservado para que
seja reduzida a lista à esquerda. O botão >> permite aplicar o kit, fazendo-o aparecer na lista à direita.
Vice-versa, o botão << permite eliminar um kit da lista de kits aplicados.
O botão Modifica e permite modificar as condições para inserir o kit.
O botão Composição Kit permite inspecionar o conteúdo do kit selecionado na lista à esquerda.
No exemplo da figura, o Kit DEMO-VS já foi aplicado.
Pressionar o botão Composição do Kit para ver quais acessórios compõem o kit que foi
aplicado.
Figura 67: Composição do Kit
50 FP PRO - EmmegiSoft S.r.l.
As operações efetuadas permitem aplicar o kit de acessórios em determinadas partes da estrutura.
É possível inserir acessórios código por código ou através do uso dos kits.
É aconselhável aplicar o kit de acessórios criados anteriormente em FP PRO
DATABASE. do que inserir individualmente os acessórios.
O kit oferece uma outra vantagem: cada vez que modificar a composição serão
automaticamente atualizadas todas as estruturas que foram aplicadas no kit.
Vejamos como fazer para aplicar diretamente os acessórios e as guarnições, por exemplo, às traves.
● Clicar no botão Acessórios:
Surge a janela de aplicação Acessórios/guarnições que permite inserir livremente um
código qualquer de acessório pertencente a uma marca e série inseridas em FP PRO DATABASE.
A operação de inserção é muito simples e é efetuada ao selecionar, com a tecla esquerda do mouse,
um
código entre os presentes e clicando duas vezes ou clicando no botão das "setas duplas"
será levado à esquerda.
Figura 68: Aplicação de acessórios
No espaço reservado para a categoria seleciona-se a categoria do acessório) (peça – metro linear –
guarnição – metro quadrado) e isto reduz a lista subjacente para os acessórios deste mesmo tipo.
Selecionar o código MA5600 e pressionar o botão >>.
Digitar o calor 4 no espaço reservado ao número e pressionar OK.
A operação efetuada aplica na área amarela da tipologia um número fixo de
acessórios (4) com “peça ” como unidade de medida.
FP PRO - EmmegiSoft S.r.l. 51
6.6 Inserção para pedido
A estrutura com perfis e acessórios está pronta para o cálculo.
● Clicar no comando Inserção para o pedido .
Figura 69: Inserção para pedido
A primeira página que aparece mostra os pedidos/orçamentos existentes e permite, com a tecla
Novo criar um novo pedido.
52 FP PRO - EmmegiSoft S.r.l.
● Pressionar Novo para preencher o novo pedido.
Figura 70: Nome do pedido/orçamento:
● Selecionar a opção Pedido e, no campo pedido, digitar DEMO
no campo descrição digitar "Pedido de exemplo" (ou escrever qualquer outra coisa).
O campo Cliente é um menu retrátil. Pressionar na seta e escolher o Cliente
O campo Obras é um campo vazio. É possível preencher o campo Obras pressionando Novo.
No campo Nome escrever OBRAS EMMEGISOFT .
Figura 71: Obras
FP PRO - EmmegiSoft S.r.l. 53
Pressionar OK para retornar à página anterior Novo orçamento/pedido e pressionar
novamente em OK.
O novo Pedido aparece na página Seleção Pedido.
Figura 72
Pressionar OK
6.6.1 Inserção para pedido
● Preencher os seguintes campos:
Número de estruturas que indica quantas estruturas iguais devem ser inseridas no pedido; deixar
1.
Descrição que é a descrição da tipologia no vídeo.
Etiqueta (tipo), ou seja, uma referência alfanumérica da tipologia; deixar 1.
Figura 73
54 FP PRO - EmmegiSoft S.r.l.
6.6.2 Configuração das cores
Figura 74: Wizard inserção da estrutura no pedido
Esta página aparece imediatamente na TAB Configuração das cores, onde é possível associar um
tratamento aos elementos que são propostos: Perfis, vidros e painéis.
Modificar o tratamento dos perfis de RAL 1013 a RAL 3003.
FP PRO - EmmegiSoft S.r.l. 55
6.6.3 Configuração das cores dos acessórios
Na TAB Configuração das cores dos acessórios são evidenciados os acessórios que aceitam pelo
menos um tratamento superficial (condição inserida em FP PRO DATABASE).
Figura 75: Configuração das cores dos acessórios
No exemplo ilustrado na figura, o acessório código MA5605 pode ser bruto ou receber o tratamento
ENVERNIZADO PRATA e, neste caso, recebe o código MA5605-VA.
Nesta página, podem ser visualizadas 3 secções:
Acessórios tratados: é a lista dos acessórios aplicados à tipologia que, em FP PRO DATABASE,
designou-se pelo menos 1 tratamento.
Tratamentos/Cores admitidos: É a lista de todos os tratamentos designados ao acessório
selecionado.
Tratamentos/Cores comuns: É a lista de tratamentos comuns dos acessórios presentes em
Acessórios tratados.
56 FP PRO - EmmegiSoft S.r.l.
6.6.4 Tempos de produção
Selecionar o tratamento ENVERNIZADO CINZA e passar à TAB Tempos de produção.
Figura 76: Tempos de produção
O software solicita ao projetista os tempos relativos à fase de Corte – Usinagem –
Montagem e Posa da estrutura em questão. Preencher os campos com os valores presentes na figura.
FP PRO - EmmegiSoft S.r.l. 57
6.6.5 Estrutura inserida para pedido
● Pressionar o botão Fim e aguardar que termine a inserção para pedido, que ocorre
quando aparece a seguinte mensagem:
Figura 77
As operações efetuadas até aqui permitiram a criação de um simples pedido composto por
uma tipologia criada a partir de zero.
É óbvio que cada pedido pode conter mais de uma tipologia, ou seja, mais de uma opção.
Pode conter até 100 opções. O procedimento de inserção para pedido é a mesma, ou seja,
é feita através do comando Inserção para pedido.
Para resumir, o exemplo ilustrado refere-se às operações descritas, suficientes para compreender a
sequência adequada de comandos para usar o programa.
58 FP PRO - EmmegiSoft S.r.l.
7. Controle do pedido
● Pressionar em Pedido para ter acesso aos pedidos.
Figura 78: Pedido
Será proposto o último pedido que foi efetuado, portanto, neste caso, basta
confirmar a seleção do perdido denominado DEMO e pressionar OK.
FP PRO - EmmegiSoft S.r.l. 59
7.1 Cálculo e Otimização do pedido
Abre-se um painel de controle no qual é possível alterar o pedido.
Pressionar o botão Calcular e pressionar o botão Sim no seguinte espaço de diálogo.
Surge uma janela que contém informações referentes ao cálculo em andamento: quando terminar
sem erros, pressionar o botão Fechar.
Neste modo, foi calculada a lista de todos os materiais que fazem parte do pedido
(perfis – vidros – painéis – acessórios).
Pressionar o botão Otimizar.
Figura 79: Otimização do pedido
Abre-se o painel de controle do otimizador que permite a análise e a modificação dos parâmetros
Gerais de cada perfil. Os códigos selecionados em azul representam as barras dos perfis utilizados
para todo o pedido.
As operações que a página de Otimização propõe são as seguintes:
Modificação do comprimento de cada barra
Controle da Multibarra
Controle das eliminações da extremidade – parte final – posicionamento e eliminação lâmina para cada
barra.
Pesquisa do comprimento da barra ideal para que haja menos o desperdício possível.
● Pressionar em Otimizar e aguardar o êxito positivo da operação.
60 FP PRO - EmmegiSoft S.r.l.
7.2 Visualização antes da impressão e impressão
Agora é possível imprimir todos os resultados através da tecla Imprimir (a tecla Visualizar permite
que seja feita a mesma coisa, utilizando o vídeo ao invés da impressora, como dispositivo de saída):
● Pressionar o botão Visualizar.
● Pressionar o botão Seleciona tudo e, a seguir, OK.
Aparecem no visor, uma após a outra, as visualizações antes da impressão de todas as opções
anteriormente selecionadas.
Figura 80: Visualização antes da impressão
FP PRO - EmmegiSoft S.r.l. 61
Cálculo do orçamento
7.3 Tecla orçamento do pedido
● Retornar à página Pedido/Lote e pressionar a tecla Orçamento.
Figura 81: Tecla Orçamento
62 FP PRO - EmmegiSoft S.r.l.
Figura 82: Orçamento com barras
● Do menu retrátil Configuração do Orçamento, escolher a configuração que foi criada
CLIENTE GERAL.
Se desejar saber somente o custo do pedido referente ao material excluir do cálculo os custos dos vidros
e painéis.
O orçamento pode ser calculado em Peças com Barras ou com Auto, de acordo com a necessidade do
projetista.
Em peças significa emitir um orçamento somente com base nas peças realmente utilizadas para a
construção do pedido (não foram consideradas as eliminações das barras).
Em um orçamento com barras são faturadas ao cliente as barras inteiras utilizadas para o pedido
(o pedido em Fp_pro deve ter sido otimizado)
Um prévio cálculo, efetuado com Auto, é substancialmente um orçamento de "barras" e o orçamento
para este pedido deve ser otimizado.
Durante o primeiro cálculo, a porcentagem de eliminação é calculada através da lista otimizada (como
no orçamento de “barras”) e não é considerado o desperdício na configuração orçamento.
O cálculo “Auto” é ideal se desejar modificar uma tipologia de pedido muito grande sem
influenciar as peças das outras tipologias, com a vantagem de ter uma avaliação real
do desperdício do pedido.
O novo custo total do pedido é determinado somente pelas estruturas modificadas.
● Selecionar Barras e pressionar Calcular.
A fase de cálculo notifica se houver elementos do pedido que não possuem um custo
configurado. O programa propõe uma página onde requer a inserção dos custos ausentes para
Perfis – Acessórios – Painéis – Vidros – Tratamentos superficiais.
FP PRO - EmmegiSoft S.r.l. 63
Figura 83: Elementos a custo zero
● Inserir um preço indicativo para o vidro: 40 Euros.
Verificar se nas outras TAB há elementos a custo zero e pressionar OK
64 FP PRO - EmmegiSoft S.r.l.
Figura 84: Principal – Visualização antes da impressão do orçamento
Na coluna "Visualização antes da impressão" é possível visualizar o orçamento antes da impressão.
A mensagem “1x” na coluna Descrição indica o número de estruturas para aquela visualização.
A TAB Principal mostra as visualizações antes da impressão das tipologias do pedido com uma breve
descrição ao lado e o custo unitário correspondente ao total da estrutura sem imposto (IVA).
Vejamos as características da TAB Detalhe:
FP PRO - EmmegiSoft S.r.l. 65
Figura 85: Detalhe – Visualização do orçamento antes da impressão
Vejamos como interpretar corretamente a leitura desta janela Detalhe:
Os campos em branco indicam os custos internos e os campos em verde representam
as porcentagens das opções contidas na configuração do orçamento que, neste caso, é CLIENTE
GERAL.
Os campos em verde podem ser modificados nos valores presentes nesta página,
que não é o orçamento final, mas um esboço.
Os campos em azul não influem no cálculo do orçamento e representam as porcentagens de incidência
da opção no total do orçamento como, por exemplo, o custo dos acessórios incide em 23,16% sobre o
total.
Pode-se dizer que quase todas as opções devem ser lidas em forma de cascata, que são:
O Custo acessórios +
O Custo Guarnições +
O Custo dos painéis (zero, porque não foi utilizado nenhum painel) +
O Custo dos vidros +
O Total da mão-de-obra (total mão-de-obra) +
O Custo Total. (o custo total dos perfis dado pela soma do custo dos perfis brutos + o custo dos
perfis tratados)
É o Custo Puro que, somado às Despesas Gerais
É o Custo Industrial (ou seja, quanto custa esta estrutura para mim, o carpinteiro).
66 FP PRO - EmmegiSoft S.r.l.
O Custo Industrial +
A percentagem de Útil +
A percentagem de Comissão
É o Custo Total que, somado às Despesas Várias (Embalagem – Viagem – Materiais vários –
etc...)
É o total que está sujeito a imposto
A quantia sujeita a imposto somada ao Desconto + a porcentagem de IVA
É o Total do orçamento, que deve ser dado ao cliente.
Como o orçamento é calculado com barras, a porcentagem de desperdícios é calculada
automaticamente
FPPRO, 65%; se o orçamento for calculado em peças, ao invés de 65 haverá a porcentagem
de eliminação contida estabelecida na Configuração do orçamento CLIENTE GERAL.
Todos os campos em branco são descritos detalhadamente nas tabelas superiores.
Por exemplo, se desejar verificar o Custo total da mão-de-obra é possível ir à TAB m.o. (mão-de-obra)
Figura 86: Despesas de mão-de-obra
e verificar todos os custos em detalhes, ou seja, os custos horários configurados e a duração total dos
tempos de usinagem.
O mesmo ocorre para os vidros.
Figura 87: Despesas vidros
A TAB Vidros mostra os detalhes dos vidros inseridos: a quantidade, dimensão de cada vidro, o custo
por metro quadrado e o custo total.
FP PRO - EmmegiSoft S.r.l. 67
E o mesmo para todas as outras TAB.
Portanto, é possível consultar e, se necessário, modificar o detalhe dos custos dos elementos inseridos
no pedido.
7.4 Alternativas
Com esta função é possível aplicar "alternativas" aos elementos aplicados nas estruturas ou no
pedido.
É possível, por exemplo, variar automaticamente o tratamento designado a:
PERFIS
ACESSÓRIOS
VIDROS
PAINÉIS
● Clicar na tecla Alternativas
Nota: Se a linha selecionada for "Pedido completo" as alternativas serão utilizadas em todo o
pedido e se for selecionada somente uma linha de estruturas, as alternativas serão
aplicadas para aquela estrutura.
Figura 88: Orçamento detalhe
68 FP PRO - EmmegiSoft S.r.l.
Será visualizada a janela abaixo que ilustra o tratamento dos perfis atualmente designado.
Figura 89: Alternativas
A tecla permite efetuar as escolhas.
Variar o tratamento superficial de RAL 3003 para ENVERNIZADO PRATA.
Clicar em OK para convalidar a alteração e retornar à página Detalhes do orçamento.
7.5 Revisão do orçamento
● Na TAB Detalhe, depois de conhecer os custos, pressionar OK para confirmar o orçamento.
A página a seguir introduz o conceito de Revisão, ou seja, a possibilidade de gerar mais orçamentos
para cada pedido que serão chamados "Revisões".
Deste modo, tem-se um histórico dos orçamentos efetuados que permite comparar os preços entre a
revisão do orçamento em andamento e os anteriores. Graças a este histórico é possível calcular
novamente o orçamento a qualquer momento, obtendo os mesmos resultados.
FP PRO - EmmegiSoft S.r.l. 69
As operações possíveis são:
Gerar uma nova revisão com os preços presentes no arquivo (calcular novamente um
orçamento a partir de zero).
Gerar uma nova revisão de orçamento partindo de uma revisão já existente, a partir dos preços
presentes.
Figura 90: Revisão do orçamento
memorizando o nome Revisão com o nome "exemplo" o cálculo sucessivo do orçamento apresenta-se
da seguinte maneira:
70 FP PRO - EmmegiSoft S.r.l.
Figura 91
FP PRO - EmmegiSoft S.r.l. 71
7.6 Impressões
É possível haver várias impressões para o orçamento e duas delas são as mais exemplificativas:
A impressão do orçamento detalhado e a oferta para o cliente.
A primeira impressão é para uso interno pois nela encontra-se, em detalhes, todos os custos
empresariais incluindo os tempos de produção das várias fases. Trata-se de informações que o cliente
final não deveria conhecer e é utilizada para consulta interna.
A oferta para o cliente é o orçamento que é entregue ao cliente final.
É estruturado de modo simples e ilustra somente o custo total de cada estrutura.
Figura 92: Impressões de orçamento
72 FP PRO - EmmegiSoft S.r.l.
FP PRO - EmmegiSoft S.r.l. 73
Figura 93: Impressão do orçamento detalhado para uso interno
Figura 94: Impressão para uma oferta para o cliente
1. INTRODUÇÃO_____________________________________________________________________1
74 FP PRO - EmmegiSoft S.r.l.
2. INSTALAÇÃO FP PRO ._____________________________________________________________2
2.1 CHAVE DE PROTEÇÃO HARDLOCK________________________________________________________7
2.2 INSTALAÇÃO EM REDE________________________________________________________________7
3. INTERFACE GRÁFICA_____________________________________________________________11
4. CONFIGURAÇÕES DA BASE DE DADOS______________________________________________16
4.1 MARCAÇÃO CE____________________________________________________________________16
4.2 TRANSMITÂNCIA TÉRMICA_____________________________________________________________20
4.2.1 Designação do material________________________________________________________20
4.2.2 Valores de Uf dos perfis________________________________________________________21
4.2.3 Valor Ug do vidro – Up do painel_________________________________________________23
4.3 CONFIGURAÇÃO DO ORÇAMENTO_______________________________________________________24
4.4 DETALHE DA EMPRESA_______________________________________________________________28
5. CARREGAMENTO DE UMA ESTRUTURA EXISTENTE___________________________________29
5.1 CARREGAMENTO DO TIPO ATRAVÉS DA TECLA ABRIR_________________________________________29
5.2 CARREGAMENTO DO TIPO DE “NAVEGAÇÃO RÁPIDA”_________________________________________30
6. CRIAÇÃO DA TIPOLOGIA__________________________________________________________32
6.1 REALIZAÇÃO DA ESTRUTURA___________________________________________________________32
6.2 DEFINIÇÃO DOS PERFIS______________________________________________________________43
6.3 DEFINIÇÃO DOS NÓS________________________________________________________________45
6.3.1 Nó A_______________________________________________________________________49
6.4 SEÇÕES__________________________________________________________________________53
6.5 INSERÇÃO ACESSÓRIOS/KIT___________________________________________________________56
6.6 INSERÇÃO PARA PEDIDO______________________________________________________________60
6.6.1 Inserção para pedido__________________________________________________________63
6.6.2 Configuração das cores________________________________________________________64
6.6.3 Configuração das cores dos acessórios____________________________________________65
6.6.4 Tempos de produção__________________________________________________________66
6.6.5 Doc. CE.____________________________________________________________________67
6.6.6 Estrutura inserida para pedido___________________________________________________68
7. CONTROLE DO PEDIDO____________________________________________________________69
7.1 CÁLCULO E OTIMIZAÇÃO DO PEDIDO_____________________________________________________70
7.2 VISUALIZAÇÃO ANTES DA IMPRESSÃO E IMPRESSÃO__________________________________________71
7.3 IMPRESSÃO DA MARCAÇÃO CE_________________________________________________________72
7.4 EXPORTAÇÃO PARA MÓVEL CE_________________________________________________________75
7.4.1 Exportação dos certificados CE e testes ITT________________________________________75
7.4.2 Exportação de dados do pedido__________________________________________________77
7.5 CÁLCULO UW DO PEDIDO_____________________________________________________________79
8. CÁLCULO DO ORÇAMENTO________________________________________________________84
8.1 TECLA ORÇAMENTO DO PEDIDO________________________________________________________84
8.2 ALTERNATIVAS_____________________________________________________________________90
8.3 REVISÃO DO ORÇAMENTO_____________________________________________________________91
8.4 IMPRESSÕES______________________________________________________________________94
9. GESTÃO FPC_____________________________________________________________________97
9.1 CONTROLES_______________________________________________________________________99
9.2 LISTA DE CONTROLES_______________________________________________________________100
9.3 CRIAÇÃO E MODIFICAÇÃO DE UM CONTROLE______________________________________________101
9.4 VISUALIZAÇÃO DA LISTA DAS CARACTERÍSTICAS____________________________________________102
9.5 CRIAÇÃO E MODIFICAÇÃO DE UMA CARACTERÍSTICA_________________________________________103
9.6 VISUALIZAÇÃO DA LISTA DE DOCUMENTOS________________________________________________104
9.7 CRIAÇÃO E MODIFICAÇÃO DE UM DOCUMENTO_____________________________________________105
9.8 VISUALIZAÇÃO DA LISTA DOS CRITÉRIOS DE ACEITAÇÃO______________________________________106
9.9 CRIAÇÃO E MODIFICAÇÃO DE UM CRITÉRIO DE ACEITAÇÃO____________________________________107
9.10 VISUALIZAÇÃO DA LISTA DE AMOSTRAGENS_____________________________________________108
9.11 CRIAÇÃO E MODIFICAÇÃO DE UMA AMOSTRAGEM_________________________________________109
9.12 INSTRUMENTOS_________________________________________________________________110
FP PRO - EmmegiSoft S.r.l. 75
9.13 VISUALIZAÇÃO DA LISTA DE INSTRUMENTOS_____________________________________________110
9.14 CRIAÇÃO E MODIFICAÇÃO DE UM INSTRUMENTO__________________________________________111
9.15 FASES________________________________________________________________________112
9.16 VISUALIZAÇÃO DA LISTA DAS FASES___________________________________________________112
9.17 CRIAÇÃO E MODIFICAÇÃO DE UMA FASE________________________________________________113
9.18 FPC_________________________________________________________________________114
9.19 VISUALIZAÇÃO DA LISTA FPC_______________________________________________________114
9.20 CRIAÇÃO E MODIFICAÇÃO DE UM FPC_________________________________________________115
9.21 PEDIDOS______________________________________________________________________116
9.22 LISTA DOS PEDIDOS______________________________________________________________116
9.23 VISUALIZAÇÃO ANTES DA IMPRESSÃO DE FPC___________________________________________117
9.24 VISUALIZAÇÃO ANTES DA IMPRESSÃO DOS CONTROLES EFETUADOS POR PEDIDO_________________118
10. SUMÁRIO_____________________________________________________________________119
76 FP PRO - EmmegiSoft S.r.l.
Você também pode gostar
- LOGO! 8 Instalação Soft Confort Português PDFDocumento7 páginasLOGO! 8 Instalação Soft Confort Português PDFvitorabAinda não há avaliações
- dICAS SOLIDWORKSDocumento14 páginasdICAS SOLIDWORKSGuilherme Henrique Faria AiresAinda não há avaliações
- CV Carlos Cesar - Analista de TI PDFDocumento2 páginasCV Carlos Cesar - Analista de TI PDFCarlos CésarAinda não há avaliações
- Códigos Exercícios Resolvidos - Parte 2 - .Prof. Newton - JavaDocumento7 páginasCódigos Exercícios Resolvidos - Parte 2 - .Prof. Newton - JavajulianaAinda não há avaliações
- Exercicios - Manutenção VPDocumento44 páginasExercicios - Manutenção VPMarcus Melo100% (1)
- 22082018142170BT-047.05 - Atualizacao Software PKG 112Documento1 página22082018142170BT-047.05 - Atualizacao Software PKG 112TELERADIO BETIM Teleradio0% (2)
- Simplex PDFDocumento41 páginasSimplex PDFJefferson Astyage100% (1)
- Qualidade de Software - Aula 2 - Qualidade de SoftwareDocumento34 páginasQualidade de Software - Aula 2 - Qualidade de SoftwareDaniel Lira de Campos100% (1)
- Tutorial Instalação Cliever Studio e Suas Funcionalidades - 2016Documento16 páginasTutorial Instalação Cliever Studio e Suas Funcionalidades - 2016Andre da Silva100% (1)
- Oficina RoboticaDocumento77 páginasOficina RoboticaLuan DantasAinda não há avaliações
- BMS - Descritivo Técnico Engenharia de CAG II - TJ-MGDocumento62 páginasBMS - Descritivo Técnico Engenharia de CAG II - TJ-MGRouberioRolimAinda não há avaliações
- Manual Plotter de Impressao Digital s3200 Xp600Documento21 páginasManual Plotter de Impressao Digital s3200 Xp600WR COMUNICAÇÃO VISUAL100% (1)
- Cap 05 Gerencia Local v12 PDFDocumento94 páginasCap 05 Gerencia Local v12 PDFRod SbAinda não há avaliações
- Treinamento - FactoryTalk - Fernando - V1.0 - 2009 PDFDocumento102 páginasTreinamento - FactoryTalk - Fernando - V1.0 - 2009 PDFarpontes100% (3)
- Manual IntegradorDimep R15Documento42 páginasManual IntegradorDimep R15Renato KamedaAinda não há avaliações
- Instalando DPM Usando Uma Instância Local Do SQL Server 2008Documento5 páginasInstalando DPM Usando Uma Instância Local Do SQL Server 2008andrezingraAinda não há avaliações
- Manual Unico 2013Documento162 páginasManual Unico 2013Thiago MessiasAinda não há avaliações
- Manual Software SMS PowerViewDocumento57 páginasManual Software SMS PowerViewFábio PioAinda não há avaliações
- Manual de Instalacao Plotter de Recorte Graphtec CE5000Documento22 páginasManual de Instalacao Plotter de Recorte Graphtec CE5000Italo RainierAinda não há avaliações
- Tutorial ItalcDocumento24 páginasTutorial ItalcWilton MoreiraAinda não há avaliações
- Procedimento para Atualizar Linha 5300 - S6500 - Rev1Documento7 páginasProcedimento para Atualizar Linha 5300 - S6500 - Rev1MarcosOliveiraMagalhães0% (1)
- Instalacao QuickDocumento4 páginasInstalacao QuicktremembeAinda não há avaliações
- Proteus Tutorial de InstalaçãoDocumento4 páginasProteus Tutorial de InstalaçãoLemuel Almeida CabralAinda não há avaliações
- Primeiro Passo - 500b Atualizacao Firmware GVTDocumento7 páginasPrimeiro Passo - 500b Atualizacao Firmware GVTIvanoeAinda não há avaliações
- Tutorial SierraSoft V14 - TOPKO - Rev 11-2014Documento55 páginasTutorial SierraSoft V14 - TOPKO - Rev 11-2014Manuel Coelho100% (1)
- Como Formatar e Instalar o Software FP-102Documento36 páginasComo Formatar e Instalar o Software FP-102Daniel da Silva100% (1)
- Manual Plotter de Impressao Digital S1800uvDocumento21 páginasManual Plotter de Impressao Digital S1800uvraul nascimentoAinda não há avaliações
- TRN Centre Erros Passo-A-passoDocumento15 páginasTRN Centre Erros Passo-A-passoMayllana VieiraAinda não há avaliações
- SGM Manual de Uso e Instalação - V.0714Documento20 páginasSGM Manual de Uso e Instalação - V.0714VanilsonAlmeidaAinda não há avaliações
- RM30133BDocumento14 páginasRM30133BFábio Ferreira MudoAinda não há avaliações
- Manual Plotter de Impressao Digital s1802Documento21 páginasManual Plotter de Impressao Digital s1802Marcelo FelipeAinda não há avaliações
- Base - Conhecimento Instalação Do Software Do Circuito de CamerasDocumento8 páginasBase - Conhecimento Instalação Do Software Do Circuito de CamerasMarcos Gustavo AlvesAinda não há avaliações
- SMARTsnmpUPDATER - Manual Instalação FirmwareDocumento9 páginasSMARTsnmpUPDATER - Manual Instalação Firmwareronare6613Ainda não há avaliações
- Manual Dipam A 2018Documento28 páginasManual Dipam A 2018Marcos CabralAinda não há avaliações
- Tutorial de Instalacao Do MeucciPRODocumento8 páginasTutorial de Instalacao Do MeucciPROmarcosbrasileiroAinda não há avaliações
- Configurador ClientDocumento25 páginasConfigurador ClientHeliomar GonçalvesAinda não há avaliações
- Atualizando Nokia x3-02Documento9 páginasAtualizando Nokia x3-02moraesjafettAinda não há avaliações
- IT12-INST21 - CENTUM VP R5.XX - Instalação Do CentumDocumento5 páginasIT12-INST21 - CENTUM VP R5.XX - Instalação Do CentumEveraldo MarquesAinda não há avaliações
- TOKEN Vertera Desbloqueio Renovação - TécnicosDocumento43 páginasTOKEN Vertera Desbloqueio Renovação - TécnicosRemes SantosAinda não há avaliações
- Base - Conhecimento Instalação Da Impressora BrailleDocumento10 páginasBase - Conhecimento Instalação Da Impressora BrailleMarcos Gustavo AlvesAinda não há avaliações
- Cap.05 Ger Ncia Local v12Documento94 páginasCap.05 Ger Ncia Local v12Thiago Andrade RangelAinda não há avaliações
- Software Fipspypc Versão 3.3Documento8 páginasSoftware Fipspypc Versão 3.3CIMOBRAS FATURAMENTOAinda não há avaliações
- Tutorial de Instalação Do BOMBARDA-SIMAF 2.0 (Com Servidor)Documento9 páginasTutorial de Instalação Do BOMBARDA-SIMAF 2.0 (Com Servidor)Matheus MelloAinda não há avaliações
- Solergo - InstalaçãoDocumento10 páginasSolergo - InstalaçãoEveline GonçalvesAinda não há avaliações
- Manual de Instalação 18.03.14.1744Documento15 páginasManual de Instalação 18.03.14.1744Wellington NunesAinda não há avaliações
- Instalação Windows 7 Padrão InfortecDocumento5 páginasInstalação Windows 7 Padrão InfortecRony LeonardoAinda não há avaliações
- Roteiro de Instalação Do PJe Portable Com Shodo PDFDocumento15 páginasRoteiro de Instalação Do PJe Portable Com Shodo PDFcamila27Ainda não há avaliações
- Quianni Manual 3 0 0Documento60 páginasQuianni Manual 3 0 0Cotovia Jorge Manuel AlemãoAinda não há avaliações
- Manual para Instalação e Configuração Do InterfaceDocumento11 páginasManual para Instalação e Configuração Do InterfaceAfonso Rodrigues MaiaAinda não há avaliações
- Como Instalar e Configurar o DICOM FT-306Documento20 páginasComo Instalar e Configurar o DICOM FT-306Rodrigo Dos Santos SilvaAinda não há avaliações
- Manual Técnico GPRS ELLO Universal - Revisão 0.inddDocumento5 páginasManual Técnico GPRS ELLO Universal - Revisão 0.inddTalyson BragaAinda não há avaliações
- Atualização Com JafDocumento3 páginasAtualização Com Jafnossyla30100% (1)
- Como Atualizar o FT-412 (Sem Formatar)Documento15 páginasComo Atualizar o FT-412 (Sem Formatar)Daniel da SilvaAinda não há avaliações
- Microsoft Word Trabalhando Com o MplabDocumento17 páginasMicrosoft Word Trabalhando Com o Mplabmarcelo19750000Ainda não há avaliações
- DASQIPTFTP70UDocumento27 páginasDASQIPTFTP70UJesus RodriguezAinda não há avaliações
- GCIT0011 - Instalação PDV LinuxDocumento6 páginasGCIT0011 - Instalação PDV LinuxHenrique DouradoAinda não há avaliações
- Tutorial de Instalação e Configurações Do Linux Educacional 5.0 Pregão 23-2012 PDFDocumento46 páginasTutorial de Instalação e Configurações Do Linux Educacional 5.0 Pregão 23-2012 PDFJosé AntônioAinda não há avaliações
- Instalando Configurando Ambiente DTEF Off-LineDocumento22 páginasInstalando Configurando Ambiente DTEF Off-LineGeverson OhlweilerAinda não há avaliações
- ARPO Install Freeware PTBDocumento18 páginasARPO Install Freeware PTBJenner Patrick Lopes BrasilAinda não há avaliações
- Guia de InstalaçãoDocumento8 páginasGuia de InstalaçãoDiego MarquesAinda não há avaliações
- Manual IntegradorDimep R14Documento40 páginasManual IntegradorDimep R14Renato KamedaAinda não há avaliações
- 4 Como Atualizar o Software Do Seu Televisor Rev2Documento2 páginas4 Como Atualizar o Software Do Seu Televisor Rev2CL ELETRONICAAinda não há avaliações
- Como Atualizar o FP-104 (Sem Formatar)Documento16 páginasComo Atualizar o FP-104 (Sem Formatar)Daniel da SilvaAinda não há avaliações
- Manual de Uso e Instalação PAF PDFDocumento16 páginasManual de Uso e Instalação PAF PDFEdmilson FilhoAinda não há avaliações
- Estrutura Metálica Aula 04Documento7 páginasEstrutura Metálica Aula 04Robert P. ResendesAinda não há avaliações
- Estrutura Metálica Aula 03Documento10 páginasEstrutura Metálica Aula 03Robert P. ResendesAinda não há avaliações
- Estrutura Metálica Aula 02Documento10 páginasEstrutura Metálica Aula 02Robert P. ResendesAinda não há avaliações
- Structural GlazingDocumento6 páginasStructural GlazingRobert P. ResendesAinda não há avaliações
- Dow Corning 732Documento3 páginasDow Corning 732Robert P. ResendesAinda não há avaliações
- Apresentação Painéis AluaceroDocumento13 páginasApresentação Painéis AluaceroRobert P. ResendesAinda não há avaliações
- SU-JMAX1F Peit - FX-Layout1 PBDocumento1 páginaSU-JMAX1F Peit - FX-Layout1 PBRobert P. ResendesAinda não há avaliações
- Razões para Migrar de Delphi 7 para Delphi XE2 White PaperDocumento121 páginasRazões para Migrar de Delphi 7 para Delphi XE2 White PaperWellington SantosAinda não há avaliações
- Programacao de ScriptDocumento2 páginasProgramacao de ScriptNome123456Ainda não há avaliações
- Micro Control AdoresDocumento143 páginasMicro Control AdoresRogerio Marques MendonçaAinda não há avaliações
- Primeiros Passos - Familiarizando-Se Com o E .SeriesDocumento139 páginasPrimeiros Passos - Familiarizando-Se Com o E .SeriesAndre Luiz Pimenta50% (2)
- Apostila jFinançasEmpresa2015 Rev02 2015Documento67 páginasApostila jFinançasEmpresa2015 Rev02 2015Moises DuarteAinda não há avaliações
- 01 BrOffice 3 2 WriterDocumento123 páginas01 BrOffice 3 2 WriterJair Rodrigues SilvaAinda não há avaliações
- Revisão de Véspera DataPrev Analista de TIDocumento184 páginasRevisão de Véspera DataPrev Analista de TIwagnerrsilvaAinda não há avaliações
- Configurações RTK 011204 Rev03Documento40 páginasConfigurações RTK 011204 Rev03Marcos ZanfolinAinda não há avaliações
- Aula Pratica Tecnicas de Inteligencia Artificial Anhanguera 1 g4tdhfDocumento12 páginasAula Pratica Tecnicas de Inteligencia Artificial Anhanguera 1 g4tdhffabioadaptcrewAinda não há avaliações
- Importância de Tecnologia Da Informação Na Gestão Das EmpresasDocumento16 páginasImportância de Tecnologia Da Informação Na Gestão Das EmpresasSergio Alfredo MacoreAinda não há avaliações
- Manuais e Ferramentas v1 1Documento9 páginasManuais e Ferramentas v1 1maticsideAinda não há avaliações
- Introdução Ao Modelo MulticamadasDocumento8 páginasIntrodução Ao Modelo MulticamadasdenistekAinda não há avaliações
- Manual SINAFLOR MAIS - Módulo Interno (Cabeçalho, Renovar, Retificar, Suspender e Liberar) - 17-08-2020Documento50 páginasManual SINAFLOR MAIS - Módulo Interno (Cabeçalho, Renovar, Retificar, Suspender e Liberar) - 17-08-2020Nielson SouzaAinda não há avaliações
- Conceitos CISCO IOSDocumento14 páginasConceitos CISCO IOSZé CarlosAinda não há avaliações
- Projetos de Aplicativos Móveis Multiplataforma-1Documento14 páginasProjetos de Aplicativos Móveis Multiplataforma-1Karoliny Matos MelloAinda não há avaliações
- Com Hardlock de RedeDocumento2 páginasCom Hardlock de RedeRodrigo Camargo100% (1)
- Google Drive - Como Hospedar Arquivos CSS e JavaScript para Uso No Blogger - Pro DeveloperDocumento11 páginasGoogle Drive - Como Hospedar Arquivos CSS e JavaScript para Uso No Blogger - Pro DeveloperAlex Sant Anna SilvérioAinda não há avaliações
- Como Elaborar Um Projeto de Banco de Dados - ETECDocumento8 páginasComo Elaborar Um Projeto de Banco de Dados - ETECMarcos GomesAinda não há avaliações
- 3i - Pegasus GPRS POCKETDocumento49 páginas3i - Pegasus GPRS POCKETFabio Celano KucinskiAinda não há avaliações
- MANUAL DE SERVICO LE3278i (A) DL4077i (A) Completo COLOR NE780097 PDFDocumento53 páginasMANUAL DE SERVICO LE3278i (A) DL4077i (A) Completo COLOR NE780097 PDFRenato AlmeidaAinda não há avaliações
- Must - Rei501Documento49 páginasMust - Rei501Cod3 CaféAinda não há avaliações
- Aula 2 - 3 - JPA - HibernateDocumento15 páginasAula 2 - 3 - JPA - Hibernatesilas rodriguesAinda não há avaliações
- Erros e Soluções Pós Instalação Do SAS 9.3 PDFDocumento5 páginasErros e Soluções Pós Instalação Do SAS 9.3 PDFajallesAinda não há avaliações