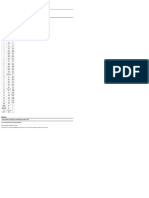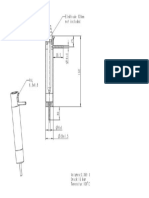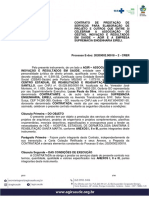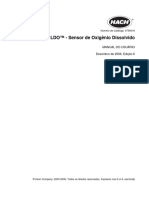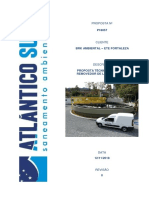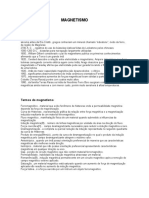Escolar Documentos
Profissional Documentos
Cultura Documentos
Inventor Introdução
Enviado por
Wilson Justino0 notas0% acharam este documento útil (0 voto)
17 visualizações20 páginasIntrodução - Inventor
Título original
Inventor-Introdução
Direitos autorais
© © All Rights Reserved
Formatos disponíveis
PDF ou leia online no Scribd
Compartilhar este documento
Compartilhar ou incorporar documento
Você considera este documento útil?
Este conteúdo é inapropriado?
Denunciar este documentoIntrodução - Inventor
Direitos autorais:
© All Rights Reserved
Formatos disponíveis
Baixe no formato PDF ou leia online no Scribd
0 notas0% acharam este documento útil (0 voto)
17 visualizações20 páginasInventor Introdução
Enviado por
Wilson JustinoIntrodução - Inventor
Direitos autorais:
© All Rights Reserved
Formatos disponíveis
Baixe no formato PDF ou leia online no Scribd
Você está na página 1de 20
Curso do programa Autodesk® Inventor" Prof. Eng. Domingos F. 0. Azevedo
CURSO DO PROGRAMA AUTODESK® INVENTOR™
Conjunto de pegas do sistema de suspensao dianteira esquerda do mini baja — UMC
desenhadas e montadas no programa Autodesk Inventor™.
E terminantemente proibida a cépia parcial ou total do contetdo deste trabalho sem prévia
autorizagao por escrito do autor — a exceco 6 aplicada aos alunos da Universidade de Mogi das
‘Cruzes.
E proibida a comercializagao deste material sob qualquer forma. Todos os direitos sobre as.
marcas citadas neste trabalho, pertencem aos seus respectivos proprietarios.
Curso do programa Autodesk® Inventor™ Prof. Eng. Domingos F. 0. Azevedo
BARRA DE MENUS E DE FERRAMENTAS
BARRA DE MENUS...
Detalhamento dos menus .
File
SUMARIO.
Projects.
Getting Started... se sn
iProperties..
5
6
5
6
7
8
9
9
saaretazas
Parameters... se son
Create iMate..
Create [Part se son
Extract Feature... se so
Update Mass Properties...
Rebuild All... se so
Online Colaboration.
Macro
Add-ins.
Documents Settings se so
Applications Options.
Customize
BsEEEESSRSREERBRBERRBSSSSS
Curso do programa Autodesk® Inventor™ Prof. Eng. Domingos F. 0. Azevedo
> Help Topics.
> What's New...
> Tutorials.
> Help for AutoCAD Users. se
> Programming Help se
> Autodesk Online..
> Graphics Drivers. se
> About Autodesk Inventor
Visual Syllabus... se
Recover.
BARRA DE FERRAMENTAG.....
Detalhamento da barra de ferramentas do ambiente Part...
Ferramenta padrao do Windows.
Ferramenta para Selecionar.
Ferramenta Return (Retomar) .
Ferramenta New Sketch
Ferramenta Update (Atualizar..
Ferramentas de Controle de Visualizag80 ern
Ferramentas de Modos de Visualizasao. se
Ferramenta de Andlise de Faces.
tila Ue Culurayu Ua Pee.
RECURSOS AUXILIARES DE TRABALHO.
Feat
WORK FEATURE!
PROCEDIMENTOS PARA CRIAR UM WORK PLANES...
PROCEDIMENTOS PARA CRIAR UM WORK AXIS .....0nseeeee
PROCEDIMENTOS PARA CRIAR UM WORK POINT
PROJEGAO DE GEOMETRIAS E WORK FEATURES.
FEATURES E SEUS RECURSOS COMPLEMENTARES.
EXTRUDE - ExTRUDAR..
Detalhamento da ferramenta Extrude - Extruso seve a7
REVOLVE — GiRAR, REVOLUCIONAR.
a
Detalhamento da ferramenta Hole - Furo .
SHELL -Casca..
‘SWEEP — VARREDURA.
Detalhamento da ferramenta Sweep - Varredura....
COM MOL sn cnnnnnnninnnnnnnnnnnnn
Detalhamento da ferramenta Coil - Mola.
THREAD - Rosca.
Curso do programa Autodesk® Inventor™ Prof. Eng. Domingos F. 0. Azevedo
Detalhamento da ferramenta Thread - Rosca sv seve
FILLET — ARREDONDAMENTO rnin
Detalhamento da ferramenta Fillet - Arredondamento.
CHAMFER — CHANFRO os
Detalhamento da ferramenta Chamfer - Chanfro
FACE DRAFT ~ FACE ANGULAR.....srvnveetttntntnnnnnintieeeeete
Detalhamento da ferramenta Face Draft — Face Angular. seve .
ee
Detalhamento da ferramenta Split ~ Dividir sv seve .
DELETE FACE ~ EXCLUIR FACE ncn
Detalhamento da ferramenta Delete Face — Excluir Face..
STITCH SURFACE — COSTURAR SUPERFICIE, 000 sn
Detalhamento da ferramenta Stitch Surface ~ Costurar Superficie. seve .
REPLACE FACE — RECOLOCAR FACE ...
Detalhamento da ferramenta Replace Face — Recolocar Face...
THICKEN / OFFSET — EsPESsAR / DISTANCIA.
Detalhamento da ferramenta 0 sv seve .
ee
Ce
DECALL - Decataue,
Detathamento da ferramenta
RECTANGULAR PATTERN — PADRAO RETANGULAR..
Detalhamento da ferramenta sv seve .
CIRCULAR PATTERN ~ PADRAO CIRCULAR 0. rnrtentnneneieeetetnnn
Detalhamento da ferramenta
MIRROR FEATURE ~ ESPELHAR CARACTERISTICA.....
Detalhamento da ferramenta 0.0
BRESRELRSLILGRKRBERAKRRKB
8
PROMOTE ~ PROMOVER ....-eeesrnnnnn
Detalhamento da ferramenta... ss
DERIVED COMPONENT - CoMPONENTE DERIVADO.
Detathamento da ferramenta
Curso do programa Autodesk® Inventor™ Prof. Eng. Domingos F. 0. Azevedo
BARRA DE MENUS E DE FERRAMENTAS
‘As barras de meus @ de ferramentas permitem que se tenha acesso @ recursos de
configuragao do programa @ ages comuns de arquivos.
Tanto as barras de menus quanto a barra de ferramentas do inventor alteram-se
imediatamente quando o ambiente é alterado, seja porque um arquivo foi aberto, seja porque um tipo
de arquivo jé aberto foi avessado.
As alteragdes de menus ocorrem geralmente em seu contetdo, enquanto as barras de
ferramentas alteram-se em contetido ¢ aparéncia.
A seguir sero mostrados os menus dos ambientes de modetagem (part), montagem
(Assembly), desenho de fabricagao (Drawing) e seu detalhamento.
BARRA DE MENUS
A barra de menus disponibiliza desde opodes de abertura, salvamento e criagdo de arquivos,
digo, configuragio do ambiente até o help (Ajuda) do programa. Vide figura da barra de menus
abaixo.
[EB ele edt Vew Invert Format Toole Applestions Window Web Heb | 2
eye cin cay as ay
Detalhamento dos menus
File
Neste menu esto as opgées de: Criar um novo arquivo (New...) abrir um arquivo existente
(Open...) fechar 0 arquivo ativo (Close), salvar 0 arquivo ativo (Save), salvar uma cépia do arquivo
(Save Copy As..), salvar todos os arquivos abertos (Save All), criar ou alternar entre projetos
(Projects...), opgdes de inicio (Getting Started..), configuragsio de impressdo (Print Setup...)
visualizar a prévia de impress (Print Preview), ver as propriedades do arquivo (iProperties...), abrir
© Assistente de Projeto (Design Assistant), abrir um arquivo recente (1,223,..) @ sair do programa
(Exit. Vide figura adiante.
Algumas destas opgdes existem também na barra de ferramentas standard do inventor s40
‘comuns dos programas para windows tais como; MS Word ¢ MS Excell, outras opcées existem
‘somente no Autodesk Inventor, neste trabalho serdo descritos apenas aqueles que sao exclusivos do
programa Inventor.
Curso do programa Autodesk® Inventor" Prof. Eng. Domingos F. 0. Azevedo
> Projects
Caminho de projeto que através de arquivos com a extenso “ipj’, guardam as informagées
relatives aquele projeto. Para altemar entre os projetos basta dar clique duple ne projete desejade,
‘mas no pode haver nenhum arquivo aberto.
New - Nesta opgdo € possivel criar caminhos para as pastas onde serao colocados os
arquivos de pegas, conjuntos, etc. relatives 4 um projeto em especial, este local & denominado
‘Workspace. O nome 4 ser dado 20 caminho (projeto) deve ser diferente dos nomes jé existentes. Os
arquivos de livraria de um outro projeto podem ser aproveitados em um novo projeto.
Os tipos de projeto que podem ser criados dependem da versio do programa utilizado. AS
‘opgies mais utilizadas 540; Single Project para uso de apenas um desenhista em um s6 computador,
‘Shared project para compartilhamento de um projeto com diversos projetos e através do Vault (Cofre)
quando existem miltiplos usuarios dos arquivos. Nestas duas iltimas opgdes & necessario fazer 0
procedimento de Check In e Check Out (entrada e saida) para acessar os arquivos, sendo mais
‘seguro a utiizagéio do Vault neste proceso. Nao & possivel que um mesmo arquivo de pega seja
trabalhado simultaneamente por mais de um desenhista.
Browse... - Nesta opgao se pode procurar projetos existentes no computador ou em uma rede
© acrescentié-los aos projetos ja existentes.
Save - Esta op¢do é habilitada sempre se faz qualquer alteragao no caminho de projeto
existente.
Done - Com esta ope confirmam-se as alteragées feitas,
Um projeto existente pode ser editado e, portanto pode ser renomeado, localizado ou
excluido (exceto 0 Default). Para isto, dé-se um clique como botio direito do mouse sobre o projeto
ativo e escolhe a opgao desejada.
Curso do programa Autodesk® Inventor" Prof. Eng. Domingos F. 0. Azevedo
Vide na figura abaixo a janela de Projects com seus campos (verso Inv. 8)
eae
Bowertares
eae es J
> Getting Started
Opgées de inicio da verso Inv. 8, a partir deste ponte & possivel criar um nave arquive de
Poca, conjunto, fabricacao © apresentagtio, abrir um arquivo oxistente ou acossar os projotos.
‘Também 6 possivel ver o que ha de novo nesta versao, aprender sobre restrigdes utilizadas em
sketches e conjuntos de pecas, como se adapiar mudando do AutoCAD para o Inventor e aprender
‘como criar, editar @ projetos no Inventor.
+— Ver 0 que ha de novo
‘— Aprender sobre Restrigdes
‘— Mudar do AutoCAD para o Inventor
<— Aprender sobre como modelar
‘<—Aprender sobre projetos
Curso do programa Autodesk® Inventor™ Prof. Eng. Domingos F. 0. Azevedo
> iProperties
Neste comando se tem acesso a proprisdades do arquivo ative e muitas destas propriedades
podem ser alteradas @ também fornecer informagoes das propriedades fisicas, status de projeto, do
arquivo, etc.
Existem sete abas na janela e em cada aba da janela de didlogo constam informagdes
‘elativas aquele assunto. As abas s4o general, summary, project, status, custom, save e physical.
Vide figura abaixo.
er sama] Po ae cua] ss | el]
seo
pied ESAS SRO IT
eet SR EERO
Na aba General encontram-se informagSes relativas a0 arquivo tals como, nome, local em
que esta gravado, tamanho, tipo de arquivo, data em que fol criado, modificado, @ acessado pela
‘itima vez.
Na aba Summary encontram-se informag6es relativas & pega tais como, titulo, assunto, autor,
empresa, etc.
Na aba project encontram-se informagées auxiliares de projeto tais como, subtipo de arquivo,
‘niimero da pega, descrigao, nimero de revisdo nome do projeto, desenhista, engenheiro responsavel,
centro de custo, estimativa de custo, etc.
Na aba status encontram-se informagoes relacionadas ao proceso de projeto daquela pega
‘ou conjunto tais como, status em trabalho, status pendente ou concluido, quem verificou 0 projeto,
‘quem aprovou o projeto, e as respectivas datas de aprovagao.
Na aba custom existem campos que padem ser preenchidos personalizando as informagdes.
‘Sendo possivel adicionar texto, data, numero e sim ou no, além de opedes de cliente, departamento,
divisdo, nmero de telefone, referéncia propésito, etc.
Na aba save so oferecidas opgées para salvamento da visualizacao do arquivo sem abri-lo
odendo ser; “Active window on save” visvalizagéo ao salvar o arquivo, “Active window’ na
Curso do programa Autodesk® Inventor™ Prof. Eng. Domingos F. 0. Azevedo
visualizagio atual, sendo necessério clicar em “Capture” para capturar a imagem ou “Import from fle”,
nesta opsio € necessério especificar um arquivo do tipo bmp.
Na aba physical encontram-se informagées relacionadas as propriedades fisicas da pega
sendo possivel alterar 0 material da pega e ver propriedades tais como, densidade, massa, volume,
rea da superticie, localizagao do centro de gravidade, momento de inércia nos trés eixos e momento
de inércia de massa.
> Design Assistant
CO assistente de projeto 6 uma ferramenta que pode ajudar a encontrar e manter os arquivos
do programa e relacionar com textos ou planilhas eletrOnicas. Sendo possivel realizar buscas
baseado nas relacdes entre arquivos, se podem criar relatérios de arquivos. Vide figura abaixo.
A partir do menu File 6 possivel abrir um arquivo ou pasta do arquivos de dosenho, salvar
alteragdes, fechar, alterar entre projetos, acessar arquivos recentes e sé
No menu View é possivel estabelecer como deve ser a visualizacao ¢ também estabelecer
quais propriedades devem aparecer na tabela retirando ou inserindo informagtes das propriedades
do arquivo na planitha mostrada na figura anterior.
No menu Tools existem opgdes de geragao de relatérios em arquivos de texto, copiar
propriedades de projeto, procurar arquivos do inventor, saber onde foram usados e um visualizador
de arquivos.
No menu Help encontram-se instrugées de utilizagéo do assistente ¢ de como manipular
arquivos do Inventor.
Os arquivos recentemente abertos podem ser acessados clicando-se sobre 0 nome que
aparece no menu File.
Clicando em Exit todos 0s arquivos salvos serdo fechados, se houver algum arquivo nao
salvo deverd aparecer uma mensagem perguntando se 0 arquivo deve ser salvo ou néo, antes de
fechar o programa inventor.
Edit
No menu Edit existem opcées comuns para todos ambientes e dos programas do MS Office
que sao; desfazer, refazer, recortar, copiar € coiar. Além destes existe a opgao colar especial também
‘em todos os ambientes que permite realizar a colagem de informagées vindas de programas externos
Curso do programa Autodesk® Inventor" Prof. Eng. Domingos F. 0. Azevedo
tais como, o MS Word, MS Excel, Figuras, etc. que estejam na area de transferéncia. Vide figura
abaixo.
emer
fe eiracat
Gremerionmsaue cereus
(ics cor tes Ee 2003
Com a mudanga de ambientes outras opgdes aparecem. No ambiente de montagem
(Assembly) aparecem as opgdes “Find” para busca de arquivo, “Replace” para trocar pega e “Replace
AI" para trocar as pegas repetidas.
View
No menu "View" existem as opgdes de posicionamento visual tais como, pan, 200m, rotate,
etc. além destes existem as opgdes, dependendo do ambiente outras opgdes relacionadas com este
ambiente surgem.
No ambiente de modelagem (Part) aparecem as opgdes; Center of Gravity (Centro de
Gravidade), iMate Glyph (Controle de Visualizagéo do Simbolo de Restrigao de montagem
inteligente), Object Visibility (Visualizagao de objetos, ex. work planes, sketches, etc.), Toolbar (Barra
de Ferramentas, panel bar, browser bar e inventor standard bar) ¢ Status Bar (Barra de status).
No ambiente de montagem (Assembly) aparecem mais trés opgdes Refresch para atualizar a
montagem, Design Views para definir vistas especiais e Degrees of freedon para mostrar os graus de
liberdade das pegas do conjunto. E em Object Visibility também aparecem Welds (Soldas) e Weld
‘Symbols (Simbolos de solda)
Insert
No menu Insert do ambiente de modslagem (Part) existem as opgdes; Object para inserir
objetos, Image para inserir figuras e Import para inserir arquivos dos tipos iges ou sat.
No ambiente de montagem existem as opgées Place component (Colocar componente),
Create component (criar componente no ambiente), Pattern component (padréo de componentes),
Constraint (restrigées), Object (objeto) ¢ Import (importar arquivos).
No ambiente de desenho de fabricago (Drawing) existem as opgSes: Model Views (Vistas do
modelo, ex. Base view, project view, etc.), Draft view (Desenho no papel), Sheet (papel novo), Object
(objeto, ex. documentos, planithas, gréficos, videoclipe, som wave, etc.), Import (Importar arquivos).
10
Curso do programa Autodesk® Inventor™ Prof. Eng. Domingos F. 0. Azevedo
Format.
No ambiente de modelagem, este menu possui quatro opgdes, sao elas: Lighting, Materials,
Colors @ Organizer.
> Lighting
Esta ferramenta permite alterar a iluminagao do ambiente.
E possivel ligar até quatro luzes e configurar até quatro tipos diferentes de posigoes @
inameras cores, as posigGes de cada luz podem ser estabelecidas movendo os cursores, Frontal e 20
Redor da pega, a cor pode ser estabelecida clicando-se no quadrado colorido.
© Brtho pode ser fraco ou intenso e o Ambiente pode ser claro ou escuro, sendo validos para
todos os estilos de iluminagao.
Os estilos podem ser trocados clicando em cada nome ou criados clicando em New, mas
normalmente estardo disponiveis apenas para cada arquivo. Para que o estilo se tome ative &
necessario que o nome também aparega no campo Ative e seja salvo ao fechar a janela. Vide figura
abaixo.
No exemplo da figura acima foram utlizadas quatro luzes com as cores azul, vermelha,
amarela e verde, posicionadas locais diferentes da pega.
> Materials
Aescolha do material da paca pode ser feita através das suas propriedades selecionando no
campo 4 esquerda e visualizando essas propriedades nos campos 4 direita. Depois selecionando no
campo Part Material 0 material escolhido ¢ colorado desejada, se aquela definida pelo programa
‘no agradar. Vide figura a seguir.
1
Curso do programa Autodesk® Inventor" Prof. Eng. Domingos F. 0. Azevedo
E possivel criar novos materiais clicando em New, nomeando no campo Material, fomecendo
‘as suas propriedades e estilo de coloragdo, apts isto é necesséiro salvar e mudar o material da peca
para 0 novo material
> Colors
A escolha de cores dove sor foita na aba Colors, clicando sobre cada nome @ aplicando para
‘se conseguir visualizar o resultado na pega, (Apply). Vide figura abaixo.
12
Curso do programa Autodesk® Inventor™ Prof. Eng. Domingos F. 0. Azevedo
Para mudar um estilo de cor existente ou na criagéo de uma cor personalizada é necessario
conhecer 0s recursos disponiveis, mostrados na figura anterior. So eles:
Na area Colors existem quatro tipos de definigées possiveis; difusa, emissiva, especular e
‘ambiente, que causam efeitos diferentes sobre a pega, sendo que tém efeito sobre regides relativas &
luz que incide sobre a pega, ou seja, as cores estabelecidas afetam a rea em que a iluminagao &
difusa, emissiva, refletiva e ambiente.
Clicando nos quadrados uma nova janela se abre com vérias opgdes de cores predefinidas e
se desejado possivel personalizar as cores clicando sobre 0 botéo “Definir cores personalizadas’.
Na Area Appearance existem duas definigdes de aparéncia Shiny (Lustro) e Opaque
(Opacidade), em Shiny & possivel variar de um valor maximo de lustro (Shiny) até embagado (Dull) e
‘om Opaque & possivel dar uma aparéncia de cor Opaca (sélida) ou transparente 4 pega.
Na aba Texture (Textura) é possivel aplicar sobre a pega uma textura diferenciada, Esta
textura pode ter transparéncia em algumas regides ou ser sdlidas, as texturas que oferecem
‘ransparéncia possuem cor rosa em algumas regies (transparéncia). Vide figura abaixo.
E possivel reduzir ou aumentar (25% 4 400%) o tamanho da textura escolhida ou rotacionar a
textura na pega de -180°até +180°
Se a textura nao agradar é possivel remove-la clicando em Remove.
‘Ao clicar em Choose (Escolha) abre-se uma nova janela, mostrada na figura abaixo, onde
clicando sobre a imagem 6 possivel escolher a textura desejada da livraria do programa ou do
projeto, além de definir uma pré-escala de redugao,
13
Curso do programa Autodesk® Inventor" Prof. Eng. Domingos F. 0. Azevedo
» Organizer
Com o Organizer (Organizador) & possivel aproveitar as definigdes de lluminagao, Material ©
Cor de um outro arquivo de pega. Vide figura abaixo. Ao clicar em Browse busca-se o arquivo que
possui os estilos desejados, seleciona-o e estes estilos iro aparecer nas abas corespondentes.
Selecionando-se no campo & esquerda e cicando em Copy >> 0 estilo sera copiado para o
documento ative depois disto ¢ necessdrio acessar a ferramenta correspondente para tornar o estilo
ativo. Se necessario é possivel excluir um esto copiado e indesejado, selecionando e clicando em
Delete para excluir o estilo.
ssi amare
Sane 7
ana
No ambiente de desenho de fabricagéo (Drawing) existem opges diferentes para o menu
Format sto elas; Standards (Padrées), Dimension Styles (Estilos de Dimensionamento), Text Styles
14
Curso do programa Autodesk® Inventor" Prof. Eng. Domingos F. 0. Azevedo
(Estilo de Texto), Organizer (Organizador), Define New Border (Nova Borda), Define New Title Block
(Nova Legenda), Define New Symbol (Novo Simbolo), descritas a seguir e Save (Hebilitado para
Salvar somente quando uma nova Borda, Legenda ou Simbolo forem criados).
> Standard
Com esta opgo € possivel estabelecer diversas configuragdes como padrao para o desenho
de fabricacao ativo (Drawing), séo elas; Common (Comuns) visualizado na figura abaixo, Sheet
(Folha de Papel), Terminator (Extremidade des Linhas de cotagem), Dimension Styles (Estilos de
dimensionamento), Control Frame (Tolerancia Geométrica de Forma), Datum Target (Alvo de
Detalhes), Part List (Lista de Pegas), Baloon (Bales), Hatch (Hachura), Center Mark (Marca de
Centro), Welding Symbols (Simbolo de Soldal, Weld Bead Recovery (Recuperagio de Cordéo de
Solda), Surface Texture (Rugosidade Superficial).
“conwstik | dettmpSiito | HeksBiachecuiery | Seta Totes
etm |tomtoat [nia en |
ome |e ome |
a...
= ee
aces a
eee Sa
ee
eee pee ]
peor ee Es
‘Common — Nesta aba da janela de didlogo podem ser estabelecidas o estilo de texto, tipo de
rojacao de vistas em 1ou 3°Diedro, unidade de m adida e separador de decimal
‘cor de linhas,
‘Sheet — Nesta aba é possivel configurar a cor do papel, dos limites do papel (Sheet Outline),
da aproximagao (Highlight) e do objeto selecionado (Selection), além da alteragao dos rétulos do
papel (Sheet), das vistas (View) e dos rascunhos (Draft View).
Terminator — Nesta aba é possivel especificar o tipo, espessura das setas, a relacdo entre as
setas e as linhas (escala) ¢ 0 tipo de extremidade da seta de detalhes (Datum).
tipo, espessura e
15
Curso do programa Autodesk® Inventor" Prof. Eng. Domingos F. 0. Azevedo
Dimension Styles ~ Nesta aba € possivel estabelecer 0 estilo de dimensionamento desejado
dentro das opgées da norma escolhida, as normas podem ser; ISO, ANSI, DIN, etc., por exemplo, as
‘opgies da norma ISO sao; DEFAULT-ISO - Method 1b , DEFAULT-ISO - Method 2a, DEFAULT-ISO-
Method 1b e também desabilitar algum tipo de caractere (simbolo) que possa ser utiizado junto &
medida.
Control Frame — Nesta aba 6 possivel estabelecer quais devem ser os tipos de simbolos de
tolerdincia geométrica de forma, disponiveis para cotagem e como devem estar organizados.
Datum Target — Nesta aba ¢ possivel especificar qual o tamanho das setas de indicagao de
detalhes, a cor, unidade de medida, rea hachurada do detalhe alvo, ete
Part List ~ Nesta area & possivel estatelecer como deve ser a aparéncia da lista de pecas,
tipo de texto, posigaio do cabegalho, distancia entre o texto e as linhas divisérias (Row Gap), @ as
distancias entre o texto do cabecalho e as linhas divisérias (Heading Gap), titulo da lista, titulo de
cada coluna, colunas desejadas, etc.
Baloon — Nesta aba 6 permitido estabelecer 0 tipo de balao a ser utilizado, de estilo de texto
dos baldes, e distancia minima entre eles.
Hatch — Nesta aba é possivel especificar 0 padrao de hachura a ser utilizado, o tipo de linha
da hachura, angulo de inclinagao, escala, cor, et.
Center Mark ~ Nesta aba é possivel estabelecer os tamanhos das marcas de centro (Mark), 0
‘espagamenta entre a marca central @ a linha de extenso (Gap), 0 comprimenta minimo da linha de
‘oxtonsio (Extension), 0 comprimento minimo da linha apés passar © circulo ou arco (Qvershoot), ote.
‘Weld Symbols ~ E possivel estabelecer os tipos de simbolos que devem estar disponiveis
para serem aplicados em soldas, tipo de linha, ete.
‘Weld Bead Recovery ~ & possivel predefinir 0 tipo de cordéo de solda, se total ou parcial, 0
tipo de costura para cordées intermitentes (Stitch) comprimento @ intervalo, visibilidade da borda,
largura da solda, Angulo, etc., além de tipo de acabamento, hachura, cor escala, etc.
Surface Texture - E possivel especificar quais simbolos devem estar disponiveis para
cotagem da orientacao dos sulcos de usinagem.
Dimension Styles
Nesta opgo do menu Format & possivel estabelecer qual 0 aspecto desejado para tudo
relacionado as dimensdes © anotagdes dos desenhos de fabricagao. Em cada uma das abas da
janela permite-se alterar as configuragées relativas a norma de desenho (Standard), 0 estilo de
‘dimensionamento (Style Name), unidades de medida (Units), Unidades alternativas (Alternatives
Units), aparéncia das linhas de chamada e das cotas (Display), aparéncia do texto (Text), Prefixos /
Sufixos (Prefix/Sulfix), e setas (Terminator), Toleréncia nas medidas (Tolerance), Opgdes (Opitons),
‘Texto de furos (Holes), etc. Vide figuras a seguir.
Obs: Para que estas alteragbes tenham efeito & necesséirio que as alteragdes sejam salvas ©
abra-se a opgdo Standard em Tools e seja alterado o tipo de estilo para aquele desejado.
Units ~ Aqui é possivel especificar, além da norma e estilo de dimensionamento, também as
unidades que se deseja trabalhar e seu aspecto.
16
Curso do programa Autodesk® Inventor" Prof. Eng. Domingos F. 0. Azevedo
a a a
nts] dverte uns | toy | tet if eta
| rs fom 3]
Sak Three
1
Altemate Units - Quando habilitado permite a visualizagao das medidas nas cotas nas duas,
unidades de medidas simultaneamente, por exemplo, milimetros e polegadas, separados por uma
barra.
Display — Nesta aba se podem alterar as configuragbes de estilo de linha, distancias entre as
linhas de cota e de chamada e a pega, etc. Vide figura abalxo.
hie
Text — Na aba Text se pode especificar tipo e tamanho de fonte 4 utilizar nos textos das
cotas, além da sua posigao em cada tipo de cota, por exemplo, diémetro, linear, raios, etc.
Prefix/Suffix — Na aba Prefixo / Sufixo se pode especificar algum tipo de texto para que
aparega em todas as cotas antes ou depois das medidas.
Terminator — Nesta aba se pode especificar o tamanho (Size), tipo (General) © Relagao de
tamanho com a linha (Aspecto).
Tolerance — Permite especificar a aparéncia das tolerdncias das medidas quando inseridas se
este aspecto for diferente do método especificado, se pode alterar o tamanho do texto, exatidao.etc.
Options — Em Options possivel estabelecer detalhes de como devem aparecer as cotas de
cada tipo. Para isto & necessario selecionar o método depois o tipo, se houver, ¢ a opgao desejada. A
7
Curso do programa Autodesk® Inventor" Prof. Eng. Domingos F. 0. Azevedo
cada selegtio de método ou tipo as opgbes oferecidas mudam, estas configuragdes serdo prioritérias
durante 0 dimensionamento da pega, ou seja, serdo oferecidos automaticamente, embora os outros
tipos também possam ser utlizados eventualmente.
a) en) ee) | ae)
Holes — Nesta opgdo 6 possivel preestabelecer como deve ser a cotagem de furos
estabelecendo se deve ser utilzado 0 padréo (Default) ou se deve ser utlizada uma outra
configuracio. Desabiltando 0 Default se pode alterar a simbologia de furos e roscas, bem como, os
valores referente as medidas das cotas.
> Text Styles:
Nesta opgéio do menu é possivel alternar entre estilos de texto ou criar novos estilos e alterar
tipo e tamanho de fonte do texto, além de rotac&o, alinhamento, etc. Apés a alteracdo é necessario
clicar em Save para que estas alteragées tenham efeito sobre o Drawing ativo
> Organizer
Permite que configuragdes de um outro arquivo tipo Drawing sejam aproveitadas no arquivo
atual. As configuragdes possiveis sao “Dimension Styles" e “Text Styles". Em Source File deve
aparecer a origem do arquivo quando se clica no icone ao lado e seleciona o arquivo que possui as
configuragées especiais que se deseja. Selecicna-se a configuragao desejada no campo 4 esquerda
e clicando em Copy a configuragao estar disponivel para que seja utilizada no arquivo Drawing ativo.
Obs. E necessario acessar Dimension Styles e Text Styles para habilitar 0 estilo desejado para que o
arquivo ativo tenha efeito.
% Define New Border, Title Block © Symbol
Na utilizagdo destas fungdes automaticamente ira surgir um sketch sobre a folha de papel
‘sobre a qual se deve desenhar a borda, legenda ou simbolo que seja e salvar com um nome.
Retomar finalizando 0 sketch clicando em Retumn. A nova borda lagenda ou simbolo estara disponivel
no Browser, mas ainda nao sera trocada, para trocar é necessario Excluir aquele existente antes,
Glicando com bolo direito do mouse e depois em Delete. Quando entdo se localiza a nova definigéio
também no Browser e depois clicando com © botlo direito sobre a nova definigéo de borda, legenda
ou simbolo se clica em Insert para inserir a definigao.
18
Curso do programa Autodesk® Inventor™ Prof. Eng. Domingos F. 0. Azevedo
Tools
Neste menu se pode encontrar algumas opgdes de ferramentas para medicéo, andlise,
configuragao do programa e outras que dependem do ambiente em que se este)
‘modelagem (Part) aparecem as seguinte opgdes; Medi¢ao, Analizar Faces, Pardmetros, Criar iMate,
Criar iPart, Extrair (Feature, Atualizar propriedades, Reconstruir Tudo, Colaboracao Online, Macro,
Programas associados, Configuragao do documento, Opgbes de configuragéo do programa, &
Personalizar, mostradas na figura abaixo.
1. No ambiente de
> Medigao
As opedes existentes para medigéo so; Measure (Medir) Distance para medir distancias,
‘Angle para Angulo, Loop para erestas continuas, Area para medir érea de superticies. Para utlizar
estas ferramentas basta clicar sobre a ferramenta e depois sobre o que se deseja medir.
> Analyze Faces
Esta ferramenta toma-se extremamente importante no projeto de moldes para plasticos,
‘modelos para fundi¢ao e similares, pois possibilita verificar visualmente regides de uma pega que
tenham descontinuidades ou que estejam com angulos diferentes dos limites estabelecidos.
Na verséio 8 do Inventor existem duas fungSes para executar as fungbes descritas. Com a
fungao ZEBRA se pode verificar através das listras a descontinuidade da superficie, listras retas e
largas sé comuns &s superficies planas ou com grande diametro indicando continuidade, jé as listras
estreitas ou curvas $40 caracteristicas de pequenos diametros, superficies irregulares e a mudanga
drdstica de dirego indicam descontinuidades. Vide figura a seguir.
19
Curso do programa Autodesk® Inventor" Prof. Eng. Domingos F. 0. Azevedo
Efeito do Analyze Face:
ZEBRA em uma peca
_
Aq
ws i
NY ve sf
A fungao DRAFT fornece visualmente através das cores 0s angulos de saida das faces &
pode ser visualizado em toda pega ou em algumas faces selecionades, geraimente € necessério
selecionar uma referéncia para o &ngulo de sald, esta referéncia pode ser uma face ou aresta da
pega ou um eixo da pasta “Origin”, na janela de dialogo da ferramenta se deve estabelecer os valores
maximo e minimo do éngulo para aquela pegs. As cores Frias, azul e verde, indicam faces valores
maiores que os valores preestabelecidos, ja as cores quentes, violeta vermelho, laranja, etc. indicam
valores menores. Vide figuras abaixo.
> Parameters
Com este comando se tem acesso 4 duas planilhas onde esto todos os nomes ou rétulos
dos parametros, valores das medidas, etc. quendo se coloca uma medida numa geometria da peca
ho sketch ou em qualquer feature essa medida é imediatamente inclusa na primeira planitha, sendo
20
Você também pode gostar
- Termos de Investimenstos (Custos) - CAPEX - OPEX - CAPMANEXDocumento1 páginaTermos de Investimenstos (Custos) - CAPEX - OPEX - CAPMANEXWilson JustinoAinda não há avaliações
- Tipos de NumeraçãoDocumento1 páginaTipos de NumeraçãoWilson JustinoAinda não há avaliações
- Governança x ComplianceDocumento7 páginasGovernança x ComplianceWilson JustinoAinda não há avaliações
- Numeral - Prefixos Matemáticos - Grego e LatimDocumento1 páginaNumeral - Prefixos Matemáticos - Grego e LatimWilson JustinoAinda não há avaliações
- Como Redigir Números em DocumentosDocumento3 páginasComo Redigir Números em DocumentosWilson JustinoAinda não há avaliações
- Sistema de Tratamento de Água para UTE San JoséDocumento23 páginasSistema de Tratamento de Água para UTE San JoséWilson JustinoAinda não há avaliações
- Novas Siglas para Cargos de Diretoria PDFDocumento1 páginaNovas Siglas para Cargos de Diretoria PDFWilson JustinoAinda não há avaliações
- Estrutura de Documentos Como Leis, Regulamentos, Normas & ContratosDocumento6 páginasEstrutura de Documentos Como Leis, Regulamentos, Normas & ContratosWilson JustinoAinda não há avaliações
- Dimensões de chapasDocumento2 páginasDimensões de chapasWilson JustinoAinda não há avaliações
- Rede coletora de esgotoDocumento57 páginasRede coletora de esgotoWilson JustinoAinda não há avaliações
- Governança x ComplianceDocumento7 páginasGovernança x ComplianceWilson JustinoAinda não há avaliações
- Mto - Bom - BoqDocumento1 páginaMto - Bom - BoqWilson JustinoAinda não há avaliações
- Endress Câmara Fluxo PH 71042404Documento1 páginaEndress Câmara Fluxo PH 71042404Wilson JustinoAinda não há avaliações
- Apostilas Direito EmpresarialDocumento139 páginasApostilas Direito EmpresarialAna Carolina CarvalhoAinda não há avaliações
- MANN+HUMMEL - ApresentaçãoDocumento95 páginasMANN+HUMMEL - ApresentaçãoWilson JustinoAinda não há avaliações
- ADI - ApresentaçãoDocumento25 páginasADI - ApresentaçãoWilson JustinoAinda não há avaliações
- Contrato de prestação de serviços para elaboração de projeto hospitalarDocumento92 páginasContrato de prestação de serviços para elaboração de projeto hospitalarWilson JustinoAinda não há avaliações
- Sensor (OD) - SondaDocumento43 páginasSensor (OD) - SondaWilson JustinoAinda não há avaliações
- Madeira SDocumento1 páginaMadeira SAnonymous uL3JlWfhAinda não há avaliações
- Romovedor de LodoDocumento12 páginasRomovedor de LodoWilson JustinoAinda não há avaliações
- Livro Aguas Subterraneas ClearyDocumento0 páginaLivro Aguas Subterraneas ClearylixhellAinda não há avaliações
- Madeira SDocumento1 páginaMadeira SAnonymous uL3JlWfhAinda não há avaliações
- Perfil TrapezoidalDocumento1 páginaPerfil TrapezoidalAnonymous uL3JlWfhAinda não há avaliações
- Plásticos de EngenhariaDocumento2 páginasPlásticos de EngenhariaWilson JustinoAinda não há avaliações
- VCW Retencao para EsgotoDocumento4 páginasVCW Retencao para EsgotoWilson JustinoAinda não há avaliações
- Misturadores submersíveis para ETE FortalezaDocumento6 páginasMisturadores submersíveis para ETE FortalezaWilson JustinoAinda não há avaliações
- Catálogo PDFDocumento26 páginasCatálogo PDFWilson JustinoAinda não há avaliações
- CELERONDocumento2 páginasCELERONWilson JustinoAinda não há avaliações
- MAGNETISMODocumento3 páginasMAGNETISMOWilson JustinoAinda não há avaliações