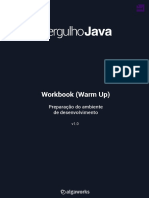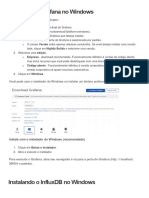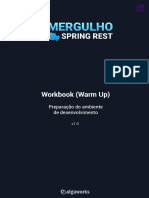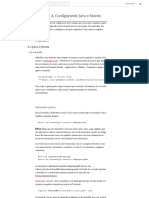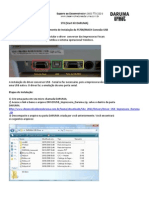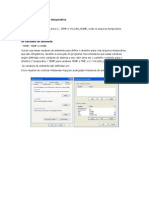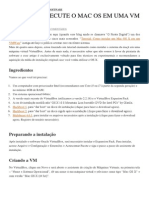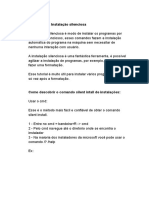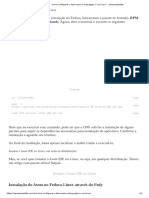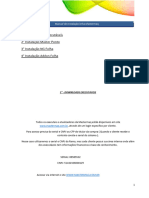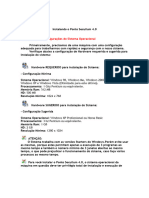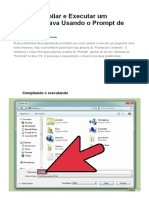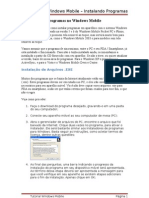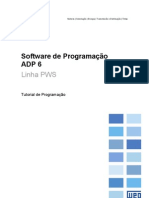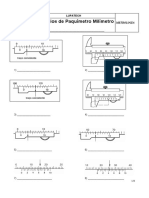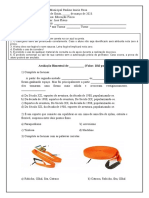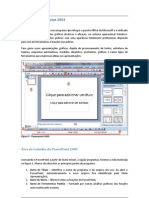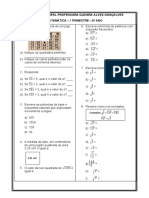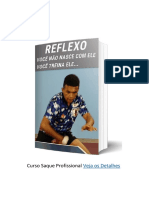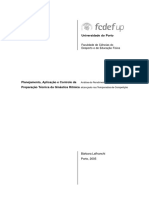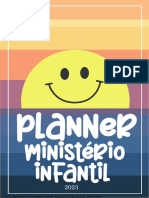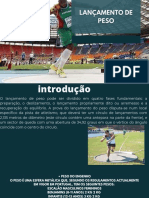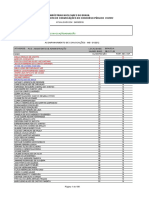Escolar Documentos
Profissional Documentos
Cultura Documentos
Criar Um Instalador Inicializável para o macOS - Suporte Da Apple (BR)
Enviado por
darioTítulo original
Direitos autorais
Formatos disponíveis
Compartilhar este documento
Compartilhar ou incorporar documento
Você considera este documento útil?
Este conteúdo é inapropriado?
Denunciar este documentoDireitos autorais:
Formatos disponíveis
Criar Um Instalador Inicializável para o macOS - Suporte Da Apple (BR)
Enviado por
darioDireitos autorais:
Formatos disponíveis
Criar um instalador inicializável para o macOS
Você pode usar um drive externo ou um volume secundário como um disco de
inicialização para instalar o sistema operacional do Mac.
Estas etapas avançadas são destinadas principalmente a administradores de sistema e
outros usuários experientes que estão familiarizados com a inserção de comandos no
Terminal.
Você não precisa de um instalador reiniciável para fazer upgrade do macOS ou reiniciar o macOS, mas
pode ser útil se quiser instalar o macOS em vários computadores sem precisar baixar o instalador cada
vez ou se não conseguir instalar um macOS compatível a partir do Finder ou da Recuperação do macOS.
Requisitos para criar um instalador inicializável
Unidade flash USB ou outro volume secundário com pelo menos 14 GB de armazenamento disponível,
formatado como Mac OS Expandido.
Instalador do OS X El Capitan ou posterior. Para obter o instalador completo, o Mac precisa da versão
mais recente do OS X El Capitan, a versão mais recente do macOS Sierra ou qualquer versão posterior
do macOS. Faça o download a partir de um Mac compatível com o macOS que você está
baixando. Administradores corporativos: faça o download da Apple, não de um servidor de atualização
hospedado localmente.
Baixar o macOS
Usar o Terminal para criar o instalador inicializável
. Conecte a unidade flash USB ou o outro volume que está sendo usado como instalador inicializável.
. Abra o Terminal, que fica na pasta Utilitários, dentro da pasta Aplicativos.
. Insira ou cole um dos comandos abaixo no Terminal, depois pressione Return para executar o
comando. Esses comandos presumem que o instalador está na pasta Aplicativos e que o nome da
unidade flash ou do outro volume USB que você está usando é MyVolume. Se o volume tiver um nome
diferente, substitua MyVolume no comando pelo nome do volume.
. Quando solicitado, digite a senha de administrador. O Terminal não mostra nenhum caractere enquanto
você digita. Depois, pressione Return.
. Quando solicitado, digite Y para confirmar que deseja apagar o volume e pressione Return. O Terminal
mostra o progresso conforme o volume é apagado.
. Depois que o volume for apagado, você talvez veja um alerta informando que o Terminal deseja
acessar os arquivos em um volume removível. Clique em OK para permitir que a cópia continue.
. Quando o Terminal informar a conclusão do processo, o nome do volume será igual ao nome do
instalador baixado, por exemplo, Instalação do macOS Monterey. Agora, você pode encerrar o Terminal
e ejetar o volume.
Comandos
Dependendo do macOS baixado, insira um dos seguintes comandos no Terminal, conforme orientado
acima.
Se o Mac estiver usando o macOS Sierra ou anterior, o comando deverá terminar com --applicationpath seguido pelo
caminho do instalador correto, conforme mostrado no comando abaixo para o El Capitan.
Ventura
sudo /Applications/Install\ macOS\ Ventura.app/Contents/Resources/createinstallmedia --v
Monterey
sudo /Applications/Install\ macOS\ Monterey.app/Contents/Resources/createinstallmedia --
Big Sur
sudo /Applications/Install\ macOS\ Big\ Sur.app/Contents/Resources/createinstallmedia --
Catalina
sudo /Applications/Install\ macOS\ Catalina.app/Contents/Resources/createinstallmedia --
Mojave
sudo /Applications/Install\ macOS\ Mojave.app/Contents/Resources/createinstallmedia --vo
High Sierra
sudo /Applications/Install\ macOS\ High\ Sierra.app/Contents/Resources/createinstallmedi
El Capitan
sudo /Applications/Install\ OS\ X\ El\ Capitan.app/Contents/Resources/createinstallmedia
Usar o instalador inicializável
Identifique se o Mac tem o Apple Silicon e siga as etapas corretas:
Apple Silicon
. Conecte o instalador inicializável a um Mac conectado à Internet e compatível com a versão do macOS
que você está instalando. (Um instalador inicializável não baixa o macOS pela Internet, mas precisa de
conexão com a Internet para obter o firmware e outras informações específicas do modelo do Mac.)
. Ligue o Mac e continue mantendo o botão liga/desliga pressionado até ver a janela de opções de
inicialização, que mostra os volumes inicializáveis.
. Selecione o volume que contém o instalador inicializável e clique em Continuar.
. Quando o instalador do macOS abrir, siga as instruções de instalação na tela.
Processador Intel
. Conecte o instalador inicializável a um Mac conectado à Internet e compatível com a versão do macOS
que você está instalando. (Um instalador inicializável não baixa o macOS pela Internet, mas precisa de
conexão com a Internet para obter o firmware e outras informações específicas do modelo do Mac.)
. Ligue o Mac e, imediatamente, pressione a tecla Option (Alt) e mantenha-a pressionada.
. Solte a tecla Option quando vir uma tela escura mostrando os volumes inicializáveis.
. Selecione o volume que contém o instalador inicializável. Em seguida, clique na seta na tela ou
pressione Return.
Se você não conseguir inicializar o computador usando o instalador inicializável, verifique se o Utilitário de Segurança da
Inicialização está definido para permitir a inicialização usando mídia externa ou removível.
. Selecione seu idioma, se solicitado.
. Selecione "Instalar o macOS" (ou "Instalar o OS X") na janela Utilitários, clique em Continuar e siga as
instruções na tela.
Saiba mais
Para obter informações sobre o comando createinstallmedia e os argumentos que você pode usar
com ele, verifique se o instalador do macOS está na pasta Aplicativos e insira o caminho correto no
Terminal:
/Applications/Install\ macOS\ Ventura.app/Contents/Resources/createinstallmedia
/Applications/Install\ macOS\ Monterey.app/Contents/Resources/createinstallmedia
/Applications/Install\ macOS\ Big\ Sur.app/Contents/Resources/createinstallmedia
/Applications/Install\ macOS\ Catalina.app/Contents/Resources/createinstallmedia
/Applications/Install\ macOS\ Mojave.app/Contents/Resources/createinstallmedia
/Applications/Install\ macOS\ High\ Sierra.app/Contents/Resources/createinstallmedia
/Applications/Install\ OS\ X\ El\ Capitan.app/Contents/Resources/createinstallmedia
Data da publicação: 01 de dezembro de 2022
Ajudou? Sim Não
Iniciar uma discussão nas Comunidades de suporte da Apple
Perguntar a outros usuários sobre artigo
Enviar minha pergunta
Ver todas as perguntas neste artigo
Suporte Criar um instalador inicializável para o macOS
Copyright © 2023 Apple Inc. Todos os direitos reservados. Apple Computer Brasil Ltda. CNPJ: 00.623.904/0003-35 Brasil
Política de privacidade Vendas e reembolso Site Map
Você também pode gostar
- Getting Started With Parallels DesktopDocumento23 páginasGetting Started With Parallels Desktopmurylo PachecoAinda não há avaliações
- Itsr Workbook Ambiente Março 2024Documento35 páginasItsr Workbook Ambiente Março 2024adriana.f.ledoAinda não há avaliações
- Algaworks Workbook MJ Ambiente de Desenvolvimento v1.0Documento15 páginasAlgaworks Workbook MJ Ambiente de Desenvolvimento v1.0Al SantosAinda não há avaliações
- Instalando o Grafana e InfluxDB no WindowsDocumento9 páginasInstalando o Grafana e InfluxDB no WindowsRodrigoAinda não há avaliações
- InicializaçãoDocumento10 páginasInicializaçãoTécnica FingersecAinda não há avaliações
- Instalação do OS X Mountain LionDocumento17 páginasInstalação do OS X Mountain LionbrunodiasscribdAinda não há avaliações
- Mergulho Spring RestDocumento40 páginasMergulho Spring RestMarcio Soares PereiraAinda não há avaliações
- Como Instalar Mac No PCDocumento10 páginasComo Instalar Mac No PCJulian Alves de Queiroz100% (1)
- Manual de Instalação e ReinstalaçãoDocumento33 páginasManual de Instalação e ReinstalaçãoAristeu JuniorAinda não há avaliações
- Criação de disco automático de instalação do Windows e softwaresDocumento10 páginasCriação de disco automático de instalação do Windows e softwaresAlexandre NavariniAinda não há avaliações
- Tutorial de Instalação e Configurações Do Linux Educacional 5.0 Pregão 23-2012 PDFDocumento46 páginasTutorial de Instalação e Configurações Do Linux Educacional 5.0 Pregão 23-2012 PDFJosé AntônioAinda não há avaliações
- Manual Usuário SMS PowerViewDocumento57 páginasManual Usuário SMS PowerViewFábio PioAinda não há avaliações
- Instalação de TerminalDocumento9 páginasInstalação de TerminalWesley SantosAinda não há avaliações
- 1.1.5 Lab - Installing The Virtual Machines - PT BRDocumento4 páginas1.1.5 Lab - Installing The Virtual Machines - PT BRAri Leal MatosAinda não há avaliações
- Configurar PHP DreamweaverDocumento21 páginasConfigurar PHP Dreamweaversalcicha1234Ainda não há avaliações
- Cursowordpress CFB v1 - 0 PDFDocumento69 páginasCursowordpress CFB v1 - 0 PDFDaniel ReisAinda não há avaliações
- Instalação Lousa DigitalDocumento15 páginasInstalação Lousa DigitalMarcos Gustavo AlvesAinda não há avaliações
- Appendix A. Setting Up Java and Maven - API Security in ActionDocumento13 páginasAppendix A. Setting Up Java and Maven - API Security in ActionMarcus PassosAinda não há avaliações
- Instalando Impressoras Fiscais USBDocumento8 páginasInstalando Impressoras Fiscais USBLuciano Zembrzuski BastosAinda não há avaliações
- Instalaçao Vulcan - PortuguesDocumento8 páginasInstalaçao Vulcan - PortuguesjesusjuniosilveiraAinda não há avaliações
- Algawork Springboot Material-Workshop-Fsas PDFDocumento15 páginasAlgawork Springboot Material-Workshop-Fsas PDFdurierAinda não há avaliações
- Programação PHP: Linguagem de programação PHP Por que aprender PHPNo EverandProgramação PHP: Linguagem de programação PHP Por que aprender PHPAinda não há avaliações
- Mac Os em Uma VM VirtualboxDocumento19 páginasMac Os em Uma VM VirtualboxRaimunda-IsmaelReisAinda não há avaliações
- Windows 2003 Passo A PassoDocumento351 páginasWindows 2003 Passo A Passoronnyesimas8914Ainda não há avaliações
- Silent InstallDocumento18 páginasSilent InstallEstopas ML CriciumaAinda não há avaliações
- Instalando ferramentas para desenvolvimento Fullstack com Angular e SpringDocumento16 páginasInstalando ferramentas para desenvolvimento Fullstack com Angular e SpringalamoAinda não há avaliações
- Trabalho Ryan Nobre - Sistemas DistribuídosDocumento22 páginasTrabalho Ryan Nobre - Sistemas Distribuídossimone nobre de limaAinda não há avaliações
- Como Configurar o Atom para A Linguagem C No Linux! - SempreUpdateDocumento2 páginasComo Configurar o Atom para A Linguagem C No Linux! - SempreUpdateLuizAinda não há avaliações
- Rede SharmaqDocumento5 páginasRede SharmaqAmoz GabrielAinda não há avaliações
- Base - Conhecimento Instalação Do Software Do Circuito de CamerasDocumento8 páginasBase - Conhecimento Instalação Do Software Do Circuito de CamerasMarcos Gustavo AlvesAinda não há avaliações
- Manual do software EasyCoating para o medidor AK157Documento15 páginasManual do software EasyCoating para o medidor AK157PauloAinda não há avaliações
- Instalação do SAGEDocumento26 páginasInstalação do SAGEEduardo ChinelatoAinda não há avaliações
- Cap 7 Lab 7.4.7-Lab - Install-The-Virtual-Machine - PT-BRDocumento5 páginasCap 7 Lab 7.4.7-Lab - Install-The-Virtual-Machine - PT-BREdmar BrasilAinda não há avaliações
- Como instalar o SAS University Edition de forma rápida e fácilDocumento8 páginasComo instalar o SAS University Edition de forma rápida e fácilJandson VieiraAinda não há avaliações
- Instalação Ferramentas Treinamento HCIA-Routing & SwitchingDocumento15 páginasInstalação Ferramentas Treinamento HCIA-Routing & SwitchingAnderson GarciaAinda não há avaliações
- Manual Instalação Linha MastermaqDocumento24 páginasManual Instalação Linha MastermaqJadson OlliveiraAinda não há avaliações
- Configurando e executando aplicações no AstroBoxDocumento20 páginasConfigurando e executando aplicações no AstroBoxZulu Anápuàka TupinambáAinda não há avaliações
- Manual Instalação MAC OSDocumento10 páginasManual Instalação MAC OScaio de abreuAinda não há avaliações
- Base Conhecimento - PRONET Ativação Do Windows e Do Office Via VPNDocumento12 páginasBase Conhecimento - PRONET Ativação Do Windows e Do Office Via VPNMarcos Gustavo AlvesAinda não há avaliações
- 3.prepara o Do Ambiente WindowsDocumento8 páginas3.prepara o Do Ambiente Windowsorlandonunes3Ainda não há avaliações
- Instalando Mojave em Macs não oficiaisDocumento1 páginaInstalando Mojave em Macs não oficiaisWashington PereiraAinda não há avaliações
- Bloquear sites com arquivo hostsDocumento9 páginasBloquear sites com arquivo hostsMarcos Gustavo AlvesAinda não há avaliações
- Tutorial Mundo VirtualDocumento71 páginasTutorial Mundo VirtualprssouzaAinda não há avaliações
- Documentação para FormataçãoDocumento89 páginasDocumentação para FormataçãoBruno PastriAinda não há avaliações
- Criar partição encriptada com VeraCryptDocumento1 páginaCriar partição encriptada com VeraCryptPatrícia CostaAinda não há avaliações
- Tutorial Instalação Driver Mini USB Win XPDocumento8 páginasTutorial Instalação Driver Mini USB Win XPHenrique SuporteAinda não há avaliações
- Como Instalar o Ocomon Passo A PassoDocumento12 páginasComo Instalar o Ocomon Passo A PassoGleidson SubtilAinda não há avaliações
- Instalar impressoras Lexmark em postos de pedágio sem servidoresDocumento17 páginasInstalar impressoras Lexmark em postos de pedágio sem servidoresRogério HenriqueAinda não há avaliações
- Instalar Ponto4Documento10 páginasInstalar Ponto4comecouabrincadeiraAinda não há avaliações
- Instalacao JDK PDFDocumento8 páginasInstalacao JDK PDFacgpisantosAinda não há avaliações
- Como compilar e executar um programa Java no prompt de comandoDocumento7 páginasComo compilar e executar um programa Java no prompt de comandoalessandraAinda não há avaliações
- Instalação Linux UbuntuDocumento12 páginasInstalação Linux Ubunturaptorfast gamesAinda não há avaliações
- Archeevo 6 - Manual de Instalação - BackOfficeDocumento14 páginasArcheevo 6 - Manual de Instalação - BackOfficekgdersAinda não há avaliações
- Instalei o Manjaro. E Agora ManjariandoDocumento31 páginasInstalei o Manjaro. E Agora ManjariandoHelvecio SantospAinda não há avaliações
- Instalando apps Windows MobileDocumento5 páginasInstalando apps Windows MobilecarlacarrijoAinda não há avaliações
- Instalar Siafi Ubuntu 16.04Documento4 páginasInstalar Siafi Ubuntu 16.04Eduardo AugustoAinda não há avaliações
- 4.1 Docker - Guia - de - InstalaçãoDocumento18 páginas4.1 Docker - Guia - de - InstalaçãoLeonardoAinda não há avaliações
- Tutorial ADP 6Documento77 páginasTutorial ADP 6João Paulo Ferreira TabeliãoAinda não há avaliações
- Borboletas - Tipos - de Sujeito - OdtDocumento1 páginaBorboletas - Tipos - de Sujeito - OdtMarinilde CastilhosAinda não há avaliações
- Hoje em DiaDocumento9 páginasHoje em Diac1201414Ainda não há avaliações
- Sargento Caveira PDFDocumento38 páginasSargento Caveira PDFFrancisco De Assis CizinhoAinda não há avaliações
- Exercícios de Paquímetro MM - LUPATECHDocumento5 páginasExercícios de Paquímetro MM - LUPATECHPaulo LuizAinda não há avaliações
- Catálogo 2R Site PDFDocumento40 páginasCatálogo 2R Site PDFSilvio_amAinda não há avaliações
- Controle de VersãoDocumento17 páginasControle de VersãoOdlanier MendesAinda não há avaliações
- Avaliação 1 Bimestre 7 AnoDocumento2 páginasAvaliação 1 Bimestre 7 AnoRodrigues KidsAinda não há avaliações
- Apostila Powerpoint 2003Documento5 páginasApostila Powerpoint 2003ale10milAinda não há avaliações
- Exame 12ºanoDocumento8 páginasExame 12ºanojosebrancoAinda não há avaliações
- Atividades Raiz Quadrada 8 AnoDocumento2 páginasAtividades Raiz Quadrada 8 AnoMaricelia Lopes MeiraAinda não há avaliações
- O ReflexoDocumento22 páginasO ReflexoJoão NetoAinda não há avaliações
- Ryzen R3, R5 e R7 - Conheça Os Processadores em Detalhes - Placas - TechTudoDocumento9 páginasRyzen R3, R5 e R7 - Conheça Os Processadores em Detalhes - Placas - TechTudoSérgio FernandesAinda não há avaliações
- Olá, Daiane! Este É o Seu Extrato de Usos para 08/12/23 A 08/01/24 . Confira Seus Detalhes de UsoDocumento5 páginasOlá, Daiane! Este É o Seu Extrato de Usos para 08/12/23 A 08/01/24 . Confira Seus Detalhes de UsoDaiane SantosAinda não há avaliações
- Ramo AlimentíciaDocumento352 páginasRamo AlimentíciaDiegoAinda não há avaliações
- Barbara LaffranchiDocumento319 páginasBarbara LaffranchiDanielly SantosAinda não há avaliações
- UOL - Seu Universo OnlineDocumento32 páginasUOL - Seu Universo OnlineCaseyAinda não há avaliações
- Catálogo de uniformes GrisDocumento23 páginasCatálogo de uniformes GrisLuiz PauloAinda não há avaliações
- Plannerdoministérioinfantil Completo ImaginandooreinoDocumento252 páginasPlannerdoministérioinfantil Completo ImaginandooreinoRegilene CutrimAinda não há avaliações
- Lançamento de peso: 4 fases fundamentaisDocumento8 páginasLançamento de peso: 4 fases fundamentaisAislânio AmorimAinda não há avaliações
- Manchetes sobre Dallagnol, Moro, hackers e roubo de ouro no aeroportoDocumento12 páginasManchetes sobre Dallagnol, Moro, hackers e roubo de ouro no aeroportowendelbatista25Ainda não há avaliações
- Cap20 ExDocumento4 páginasCap20 ExCarlos Eduardo Moraes PiresAinda não há avaliações
- Aprenda os primeiros dedilhados para violãoDocumento37 páginasAprenda os primeiros dedilhados para violãoEmerson BarbosaAinda não há avaliações
- Super Liga Volei Feminino - Pesquisa GoogleDocumento1 páginaSuper Liga Volei Feminino - Pesquisa GoogleLovely BitchAinda não há avaliações
- A casa da Clara de 9 anosDocumento1 páginaA casa da Clara de 9 anosLeonor CarrilhoAinda não há avaliações
- Casos de Direito Da FamíliaDocumento3 páginasCasos de Direito Da FamíliaKevin RiteshkumarAinda não há avaliações
- D21 (5º Ano - Mat.) - Blog Do Prof. WarlesDocumento2 páginasD21 (5º Ano - Mat.) - Blog Do Prof. WarlesConceição Martins100% (3)
- Concurso INB 2012Documento156 páginasConcurso INB 2012goldmarqAinda não há avaliações
- Configuração Smart Call WatchDocumento1 páginaConfiguração Smart Call WatchArmando Alves de MatosAinda não há avaliações
- Montando estratégia defensiva e de ataque em Travian com 4 aldeiasDocumento2 páginasMontando estratégia defensiva e de ataque em Travian com 4 aldeiasLucas Gedeon MendesAinda não há avaliações
- Escola Estadual Profa Eliana de Freitas MoraisDocumento1 páginaEscola Estadual Profa Eliana de Freitas Moraisweslley martins100% (1)