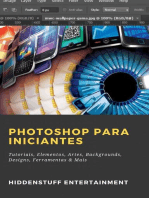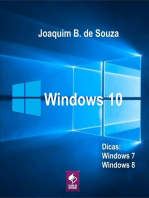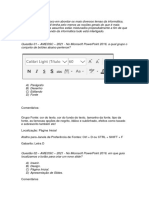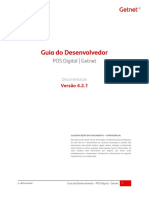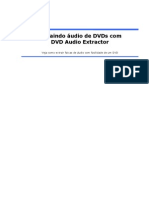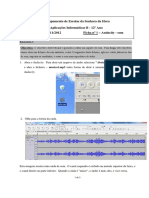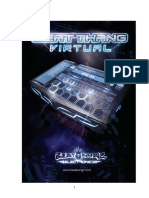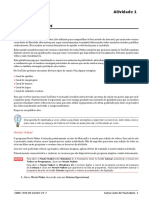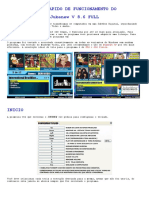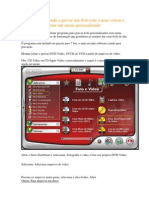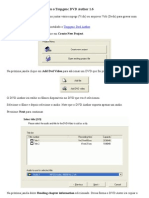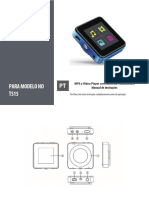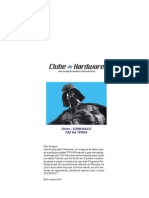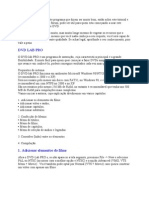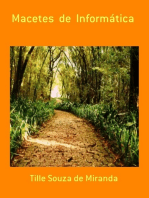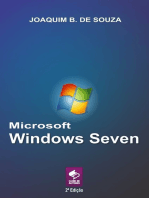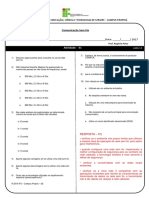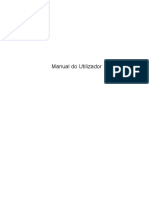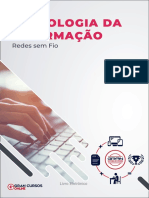Escolar Documentos
Profissional Documentos
Cultura Documentos
Windows
Enviado por
Helen AlvesDireitos autorais
Formatos disponíveis
Compartilhar este documento
Compartilhar ou incorporar documento
Você considera este documento útil?
Este conteúdo é inapropriado?
Denunciar este documentoDireitos autorais:
Formatos disponíveis
Windows
Enviado por
Helen AlvesDireitos autorais:
Formatos disponíveis
Atividade 6
Trabalhando com CDs e DVDs
O Windows Media Player
O que é Multimídia
O Windows não serve apenas para trabalho, ele também tem seu lado divertido. Neste tópico vamos aprender a transformar o
computador em um centro de entretenimento multimídia. Multimídia é a combinação de diversos formatos de apresentação de
informações, como textos, imagens, sons, vídeos, animações etc, em um único sistema.
O recurso de multimídia do Windows é muito interessante, pois permite que enquanto você usa seus programas normalmente,
você possa ouvir uma música ou assistir um vídeo ao mesmo tempo. É lógico que seu computador precisa ter o equipamento
necessário para que você possa ter acesso a todos os recursos de multimídia disponíveis do Windows. O mais importante destes
recursos é uma boa placa de som, alto falantes e, claro, um drive de CD ou DVD.
DICA Antes de começar o passo a passo, certifique-se com seu monitor de que seu computador tenha todos
os recursos de multimídia instalados para essa aula.
Iniciando o Windows Media Player
Vamos estudar o programa Windows Media Player. Ele já vem instalado com o Windows, ou seja, é gratuito. O Media Player,
como iremos chamá-lo, é excelente para ver imagens, reproduzir vídeos e músicas, seja de um CD, DVD ou da Internet. Outro
recurso interessante é que você pode utilizá-lo também para gravar CDs. Então, vamos abrir o Media Player:
1. Dê um clique sobre o botão Iniciar.
2. Posicione ou clique na opção Todos os Programas.
3. Por fim, clique na opção . A janela do Media Player é aberta:
4. Agora, feche o Media Player.
Curso Livre de Microsoft Windows Vista - Demonstração 47
METODOLOGIA
ADVANCE
CCI Atividade 6 - Trabalhando com CDs e DVDs
Ouvindo um CD de Música
NOTA Antes de começar este exercício, peça um CD de música para o seu monitor.
1. Coloque o CD de música no drive de CD. Automaticamente, o Windows abre uma pequena caixa de diálogo pedindo
informações sobre o que ele deve fazer com o CD inserido.
2. Clique na opção . Observe que o Media
Player é inicializado automaticamente e você já começa a ouvir a música.
3. Maximize a janela do Media Player. Assim podemos visualizá-la melhor.
4. Clique na seta do botão Em Execução e clique na opção
Mostrar Painel Lista. Esta opção ativa/desativa a lista das músicas. Se a lista já
estava vísível, agora não está. Mas, se a lista não estava visível, agora está.
5. Deixe a opção Mostrar Painel Lista ativada. Assim, vemos todas as faixas
contidas no CD.
Conhecendo os Controles do Media Player
O Media Player, assim como um aparelho de som, possui vários botões de controle.
Vamos conhecê-los:
1. Clique sobre o botão Avançar para selecionar a próxima música da lista. Veja que agora a próxima música
está sendo executada.
2. Dê um clique no botão Pausar . A música é interrompida e o botão Pausar deu lugar ao botão Executar.
3. Dê um clique no botão Executar . A música volta a ser executada.
4. Clique sobre o botão Anterior . Agora, a música anterior está sendo executada.
Também é possível executar qualquer uma das músicas da lista diretamente pelo Painel Lista.
5. Dê um clique duplo sobre qualquer música do Painel lista no lado direito da janela. Observe que a música é executada
automaticamente.
6. Agora, clique sobre o botão Parar . A reprodução da música para.
7. Para que a música volte a ser executada, clique no botão Executar.
8. Clique no botão Ligar/Desligar repetição . Com este botão ativado, o Media Player repete a reprodução da
lista quando a última música acabar de ser tocada, caso contrário, a reprodução para.
9. Caso o botão Ligar repetição esteja ativado, desative-o. Assim, ao terminar de reproduzir a última música da lista,
a reprodução não se repete.
10. Agora, clique sobre o botão Ativar/Desativar ordem aleatória . Com este botão ativado, o Media Player
reproduz a lista de músicas aleatoriamente, caso contrário, a reprodução é ordenada.
11. Para que a reprodução seja ordenada, caso o botão Ordem aleatória esteja ativado, desative-o.
12. Clique agora no controle Volume e arraste o controle deslizante para a esquerda e para a direita
para diminuir e aumentar o volume. E, por fim, deixe em um volume agradável.
13. Clique no botão Sem Som . A reprodução da música continua, mas agora você não pode mais ouvi-la.
48 Curso Livre de Microsoft Windows Vista - Demonstração
METODOLOGIA
ADVANCE
Atividade 6 - Trabalhando com CDs e DVDs CCI
14. Clique novamente no botão, que agora se chama Som . Podemos ouvir o som novamente.
Personalizando o Media Player
É possível deixar o Media Player com um novo visual, basta usar os recuros para personalizá-lo. Primeiramente, vejamos como
alterar a visualização que é mostrada de acordo com o ritmo da música:
1. Clique com o botão direito do mouse na área em que aparece a visualização. A figura ao lado mostra
as três categorias de gráfico.
2. Posicione o mouse na categoria Bateria. Surge um menu com várias opções desta categoria.
3. Clique na opção verde amigo ou em qualquer outra opção de sua preferência. Assim, a visualização
do gráfico foi alterada.
4. Agora, clique na seta do botão Em Execução e posicone o mouse na opção Aprimoramentos.
5. No submenu que se abre, clique na opção Seletor de Cores. A figura a seguir demonstra o Seletor de Cores exibido
na parte inferior da janela:
6. Clique na opção Próxima predefinição. Observe que as cores dos botões, na parte superior da janela, é alterada.
7. Vá clicando na opção Próxima predefinição até visualizar várias delas. Não esqueça de observar a mudança das
cores nos botões, na parte superior da janela.
8. Por fim, clique na opção Redefinir. Assim, o Media Player volta a exibir a cor padrão.
9. Agora, clique no botão Fechar no canto superior direito do Seletor de Cores.
Além da cor, você pode escolher uma capa. A capa é uma “máscara”, como se fosse uma nova pele, que muda o modo da
visualização do tocador.
1. Clique com o botão direito na área neutra da barra de menus do Media Player.
2. Posicione o mouse na opção Exibir e clique na opção Seletor de Capa. No lado esquerdo da janela visualizamos a
lista das capas disponíveis. O programa vem com poucas capas, mas é possível baixar capas da internet.
3. Vamos usar uma capa que já está na lista: clique sobre a capa Revert. No centro da janela você já tem uma pré-
visualização da capa selecionada.
4. Clique sobre a opção Aplicar Capa . Observe como ficou a “cara” do Media Player.
5. Posicione o ponteiro do mouse longe da janela do Media Player. Observe que ela tem um efeito de transparência.
6. Agora, posicione o ponteiro do mouse sobre a janela do Media Player. Ela aparece novamente.
7. Clique no botão Alternar para modo completo que está próximo ao botão Minimizar. A janela volta a ser
exibida como estava antes.
DICA Se você estiver conectado à Internet, poderá baixar várias capas divertidas e interessantes para o seu
Windows Media Player, para isto bastaria clicar no botão .
Curso Livre de Microsoft Windows Vista - Demonstração 49
METODOLOGIA
ADVANCE
CCI Atividade 6 - Trabalhando com CDs e DVDs
Copiando Arquivos de Músicas do CD para o HD
Quando você toca um CD de música, você ouve a música, mas nada é copiado para o seu HD. Além dos CDs de música, o Media
Player pode ler vários formatos de arquivos de músicas, como por exemplo, os formatos MP3 e WMA.
Mas, o que é um arquivo MP3? MP3 é um formato de arquivo de som que ocupa pouco espaço no disco e mantém uma boa
qualidade do áudio. Você pode obter um arquivo MP3 de música através da Internet ou copiando as músicas de um CD para o
HD, transformando as músicas do CD em arquivos MP3. Então, vamos copiar para o HD algumas músicas do CD fornecido pelo
seu monitor:
1. Clique na seta do botão Copiar do CD .
2. Posicione o mouse na opção Formato e, no submenu, escolha MP3.
3. Agora, clique no botão Copiar do CD , não na seta. Observe que a janela mostra as faixas contidas
no CD.
Se o computador que você está usando estiver conectado à Internet, o Media Player procura os nomes das músicas na Internet.
Se você não estiver conectado à Internet, ele usará um nome padrão. Os arquivos copiados do CD serão chamados apenas de
Faixa, seguidos do número da canção. Porém, mesmo estando conectado, às vezes o Media Player não consegue localizar os
nomes das músicas. Em casos como este, se você desejar, poderá digitar o nome de cada faixa para identificar melhor a música
que será gravada no HD.
Se no seu computador já apareceu os nomes das músicas, não há necessidade de fazer os passos abaixo. Porém, se você desejar,
poderá alterar os nomes das músicas para o nome que achar mais adequado.
1. Clique com o botão direito sobre a primeira música (Faixa1) e escolha a opção Editar. O nome da música ficará
destacado para que você digite o novo nome.
2. Consulte o nome da música no encate do CD, digite o nome da primeira música e aperte a tecla Enter.
3. Agora, clique com o botão direito sobre o nome do artista da primeira música e escolha a opção Editar. O nome
do artista ficará destacado aguardando o novo nome.
4. Consulte o nome do artista no encate do CD, digite o nome do artista e pressione a tecla Enter.
5. Repita o processo para nomear a segunda música (Faixa 2).
DICA Consulte o nome da música e o artista no encarte do CD.
Como vamos copiar para o HD apenas as duas primeiras músicas, não vamos continuar nomeando as músicas. Observe que na
frente do nome de todas as músicas há uma caixa de verificação ativada: , indicando que todas serão copiadas.
1. Clique na caixa de verificação da música 3 para desativá-la , pois não vamos copiá-la.
2. Repita o processo para desativar todas as músicas, deixando ativada apenas a primeira e a segunda música.
3. Por fim, clique no botão Iniciar Cópia do CD no canto inferior direito.
4. Caso seja exibida uma mensagem perguntando se queremos proteger a cópia, apenas clique na opção “Não adicionar
proteção contra cópias...”, ative a opção “Estou ciente...” e clique no botão OK. A cópia é iniciada.
5. Caso não apareça a mensagem mencionada acima, a cópia já é iniciada. Apenas observe a barra de progresso
mostrando o andamento da cópia e aguarde o término da cópia.
Por padrão, todas as músicas que você copiar de um CD para o HD são colocadas na pasta Músicas. Vamos visualizá-la:
1. Clique no botão Iniciar e clique em Músicas . Vemos a janela do Windows Explorer mostrando
o conteúdo da pasta de músicas.
DICA Para alterar a pasta de destino dos arquivos de músicas copiados do CD, basta clicar na seta do botão
Copiar do CD e escolher Mais Opções....
50 Curso Livre de Microsoft Windows Vista - Demonstração
METODOLOGIA
ADVANCE
Atividade 6 - Trabalhando com CDs e DVDs CCI
2. Dê um clique duplo na pasta com o nome do artista. O nome da pasta em que as músicas foram colocadas depende
do nome encontrado pelo Media Player. Caso ele tenha achado o nome do artista na Internet, ele vai colocar o nome
encontrado. Caso contrário, o nome será Artista Desconhecido.
3. Agora dê um duplo clique na subpasta com o nome do álbum ou Álbum Desconhecido. Já podemos visualizar os
dois arquivos de música copiados em formato MP3.
4. Dê um clique duplo sobre uma das músicas copiadas. Temos a música sendo reproduzida no Media Player.
5. Clique na opção Em Execução.
6. Feche o Media Player.
7. Na janela do Windows Explorer, selecione a pasta com o nome do artista ou Artista Desconhecido, pressione a
tecla Delete e confirme a exclusão clicando em Sim. Assim apagamos a pasta.
8. Agora, feche o Windows Explorer.
Gravando MP3 em um CD de Áudio
É possível gravar arquivos que estão no formato MP3 em um CD de áudio para ouvir no som de casa ou do carro. Um CD pode
armazenar mais de 200 músicas de 3 minutos de duração em formato MP3. Um CD de áudio, pode gravar um pouco mais de 20
músicas. Um CD de áudio pode ser tocado em qualquer aparelho de som, enquanto que o de MP3 somente em aparelhos que leiam
este tipo de arquivo. Os passos para gravar um CD de áudio são descritos abaixo:
• Colocar o CD virgem no drive de CD. Automaticamente será aberta uma caixa de
diálogo perguntando o que deve ser feito com o CD virgem. A figura ao lado demonstra
esta caixa:
• Escolher a opção Gravar um CD de áudio. O Media Player será aberto já com a janela
de gravação ativada.
• Clicar na opção Biblioteca . Serão mostradas várias opções de onde
estão as músicas.
• Clicar na opção Pasta . É possível visualizar todas as pastas que contêm músicas.
• Indicar o caminho da pasta desejada. Todas as músicas da pasta selecionada são
exibidas.
• Selecionar os arquivos que se deseja gravar.
• Clicar com botão direito sobre a seleção e escolher a opção Adicionar a “Lista de
Gravação”. Os arquivos selecionados são adicionados ao painel Lista de Gravação.
Caso mude de ideia e deseje limpar a Lista de Gravação, basta clicar no botão Limpar painel Lista . Para excluir apenas uma
música da lista, basta clicar com o botão direito sobre a música e escolher a opção Remover da Lista.
• Depois de escolher as músicas desejadas, resta clicar sobre o botão Iniciar Gravação .
A gravação de um disco leva algum tempo. É recomendável não realizar outras ações no computador durante a gravação. Logo
após o término da gravação, o disco é automaticamente ejetado pelo Media Player. Isto indica que tivemos sucesso na gravação.
Os Arquivos de Vídeo
Agora vamos aprender a lidar com DVDs de vídeos e arquivos de vídeo. É possível conseguir arquivos de vídeo de várias fontes.
Alguns são simplesmente streamings de vídeo que vem da Internet e não é possível guardá-los como arquivos, apenas assisti-los
no Windows Media Player. Você também pode receber vídeos via e-mail, CD ou outro disco. Além disso, você pode baixar vídeos
(em arquivos) de muitos sites da Internet.
O Windows Media Player também pode ler a maioria destes formatos de arquivo de vídeo, mas não todos. Por exemplo, existem
muitos arquivos de vídeo na Internet que estão armazenados em formatos RAM e MOV que o Media Player não consegue ler.
Neste caso, é preciso instalar o Real Player para ler arquivos RAM e o QuickTime para reproduzir arquivos de vídeos MOV.
Os formatos MPEG e WMV são os mais usados no Media Player.
Curso Livre de Microsoft Windows Vista - Demonstração 51
METODOLOGIA
ADVANCE
CCI Atividade 6 - Trabalhando com CDs e DVDs
Abrindo um Arquivo de Vídeo
Podemos abrir um arquivo de vídeo no Windows Explorer da mesma forma que abrimos qualquer documento. Vamos testar?
1. Inicie o Windows Explorer e acesse a pasta C:\Curso\Windows.
2. Dê um clique duplo sobre o arquivo Shakira.mpg. Observe que o Media Player é automaticamente executado para
mostrar o vídeo.
Se tiver outros tocadores instalados no seu computador, pode ser que o Vista não execute o vídeo através do Media Player. Mas,
se mesmo assim você quiser que o arquivo de vídeo seja aberto no Media Player, basta efetuar outro procedimento. Vamos ver:
1. Feche o Media Player.
2. Ainda no Windows Explorer e na pasta C:\Curso\Windows, clique com o botão direito do mouse sobre o arquivo
A era do gelo 3-Trailer.wmv. É exibido um menu rápido.
3. Posicione o mouse em Abrir com e escolha a opção Windows Media Player. Agora podemos assistir o vídeo no
Media Player. Você pode usar os botões de controle, estudados anteriormente, para controlar a reprodução do vídeo.
4. Feche o Media Player e o Windows Explorer.
Assistindo um DVD de Vídeo
Além dos vídeos do HD, é possível tocar qualquer vídeo de CD ou DVD. Neste tópico veremos como assistir um DVD de vídeo:
DICA Antes de começar este exercício, peça o DVD de vídeo para o seu monitor.
1. Insira o disco DVD na unidade de DVD do computador e aguarde alguns segundos. Automaticamente o conteúdo
do DVD de filme será aberto no Media Player.
Em alguns casos, pode aparecer a caixa de diálogo perguntando o que o Windows deve fazer com o DVD. Neste caso, basta
escolher a opção Reproduzir DVD usando o Windows Media Player.
2. Caso o programa não tenha ficado no modo tela inteira, clique no botão Exibir tela inteira no canto inferior
direito. Este é o melhor modo para assistir vídeos.
3. Dependendo do DVD, é preciso escolher algumas opções, como por exemplo, o idioma, para que o filme se inicie.
Observe as opções que aparecem no seu DVD e escolha a opção ideal clicando sobre ela. Assim, o filme é iniciado.
4. Movimente o mouse para visualizar os botões de controle na parte inferior do programa e clique no botão Sair do
modo de tela inteira .
5. Agora, clique sobre o botão Parar para interromper a reprodução do vídeo.
Ouvindo Estações de Rádio da Internet
Usando o Media Player, você pode ouvir estações de rádios do mundo todo e praticamente de todos os gêneros. Mas, para isso
você deverá estar conectado à Internet.
Para ouvir estações de rádio pelo Media Player é preciso acessar a guia Media Guide . O Media Player exibe
vários links com exibições de vídeos, propagandas, jogos, cinema, notícias etc.
Como a Internet é muito dinâmica e muda constantemente, não vamos descrever os passos para ouvir rádio através do Media
Player. Caso você queira fazer isso, converse com o seu monitor. Como alternativa, descreveremos os passos para ouvir rádio
através do Internet Explorer.
Existem muitas rádios disponíveis na Internet que você pode ouvi-las diretamente de seu site. Se você deseja ouvir uma rádio,
mas não sabe o endereço do site da rádio, você pode pesquisar o endereço em um site de pesquisa, como por exemplo, o google.
Neste caso, vamos direto ao site da rádio:
52 Curso Livre de Microsoft Windows Vista - Demonstração
METODOLOGIA
ADVANCE
Atividade 6 - Trabalhando com CDs e DVDs CCI
NOTA A Internet é muito dinâmica. Por isso, os links e as opções podem estar diferentes e você pode não
conseguir fazer o passo-a-passo a seguir. Caso isso aconteça, peça ajuda a seu monitor.
1. Clique no botão Iniciar.
2. Clique no ícone de atalho do Internet Explorer.
3. Clique na barra de endereço da janela, digite o endereço da rádio: www.difusorafm.com.br e pressione Enter.
4. Clique no link Rádio ao vivo ou Ao Vivo . São mostrados três links que permitem ouvir a rádio:
5. Clique no último link para ouvir a rádio: Player Difusora FM (48 Kpbs, MP3) - Som médio; Funciona sem
plugins. Será aberta uma nova janela.
6. Caso a janela exiba uma mensagem como a mostrada a seguir, clique sobre a mensagem e, no menu que se abre,
clique na opção Executar complemento. Será exibida uma caixa de diálogo, apenas clique em Executar. Caso tenha
alguma dúvida, solicite ajuda de seu monitor.
Agora, podemos ouvir a música sendo tocada. Lembre-se de que a reprodução da música dependerá da velocidade de sua Internet.
Observe também que o Media Player não foi aberto para esta execução.
7. Feche todas as janelas abertas.
Gravando Dados
Os Gravadores de CDs e DVDs
A capacidade dos discos removíveis é geralmente muito menor do que a capacidade do disco rígido do computador. Por exemplo,
se você comparar vários tipos de discos com armários, o seu disco rígido seria vários armários. Um DVD seria um grande e bom
armário. Um CD seria digno do tamanho de um armário.
Novos tipos de mídia removíveis são desenvolvidos para deter mais informações. Por exemplo, o novo HD-DVD e Blu-Ray
podem armazenar mais do que um DVD normal. Um disco Blu-Ray tem a capacidade de 10 DVDs, mas já anunciam um novo
com capacidade de 40 DVDs. Apesar deste novo tipo de mídia removível já existir, ainda é muito pouca usada, devido ao seu
alto custo e também do seu gravador.
Hoje em dia, a maioria dos computadores pode gravar informações em CD ou DVD usando uma abordagem conhecida como
“burn” palavra em inglês que significa “queimar”. Mas, pode ser que você ainda não esteja equipado com este hardware. Para
saber se você tem ou não um drive ou unidade que pode queimar (gravar) discos, faça o seguinte:
1. Remova o disco do drive de CD/DVD.
2. Agora, clique no botão Iniciar e no link Computador.
Observe o ícone do seu drive de CD ou DVD. Note se ele tem as letras RW no nome do ícone.
Se o nome da unidade contém a informação DVD/CD-RW, significa que ele pode reproduzir
CDs e DVDs e gravar apenas em CDs. Se o nome da unidade contém a informação DVD-
RW significa que ele pode ler e escrever em CDs e DVDs. A figura ao lado demonstra este
último exemplo:
Curso Livre de Microsoft Windows Vista - Demonstração 53
METODOLOGIA
ADVANCE
CCI Atividade 6 - Trabalhando com CDs e DVDs
3. Feche a janela.
O Vista é a primeira versão do Windows que grava em DVDs, uma coisa que o Windows XP não podia fazer sem a ajuda de um
programa de terceiros.
Os Tipos de CDs e DVDs
Exitem dois tipos de CDs e dois tipos de DVDs: CD-R e DVD-R (abreviatura de CD/DVD-gravável) e CD-RW e DVD-RW
(abreviatura de CD/DVD-regravável). Veja a diferença:
CD-R e DVD-R: É possível gravar dados nesses discos até que fiquem cheios, depois disso não é possível mais gravar e nem
apagar os dados gravados. Este tipo de disco pode ser usado também para guardar um backup, ou seja, uma cópia de segurança.
CD-RW e DVD-RW: São discos que podem ser usados para fazer backups de dados temporários. É possível “escrever” informações
nesses discos até que fiquem cheios, depois você pode apagá-lo e começar de novo com uma nova gravação.
No disco você pode observar informações como 8x, 32x etc. Este “x” se refere à velocidade com que ele pode aceitar informações.
Se a unidade pode gravar informações em um CD 40x, ela vai gravar cinco vezes mais rápido do que um 8x. Compre seus CDs
com um valor x de acordo com a velocidade que o seu gravador pode manipular.
Copiando Dados para CDs e DVDs
Neste tópico vamos conhecer as etapas para copiar arquivos ou pastas inteiras para um disco CD ou DVD. Para este tipo de cópia,
não vamos mais usar o Media Player. Como você já viu, usamos o Media Player para reproduzir, extrair e gravar arquivos de
CDs musicais. Agora vamos falar sobre como gravar arquivos de dados, sendo assim deve-se usar o Windows Explorer.
Observe os passos que deverão ser seguidos para se gravar um CD/DVD de dados:
• Abrir o Windows Explorer.
• Colocar o CD ou DVD virgem no drive. Automaticamente será aberta uma caixa de diálogo perguntando o que deve ser
feito com o disco virgem.
• Fechar a caixa de diálogo para gravar através do Windows Explorer.
• Indicar o caminho da pasta desejada e selecionar os arquivos que se deseja gravar.
• Clicar no botão Gravar . Será exibida uma caixa
de diálogo onde você pode digitar um nome para o disco. O Vista
limita o nome do título do CD ou DVD em 16 caracteres.
• Digitar um nome ou deixar o nome padrão, que é a data atual.
• Clicar em Avançar. O disco será formatado, ou seja, preparado
no formato Sistema de Arquivos Dinâmico padrão. Em seguida,
será exibido uma caixa com uma barra de progresso mostrando o
tempo da gravação. Isso pode levar alguns minutos.
Depois de finalizado a gravação, já é possível visualizar o conteúdo gravado no Windows Explorer. Se você tiver espaço e desejar
copiar mais itens para o CD ou DVD, pode repetir os passos anteriores até alcançar a capacidade total do disco.
O processo para gravação de um CD ou DVD de MP3 é o mesmo processo utilizado para gravação de dados.
Duplicar um CD ou DVD
O Windows Vista não dispõe de uma ferramenta completa para todo tipo de gravação. Ele não pode fazer cópias de CDs de
música e DVDs de shows ou filmes.
Por isso, a maioria das pessoas compram um programa de gravação de terceiros, como por exemplo, o Nero ou o Roxio. O
processo é quase o mesmo, mas estes programas não são gratuitos.
54 Curso Livre de Microsoft Windows Vista - Demonstração
METODOLOGIA
ADVANCE
Atividade 6 - Trabalhando com CDs e DVDs CCI
Exercícios de Fixação da Atividade 6
NOTA Antes de começar os exercícios, peça um CD de música e um DVD de vídeo para o seu monitor.
1. Reproduza o CD de música usando o Windows Media Player.
2. Avance a reprodução para a próxima música.
3. Pare a reprodução das músicas. Em seguida, execute-a novamente.
4. Altere a capa do Media Player para uma de sua preferência.
5. Volte ao modo completo.
6. Aplique a visualização Bateria / Morango. Escolha uma outra visualização de sua preferência.
7. Escolha 3 músicas do CD e copie-as para o HD.
8. Visualize as músicas copiadas e, em seguida, apague a pasta com as músicas copiadas.
9. Qual a diferença de um CD de áudio e um CD de MP3?
10. Reproduza o vídeo Madonna.mpg da pasta C:\Curso\Windows.
11. Reproduza o DVD de vídeo.
12. Quais os dois tipos de CD/DVD que existem?
13. Feche todas as janelas abertas.
Curso Livre de Microsoft Windows Vista - Demonstração 55
Você também pode gostar
- Apostila Do Audacity - Programa para Editar AudioDocumento51 páginasApostila Do Audacity - Programa para Editar AudioUriel Dos Santos SouzaAinda não há avaliações
- Apostila Fruity Loops (Programa para Músicos)Documento21 páginasApostila Fruity Loops (Programa para Músicos)Anderson Silva100% (2)
- Musescore ManualDocumento46 páginasMusescore ManualtressoAinda não há avaliações
- Tutorial Pro Tools M-Powered (Em Português)Documento28 páginasTutorial Pro Tools M-Powered (Em Português)gvfbossaAinda não há avaliações
- Asterisk. Na Prática. Alexandre Keller. NovatecDocumento7 páginasAsterisk. Na Prática. Alexandre Keller. NovatecDiegoAinda não há avaliações
- 100 Quetões de Informática Com Comentários e GabaritoDocumento53 páginas100 Quetões de Informática Com Comentários e GabaritoDaniel SilvaAinda não há avaliações
- Manual Do Usuário 9863Documento26 páginasManual Do Usuário 9863vandiAinda não há avaliações
- Apostila Logística 1º MóduloDocumento254 páginasApostila Logística 1º MóduloMaria IsabelAinda não há avaliações
- Tutorialsonic Visualizer PDFDocumento22 páginasTutorialsonic Visualizer PDFcyrcosAinda não há avaliações
- Guia Do Desenvolvedor 4.2.1Documento22 páginasGuia Do Desenvolvedor 4.2.1App HGFPAYAinda não há avaliações
- Ipod Classic 160GB Manual Do UsuarioDocumento77 páginasIpod Classic 160GB Manual Do Usuariob_u_d_aAinda não há avaliações
- Manual Jukebox VSPRODUTOSDocumento17 páginasManual Jukebox VSPRODUTOSMapas Mentais para Concursos e BrindeAinda não há avaliações
- Criar Pendrive BootavelDocumento10 páginasCriar Pendrive BootavelRilson LimaAinda não há avaliações
- Tutorial Básico Encore DVDDocumento3 páginasTutorial Básico Encore DVDluispvaAinda não há avaliações
- 1 Mp3 Player Mini ManualDocumento8 páginas1 Mp3 Player Mini Manualromulo_pbAinda não há avaliações
- Extraindo Áudio de DVDs Com DVD Audio ExtractorDocumento6 páginasExtraindo Áudio de DVDs Com DVD Audio ExtractorJohn Klaus Kanenberg100% (6)
- Aula 05Documento2 páginasAula 05ArucadoAinda não há avaliações
- Guia Avançado de Recuperação de MP3 PayersDocumento17 páginasGuia Avançado de Recuperação de MP3 PayersAnderson Silva Caldeira CaldeiraAinda não há avaliações
- Ficha 1Documento3 páginasFicha 1joao paulo fradaAinda não há avaliações
- Completo Sound ForgeDocumento10 páginasCompleto Sound ForgeHeriberto Carlos Dos SantosAinda não há avaliações
- Aprenda A Trabalhar Com o Sound ForgeDocumento4 páginasAprenda A Trabalhar Com o Sound ForgefelipesouzapresbAinda não há avaliações
- Manual BTV Solo-Virtual - Beat.thang PORTDocumento40 páginasManual BTV Solo-Virtual - Beat.thang PORT1664802970Ainda não há avaliações
- O Que É o Fruity LoopsDocumento3 páginasO Que É o Fruity LoopscrejoAinda não há avaliações
- Manual de Funcionalidades Do Ipod NanoDocumento63 páginasManual de Funcionalidades Do Ipod NanoApple Johnnyseed100% (28)
- Audacity - Ambiente de Trabalho e FerramentasDocumento28 páginasAudacity - Ambiente de Trabalho e FerramentasAcácio GuedesAinda não há avaliações
- Tutorial - Udios Subliminares PDFDocumento21 páginasTutorial - Udios Subliminares PDFVanessaAinda não há avaliações
- 1 - Como Reproduzir Áudio Com o AppInventorDocumento5 páginas1 - Como Reproduzir Áudio Com o AppInventorFlávio FreitasAinda não há avaliações
- Ficha de Trabalho-N1-UFCD 0145Documento11 páginasFicha de Trabalho-N1-UFCD 0145Cristina Folgado100% (1)
- Tutorial Adobe Premiere Como Fazer Um DVD Com MenusDocumento4 páginasTutorial Adobe Premiere Como Fazer Um DVD Com MenusMariana CamposAinda não há avaliações
- Atividade 1 - YouTubersDocumento13 páginasAtividade 1 - YouTubersDanielMoreteAinda não há avaliações
- Proshow Gold ManualDocumento10 páginasProshow Gold ManualSidney MartinsAinda não há avaliações
- Apostila Informática Básica WINDOWSDocumento17 páginasApostila Informática Básica WINDOWSHaydeeLeoneAinda não há avaliações
- Ipod Classic 160GB Manual Do UtilizadorDocumento83 páginasIpod Classic 160GB Manual Do UtilizadorRicardoBastosAinda não há avaliações
- Tutorial Transições Suaves Áudio Melhorado o Som Rádio de 1by1.Documento36 páginasTutorial Transições Suaves Áudio Melhorado o Som Rádio de 1by1.Ullna IdealAinda não há avaliações
- Tutorial CdburnerxpDocumento5 páginasTutorial CdburnerxpNatanAinda não há avaliações
- Manual Jukeshow 8.6Documento4 páginasManual Jukeshow 8.6lukbonfimAinda não há avaliações
- Dicas para WinampDocumento6 páginasDicas para Winampanon_8Ainda não há avaliações
- Tutorial - Nero VisionDocumento17 páginasTutorial - Nero VisionpedroiuriAinda não há avaliações
- Criando Menus para DVD Com o Tmpgenc DVD AuthorDocumento8 páginasCriando Menus para DVD Com o Tmpgenc DVD AuthormaxbrittusAinda não há avaliações
- Tutorial AudacityDocumento15 páginasTutorial AudacityfranzkreAinda não há avaliações
- Tutorial - Misturando Uma Narração Com Música de Fundo - Audacity ManualDocumento9 páginasTutorial - Misturando Uma Narração Com Música de Fundo - Audacity ManualHudson VasconcelosAinda não há avaliações
- 22 MasterizaçãoDocumento5 páginas22 MasterizaçãoAlexAinda não há avaliações
- TS15&16Manual PT 110425Documento11 páginasTS15&16Manual PT 110425CésarAinda não há avaliações
- Material Didático - Oficina Movie MakerDocumento3 páginasMaterial Didático - Oficina Movie MakerKarina MacelaniAinda não há avaliações
- Criar Menu de Títulos para DVD Com Nero Vision 4Documento13 páginasCriar Menu de Títulos para DVD Com Nero Vision 4causrnAinda não há avaliações
- Criar Menu de DVD Personalizado Com NeroDocumento9 páginasCriar Menu de DVD Personalizado Com NeroAilton Mota GomesAinda não há avaliações
- Winlive Pro 5Documento54 páginasWinlive Pro 5Paulo SmithAinda não há avaliações
- Manual-K5 (TRADUZIDO) .It - PTDocumento37 páginasManual-K5 (TRADUZIDO) .It - PTJair Felicio Adriano100% (1)
- Tutorial - DVD MaestroDocumento25 páginasTutorial - DVD MaestrowmabcAinda não há avaliações
- Tutorial DVD Lab Pro 2Documento16 páginasTutorial DVD Lab Pro 2inaianfl50% (2)
- Nero 1Documento18 páginasNero 1Angela Dos Santos AraújoAinda não há avaliações
- FT1 IEJ SomDocumento3 páginasFT1 IEJ SomclmbessaAinda não há avaliações
- Como Escrever Com o FinaleDocumento15 páginasComo Escrever Com o FinaleLuiz Leite NetoAinda não há avaliações
- Pet 4 - Oficina de Multimeios - 8° Ano - 2021Documento24 páginasPet 4 - Oficina de Multimeios - 8° Ano - 2021MarcosAinda não há avaliações
- CSK Pro Manual V1Documento22 páginasCSK Pro Manual V1Denilson dos SantosAinda não há avaliações
- 2 Nocoes de InformaticaDocumento224 páginas2 Nocoes de InformaticaEmerson RibeiroAinda não há avaliações
- Fonte para Piano Digital Roland - Pesquisa GoogleDocumento1 páginaFonte para Piano Digital Roland - Pesquisa Googlefransilva2016Ainda não há avaliações
- AOC 24-05 - Bruno e RodrigoDocumento10 páginasAOC 24-05 - Bruno e RodrigoRosemeireAinda não há avaliações
- BoletoDocumento1 páginaBoletoAmarildo CostaAinda não há avaliações
- 1080P VTRAXX Manual PORT. VTX 300800 SeriesDocumento46 páginas1080P VTRAXX Manual PORT. VTX 300800 Serieselvis lira borges da fonseca0% (1)
- MANUAL SERVICO P635 Rev.1 Jun 23Documento84 páginasMANUAL SERVICO P635 Rev.1 Jun 23marcokersulrodriguesAinda não há avaliações
- Informática 1Documento51 páginasInformática 1Sheila LimaAinda não há avaliações
- 11 - Laboratório SNMP - Gerenciamento de RedeDocumento9 páginas11 - Laboratório SNMP - Gerenciamento de RedeAirton Lopes FilhoAinda não há avaliações
- Mapa de Aprendizagem AndroidDocumento19 páginasMapa de Aprendizagem AndroidAlessandra FariasAinda não há avaliações
- TIM Controle B Express 6.1Documento7 páginasTIM Controle B Express 6.1carlosalbertopolicarpoAinda não há avaliações
- ERA DIGITAL 2019 Treinamento OficialDocumento128 páginasERA DIGITAL 2019 Treinamento OficialASDAinda não há avaliações
- Atividade 01 Gabarito REDES IIIDocumento2 páginasAtividade 01 Gabarito REDES IIIMarcos GomesAinda não há avaliações
- Teste de Velocidade - Speed Test Teste A Sua Conexão de Internet Banda LargaDocumento1 páginaTeste de Velocidade - Speed Test Teste A Sua Conexão de Internet Banda Largaedu filmesAinda não há avaliações
- Acer V5-122P PDFDocumento90 páginasAcer V5-122P PDFRicardo StorniAinda não há avaliações
- Introdução Às Redes - Representações e Topologias de RedeDocumento3 páginasIntrodução Às Redes - Representações e Topologias de RedeMaria FatimaAinda não há avaliações
- Placa MãeDocumento11 páginasPlaca MãeJohnVMartinsAinda não há avaliações
- Manual HP DV6Documento110 páginasManual HP DV6adv.cosmeAinda não há avaliações
- 5G011 Introdução Às Redes de Telecomunicações - Aula 01 Introdução Às Redes de TelecomunicaçõesDocumento107 páginas5G011 Introdução Às Redes de Telecomunicações - Aula 01 Introdução Às Redes de TelecomunicaçõesmpdouradoAinda não há avaliações
- M3 - Redes de Computador AvançadoDocumento12 páginasM3 - Redes de Computador AvançadoAna Cecília de Bastos Rodrigues GR 550Ainda não há avaliações
- Rodrigo Alves Dos Santos-1Documento1 páginaRodrigo Alves Dos Santos-1Rodrigo Alves dos Santos AlvesAinda não há avaliações
- Tudo Sobre PendrivesDocumento15 páginasTudo Sobre PendrivesClaudio AraujoAinda não há avaliações
- Trabalho de Redes de ComputadoresDocumento4 páginasTrabalho de Redes de ComputadoresmanzambiAinda não há avaliações
- QG 50-55us660h0sd WebDocumento15 páginasQG 50-55us660h0sd Webeder pereira bueno DinhoAinda não há avaliações
- Tecnologia Da Informação: Redes Sem FioDocumento72 páginasTecnologia Da Informação: Redes Sem FioYuri Andre GomesAinda não há avaliações
- Teste Do Capítulo 1 - Attempt ReviewDocumento6 páginasTeste Do Capítulo 1 - Attempt ReviewLarissa SantosAinda não há avaliações
- CV Dcp220 Mexlte Mexlts BPR QSG BDocumento4 páginasCV Dcp220 Mexlte Mexlts BPR QSG Bmarco vegaAinda não há avaliações
- BT-118-01 - Imagem Borrada - SW - NVM - 32PHG5102Documento1 páginaBT-118-01 - Imagem Borrada - SW - NVM - 32PHG5102Geraldinho TeodoroAinda não há avaliações