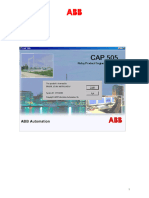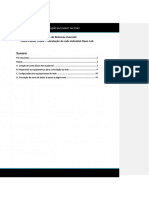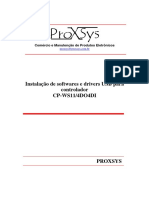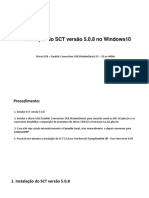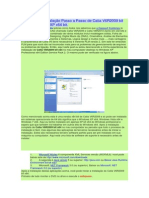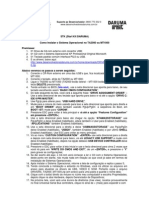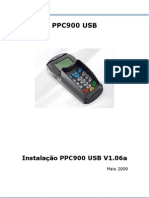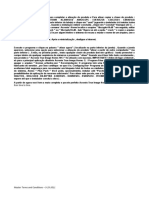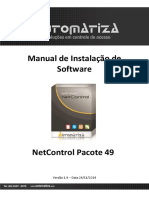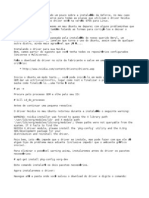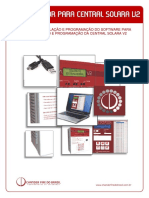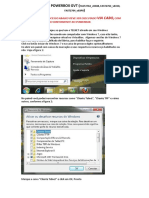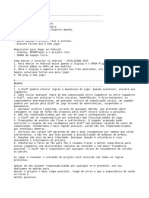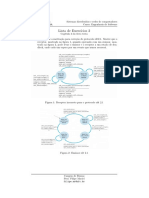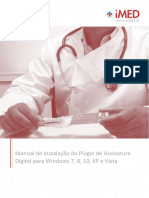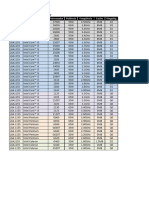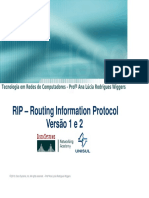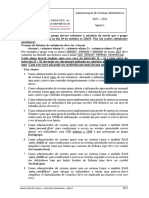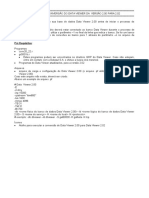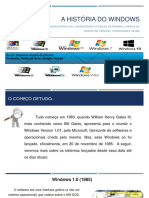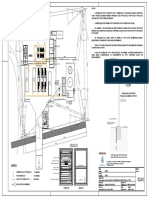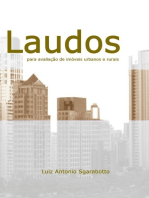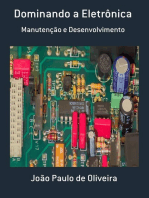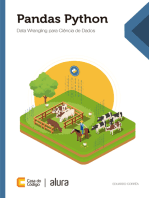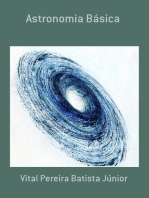Escolar Documentos
Profissional Documentos
Cultura Documentos
CAP540 Treinamento
Enviado por
fernandosjansenDireitos autorais
Formatos disponíveis
Compartilhar este documento
Compartilhar ou incorporar documento
Você considera este documento útil?
Este conteúdo é inapropriado?
Denunciar este documentoDireitos autorais:
Formatos disponíveis
CAP540 Treinamento
Enviado por
fernandosjansenDireitos autorais:
Formatos disponíveis
ΑΒΒ
Objetivo : Habilitar o treinando à utilizar o software CAP540.
TREINAMENTO : CAP540 – Disturbance Tool 1
ΑΒΒ
Descrição :
O CAP540(Configuration Tool) é a ferramenta utilizada para configuração dos Terminais de proteção e
controle REx500.
Instalação do Software CAP540
1 - Requerimentos mínimos do PC:
ITEM DESCRIÇÃO
Processador Pentium 166MHz
RAM 64MB
Espaço no HD 150MB
Monitor Compatível VGA – 800 x 600 – 256 cores
CD-ROM Necessário para instalar o software
WINNT 4.0 ou superior Sevicepack 4 ou superior + Internet explorer 4 ou
superior
WIN 98 Second Edition + Internet explorer 4 ou superior
WIN 2000 Internet explorer
2 - Como Instalar
a) É necessário para a instalação ter direitos de administrador no PC no qual iremos instalar o CAP540
pois, se não tivermos tal direito teremos a menssagem abaixo e a instalação será abortada.
Figura 1
b) Insira o CD CAP540 no drive de CD-ROM
c) Dê um duplo click sobre o arquivo SETUP1.EXE
d) Digite o nome do proprietário da licença na primeira tela que aparece e click sobre o botão NEXT.
TREINAMENTO : CAP540 – Disturbance Tool 2
ΑΒΒ
Figura 2
e) após o passo anterior aparecerá a tela abaixo, onde clickando sobre o botão NEXT continuamos a
instalação e clickando sobre o botão CANCEL podemos abortar a instalação.
Figura 3
f) na próxima tela termos informações ao usuário sobre direitos e deveres. Poderemos aceitar as
condições (AGREE), voltar ao passo anterior (BACK) ou abortar a instalação(CANCEL).
TREINAMENTO : CAP540 – Disturbance Tool 3
ΑΒΒ
Figura 4
g) Após o passo anterior, termos na próxima tela a possibilidade de escolher o drive no qual
instalaremos o CAP540. O drive default é o C. E o diretório que será criado será C:/CAP540. Se o PC
tiver partições poderemos selecionar a desejada nesta tela clickando sobre o botão BROWSE,
poderemos também voltar ao passo anterior (BACK) ou abortar a instalação(CANCEL).
Figura 5
TREINAMENTO : CAP540 – Disturbance Tool 4
ΑΒΒ
h) a tela abaixo é a final e ao clickarmos sobre o botão NEXT começará o processo de instalação.
Poderemos voltar ao passo anterior (BACK) ou abortar a instalação(CANCEL
Figura 6
i) ao finalizar-se o processo de instalação aparecerá a tela abaixo. Click sobre o botão FINISH para
finalizar o processo.
Figura 7
TREINAMENTO : CAP540 – Disturbance Tool 5
ΑΒΒ
Instalação das ferramentas(CAP531) Software CAP540
a) Dê um duplo click sobre o arquivo SETUP2.EXE. Lembre-se que para fazer a instalação é
necessário direito de administrador do PC. Se não for feito desse modo o softwre abortará a
instalação dando a menssagem abaixo:
Figura 8
b) fazendo a instalação como os direitos descritos acima aaparecerá a seguinte tela. Click sobre o
botão OK para continuar a instalação ou sobre CANCEL para finalizá-la.
Figura 9
c) Na tela abaixo serão selecionados os itens de biblioteca desejados para instalação. Todos os itens
já vem selecionados por default. também pode ser selecionado o Path de instalaçào, utilizando-se o
botão CHANGE. Tenha certeza de que a instalação das ferramentas do CAP540 sejam instaladas
no mesmo diretório usado anteriormente. Click sobre o botão NEXT para continuar a instalação.
Pode-se retroceder ao passo anterior clickando sobre o botão BACK e abortar a instalação com o
botão EXIT.
TREINAMENTO : CAP540 – Disturbance Tool 6
ΑΒΒ
d) Na tela seguinte será apresentado para confirmação os itens de biblioteca e os Path de instalação.
Click sobre o botão INSTALL para continuar a instalação, BACK para retornar ao passo anterior e
corrigir algum desvio ou EXIT para abortar a instalação.
Figura 11
Figura 10
TREINAMENTO : CAP540 – Disturbance Tool 7
ΑΒΒ
Após terminada a instalação, reinicialize o PC.
Manuseio e Configuração
Seguem-se abaixo descrições das telas e menus do CAP540.
Tela de Login
Ao iniciarmos o CAP540 apresentasse a seguinte tela de Login. Onde devemos digitar o nome do
usuário(USER NAME) e a senha (PASSWORD).
Figura 12
Após efetuado o Login, será apresentada a Tela principal do CAP540, mostrada á seguir :
TREINAMENTO : CAP540 – Disturbance Tool 8
ΑΒΒ
Tela Principal
Menu padrão Windows Barra de Ferramentas
Lista de Distúrbios existentes no
terminal de proteção
Árvore do projeto
Valores do Canais analógicos
para um determinado distúrbio
Figura 13
Sinais digitais envolvidos no distúrbio
ITENS DO MENU PRINCIPAL
Menu File
New Project – Criar um novo projeto.
Open Project – Abrir um projeto existente.
Delete project – Excluir um projeto existente.
Import SMS Project – Importa um projeto criado com o
software SMS010.
Import CAP531 Project – Importa um projecto criado no
CAP531.
Compress Project – comprime os dados de um projeto.
Decompress Project – descomprime um projeto.
Print Setup – Ajuste de impressão.
Exit – Terminar o programa.
Figura 14
TREINAMENTO : CAP540 – Disturbance Tool 9
ΑΒΒ
Criando um Projeto (New Project)
1 - Selecione o iten do Menu File – New Project. Ao fazermos esta operação o CAP540
automaticamente criará a estrutura básica do Projeto. Como mostrado abaixo.
Prj3 – Nome do projeto.
Org1 – Nome da organização.(ex. Nome de concessionária).
Stn1 – Nome da estação(ex., nome de uma SE).
Bay1 – Nome do bay(ex., nome de uma Linha de
Transmissão).
Figura 15
2 - Podemos editar o nome de cada item do projeto, bastando para isso, selecionar o item e clicar com
o botão direito sobre o mesmo, como mostrado na figura abaixo.
Add – adiciona um item.
Remove – exclui o item.
Rename – renomeia o item.
Figura 16
Exemplo de Estrutura renomeada.
NN4 – Note-Nordeste 4
ELN – Organização = Eletronorte.
SE_MARABA – Estação = SE
Maraba.
BAY_E = Bay = Bay E
Figura 17
TREINAMENTO : CAP540 – Disturbance Tool 10
ΑΒΒ
Abrindo um Projeto existente(Open Project)
1 - Selecione o iten do Menu File – Open Project. Ao fazermos esta operação o CAP540 abrirá a
seguite tela :
Lista de projetos existentes
Figura 18
2 – selecione um dos projetos existentes na lista e click sobre o botão OPEN. Para abotar o processo
click sobre CANCEL.
Excluindo um Projeto existente(Delete Project)
1 – Para excluir um projeto existente, selecione o item “Delete Project”. Abrir-se-á uma tela como a
figura 18, selecione o projeto desejado e click sobre o botão OPEN. Será aberta uma caixa de diálogo
para confirmaçào da exclusão, ao clicarmos sobre o botão YES o projeto será excluído. Para
abortarmos a exclusão, acionamos o botão NO .
Figura 19
Importando um Projeto do SMS010(Import SMS010 Project)
1 – Selecione o item “Import SMS010 project” , abrir-se-á uma tela igual à figura 18, onde
selecionaremos o projeto desejado e clicaremos sobre o botão OPEN. Para abortamos o processo
podemos clicar sobre o botão CANCEL.
TREINAMENTO : CAP540 – Disturbance Tool 11
ΑΒΒ
Importando um Projeto do CAP531(Import CAP531 Project)
1 – Selecione o item “Import CAP531 project” , abrir-se-á uma tela igual à figura 18, onde
selecionaremos o projeto desejado e clicaremos sobre o botão OPEN. Para abortamos o processo
podemos clicar sobre o botão CANCEL.
Comprimindo um Projeto do CAP540(Compress Project)
1 – Selecione o item “Compress project” , abrir-se-á uma tela igual à figura 18, onde selecionaremos o
projeto desejado e clicaremos sobre o botão SAVE. Será criado um arquivo .Zip do projeto
selecionado.Para abortamos o processo podemos clicar sobre o botão CANCEL.
Descomprimindo um Projeto do CAP540(Decompress Project)
1 – Selecione o item “Decompress project” , abrir-se-á uma tela igual à figura 20, onde selecionaremos
o projeto desejado e clicaremos sobre o botão OPEN. O arquivo .Zip do projeto selecionado será
descomprimido. Para abortamos o processo podemos clicar sobre o botão CANCEL.
Figura 20
Ajuste de Impressão(Print Setup)
Com este item selecionamos a impressora e a forma de impressão. Como feito no Windows.
Terminando o Programa(Exit)
Para terminar o programa basta selecionarmos o item “Exit”.
TREINAMENTO : CAP540 – Disturbance Tool 12
ΑΒΒ
Menu Edit
Add – adiciona um item.
Remove – exclui o item.
Rename – renomeia o item
Refresh Navigator – faz um refresh na tela do CAP540.
Properties – Mostra as propriedades de um terminal.
Criando um Terminal de Proteção(Add)
1 – selecione a pasta BAY_E. Selecione o item “Edit – Add” . Irá abrir-se uma janela de seleção de tipos
dos terminais, como demonstrado abaixo.
Figura 21
Figura 22
Janela de seleção de terminais
Endereço de Comunicação
2 – Para selecionarmos um terminal, clicamos sobre o botão da barra de rolagem. Aparecerá uma lista
com todos os terminais possíveis. Selecionemos o terminal REL531 V2.3.
Figura 23
3 – após selecionarmos o tipo de terminal, damos o número do endereço(ver figura 22). Clicamos sobre
o botão OK e o terminal será criado na estrutura do Projeto.
TREINAMENTO : CAP540 – Disturbance Tool 13
ΑΒΒ
Removendo um Terminal ou item da estrutura de um projeto(Remove)
Selecione, por ex., um terminal do projeto. Selecione o item “Edit – Remove” . Será aberta uma caixa
de diálogo para confirmaçào da exclusão, ao clicarmos sobre o botão YES o terminal será excluído.
Para abortarmos a exclusão, acionamos o botão NO .
Figura 24
Renomeando um Terminal ou item da estrutura de um projeto(Remove)
Selecione, por ex., o item Bay. Selecione o item “Edit – Rename” . Será aberta uma caixa de edição,
como acontece no Win Explorer quando desejamos renomear um folder. Podemos também, para
agilizarmos o processo, clicarmos duas vezes com o botão esquerdo sobre o item ou ainda clicar uma
vez com o botão direito(ver figura 16).
Se selecionarmos um terminal, abrir-se-á a janela da figura 22. Onde poderemos substituir o teminal
por outro(de mesma versão) ou trocarmos o endereço de comunicação. Se tentarmos substituir o
terminal por outro tipo ou versão, teremos a menssagem abaixo e a operação não será realizada.
Figura 25
Visualizndo as propidades de um Terminal(Properties)
Selecione o Terminal. Selecione o item “Edit – Properties” (note que este item só é habilitado quando é
selecionado um terminal). Será aberta uma caixa onde temos informações sobre o tipo e versão do
Terminal e onde podemos editar um texto adicional de informaçào e mudar o endereço do Terminal.
Clicando sobre o botào OK confirmamos as informações e sobre o CANCEL, saimos das propriedades.
TREINAMENTO : CAP540 – Disturbance Tool 14
ΑΒΒ
Figura 26
Menu Communication
Dial – ativa discagem via modem.
Hang up – desconecta comunicação via modem.
Disturbance Handling – Permite manuseio dos distúrbios.
Parameter Setting – abre a ferramenta de ajustes(PST).
Terminal Configuration – abre a ferramenta de
configuração CAP531.
Figura 27
Manuseando os Distúrbioss de um Terminal(Disturbance Handling)
Terminal Disturbance List – Lista de
distúrbios que existem no Terminal.
Manual trig – faz um trigger manual no
registrador de distúrbios(DRP) do
terminal.
Clear Leds – Rearma a indicação dos
leds do IHM.
Clear all Recordings – Limpa a memória
do DRP no Terminal.
Figura 28
TREINAMENTO : CAP540 – Disturbance Tool 15
ΑΒΒ
Com o terminal selecionado, ativando o “Terminal Disturbance List” , será feita a conexão com o
Terminal e será preenchida a lista de distúrbios existentes no terminal(ver figura 13). Se houver falha na
comunicação com o terminal a seguntes caixa de diálogo se abrirá. Então deveremos checar se o
endereço de comunicaçào está correto(tanto no Terminal como no CAP540) e se os parametros de
comunicação estão corretos. Checar também a integridade do cabo de comunicação.
Figura 29
Fazendo um Trigger Manual dos Distúrbios num Terminal(Manual trig)
Ao acionarmos um Manual Trig, faremos o disparo do registro de uma oscilografia manualmente. este
procedimento poderá ser utilizado para teste do DRP. Para verificarmos se houve o registro basta
repetirmos o processo descrito no Handling Disturbances. e verificar se um novo distúrbio foi
adicionado a lista.
Limpando as Sinalizações dos Leds no IHM de um Terminal(Clear Leds)
Se houver indicações nos leds(amarelo e vermelho) do IHM local de um terminal podemos rearmar
estas indicações utilizando este comando. Os leds ativos serão apagado.
Limpando os Distúrbios existentes em um Terminal(Clear all Recordings)
Este comando limpa todos os distúrbios armazenados no Terminal.
Ativando a ferramenta de ajustes de um Terminal(Parameter Setting)
Quando selecionamos este item do menu Comunication, abrimos a ferramenta de ajustes PST. O uso
dessa ferramenta é abordada em documento específico.
Ativando a ferramenta de Configuração de um Terminal(Terminal Configuration)
Quando selecionamos este item do menu Comunication, abrimos a ferramenta de configuração
CAP531. O uso dessa ferramenta é abordada em documento específico.
TREINAMENTO : CAP540 – Disturbance Tool 16
ΑΒΒ
Menu Programs
Parameter Setting – abre o PST.
Terminal Configuratio – Abre o
CAP531.
Disturbance Evaluation – Abre o
REVAL.
Disturbances Analisys Configu-
ration - ???
Relay Calculation – abre o software
RCALC.
SMS010 – abre o software SMS010.
Communication Port Linker – abre o
link de comunicação ???
Time Scheduler – abre a agenda de
realização de aquisições remotas
automáticas de distúrbios.
Time Synchronization - ???
File format Conversion – converte os
Figura 30 arquivos de distúrbios aquisitados no
Terminal para o formato COMTRADE.
Menu View
Disturbance Record List – quando selecionado mostra
a lista de distúrbios gravados no terminal(ver figura 13).
Disturbance File Browser – quando selecionado
mostra uma tela com o formato de um Win Explorer
para localização de distúrbios armazenados .
Disturbance Communication Log – ???
Modem communication Log - ???
Disturbance Analisys Log –
Communication Status Log - ???
Glossário
TREINAMENTO : CAP540 – Disturbance Tool 17
ΑΒΒ
PST – Parameter Setting Tool – Ferramenta de ajustes para os terminais REx500.
IOPSM – Fonte de alimentação e I/O.
BIM – Módulo de entradas binárias.
BOM – Módulo de saídas binárias.
PST Values – valores que estão armazenados no PST.
Terminal values – valores que estão parametrizados no terminal.
CAP540 – programa de captura de oscilografias, configuração e ajustes para os terminais REx500.
REVAL – software de avaliação de oscilografias.
REx500 – terminais de proteção e controle da ABB.
PATH – Caminho no qual o software foi instalado.
TREINAMENTO : CAP540 – Disturbance Tool 18
Você também pode gostar
- 3 Cap540Documento18 páginas3 Cap540fernandosjansenAinda não há avaliações
- 14 - CAP505 - Guia de UtilizaçãoDocumento31 páginas14 - CAP505 - Guia de UtilizaçãofernandosjansenAinda não há avaliações
- Configuração de rádio digitalDocumento67 páginasConfiguração de rádio digitalHeliomar GonçalvesAinda não há avaliações
- ARPO Install Freeware PTBDocumento18 páginasARPO Install Freeware PTBJenner Patrick Lopes BrasilAinda não há avaliações
- Guia Instalação Software AcessoDocumento10 páginasGuia Instalação Software AcessoSamuelSilvaAinda não há avaliações
- Instalando o Sistema Operacional no SB-8200Documento10 páginasInstalando o Sistema Operacional no SB-8200Evandro BettiAinda não há avaliações
- Tutorial Instalação Cliever Studio e Suas Funcionalidades - 2016Documento16 páginasTutorial Instalação Cliever Studio e Suas Funcionalidades - 2016Andre da Silva100% (1)
- Guia de Instalção Windows Steam DeckDocumento11 páginasGuia de Instalção Windows Steam Decktacat49522Ainda não há avaliações
- (TUTORIAL) Configuração Surprise - Surprise+Documento6 páginas(TUTORIAL) Configuração Surprise - Surprise+hommage pour DebussyAinda não há avaliações
- Instalando e Utilizando o VMwareDocumento7 páginasInstalando e Utilizando o VMwarepubliciceroAinda não há avaliações
- Tutorial CiscoPacketTracer Integração SistemasDocumento37 páginasTutorial CiscoPacketTracer Integração SistemasRafael MattosAinda não há avaliações
- CLP Ta Na Wef Nova Instalacao Software Driver Cpws11 4do4di OemDocumento18 páginasCLP Ta Na Wef Nova Instalacao Software Driver Cpws11 4do4di OemObsol EtoAinda não há avaliações
- Krachamaker Leia MeDocumento2 páginasKrachamaker Leia Mes2 edivan santosAinda não há avaliações
- Instalação SCT 5.0.8 Windows10Documento36 páginasInstalação SCT 5.0.8 Windows10jsotnasAinda não há avaliações
- Sistemas Cubieboard WindowsDocumento8 páginasSistemas Cubieboard WindowsFernando MagaldiAinda não há avaliações
- Tutorial Instalação Ctools Pentaho Windows.Documento10 páginasTutorial Instalação Ctools Pentaho Windows.Andrews Caetano AndradeAinda não há avaliações
- Manual GenieACS DockerDocumento12 páginasManual GenieACS DockerFabricioAinda não há avaliações
- Configurar GPRS ELLODocumento5 páginasConfigurar GPRS ELLOTalyson BragaAinda não há avaliações
- Guia Instalação Quartus II 13.0Documento6 páginasGuia Instalação Quartus II 13.0João Paulo VasconcellosAinda não há avaliações
- Reinstalação Firmware Tablet AOC MW0821Documento10 páginasReinstalação Firmware Tablet AOC MW0821personalizarmultiAinda não há avaliações
- Instalação Catia V6R2009 no Windows XP x64Documento13 páginasInstalação Catia V6R2009 no Windows XP x64kaprylscooll27Ainda não há avaliações
- Manual - Como Florir o Azbox HDocumento29 páginasManual - Como Florir o Azbox HmarcofirminoAinda não há avaliações
- Manual Opera Cao XM 118Documento37 páginasManual Opera Cao XM 118Estela CarvalhoAinda não há avaliações
- Atualização Firmware Tablet AOC MW0812Documento10 páginasAtualização Firmware Tablet AOC MW0812Hugo Santiago SantiagoAinda não há avaliações
- Guia de Instalação Do S.O. CentOS-5Documento41 páginasGuia de Instalação Do S.O. CentOS-5Fabio Vazquez Guimarães100% (1)
- Instale e configure o Melt Control em 5 passosDocumento6 páginasInstale e configure o Melt Control em 5 passosAcir EvertonAinda não há avaliações
- STK (Start Kit) - Como Instalar o Sistema Operacional WindowsXP No MT1000 Ou TA2000Documento2 páginasSTK (Start Kit) - Como Instalar o Sistema Operacional WindowsXP No MT1000 Ou TA2000jonatawilliamlda100% (2)
- Configuração inicial Tablet Zebra ET50Documento20 páginasConfiguração inicial Tablet Zebra ET50Osmar FelAinda não há avaliações
- Manual - Painel Full Color - Bruna Paineis - Rev02Documento59 páginasManual - Painel Full Color - Bruna Paineis - Rev02Flaco Depaulo CarlosAinda não há avaliações
- Guia Instalação Wifi Epson L395 - Cpd52806Documento41 páginasGuia Instalação Wifi Epson L395 - Cpd52806ätiripseAinda não há avaliações
- Instale e atualize o controlador Plus OneDocumento24 páginasInstale e atualize o controlador Plus OneAndré GraeffAinda não há avaliações
- Instalação Proteus 8Documento9 páginasInstalação Proteus 8larissaAinda não há avaliações
- Procedimento atualização Evolutionbox HD190CDocumento6 páginasProcedimento atualização Evolutionbox HD190CedmilslAinda não há avaliações
- PPC900 USB V106aDocumento4 páginasPPC900 USB V106aHamilton PinheiroAinda não há avaliações
- Atualização Com JafDocumento3 páginasAtualização Com Jafnossyla30100% (1)
- Configurar Kali E OWASPBroken NoVirtualBoxEInstalarMutiDocumento9 páginasConfigurar Kali E OWASPBroken NoVirtualBoxEInstalarMutiBruno CamposAinda não há avaliações
- Ativação Acronis True Image Home 2013Documento1 páginaAtivação Acronis True Image Home 2013Edvanio FerreiraAinda não há avaliações
- Tutorial Configuração PanelViewDocumento20 páginasTutorial Configuração PanelViewEdvanilson Feitosa da SilvaAinda não há avaliações
- Guia Instalação Mesa Virtual PABXDocumento11 páginasGuia Instalação Mesa Virtual PABXKleber Alves de SouzaAinda não há avaliações
- Configurando o MT1000 Daruma para BOOT PXE Via Thinstation WindowsDocumento4 páginasConfigurando o MT1000 Daruma para BOOT PXE Via Thinstation Windowslincoln.oliveiraAinda não há avaliações
- Manual Software NetControl Pacote 49 Instalação 4.0Documento25 páginasManual Software NetControl Pacote 49 Instalação 4.0TOMMY SKY FIGUEIREDO KhronosAinda não há avaliações
- Procedimento Acesso Local e Correção Alarmes Travados LOAC BOAC e POACDocumento6 páginasProcedimento Acesso Local e Correção Alarmes Travados LOAC BOAC e POACbraja099Ainda não há avaliações
- Manual INSTALACAODocumento8 páginasManual INSTALACAOEddie grassgunterAinda não há avaliações
- Instalação Pro/E Wildfire 4.0 64-bit Windows XPDocumento18 páginasInstalação Pro/E Wildfire 4.0 64-bit Windows XPifuzieAinda não há avaliações
- CFX750 TreinamentoDocumento118 páginasCFX750 Treinamentolaguna ag solutionsAinda não há avaliações
- Instalação do adaptador USB Wireless DWA-110 sem CDDocumento8 páginasInstalação do adaptador USB Wireless DWA-110 sem CDRonaldo DevienneAinda não há avaliações
- Instalação Drivers Nvidia UbuntuDocumento5 páginasInstalação Drivers Nvidia UbuntuTimeuF.OliveiraAinda não há avaliações
- Flashwizard Pro 5.2 Estudo-Digital-Portugues v1Documento9 páginasFlashwizard Pro 5.2 Estudo-Digital-Portugues v1deinha_cnsAinda não há avaliações
- Guia de Instalacao BrlixDocumento25 páginasGuia de Instalacao BrlixDouglas TimoneiroAinda não há avaliações
- Instalando o Volvo PTT 1,12Documento10 páginasInstalando o Volvo PTT 1,12netoAinda não há avaliações
- Digital 2.0-1Documento30 páginasDigital 2.0-1rfilhoviana17Ainda não há avaliações
- Instalação de Sistema OperacionalDocumento47 páginasInstalação de Sistema OperacionalBruno AugustoAinda não há avaliações
- 13 Instalacao em Rede - FirebirdDocumento4 páginas13 Instalacao em Rede - FirebirdMatheus CamposAinda não há avaliações
- Central Solarav2 ManualDocumento16 páginasCentral Solarav2 ManualVieiraAinda não há avaliações
- Guia de Instalacao SGA 1000Documento10 páginasGuia de Instalacao SGA 1000Cirilo JuniorAinda não há avaliações
- DAP-MCW64-01 (A) Instalação Do MC Works64Documento11 páginasDAP-MCW64-01 (A) Instalação Do MC Works64freitaswalterAinda não há avaliações
- Desbloqueio POWERBOX GVT FAST2764 PDFDocumento8 páginasDesbloqueio POWERBOX GVT FAST2764 PDFJoãoÁtilaMeloAinda não há avaliações
- Aula - 4 - MODELO OSIDocumento64 páginasAula - 4 - MODELO OSIPaulo SilvaAinda não há avaliações
- Instalação MySQL WindowsDocumento22 páginasInstalação MySQL WindowsguidhuAinda não há avaliações
- Arquitetura de Computadores: Processamento de Instruções e MemóriaDocumento31 páginasArquitetura de Computadores: Processamento de Instruções e MemóriaJoveniAlvesAinda não há avaliações
- Configuração rede sem fio UfpbSemFiosDocumento3 páginasConfiguração rede sem fio UfpbSemFiosAna Paula CastroAinda não há avaliações
- Tutorial - USB Util e USB ExtremeDocumento6 páginasTutorial - USB Util e USB ExtremeLoja Itapecerica100% (1)
- INSS - Aula 1a - Protocolos - Internet, IntranetDocumento90 páginasINSS - Aula 1a - Protocolos - Internet, IntranetMarilliaAinda não há avaliações
- Treinamento - SmartClass EthernetDocumento37 páginasTreinamento - SmartClass EthernetPriscila OliveiraAinda não há avaliações
- Como Jogar e RegrasDocumento1 páginaComo Jogar e RegrasDoctorAinda não há avaliações
- Manual Viaweb ProgramacaoDocumento29 páginasManual Viaweb Programacaopy5rcbAinda não há avaliações
- Registrador de deslocamento 74194Documento5 páginasRegistrador de deslocamento 74194Taís Pereira de SouzaAinda não há avaliações
- Lista Exercicios 2 PDFDocumento4 páginasLista Exercicios 2 PDFjose mirandaAinda não há avaliações
- Sistemas OperacionaisDocumento29 páginasSistemas OperacionaisWallace Muniz LoureiroAinda não há avaliações
- Instalação do Plugin de Assinatura Digital para Emissão de Receitas EletrónicasDocumento9 páginasInstalação do Plugin de Assinatura Digital para Emissão de Receitas EletrónicasNuno CunhaAinda não há avaliações
- Orientações completas para cuidados e uso seguro do NotebookDocumento22 páginasOrientações completas para cuidados e uso seguro do NotebookCarlos Leilson Leilson P. GuedesAinda não há avaliações
- Manual Teste de Comunicacao Gertec PPC 910Documento12 páginasManual Teste de Comunicacao Gertec PPC 910André LemosAinda não há avaliações
- Processadores Suportados IPMH67Documento1 páginaProcessadores Suportados IPMH67Igor Eduardo SantanaAinda não há avaliações
- RIP - Routing Information Protocol v1 e v2 PDFDocumento14 páginasRIP - Routing Information Protocol v1 e v2 PDFVinicius InácioAinda não há avaliações
- Avaliação 1 - 8 Revisão Da TentativaDocumento8 páginasAvaliação 1 - 8 Revisão Da TentativaGeronimo Lobo Rocha SegurarAinda não há avaliações
- Sprint 1 ASIST - PTDocumento1 páginaSprint 1 ASIST - PTdelciomondlaneAinda não há avaliações
- Configurando APN No Android (Vivo, Claro, Tim, Oi) Eu, AndroidDocumento6 páginasConfigurando APN No Android (Vivo, Claro, Tim, Oi) Eu, AndroidjuanpsalaAinda não há avaliações
- Gerenciamento de memória e SO: alocação, swapping e memória virtualDocumento55 páginasGerenciamento de memória e SO: alocação, swapping e memória virtualBruno AraújoAinda não há avaliações
- Manual Ostec NGFWDocumento160 páginasManual Ostec NGFWantivirusgratisandre andreAinda não há avaliações
- Atualizar placas OLT ANM2000Documento3 páginasAtualizar placas OLT ANM2000Bruno Eduardo Carvalho da SilvaAinda não há avaliações
- Linux Estrutura ConceitosDocumento44 páginasLinux Estrutura ConceitosJoséMaríaSerranoSánchezAinda não há avaliações
- Conversao Data ViewerDocumento7 páginasConversao Data ViewerJoséEduardoCsukaMartinsAinda não há avaliações
- A História Do WindowsDocumento29 páginasA História Do WindowsKAYLANNE GOMES DE OLIVEIRA100% (1)
- Ficha Trabalho 5 CEF M1Documento4 páginasFicha Trabalho 5 CEF M1Prof. Paula AlmeidaAinda não há avaliações
- Configuração de MINI-LINK 6352Documento7 páginasConfiguração de MINI-LINK 6352Antonio MarianoAinda não há avaliações
- KM 1820la Catalogo PT v.1.2 HiresDocumento2 páginasKM 1820la Catalogo PT v.1.2 HirestiagoAinda não há avaliações
- Projetos CFTV Das Usinas Do Pará-R03Documento11 páginasProjetos CFTV Das Usinas Do Pará-R03Wellington MotaAinda não há avaliações
- Inteligência artificial: O guia completo para iniciantes sobre o futuro da IANo EverandInteligência artificial: O guia completo para iniciantes sobre o futuro da IANota: 5 de 5 estrelas5/5 (6)
- Liberdade digital: O mais completo manual para empreender na internet e ter resultadosNo EverandLiberdade digital: O mais completo manual para empreender na internet e ter resultadosNota: 5 de 5 estrelas5/5 (10)
- A lógica do jogo: Recriando clássicos da história dos videogamesNo EverandA lógica do jogo: Recriando clássicos da história dos videogamesAinda não há avaliações
- 365 Ideias De Posts Para Ter Um Instagram De Sucesso!No Everand365 Ideias De Posts Para Ter Um Instagram De Sucesso!Ainda não há avaliações
- Introdução a Data Science: Algoritmos de Machine Learning e métodos de análiseNo EverandIntrodução a Data Science: Algoritmos de Machine Learning e métodos de análiseAinda não há avaliações
- Quero ser empreendedor, e agora?: Guia prático para criar sua primeira startupNo EverandQuero ser empreendedor, e agora?: Guia prático para criar sua primeira startupNota: 5 de 5 estrelas5/5 (25)
- Inteligência artificial: Como aprendizado de máquina, robótica e automação moldaram nossa sociedadeNo EverandInteligência artificial: Como aprendizado de máquina, robótica e automação moldaram nossa sociedadeNota: 5 de 5 estrelas5/5 (3)
- O Que Todo Atirador Precisa Saber Sobre BalísticaNo EverandO Que Todo Atirador Precisa Saber Sobre BalísticaNota: 5 de 5 estrelas5/5 (1)
- Dimensionamento e Planejamento de Máquinas e Implementos AgrícolasNo EverandDimensionamento e Planejamento de Máquinas e Implementos AgrícolasNota: 1 de 5 estrelas1/5 (2)
- Manual Do Proprietário - Para Operação, Uso E Manutenção Das Edificações Residenciais.No EverandManual Do Proprietário - Para Operação, Uso E Manutenção Das Edificações Residenciais.Nota: 5 de 5 estrelas5/5 (1)
- Eletricista Residencial E PredialNo EverandEletricista Residencial E PredialNota: 3 de 5 estrelas3/5 (1)
- Modelos De Laudos Para Avaliação De Imóveis Urbanos E RuraisNo EverandModelos De Laudos Para Avaliação De Imóveis Urbanos E RuraisAinda não há avaliações
- IoT: Como Usar a "Internet Das Coisas" Para Alavancar Seus NegóciosNo EverandIoT: Como Usar a "Internet Das Coisas" Para Alavancar Seus NegóciosNota: 4 de 5 estrelas4/5 (2)
- Caixa de ferramentas da Arquitetura de Software: Como tornar suas aplicações mais escaláveis, confiáveis e segurasNo EverandCaixa de ferramentas da Arquitetura de Software: Como tornar suas aplicações mais escaláveis, confiáveis e segurasAinda não há avaliações
- JavaScript: Um Guia para Aprender a Linguagem de Programação JavaScriptNo EverandJavaScript: Um Guia para Aprender a Linguagem de Programação JavaScriptNota: 4.5 de 5 estrelas4.5/5 (4)
- Inteligência artificial: Análise de dados e inovação para iniciantesNo EverandInteligência artificial: Análise de dados e inovação para iniciantesAinda não há avaliações