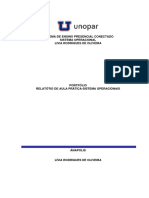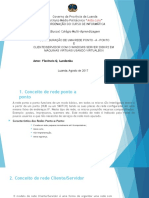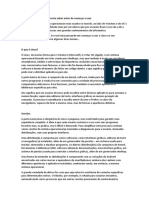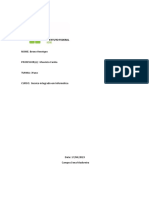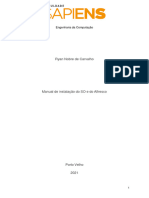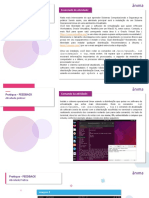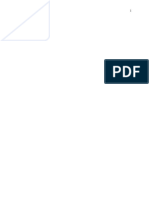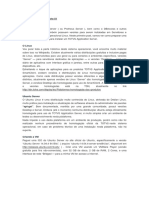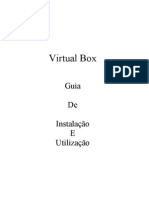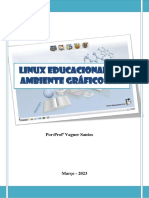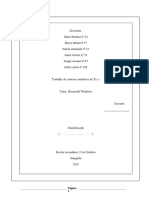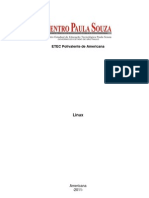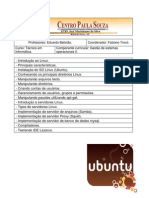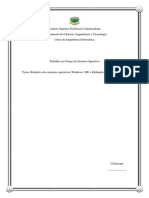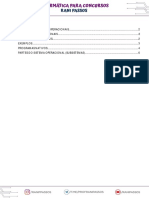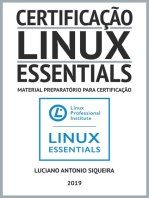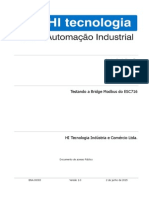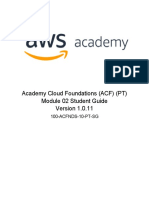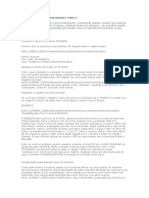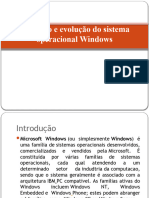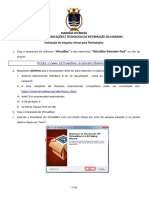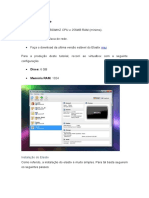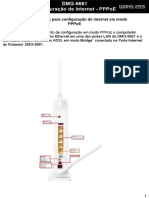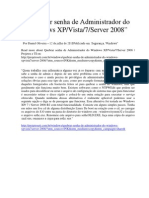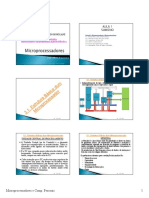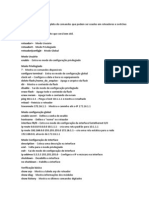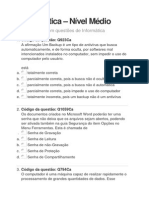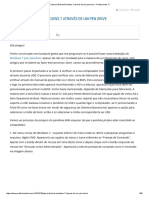Escolar Documentos
Profissional Documentos
Cultura Documentos
Aula 3 Linux
Enviado por
vascolusofonaDireitos autorais
Formatos disponíveis
Compartilhar este documento
Compartilhar ou incorporar documento
Você considera este documento útil?
Este conteúdo é inapropriado?
Denunciar este documentoDireitos autorais:
Formatos disponíveis
Aula 3 Linux
Enviado por
vascolusofonaDireitos autorais:
Formatos disponíveis
Sistemas Operativos
Sistema Operativo Linux
1 Introdução
O sistema Linux é atualmente utilizado por milhões de pessoas e empresas em todo o mundo,
representando uma alternativa sólida e robusta aos sistemas proprietários comerciais. Trata-se de
um sistema avançado e completo, em constante evolução. Uma das suas maiores vantagens é
ser um sistema de código aberto e gratuito (software livre), acessível a todos.
Por este motivo, este sistema constitui uma excelente ferramenta pedagógica, pois a leitura e
interpretação do seu código-fonte permitem compreender, por meio de exemplos concretos, como
podem ser implementadas as funcionalidades que compõem um Sistema Operativo.
Este guia tem como objetivo auxiliar os alunos na aquisição de conhecimentos sobre este tipo de
sistema, bem como nos principais comandos de referência para realizar tarefas comuns
relacionadas com a administração de sistemas.
O contexto será a instalação do Sistema Operativo Linux utilizando uma máquina virtual que está a correr
no computador do aluno que tenha o Microsoft Windows instalado. Os alunos com Mac OS, em particular
com processadores M1/M2, devem seguir as instruções alternativas na Secção 3 deste documento.
2 Ambiente de Trabalho
Cada aluno deverá descarregar a distribuição Linux Ubuntu 20.04 (Focal Fossa) através do seguinte
endereço: Ubuntu 20.04 VM Images | Ubuntu 20.04 VirtualBox Image | Ubuntu 20.04 VMware Image
(linuxvmimages.com). Posteriormente deverá também descarregar e instalar o programa 7zip para que se
possam extrair os conteúdos da máquina virtual previamente descarregada.
Nesta primeira aula, cada estudante terá a oportunidade de se familiarizar com o ambiente Linux, aprender
os comandos fundamentais do sistema e explorar o ambiente de desenvolvimento que possibilita a edição,
compilação e execução de programas.
2.1 Instalação de programa de virtualização para a execução do sistema operativo
Deverá aceder ao website do virtualbox e efectuar o download do programa através do seguinte link
https://www.virtualbox.org/wiki/Downloads. Após o término do download deverá ordenar a execução do
ficheiro executável e proceder à instalação do mesmo.
2.2 Descompactação dos ficheiros da máquina virtual
Recorrendo ao programa 7zip deverá abrir o ficheiro resultante da descarga da distribuição Linux que será
utilizada ao longo das aulas e extrair o seu conteúdo para uma pasta, obtendo os seguintes ficheiros:
SO-2023/2024-Daniel Silveira, João Madeira, João Craveiro
Sistemas Operativos
Sistema Operativo Linux
2.3 Importação do sistema operativo através do virtualbox
Para instalar basta fazer double-click no ficheiro com extensão vbox, após a execução desta tarefa deverá
aparecer a seguinte janela e na qual se observa a máquina virtual (VM) do Ubuntu como indica a seta:
Após selecionar e clicar na VM devemos carregar em “Settings” e rever se está tudo bem:
SO-2023/2024-Daniel Silveira, João Madeira, João Craveiro
Sistemas Operativos
Sistema Operativo Linux
Ao tentar criar um share folder deve ter atenção ao aviso em baixo e que diz “invalid settings detected”. O
aviso de “invalid settings detected” ocorre devido ao USB 2.0 e por isso o programa necessitará do virtual
box extension pack.
Poderá obtê-lo ao acedendo ao link https://www.virtualbox.org/wiki/Downloads
SO-2023/2024-Daniel Silveira, João Madeira, João Craveiro
Sistemas Operativos
Sistema Operativo Linux
2.4 Arranque da VM
Deverá carregar no botão “start” tal como indicado na figura abaixo:
SO-2023/2024-Daniel Silveira, João Madeira, João Craveiro
Sistemas Operativos
Sistema Operativo Linux
Admitindo que o ubuntu arrancará, deverá visualizar a imagem que se apresenta de seguida:
SO-2023/2024-Daniel Silveira, João Madeira, João Craveiro
Sistemas Operativos
Sistema Operativo Linux
Deverá selecionar o User ubuntu e introduzir a password ubuntu. De seguida, deverá fazer skip e next várias
vezes para o setup inicial e caso seja pedido o update deverá fazê-lo. Por último deverá lançar um terminal,
no canto inferior esquerdo.
2.5 Interpretador de comandos
Os sistemas Unix possuem uma interface gráfica, designada X Window System (ou X) que começou a ser
desenvolvida em 1984 e se tornou standard em 1987 com a designação X11 (portanto muito anterior ao
Windows da Microsoft). Inicialmente só estava disponível em Workstations de custo mais elevado que os
computadores pessoais. Porém, desde 1992 que existe uma versão gratuita para plataformas Intel (XFree86
e mais tarde o X.org) que expandiu a sua base de utilizadores com o Linux.
No Linux pode realizar o seu login na interface X ou numa das consolas (virtuais) em modo texto.
Depois de realizar o login no sistema, o utilizador dispõe de um interpretador de comandos que lhe permite
executar as tarefas pretendidas. Em Linux, esse interpretador chama-se bash e deverá adquirir alguma
experiência da sua utilização.
SO-2023/2024-Daniel Silveira, João Madeira, João Craveiro
Sistemas Operativos
Sistema Operativo Linux
Cada vez que se escreve um comando e se carrega em Enter, o bash executa o comando indicado,
apresenta os resultados e volta a imprimir uma prompt ($) que indica que está de novo pronto a receber
um comando.
Exemplos:
$ pwd
/home/aluno/a123456/
$ date
Fri Sep 17 15:43:53 WEST 2021
Tenha como referência o resumo dos principais comandos disponibilizados no moodle
resumo-comandos.pdf, porque iremos testar o resultado da execução de alguns deles em contexto de aula.
Não deixe de experimentar o comando man que lhe dá ajuda sobre o comando (ou função, ou formato) que
lhe é passado em argumento. Por exemplo
$man man
O último comando fornece informação sobre o próprio comando man.
3 Alternativa para Mac M1/M2
Para os computadores Mac com processadores M1/M2 (arquitetura ARM), não existe uma versão
estável/funcional do VirtualBox. Deste modo, para estes, apresentamos como alternativa o UTM.
3.1 Instalação de programa de virtualização para a execução do sistema operativo
Devem instalar o programa UTM a partir das opções disponíveis em
https://docs.getutm.app/installation/macos/ — App Store, ou descarregando o DMG mais recente do
repositório GitHub.
3.2 Descarregar a imagem ISO do Ubuntu Server para ARM
Vamos instalar o sistema operativo de raiz numa máquina virtual, e para isso precisamos do suporte de
instalação. Este ficheiro ISO vai ser carregado pelo UTM como se estivessemos a instalar a partir de um CD.
Encontram o ficheiro ISO em: https://ubuntu.com/download/server/arm
SO-2023/2024-Daniel Silveira, João Madeira, João Craveiro
Sistemas Operativos
Sistema Operativo Linux
3.3 Criação da máquina virtual
1. Abra a aplicação UTM, e clique no botão “+” (Create a New Virtual Machine).
SO-2023/2024-Daniel Silveira, João Madeira, João Craveiro
Sistemas Operativos
Sistema Operativo Linux
2. Escolha a opcão “Virtualize”.
SO-2023/2024-Daniel Silveira, João Madeira, João Craveiro
Sistemas Operativos
Sistema Operativo Linux
3. Escolha a opção “Linux”:
SO-2023/2024-Daniel Silveira, João Madeira, João Craveiro
Sistemas Operativos
Sistema Operativo Linux
4. No ecrã seguinte, deixe as 2 checkboxes em branco, e utilize o botão “Browse” para selecionar o
ficheiro ISO descarregado anteriormente (deve estar na pasta Downloads):
SO-2023/2024-Daniel Silveira, João Madeira, João Craveiro
Sistemas Operativos
Sistema Operativo Linux
5. Selecione os recursos de hardware a disponibilizar à máquina virtual. Por exemplo, 4096MB (4GB)
de memória RAM e 2 cores de CPU:
SO-2023/2024-Daniel Silveira, João Madeira, João Craveiro
Sistemas Operativos
Sistema Operativo Linux
6. Selecione o tamanho máximo de disco a disponibilizar à máquina virtual. 20GB é uma aposta
segura:
SO-2023/2024-Daniel Silveira, João Madeira, João Craveiro
Sistemas Operativos
Sistema Operativo Linux
7. Vamos saltar para já o passo de configurar uma pasta partilhada entre o guest (Linux) e o host (Mac
OS), clicando em Continue:
SO-2023/2024-Daniel Silveira, João Madeira, João Craveiro
Sistemas Operativos
Sistema Operativo Linux
8. No ecrã Summary, clique em Save para guardar a sua máquina virtual:
SO-2023/2024-Daniel Silveira, João Madeira, João Craveiro
Sistemas Operativos
Sistema Operativo Linux
3.4 Arranque da máquina virtual para instalação do Ubuntu Server
1. No ecrã principal do UTM, clique no botão de “Play” para arrancar a máquina virtual:
SO-2023/2024-Daniel Silveira, João Madeira, João Craveiro
Sistemas Operativos
Sistema Operativo Linux
2. Carregar em “Enter” para selecionar a opção “Try or Install Ubuntu Server”
SO-2023/2024-Daniel Silveira, João Madeira, João Craveiro
Sistemas Operativos
Sistema Operativo Linux
3. Selecione o seu idioma pretendido, p.ex. Português (usando as setas, e carregando Enter para
selecionar):
SO-2023/2024-Daniel Silveira, João Madeira, João Craveiro
Sistemas Operativos
Sistema Operativo Linux
4. Selecionar “Continue without updating”:
SO-2023/2024-Daniel Silveira, João Madeira, João Craveiro
Sistemas Operativos
Sistema Operativo Linux
5. Selecione a sua configuração de teclado, ou escolha “Identify keyboard” para que o instalador o
ajude a descobrir a configuração correta:
SO-2023/2024-Daniel Silveira, João Madeira, João Craveiro
Sistemas Operativos
Sistema Operativo Linux
6. Certifique-se que está selecionada a opção Ubuntu Server, e selecione “Concluído”:
SO-2023/2024-Daniel Silveira, João Madeira, João Craveiro
Sistemas Operativos
Sistema Operativo Linux
7. Selecione “Concluído” para aceitar a configuração por omissão da interface de rede:
8. Selecione “Concluído” para saltar o passo de configurar proxy, que não é necessário.
SO-2023/2024-Daniel Silveira, João Madeira, João Craveiro
Sistemas Operativos
Sistema Operativo Linux
9. Espere uns segundos, e quando aparecer a mensagem “This mirror location passed tests.” selecione
“Concluído”:
SO-2023/2024-Daniel Silveira, João Madeira, João Craveiro
Sistemas Operativos
Sistema Operativo Linux
10. Certifique-se de que a opção “Use an entire disk está selecionada”. Não se assuste, este disco
inteiro é virtual, não é o disco inteiro do seu computador! Selecione “Concluído” para continuar:
SO-2023/2024-Daniel Silveira, João Madeira, João Craveiro
Sistemas Operativos
Sistema Operativo Linux
11. Selecione “Concluído” no ecrã que mostra o resumo das configurações de armazenamento:
12. Selecione “Concluído” para dar início à instalação:
SO-2023/2024-Daniel Silveira, João Madeira, João Craveiro
Sistemas Operativos
Sistema Operativo Linux
13. Preencha os dados para o utilizador da sua máquina virtual. A título de exemplo, vamos pôr
“ubuntu” em todos os campos, e selecionar “Concluído”:
SO-2023/2024-Daniel Silveira, João Madeira, João Craveiro
Sistemas Operativos
Sistema Operativo Linux
14. Certifique-se que a opção “Skip for now” está selecionada, e selecione “Concluído”:
SO-2023/2024-Daniel Silveira, João Madeira, João Craveiro
Sistemas Operativos
Sistema Operativo Linux
15. Selecione “Concluído” para saltar a instalação do OpenSSH Server:
SO-2023/2024-Daniel Silveira, João Madeira, João Craveiro
Sistemas Operativos
Sistema Operativo Linux
16. Selecione “Concluído” para saltar a instalação de pacotes adicionais — mais tarde instalaremos
aquilo de que precisarmos:
SO-2023/2024-Daniel Silveira, João Madeira, João Craveiro
Sistemas Operativos
Sistema Operativo Linux
17. Agora sim, o sistema operativo começará a ser instalado. Espere até que na parte de baixo do ecrã
surja uma opção “Reboot Now” na parte inferior do ecrã, e selecione-a:
3.5 Arranque do sistema operativo instalado
Por alguma razão, este reboot no final da instalação fica “pendurado”, pelo que precisamos de fazer uns
passos adicionais para arrancar o sistema operativo que acabámos de instalar:
SO-2023/2024-Daniel Silveira, João Madeira, João Craveiro
Sistemas Operativos
Sistema Operativo Linux
1. Feche a janela da máquina virtual. Vai surgir a seguinte confirmação na qual devem escolher “OK”:
SO-2023/2024-Daniel Silveira, João Madeira, João Craveiro
Sistemas Operativos
Sistema Operativo Linux
2. No ecrã principal do UTM, procure a linha que menciona CD/DVD como aqui se mostra:
Clique em CD/DVD, e mude a seleção para “Clear”:
SO-2023/2024-Daniel Silveira, João Madeira, João Craveiro
Sistemas Operativos
Sistema Operativo Linux
Deverá ficar assim (note a menção “(empty)” do lado direito):
3. No ecrã principal do UTM, clique no botão de “Play” para arrancar a máquina virtual. Espere alguns
segundos até que apareça um terminal como este:
4. Faça login com o username e password que definiu anteriormente (p.ex. ubuntu / ubuntu). Deverá
aparecer a seguinte linha de comandos:
3.6 Instalação do ambiente gráfico
1. Execute a seguinte linha de comandos para atualizar a informação dos repositórios de software:
sudo apt update
Vai-lhe ser pedida a password do seu utilizador.
2. Execute a seguinte linha de comandos para instalar o ambiente gráfico do Ubuntu:
sudo apt install ubuntu-desktop
Aguarde alguns minutos enquanto os pacotes são descarregados e instalados.
3. Quando voltar a aparecer o terminal, execute a seguinte linha de comandos para reiniciar a sua
máquina (virtual!):
sudo reboot
SO-2023/2024-Daniel Silveira, João Madeira, João Craveiro
Sistemas Operativos
Sistema Operativo Linux
4. A máquina virtual irá reiniciar, e desta vez dar-vos-á o seguinte ecrã para fazer login:
5. Clique no seu utilizador, forneça a password escolhida, e irá ver o ambiente de trabalho:
SO-2023/2024-Daniel Silveira, João Madeira, João Craveiro
Sistemas Operativos
Sistema Operativo Linux
6. Para executar o terminal, clique no ícone no canto inferior esquerdo:
pesquise por “Terminal” e clique no respetivo icone.
SO-2023/2024-Daniel Silveira, João Madeira, João Craveiro
Sistemas Operativos
Sistema Operativo Linux
7. Com o terminal já aberto:
clique com o botão direito do rato (ou com dois dedos no trackpad) no icone do terminal na barra
do lado esquerdo, e selecione “Add to Favorites”:
SO-2023/2024-Daniel Silveira, João Madeira, João Craveiro
Sistemas Operativos
Sistema Operativo Linux
Desta forma, das próximas vezes, poderá abrir o terminal diretamente da barra do lado esquerdo.
8. Siga para a secçao 2.5 deste documento para se familiarizar com o terminal de linha de comandos
3.7 Interpretador de comandos
Os sistemas Unix possuem uma interface gráfica, designada X Window System (ou X) que começou a ser
desenvolvida em 1984 e se tornou standard em 1987 com a designação X11 (portanto muito anterior ao
Windows da Microsoft). Inicialmente só estava disponível em Workstations de custo mais elevado que os
computadores pessoais. Porém, desde 1992 que existe uma versão gratuita para plataformas Intel (XFree86
e mais tarde o X.org) que expandiu a sua base de utilizadores com o Linux.
No Linux pode realizar o seu login na interface X ou numa das consolas (virtuais) em modo texto.
Depois de realizar o login no sistema, o utilizador dispõe de um interpretador de comandos que lhe permite
executar as tarefas pretendidas. Em Linux, esse interpretador chama-se bash e deverá adquirir alguma
experiência da sua utilização.
SO-2023/2024-Daniel Silveira, João Madeira, João Craveiro
Sistemas Operativos
Sistema Operativo Linux
Cada vez que se escreve um comando e se carrega em Enter, o bash executa o comando indicado,
apresenta os resultados e volta a imprimir uma prompt ($) que indica que está de novo pronto a receber
um comando.
Exemplos:
$ pwd
/home/aluno/a123456/
$ date
Fri Sep 17 15:43:53 WEST 2021
Tenha como referência o resumo dos principais comandos disponibilizados no moodle
resumo-comandos.pdf, porque iremos testar o resultado da execução de alguns deles em contexto de aula.
Não deixe de experimentar o comando man que lhe dá ajuda sobre o comando (ou função, ou formato) que
lhe é passado em argumento. Por exemplo
$man man
O último comando fornece informação sobre o próprio comando man.
SO-2023/2024-Daniel Silveira, João Madeira, João Craveiro
Você também pode gostar
- SO-Aula1 LinuxDocumento8 páginasSO-Aula1 LinuxUyi DerickAinda não há avaliações
- Trabalho Academico EadDocumento32 páginasTrabalho Academico EadLivia RodriguesAinda não há avaliações
- Instalação do Mandriva Linux 2010 em ServidorDocumento160 páginasInstalação do Mandriva Linux 2010 em Servidorrodrigo6543Ainda não há avaliações
- WindowsDocumento16 páginasWindowsOrnede ParielaAinda não há avaliações
- Portfolio-UNOPAR-Sistemas-Operacionais - Documentos GoogleDocumento21 páginasPortfolio-UNOPAR-Sistemas-Operacionais - Documentos GooglematheusborgespaulinoAinda não há avaliações
- Unidade 1 - Aula 9 e 10Documento60 páginasUnidade 1 - Aula 9 e 10Lee Marcos Cruz de SouzaAinda não há avaliações
- IntroduçãoDocumento15 páginasIntroduçãoFurumula Octavio Da FilipaAinda não há avaliações
- Resolução - (032) 98482-3236 - Roteiro de Aula Prática - Sistemas OperacionaisDocumento15 páginasResolução - (032) 98482-3236 - Roteiro de Aula Prática - Sistemas Operacionaisassistenciatrabalhos1Ainda não há avaliações
- Resolução - (032) 98482-3236 - Roteiro de Aula Prática - Sistemas OperacionaisDocumento9 páginasResolução - (032) 98482-3236 - Roteiro de Aula Prática - Sistemas Operacionaisportshow69Ainda não há avaliações
- Instalação Ubuntu Server 20.04Documento18 páginasInstalação Ubuntu Server 20.04ClelioAinda não há avaliações
- Instalação dual boot Windows e UbuntuDocumento15 páginasInstalação dual boot Windows e Ubuntujonatas bispo de jesus jesusAinda não há avaliações
- Introdução à arquitetura x86 e sobre nosso SODocumento28 páginasIntrodução à arquitetura x86 e sobre nosso SOEsmael Caliman FilhoAinda não há avaliações
- Tutorial Como Configurar Uma Rede em Maquinas VirtuaisDocumento35 páginasTutorial Como Configurar Uma Rede em Maquinas VirtuaisQuizonge LundembaAinda não há avaliações
- Resolução - (032) 98482-3236 - Roteiro de Aula Prática – Administração de Serviços Em Sistemas Operacionais de Arquitetura AbertaDocumento25 páginasResolução - (032) 98482-3236 - Roteiro de Aula Prática – Administração de Serviços Em Sistemas Operacionais de Arquitetura Abertaassistenciatrabalhos1Ainda não há avaliações
- LinuxDocumento4 páginasLinuxEmily MelloAinda não há avaliações
- Atividade Sistema Operacionais - Windows-MacOS-Linux - IFPA Tec. Informática - Delano Borges MaiaDocumento9 páginasAtividade Sistema Operacionais - Windows-MacOS-Linux - IFPA Tec. Informática - Delano Borges MaiaDelano MaiaAinda não há avaliações
- Roteiro de Aula Prática - Administração de Serviços em Sistemas Operacionais de Arquitetura AbertaDocumento14 páginasRoteiro de Aula Prática - Administração de Serviços em Sistemas Operacionais de Arquitetura AbertaadmcavaliniassessoriaAinda não há avaliações
- Configurando um ambiente de desenvolvimento Linux no Windows com WSL 2Documento8 páginasConfigurando um ambiente de desenvolvimento Linux no Windows com WSL 2Breno Henrique Botelho de FreitasAinda não há avaliações
- Trabalho Ryan Nobre - Sistemas DistribuídosDocumento22 páginasTrabalho Ryan Nobre - Sistemas Distribuídossimone nobre de limaAinda não há avaliações
- Feedback Sistemas Computacionais SegurancaDocumento7 páginasFeedback Sistemas Computacionais SegurancaVenicio NetoAinda não há avaliações
- Caderno - Ciencia Da ComputacaoDocumento7 páginasCaderno - Ciencia Da Computacaoseunome229Ainda não há avaliações
- Slides YoctoDocumento335 páginasSlides YoctoMarcos AntonioAinda não há avaliações
- PlásticaDocumento14 páginasPlásticaMarcos InacioAinda não há avaliações
- Habilitando WSLDocumento9 páginasHabilitando WSLGeorge De OliveiraAinda não há avaliações
- Relatorio Sobre VirtualizacaoDocumento13 páginasRelatorio Sobre VirtualizacaoBiriate Injaua100% (1)
- Administração PublicarrDocumento11 páginasAdministração PublicarrMarcos MuiamboAinda não há avaliações
- Aula 02Documento129 páginasAula 02Leo LeAinda não há avaliações
- Protheus No LinuxDocumento18 páginasProtheus No LinuxMarco Antonio SmaniotoAinda não há avaliações
- Guia de Instalacao Maquina VirtualDocumento37 páginasGuia de Instalacao Maquina VirtualWancleber Vieira100% (5)
- Linux - Sistemas Operacionais IIDocumento286 páginasLinux - Sistemas Operacionais IIapi-3822109Ainda não há avaliações
- Tutorial VirtualBox UbuntuDocumento8 páginasTutorial VirtualBox UbuntuMarcelo Seixas MuzitanoAinda não há avaliações
- Cap 4 Informatica BásicaDocumento17 páginasCap 4 Informatica BásicaJorge MeloAinda não há avaliações
- Instalar SO VirtualBoxDocumento13 páginasInstalar SO VirtualBoxPanda_NegraAinda não há avaliações
- Atividades Modulo 1 HarderingDocumento36 páginasAtividades Modulo 1 HarderingSirdata DataAinda não há avaliações
- Aula 04Documento21 páginasAula 04GabrielAinda não há avaliações
- Questões de Fixação - AlunosDocumento3 páginasQuestões de Fixação - AlunosAlysson LimaAinda não há avaliações
- Instalação do Linux EducacionalDocumento21 páginasInstalação do Linux EducacionalJoão Victor Farias da SilvaAinda não há avaliações
- Apostila Linux Educacional 3.0Documento30 páginasApostila Linux Educacional 3.0vagner3312Ainda não há avaliações
- Questoes SODocumento17 páginasQuestoes SOLarice NogueiraAinda não há avaliações
- Instalação Linux UbuntuDocumento12 páginasInstalação Linux Ubunturaptorfast gamesAinda não há avaliações
- Evolução do Sistema Operativo WindowsDocumento14 páginasEvolução do Sistema Operativo WindowsInussi Mitas JúniorAinda não há avaliações
- Aula 03Documento122 páginasAula 03Douglas ReisAinda não há avaliações
- 2.1 - LINUX para Concurso PublicoDocumento5 páginas2.1 - LINUX para Concurso PublicoThiago MaiaAinda não há avaliações
- Evolução SO WindowsDocumento4 páginasEvolução SO Windowsrivaldo50% (2)
- Instalar WSL Linux no Windows em 40 passosDocumento7 páginasInstalar WSL Linux no Windows em 40 passosjo2006gAinda não há avaliações
- 1.1.5 Lab - Installing The Virtual Machines - PT BRDocumento4 páginas1.1.5 Lab - Installing The Virtual Machines - PT BRAri Leal MatosAinda não há avaliações
- Projeto Integrador III-ADocumento20 páginasProjeto Integrador III-Akemmily souzaAinda não há avaliações
- Criando máquinas virtuais com VagrantDocumento4 páginasCriando máquinas virtuais com VagrantmalpsAinda não há avaliações
- Tutorial de Instalação Do MySQLDocumento60 páginasTutorial de Instalação Do MySQLPauloAinda não há avaliações
- Instalação do MyZAP 2.0 no Ubuntu 20.04 via WSLDocumento44 páginasInstalação do MyZAP 2.0 no Ubuntu 20.04 via WSLValdir NetoAinda não há avaliações
- Distribuições LinuxDocumento23 páginasDistribuições LinuxTiago de AbreuAinda não há avaliações
- Roteiro de Aula Prática - Sistemas OperacionaisDocumento9 páginasRoteiro de Aula Prática - Sistemas OperacionaisLeandro WilliamsAinda não há avaliações
- Gestão LinuxDocumento65 páginasGestão LinuxisraelfilhoAinda não há avaliações
- 7-1 Mod4 SO OpenSourceDocumento112 páginas7-1 Mod4 SO OpenSourceSusana MarquesAinda não há avaliações
- AlfaCon-InformaticaAula1 5Documento6 páginasAlfaCon-InformaticaAula1 5quintafeirainformaticaAinda não há avaliações
- Relatório sobre Windows ME e EdubuntuDocumento7 páginasRelatório sobre Windows ME e EdubuntuLeonildo MiranildoAinda não há avaliações
- 01 - Conceitos de Sistemas OperacionaisDocumento31 páginas01 - Conceitos de Sistemas OperacionaisDomingos MoreiraAinda não há avaliações
- Apresentacao PWM PIC16F877A 2015Documento20 páginasApresentacao PWM PIC16F877A 2015aless2056Ainda não há avaliações
- Configuração inicial Gateway RAK7289 e Rádio RAK7431 para LoRaWANDocumento7 páginasConfiguração inicial Gateway RAK7289 e Rádio RAK7431 para LoRaWANFelipe AlvesAinda não há avaliações
- ENA0009300 ModSim & ModScanDocumento21 páginasENA0009300 ModSim & ModScanLuiz FarkasAinda não há avaliações
- Modulo 2 PDFDocumento277 páginasModulo 2 PDFRoni Gabriel100% (1)
- Manual Placa - G31MXP-KDocumento16 páginasManual Placa - G31MXP-Kjarbasrocha2100% (1)
- Inform Á TicaDocumento182 páginasInform Á TicaGabriel Gibson100% (1)
- PRT - PIRLS 2021 Preparing Computers For DigitalPIRLS - FINALDocumento16 páginasPRT - PIRLS 2021 Preparing Computers For DigitalPIRLS - FINALbegsampaio5656Ainda não há avaliações
- Comandos Linux Lab 1Documento4 páginasComandos Linux Lab 1AndersonAinda não há avaliações
- Aula 03 - Vídeo 07Documento8 páginasAula 03 - Vídeo 07lucas fialhoAinda não há avaliações
- REGEDIT TUTORIALDocumento10 páginasREGEDIT TUTORIALJoelGomesJuniorAinda não há avaliações
- Linux - Conceitos BásicosDocumento36 páginasLinux - Conceitos BásicosCristina MonteiroAinda não há avaliações
- Histórico e Evolução Do Sistema Operacional WindowsDocumento46 páginasHistórico e Evolução Do Sistema Operacional WindowsErnesto NevesAinda não há avaliações
- Manual_VM_2023Documento16 páginasManual_VM_2023Elvys PortelaAinda não há avaliações
- Treinamento InfoLab 2010 com UDPCASTDocumento10 páginasTreinamento InfoLab 2010 com UDPCASTusercribdAinda não há avaliações
- Configuração ElastixDocumento30 páginasConfiguração ElastixPedro GonçalezAinda não há avaliações
- PPPOE emDocumento8 páginasPPPOE emJhenefer SilvaAinda não há avaliações
- Inteller - Venda FácilDocumento12 páginasInteller - Venda FácilRaphael FrançaAinda não há avaliações
- V3 ConceitosDocumento15 páginasV3 ConceitosPEDRO GABRIEL DE CARVALHOAinda não há avaliações
- DNS e DHCPDocumento16 páginasDNS e DHCPNykolas RochaAinda não há avaliações
- PCI CloudDocumento89 páginasPCI CloudLoahAinda não há avaliações
- Arquitetura e Organização de ComputadoresDocumento240 páginasArquitetura e Organização de Computadoresphd208100% (3)
- Arquitetura ComputadoresDocumento59 páginasArquitetura ComputadoresClaudio JoaquimAinda não há avaliações
- Internet Pppoe 10Documento8 páginasInternet Pppoe 10Fernando PedrosoAinda não há avaliações
- Quebrar Senha de Administrador Do Windows XPDocumento4 páginasQuebrar Senha de Administrador Do Windows XPLuciene De Jesus NunesAinda não há avaliações
- Sistemas OperacionaisDocumento7 páginasSistemas OperacionaisBárbara WeniaAinda não há avaliações
- Microprocessadores e Comp. PessoaisDocumento10 páginasMicroprocessadores e Comp. PessoaisPinto Joao MatsimbeAinda não há avaliações
- Configurações Básicas de RoteadoresDocumento9 páginasConfigurações Básicas de RoteadoresCarlos NascimentoAinda não há avaliações
- Nomenclatura e códigos dos circuitos integradosDocumento3 páginasNomenclatura e códigos dos circuitos integradosAlejandro Jimenez100% (1)
- Simulados de Informatica para Concursos PúblicosDocumento22 páginasSimulados de Informatica para Concursos PúblicossulpedrasAinda não há avaliações
- Tutorial - Boot Do Windows 7 Através de Um Pen Drive - Profissionais TI PDFDocumento69 páginasTutorial - Boot Do Windows 7 Através de Um Pen Drive - Profissionais TI PDFIzack Silva SAinda não há avaliações