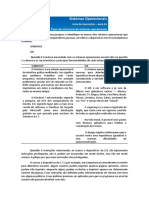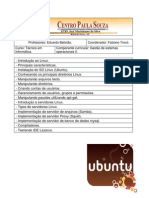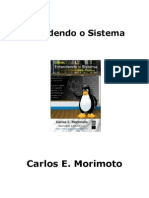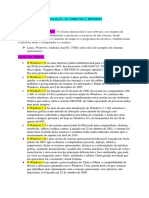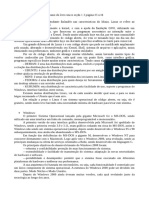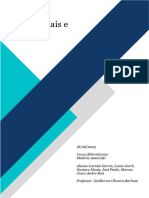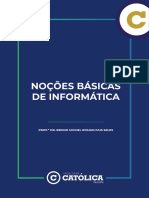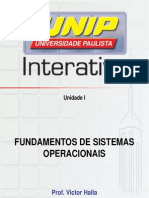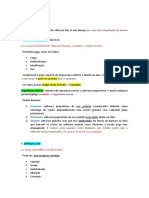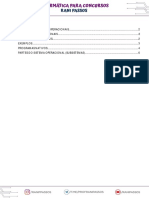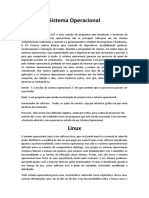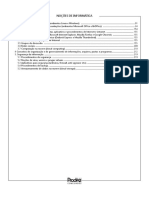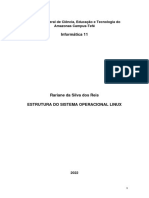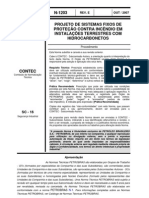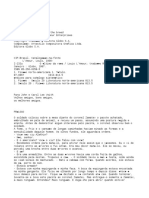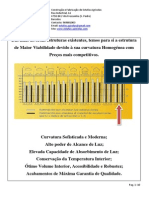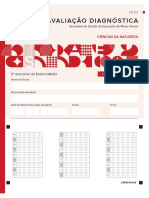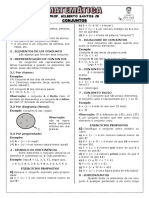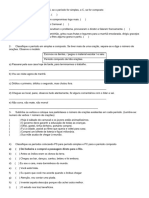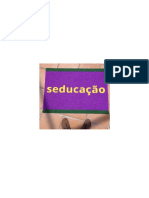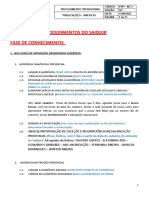Escolar Documentos
Profissional Documentos
Cultura Documentos
Cap 4 Informatica Básica
Enviado por
Jorge MeloTítulo original
Direitos autorais
Formatos disponíveis
Compartilhar este documento
Compartilhar ou incorporar documento
Você considera este documento útil?
Este conteúdo é inapropriado?
Denunciar este documentoDireitos autorais:
Formatos disponíveis
Cap 4 Informatica Básica
Enviado por
Jorge MeloDireitos autorais:
Formatos disponíveis
2.3.
1 Software de Sistema
Os Software de Sistemas, ou simplesmente SO, é o principal software que existe
em um computador. Este tipo de programa gerencia diretamente o hardware e deve ser
adequado a cada tipo de máquina. Fazendo uma analogia: para toda panela existe uma
tampa, portanto não adianta eu comprar uma tampa que não seja adequada para aquela
panela. Com os SOs acontece o mesmo. Se um determinado usuário possui um super
sistema de hardware, não adianta instalar um SO muito antigo, pois, se isso acontecer, o
hardware vai ser subutilizado.
A Microsoft desenvolveu o SO Windows, considerado o mais popular do mundo. Ele
sofreu diversas alterações acompanhando a evolução do Hardware. O primeiro SO fabricado
pela empresa foi o DOS, em uma época em que não existia mouse e todas as atividades
eram feitas mediante a execução de linhas de comando. Tempos depois, surgiu o Windows
SO que revolucionou a forma com que o usuário interagia com o computador. A partir de
sua primeira versão, o mouse era parte integrante do SO. A evolução da interface gráfica foi
mudando gradativamente e hoje, comparado com a primeira versão, o SO se tornou bem
mais bonito e mais simples de trabalhar. Atualmente, a última versão vendida no mercado
é o Windows 7, mas a Microsoft promete lançar no ano de 2012 o Windows 8 trazendo
bastante novidade.
O Windows divide a fatia do mercado com os outros SOs. Para os amantes do
software livre, existe o Linux que é muito estável, possui uma interface gráfica amigável
e é distribuído gratuitamente. O governo brasileiro tem adotado o Linux em diversas
organizações públicas, visando à diminuição de gastos com licença de software e também
a melhoria da segurança. Além das vantagens supracitadas, ele possui sistema de arquivo
diferente do Windows, ou seja, na prática, vírus do Windows não tem efeito no Linux.
É interessante falar da história do Linux para entendermos como a tarefa conjunta de
programadores de todo o mundo puderam criar um SO operacional robusto, leve, estável,
seguro e de fácil manuseio como o que temos hoje. Tudo começou em 1991, quando o
programador de 21 anos, finlandês, Linus B. Torvalds, começou a desenvolver um SO livre,
ou seja, qualquer pessoa que tivesse interesse em colaborar com o projeto, seria bem-vinda.
2. CONCEITOS DE HARDWARE E SOFTWARE 37
Linus pretendia desenvolver uma versão melhorada do vigente SO da época: Minix.
Ele não imaginava que o seu projeto, que iniciou como um passatempo, receberia tanta
colaboração. Universitários e amantes de programação de todos os lugares do mundo
ficaram entusiasmados com a ideia e contribuíram com um módulo do SO. Cada melhoria
desenvolvida era distribuída pela Internet e integrada ao núcleo do Linux (este núcleo é
conhecido como Kernel).
Aos poucos o Kernel do Linux tornou-se mais robusto e, devido ao grande número
de contribuições, logo começaram a surgir diversas distribuições, tais como: Ubuntu,
Suse, RedHat, Slackware, Fedora, entre outros. Então, surge a pergunta: por que existe
tantas distribuições? Não é tudo Linux? O que deve ficar bem claro é que o Linux pode
ser considerado apenas como o kernel do SO, responsável por detectar e gerenciar todo o
hardware do computador e dar suporte aos aplicativos.
Cada distribuição trata o kernel de maneira diferente. Algumas criam interfaces
gráficas mais amigáveis e outras desenvolvem pacotes de gerenciamento de serviços –
neste caso, mais voltado para a área empresarial. Muitas empresas ganham dinheiro dando
suporte às organizações que utilizam o Linux.
Agora vamos entrar no mundo do Linux. A distribuição que vou trabalhar é o Ubuntu
10.04 LTS, porém, isso não quer dizer que ele seja o melhor ou o pior das distribuições.
Resolvi trabalhar com uma distribuição que alguns campi do Instituto Federal de Brasília
(IFB) têm adotado.
Ubuntu é indicado para o uso em laptops, desktops e servidores. Ele contém todos
os aplicativos que um usuário comum precisa, incluindo programas para navegar na WEB,
apresentação, documento, planilha, jogos e mensagens instantâneas.
O Ubuntu vem com a área de trabalho, também conhecida como “Desktop”,
completamente limpa. É a primeira tela que o usuário pode interagir quando o computador
está pronto para uso e é livre para adicionar ícones, arquivos e atalhos. O GNOME (GNU
Network Object Model Environment) é o ambiente padrão do Ubuntu, mas é possível
instalar outros ambientes de trabalho, tais como KDE, XFCE.
38 2. CONCEITOS DE HARDWARE E SOFTWARE
A Área de trabalho, conhecida como painel, foi marcada na barra superior e inferior
com setas e números que servirão de guia para podermos nos orientar durante a explicação
de cada item, como pode ser visto na figura 2.3:
Figura 2.3 – Área de trabalho padrão do Ubuntu
1- Este é o símbolo do Sistema Operacinal do Ubuntu. Os menus são mais objetivos e não
apresenta o menu “Iniciar”. O primeiro deles será abordado no item 2.
2- Aplicativos: neste menu, pode-se encontrar diversas ferramentas que vão auxiliar o usuário
em atividades comuns, como pode ser visto na figura 2.4. Cada guia do menu possui diversos
aplicativos:
2. CONCEITOS DE HARDWARE E SOFTWARE 39
a. Acessórios: está disponível diversas ferramentas, editor de texto, calculadora,
analisador de discos, entre outras funções.
b. Escritório: aqui é o local onde o usuário pode encontrar as ferramentas
nativas de editor de texto, planilha, apresentação de slides.
c. Gráficos: ferramentas para digitalização e gerenciamento de imagens.
d. Internet: aqui estão as ferramentas necessárias para o acesso à Internet
e. Jogos: a parte de entretenimento encontra-se aqui. Jogos, como paciência
e campo minado, são algumas das opções disponíveis.
f. Multimídia: encontram-se aqui as ferramentas de reprodução de som e
multimídia. Aqui o usuário poderá tocar as suas músicas e assistir filmes em
DVD.
g. Central de Programas do Ubuntu: neste local, o usuário poderá facilmente
encontrar diversos aplicativos disponíveis na Internet, todos gratuitos.
Figura 2.4 – Aplicativos disponíveis na instalação do Ubuntu
40 2. CONCEITOS DE HARDWARE E SOFTWARE
3 - No menu Locais, figura 2.5, o usuário tem acesso às diversas pastas do computador, tais
como: Pasta Pessoal, Desktop, Documentos, Música, Imagens, Vídeos e Download. Existem
também outros campos:
a. Computador: o usuário poderá acessar o ambiente de gerenciamento de
arquivos, similar ao do Explorer do SO Windows.
b. Redes: permite que o usuário compartilhe pastas, arquivos e recursos com
outros computadores.
c. Pesquisar por arquivos: o usuário poderá buscar arquivos dentro do SO.
Figura 2.5 – Opções encontradas no item Locais
2. CONCEITOS DE HARDWARE E SOFTWARE 41
4 - O menu “Sistema”, figura 2.6, é voltado para o usuário que possui um pouco mais
de conhecimento prático computacional. Neste local, o usuário terá acesso às funções de
configuração, administração e personalização do SO.
4.1. Irei abordar inicialmente a guia Preferências: esta opção possui diversos campos,
porém, apenas alguns itens julgo serem mais importantes ao usuário que está começando
a utilizar o Linux.
Figura 2.6 – Opções que podem ser encontradas no item Sistema
a. Aparência: o usuário poderá alterar o tema, o plano de fundo, as fontes e
os efeitos visuais, como pode ser visto na figura 2.7.
42 2. CONCEITOS DE HARDWARE E SOFTWARE
Figura 2.7 – Ícones da guia Preferências
b. Bluetooth: o usuário poderá ativar a rede sem fio, de curto alcance,
conhecida como Bluetooth. Muito útil para transferências de arquivos do celular
para o computador e vice-versa.
c. Conexões de Rede: neste campo, o usuário poderá configurar a rede, seja
ela cabeada ou sem fio, para o acesso à Internet.
d. Monitores: nesta opção, é possível alterar a resolução, a taxa de renovação,
podendo ainda detectar novos monitores a serem configurados.
2. CONCEITOS DE HARDWARE E SOFTWARE 43
e. Mouse: o usuário tem a opção de configurar o modo de acessibilidade do
mouse, muito útil para pessoas com necessidades específicas.
f. Proteção de Tela: neste local, o usuário poderá selecionar o tipo de proteção
de tela que mais o agrada, além disso ele poderá bloqueá-la caso esteja inativa.
O tempo de inatividade também poderá ser determinado.
4.2. O campo Administração possui diversos itens, tais como: Drivers de Hardware,
Ferramentas de Rede, Hora e data, Impressão, Usuários e Grupos, Visualizador de arquivos e
logs, outros campos também podem ser encontrados conforme podemos ver na figura 2.8.
Figura 2.8 – Itens da guia Administração
4.3. As guias Ajuda e Suporte, Sobre o GNOME e Sobre o Ubuntu permitem ao
usuário obter mais informações sobre o SO Ubuntu.
44 2. CONCEITOS DE HARDWARE E SOFTWARE
5 - O navegador web Mozila Firefox é o browser padrão desse SO, utilizado para o acesso
à Internet. Ele funciona de forma similar ao Internet Explorer do Windows ou ao Chrome
do Google.
6 - No campo Ajuda, o usuário poderá fazer pesquisas sobre o funcionamento do SO
Ubuntu.
7 - Aqui estão localizadas as conexões de rede.
8 - O símbolo da bateria está ligado à quantidade restante de bateria do computador.
9 - Este é o local onde pode ser controlado o volume do som.
10 - Mensagens de e-mail podem ser gerenciadas por este item. Caso o usuário possua
uma conta de e-mail, ele pode cadastrá-la e todas as mensagens serão gerenciadas de uma
maneira simples e cômoda.
11 - Neste local é feito o gerenciamento de data e hora do sistema.
12 - Esta ferramenta é muito útil para o usuário que utiliza bate-papo. Esta versão do Linux
permite que diversas contas possam ser utilizadas simultaneamente. Por exemplo: caso
eu utilize o Gtalk, Messenger, bate-papo do Facebook, Yahoo e até o antigo ICQ, existe
a possibilidade de conversar com todas as pessoas que estejam on-line ao mesmo tempo.
Basta entrar no item: “Contas de bate-papo” – vide a figura 2.9 - e cadastrar as contas que o
usuário deseja deixar ativas.
2. CONCEITOS DE HARDWARE E SOFTWARE 45
Figura 2.9 – Item de bate-papo
13 - O botão “Desligar”, como pode ser visto na figura 2.10, é o local onde o usuário pode
bloquear a tela, iniciar a sessão de convidado, alternar a conta, encerrar a sessão, hibernar,
reinicializar e desligar o computador.
Figura 2.10 – Item de controle de ações do SO.
46 2. CONCEITOS DE HARDWARE E SOFTWARE
14 – Este campo oculta todos os aplicativos abertos e mostra a área de trabalho.
15 – Quando o usuário apaga um arquivo, ele vai ser armazenado na lixeira. Neste local, os
dados apagados podem ser recuperados ou apagados definitivamente.
2.3.2 Navegador de Arquivos
O navegador de arquivos é um item quase que obrigatório nos SOs atuais. Na Figura
2.5, no menu “Local”, podemos gerenciar as pastas e arquivos. Clicando em “Pasta
Pessoal”, aparecerá um gerenciador de arquivos similar ao “Explorer” do Windows, como
podemos ver na figura 2.11. Tentei enumerar os principais itens dessa imagem para ficar
mais fácil de elucidar o funcionamento de cada uma:
Figura 2.11 – Navegador de Arquivos.
1- A pasta com o nome “frederico” é a pasta do usuário do computador. Ela aparece
automaticamente quando se cria um usuário, seja durante ou depois da instalação do SO.
2. CONCEITOS DE HARDWARE E SOFTWARE 47
No sistema de arquivos do Linux a pasta raíz é chamada de “/”. Para ficar mais fácil
de assimilar, no Windows a pasta raíz é o “c:”. Elas se equivalem, pois é nesse local que
o sistema operacional instala as pastas de sistema e de usuário. A pasta de usuário do
Linux é montada dentro da pasta: “/home”, como pode ser visto no item 7 da figura 2.15,
localizada antes da pasta “frederico”.
A pasta “Home” é equivalente à pasta “Meus Documentos” e pode ser encontrada no SO
Windows. Neste local, o usuário terá acesso aos arquivos pessoais.
2 - Na “Área de Trabalho”, é a tela inicial que aparece na abertura do SO. Normalmente
ela vem sem nenhum ícone ou pasta. Caso o usuário deseje criar uma pasta neste local, ele
poderá clicar com o botão direito neste item e, posteriormente, clicar com o botão esquerdo
em cima de “Criar Pasta”. Este procedimento pode ser visto no passo 1, na figura 2.12, e
neste momento, o usuário deverá dar um nome para a pasta.
No passo 2, aparecerá automaticamente na área de trabalho a pasta com o nome especificado
no passo 1. Este procedimento também é feito clicando o botão direito na área de trabalho e o
esquerdo em “Criar Pasta”, sem a necessidade de entrar no “Navegador de Arquivos”. O arquivo
poderá receber o nome que o usuário desejar, basta clicar o botão direito do mouse em cima do
arquivo e selecionar a opção “Renomear”.
Figura 2.12 – Criação de pasta na “Área de Trabalho”
48 2. CONCEITOS DE HARDWARE E SOFTWARE
3 - Em “Sistema de Arquivos” estão todas as pastas que estão hierarquicamente abaixo da
pasta raiz.
4 - Em “Redes” poderão ser encontrada todas as redes conectadas com o Computador.
5 - A lixeira fica localizada na barra de tarefas – Desktop – ou na parte direita do Navegador
de Arquivos. Quando o usuário apaga um arquivo e/ou pasta, eles vão diretamente para
a “Lixeira” onde são armazenados temporariamente, ocupando assim espaço no HD. À
medida que o computador precisa de espaço, os arquivos são automaticamente excluídos
de forma definitiva. Porém, é recomendado esvaziar a lixeira para liberar espaço no HD.
Este procedimento é simples: basta entrar na pasta, selecionar os itens que deseja apagar
definitivamente ou clicar o botão direito na pasta “Lixeira” e o esquerdo em “Esvaziar Lixeira”.
Existe a possibilidade de recuperar arquivos apagados erradamente: basta entrar na
pasta, selecionar o(s) arquivo(s), clicar o botão direito e o esquerdo no campo “Restaurar”.
O item restaurado volta para a pasta de origem.
6 - As pastas: “Documentos”, “Música”, “Imagens”, “Videos” e “Downloads” são criadas
automaticamente quando o SO é instalado. Elas servem para ajudar o usuário a organizar
os seus arquivos de acordo com o gênero. Cada usuário possui este conjunto de pastas. Um
detalhe importante é que, normalmente, quando é feito o download de um arquivo, ele é
salvo na pasta “Downloads”.
7 - Esse local serve para mostrar ao usuário onde ele está localizado no sistema de arquivos. Neste
exemplo, a pasta “frederico” que está selecionada, está em /home/Frederico. É importante
lembrar que, normalmente, os usuários podem gravar seus arquivos apenas dentro da pasta
do usuário em que ele está logado. No caso do exemplo, o usuário logado é “frederico”.
2. CONCEITOS DE HARDWARE E SOFTWARE 49
EXERCÍCIOS DE FIXAÇÃO
1. Marque o item que não é um Sistema Operacional:
a. Windows
b. Linux
c. Office
d. Unix
2. Marque a opção que apresenta um Software Aplicativo:
a. Windows
b. Word
c. Linux
d. Processador
3. Todo sistema operacional possui um conjunto de rotinas que compõem o núcleo
do sistema operacional, este é conhecido como:
a. Subrotinas
b. Funções
c. Kernel
d. Programas
4. Marque o item que não é considerado uma distribuição do Linux:
a. Ubuntu
b. Slackware
c. Suse
d. Ana
50 2. CONCEITOS DE HARDWARE E SOFTWARE
EXERCÍCIOS DE FIXAÇÃO
5. Na área de trabalho do Sistema Operacional Linux, na distribuição Ubuntu,
quais são os itens que podem ser encontrados no menu “Aplicativos”:
a. Acessórios, Gráficos, Internet.
b. Acessórios, Jogos, Ajuda.
c. Jogos, Multimídia, redes.
d. Jogos, Configurações avançadas, Ajuda.
6. O sistema de arquivos do Linux é diferente do Windows, desta forma o local
da pasta raiz e a pasta do usuário comum, no Ubuntu, ficam respectivamente
no:
a. / e /usr.
b. /root e /etc.
c. /root e /bin.
d. / e /home.
7. A lixeira armazena dados que são apagados pelo usuário, porém estes dados
são armazenados temporariamente, desta forma é possível:
a. Recuperar um arquivo, mesmo depois de mandar limpar a lixeira.
b. Recuperar um arquivo antes de limpar a lixeira.
c. Sempre é possível recuperar um arquivo na lixeira, mesmo quando ele é
apagado definitivamente.
d. Não é possível recuperar arquivos da lixeira, pois uma vez apagados, não
há como recuperá-los.
2. CONCEITOS DE HARDWARE E SOFTWARE 51
EXERCÍCIOS DE FIXAÇÃO
8. A área de trabalho é o local onde o usuário tem o primeiro contato após o
início do SO, nesse local é permitido o usuário criar:
a. Arquivos e pastas, somente.
b. Arquivos, somente.
c. Pastas, somente.
d. Arquivos, Pastas e Atalhos, somente.
9. O softwares podem ser do tipo Aplicativo, marque o item que não está
associado a esta categoria:
a. Calculadora.
b. Windows.
c. Word.
d. Writer.
52 2. CONCEITOS DE HARDWARE E SOFTWARE
BIBLIOGRAFIA CONSULTADA
CAPRON, H. L. & JONSON, J. A. Introdução à Informática. 8. ed. São Paulo:
Pearson, 2007.
CHURCHMAN, C. West. Introdução à teoria dos sistemas. Rio de Janeiro, Vozes,
1976.
DALE, N. & LEWIS, J. Computer Science Illuminated. 4. ed. Sudbury, Mass: Jones
and Bartlett Publishers Inc., 2009.
JOÃO, A. A informática para concursos. 3. ed. Rio de Janeiro: Campus, 2006.
PANISSI, Fernando. Dicas para comprar um computador. Disponível em: <http://
g1. globo.com/Noticias/Tecnologia/0,,MUL1567316-6174,00.html>. Acesso em:
1 mar. 2012.
TREMBLAY, J. P. & BUNT, R. B. Ciência dos computadores: uma abordagem
algorítmica. São Paulo: McGraw-Hill, 1989.
2. CONCEITOS DE HARDWARE E SOFTWARE 53
Você também pode gostar
- Linux Essentials: um guia do sistema operacional Linux para iniciantesNo EverandLinux Essentials: um guia do sistema operacional Linux para iniciantesAinda não há avaliações
- Windows 10Documento45 páginasWindows 10quintafeirainformaticaAinda não há avaliações
- Sistemas Operacionais: Uma introdução ao Linux, sua história, vantagens e desvantagensDocumento7 páginasSistemas Operacionais: Uma introdução ao Linux, sua história, vantagens e desvantagensGabriel FreitasAinda não há avaliações
- Sistemas OperacionaisDocumento12 páginasSistemas OperacionaisMarcia Santos CoelhoAinda não há avaliações
- Atividade 1 - SoDocumento2 páginasAtividade 1 - SoRafael MendesAinda não há avaliações
- Aula 4 - Introducao A Informatica - Windows 10 - 15-12-2021Documento43 páginasAula 4 - Introducao A Informatica - Windows 10 - 15-12-2021Antonio SilvaAinda não há avaliações
- 3 - Sistema Operacional 2022.2Documento11 páginas3 - Sistema Operacional 2022.2Stuart LittleAinda não há avaliações
- Gestão LinuxDocumento65 páginasGestão LinuxisraelfilhoAinda não há avaliações
- Conhecimentos Básicos em InformáticaDocumento17 páginasConhecimentos Básicos em InformáticaMaria CristinaAinda não há avaliações
- Sistema Operacional UbuntuDocumento68 páginasSistema Operacional UbuntujeffersonAinda não há avaliações
- Sistema Operacional Linux SlackWareDocumento57 páginasSistema Operacional Linux SlackWareAndrelivros estudoAinda não há avaliações
- Caderno - Ciencia Da ComputacaoDocumento7 páginasCaderno - Ciencia Da Computacaoseunome229Ainda não há avaliações
- Linux, Entendendo o SistemaDocumento299 páginasLinux, Entendendo o SistemaAndre Callman100% (6)
- Windows 7 PDFDocumento6 páginasWindows 7 PDFFernando HaxAinda não há avaliações
- Avaliação Windows e InternetDocumento4 páginasAvaliação Windows e InternetElayne AlvesAinda não há avaliações
- Aula 02Documento129 páginasAula 02Leo LeAinda não há avaliações
- Projeto Integrador III-ADocumento20 páginasProjeto Integrador III-Akemmily souzaAinda não há avaliações
- Trabalho Sistemas OperacionaisDocumento2 páginasTrabalho Sistemas OperacionaisRafael WilliamAinda não há avaliações
- Sistemas Operacionais e Softwares.1concluidoDocumento10 páginasSistemas Operacionais e Softwares.1concluidoraithsspzAinda não há avaliações
- LinuxDocumento4 páginasLinuxEmily MelloAinda não há avaliações
- Começando com o Linux: Comandos, serviços e administraçãoNo EverandComeçando com o Linux: Comandos, serviços e administraçãoNota: 4.5 de 5 estrelas4.5/5 (4)
- Aula 03Documento122 páginasAula 03Douglas ReisAinda não há avaliações
- 00-Nivelamento de Informática G3Documento98 páginas00-Nivelamento de Informática G3Fernando Melo100% (1)
- Guia Do Linux Desktop - 00 - Bloco InicialDocumento6 páginasGuia Do Linux Desktop - 00 - Bloco Inicialrbaomnqf100% (1)
- LinuxDocumento7 páginasLinuxCamren ShipperAinda não há avaliações
- Retificacao Ufrj Nocoes InformaticaDocumento72 páginasRetificacao Ufrj Nocoes InformaticaRegina PinheiroAinda não há avaliações
- Familia UbuntuDocumento16 páginasFamilia UbuntumslourdesAinda não há avaliações
- História e evolução do LinuxDocumento3 páginasHistória e evolução do LinuxJoão DuarteAinda não há avaliações
- Ubuntu Manual PT - BRDocumento52 páginasUbuntu Manual PT - BRWarney AlvesAinda não há avaliações
- Introdução aos principais sistemas operacionaisDocumento38 páginasIntrodução aos principais sistemas operacionaisRafael de Oliveira DiasAinda não há avaliações
- Windows CaracterísticasDocumento6 páginasWindows CaracterísticasLaíse Santos67% (9)
- 1 - Periodo - Intrudução A Sistemas OperDocumento3 páginas1 - Periodo - Intrudução A Sistemas OperGalegoAinda não há avaliações
- Noções de Sistema Operacional - Windows e LinuxDocumento43 páginasNoções de Sistema Operacional - Windows e LinuxLuan SantosAinda não há avaliações
- Fundamentos Sistemas OperacionaisDocumento43 páginasFundamentos Sistemas OperacionaisGabrielBMendesAinda não há avaliações
- Sistemas Linux SODocumento16 páginasSistemas Linux SOdanubiappAinda não há avaliações
- Sistema OperativoDocumento22 páginasSistema OperativomagitoofficialAinda não há avaliações
- Sistema Operacional LinuxDocumento18 páginasSistema Operacional LinuxpatriciaAinda não há avaliações
- Línux Entendo o Sistema (JP - Conteudo)Documento357 páginasLínux Entendo o Sistema (JP - Conteudo)Joao Paulo100% (1)
- Sistemas operacionais: funções e principais tiposDocumento27 páginasSistemas operacionais: funções e principais tiposMarcos RochaAinda não há avaliações
- 8Documento216 páginas8Filha Do ReiAinda não há avaliações
- Linux, Entendendo o Sistema PDFDocumento299 páginasLinux, Entendendo o Sistema PDFaurelio@moreiraAinda não há avaliações
- Ficha1 PistDocumento29 páginasFicha1 Pistvqjmphgp7kAinda não há avaliações
- Windows Vs LinuxDocumento11 páginasWindows Vs LinuxMichael KaragianisAinda não há avaliações
- 01 - Conceitos de Sistemas OperacionaisDocumento31 páginas01 - Conceitos de Sistemas OperacionaisDomingos MoreiraAinda não há avaliações
- Windows CreartesDocumento26 páginasWindows CreartesAlan MeruzziAinda não há avaliações
- Laboratorio de Sistemas OperacionaisDocumento3 páginasLaboratorio de Sistemas OperacionaisDeyvid CarnielliAinda não há avaliações
- Linux - Sistemas Operacionais IIDocumento286 páginasLinux - Sistemas Operacionais IIapi-3822109Ainda não há avaliações
- 5 Noções de InformáticaDocumento240 páginas5 Noções de InformáticaSandra Rosa Santana SilvaAinda não há avaliações
- Fundamentos de Software - Parte 1Documento27 páginasFundamentos de Software - Parte 1Sergio BittencourtAinda não há avaliações
- Linux Conceitos SoftwareDocumento3 páginasLinux Conceitos SoftwareleopoldinamunhozAinda não há avaliações
- LinuxDocumento18 páginasLinuxRaonashi DaAinda não há avaliações
- PQTP Inss Araujo Informatica pt01Documento10 páginasPQTP Inss Araujo Informatica pt01Rodrigo LimaAinda não há avaliações
- Cérebro trino teoriaDocumento2 páginasCérebro trino teoriaLidiane Cohen CalixtoAinda não há avaliações
- Sistemas de proteção contra incêndio em instalações com hidrocarbonetosDocumento48 páginasSistemas de proteção contra incêndio em instalações com hidrocarbonetosBruno Reis100% (5)
- Delicias Do Ruan Lucrando Com BolosDocumento77 páginasDelicias Do Ruan Lucrando Com BolosKarine InacioAinda não há avaliações
- Religião na visão da sociologia clássicaDocumento2 páginasReligião na visão da sociologia clássicaPaulo Sérgio Ferreira FerreiraAinda não há avaliações
- Nomes Comerciais e Científicos de Peixes (2006)Documento24 páginasNomes Comerciais e Científicos de Peixes (2006)Francisca LourençoAinda não há avaliações
- Teste de Desempenho Escolar (TDE)Documento10 páginasTeste de Desempenho Escolar (TDE)Raquel AndradeAinda não há avaliações
- Download-383124-E-Book Seleção de Comissários Como Construir Respostas para As 5 Perguntas Mais Realizadas-16340672Documento27 páginasDownload-383124-E-Book Seleção de Comissários Como Construir Respostas para As 5 Perguntas Mais Realizadas-16340672Bianca Antunes100% (1)
- Louis LAmour-x-O Ultimo Da Raça-BasDocumento192 páginasLouis LAmour-x-O Ultimo Da Raça-BasAlekseiAinda não há avaliações
- Objetivos da normalização contabilísticaDocumento14 páginasObjetivos da normalização contabilísticaAyrton PondaAinda não há avaliações
- 2021 PV Itx1 L4 ResDocumento6 páginas2021 PV Itx1 L4 Reslidiacarolineferreira.silva2Ainda não há avaliações
- Anais III Simposio Internacional Ciencia Saude Territorio 2015Documento851 páginasAnais III Simposio Internacional Ciencia Saude Territorio 2015Jesús Peña MarsalAinda não há avaliações
- Catálogos EstufasDocumento10 páginasCatálogos EstufasPedro MoreiraAinda não há avaliações
- 3º Ano - Ciências Da Natureza PDFDocumento14 páginas3º Ano - Ciências Da Natureza PDFsuelyalves neuroAinda não há avaliações
- Portfolio de Fios Amabella Threads 1658173408967651Documento12 páginasPortfolio de Fios Amabella Threads 1658173408967651Marcelle MagalhãesAinda não há avaliações
- Pós Colheita e BeneficiamentoDocumento30 páginasPós Colheita e BeneficiamentoPablo Vieira0% (1)
- Apostila de Conjuntos (8 Páginas, 45 Questões, Com Gabarito)Documento8 páginasApostila de Conjuntos (8 Páginas, 45 Questões, Com Gabarito)Laisla FerreiraAinda não há avaliações
- Lista de Instrução de Integração - Sbserviços - 27 - 04 - 2023Documento2 páginasLista de Instrução de Integração - Sbserviços - 27 - 04 - 2023Alex Bertolace ServiçosAinda não há avaliações
- Plano-De-Aula 1 EM HistoriaDocumento2 páginasPlano-De-Aula 1 EM HistoriaHeldelene Rocha CavalcantiAinda não há avaliações
- Silvia Goes - Mude o Jeito de Pensar A MúsicaDocumento62 páginasSilvia Goes - Mude o Jeito de Pensar A MúsicaEric FaleirosAinda não há avaliações
- 2636 Sagrada Familia de Jesus Maria e Jose 1Documento4 páginas2636 Sagrada Familia de Jesus Maria e Jose 1João Benjamim de Oliveira NetoAinda não há avaliações
- Resultados monitoria 2020-2 medicina veterináriaDocumento5 páginasResultados monitoria 2020-2 medicina veterináriaJoão Francisco de Almeida JúniorAinda não há avaliações
- 5 - Lei Federal 9.784Documento8 páginas5 - Lei Federal 9.784Cirillo MoreiraAinda não há avaliações
- Telas fotoseletivas e de sombreamento para cultivos protegidosDocumento25 páginasTelas fotoseletivas e de sombreamento para cultivos protegidosRosemeire MarinelliAinda não há avaliações
- Conjuncoes 2Documento9 páginasConjuncoes 2annaAinda não há avaliações
- Ficha Preparação - Teste 1Documento6 páginasFicha Preparação - Teste 105 - 9F - Benedita BarbosaAinda não há avaliações
- Estudos Das Cargas MóveisDocumento26 páginasEstudos Das Cargas MóveisHigh Level FlyingAinda não há avaliações
- Periodo Simples e Composto ExerciciosDocumento2 páginasPeriodo Simples e Composto ExerciciosSkeldooido1 Oficial100% (4)
- Arte EducaçãoDocumento272 páginasArte EducaçãoWeslley FerreiraAinda não há avaliações
- ISCODocumento8 páginasISCOAbel MuholoAinda não há avaliações
- Procedimentos DO Saidjur Fase DE Conhecimento:: 1 - Nos Casos DE Intimação Designando AudiênciaDocumento12 páginasProcedimentos DO Saidjur Fase DE Conhecimento:: 1 - Nos Casos DE Intimação Designando AudiênciaRafael MarquesAinda não há avaliações