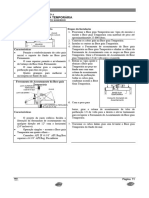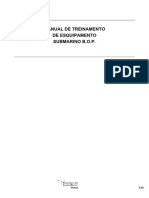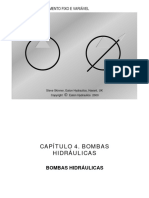Escolar Documentos
Profissional Documentos
Cultura Documentos
VMware Player Pro
VMware Player Pro
Enviado por
Irlan LeiteDireitos autorais
Formatos disponíveis
Compartilhar este documento
Compartilhar ou incorporar documento
Você considera este documento útil?
Este conteúdo é inapropriado?
Denunciar este documentoDireitos autorais:
Formatos disponíveis
VMware Player Pro
VMware Player Pro
Enviado por
Irlan LeiteDireitos autorais:
Formatos disponíveis
Usando VMware
Workstation Pro
VMware Workstation Pro 16.0
Este documento foi traduzido automaticamente do inglês. Se você observar
algum erro de tradução, deixe seu feedback na parte inferior da página
específica da publicação no VMware Docs.
Usando VMware Workstation Pro
Você pode encontrar a documentação técnica mais atualizada no site da VMware, em:
https://docs.vmware.com/br/
VMware, Inc. VMware Brasil
3401 Hillview Ave. Rua Surubim, 504 4º andar CEP 04571-050
Palo Alto, CA 94304 Cidade Monções
www.vmware.com São Paulo
SÃO PAULO: 04571-050
Brasil
Tel: +55 11 55097200
Fax: + 55. 11. 5509-7224
www.vmware.com/br
©
Copyright 2020 VMware, Inc. Todos os direitos reservados. Informações sobre direitos autorais e marca
registrada.
VMware, Inc. Traduzido automaticamente 2
Conteúdo
Usando VMware Workstation Pro 14
1 Introdução e requisitos do sistema 15
Requisitos do sistema de host para Workstation Pro 15
Requisitos do processador para sistemas de host 15
Sistemas operacionais de host compatíveis 16
Requisitos de memória para sistemas de host 16
Exibir requisitos para sistemas de host 16
Requisitos de drive de disco para sistemas de host 17
Requisitos de rede local para sistemas de host 18
Requisitos do ALSA 18
Características e especificações da máquina virtual 18
Sistemas operacionais Guest com suporte 18
Suporte ao processador de máquina virtual 18
Chipset da máquina virtual e suporte do BIOS 19
Alocação de memória da máquina virtual 19
Suporte para gráficos de máquina virtual e teclado 19
Suporte a unidades IDE da máquina virtual 19
Suporte ao dispositivo SCSI da máquina virtual 20
Suporte para unidade de disquete de máquina virtual 20
Suporte de porta serial e paralela da máquina virtual 20
Suporte para portas USB da máquina virtual 20
Suporte para mouse de máquina virtual e desenho de Tablet 21
Suporte da placa Ethernet da máquina virtual 21
Suporte à rede da máquina virtual 21
Suporte para som da máquina virtual 21
2 Instalando e usando o Workstation Pro 23
Como obter o software e a chave de licença do Workstation Pro 23
Avisos de data de expiração da versão de avaliação 24
Instalando o Workstation Pro com outros produtos de VMware 24
Reinstalando o Workstation Pro ao atualizar um sistema operacional host Windows 24
Instalando os depuradores virtuais integrados para o eclipse 25
Instalando o Workstation Pro 25
Instalar Workstation Pro em um host do Windows 26
Executar uma instalação do Workstation Pro autônoma em um host do Windows 27
Instalar Workstation Pro em um host Linux 29
Atualizando o Workstation Pro 32
VMware, Inc. Traduzido automaticamente 3
Usando VMware Workstation Pro
Preparar para uma atualização 33
Atualizar Workstation Pro em um host do Windows 34
Atualizar Workstation Pro em um host Linux 35
Alterar a compatibilidade de hardware de uma máquina virtual 37
Desinstalando o Workstation Pro 39
Desinstalar Workstation Pro de um host do Windows 39
Desinstalar Workstation Pro de um host Linux 40
Iniciar Workstation Pro 40
Usando a janela de Workstation Pro 41
Usar máquinas virtuais na janela do Workstation Pro 42
Usar a biblioteca de máquinas virtuais 43
Usar a barra de miniaturas 44
Usar a barra de status 45
Usar Workstation Pro abas 45
Personalizar a janela do Workstation Pro 46
Combinações padrão de teclas de atalho 47
Como usar a ajuda on-line do Workstation Pro 48
3 Criando máquinas virtuais 49
Noções básicas sobre máquinas virtuais 49
Preparando-se para criar uma nova máquina virtual 50
Planilha para a criação de uma máquina virtual 50
Selecionando uma configuração de máquina virtual 51
Selecionando a configuração de compatibilidade de hardware da máquina virtual 51
Selecionando um sistema operacional Guest 52
Especificando o nome da máquina virtual e a localização do arquivo 54
Selecionando o tipo de firmware 55
Selecionando o número de processadores para uma máquina virtual 55
Alocar memória para uma máquina virtual 56
Selecionando o tipo de conexão de rede para uma máquina virtual 56
Selecionando o tipo de controlador de e/s para uma máquina virtual 57
Selecionando um disco rígido para uma máquina virtual 58
Personalizando o hardware da máquina virtual 64
Criar uma nova máquina virtual no host local 64
Use o Easy install para instalar um sistema operacional Guest 67
Instalar manualmente um sistema operacional Guest 68
Instalando um sistema operacional Guest em um disco físico ou em uma partição não
utilizada 69
Criar um atalho para a máquina virtual 70
Clonando máquinas virtuais 71
Usando clones vinculados 71
Usando clones completos 72
VMware, Inc. Traduzido automaticamente 4
Usando VMware Workstation Pro
Habilitar o modo de modelo para uma máquina virtual pai de clones vinculados 72
Clonar uma máquina virtual 73
Virtualizar uma máquina física 74
Preparar uma máquina física do Windows para virtualização 75
Solucionar problemas de autenticação do Windows durante a virtualização de máquina física
76
Solução de problemas de ativação do Windows 76
Importando máquinas virtuais 77
Importar uma máquina virtual de formato de virtualização aberta 77
Importar um Appliance do VMware vCenter Server 78
Instalando e atualizando as ferramentas do VMware 78
Instalando ferramentas de VMware 80
Atualizando ferramentas de VMware 81
Configurar atualizações automáticas de software 81
Configurar as atualizações de ferramentas de VMware para uma máquina virtual específica
83
Instalando e atualizando manualmente as ferramentas de VMware 84
Iniciando o processo do usuário VMware manualmente se você não usar um Gerenciador de
sessão 93
Desinstalando ferramentas de VMware 93
Arquivos de máquina virtual 94
4 Usando máquinas virtuais 97
Verificar se há máquinas virtuais a serem adicionadas à biblioteca de máquinas virtuais 97
Iniciando máquinas virtuais 99
Iniciar uma máquina virtual 100
Iniciar uma máquina virtual que está em execução em segundo plano 101
Habilitar o logon automático em uma máquina virtual do Windows 101
Configurar um tipo de firmware 102
Interrompendo máquinas virtuais 103
Desligar uma máquina virtual 104
Fechando máquinas virtuais e saindo Workstation Pro 105
Pausar e cancelar uma pausa em uma máquina virtual 106
Suspender e retomar uma máquina virtual 107
Transferindo arquivos e texto 108
Usando o recurso de arrastar e soltar 109
Como utilizar o recurso copiar e colar 110
Usando pastas compartilhadas 111
Mapeando um disco virtual para o sistema host 119
Habilitando uma máquina virtual para imprimir em impressoras do host 121
Adicionar uma impressora virtual a uma máquina virtual 121
Instalar VMware impressora virtual 122
VMware, Inc. Traduzido automaticamente 5
Usando VMware Workstation Pro
Desinstalar VMware impressora virtual 124
Usando dispositivos removíveis em máquinas virtuais 125
Usar um dispositivo removível em uma máquina virtual 125
Conectando dispositivos USB a máquinas virtuais 126
Como solucionar problemas de compartilhamento de controle de dispositivos USB 132
Usando cartões inteligentes em máquinas virtuais 133
Alterando a exibição da máquina virtual 136
Usar o modo de tela inteira 137
Usar modo exclusivo 138
Usar o modo Unity 139
Usar vários monitores para uma máquina virtual 141
Uso de vários monitores para várias máquinas virtuais 142
Ajuste o console Workstation Pro para a exibição do sistema operacional Guest 142
Usando pastas para gerenciar máquinas virtuais 145
Adicionar uma máquina virtual a uma pasta 145
Remover uma máquina virtual de uma pasta 146
Gerenciar máquinas virtuais em uma pasta 146
Alterar o atraso de ativação 147
Converter uma equipe 147
Tirando instantâneos de máquinas virtuais 148
Uso de snapshots para preservar Estados de máquina virtual 149
Usando o snapshot Manager 150
Tirar um snapshot de uma máquina virtual 151
Reverter para um snapshot 152
Tirar ou reverter para um snapshot ao desligar 152
Ativar snapshots de autoproteção 153
Habilitar snapshots de fundo 154
Excluir um disco virtual de snapshots 154
Excluir um instantâneo 155
Resolução de problemas de snapshot 156
Instalar novo software em uma máquina virtual 157
Desativar a aceleração se um programa não for executado 157
Tirar uma captura de tela de uma máquina virtual 158
Excluir uma máquina virtual 159
5 Executando Workstation em um host habilitado para o Hyper-V 160
Modo VBS de host no Workstation 161
Compatibilidade do modo VBS do host com a versão do Windows 161
Limitações do modo VBS do host 161
Limitações na operação de suspensão/retomada de VMs 162
VMware, Inc. Traduzido automaticamente 6
Usando VMware Workstation Pro
6 Configurar e gerenciar as máquinas virtuais 164
Configurar opções de energia e configurações de controle de energia 165
Configurar o login do SSH em uma máquina virtual do Linux 167
Editar ou excluir a configuração de login do SSH para uma máquina virtual do Linux 168
Definir preferências de exibição Workstation Pro 169
Definir as configurações de exibição para um Hine virtual Mac 171
Preparar o sistema host para usar gráficos 3D acelerados 173
Preparar um Hine virtual Mac para usar gráficos 3D acelerados 175
Definir preferências para o modo Unity 176
Definindo a profundidade da cor da tela 177
Usando a arquitetura avançada de som Linux 177
Substituir o requisito de versão da biblioteca do ALSA para uma máquina virtual 178
Obter informações da placa de som ALSA 178
Configurar uma máquina virtual para usar uma placa de som ALSA 179
Criptografando e restringindo máquinas virtuais 179
Limitações de criptografia da máquina virtual 181
Criptografar e restringir uma máquina virtual 181
Remover criptografia de uma máquina virtual 184
Alterar a senha de um Hine virtual de Mac criptografado 184
Movendo máquinas virtuais 185
Mover uma máquina virtual para um novo local ou host 185
Abra uma máquina virtual no VMware Workstation Player 187
Configurar uma máquina virtual para compatibilidade 188
Usando o UUID da máquina virtual 189
Configurar uma máquina virtual como um servidor VNC 191
Especificar um mapa de teclado de idioma para clientes VNC 192
Usar um cliente VNC para se conectar a uma máquina virtual 194
Exibir conexões VNC para uma máquina virtual 195
Alterar a compatibilidade de hardware de uma máquina virtual 195
Considerações para alterar a compatibilidade de hardware de uma máquina virtual 197
Limpar um disco rígido virtual em hosts do Windows 197
Exportar uma máquina virtual para o formato OVF 198
Como gravar e depurar aplicativos que são executados em máquinas virtuais 199
Depuração por meio de uma porta serial virtual 200
7 Configuração e gerenciamento de dispositivos 202
Configurando DVD, CD-ROM e unidades de disquete 202
Adicionar uma unidade de DVD ou CD-ROM a uma máquina virtual 203
Adicionar uma unidade de disquete a uma máquina virtual 203
Configurar o modo de emulação herdado para uma unidade de DVD ou CD-ROM 204
Configurando um controlador USB 205
VMware, Inc. Traduzido automaticamente 7
Usando VMware Workstation Pro
Adicionar um controlador USB a uma máquina virtual 206
Habilite o suporte para dispositivos USB do isócronos 207
Configurando e mantendo discos rígidos virtuais 208
Configurando um disco rígido virtual 209
Compactar um disco rígido virtual 212
Expandir um disco rígido virtual 212
Desfragmentar um disco rígido virtual 214
Remover um disco rígido virtual de uma máquina virtual 214
Usando o Gerenciador de disco virtual 215
Usando discos virtuais legados 215
Uso de arquivos de bloqueio para evitar problemas de consistência em discos rígidos virtuais
216
Movendo um disco rígido virtual para um novo local 216
Adicionando um disco físico a uma máquina virtual 217
Preparar-se para usar um disco físico ou uma partição não utilizada 217
Adicionar um disco físico a uma máquina virtual existente 219
Configurando portas virtuais 220
Adicionar uma porta paralela virtual a uma máquina virtual 221
Configurar uma porta paralela virtual em um host de kernel do Linux 2.6. x 222
Configurar permissões para um dispositivo de porta paralela em um host Linux 223
Solução de problemas do ECR para portas paralelas 223
Adicionar uma porta serial virtual a uma máquina virtual 224
Alterar a velocidade de entrada de uma conexão serial 225
Configurando dispositivos SCSI genéricos 226
Adicionar um dispositivo SCSI genérico a um Hine virtual Mac 227
Como evitar problemas de acesso simultâneos para dispositivos SCSI em hosts Linux 228
Solucionar problemas de detecção de dispositivos SCSI genéricos 228
Configurando dispositivos do virtual Trusted Platform Module 230
Adicionar um dispositivo do módulo de plataforma confiável virtual 230
Remover um dispositivo do módulo de plataforma confiável virtual 231
Configurando o multiprocessamento virtual simétrico de 16 vias 231
Configurar multiprocessamento simétrico virtual de 16 vias 232
Use uma máquina virtual que tenha mais de dezesseis processadores virtuais 232
Configurando recursos do teclado 233
Usar o recurso de teclado virtual aprimorado em uma máquina virtual 233
Alterar combinações de teclas de atalho para operações comuns 235
Alterar combinações de teclas de atalho para o modo Unity 236
Configurar o mapeamento de teclado para um servidor X remoto 236
Alterar como uma chave específica é mapeada 238
Configurar como os keysyms são mapeados 239
V-tabela de códigos de verificação 240
Modificar as configurações de hardware de uma máquina virtual 244
VMware, Inc. Traduzido automaticamente 8
Usando VMware Workstation Pro
8 Configurando conexões de rede 246
Noções básicas sobre componentes de rede virtual 246
Entendendo as configurações de rede comuns 248
Alterando a configuração de rede padrão 249
Adicionar um adaptador de rede virtual a uma máquina virtual 250
Modificar um adaptador de rede virtual existente para uma máquina virtual 251
Desconectar um adaptador de rede virtual do host 252
Configurar a largura de banda, a perda de pacotes e as configurações de latência para uma
máquina virtual 253
Configurando redes em ponte 254
Atribuindo endereços IP em um ambiente de rede com ponte 255
Adicionar uma rede com ponte 256
Configurar a rede em ponte para uma máquina virtual existente 256
Alterar as configurações de rede do VMnet0 Bridgeed 257
Configurando a conversão de endereços de rede 258
Recursos e limitações das configurações de NAT 259
Alterar as configurações de NAT 262
Editando o arquivo de configuração NAT 264
Usando NAT com NetLogon 268
Especificando conexões de portas de origem abaixo de 1024 270
Configurando a rede somente host 270
Adicionar uma rede somente de host 272
Configurar a rede somente host para uma máquina virtual existente 273
Configurar o roteamento entre duas redes somente de host 274
Evitando vazamento de pacotes IP em redes somente de host 275
Controlando informações de roteamento para redes somente de host no Linux 277
Usando o DHCP e o DDNS com a rede somente de host no Linux 277
Atribuindo endereços IP em redes de host e configurações NAT 278
Alterar as configurações de DHCP de uma rede NAT ou somente host em um host Windows
279
Alterar as configurações de sub-rede de uma rede NAT ou somente host em um host
Windows 280
Alterar o endereço IP da sub-rede de uma rede NAT ou somente host em um host Linux
281
Convenções DHCP para atribuir endereços IP em redes de NAT e somente host 283
Ativar quadros Jumbo 283
Ativar quadros Jumbo no host Linux 284
Ativar quadros Jumbo no host Windows 284
Configurando segmentos de LAN 285
Criar um segmento de rede local para uma máquina virtual 285
Configurar uma máquina virtual para usar um segmento de LAN 285
Excluir um segmento de LAN 286
VMware, Inc. Traduzido automaticamente 9
Usando VMware Workstation Pro
Configurando o samba para Workstation Pro 286
Adicionar usuários ao arquivo de senha do samba 287
Usar um servidor Samba para redes com ponte ou somente host 287
Usar samba sem acesso à rede 287
Usando adaptadores de rede virtual no modo promíscuo em hosts Linux 288
Manutenção e alteração de endereços MAC para máquinas virtuais 288
Alterar o endereço MAC de uma máquina virtual 289
Atribuir manualmente um endereço MAC a uma máquina virtual 290
Amostra de configuração de rede personalizada 290
Criar a configuração de rede personalizada de amostra 291
9 Usando conexões remotas para gerenciar Hines virtuais remotos do Mac 294
Conectar-se a um servidor remoto 294
Como interagir com hosts remotos e máquinas virtuais 295
Desativar a solicitação para salvar as informações de login remoto 296
Remover informações de login e exceção salvas de servidores remotos 296
Desconectar de um servidor remoto 297
Carregamento de máquinas virtuais em servidores remotos 297
Carregar uma máquina virtual para um servidor remoto 298
Fazer o download de uma máquina virtual a partir de um servidor remoto 299
Criar uma máquina virtual em um host remoto 300
Gerenciar ações de energia do Hine virtual Mac em hosts remotos 301
Usando funções para atribuir privilégios 303
Funções padrão do sistema 303
Criar uma função 304
Editar uma função 305
Clonar uma função 306
Remover uma função 307
10 Alterando Workstation Pro configurações de preferências 309
Como definir as configurações de preferências do Workspace 309
Configurando os locais padrão para capturas de tela e arquivos de máquina virtual 310
Configurando o comportamento de saída da máquina virtual 311
Habilitando pastas compartilhadas criadas por outros usuários 312
Alterando a configuração de compatibilidade de hardware padrão 313
Configurando as definições de reinicialização de energia e Aero Peek 313
Alterando a configuração de privacidade de login do servidor remoto 314
Definindo as configurações de preferências de entrada 314
Como definir as configurações do teclado e do mouse 314
Definindo as configurações do cursor 316
Alterando combinações de teclas de atalho 317
VMware, Inc. Traduzido automaticamente 10
Usando VMware Workstation Pro
Definindo as configurações de preferências de exibição do Workstation Pro 317
Como definir as configurações de AutoAjuste 318
Como definir as configurações de tela inteira 318
Como definir as configurações do menu e da barra de ferramentas 318
Definindo as configurações do tema de cor do Workstation Pro 319
Configurando o comportamento de conexão do dispositivo USB 320
Definindo as configurações de preferência de atualização de software 320
Definindo as configurações de atualizações de software 320
Definindo as configurações de conexão para um servidor proxy 322
Participar ou sair do Programa de Aperfeiçoamento da Experiência do Cliente 322
Definindo as configurações de preferência de memória do Workstation Pro 323
Configurando memória reservada 324
Como definir configurações de memória adicionais 324
Definindo as configurações de preferência de prioridade de Workstation Pro 325
Configurando prioridades de processos em hosts do Windows 325
Configurando snapshots de segundo plano 325
Definindo as configurações do dispositivo para hosts do Windows 326
Configurando o recurso de Autorun em hosts do Windows 326
Configurando impressoras virtuais em hosts do Windows 327
11 Definindo as configurações de opções da máquina virtual 328
Definindo as configurações de opções gerais para uma máquina virtual 328
Alterando um nome de máquina virtual 329
Alterando o sistema operacional Guest 329
Alterando o diretório de trabalho da máquina virtual 330
Definindo as configurações de energia para uma máquina virtual 330
Configurando opções de energia para uma máquina virtual 331
Configurando os controles de energia para uma máquina virtual 331
Configurando opções de snapshot para uma máquina virtual 333
Configurando opções do AutoProtect para uma máquina virtual 333
Configurando as opções de isolamento de convidado para uma máquina virtual 334
Configurando as opções de entrada do sensor de tablet para uma máquina virtual 335
Configurando opções de ferramentas de VMware para uma máquina virtual 336
Configurando uma máquina virtual como um servidor VNC 337
Configurando o modo Unity para uma máquina virtual 338
Configurando detalhes do Appliance para uma máquina virtual 339
Configurando o AutoLogin para uma máquina virtual 339
Configurando opções avançadas para uma máquina virtual 340
Configurando prioridades de processo para uma máquina virtual 341
Coletando informações de depuração 341
Definindo configurações avançadas para uma máquina virtual 342
VMware, Inc. Traduzido automaticamente 11
Usando VMware Workstation Pro
Configurando o tipo de firmware para uma máquina virtual 345
Configurando o controle de acesso para um Hine virtual Mac 345
12 Definindo as configurações de hardware da máquina virtual 346
Adicionando hardware a uma máquina virtual 347
Removendo hardware de uma máquina virtual 348
Ajustando a memória da máquina virtual 349
Definindo as configurações do processador da máquina virtual 349
Configurando e mantendo discos rígidos virtuais 350
Desfragmentando discos rígidos virtuais 351
Expandindo discos rígidos virtuais 351
Compactando discos rígidos virtuais 352
Alterando as configurações de nó e modo do disco rígido virtual 352
Configurando as configurações da unidade de CD-ROM e DVD 353
Como definir as configurações de conexão e status da unidade de CD-ROM e DVD 354
Alterando o nó do dispositivo virtual e as configurações de emulação herdada 355
Configurando as configurações da unidade de disquete 356
Definindo as configurações do adaptador de rede virtual 357
Definindo as configurações de status do dispositivo do adaptador de rede virtual 357
Configurando uma conexão de rede 358
Definindo as configurações avançadas do adaptador de rede virtual 361
Definindo as configurações do controlador USB 362
Como definir as configurações da placa de som 363
Definindo as configurações da porta paralela 364
Definindo as configurações da porta serial 364
Definindo as configurações do dispositivo SCSI genérico 365
Como definir as configurações da impressora 366
Definindo as configurações de exibição 366
Instalando um sistema operacional Guest em um disco físico ou em uma partição não utilizada
368
13 Usando o editor de rede virtual 370
Adicionar uma rede virtual com ponte 371
Adicionar uma rede virtual somente de host 372
Renomear uma rede virtual 373
Alterar configurações de ponte automática 374
Alterar as configurações de NAT 374
Alterar as configurações de DHCP em um host do Windows 377
Importando e exportando configurações de rede no host Windows 377
Exportando configurações de rede 377
Importando configurações de rede 378
VMware, Inc. Traduzido automaticamente 12
Usando VMware Workstation Pro
14 Executando o script de suporte 379
Registrar e criar uma solicitação de suporte 379
Execute o script de suporte do Workstation Pro 380
Executar o script de suporte de um prompt de comando do Windows 380
Executar o script de suporte de uma janela de terminal do Linux 381
15 Usando o comando vctl para gerenciar contêineres e executar o cluster do
kubernetes 382
Usando o utilitário vctl 383
Habilitando o tipo para usar o vctl container como nós para executar clusters do kubernetes
384
Executando comandos do vctl 385
Sintaxe de comandos vctl 385
Exemplos de comandos vctl 388
Limpando dados do ambiente residual 390
16 Usando o comando da VMware 391
Executar o comando da VMware 391
Opções de comando da VMware 391
Incorporar Workstation Pro opções de inicialização em um atalho do Windows 392
17 Usando VMware Workstation Pro REST API 394
Use o serviço do VMware Workstation Pro REST API 394
VMware, Inc. Traduzido automaticamente 13
Usando VMware Workstation Pro
Usando VMware Workstation Pro descreve como usar o VMware Workstation Pro ™ para criar,
configurar e gerenciar máquinas virtuais.
Público-alvo
Essas informações destinam-se a qualquer pessoa que deseja instalar, atualizar ou usar
Workstation Pro. Elas foram escritas para administradores experientes de sistemas Windows ou
Linux que estão familiarizados com a tecnologia de máquinas virtuais e com operações de centro
de dados.
VMware, Inc. Traduzido automaticamente 14
Introdução e requisitos do sistema
1
Os computadores host que executam Workstation Pro devem atender aos requisitos específicos
de hardware e software. As máquinas virtuais que são executadas no Workstation Pro dão
suporte a dispositivos específicos e fornecem certos recursos.
Este capítulo inclui os seguintes tópicos:
n Requisitos do sistema de host para Workstation Pro
n Características e especificações da máquina virtual
Requisitos do sistema de host para Workstation Pro
O computador físico no qual você instala o Workstation Pro é chamado de sistema host e seu
sistema operacional é chamado de sistema operacional do host. Para executar Workstation Pro,
o sistema operacional e o sistema operacional do host devem atender aos requisitos específicos
de hardware e software.
Requisitos do processador para sistemas de host
Você deve instalar o Workstation Pro em um sistema host que atenda a certos requisitos de
processador.
Processadores suportados
Há suporte para os seguintes sistemas host.
n Sistemas usando processadores iniciados em 2011 ou posteriores, exceto para os sistemas
que usam os seguintes processadores.
n Processadores Intel Atom baseados na Bonnell micro-arquitetura do 2011. Por exemplo,
Atom Z670/Z650 e Atom N570.
n Processadores Intel Atom baseados na Saltwell micro-arquitetura do 2012. Por exemplo,
Atom S1200, Atom D2700/D2500 e Atom N2800/N2600.
n Processadores AMD com base nas microarquiteturas do Llano e do Bobcat.
n Sistemas que usam os seguintes processadores.
n Processadores Intel baseados na Westmere micro-arquitetura do 2010. Por exemplo,
Xeon 5600, Xeon 3600, Core i7-970, Core i7-980 e Core i7-990.
VMware, Inc. Traduzido automaticamente 15
Usando VMware Workstation Pro
Requisitos do processador para sistemas operacionais Guest de 64 bits
Para processadores suportados para executar sistemas operacionais Guest de 64 bits, o sistema
do host deve usar um dos seguintes processadores.
n Uma CPU AMD com suporte AMD-V
n Uma CPU Intel com suporte para VT-x
Se você tiver uma CPU da Intel com suporte para VT-x, deverá verificar se o suporte a VT-x
está ativado no BIOS do sistema do host. As configurações do BIOS que devem ser habilitadas
para suporte a VT-x variam dependendo do fornecedor do sistema. Consulte o artigo da base
de conhecimento VMware em http://kb.vmware.com/kb/1003944 para obter informações sobre
como determinar se o suporte a VT-x está ativado.
Quando você instala um sistema operacional de 64 bits, o Workstation Pro realiza verificações
para garantir que o sistema host tenha um processador suportado. Não é possível instalar um
sistema operacional de 64 bits se o sistema host não atender aos requisitos do processador.
Sistemas operacionais de host compatíveis
Você pode instalar o Workstation Pro nos sistemas operacionais de host Windows e Linux.
Para ver uma lista dos sistemas operacionais do host com suporte, consulte o guia de
compatibilidade do VMware online no site VMware Web.
Requisitos de memória para sistemas de host
O sistema host deve ter memória suficiente para executar o sistema operacional do host, os
sistemas operacionais convidados que são executados dentro das máquinas virtuais no sistema
host e os aplicativos que são executados no host e nos sistemas operacionais convidados.
A memória mínima necessária no sistema host é de 2 GB. recomenda-se 4 GB e superior.
Para oferecer suporte aos gráficos Aero do Windows 7 em uma máquina virtual, é necessário
pelo menos 3 GB de memória do sistema host.
Consulte o sistema operacional Guest e a documentação do aplicativo para obter mais
informações sobre os requisitos de memória.
Exibir requisitos para sistemas de host
O sistema host deve ter um adaptador de vídeo de 16 bits ou 32 bits. Use o driver de gráficos
mais recente recomendado para o sistema host.
Para oferecer suporte aos gráficos Aero do Windows 7, o sistema host deve ter um processador
gráfico NVIDIA GeForce 8800GT ou posterior ou um ATI Radeon HD 2600 ou posterior.
Importante Os benchmarks 3D, como o 3DMark ' 06, podem não ser renderizados
corretamente ou ao mesmo tempo em que executam máquinas virtuais do Windows Vista ou
Windows 7 em algum hardware gráfico.
VMware, Inc. Traduzido automaticamente 16
Usando VMware Workstation Pro
Requisitos de drive de disco para sistemas de host
Os sistemas host devem atender a certos requisitos de unidade de disco. Os sistemas
operacionais convidados podem residir em partições de disco físico ou em arquivos de disco
virtual.
Tabela 1-1. Requisitos de drive de disco para sistemas de host
Tipo de unidade Requisitos
Disco rígido n Há suporte para discos rígidos IDE, SATA, SCSI e NVMe.
n Pelo menos 1 GB de espaço livre em disco é recomendado para cada
sistema operacional Guest e para o software do aplicativo usado com ele.
Se você usar uma configuração padrão, as necessidades reais de espaço em
disco serão aproximadamente as mesmas que as para instalar e executar o
sistema operacional Guest e os aplicativos em um computador físico.
n Para a instalação básica, 1,5 GB de espaço livre em disco são necessários
no Windows e no Linux. Você pode excluir o instalador após a conclusão da
instalação para recuperar espaço em disco.
CD-ROM óptico e DVD n As unidades ópticas IDE, SATA e SCSI são suportadas.
n As unidades de CD-ROM e DVD são suportadas.
n Os arquivos de imagem de disco ISO são compatíveis.
Disquete As máquinas virtuais podem se conectar a unidades de disco no computador
host. Também há suporte para arquivos de imagem de disquete.
Unidades de estado sólido
Se a sua máquina host tiver uma unidade de estado sólido (SSD) física, o host informará os
sistemas operacionais convidados que eles estão executando em um SSD.
Isso permite que os sistemas operacionais Guest otimizem o comportamento. Como as máquinas
virtuais reconhecem o SSD e usar essas informações dependem do sistema operacional Guest e
do tipo de disco do disco virtual (SCSI, SATA, IDE ou NVMe).
n Em máquinas virtuais Linux Windows 8, Windows 10, Ubuntu e Red Hat Enterprise Linux,
todos os tipos de drive podem relatar seus discos virtuais como unidades SSD.
Observação
n Os discos rígidos virtuais NVMe têm suporte nativo para o Windows 8,1 e versões
posteriores.
n Para criar uma nova máquina virtual com um sistema operacional convidado Windows 7
ou Windows 2008 R2 usando NVMe como disco rígido virtual, aplique o hotfix apropriado
do Windows. Consulte https://support.microsoft.com/en-us/kb/2990941 .
n Vários sistemas operacionais Linux suportam NVMe e outros não. Verifique com o
fornecedor do sistema operacional.
VMware, Inc. Traduzido automaticamente 17
Usando VMware Workstation Pro
n Em máquinas virtuais do Windows 7, apenas discos virtuais IDE e SATA podem relatar seus
discos virtuais como SSD. Os discos virtuais SCSI são relatados como SSD quando usados
como uma unidade do sistema em uma máquina virtual ou como uma unidade mecânica
quando usado como uma unidade de dados dentro de uma máquina virtual.
Use o sistema operacional da máquina virtual para verificar se a sua máquina virtual está usando
o SSD como seu disco virtual.
Requisitos de rede local para sistemas de host
Você pode usar qualquer controlador Ethernet compatível com o sistema operacional do host.
As redes não Ethernet são compatíveis com o uso da conversão de endereços de rede (NAT)
interna ou usando uma combinação de software de rede e roteamento de host único no sistema
operacional do host.
Requisitos do ALSA
Para usar o ALSA em uma máquina virtual, o sistema host deve atender a certos requisitos.
n A versão da biblioteca do ALSA no sistema host deve ter a versão 1.0.16 ou posterior.
n A placa de som no sistema host deve oferecer suporte a ALSA. O site do ALSA Project Web
mantém uma lista atual de placas de som e chipsets que suportam o ALSA.
n O dispositivo de som no sistema host não deve estar sem áudio.
n O usuário atual deve ter as permissões apropriadas para usar o dispositivo de som.
Características e especificações da máquina virtual
Workstation Pro máquinas virtuais são compatíveis com dispositivos específicos e fornecem
certos recursos.
Sistemas operacionais Guest com suporte
Um sistema operacional Guest pode ser Windows, Linux e outros sistemas operacionais
comumente usados.
Para obter a lista mais recente de sistemas operacionais Guest que VMware produtos oferece
suporte, consulte o site do guia de compatibilidade do VMware: http://www.vmware.com/
resources/compatibility/search.php .
Para obter instruções sobre como instalar os sistemas operacionais Guest mais comuns, consulte
o guia de instalação do sistema operacional Guest VMware : http://partnerweb.vmware.com/
GOSIG/home.html .
Suporte ao processador de máquina virtual
As máquinas virtuais oferecem suporte a certos recursos de processador.
n O mesmo que o processador no computador host.
VMware, Inc. Traduzido automaticamente 18
Usando VMware Workstation Pro
n Um processador virtual em um sistema host que tenha um ou mais processadores lógicos.
n Até 16 processadores virtuais (multiprocessamento cruzado virtual de 16 vias ou Virtual SMP)
em um sistema host que tenha pelo menos dois processadores lógicos.
Observação Workstation Pro considera hosts multiprocessadores com duas ou mais CPUs
físicas, hosts de processador único que têm uma CPU com vários núcleos e hosts de
processador único com hyperthreading habilitado, para ter dois processadores lógicos.
Chipset da máquina virtual e suporte do BIOS
As máquinas virtuais são compatíveis com certos recursos de BIOS e chipsets de máquina virtual.
n Motherboard baseada em Intel® 440BX
n Chipset NS338 SIO
n Controlador programável avançado de e/s do 82093AA (I/O APIC)
n Phoenix BIOS 4,0 versão 6 com o VESA BIOS
Alocação de memória da máquina virtual
A quantidade total de memória que você pode atribuir a todas as máquinas virtuais em execução
em um único sistema host é limitada apenas pela quantidade de RAM no host.
A quantidade máxima de memória para cada máquina virtual é de 64 GB.
Suporte para gráficos de máquina virtual e teclado
As máquinas virtuais oferecem suporte a certos recursos gráficos.
n Não há suporte para VGA e SVGA.
n 104-não há suporte para os principais teclados avançados do Windows 95/98.
n Para usar as extensões do GL_EXT_texture_compression_s3tc e GL_S3_s3tc biblioteca
de gráficos abertos (OpenGL) em um sistema operacional convidado Windows XP ou
Windows 7 ou posterior, você deve instalar o tempo de execução do usuário final do
Microsoft DirectX no sistema operacional Guest. OpenGL é uma API que é usada para definir
gráficos de computador 2D e 3D. Você pode baixar o tempo de execução do Microsoft
DirectX End-User no site do centro de transferências da Microsoft Web.
O driver OpenGL do sistema operacional convidado VMware para Windows e Linux suporta
apenas o perfil de núcleo OpenGL 3,3. Não há suporte para o perfil de compatibilidade do
OpenGL 3.3.
Suporte a unidades IDE da máquina virtual
As máquinas virtuais oferecem suporte a determinadas unidades e recursos IDE.
n Há suporte para até quatro dispositivos, incluindo disco, CD-ROM e unidades de DVD.
n As unidades de DVD podem ser usadas para ler apenas discos DVD de dados.
VMware, Inc. Traduzido automaticamente 19
Usando VMware Workstation Pro
n Não há suporte para o vídeo do DVD.
n Discos rígidos podem ser discos virtuais ou discos físicos.
n Os discos virtuais IDE podem ser até 8TB.
n As unidades de CD-ROM podem ser dispositivos físicos ou arquivos de imagem ISO.
Suporte ao dispositivo SCSI da máquina virtual
As máquinas virtuais oferecem suporte a certos dispositivos e recursos SCSI.
n Há suporte para até 60 dispositivos.
n Os discos virtuais SCSI podem ter até 8TB.
n Discos rígidos podem ser discos virtuais ou discos físicos.
n Com o suporte a SCSI genérico, você pode usar dispositivos em uma máquina virtual sem
instalar drivers no sistema operacional do host. O suporte a SCSI genérico funciona com
scanners, unidades de CD-ROM, unidades de DVD, unidades de fita e outros dispositivos
SCSI.
n O controlador de e/s SCSI LSI Logic LSI53C10xx Ultra320 é compatível.
Suporte para unidade de disquete de máquina virtual
As máquinas virtuais podem ter unidades de disquete.
n Há suporte para até dois dispositivos de disquete 2,88 MB.
n As unidades de disquete podem ser unidades físicas ou arquivos de imagem de disquete.
Suporte de porta serial e paralela da máquina virtual
As máquinas virtuais suportam portas seriais (COM) e paralelas (LPT).
n Há suporte para até quatro portas seriais (COM). A saída pode ser enviada para portas
seriais, arquivos Windows ou Linux ou pipes nomeados.
n Até três portas paralelas bidirecionais (LPT). A saída pode ser enviada para portas paralelas
ou arquivos do sistema operacional do host.
Suporte para portas USB da máquina virtual
As máquinas virtuais podem ter portas USB e podem oferecer suporte a certos dispositivos USB.
n USB 1,1 UHCI (Universal Host Controller Interface) é compatível com todas as versões de
hardware de máquinas virtuais.
n Os controladores USB 2,0 EHCI (Enhanced Host Controller Interface) são compatíveis se o
hardware da máquina virtual for compatível com as máquinas virtuais do Workstation 6 e
versões posteriores.
VMware, Inc. Traduzido automaticamente 20
Usando VMware Workstation Pro
n O suporte para o USB 3,0 xHCI (Extensible Host Controller Interface) está disponível para
convidados Linux executando a versão do kernel 2.6.35 ou posterior e para convidados do
Windows 8. O hardware da máquina virtual deve ser compatível com as máquinas virtuais
Workstation 8 e posteriores.
n O suporte para USB 2,0 e 3,0 exige que você defina as configurações da máquina virtual
para habilitar o suporte a USB 2,0 e 3,0 e que você tenha sistemas operacionais Guest e
versões de hardware de máquina virtual compatíveis.
n A maioria dos dispositivos USB é suportada, incluindo impressoras USB, scanners, PDAs,
unidades de disco rígido, leitores de cartão de memória e câmeras digitais. Também há
suporte para dispositivos de streaming, como webcams, alto-falantes e microfones.
Suporte para mouse de máquina virtual e desenho de Tablet
As máquinas virtuais oferecem suporte a certos tipos de mouses e tablets de desenho.
n Há suporte para os tipos de mouse de PS/2 e USB.
n Há suporte para tablets seriais.
n Há suporte para tablets USB.
Suporte da placa Ethernet da máquina virtual
As máquinas virtuais oferecem suporte a certos tipos de placas Ethernet.
n Há suporte para até 10 placas Ethernet virtuais.
n O adaptador Ethernet AMD PCnet-PCI II é compatível. Para convidados de 64 bits, o
adaptador de servidor Intel PRO/1000 MT também é compatível.
Suporte à rede da máquina virtual
As máquinas virtuais oferecem suporte a certos switches Ethernet e protocolos de rede.
n Há suporte para até 10 switches Ethernet virtuais em sistemas operacionais de host
Windows. Até 255 switches virtuais Ethernet são compatíveis com os sistemas operacionais
do host Linux.
n Três switches são configurados por padrão para redes com ponte, somente host e NAT.
n A maioria dos protocolos baseados em Ethernet é suportada, incluindo TCP/IP, NetBEUI,
Microsoft Networking, samba, Novell NetWare e sistema de arquivos de rede (NFS).
n A rede NAT embutida é compatível com o software do cliente que usa TCP/IP, FTP, DNS,
HTTP e Telnet. A VPN é suportada para PPTP por NAT.
Suporte para som da máquina virtual
Workstation Pro fornece um dispositivo de som compatível com as especificações Sound Blaster
AudioPCI e Intel de alta definição de áudio. O dispositivo de som Workstation Pro está ativado
por padrão.
VMware, Inc. Traduzido automaticamente 21
Usando VMware Workstation Pro
Workstation Pro suporta som em todos os sistemas operacionais convidados Windows e Linux
com suporte.
O suporte para som inclui a saída e a entrada de modular de código de pulso (PCM). Você
pode reproduzir . wav arquivos, áudio MP3 e áudio de mídia real. A saída de MIDI de sistemas
operacionais convidados Windows é compatível com o sintetizador de software do Windows.
A entrada de MIDI não é suportada e não há suporte para MIDI disponível para os sistemas
operacionais Guest Linux.
O Windows XP, o Windows Vista, o Windows 7 e as distribuições Linux mais recentes detectam
o dispositivo de som e instalam os drivers apropriados para ele.
Para as máquinas virtuais do Workstation 7. x e versões anteriores, o driver vmaudio no
VMware Tools é instalado 64 em sistemas operacionais convidados Windows XP, Windows
2003, Windows Vista, Windows 2008 e Windows 7 e 32 em sistemas operacionais convidados
Windows 2003, Windows Vista, Windows 2008 e Windows 7.
Para as máquinas virtuais do Workstation 8. x e posteriores, o dispositivo de áudio de alta
definição (HD Audio) é apresentado por padrão para 64 os sistemas operacionais convidados
Windows Vista e 32-bit do Windows Vista e do Windows 7 e suas contrapartes do servidor. O
Windows fornece um driver para áudio de HD que não faz parte do VMware Tools.
Em sistemas host Linux, Workstation 7. x e posteriores são compatíveis com a arquitetura
avançada de som Linux (ALSA). Versões anteriores do Workstation usam a interface do sistema
de som aberto (OSS) para reprodução de som e gravação em máquinas virtuais em execução em
sistemas host Linux. Ao contrário de sistemas operacionais, o ALSA não exige acesso exclusivo
ao dispositivo de som. O sistema host e várias máquinas virtuais podem reproduzir som ao
mesmo tempo.
VMware, Inc. Traduzido automaticamente 22
Instalando e usando o
Workstation Pro 2
Você pode instalar o Workstation Pro em um sistema host Linux ou Windows. A instalação ou
a atualização de Workstation Pro normalmente envolve a execução de um assistente de GUI
padrão.
Este capítulo inclui os seguintes tópicos:
n Como obter o software e a chave de licença do Workstation Pro
n Instalando o Workstation Pro com outros produtos de VMware
n Reinstalando o Workstation Pro ao atualizar um sistema operacional host Windows
n Instalando os depuradores virtuais integrados para o eclipse
n Instalando o Workstation Pro
n Atualizando o Workstation Pro
n Desinstalando o Workstation Pro
n Iniciar Workstation Pro
n Usando a janela de Workstation Pro
n Como usar a ajuda on-line do Workstation Pro
Como obter o software e a chave de licença do Workstation
Pro
O software de instalação do Workstation Pro está no arquivo que você baixou e a chave de
licença é enviada para você por e-mail.
Os arquivos de instalação para as duas plataformas de host estão incluídos na distribuição
empacotada. Você pode usar a chave de licença nas versões do Windows e Linux do
Workstation Pro. Você precisa de uma licença para cada sistema host.
Se você não inserir a chave de licença do Workstation Pro durante a instalação, poderá
especificar a chave de licença mais tarde, em Workstation Pro, selecionar ajuda (Help) > Digite a
chave de licença (Enter License Key) e insira a chave de licença na caixa de diálogo de ativação
do Workstation. Você também pode adquirir uma chave de licença e exibir o status de uma
licença de avaliação na caixa de diálogo de ativação do Workstation.
VMware, Inc. Traduzido automaticamente 23
Usando VMware Workstation Pro
Consulte o site VMware Web para obter informações sobre como obter uma licença de
avaliação.
Observação Se você tiver uma licença inválida, o Workstation Pro solicitará que você insira uma
chave de licença toda vez que tentar ligar uma máquina virtual.
Depois de instalar o Workstation Pro, você poderá encontrar sua chave de licença na janela
sobre VMware Workstation Pro . Clique em ajuda (Help) > sobre o VMware Workstation .
n Se você tiver uma licença individual para Workstation Pro, a chave será exibida na seção
informações de licença em tipo. Ela é rotulada individuais e seguida pela sua chave de
licença.
n Se você tiver uma versão do Workstation Pro licenciada para vários usuários, o campo tipo
exibirá de volume e a sua chave de licença não será exibida.
n Se você não tiver inserido uma licença para Workstation Pro, o campo tipo exibirá não
aplicável e uma chave de licença não será exibida.
n Se você tiver uma chave de licença de avaliação para Workstation Pro, o campo tipo exibirá
não aplicável . A data em que a chave de licença de avaliação expira também é exibida.
Avisos de data de expiração da versão de avaliação
Quando você usa a versão de avaliação do VMware Workstation Pro, um aviso aparece na
página inicial avisando sobre a data de expiração da licença de avaliação.
Para comprar uma chave de licença, clique em obter uma chave de licença (Get a license key).
Se você tiver uma chave de licença, clique inserir uma chave de licença (Enter a license key).
Você também pode ir para o menu ajuda (Help) e clicar em inserir uma chave de licença (Enter
a license key).
Instalando o Workstation Pro com outros produtos de
VMware
A única VMware produtos que podem compartilhar um sistema host com Workstation Pro
são VMware vSphere cliente e VMware vCenter Converter Standalone. Não é possível instalar
Workstation Pro em um sistema host que tenha qualquer outro produto de virtualização de
VMware instalado.
Se o sistema host tiver outro produto de virtualização de VMware instalado, você deverá
desinstalar esse produto antes de instalar o Workstation Pro.
Reinstalando o Workstation Pro ao atualizar um sistema
operacional host Windows
Antes de atualizar o sistema operacional em um host do Microsoft Windows, VMware recomenda
que você desinstale VMware Workstation Pro.
VMware, Inc. Traduzido automaticamente 24
Usando VMware Workstation Pro
A forma como Workstation Pro é instalada e configurada depende parcialmente da versão
do Windows usada. Como prática recomendada, para garantir que o Workstation Pro esteja
configurado corretamente para um novo sistema operacional, você deve remover o aplicativo
Workstation Pro antes de executar a atualização do sistema operacional. A desinstalação de
Workstation Pro garante que os componentes legados que se aplicam apenas às versões mais
antigas do Windows não sejam deixados por trás.
Por exemplo, se você não desinstalar Workstation Pro antes de atualizar o sistema operacional
Windows, alguns adaptadores de rede virtual poderão não funcionar corretamente após a
atualização do sistema operacional. Antes de desinstalar o Workstation Pro, abra o editor de
rede virtual e anote as configurações usadas. Você deve definir essas configurações novamente
depois de reinstalar o Workstation Pro.
Quando você desinstala Workstation Pro, precisa apenas desinstalar o aplicativo Workstation
Pro, não as máquinas virtuais que você criou. Quando a atualização do sistema operacional
estiver concluída, reinstale Workstation Pro ou, se você também estiver atualizando o
Workstation Pro, instale a nova versão do Workstation Pro.
Instalando os depuradores virtuais integrados para o eclipse
Se você planeja usar o depurador virtual integrado para o eclipse, deverá instalá-lo no sistema
host antes de instalar o Workstation Pro.
Se você precisar instalar o depurador virtual integrado para o eclipse após a instalação do
Workstation Pro, execute o instalador do Workstation Pro novamente e selecione modificar/
alterar (Modify/Change) para instalar os plug-ins associados do Workstation Pro.
Consulte o o guia do desenvolvedor virtual integrado para o Eclipse para os requisitos do
sistema do host e sistemas operacionais compatíveis. Este manual está disponível no site
VMware Web.
Instalando o Workstation Pro
Você pode instalar o Workstation Pro em um sistema host do Windows executando o assistente
de instalação ou usando o recurso de instalação autônoma do Microsoft Windows Installer
(MSI). O recurso de instalação autônoma MSI é útil se você estiver instalando Workstation Pro
em vários hosts do Windows e não quiser responder aos prompts do assistente. Você instala
Workstation Pro em um sistema host Linux executando o instalador do pacote de Workstation
Pro.
n Instalar Workstation Pro em um host do Windows
Execute o programa de instalação e o assistente de instalação do Windows para instalar o
Workstation Pro em um sistema host do Windows.
VMware, Inc. Traduzido automaticamente 25
Usando VMware Workstation Pro
n Executar uma instalação do Workstation Pro autônoma em um host do Windows
Você pode usar o recurso de instalação autônoma do Microsoft Windows Installer (MSI)
para instalar o Workstation Pro nos sistemas de host do Windows sem precisar responder
aos prompts do assistente. Esse recurso é conveniente em uma grande empresa.
n Instalar Workstation Pro em um host Linux
Você executa o instalador do pacote Linux para instalar o Workstation Pro em um sistema
host Linux. Por padrão, o Workstation Pro é instalado silenciosamente, e o progresso da
instalação é exibido no terminal. Quando Workstation Pro é iniciado pela primeira vez, uma
caixa de diálogo solicita que você aceite os EULAs e defina as configurações necessárias.
Ao mesmo tempo, também há suporte para a instalação simples do console. Você pode
executar o instalador com a opção --console para instalar e configurar o Workstation Pro
no terminal, sem a primeira caixa de diálogo exibida durante a primeira inicialização.
Instalar Workstation Pro em um host do Windows
Execute o programa de instalação e o assistente de instalação do Windows para instalar o
Workstation Pro em um sistema host do Windows.
As conexões remotas e o compartilhamento de máquinas virtuais são ativados por padrão
quando você instala Workstation Pro. Com conexões remotas, você pode se conectar a hosts
remotos e executar máquinas virtuais remotas. Com o compartilhamento de máquinas virtuais,
você pode criar máquinas virtuais que outras instâncias do Workstation Pro podem acessar
remotamente.
Pré-requisitos
n Verifique se o sistema host atende aos requisitos de sistema do host. Consulte Requisitos do
sistema de host para Workstation Pro.
n Verifique se você tem privilégios administrativos no sistema host.
n Certifique-se de que nenhum produto de VMware incompatível esteja instalado no sistema
host. Consulte Instalando o Workstation Pro com outros produtos de VMware.
n Obtenha o software e a chave de licença do Workstation Pro. Consulte Como obter o
software e a chave de licença do Workstation Pro.
n Se você planeja usar o depurador virtual integrado para o eclipse, instale-o no sistema host.
Consulte Instalando os depuradores virtuais integrados para o eclipse .
Procedimentos
1 Faça login no sistema host do Windows como o usuário administrador ou como um usuário
que é membro do grupo de administradores locais.
Se você fizer login em um domínio, a conta de domínio também deverá ser um administrador
local.
2 Clique duas vezes no arquivo VMware-Workstation- xxxx-xxxxxxx . exe , em que xxxx-
xxxxxxx é a versão e os números de compilação.
VMware, Inc. Traduzido automaticamente 26
Usando VMware Workstation Pro
3 Siga os prompts para concluir a instalação.
Dependendo da sua configuração, talvez seja necessário reiniciar o sistema host para
concluir a instalação.
Resultados
Após a instalação do Workstation Pro, o serviço de servidor do VMware Workstation será
iniciado no sistema host. O serviço do VMware Workstation Server é iniciado sempre que você
reinicia o sistema host.
Executar uma instalação do Workstation Pro autônoma em um host
do Windows
Você pode usar o recurso de instalação autônoma do Microsoft Windows Installer (MSI) para
instalar o Workstation Pro nos sistemas de host do Windows sem precisar responder aos
prompts do assistente. Esse recurso é conveniente em uma grande empresa.
Pré-requisitos
n Verifique se o sistema host atende aos requisitos de sistema do host. Consulte Requisitos do
sistema de host para Workstation Pro.
n Certifique-se de que nenhum produto de VMware incompatível esteja instalado no sistema
host. Consulte Instalando o Workstation Pro com outros produtos de VMware.
n Obtenha o software e a chave de licença do Workstation Pro. Consulte Como obter o
software e a chave de licença do Workstation Pro.
n Se você planeja usar o depurador virtual integrado para o eclipse, instale-o no sistema host.
Consulte Instalando os depuradores virtuais integrados para o eclipse .
n Verifique se o computador host tem a versão 2,0 ou posterior do mecanismo de tempo de
execução do MSI. Esta versão do instalador está disponível em versões do Windows a partir
do Windows XP e está disponível na Microsoft. Para obter mais informações, consulte o site
do Microsoft Web.
n Familiarize-se com as propriedades de instalação do. Consulte Propriedades de instalação.
Procedimentos
1 Faça login no sistema host como o usuário administrador ou como um usuário que é membro
do grupo de administradores locais.
Se você fizer login no domínio, a conta de domínio também deverá ser um administrador
local.
2 Abra um console de linha de comando como administrador.
VMware, Inc. Traduzido automaticamente 27
Usando VMware Workstation Pro
3 Insira o comando de instalação em uma linha.
O exemplo a seguir instala Workstation Pro:
VMware-workstation-full-x.x.x-xxxxxx.exe /s /v"/qn EULAS_AGREED=1 SERIALNUMBER="xxxxx-
xxxxx-xxxxx-xxxxx-xxxxx" AUTOSOFTWAREUPDATE=1"
Você pode usar a propriedade INSTALLDIR opcional para especificar um caminho de arquivo
para a instalação diferente do local padrão.
VMware-workstation-full-x.x.x-xxxxxx.exe /s /v"/qn EULAS_AGREED=1
INSTALLDIR=C:\tests\test_install SERIALNUMBER=xxxxx-xxxxx-xxxxx-xxxxx-xxxxx
AUTOSOFTWAREUPDATE=1"
Observação As aspas duplas ao redor do caminho do arquivo são importantes. Todos os
argumentos MSI são passados com a opção /v. As aspas externas agrupam os argumentos
MSI e as aspas duplas colocam uma aspa nesse argumento.
Você também pode executar uma desinstalação autônoma do Workstation Pro em um host
do Windows. O exemplo a seguir desinstala Workstation Pro e remove a licença do host.
VMware-workstation-full-x.x.x-xxxxxx.exe /s /v"/qn REMOVE=ALL"
Propriedades de instalação
Quando você executa uma instalação autônoma do Workstation Pro, é possível personalizar a
instalação especificando as propriedades de instalação no comando de instalação.
Para especificar uma propriedade de instalação no comando de instalação, use o formato
Propriedade = " valor ". Um valor de 1 significa verdadeiro e um valor de 0 significa falso.
Tabela 2-1. Propriedades de instalação
Propriedade Descrição Valor Padrão
AUTOSOFTWAREUPDATE Permite atualizações automáticas para Workstation Pro quando 1
uma nova compilação é disponibilizada.
DATACOLLECTION Envia informações de experiência do usuário para VMware. 1
DESKTOP_SHORTCUT Adiciona um atalho na área de trabalho quando Workstation 1
Pro é instalado.
ENABLE_VIRTUAL_PRINTING Habilita o suporte para a impressão virtual do ThinPrint no host 0
Windows após a instalação.
EULAS_AGREED Permite que você aceite silenciosamente os EULAs do produto. 0
Defina como 1 para concluir a instalação ou a atualização.
INSTALLDIR Instale Workstation Pro em um diretório diferente do local de C:\Arquivos de
Workstation Pro padrão. programas (86)
VMware VMware
Workstation
VMware, Inc. Traduzido automaticamente 28
Usando VMware Workstation Pro
Tabela 2-1. Propriedades de instalação (continuação)
Propriedade Descrição Valor Padrão
KEEP_LICENSE Especifica se as chaves de licença serão mantidas ou 1
removidas quando Workstation Pro for desinstalado.
KEEP_SETTINGFILES Especifica se os arquivos de configuração serão mantidos ou 1
removidos quando Workstation Pro for desinstalado
SERIALNUMBER Permite que você insira a chave de licença quando Workstation
Pro estiver instalada. Insira a chave de licença com hifens, por
exemplo, "xxxxx-xxxxx-xxxxx-xxxxx-xxxxx".
SOFTWAREUPDATEURL Especifica uma URL personalizada para o gerenciamento de
atualizações de software (separado do vmware.com).
STARTMENU_SHORTCUT Adiciona um item de menu Iniciar (Start) quando Workstation 1
Pro está instalado.
SUPPORTURL Defina uma URL de suporte ou um alias de e-mail
especificamente para os usuários entrarem em contato com
os problemas do produto por meio do menu Workstation Pro
ajuda (Help).
Instalar Workstation Pro em um host Linux
Você executa o instalador do pacote Linux para instalar o Workstation Pro em um sistema host
Linux. Por padrão, o Workstation Pro é instalado silenciosamente, e o progresso da instalação é
exibido no terminal. Quando Workstation Pro é iniciado pela primeira vez, uma caixa de diálogo
solicita que você aceite os EULAs e defina as configurações necessárias. Ao mesmo tempo,
também há suporte para a instalação simples do console. Você pode executar o instalador com
a opção --console para instalar e configurar o Workstation Pro no terminal, sem a primeira caixa
de diálogo exibida durante a primeira inicialização.
As conexões remotas e o compartilhamento de máquinas virtuais são ativados por padrão
quando você instala Workstation Pro. Com conexões remotas, você pode se conectar a hosts
remotos e executar máquinas virtuais remotas. Com o compartilhamento de máquinas virtuais,
você pode criar máquinas virtuais que outras instâncias do Workstation Pro podem acessar
remotamente.
As máquinas virtuais compartilhadas são armazenadas no diretório de máquinas virtuais
compartilhadas, onde VMware Workstation Server ( VMware-Workstation-Server ) as
gerencia. Os usuários remotos se conectam a VMware servidor Workstation por meio da porta
HTTPS 443 no sistema host.
Para alterar o diretório de máquinas virtuais compartilhadas ou selecionar uma porta diferente
durante o processo de instalação, você deve especificar a opção de --custom. Você também
pode alterar o diretório de máquinas virtuais compartilhadas, selecionar uma porta diferente e
desativar as conexões remotas e o compartilhamento de máquinas virtuais após a instalação
do Workstation Pro modificando as configurações de preferência de Workstation Pro VMs
compartilhadas.
VMware, Inc. Traduzido automaticamente 29
Usando VMware Workstation Pro
Pré-requisitos
n Verifique se o sistema host atende aos requisitos de sistema do host. Consulte Requisitos do
sistema de host para Workstation Pro.
n Certifique-se de que nenhum produto de VMware incompatível esteja instalado no sistema
host. Consulte Instalando o Workstation Pro com outros produtos de VMware.
n Obtenha o software e a chave de licença do Workstation Pro. Consulte Como obter o
software e a chave de licença do Workstation Pro.
n Se você planeja usar o depurador virtual integrado para o eclipse, instale-o no sistema host.
Consulte Instalando os depuradores virtuais integrados para o eclipse .
n Compile a função de relógio em tempo real no kernel do Linux.
n Verifique se a opção de hardware de estilo de PC de porta paralela (CONFIG_PARPORT_PC) foi
criada e carregada como um módulo kernel e se ela está definida como m quando o kernel é
compilado.
n Familiarize-se com as opções de instalação de linha de comando do Linux. Você deve usar a
opção --personalizar para especificar determinadas definições de configuração. Consulte
Opções de instalação da linha de comando do Linux .
n Verifique se você tem acesso à raiz no sistema host.
Procedimentos
1 Faça login no sistema host com o nome de usuário que você planeja usar ao executar
Workstation Pro.
2 Se tornar raiz.
Por exemplo: su root
O comando que você usa depende da sua distribuição e configuração do Linux.
3 Altere os diretórios para o diretório que contém o arquivo Workstation Pro Installer.
4 Execute o instalador Workstation Pro apropriado para o sistema host.
Por exemplo: SH VMware-Workstation- xxxx-xxxxxxx . arquitetura . pacote [--
opção ]
xxxx-xxxxxxx é a versão e os números de compilação, arquitetura é x86_64 e opção é uma
opção de linha de comando.
5 Aceite o contrato de licença da ferramenta Open Virtualization Format (OVF).
Se você estiver usando a opção --console ou instalando o Workstation Pro em um sistema
host que não é compatível com o assistente da GUI, pressione ENTER para rolar e ler o
contrato de licença ou digite q para ir para o prompt [Sim/não] ([yes/no]).
6 Siga os prompts para concluir a instalação.
VMware, Inc. Traduzido automaticamente 30
Usando VMware Workstation Pro
Resultados
Após a instalação do Workstation Pro, o VMware-Workstation-Server será iniciado no sistema
host. Quando Workstation Pro for iniciado, faça login usando o seu nome de usuário regular, não
raiz. VMware-Workstation-o do servidor é iniciado sempre que você reinicia o sistema host.
Opções de instalação da linha de comando do Linux
Você pode usar as opções de instalação de linha de comando para instalar o Workstation Pro
em um sistema host Linux.
Para usar as opções de instalação do, você deve estar conectado como raiz. Saia da conta raiz
após a conclusão da instalação.
Tabela 2-2. Opções de instalação da linha de comando do Linux
Opção Descrição
--console Permite que você use o terminal para instalação.
--custom Use essa opção para personalizar as configurações de instalação a
seguir.
n As localizações dos diretórios de instalação.
n O usuário que se conectará inicialmente a VMware Workstation
servidor. Este usuário pode criar e gerenciar máquinas virtuais
compartilhadas.
n A localização do diretório de máquinas virtuais compartilhadas.
n A porta HTTPS que VMware servidor Workstation usa no sistema
host.
--deferred-gtk Instala o produto em modo silencioso e configura o produto na primeira
inicialização.
--ignore-errors ou -I Permite que a instalação continue mesmo se houver um erro em um dos
scripts do instalador. Como a seção que tem um erro não foi concluída, o
componente pode não estar configurado corretamente
--regular Mostra as perguntas de instalação que não foram respondidas antes ou
são obrigatórias. Esta é a opção padrão.
--required Exibe apenas o contrato de licença e, em seguida, prossegue para
instalar o Workstation Pro.
--set-setting vmware-installer Adiciona atalhos quando Workstation Pro é instalado. O padrão é yes.
installShortcuts yes | no
--set-setting vmware-installer O parâmetro libdir instrui o instalador onde colocar arquivos de
libdir lib_path dados específicos do produto, como bibliotecas e ícones internos. O
instalador do coloca os arquivos do produto no $libdir/VMware e
$libdirvmware-Installer . O padrão é /usr/lib.
--set-setting vmware-installer Instala arquivos executáveis que você executa diretamente (por exemplo:
prefix /usr/local VMware, VMPlayer, VMware-Networks etc.) Aqui. Restante do produto
distribuído em caminhos derivados de libdir. O padrão é /usr.
VMware, Inc. Traduzido automaticamente 31
Usando VMware Workstation Pro
Tabela 2-2. Opções de instalação da linha de comando do Linux (continuação)
Opção Descrição
--set-setting vmware-workstation Permite que você insira a chave de licença ao instalar o Workstation pro
serialNumber xxxxx-xxxxx-xxxxx- ou Workstation Player. Insira a chave de licença com hifens, por exemplo,
xxxxx-xxxxx xxxxx-xxxxx-xxxxx-xxxxx-xxxxx.
--set-setting vmware-player
serialNumber xxxxx-xxxxx-xxxxx-
xxxxx-xxxxx
--set-setting vmware-player-app Ative ou desative certos recursos da interface do usuário do Workstation
simplifiedUI yes|no Player. O padrão é no.
--set-setting vmware-player-app Permite atualizações automáticas para o Workstation pro ou Workstation
softwareUpdateEnabled yes|no Player quando uma nova compilação é disponibilizada.
--set-setting vmware-player-app Especifica uma URL personalizada para o gerenciamento de atualizações
softwareUpdateURL https://url/ de software (separado do vmware.com).
--set-setting vmware-player-app Defina uma URL de suporte ou um alias de e-mail especificamente para
supportURL https://url/ os usuários entrarem em contato com os problemas do produto por meio
do menu ajuda do (Help).
Atualizando o Workstation Pro
Você pode atualizar de uma versão anterior do Workstation para a versão atual do Workstation
Pro executando o programa de instalação Workstation Pro.
Quando você atualiza o Workstation Pro, o programa de instalação remove a versão anterior do
Workstation Pro antes de instalar a nova versão.
Para usar os recursos mais recentes, as máquinas virtuais que foram criadas nas versões
anteriores do Workstation devem ser atualizadas para a versão atual do Workstation Pro.
n Preparar para uma atualização
Você deve realizar determinadas etapas antes de atualizar o Workstation Pro.
n Atualizar Workstation Pro em um host do Windows
Você pode atualizar para a versão atual do Workstation Pro em um sistema host do
Windows executando o programa de instalação do Workstation Pro e o assistente de
instalação do Windows.
VMware, Inc. Traduzido automaticamente 32
Usando VMware Workstation Pro
n Atualizar Workstation Pro em um host Linux
Você pode atualizar para a versão atual do Workstation Pro em um sistema host Linux
executando o instalador do pacote Linux para Workstation Pro. Na maioria das distribuições
do Linux, o instalador do pacote Linux Inicializa um assistente de GUI. Em algumas
distribuições do Linux, incluindo Red Hat Enterprise Linux 5,1, o instalador do pacote Inicializa
um assistente de linha de comando em vez de um assistente de GUI. Você pode executar o
instalador com a opção --console para atualizar Workstation Pro em uma janela de terminal.
n Alterar a compatibilidade de hardware de uma máquina virtual
Você pode alterar a compatibilidade de hardware de uma máquina virtual. Todas as
máquinas virtuais têm uma versão de hardware. A versão de hardware indica quais recursos
de hardware virtual são compatíveis com a máquina virtual, como BIOS ou UEFI, número
de Slots virtuais, número máximo de CPUs, configuração de memória máxima e outras
características de hardware.
Preparar para uma atualização
Você deve realizar determinadas etapas antes de atualizar o Workstation Pro.
Procedimentos
u Verifique se todas as máquinas virtuais são Workstation 7. x, 8, 9, 10 ou 11 máquinas virtuais.
Não há suporte para atualizações diretas de máquinas virtuais Workstation 2 e 3.
u Reveja os requisitos do sistema para a nova versão do Workstation Pro.
u Se uma máquina virtual tiver sido criada com uma versão de Workstation anterior à
Workstation 5,5 e tiver um snapshot, exclua o snapshot.
u Se você estiver atualizando do Workstation 4, 5. x, 6. x ou 7. x, e a versão anterior do
Workstation usou as configurações de ponte para mapear redes virtuais para adaptadores
físicos ou virtuais específicos, registre essas configurações.
Você deve recriar esses mapeamentos depois de atualizar o Workstation Pro.
u Desligue todas as máquinas virtuais em execução no Workstation Pro.
u Se qualquer máquina virtual estiver suspensa, retome-a e desligue-a em Workstation Pro.
u Se qualquer máquina virtual estiver em execução em segundo plano, inicie-a na Workstation
Pro e desligue-a.
u Faça backup de todas as máquinas virtuais fazendo cópias de backup dos arquivos nos
diretórios de máquinas virtuais e armazene-os em diferentes diretórios.
Os arquivos que você fez backup devem incluir . vmdk ou . dsk arquivos, . vmx ou .
cfg arquivos e . NVRAM arquivos. Dependendo do caminho de atualização, você pode não
ser capaz de executar máquinas virtuais na versão atual do Workstation Pro e na versão
anterior.
VMware, Inc. Traduzido automaticamente 33
Usando VMware Workstation Pro
u Se você estiver atualizando o Workstation 6. x no Windows XP para a versão atual do
Workstation Pro no Windows Vista ou no Windows 7, verifique se o Service Pack 2 está
instalado e, em seguida, atualize o sistema operacional do host para o Windows Vista ou
Windows 7.
u Se você estiver atualizando o no Windows Vista, selecione (Programs) > programas
(Programs and Features) > programas e recursos (Uninstall a program) desinstalar um
programa Workstation Workstation no painel de controle do Windows para desinstalar
manualmente o Workstation Pro 5. x.
u Se você estiver atualizando o Workstation 5. x no Windows XP para a versão atual do
Workstation Pro no Windows Vista ou no Windows 7, selecione Adicionar ou remover
programas (Add or Remove Programs) no painel de controle do Windows para desinstalar
manualmente o Workstation 5. x.
Resultados
Durante uma atualização do Windows XP para o Windows Vista ou Windows 7, a localização
de máquinas virtuais pode mudar. A atualização do Windows Vista e do Windows 7 usa o
registro para mapear as máquinas virtuais para um novo local. Antes do upgrade, a localização
da máquina virtual padrão no Windows XP é C:\Documents and Settings \\} nome de
usuário \Meus Documentos\minhas máquinas virtuais . Após a atualização, a localização
da máquina virtual padrão no Windows Vista e no Windows 7 é C:\Users\\} nome de
usuário \Documents\Virtual máquinas \\} guestOSname .
Atualizar Workstation Pro em um host do Windows
Você pode atualizar para a versão atual do Workstation Pro em um sistema host do Windows
executando o programa de instalação do Workstation Pro e o assistente de instalação do
Windows.
As conexões remotas e o compartilhamento de máquinas virtuais são ativados por padrão
quando você atualiza Workstation Pro. Com conexões remotas, você pode se conectar a hosts
remotos e executar máquinas virtuais remotas. Com o compartilhamento de máquinas virtuais,
você pode criar máquinas virtuais que outras instâncias do Workstation Pro podem acessar
remotamente.
Pré-requisitos
n Verifique se o sistema host atende aos requisitos de sistema do host. Consulte Requisitos do
sistema de host para Workstation Pro.
n Verifique se você tem uma chave de licença.
n Verifique se você tem privilégios administrativos no sistema host.
n Prepare-se para a atualização. Consulte Preparar para uma atualização.
VMware, Inc. Traduzido automaticamente 34
Usando VMware Workstation Pro
Procedimentos
1 Faça login no sistema host do Windows como o usuário administrador ou como um usuário
que é membro do grupo de administradores locais.
Se você fizer login em um domínio, a conta de domínio também deverá ser um administrador
local.
2 Clique duas vezes no arquivo VMware-Workstation- xxxx-xxxxxxx . exe , em que xxxx-
xxxxxxx é a versão e os números de compilação.
3 Clique em desinstalar (Uninstall) para desinstalar a versão anterior do Workstation Pro.
4 Depois que o sistema host for reiniciado, faça login como o usuário administrador ou como
um usuário que é membro do grupo de administradores locais.
Se você fizer login em um domínio, a conta de domínio também deverá ser um administrador
local.
5 Siga os prompts para concluir a atualização.
Dependendo da sua configuração, talvez seja necessário reiniciar o sistema host para
concluir a instalação.
Resultados
Depois que Workstation Pro for atualizado e você reiniciar o sistema host, o serviço do servidor
Workstation VMware será iniciado. O serviço do VMware Workstation Server é iniciado sempre
que você reinicia o sistema host.
Próximo passo
Para usar os recursos mais recentes, atualize as máquinas virtuais existentes para a nova versão
do Workstation Pro. Consulte Alterar a compatibilidade de hardware de uma máquina virtual.
Se você tiver usado configurações de ponte para mapear redes virtuais para adaptadores físicos
ou virtuais específicos na versão anterior do Workstation Pro, recrie os mapeamentos. Se você
tiver criado equipes na versão anterior do Workstation, converta as equipes para usá-las na nova
versão do Workstation Pro.
Atualizar Workstation Pro em um host Linux
Você pode atualizar para a versão atual do Workstation Pro em um sistema host Linux
executando o instalador do pacote Linux para Workstation Pro. Na maioria das distribuições
do Linux, o instalador do pacote Linux Inicializa um assistente de GUI. Em algumas distribuições
do Linux, incluindo Red Hat Enterprise Linux 5,1, o instalador do pacote Inicializa um assistente
de linha de comando em vez de um assistente de GUI. Você pode executar o instalador com a
opção --console para atualizar Workstation Pro em uma janela de terminal.
VMware, Inc. Traduzido automaticamente 35
Usando VMware Workstation Pro
As conexões remotas e o compartilhamento de máquinas virtuais são ativados por padrão
quando você atualiza Workstation Pro. Com conexões remotas, você pode se conectar a hosts
remotos e executar máquinas virtuais remotas. Com o compartilhamento de máquinas virtuais,
você pode criar máquinas virtuais que outras instâncias do Workstation Pro podem acessar
remotamente.
As máquinas virtuais compartilhadas são armazenadas no diretório de máquinas virtuais
compartilhadas, onde VMware Workstation Server ( VMware-Workstation-Server ) as
gerencia. Os usuários remotos se conectam a VMware servidor Workstation por meio da porta
HTTPS 443 no sistema host.
Para alterar o diretório de máquinas virtuais compartilhadas ou selecionar uma porta diferente
durante o processo de atualização, você deve especificar a opção de --custom. Você também
pode alterar o diretório de máquinas virtuais compartilhadas, selecionar uma porta diferente e
desativar conexões remotas e compartilhamento de máquina virtual depois que Workstation
Pro for atualizado modificando as configurações de preferência de Workstation Pro VMs
compartilhadas.
Pré-requisitos
n Verifique se o sistema host atende aos requisitos de sistema do host. Consulte Requisitos do
sistema de host para Workstation Pro.
n Verifique se você tem uma chave de licença.
n Prepare-se para a atualização. Consulte Preparar para uma atualização.
n Familiarize-se com as opções de instalação de linha de comando do Linux. Você deve usar a
opção --personalizar para especificar determinadas definições de configuração. Consulte
Opções de instalação da linha de comando do Linux .
n Verifique se você tem acesso à raiz ao sistema host.
Procedimentos
1 Faça login no sistema host com o nome de usuário que você planeja usar ao executar
Workstation Pro.
2 Se tornar raiz.
Por exemplo: su root
O comando que você usa depende da sua distribuição e configuração do Linux.
3 Altere os diretórios para o diretório que contém o arquivo Workstation Pro Installer.
4 Execute o instalador Workstation Pro apropriado para o sistema host.
Por exemplo: SH VMware-Workstation- xxxx-xxxxxxx . arquitetura . pacote [--
opção ]
xxxx-xxxxxxx é a versão e os números de compilação, arquitetura é x86_64 e opção é uma
opção de linha de comando.
VMware, Inc. Traduzido automaticamente 36
Usando VMware Workstation Pro
5 Aceite o contrato de licença da ferramenta Open Virtualization Format (OVF).
Se você estiver usando a opção --console ou instalando o Workstation Pro em um sistema
host que não é compatível com o assistente da GUI, pressione ENTER para rolar e ler o
contrato de licença ou digite q para ir para o prompt [Sim/não] ([yes/no]).
6 Siga os prompts para concluir a instalação.
Resultados
Após a atualização do Workstation Pro, VMware-Workstation-Server será iniciado no sistema
host. VMware-Workstation-o do servidor é iniciado sempre que você reinicia o sistema host.
Próximo passo
Para usar os recursos mais recentes, atualize as máquinas virtuais existentes para a nova versão
do Workstation Pro. Consulte Alterar a compatibilidade de hardware de uma máquina virtual.
Se você tiver usado configurações de ponte para mapear redes virtuais para adaptadores físicos
ou virtuais específicos na versão anterior do Workstation Pro, recrie os mapeamentos. Se você
tiver criado equipes na versão anterior do Workstation, converta as equipes para usá-las na nova
versão do Workstation Pro.
Alterar a compatibilidade de hardware de uma máquina virtual
Você pode alterar a compatibilidade de hardware de uma máquina virtual. Todas as máquinas
virtuais têm uma versão de hardware. A versão de hardware indica quais recursos de hardware
virtual são compatíveis com a máquina virtual, como BIOS ou UEFI, número de Slots virtuais,
número máximo de CPUs, configuração de memória máxima e outras características de
hardware.
Ao atualizar Workstation Pro, você deve alterar a compatibilidade de hardware de máquinas
virtuais criadas em versões anteriores do Workstation Pro para que elas possam usar os novos
recursos na nova versão do Workstation Pro. Você pode executar versões mais antigas de
máquinas virtuais na nova versão do Workstation Pro, mas não terá os benefícios dos novos
recursos.
Se quiser que uma máquina virtual permaneça compatível com outros produtos VMware que
você está usando, talvez você não queira alterar a compatibilidade de hardware para a versão
mais recente do Workstation Pro.
Observação Se você decidir não alterar a compatibilidade de hardware de uma máquina virtual,
deverá considerar a atualização para a versão mais recente das ferramentas de VMware para
obter os recursos mais recentes do VMware Tools.
Pré-requisitos
Familiarize-se com as considerações e limitações de alterar a compatibilidade de hardware de
uma máquina virtual. Consulte Considerações para alterar a compatibilidade de hardware de uma
máquina virtual.
VMware, Inc. Traduzido automaticamente 37
Usando VMware Workstation Pro
Procedimentos
1 Faça cópias de backup dos arquivos de disco virtual (. vmdk ).
2 Se você estiver atualizando de uma máquina virtual Workstation 5. x ou fazendo downgrade
para uma máquina virtual Workstation 5. x, anote as configurações da NIC no sistema
operacional Guest.
Se você tiver especificado um endereço IP estático para a máquina virtual, essa configuração
poderá ser alterada para atribuição automática pelo DHCP após a atualização.
3 Encerre o sistema operacional Guest e desligue a máquina virtual.
4 Selecione a máquina virtual e selecione VM (VM) > gerenciar (Manage) > alterar a
compatibilidade de hardware (Change Hardware Compatibility).
5 Siga os prompts no Assistente para alterar a compatibilidade de hardware da máquina virtual.
Quando você seleciona uma configuração de compatibilidade de hardware, é exibida uma
lista dos produtos VMware compatíveis com essa configuração. Por exemplo, se você
selecionar Workstation 4, 5 ou 6, uma lista de recursos Workstation 6,5 e posteriores que
não são suportados para essa versão do Workstation também será exibida.
Observação Usando o Workstation 10 ou posterior, você pode alterar a compatibilidade de
hardware de uma máquina virtual compartilhada ou remota. No entanto, não é possível fazer
downgrade de uma máquina virtual criada anteriormente.
6 Ligue a máquina virtual.
Se você atualizar uma máquina virtual que contenha um sistema operacional Windows 98
para uma máquina virtual Workstation 6,5 ou posterior, deverá instalar um driver de ponte
PCI-PCI quando ligar a máquina virtual.
Observação Como Workstation 6,5 e versões posteriores têm 32 mais Pontes PCI-PCI do
que o Workstation 6, talvez você precise responder às solicitações de 32 ou 33.
7 Se as configurações de NIC no sistema operacional Guest tiverem sido alteradas, use as
configurações de NIC que você registrou para alterá-las novamente para suas configurações
originais.
8 Se a máquina virtual não tiver a versão mais recente do VMware Tools instaladas, atualize o
VMware Tools.
Atualize as ferramentas de VMware para a versão incluída com a versão mais recente do
Workstation Pro, mesmo se você tiver atualizado a máquina virtual para uma versão anterior
do Workstation Pro. Não remova a versão mais antiga das ferramentas do VMware antes de
instalar a nova versão.
Observação Se você estiver atualizando uma máquina virtual que é executada a partir
de um disco físico, poderá ignorar com segurança esta mensagem: não é possível
atualizar drive_name . Um dos parâmetros fornecidos é inválido.
VMware, Inc. Traduzido automaticamente 38
Usando VMware Workstation Pro
Considerações para alterar a compatibilidade de hardware de uma máquina
virtual
Antes de alterar a compatibilidade de hardware de uma máquina virtual, você deve estar ciente
de determinadas considerações e limitações.
n Para Workstation máquinas virtuais 5. x, 6, 6,5, 7. x e posteriores, você pode alterar a versão
da máquina virtual original ou criar um clone completo para que a máquina virtual original
permaneça inalterada.
n Se você atualizar uma máquina virtual Workstation 5. x compatível com o ESX Server
para Workstation 6, 6,5, 7. x ou posteriores, não poderá usar o assistente de alterar a
compatibilidade de hardware para fazer o downgrade mais recente da máquina virtual para
uma máquina virtual compatível com ESX.
n Quando você atualiza uma máquina virtual Windows XP, Windows Server 2003, Windows
Vista, Windows 7 ou Windows 8, o recurso de ativação de produto da Microsoft pode exigir
que você reative o sistema operacional Guest.
n Usando o Workstation 9 ou anterior, você não pode alterar a compatibilidade de hardware
de uma máquina virtual compartilhada ou remota.
n Usando o Workstation 10 e versões posteriores, você pode alterar a compatibilidade de
hardware de uma máquina virtual compartilhada ou remota. No entanto, você não pode
reduzir uma máquina virtual criada anteriormente.
Desinstalando o Workstation Pro
Você desinstala Workstation Pro em um host do Windows usando o programa de instalação
do Windows. Em um host Linux, você desinstala Workstation Pro executando o instalador do
pacote.
Importante Se você desinstalar Workstation Pro e não salvar a configuração, quando você
reinstalar o Workstation Pro, as máquinas virtuais compartilhadas não aparecerão mais na lista
VMs compartilhadas (Shared VMs) na biblioteca de máquinas virtuais. Para exibir máquinas
virtuais na lista novamente, você precisará compartilhá-las novamente.
Desinstalar Workstation Pro de um host do Windows
Você pode executar o programa de instalação do Windows para desinstalar o Workstation Pro
de um sistema host do Windows.
Procedimentos
1 Faça login no sistema host do Windows como o usuário administrador ou como um usuário
que é membro do grupo de administradores locais.
Se você fizer login no domínio, a conta de domínio também deverá ser um administrador
local.
VMware, Inc. Traduzido automaticamente 39
Usando VMware Workstation Pro
2 Clique duas vezes no arquivo VMware-Workstation- xxxx-xxxxxxx . exe , em que xxxx-
xxxxxxx é a versão e os números de compilação.
3 Clique próximo (Next) na tela de boas-vindas e, em seguida, clique em remover (Remove).
4 (Opcional) Para salvar a licença do produto e Workstation Pro informações de configuração,
marque as caixas de seleção apropriadas.
5 Clique em avançar (Next) para começar a desinstalação do Workstation Pro.
Desinstalar Workstation Pro de um host Linux
Você deve executar um comando para desinstalar Workstation Pro de um host Linux.
Pré-requisitos
Verifique se você tem acesso à raiz ao sistema host.
Procedimentos
1 Faça login no sistema host Linux com o nome de usuário que você usa ao executar o
Workstation Pro.
2 Se tornar raiz.
Por exemplo: su root
O comando que você usa depende da sua distribuição e configuração do Linux.
3 Em uma janela de terminal, digite VMware-Installer-u VMware-Workstation
4 Clique em avançar (Next) para começar a desinstalação do Workstation Pro.
Iniciar Workstation Pro
A forma como você inicia o Workstation Pro depende da plataforma do sistema host e das
opções que você selecionou durante a instalação do Workstation Pro.
Nos sistemas de host do Windows, você pode ter um atalho de área de trabalho, um atalho de
inicialização rápida ou uma combinação dessas opções, além de um item de menu Iniciar (Start).
Em sistemas host Linux, você inicia o Workstation Pro a partir da linha de comando. Em algumas
distribuições do Linux, incluindo Red Hat Enterprise Linux 5,1, você também pode iniciar o
Workstation Pro no menu ferramentas do sistema (System Tools) em aplicativos (Applications).
Procedimentos
u Para iniciar Workstation Pro em um sistema host do Windows, selecione iniciar (Start) >
programas (Programs) > VMware > VMware Workstation .
VMware, Inc. Traduzido automaticamente 40
Usando VMware Workstation Pro
u Para iniciar Workstation Pro em um sistema host Linux, digite o comando vmware em uma
janela de terminal.
Opção Comando
/usr/bin está no caminho padrão vmware &
/usr/bin não está no caminho /usr/bin/vmware &
padrão
Resultados
Na primeira vez que você iniciar o Workstation Pro, o Workstation Pro solicitará que aceite o
contrato de licença de usuário final. Depois de iniciar o Workstation Pro, a janela Workstation Pro
é aberta.
Usando a janela de Workstation Pro
Uma máquina virtual é como um computador separado que é executado em uma janela no
sistema host. Workstation Pro exibe mais do que a tela de outro computador. Na janela
Workstation Pro, você pode interagir com e executar máquinas virtuais. Você também pode
alternar facilmente de uma máquina virtual para outra.
A melhor maneira de aprender a usar o Workstation Pro é usá-lo. A janela de Workstation Pro é
projetada para ser intuitiva e fácil de usar.
n Usar máquinas virtuais na janela do Workstation Pro
Você interage com máquinas virtuais por meio da janela do Workstation Pro.
n Usar a biblioteca de máquinas virtuais
A biblioteca de máquinas virtuais aparece no lado esquerdo da janela de Workstation Pro.
Use a biblioteca para visualizar e selecionar máquinas virtuais, pastas e hosts remotos em
Workstation Pro. A biblioteca aparece por padrão.
n Usar a barra de miniaturas
A barra de miniatura aparece ao longo da parte inferior da janela de Workstation Pro.
n Usar a barra de status
A barra de status aparece na parte inferior da janela de Workstation Pro. Você pode usar
os ícones na barra de status para ver Workstation Pro mensagens e realizar ações em
dispositivos como discos rígidos, unidades de CD/DVD, unidades de disquete e adaptadores
de rede. A barra de status aparece por padrão.
n Usar Workstation Pro abas
Workstation Pro cria uma guia no painel direito da janela Workstation Pro quando você
seleciona um item na biblioteca. As guias são exibidas por padrão.
VMware, Inc. Traduzido automaticamente 41
Usando VMware Workstation Pro
n Personalizar a janela do Workstation Pro
Você pode personalizar a aparência da janela do Workstation Pro selecionando itens no
menu View (View).
n Combinações padrão de teclas de atalho
Você pode usar os atalhos de teclado para interagir com Workstation Pro e com máquinas
virtuais. A maioria dos atalhos de teclado disponíveis para Workstation Pro estão listados ao
lado de seus comandos associados nos menus Workstation Pro.
Usar máquinas virtuais na janela do Workstation Pro
Você interage com máquinas virtuais por meio da janela do Workstation Pro.
Procedimentos
u Use os ícones na guia página inicial (Home) para criar uma nova máquina virtual, abra uma
máquina virtual existente, conecte-se a um servidor remoto ou exiba o Workstation Pro
sistema de ajuda.
u Selecione uma máquina virtual desligada na biblioteca ou clique em sua guia para ver a
exibição resumida dessa máquina virtual.
O modo de exibição de resumo mostra um resumo das informações de configuração e do
estado da máquina virtual. Você pode ligar a máquina virtual e editar as configurações da
máquina virtual no modo de exibição de resumo.
u Selecione uma máquina virtual ativa na biblioteca ou clique em sua guia para ver a exibição
do console.
O modo de exibição do console é como a exibição do monitor de um computador físico.
Você pode clicar no botão modo de exibição do console na barra de ferramentas para
alternar entre as visualizações do console e do resumo.
u Selecione uma máquina virtual na biblioteca e use o menu VM (VM) na barra de menus
na parte superior da janela Workstation Pro para executar todas as operações da máquina
virtual para a máquina virtual selecionada.
Você pode usar o menu VM (VM) quando uma máquina virtual está ligada ou desligada. Se
uma operação não for compatível com a máquina virtual em seu estado atual, o item de
menu não estará disponível.
u Selecione uma máquina virtual na biblioteca e use os botões na barra de ferramentas na
parte superior da janela do Workstation Pro para executar operações de máquina virtual
comuns e alterar a exibição da máquina virtual selecionada.
Você pode usar os botões na barra de ferramentas para tirar e gerenciar snapshots, entrar
no modo de exibição de tela e no modo Unity, fazer o ciclo de vários monitores, alternar
entre as visualizações de resumo e do console, definir a taxa de extensão da máquina virtual.
VMware, Inc. Traduzido automaticamente 42
Usando VMware Workstation Pro
u Quando uma máquina virtual estiver ligada, use os ícones na barra de status na parte inferior
da janela do Workstation Pro para ver Workstation Pro mensagens e executar ações em
dispositivos virtuais, como discos rígidos, unidades de CD/DVD, unidades de disquete e
adaptadores de rede.
Você pode clicar ou clicar com o botão direito do mouse em um ícone de dispositivo
removível para conectar ou desconectar o dispositivo ou editar suas configurações, e você
pode clicar no ícone log de mensagens (Message log) para exibir o log de mensagens.
As mensagens incluem informações de aviso sobre a máquina virtual. Se o ícone estiver
esmaecido, todas as mensagens já foram lidas.
u Selecione itens na biblioteca ou use as abas para alternar rapidamente entre máquinas
virtuais, pastas e hosts remotos.
Usar a biblioteca de máquinas virtuais
A biblioteca de máquinas virtuais aparece no lado esquerdo da janela de Workstation Pro. Use a
biblioteca para visualizar e selecionar máquinas virtuais, pastas e hosts remotos em Workstation
Pro. A biblioteca aparece por padrão.
Pré-requisitos
Se a biblioteca não estiver visível, selecione View (View) > personalizar (Customize) > biblioteca
(Library).
Procedimentos
u Clique com o botão direito do mouse em uma máquina virtual, pasta ou host remoto na
biblioteca para exibir o menu de contexto do item e executar operações comuns.
u Para localizar uma máquina virtual específica na biblioteca, digite seu nome, parte de sua
descrição ou o nome do sistema operacional Guest na caixa de pesquisa.
Por exemplo, para localizar todas as máquinas virtuais que têm um sistema operacional
convidado Windows 8, digite Windows 8 . Você também pode procurar pastas e hosts
remotos.
u Para exibir informações sobre uma máquina virtual, selecione o nome da máquina virtual na
biblioteca e, se ligado, clique no ícone exibir ou ocultar exibição do console (Show or hide
console view) e exibir todos os (View All).
Opção Descrição
Uma máquina virtual desligada Os detalhes da máquina virtual aparecem na parte inferior da página.
Uma máquina virtual ligada Na barra de menus, marque a exibir ou ocultar o modo de exibição do
console (Show or hide console view ) para que os detalhes da máquina
virtual apareçam na parte inferior da página. Clique em exibir todos os
(View All) para ver as informações de conexão de rede.
VMware, Inc. Traduzido automaticamente 43
Usando VMware Workstation Pro
As máquinas virtuais em um estado desligado ou ligado fornecem informações sobre a
máquina virtual, como as informações de compatibilidade de hardware. As informações
fornecidas para uma máquina virtual ligada com o VMware Tools instaladas são mais
detalhadas. Por exemplo, apenas uma máquina virtual ligada com o VMware Tools instalada
lista o endereço IP primário.
u Para marcar uma máquina virtual ou uma pasta como favorita na biblioteca, clique nela com
o botão direito do mouse e selecione marcar como favorito (Mark as Favorite) ou clique no
ícone de estrela.
u Use o menu suspenso biblioteca para mostrar apenas máquinas virtuais ligadas ou itens
favoritos.
Por padrão, a biblioteca mostra todos os itens.
u Para remover um item da biblioteca, clique nele com o botão direito do mouse e selecione
remover (Remove).
u Para remover máquinas virtuais não existentes da biblioteca, clique com o botão direito do
mouse meu computador (My Computer) e selecione remover as máquinas virtuais não
existentes (Remove Non-existent Virtual Machines).
As máquinas virtuais não existentes são máquinas virtuais que não estão mais disponíveis
na biblioteca. Por exemplo, as máquinas virtuais em um dispositivo de armazenamento
removível que não estão mais conectadas ao seu sistema host.
Workstation Pro remove todas as máquinas virtuais não existentes da biblioteca.
Usar a barra de miniaturas
A barra de miniatura aparece ao longo da parte inferior da janela de Workstation Pro.
Para máquinas virtuais ativas, Workstation Pro atualiza a miniatura em tempo real para mostrar
o conteúdo real da máquina virtual. Quando uma máquina virtual é suspensa, a miniatura é uma
captura de tela da máquina virtual no momento em que ela foi suspensa.
Pré-requisitos
Se a barra de miniaturas não estiver visível, selecione View (View) > personalizar (Customize) >
barra de miniaturas (Thumbnail Bar).
Procedimentos
u Clique em uma miniatura para mostrar o resumo ou o modo de exibição do console para uma
máquina virtual.
u Clique em miniaturas para alternar rapidamente entre as máquinas virtuais.
u Para alterar a ordem das miniaturas, altere a ordem das abas da máquina virtual.
As miniaturas aparecem na mesma ordem que as abas da máquina virtual. Para mover uma
guia de máquina virtual, arraste-a e solte-a em uma nova localização.
VMware, Inc. Traduzido automaticamente 44
Usando VMware Workstation Pro
u Para alterar as máquinas virtuais que aparecem na barra de miniaturas, selecione máquinas
virtuais abertas (Open Virtual Machines) ou pasta exibir máquinas virtuais (Folder View
Virtual Machines) no menu suspenso barra de miniaturas.
O menu suspenso é uma seta para baixo na barra de miniaturas.
Usar a barra de status
A barra de status aparece na parte inferior da janela de Workstation Pro. Você pode usar os
ícones na barra de status para ver Workstation Pro mensagens e realizar ações em dispositivos
como discos rígidos, unidades de CD/DVD, unidades de disquete e adaptadores de rede. A barra
de status aparece por padrão.
Procedimentos
u Passe o mouse sobre um ícone na barra de status para ver seu nome.
u Clique ou clique com o botão direito do mouse no ícone de um dispositivo removível para
conectar ou desconectar o dispositivo ou editar suas configurações.
u Clique no ícone de log de mensagens para exibir o log de mensagens.
As mensagens incluem informações de aviso sobre a máquina virtual. Se o ícone estiver
esmaecido, todas as mensagens já foram lidas.
Usar Workstation Pro abas
Workstation Pro cria uma guia no painel direito da janela Workstation Pro quando você seleciona
um item na biblioteca. As guias são exibidas por padrão.
Procedimentos
u Use os links na guia página inicial (Home) para criar uma máquina virtual, abrir uma máquina
virtual, conectar-se a um servidor remoto, virtualizar uma máquina física, usar o editor de
rede virtual, personalizar Workstation Pro preferências, baixar atualizações de software e
visualizar o sistema de ajuda.
u Use as abas da máquina virtual para visualizar as informações de configuração da máquina
virtual, modificar o hardware da máquina virtual e as configurações de opção e criar ou
modificar a descrição da máquina virtual.
u Use a guia VMs compartilhadas (Shared VMs) para ver informações sobre todas as
máquinas virtuais compartilhadas no sistema host.
VMware, Inc. Traduzido automaticamente 45
Usando VMware Workstation Pro
u Use a guia para um host remoto para procurar informações sobre o host remoto, incluindo a
CPU, a memória e o uso do disco, bem como as máquinas virtuais e as tarefas de máquina
virtual em execução no host remoto.
Se você estiver usando Workstation Pro em um host do Windows e o servidor remoto estiver
em execução vCenter Server, outros objetos poderão aparecer na biblioteca. Nessa situação,
quando vCenter Server aparece na biblioteca, você pode alternar entre a visualização de
hosts e clusters e a exibição de VMs. A visualização de hosts e clusters exibe os datacenters,
os clusters, os hosts ESX i, os pools de recursos, os vApps e as máquinas virtuais.
u Selecione arquivo (File) > aba fechar (Close Tab) para fechar uma guia.
Personalizar a janela do Workstation Pro
Você pode personalizar a aparência da janela do Workstation Pro selecionando itens no menu
View (View).
Procedimentos
1 Selecione View (View) > personalizar (Customize) e selecione um modo de exibição de
Workstation Pro janela.
Opção Descrição
Biblioteca A biblioteca de máquinas virtuais aparece no lado esquerdo da janela. Você
pode usar a biblioteca para visualizar e selecionar máquinas virtuais, pastas
e hosts remotos em Workstation Pro. A biblioteca aparece por padrão.
Barra de miniaturas Uma barra de miniaturas aparece na parte inferior da janela. Dependendo da
opção barra de miniaturas selecionada, a barra de miniaturas mostra todas
as máquinas virtuais abertas ou as máquinas virtuais na pasta selecionada.
Toolbar Uma barra de ferramentas aparece na parte superior da janela. Você pode
usar os ícones na barra de ferramentas para iniciar e parar máquinas virtuais,
tirar instantâneos, alterar a exibição e executar outras tarefas comuns. A
barra de ferramentas aparece por padrão.
Barra de Status Uma barra de status aparece na parte inferior da janela quando uma
máquina virtual é selecionada. Você pode usar os ícones na barra de status
para ver Workstation Pro mensagens e executar ações em dispositivos de
máquina virtual, como discos rígidos, unidades de CD/DVD, unidades de
disquete e adaptadores de rede. A barra de status aparece por padrão.
Guias Workstation Pro cria uma guia no painel direito quando você seleciona um
item na biblioteca. As guias são exibidas por padrão.
VMware, Inc. Traduzido automaticamente 46
Usando VMware Workstation Pro
2 Para especificar quais máquinas virtuais aparecem na barra de miniaturas, selecione exibir
(View) > personalizar (Customize) > opções de barra de miniatura (Thumbnail Bar Options).
Opção Descrição
Abrir máquinas virtuais A barra de miniaturas mostra miniaturas para todas as máquinas virtuais
abertas.
Visualizar pasta máquinas virtuais A barra de miniaturas mostra miniaturas de máquinas virtuais na pasta
selecionada.
Combinações padrão de teclas de atalho
Você pode usar os atalhos de teclado para interagir com Workstation Pro e com máquinas
virtuais. A maioria dos atalhos de teclado disponíveis para Workstation Pro estão listados ao lado
de seus comandos associados nos menus Workstation Pro.
Tabela 2-3. Combinações padrão de teclas de atalho
Atalho Ação
Ctrl+G Pegue a entrada do teclado e do mouse.
CTRL + ALT Libere o cursor do mouse.
Ctrl + Alt + Insert Encerre ou, dependendo do sistema operacional Guest, faça logout do sistema operacional
Guest. Esse comando é recebido unicamente pela máquina virtual.
Ctrl + Alt + Delete Encerre ou, dependendo do sistema operacional, faça logout do sistema operacional Guest.
Em um host do Windows, se você não usar o recurso de teclado virtual aprimorado, o
sistema operacional do host e a máquina virtual receberão esse comando, mesmo quando
Workstation Pro tiver o controle da entrada. Cancele o encerramento da sessão do sistema
operacional do host e retorne à máquina virtual para fazer o logout ou encerrar ou realizar
tarefas administrativas.
Ctrl + Alt + Enter Insira o modo de tela inteira.
CTRL + ALT + barra de Envie qualquer comando para a máquina virtual para que Workstation Pro não o processe.
espaços Mantenha pressionadas as teclas CTRL + ALT enquanto pressiona e libera a barra de
espaços e continue mantendo as teclas Ctrl + Alt pressionadas à medida que pressiona
a próxima chave na combinação.
Ctrl + Tab (Somente hosts do Windows) Alterne entre as abas.
Ctrl + Shift + Tab
Ctrl + Alt + seta para a No modo de tela inteira, alterne para a próxima máquina virtual ligada.
direita
Ctrl + Alt + seta para a No modo de tela inteira, alterne para a máquina virtual ligada anterior.
esquerda
VMware, Inc. Traduzido automaticamente 47
Usando VMware Workstation Pro
Tabela 2-3. Combinações padrão de teclas de atalho (continuação)
Atalho Ação
Ctrl + Shift + U No modo Unity, conceda acesso à máquina virtual Iniciar (Start) ou aplicativos
(Applications) menu.
Você pode alterar a combinação de teclas de acesso do Unity modificando as
configurações de preferência do Unity.
CTRL + ALT + M No modo de tela inteira, o exibe o menu do layout do monitor.
Você pode alterar a combinação de teclas de atalho modificando as configurações de
preferência.
Você pode alterar as combinações de teclas de atalho padrão modificando Workstation Pro para
operações de máquina virtual comuns para Ctrl + Shift, pressione Ctrl + Shift em vez de CTRL +
ALT para liberar o controle da máquina virtual atual.
Como usar a ajuda on-line do Workstation Pro
A ajuda on-line do Workstation Pro contém informações sobre configurações de Workstation Pro
e tarefas comuns. Use a ajuda on-line quando precisar encontrar rapidamente informações sobre
preferências de Workstation Pro, configurações de hardware virtual e opções de máquina virtual.
Por exemplo, se você estiver configurando uma máquina virtual e precisar de informações sobre
uma configuração de hardware específica, clique em ajuda (Help) na caixa de diálogo que
contém a configuração. A janela ajuda é aberta e um tópico de ajuda sensível ao contexto é
exibido no painel direito. Para ver todo o sistema de ajuda, selecione ajuda (Help) > tópicos de
ajuda (Help Topics) (host do Windows) ou ajuda (Help) > (Contents) (host Linux).
VMware, Inc. Traduzido automaticamente 48
Criando máquinas virtuais
3
Você pode criar uma nova máquina virtual no Workstation Pro usando o assistente de nova
máquina virtual, clonar uma máquina virtual Workstation Pro existente ou um modelo de máquina
virtual, importar máquinas virtuais de formato de virtualização e OVF (Open Virtualization
Format) e criar uma máquina virtual a partir de uma máquina física.
Você também pode criar máquinas virtuais compartilhadas, que podem ser usadas por usuários
remotos, e máquinas virtuais que são executadas em hosts remotos. Consulte Capítulo 9 Usando
conexões remotas para gerenciar Hines virtuais remotos do Mac.
Este capítulo inclui os seguintes tópicos:
n Noções básicas sobre máquinas virtuais
n Preparando-se para criar uma nova máquina virtual
n Criar uma nova máquina virtual no host local
n Clonando máquinas virtuais
n Virtualizar uma máquina física
n Importando máquinas virtuais
n Instalando e atualizando as ferramentas do VMware
n Arquivos de máquina virtual
Noções básicas sobre máquinas virtuais
Uma máquina virtual é um computador de software que, como uma máquina física, executa um
sistema operacional e aplicativos. Uma máquina virtual usa os recursos físicos da máquina física
na qual ele é executado, que é chamado de sistema host. As máquinas virtuais têm dispositivos
virtuais que fornecem a mesma funcionalidade que o hardware físico, mas com os benefícios
adicionais de portabilidade, capacidade de gerenciamento e segurança.
Uma máquina virtual tem um sistema operacional e recursos virtuais que você gerencia da
mesma maneira que você gerencia um computador físico. Por exemplo, você instala um sistema
operacional em uma máquina virtual da mesma forma que instala um sistema operacional em
um computador físico. Você deve ter uma imagem de CD-ROM, DVD ou ISO que contenha os
arquivos de instalação de um fornecedor do sistema operacional.
VMware, Inc. Traduzido automaticamente 49
Usando VMware Workstation Pro
Preparando-se para criar uma nova máquina virtual
Use o assistente de novo Virtual Machine para criar uma nova máquina virtual no Workstation
Pro. O assistente solicita que você tome decisões sobre vários aspectos da máquina virtual. Você
deve tomar essas decisões antes de iniciar o novo assistente de de máquina virtual.
Planilha para a criação de uma máquina virtual
Você pode imprimir essa planilha e anotar os valores para especificar quando executar o novo
assistente de de máquina virtual.
Tabela 3-1. Planilha: criação de uma máquina virtual
Opção Insira seu valor aqui
Configuração de compatibilidade de hardware
Origem do sistema operacional Guest
Tipo de sistema operacional Guest (para instalação
manual)
Informações de instalação fácil para convidados do
Windows
n Chave do produto
n Versão do sistema operacional
n Nome completo
n Senha
n Credenciais para o login automático
Informações de instalação fácil para convidados Linux
n Nome completo
n Nome de usuário
n Senha
Nome da máquina virtual
Localização da máquina virtual
Número de processadores
Alocação de memória
Tipo de conexão de rede
Tipo de controlador de e/s
Disco rígido
Tipo de disco rígido virtual
Capacidade do disco
Nome e localização do arquivo de disco virtual
VMware, Inc. Traduzido automaticamente 50
Usando VMware Workstation Pro
Selecionando uma configuração de máquina virtual
Quando você inicia o novo assistente de de máquina virtual, o assistente solicita que você
selecione uma configuração típica ou personalizada.
Configuração típica
Se você selecionar uma configuração típica, deverá especificar ou aceitar os padrões para
algumas configurações básicas da máquina virtual.
n Como você deseja instalar o sistema operacional Guest.
n Um nome para a máquina virtual e um local para os arquivos da máquina virtual.
n O tamanho do disco virtual e se deseja dividir o disco em vários arquivos de disco virtual.
n Se as configurações de hardware específicas devem ser personalizadas, incluindo a alocação
de memória, o número de processadores virtuais e o tipo de conexão de rede.
Configuração personalizada
Você deve selecionar uma configuração personalizada se precisar realizar qualquer uma das
personalizações de hardware a seguir.
n Crie uma máquina virtual que tenha uma versão Workstation Pro diferente da configuração
de compatibilidade de hardware padrão.
n Selecione o tipo de controlador de e/s para o controlador SCSI.
n Selecione o tipo de dispositivo do disco virtual.
n Configure um disco físico ou um disco virtual existente em vez de criar um novo disco virtual.
n Aloque todo o espaço em disco virtual, em vez disso, deixe o espaço em disco aumentar
gradualmente para o tamanho máximo do disco.
Selecionando a configuração de compatibilidade de hardware da
máquina virtual
Todas as máquinas virtuais têm uma versão de hardware. A versão de hardware indica quais
recursos de hardware virtual são compatíveis com a máquina virtual, como BIOS ou UEFI,
número de Slots virtuais, número máximo de CPUs, configuração de memória máxima e outras
características de hardware. A configuração de compatibilidade de hardware da máquina virtual
determina os recursos de hardware da máquina virtual.
Se você selecionar uma configuração típica, o assistente usará a configuração de
compatibilidade de hardware padrão configurada nas preferências do Workstation Pro. Por
padrão, a configuração de compatibilidade de hardware padrão é a versão de Workstation Pro
instalada.
VMware, Inc. Traduzido automaticamente 51
Usando VMware Workstation Pro
Se você selecionar uma configuração personalizada, o novo assistente de de máquina virtual
solicitará que você selecione uma configuração de compatibilidade de hardware para a máquina
virtual. Quando você seleciona uma configuração de compatibilidade de hardware, uma lista
de produtos e versões do VMware compatíveis com sua seleção é exibida. As limitações e os
recursos que não estão disponíveis para sua seleção também estão listados. Se uma caixa de
seleção de compatibilidade de recurso estiver disponível para sua seleção, você poderá marcar
essa caixa de seleção para ver uma lista das limitações adicionais.
Para implantar máquinas virtuais para serem executadas em um produto VMware diferente,
talvez seja necessário selecionar uma configuração de compatibilidade de hardware compatível
com esse produto.
Selecionando um sistema operacional Guest
A nova máquina virtual solicita que você selecione a mídia de origem do sistema operacional
que será executada na máquina virtual. Você pode especificar um disco de instalador inserido
em uma unidade física, um arquivo de imagem ISO ou pode instruir o novo assistente de de
máquina virtual para criar uma máquina virtual que tenha um disco rígido em branco.
Se você selecionar um disco de instalação ou um arquivo de imagem ISO e o sistema operacional
suportar a instalação fácil, a instalação do sistema operacional Guest será automatizada e
VMware ferramentas estiver instalada. Se o disco do instalador ou o arquivo de imagem ISO
contiverem um número de chave do produto e já estiver configurado para executar uma
instalação autônoma, o único benefício de usar o Easy Install será a instalação automática do
VMware Tools.
Observação Para máquinas virtuais remotas, você deve especificar se a unidade física ou o
arquivo de imagem ISO está localizado no host local ou no host remoto antes de selecionar o
disco de instalação ou o arquivo de imagem ISO.
Se você instruir o novo assistente de de máquina virtual para criar uma máquina virtual com um
disco rígido em branco, o assistente solicitará que você especifique um sistema operacional e
uma versão e você deverá instalar manualmente o sistema operacional Guest após a criação
da máquina virtual. Workstation Pro usa essas informações para definir os valores padrão
apropriados, os arquivos de nome associados à máquina virtual, ajustar as configurações de
desempenho e solucionar comportamentos e erros especiais no sistema operacional Guest. Se o
sistema operacional que você planeja instalar não estiver listado no assistente, selecione outros
(Other) para o sistema operacional e a versão.
Se você estiver instalando um sistema operacional compatível com o Easy install, mas não quiser
usar o Easy install, você poderá instruir o assistente para criar uma máquina virtual com um disco
em branco e instalar o sistema operacional Guest manualmente.
Como fornecer informações de instalação fácil
Quando o novo assistente virtual detecta um sistema operacional compatível com o Easy install,
o assistente solicita informações sobre o sistema operacional Guest. Após a criação da máquina
VMware, Inc. Traduzido automaticamente 52
Usando VMware Workstation Pro
virtual, a instalação do sistema operacional convidado será automatizada e VMware ferramentas
do serão instaladas.
Para sistemas operacionais convidados Windows, você deve fornecer as seguintes informações
de instalação fácil.
Tabela 3-2. Informações de instalação fácil para convidados do Windows
Solicitação de instalação fácil Descrição
Chave de produto do Windows Opcion Digite uma chave de produto, a menos que a mídia de instalação
(Windows product key) contenha uma chave de produto de licença de volume. Se você fornecer uma
chave de produto aqui, não será solicitado a fornecer uma chave de produto
quando instalar o sistema operacional Guest.
Versão do Windows a ser instalada Selecione a edição do sistema operacional Windows para instalar o.
(Version of Windows to install)
Nome completo (Full name) O nome a ser usado para registrar o sistema operacional Guest. Não use o
nome administrador ou Guest. Se você usar um desses nomes, deverá digitar
um nome diferente quando instalar o sistema operacional Guest.
Senha(Password) Opcion A senha a ser usada para uma conta com permissões de administrador
em sistemas operacionais Windows diferentes do Windows 2000. No
Windows 2000, esta é a senha para a conta de administrador. No Windows
XP Home, uma conta de administrador sem uma senha é criada e você é
automaticamente conectado ao sistema operacional Guest.
Fazer logon automaticamente Opcion Salve suas credenciais de login e ignore a caixa de diálogo de login
(requer uma senha) (Log quando você ligar a máquina virtual. Você deve digitar um nome e uma senha
on automatically (requires a para usar este recurso.
password))
Para sistemas operacionais convidados Linux, você deve fornecer as seguintes informações de
instalação fácil.
Tabela 3-3. Informações de instalação fácil para convidados Linux
Prompt Descrição
Nome completo (Full name) O nome a ser usado para registrar o sistema operacional Guest, se o registro
for necessário. Workstation Pro usa o primeiro nome para criar o nome do
host para a máquina virtual.
Nome de usuário(User name) Seu nome de usuário. Você pode usar letras minúsculas, números e traços,
mas evitar usar nomes de usuário que começam com um traço. Não use a raiz
do nome. Alguns sistemas operacionais configuram o acesso sudo para este
usuário e outros sistemas operacionais exigem que este usuário use su para
obter privilégios de raiz.
Senha(Password) A senha para o de nome de usuário (User name) e o usuário raiz.
Consulte Use o Easy install para instalar um sistema operacional Guest.
VMware, Inc. Traduzido automaticamente 53
Usando VMware Workstation Pro
Especificando o nome da máquina virtual e a localização do arquivo
O assistente de nova máquina virtual solicita que você tenha um nome de máquina virtual e um
diretório para os arquivos da máquina virtual.
O nome do diretório padrão para arquivos de máquina virtual é derivado do nome do sistema
operacional Guest, por exemplo, Microsoft Windows 10 x64 .
Para máquinas virtuais padrão, o diretório padrão para arquivos de máquina virtual está
localizado no diretório da máquina virtual. Para obter o melhor desempenho, não coloque o
diretório de máquinas virtuais em uma unidade de rede. Se outros usuários precisarem acessar a
máquina virtual, considere colocar os arquivos da máquina virtual em um local que seja acessível
a esses usuários.
Para máquinas virtuais compartilhadas, o diretório padrão para arquivos de máquina virtual está
localizado no diretório de máquinas virtuais compartilhadas. Os arquivos da máquina virtual
compartilhada devem residir no diretório de máquinas virtuais compartilhadas.
Diretório de máquinas virtuais
Workstation Pro armazena máquinas virtuais padrão no diretório de máquinas virtuais.
O local padrão do diretório de máquinas virtuais depende do sistema operacional do host.
Tabela 3-4. Diretório de máquinas virtuais padrão
Sistema operacional do host Localização padrão
Windows Server 2008 R2 C:\Documents and Settings \\} nome de usuário
Windows Server 2012 R2 \Meus Documentos\minhas Virtua l máquinas
nome de usuário é o nome do usuário conectado no
momento.
Windows 7 C:\Users\\} nome de usuário \Documents\\}
Windows 8 máquinas virtuais
Windows 10 nome de usuário é o nome do usuário conectado no
momento.
Linux homedir /VMware
homedir é o diretório inicial do usuário conectado no
momento.
Diretório de máquinas virtuais compartilhadas
Workstation Pro armazena máquinas virtuais compartilhadas no diretório de máquinas virtuais
compartilhadas, onde VMware Workstation servidor as gerencia.
O local padrão do diretório de máquinas virtuais compartilhadas depende do sistema operacional
do host.
VMware, Inc. Traduzido automaticamente 54
Usando VMware Workstation Pro
Tabela 3-5. Diretório de máquinas virtuais compartilhadas padrão
Sistema operacional do host Diretório de máquinas virtuais compartilhadas padrão
Windows Server 2008 R2, Windows Server C:\Documents and Settings\All Users\Documents\Shared
2012 R2 máquinas virtuais do
Windows 7 Máquinas virtuais do C:\Users\Public\Documents\Shared
Windows 8
Windows 10
Linux VMs/var/lib/vmware/Shared
Selecionando o tipo de firmware
Dependendo do sistema operacional Guest, quando você usar uma configuração personalizada,
o assistente de nova máquina virtual solicitará que você selecione o tipo de firmware que a
máquina virtual usará quando for inicializada.
Essa opção aparece no assistente de nova máquina virtual quando o sistema operacional
convidado é compatível com o tipo de firmware UEFI. Caso contrário, o tipo de firmware do
BIOS será selecionado por padrão.
Tabela 3-6. Opções de tipo de firmware
Opção Descrição
Bios O firmware da máquina virtual usa o BIOS durante a
inicialização.
Uefi A máquina virtual usa UEFI ao inicializar.
Se você selecionar UEFI, dependendo do sistema
operacional Guest, poderá ter a opção de ativar a
inicialização segura do UEFI.
Consulte Configurar um tipo de firmware.
Selecionando o número de processadores para uma máquina virtual
Quando você seleciona uma configuração personalizada, o assistente de nova máquina virtual
solicita que você especifique o número de processadores para a máquina virtual.
A especificação de vários processadores virtuais é compatível apenas em máquinas host
que tenham pelo menos dois processadores lógicos. Hosts de processador único com CPUs
habilitadas ou Dual-Core são considerados como tendo dois processadores lógicos. Os
hosts multiprocessadores com duas CPUs são considerados como tendo pelo menos dois
processadores lógicos, independentemente de serem ou não ter o hyperthreading ativado.
Para máquinas virtuais do Windows que executam aplicativos de produtividade do escritório e
da Internet, o uso de vários processadores virtuais não é benéfico, portanto, o único processador
virtual padrão é ideal. Para cargas de trabalho de servidor e aplicativos de computação com
uso intensivo de dados, adicionar processadores virtuais extras pode fornecer um aumento no
desempenho do aplicativo.
VMware, Inc. Traduzido automaticamente 55
Usando VMware Workstation Pro
Aplicativo Número recomendado de processadores
Aplicativos de desktop 1 processador
Sistemas operacionais do servidor 2 processadores
Codificação de vídeo, modelagem e científica 4 processadores
Em algumas circunstâncias, adicionar processadores adicionais pode diminuir o desempenho
geral da máquina virtual e do seu computador. Isso pode ocorrer se o sistema operacional ou
o aplicativo não estiver usando os processadores de forma eficiente. Nesse caso, recomenda-se
reduzir o número de processadores.
A atribuição de todos os processadores no seu computador à máquina virtual resulta em um
desempenho extremamente fraco. O sistema operacional do host deve continuar a executar
tarefas em segundo plano, mesmo se nenhum aplicativo estiver em execução. Se você atribuir
todos os processadores a uma máquina virtual, isso impedirá que tarefas importantes sejam
concluídas.
Para obter mais informações sobre processadores virtuais, consulte Suporte ao processador de
máquina virtual.
Alocar memória para uma máquina virtual
Quando você seleciona uma configuração personalizada, o assistente de nova máquina virtual
solicita que você especifique as configurações padrão para a alocação de memória.
Os ícones codificados por cor correspondem ao máximo de memória recomendada, à memória
recomendada e aos valores mínimos recomendados de memória do sistema operacional Guest.
Para ajustar a memória alocada à máquina virtual, mova o controle deslizante ao longo do
intervalo de valores. O high-end do intervalo é determinado pela quantidade de memória alocada
para todas as máquinas virtuais em execução. Se você permitir que a memória da máquina virtual
seja trocada, esse valor mudará para refletir a quantidade especificada de permuta.
A quantidade máxima de memória para cada máquina virtual é de 64 GB.
A quantidade total de memória que você pode atribuir a todas as máquinas virtuais em execução
em uma máquina de host único é limitada apenas pela quantidade de RAM na máquina host.
Você pode alterar a quantidade de memória disponível para todas as máquinas virtuais
modificando as configurações de memória do Workstation Pro.
Selecionando o tipo de conexão de rede para uma máquina virtual
Quando você seleciona uma configuração personalizada, o novo assistente de de máquina
virtual solicita que você configure o tipo de conexão de rede para a máquina virtual.
Se você estiver criando uma máquina virtual remota, deverá selecionar uma rede personalizada
ou sem conexão de rede.
VMware, Inc. Traduzido automaticamente 56
Usando VMware Workstation Pro
Tabela 3-7. Configurações de conexão de rede
Configuração Descrição
Usar redes de rede em ponte Configure uma conexão de rede com ponte para a máquina virtual. Com a rede
(Use bridged networking) em ponte, a máquina virtual tem acesso direto a uma rede Ethernet externa. A
máquina virtual deve ter seu próprio endereço IP na rede externa.
Se o sistema host estiver em uma rede e você tiver um endereço IP separado
para a sua máquina virtual (ou puder obter um endereço IP de um servidor
DHCP), selecione essa configuração. Outros computadores na rede podem então
se comunicar diretamente com a máquina virtual.
Usar a conversão de endereços Configure uma conexão NAT para a máquina virtual. Com o NAT, a máquina virtual
de rede (NAT) (Use network e o sistema host compartilham uma única identidade de rede que não está visível
address translation (NAT)) fora da rede.
Selecione NAT se você não tiver um endereço IP separado para a máquina virtual,
mas quiser poder se conectar à Internet.
Usar rede somente para host Configure uma conexão de rede somente de host para a máquina virtual. A
(Use host-only networking) rede somente host fornece uma conexão de rede entre a máquina virtual e o
sistema host, usando um adaptador de rede virtual que é visível para o sistema
operacional do host.
Com a rede somente de hosts, a máquina virtual só pode se comunicar com o
sistema host e com outras máquinas virtuais na rede somente de host. Selecione
rede somente host para configurar uma rede virtual isolada.
Não use uma conexão de Não configure uma conexão de rede para a máquina virtual.
rede (Do not use a network
connection)
(Custom) personalizado (host (Somente máquina virtual remota) Selecione uma rede virtual específica.
do Windows) ou chamado de
(Named Network) de rede (host
Linux)
Consulte Capítulo 8 Configurando conexões de rede para obter informações sobre switches
virtuais, adaptadores de rede virtual, o servidor DHCP virtual e o dispositivo NAT.
Selecionando o tipo de controlador de e/s para uma máquina virtual
Quando você seleciona uma configuração personalizada, o novo assistente de de máquina
virtual solicita que você selecione o tipo de controlador de e/s para a máquina virtual.
Workstation Pro configura automaticamente sua máquina virtual com o controlador SCSI mais
adequado para o sistema operacional Guest, mas você pode alterar o controlador.
Workstation Pro instala um controlador IDE e um controlador SCSI na máquina virtual.
Os controladores SATA são compatíveis com alguns sistemas operacionais convidados. O
controlador IDE é sempre ATAPI. Para o controlador SCSI, você pode escolher o BusLogic, o
LSI Logic, o LSI Logic SAS ou o adaptador VMware paravirtual (PVSCSI). Se você estiver criando
uma máquina virtual remota em um host ESX, poderá também selecionar um adaptador SCSI
VMware paravirtual.
VMware, Inc. Traduzido automaticamente 57
Usando VMware Workstation Pro
Os adaptadores BusLogic e LSI Logic têm interfaces paralelas. O Adaptador SAS LSI Logic tem
uma interface serial. O adaptador LSI Logic tem desempenho melhorado e funciona melhor com
dispositivos SCSI genéricos. O adaptador LSI Logic também é compatível com o ESX Server 2,0 e
versões posteriores.
Os adaptadores PVSCSI são adaptadores de armazenamento de alto desempenho que podem
fornecer maior taxa de transferência e menor utilização da CPU. Elas são mais adequadas para
ambientes em que o hardware ou os aplicativos orientam uma grande quantidade de throughput
de e/s, como ambientes de SAN. Os adaptadores PVSCSI não são adequados para ambientes
DAS.
Observação A escolha do controlador SCSI não afeta se o disco virtual pode ser um disco IDE,
SCSI ou SATA.
Alguns sistemas operacionais convidados, como o Windows XP, não incluem um driver para
o Adaptador SAS LSI Logic ou LSI Logic. Você deve baixar o driver no site da lógica LSI. Os
drivers para um adaptador de barramento do host compatível com o Mylex (BusLogic) não são
óbvios no site da lógica LSI. Pesquise a área de suporte para a cadeia de caracteres numérica no
número do modelo, por exemplo, pesquise por 958 para os drivers BT/KT-958.
Selecionando o adaptador VMware paravirtual SCSI (PVSCSI)
Em uma máquina virtual Windows: (In a Windows virtual machine:)
Como o ISO do Windows não inclui um driver para o adaptador VMware paravirtual SCSI
(PVSCSI).
1 Adicione uma unidade de disquete e selecione o arquivo de driver na pasta C:\Arquivos de
programas (x86) \VMware\} \VMware\} Workstation \Resources\ *. FLP no host
do Windows.
Se você estiver executando uma máquina virtual do Windows em um host Linux, o driver será
salvo na pasta /usr/lib/vmware/Resources por padrão.
2 Durante a instalação do Windows, selecione carregar driver (Load Driver) > procurar
(Browse) e selecione o arquivo do driver do adaptador do PVSCSI.
Em uma máquina virtual Linux: (In a Linux virtual machine:)
A distribuição do Linux já inclui o driver PVSCSI.
Para obter mais informações sobre o suporte a drivers, consulte o guia de instalação do sistema
operacional convidado VMware . Para obter informações de suporte do sistema operacional
Guest, problemas conhecidos e suporte a SATA, consulte o VMware Compatibility Guide
disponível no site VMware.
Selecionando um disco rígido para uma máquina virtual
Quando você seleciona uma configuração personalizada, o novo assistente de máquina virtual
solicita que você configure um disco rígido para a máquina virtual.
VMware, Inc. Traduzido automaticamente 58
Usando VMware Workstation Pro
Os discos rígidos virtuais são a melhor opção para a maioria das máquinas virtuais, pois são
fáceis de configurar e podem ser movidas para novos locais no mesmo sistema host ou para
diferentes sistemas de host. Em uma configuração típica, Workstation Pro cria um novo disco
rígido virtual para a máquina virtual.
Em alguns casos, você pode querer selecionar um disco rígido virtual existente ou fornecer
acesso à máquina virtual a um disco rígido físico ou a uma partição não utilizada no sistema host.
n Selecionando o tipo de disco rígido virtual para uma máquina virtual
Se você instruir o novo assistente de de máquina virtual para criar um novo disco virtual
durante uma configuração personalizada, o assistente solicitará que você selecione o tipo
de disco rígido virtual para a máquina virtual.
n Selecionando o modo de disco
Quando você seleciona uma configuração personalizada em um host Linux, você pode usar
o novo assistente de de máquina virtual para configurar o modo normal ou independente
para um disco.
n Preparar-se para usar um disco físico ou uma partição não utilizada
Você deve realizar determinadas tarefas antes de configurar uma máquina virtual para usar
um disco físico ou uma partição não utilizada no sistema host.
n Especificando a capacidade do disco para uma máquina virtual
Se você instruir o novo assistente de de máquina virtual para criar um novo disco virtual
durante uma configuração personalizada, o assistente solicitará que você defina o tamanho
do disco virtual e especifique se deseja dividir o disco em vários arquivos de disco virtual (.
vmdk ).
n Especificando o nome e a localização dos arquivos de disco virtual
Durante uma configuração personalizada, se você instruir o novo assistente de de máquina
virtual para criar um novo disco virtual, usar um disco virtual existente ou usar um disco
físico, o assistente solicitará que você acesse o nome e a localização de um arquivo de disco
virtual (. vmdk ).
Selecionando o tipo de disco rígido virtual para uma máquina virtual
Se você instruir o novo assistente de de máquina virtual para criar um novo disco virtual durante
uma configuração personalizada, o assistente solicitará que você selecione o tipo de disco rígido
virtual para a máquina virtual.
Você pode configurar um disco virtual como um disco IDE para qualquer sistema operacional
Guest. Você pode configurar um disco virtual como um disco SCSI para qualquer sistema
operacional Guest que tenha um driver para a LSI Logic ou o BusLogic SCSI Controller disponível
na máquina virtual. Você pode configurar um disco virtual como um disco SATA para alguns
sistemas operacionais Guest. Você pode configurar um disco virtual como um disco NVMe para
sistemas operacionais convidados que suportam o tipo de disco NVMe.
VMware, Inc. Traduzido automaticamente 59
Usando VMware Workstation Pro
Você pode alterar as configurações de nó e modo de disco virtual após a criação de uma
máquina virtual.
Selecionando o modo de disco
Quando você seleciona uma configuração personalizada em um host Linux, você pode usar o
novo assistente de de máquina virtual para configurar o modo normal ou independente para um
disco.
No modo normal, os discos são incluídos nos instantâneos que você tira da máquina virtual.
Se você não quiser que os dados no disco sejam gravados quando você tirar um snapshot da
máquina virtual, configure o disco para ser independente.
Se você configurar um disco para ser independente, poderá especificar ainda se as alterações
feitas no disco serão persistentes ou descartadas quando você desligar a máquina virtual ou
restaurar um snapshot.
Você também pode excluir discos virtuais de instantâneos modificando as configurações da
máquina virtual.
Preparar-se para usar um disco físico ou uma partição não utilizada
Você deve realizar determinadas tarefas antes de configurar uma máquina virtual para usar um
disco físico ou uma partição não utilizada no sistema host.
Você deve realizar essas tarefas antes de executar o novo assistente de Mac do Hine virtual
para adicionar um disco físico a uma nova máquina virtual e antes de adicionar um disco físico a
uma máquina virtual existente.
VMware, Inc. Traduzido automaticamente 60
Usando VMware Workstation Pro
Procedimentos
1 Se uma partição for montada pelo host ou em uso por outra máquina virtual, desmonte-a.
A máquina virtual e o sistema operacional convidado acessam uma partição de disco
físico enquanto o host continua a executar seu sistema operacional. A corrupção será
possível se você permitir que a máquina virtual modifique uma partição que seja montada
simultaneamente no sistema operacional do host.
Opção Descrição
A partição é mapeada para um a Selecione iniciar (Start) > configurações (Settings) > painel de
host Windows Server 2008 R2 ou controle (Control Panel) > ferramentas administrativas (Administrative
Windows Server 2012 R2 Tools) > gerenciamento do computador (Computer Management)
> armazenamento (Storage) > gerenciamento de disco (Disk
Management).
b Selecione uma partição e marque ação (Action) > todas as tarefas (All
Tasks) > alterar a letra da unidade e os caminhos (Change Drive Letter
and Paths).
c Clique em Remover(Remove).
A partição é mapeada para um a Selecione iniciar (Start) > painel de controle (Control Panel).
host do Windows 7, Windows 8 ou b Na barra de menus, clique na seta ao lado de painel de controle
Windows 10 (Control Panel).
c No menu suspenso, selecione todos os itens do painel de controle
(All Control Panel Items) > ferramentas administrativas (Administrative
Tools) > gerenciamento do computador (Computer Management) >
armazenamento (Storage) > gerenciamento de disco (local) (Disk
Management (Local)).
d Clique com o botão direito do mouse em uma partição e escolha alterar
a letra da unidade e os caminhos (Change Drive Letter and Paths).
e Clique em remover (Remove) e OK (OK).
2 Verifique a documentação do sistema operacional Guest referente ao tipo de partição no
qual o sistema operacional Guest pode ser instalado.
Em hosts do Windows 7, não é possível usar a partição do sistema ou o disco físico que a
contém, em uma máquina virtual. Outros sistemas operacionais, como o Linux, podem ser
instalados em uma partição primária ou estendida em qualquer parte da unidade.
3 Se a partição física ou o disco contiver dados necessários no futuro, o backup dos dados
será feito.
4 Se você usar um disco IDE de host do Windows em uma configuração de disco físico,
certifique-se de que ele esteja configurado como o primário no canal IDE.
VMware, Inc. Traduzido automaticamente 61
Usando VMware Workstation Pro
5 Em um host Linux, defina a associação do grupo de dispositivos ou a propriedade do
dispositivo adequadamente.
a Verifique se o dispositivo ou dispositivos de disco físico primários são legíveis e graváveis
pelo usuário que executa o Workstation Pro.
Dispositivos físicos, como /dev/hda (disco físico IDE) e /dev/sdb (disco físico SCSI),
pertencem a de ID de grupo na maioria das distribuições. Se esse for o caso, você
poderá adicionar Workstation Pro usuários ao grupo de Disk. Outra opção é alterar o
proprietário do dispositivo. Considere todos os problemas de segurança envolvidos nesta
opção.
b Conceda aos usuários Workstation Pro acesso a todos os /dev/HD [ABCD] dispositivos
físicos que contenham sistemas operacionais ou gerenciadores de inicialização.
Quando as permissões são definidas corretamente, os arquivos de configuração de
disco físico no acesso de controle de Workstation Pro. Essa confiabilidade fornece aos
gerenciadores de inicialização acesso a arquivos de configuração e outros arquivos que
eles podem precisar para inicializar sistemas operacionais. Por exemplo, o LILO precisa
ler /boot em uma partição do Linux para inicializar um sistema operacional que não seja
Linux que possa estar em outra unidade.
Especificando a capacidade do disco para uma máquina virtual
Se você instruir o novo assistente de de máquina virtual para criar um novo disco virtual durante
uma configuração personalizada, o assistente solicitará que você defina o tamanho do disco
virtual e especifique se deseja dividir o disco em vários arquivos de disco virtual (. vmdk ).
Um disco virtual é composto por um ou mais arquivos de disco virtual. Os arquivos de disco
virtual armazenam o conteúdo da unidade de disco rígido da máquina virtual. Quase todo o
conteúdo do arquivo é dados da máquina virtual. Uma pequena parte do arquivo é alocada
para a sobrecarga da máquina virtual. Se a máquina virtual estiver diretamente conectada a um
disco físico, o arquivo de disco virtual armazenará informações sobre as partições que a máquina
virtual tem permissão para acessar.
Você pode definir um tamanho entre 0, 1 GB e 8 TB para um arquivo de disco virtual. Você
também pode selecionar se deseja armazenar um disco virtual como um único arquivo ou dividi-
lo em vários arquivos.
Selecione dividir o disco virtual em vários arquivos (Split virtual disk into multiple files) se
o disco virtual estiver armazenado em um sistema de arquivos que tenha uma limitação de
tamanho de arquivo. Quando você divide um disco virtual com menos de 950 GB, uma série de
arquivos de disco virtual de 2 GB são criados. Quando você divide um disco virtual com mais de
950 GB, são criados dois discos virtuais. O tamanho máximo do primeiro arquivo de disco virtual
é 1,9 TB, e o segundo arquivo de disco virtual armazena o restante dos dados.
VMware, Inc. Traduzido automaticamente 62
Usando VMware Workstation Pro
Para configurações personalizadas, você pode selecionar alocar todo o espaço em disco agora
(Allocate all disk space now) para alocar todo o espaço em disco imediatamente, em vez de
permitir que o espaço em disco cresça de forma gradual para o valor máximo. Alocar todo
o espaço em disco imediatamente pode oferecer melhor desempenho, mas é uma operação
demorada que exige o máximo de espaço em disco físico que você especificar para o disco
virtual. Se você alocar todo o espaço em disco imediatamente, não poderá usar o recurso de
redução de disco.
Depois de criar uma máquina virtual, você pode editar as configurações do disco virtual e
adicionar discos virtuais adicionais.
Compatibilidade de tamanho de disco
O tamanho de um disco virtual é limitado a 8 TB. No entanto, a versão do hardware, o tipo de
barramento e o tipo de controlador também afetam o tamanho dos discos virtuais.
Workstation versão do hardware Tipo de Barramento Tipo de controlador Tamanho máximo do disco
10, 11, 12, 14 IDE Atapi 8192 GB (8TB)
10, 11, 12, 14 SCSI BusLogic 2040 GB (2TB)
10, 11, 12, 14 SCSI LSI Logic 8192 GB (8TB)
10, 11, 12, 14 SCSI SAS de lógica LSI 8192 GB (8TB)
10, 11, 12, 14 SATA Ahci 8192 GB (8TB)
14 NVMe NVMe 8192 GB (8TB)
9, 8, 7, 6,5 Tudo Tudo 2040 GB (2TB)
6,0, 5 Tudo Tudo 950 GB
Para descobrir o tipo de controlador SCSI, abra o arquivo Machine. vmx. O valor da configuração
scsi0.virtualDev determina o seu tipo de controlador SCSI.
Valor Tipo de controlador SCSI
Em branco ou não presente BusLogic
lsilogic LSI Logic
lsisas1068 SAS de lógica LSI
Especificando o nome e a localização dos arquivos de disco virtual
Durante uma configuração personalizada, se você instruir o novo assistente de de máquina
virtual para criar um novo disco virtual, usar um disco virtual existente ou usar um disco físico,
o assistente solicitará que você acesse o nome e a localização de um arquivo de disco virtual (.
vmdk ).
VMware, Inc. Traduzido automaticamente 63
Usando VMware Workstation Pro
Tabela 3-8. Informações necessárias para cada tipo de disco
Tipo de disco Descrição
Novo disco virtual Se você especificou que todo o espaço em disco deve
ser armazenado em um único arquivo, Workstation Pro
usará o nome de arquivo que você fornecer para criar
um arquivo de disco de 40 GB. Se você especificou
que o espaço em disco deve ser armazenado em
vários arquivos, Workstation Pro gerará nomes de
arquivo subsequentes usando o nome de arquivo que
você fornecer. Se você especificou que os arquivos
podem aumentar em tamanho, os nomes de arquivos
subsequentes incluirão um s no número do arquivo,
por exemplo, Windows 7-s001. vmdk . Se você
especificou que todo o espaço em disco deve ser alocado
quando o disco virtual for criado, os nomes de arquivos
subsequentes incluirão um f no número do arquivo, por
exemplo, Windows 7-F001. vmdk .
Disco virtual existente Você seleciona o nome e a localização de um arquivo de
disco virtual existente.
Disco físico Depois que o assistente solicitar que você selecione
um dispositivo físico e especifique se deseja usar todo
o disco ou partições individuais, você deve especificar
um arquivo de disco virtual. Workstation Pro usa esse
arquivo de disco virtual para armazenar as informações
de configuração de acesso à partição para o disco físico.
Observação Os produtos VMware anteriores usam a extensão de . dsk para arquivos de disco
virtual.
Personalizando o hardware da máquina virtual
Você pode clicar em personalizar o hardware (Customize Hardware) na última página do novo
assistente de de máquina virtual para personalizar o hardware da máquina virtual.
Você pode alterar as configurações de hardware padrão, incluindo a alocação de memória, o
número de CPUs virtuais, as configurações de CD/DVD e de unidade de disquete e o tipo de
conexão de rede.
Criar uma nova máquina virtual no host local
Você cria uma nova máquina virtual no sistema host local executando o novo assistente de de
máquina virtual.
Você também pode usar o novo assistente de de máquina virtual para criar máquinas virtuais
compartilhadas, que podem ser usadas por usuários remotos e máquinas virtuais remotas, que
são executadas em hosts remotos. Consulte Capítulo 9 Usando conexões remotas para gerenciar
Hines virtuais remotos do Mac.
VMware, Inc. Traduzido automaticamente 64
Usando VMware Workstation Pro
Pré-requisitos
n Verifique se você tem as informações de novo assistente de de máquina virtual requer a
criação de uma máquina virtual. Consulte Preparando-se para criar uma nova máquina virtual.
n Verifique se o sistema operacional Guest que você planeja instalar é compatível. Consulte o
guia de compatibilidade do VMware online no site do VMware Web.
n Consulte o guia de instalação do sistema operacional convidado VMware para obter
informações sobre o sistema operacional Guest que você planeja instalar.
n Se você estiver instalando o sistema operacional Guest a partir de um disco de instalação,
insira o disco do instalador na unidade de CD-ROM no sistema do host.
n Se você estiver instalando o sistema operacional Guest a partir de um arquivo de imagem
ISO, verifique se o arquivo de imagem ISO está em um diretório que está acessível ao sistema
host.
n Se a máquina virtual usar um disco físico ou uma partição não utilizada no sistema host,
realize as tarefas de preparação apropriadas. Consulte Preparar-se para usar um disco físico
ou uma partição não utilizada.
Procedimentos
1 Inicie o novo assistente de de máquina virtual.
Opção Descrição
Host do Windows n Se o host não estiver conectado a um servidor remoto, selecione
arquivo (File) > nova máquina virtual (New Virtual Machine).
n Se o host estiver conectado a um servidor remoto, selecione
arquivo (File) > nova máquina virtual (New Virtual Machine) > neste
computador (On this Computer).
Host Linux Selecione (File) > nova máquina virtual (New Virtual Machine).
2 Selecione o tipo de configuração.
Opção Descrição
Típico O assistente solicita que você especifique ou aceite os padrões para as
configurações da máquina virtual básica. O tipo de configuração típica é
apropriado na maioria das instâncias.
Personalizado Você deve selecionar o tipo de configuração personalizada para criar uma
versão de máquina virtual diferente da configuração de compatibilidade de
hardware padrão, especifique o tipo de adaptador de e/s para adaptadores
SCSI, especifique se deseja criar um disco virtual IDE, SCSI, SATA ou NVMe,
usar um disco físico em vez de um disco virtual, usar um disco virtual
existente ou alocar todo o espaço em disco virtual, em vez de deixar o
espaço em disco ser aumentado gradualmente para o tamanho máximo do
disco.
VMware, Inc. Traduzido automaticamente 65
Usando VMware Workstation Pro
3 Se você tiver selecionado a opção de (Custom) personalizada, selecione uma configuração
de compatibilidade de hardware.
A configuração de compatibilidade de hardware determina os recursos de hardware da
máquina virtual.
4 Selecione a origem do sistema operacional Guest.
Opção Descrição
Usar um disco físico Selecione a unidade física na qual você inseriu o disco de instalação.
Usar uma imagem ISO Digite ou navegue até a localização do arquivo de imagem ISO para o
sistema operacional Guest.
Instalar o sistema operacional Guest Crie uma máquina virtual com um disco em branco. Você deve instalar o
mais tarde sistema operacional Guest manualmente depois de criar a máquina virtual.
5 Especifique as informações sobre o sistema operacional Guest.
Opção Descrição
Você está usando o Easy install Digite as informações de instalação fácil para o sistema operacional Guest.
Você não está usando o Easy install Selecione o tipo e a versão do sistema operacional Guest. Se o sistema
operacional Guest não estiver listado, selecione outro (Other).
6 Digite o nome e o tipo da máquina virtual ou navegue até o diretório para os arquivos da
máquina virtual.
7 Siga os prompts para configurar a máquina virtual.
Se você tiver selecionado uma configuração típica, o assistente solicitará que você configure
o tamanho do disco virtual e especifique se o disco deve ser dividido em vários arquivos.
Se você tiver selecionado uma configuração personalizada, o assistente solicitará que você
configure o tipo de firmware, os processadores de máquina virtual, a alocação de memória, a
configuração de rede, os tipos de controlador de e/s, o tipo de disco virtual e o disco virtual.
Observação Para o tipo de firmware, se você selecionar UEFI e se o sistema operacional
Guest suportar a inicialização segura do UEFI, você poderá selecionar a opção para ativar a
inicialização segura do UEFI.
8 (Opcional) Clique em personalizar o (Customize Hardware) de hardware para personalizar a
configuração do hardware.
Você também pode modificar as configurações de hardware virtual depois de criar a
máquina virtual.
9 (Opcional) Selecione ligar esta máquina virtual após a criação (Power on this virtual
machine after creation) para ligar a máquina virtual depois de criá-la.
Essa opção não estará disponível se você estiver instalando o sistema operacional Guest
manualmente.
10 Clique em concluir (Finish) para criar a máquina virtual.
VMware, Inc. Traduzido automaticamente 66
Usando VMware Workstation Pro
Resultados
Se você estiver usando o Easy install, a instalação do sistema operacional Guest começará
quando a máquina virtual for ligada. A instalação do sistema operacional Guest é automatizada e
normalmente é executada sem a necessidade de qualquer entrada de você. Após a instalação do
sistema operacional Guest, o Easy install instala VMware ferramentas.
Se você não estiver usando o Easy install, a máquina virtual aparecerá na biblioteca.
Próximo passo
Se você tiver usado a instalação fácil e a máquina virtual não for ligada quando você tiver
concluído o novo assistente de de máquina virtual, ligue a máquina virtual para iniciar a
instalação do sistema operacional Guest. Consulte Use o Easy install para instalar um sistema
operacional Guest.
Se você não tiver usado o Easy install, instale o sistema operacional Guest manualmente.
Consulte Instalar manualmente um sistema operacional Guest .
Use o Easy install para instalar um sistema operacional Guest
Quando você usa o Easy install, geralmente não precisa fornecer informações durante a
instalação do sistema operacional Guest.
Se você não forneceu todas as informações de instalação fácil no novo assistente de de
máquina virtual, você pode ser solicitado a fornecer uma chave de produto, um nome de usuário
ou uma senha.
Além disso, se a instalação do sistema operacional Guest consistir em vários discos ou arquivos
de imagem ISO, o instalador poderá solicitar o próximo disco.
Procedimentos
u Se o instalador solicitar uma chave de produto, um nome de usuário ou uma senha, clique na
janela máquina virtual e digite as informações necessárias.
A entrada de mouse e teclado é capturada pela máquina virtual.
u Se você estiver usando discos físicos e o instalador solicitar o próximo disco, use a unidade
de CD-ROM ou DVD no sistema host.
VMware, Inc. Traduzido automaticamente 67
Usando VMware Workstation Pro
u Se você estiver usando vários arquivos de imagem ISO e o instalador solicitar o próximo
disco, selecione o próximo arquivo de imagem ISO.
Opção Descrição
Host do Windows Clique em alterar (Change Disk) de disco e navegue até o próximo arquivo
de imagem ISO.
Host Linux a Selecione VM (VM) > dispositivos removíveis (Removable Devices) >
CD/DVD (CD/DVD) > (Settings) e navegue até o próximo arquivo de
imagem ISO.
b Selecione (Connected) conectados.
c Clique em Salvar(Save).
Instalar manualmente um sistema operacional Guest
A instalação de um sistema operacional Guest em uma máquina virtual é semelhante à instalação
de um sistema operacional em um computador físico. Se você não usar a instalação fácil ao criar
uma máquina virtual no novo assistente de de máquina virtual, você deverá instalar o sistema
operacional Guest manualmente.
Você pode instalar um sistema operacional Guest a partir de um disco de instalação ou de
um arquivo de imagem ISO. Você também pode usar um servidor PXE para instalar o sistema
operacional Guest em uma conexão de rede. Se a configuração do host não permitir que a
máquina virtual seja inicializada a partir de um disco de instalação, você poderá criar um arquivo
de imagem ISO a partir do disco do instalador.
Pré-requisitos
n Verifique se o sistema operacional é compatível. Consulte o guia de compatibilidade do
VMware online no site do VMware Web.
n Consulte o guia de instalação do sistema operacional convidado VMware para obter
informações sobre o sistema operacional Guest que você está instalando.
Procedimentos
1 Se você estiver instalando o sistema operacional Guest a partir de um disco de instalação,
configure a máquina virtual para usar uma unidade de CD-ROM física ou DVD e configure a
unidade para conectar-se ao ligar.
a Selecione a máquina virtual e selecione VM (VM) > configurações (Settings).
b Na guia hardware (Hardware), selecione unidade de CD/DVD (CD/DVD drive).
c Selecione conectar ao ligar (Connect at power on).
d (Somente máquina virtual remota) Selecione o local da unidade de CD-ROM ou DVD.
e Selecione usar unidade física (Use physical drive) e selecione uma unidade.
f Clique em OK(OK) para salvar as alterações.
VMware, Inc. Traduzido automaticamente 68
Usando VMware Workstation Pro
2 Se você estiver instalando o sistema operacional Guest a partir de um arquivo de imagem
ISO, configure a unidade de CD/DVD na máquina virtual para apontar para o arquivo de
imagem ISO e configurar a unidade para se conectar ao ligar.
a Selecione a máquina virtual e selecione VM (VM) > configurações (Settings).
b Na guia hardware (Hardware), selecione unidade de CD/DVD (CD/DVD drive).
c Selecione conectar ao ligar (Connect at power on).
d (Somente máquina virtual remota) Selecione a localização do arquivo de imagem ISO.
e Selecione usar o arquivo de imagem ISO (Use ISO image file) e navegue até a
localização do arquivo de imagem ISO.
f Clique em OK(OK) para salvar as alterações.
3 Se você estiver instalando o sistema operacional Guest a partir de um disco de instalação,
insira o disco na unidade de CD-ROM ou DVD.
4 Ligue a máquina virtual.
5 Siga as instruções de instalação fornecidas pelo fornecedor do sistema operacional.
6 Se o sistema operacional for composto por vários discos instaladores e você for solicitado a
inserir o disco seguinte, insira o disco seguinte na unidade física.
7 Se o sistema operacional for composto por vários arquivos de imagem ISO, selecione o
arquivo de imagem para o próximo CD.
a Selecione VM (VM) > dispositivos removíveis (Removable Devices) > CD/DVD (CD/
DVD) > desconecte (Disconnect) e desconecte-se do arquivo de imagem ISO atual.
b Selecione VM (VM) > dispositivos removíveis (Removable Devices) > CD/DVD (CD/
DVD) > (Settings) e selecione o próximo arquivo de imagem ISO.
c Selecione (Connected) conectados e clique em OK (OK).
8 Use as ferramentas padrão no sistema operacional para definir suas configurações.
Próximo passo
Instale as ferramentas de VMware. Você deve instalar as ferramentas do VMware antes de ativar
a licença para o sistema operacional. Consulte Instalando ferramentas de VMware.
Instalando um sistema operacional Guest em um disco físico ou em
uma partição não utilizada
Você pode instalar um sistema operacional Guest diretamente em um disco físico ou em uma
partição não utilizada no sistema host.
Um disco físico acessa diretamente um disco local ou uma partição existente. Você pode usar
discos físicos para executar um ou mais sistemas operacionais convidados a partir de partições
de disco existentes.
VMware, Inc. Traduzido automaticamente 69
Usando VMware Workstation Pro
Workstation Pro é compatível com discos físicos de até 2 TB de capacidade. A inicialização a
partir de um sistema operacional já configurado em um disco SCSI ou partição existente não é
compatível.
Executar um sistema operacional de forma nativa no sistema host e alternar para o seu
uso dentro de uma máquina virtual é semelhante a puxar a unidade de disco rígido de um
computador e instalá-lo em um segundo computador que tenha uma placa-mãe e um hardware
diferentes. As etapas que você executa dependem do sistema operacional Guest na máquina
virtual. Na maioria dos casos, um sistema operacional Guest instalado em um disco físico ou
em uma partição não utilizada não pode ser inicializado fora da máquina virtual, mesmo que os
dados estejam disponíveis para o sistema host. Consulte a computadores virtuais e máquinas
virtuais Nota técnica no site VMware Web para obter informações sobre como usar um sistema
operacional que também pode ser inicializado fora de uma máquina virtual.
Depois de configurar uma máquina virtual para usar uma ou mais partições em um disco físico,
não modifique as tabelas de partição executando fdisk ou um utilitário semelhante no sistema
operacional convidado. Se você usar fdisk ou um utilitário semelhante no sistema operacional do
host para modificar a tabela de partição do disco físico, deverá recriar o disco físico da máquina
virtual. Todos os arquivos que estavam no disco físico serão perdidos quando você modificar a
tabela de partições.
Importante Não é possível usar um disco físico para compartilhar arquivos entre o sistema
host e um sistema operacional Guest. Tornar a mesma partição visível para o sistema host e
um sistema operacional Guest pode causar corrupção de dados. Em vez disso, use a pasta
compartilhada para compartilhar arquivos entre o sistema host e um sistema operacional Guest.
Criar um atalho para a máquina virtual
Você pode usar um atalho para selecionar uma máquina virtual na sua área de trabalho.
Pré-requisitos
Uma máquina virtual deve estar presente no Workstation Pro biblioteca de máquinas virtuais.
Este recurso está disponível somente em sistemas host Windows.
Procedimentos
1 Selecione uma máquina virtual na biblioteca de máquinas virtuais.
2 Arraste a máquina virtual para a área de trabalho do host ou para uma pasta.
Um atalho é criado para a máquina virtual.
Resultados
Você pode selecionar a máquina virtual clicando duas vezes no atalho.
VMware, Inc. Traduzido automaticamente 70
Usando VMware Workstation Pro
Clonando máquinas virtuais
A instalação de um sistema operacional Guest e de aplicativos pode ser demorada. Com clones,
você pode criar várias cópias de uma máquina virtual a partir de um único processo de instalação
e configuração. A clonagem de uma máquina virtual é mais rápida e mais fácil do que copiá-la.
Os clones são úteis quando você deve implantar muitas máquinas virtuais idênticas em um
grupo. Por exemplo, um departamento MIS pode clonar uma máquina virtual que tenha um
conjunto de aplicativos pré-configurados do Office para cada funcionário. Você também pode
configurar uma máquina virtual que tenha um ambiente de desenvolvimento completo e,
em seguida, cloná-la repetidamente como uma configuração de linha de base para teste de
software.
A máquina virtual existente é chamada de máquina virtual principal. Quando a operação de
clonagem for concluída, o clone se tornará uma máquina virtual separada.
As alterações feitas em um clone não afetam a máquina virtual principal, e as alterações feitas na
máquina virtual pai não aparecem em um clone. O endereço MAC e o UUID para um clone são
diferentes da máquina virtual principal.
n Usando clones vinculados
Um clone vinculado é uma cópia de uma máquina virtual que compartilha discos virtuais com
a máquina virtual pai de uma maneira contínua.
n Usando clones completos
Um clone completo é uma cópia completa e independente de uma máquina virtual. Ele
compartilha nada com a máquina virtual pai após a operação de clonagem. A operação em
andamento de um clone completo é totalmente separada da máquina virtual pai.
n Habilitar o modo de modelo para uma máquina virtual pai de clones vinculados
Para impedir que a máquina virtual pai de um clone vinculado seja excluída, você pode
designar o principal como um modelo. Quando o modo de modelo está ativado, a máquina
virtual e os instantâneos da máquina virtual não podem ser excluídos.
n Clonar uma máquina virtual
O assistente de clonar máquina virtual orienta você pelo processo de clonagem de uma
máquina virtual. Você não precisa localizar e copiar manualmente os arquivos da máquina
virtual pai.
Usando clones vinculados
Um clone vinculado é uma cópia de uma máquina virtual que compartilha discos virtuais com a
máquina virtual pai de uma maneira contínua.
Como um clone vinculado é feito de um snapshot do principal, o espaço em disco é preservado
e várias máquinas virtuais podem usar a mesma instalação de software. Todos os arquivos
disponíveis no no momento em que você tirar o snapshot continuarão disponíveis para o clone
vinculado.
VMware, Inc. Traduzido automaticamente 71
Usando VMware Workstation Pro
As alterações contínuas no disco virtual do pai não afetam o clone vinculado e as alterações no
disco do clone vinculado não afetam o pai. Um clone vinculado deve ter acesso ao principal. Sem
acesso ao principal, você não pode usar um clone vinculado.
Como os clones vinculados são criados rapidamente, você pode criar uma máquina virtual
exclusiva para cada tarefa. Você também pode compartilhar uma máquina virtual com outros
usuários, armazenando a máquina virtual em sua rede local, onde outros usuários podem fazer
um clone vinculado rapidamente. Por exemplo, uma equipe de suporte pode reproduzir um bug
em uma máquina virtual, e um engenheiro pode rapidamente fazer com que um clone vinculado
dessa máquina virtual funcione no bug.
Você pode criar um clone vinculado a partir de um clone vinculado, mas o desempenho do clone
vinculado é reduzido. Se você fizer um clone completo a partir de um clone vinculado, o clone
completo será uma máquina virtual independente que não exigirá acesso ao clone vinculado ou a
seu pai. Se possível, você deve criar um clone vinculado da máquina virtual principal.
Importante Não é possível excluir um instantâneo de clone vinculado sem destruir o clone
vinculado. Você só poderá excluir o snapshot com segurança se excluir também o clone que
dependa dele.
Usando clones completos
Um clone completo é uma cópia completa e independente de uma máquina virtual. Ele
compartilha nada com a máquina virtual pai após a operação de clonagem. A operação em
andamento de um clone completo é totalmente separada da máquina virtual pai.
Como um clone completo não compartilha discos virtuais com a máquina virtual principal, os
clones completos geralmente têm melhor desempenho do que os clones vinculados. Clones
completos levam mais tempo para serem criados para clones vinculados. A criação de um clone
completo pode levar vários minutos se os arquivos envolvidos forem grandes.
Como um clone completo duplica apenas o estado da máquina virtual no instante da operação
de clonagem, ele não tem acesso aos instantâneos da máquina virtual principal.
Habilitar o modo de modelo para uma máquina virtual pai de clones
vinculados
Para impedir que a máquina virtual pai de um clone vinculado seja excluída, você pode designar
o principal como um modelo. Quando o modo de modelo está ativado, a máquina virtual e os
instantâneos da máquina virtual não podem ser excluídos.
Observação Não é possível ativar o modo de modelo para uma máquina virtual compartilhada
ou remota.
Pré-requisitos
Se o principal não tiver pelo menos um snapshot, crie um snapshot. Consulte Tirando
instantâneos de máquinas virtuais.
VMware, Inc. Traduzido automaticamente 72
Usando VMware Workstation Pro
Procedimentos
1 Selecione a máquina virtual a ser usada como pai do clone vinculado e selecione VM (VM) >
(Settings).
2 Na guia opções (Options), selecione (Advanced) avançado.
3 Selecione Habilitar modo de modelo (a ser usado para clonagem) (Enable Template mode
(to be used for cloning)) e clique em OK (OK).
Clonar uma máquina virtual
O assistente de clonar máquina virtual orienta você pelo processo de clonagem de uma
máquina virtual. Você não precisa localizar e copiar manualmente os arquivos da máquina virtual
pai.
Pré-requisitos
n Familiarize-se com os diferentes tipos de clones. Consulte Usando clones completos e
Usando clones vinculados.
n Execute um utilitário de desfragmentação no sistema operacional Guest para desfragmentar
as unidades na máquina virtual principal.
n Se a máquina virtual pai for uma máquina virtual Workstation 4. x e Workstation 4. x
compatível, atualize-a para o Workstation 5. x ou posterior.
n Se você estiver criando um clone vinculado, habilite o modo de modelo para a máquina
virtual pai. Consulte Habilitar o modo de modelo para uma máquina virtual pai de clones
vinculados.
n Desligue a máquina virtual pai.
Procedimentos
1 Selecione a máquina virtual pai e selecione VM (VM) > gerenciar (Manage) > clone (Clone).
2 Selecione o estado do pai a partir do qual você deseja criar um clone.
Você pode criar um clone do estado atual da máquina virtual principal ou de um snapshot
existente. Se você selecionar o estado atual, Workstation Pro criará um snapshot da máquina
virtual principal antes de cloná-la.
Observação Não é possível clonar do estado atual se o modo de modelo estiver habilitado
para a máquina virtual pai.
3 Especifique se deseja criar um clone vinculado ou clone completo.
4 Digite um nome e um local para a máquina virtual clonada.
5 Clique em concluir (Finish) para criar o clone e fechar (Close) para sair do assistente.
Um clone completo pode levar vários minutos para ser criado, dependendo do tamanho do
disco virtual que está sendo duplicado.
VMware, Inc. Traduzido automaticamente 73
Usando VMware Workstation Pro
6 Se a máquina virtual pai usar um endereço IP estático, altere o endereço IP estático do clone
antes que o clone se conecte à rede para evitar conflitos de endereço IP.
Embora o assistente crie um novo endereço MAC e um UUID para o clone, outras
informações de configuração, como o nome da máquina virtual e a configuração do
endereço IP estático, são idênticas às da máquina virtual principal.
Resultados
A exibição resumida de um clone vinculado mostra o caminho para o arquivo de configuração da
máquina virtual (. vmx ) da máquina virtual principal.
Virtualizar uma máquina física
Você pode criar uma máquina virtual a partir de uma máquina física do Windows no Workstation
Pro. Ao virtualizar uma máquina física, você captura todos os aplicativos, documentos e
configurações na máquina física em uma nova máquina virtual. Workstation Pro deve estar em
execução em um sistema host Windows para usar esse recurso.
Pré-requisitos
n Verifique se a máquina física que você deseja virtualizar está executando o Windows.
Não é possível criar uma máquina virtual a partir de uma máquina física não Windows no
Workstation Pro.
Observação Você pode criar uma máquina virtual a partir de uma máquina física do
Linux usando vCenter Converter Standalone. Para obter mais informações, consulte a
documentação do vCenter Converter Standalone.
n Verifique se você tem acesso administrativo na máquina física que você deseja virtualizar e
no sistema host Workstation Pro.
n Verifique se o sistema host Workstation Pro tem acesso à rede para a máquina física que
você deseja virtualizar.
n Verifique se no sistema host Workstation Pro Você desabilitou o controle de conta de
usuário (UAC). Para obter instruções, consulte Preparar uma máquina física do Windows para
virtualização.
n Desative os aplicativos de firewall em execução na máquina física que você deseja virtualizar.
n Prepare a máquina física para virtualização. Consulte Preparar uma máquina física do
Windows para virtualização.
Procedimentos
1 Ligue a máquina física que você deseja virtualizar.
VMware, Inc. Traduzido automaticamente 74
Usando VMware Workstation Pro
2 No sistema host do Windows, em Workstation Pro, selecione de arquivo (File) > virtualizar
uma máquina física (Virtualize a Physical Machine).
Se você nunca tiver virtualizado uma máquina física no Workstation Pro, precisará fazer o
download e instalar o VMware vCenter Converter Standalone. Depois que a instalação do
VMware vCenter Converter Standalone for concluída, você deverá reiniciar o assistente de
virtualização.
3 Digite o nome do host ou o endereço IP, o nome de usuário e a senha da máquina física que
você deseja virtualizar.
Você deve usar a conta de administrador ou uma conta de usuário que seja membro do
grupo de administradores locais.
4 Digite um nome para a nova máquina virtual e especifique uma localização no sistema host
para armazenar os arquivos da máquina virtual.
5 Digite o nome de usuário e a senha para a sua conta de usuário no sistema host.
6 Clique em concluir (Finish) para criar uma máquina virtual a partir da máquina física.
A quantidade de tempo necessária para criar a máquina virtual depende do tamanho do
disco rígido na máquina física.
Resultados
VMware instalação de ferramentas começa na primeira vez que você liga a nova máquina virtual.
Preparar uma máquina física do Windows para virtualização
Para evitar problemas relacionados a permissões e acesso à rede, você deve realizar
determinadas etapas para preparar uma máquina física do Windows antes de executar o
virtualizar um assistente de de máquina física.
Procedimentos
u Desative o controle de conta de usuário (UAC) na máquina física do Windows.
n No Windows Vista, abra o painel de controle contas de usuário (User Accounts),
selecione ativar ou desativar o controle de conta de usuário (Turn User Account Control
On or Off) e desmarque usar o UAC (controle de conta de usuário) para ajudar a
proteger o seu computador (Use User Account Control (UAC) to help protect your
computer).
n No Windows 7 ou posterior, abra o painel de controle alterar configurações de controle
de conta de usuário (Change User Account Control Settings) e arraste o controle
deslizante para nunca notificar (Never notify).
VMware, Inc. Traduzido automaticamente 75
Usando VMware Workstation Pro
Solucionar problemas de autenticação do Windows durante a
virtualização de máquina física
A autenticação do usuário falha quando o virtualiza um assistente de de máquina física tenta
conectar uma máquina física do Windows.
Problema
Depois de fornecer as credenciais de usuário para a máquina física, a virtualizar um assistente
de de máquina física relata que suas credenciais de usuário estão incorretas ou que você não
tem permissões suficientes para se conectar à máquina física.
Causa
O compartilhamento simples de arquivo ou o UAC (controle de conta de usuário) está habilitado
na máquina física.
Solução
Realize as etapas em Preparar uma máquina física do Windows para virtualização e execute
novamente o do assistente de de máquina física.
Solução de problemas de ativação do Windows
Uma máquina virtual que você cria a partir de uma máquina física solicita que você ative o
Windows ao usá-lo no Workstation Pro.
Problema
Depois de criar uma máquina virtual a partir de uma máquina física do Windows Vista ou
Windows 7, ou de um PC físico que veio com o Windows pré-instalado, você precisará reativar o
Windows na máquina virtual.
Causa
Quando você cria uma máquina virtual a partir de uma máquina física do Windows Vista ou
Windows 7, o sistema operacional detecta que o hardware do computador foi alterado. Quando
você faz uma mudança significativa no hardware, a Microsoft exige que você ative o Windows
novamente.
As versões de OEM do Windows que são instaladas em alguns computadores novos são
personalizadas para esses computadores. As licenças OEM do Windows não são transmesmas.
Solução
Qualquer máquina virtual que foi criada a partir de uma máquina física que teve sua chave
de licença do Windows ativada com êxito deve ser reativada quando você a executa no
Workstation Pro.
VMware, Inc. Traduzido automaticamente 76
Usando VMware Workstation Pro
O processo de ativação no Windows Vista e no Windows 7 é diferente do processo de ativação
do Windows XP. No Windows 7, as chaves de ativação de varejo são boas para apenas um uso.
Se você inserir a mesma chave de ativação no Workstation Pro que usou anteriormente, não
poderá ativar a máquina virtual com êxito.
O assistente de ativação informa que a chave de ativação já foi usada e solicita que você chame
a linha de indireta de ativação da Microsoft para obter uma segunda chave. Se você não chamou
anteriormente a linha de autor para a mesma chave de licença, deverá receber uma nova chave
de ativação. Sua chamada não será transferida para um operador a menos que você chame
repetidamente para a mesma chave.
Consulte o site do Microsoft Web para obter mais informações sobre o motivo pelo qual a
reativação é necessária.
Importando máquinas virtuais
Você pode importar máquinas virtuais em outros formatos para Workstation Pro.
Importar uma máquina virtual de formato de virtualização aberta
Você pode importar uma máquina virtual de formato de virtualização aberta (OVF) e executá-la
em Workstation Pro. Workstation Pro converte a máquina virtual do formato OVF em formato de
tempo de execução do VMware (. vmx ). Você pode importar os arquivos . ovf e . ova .
O OVF é um formato independente de plataforma, eficiente, extensível e aberto para máquinas
virtuais. Por exemplo, você pode importar máquinas virtuais OVF exportadas do VMware Fusion
™ ou Oracle VM VirtualBox para o Workstation Pro. Você pode importar apenas arquivos OVF 1.
x.
Você também pode usar a ferramenta OVF independente para converter uma máquina virtual
OVF em VMware formato de tempo de execução. A versão independente da ferramenta do OVF
está instalada no diretório de instalação do Workstation Pro em OVFTool . Consulte o guia do
usuário do OVF Tool no site VMware Web para obter informações sobre como usar a ferramenta
OVF.
Procedimentos
1 No Workstation Pro, selecione de arquivo (File) > abrir (Open).
2 Navegue até o arquivo . ovf ou . ova e clique em abrir (Open).
3 Digite um nome para a máquina virtual, digite ou navegue até o diretório para os arquivos da
máquina virtual e clique em Importar (Import).
Workstation Pro executa as verificações de conformidade de especificação do OVF e de
conformidade de hardware virtual. Uma barra de status indica o progresso do processo de
importação.
VMware, Inc. Traduzido automaticamente 77
Usando VMware Workstation Pro
4 Se a importação falhar, clique em tentar novamente (Retry) para tentar novamente ou clique
em cancelar (Cancel) para cancelar a importação.
Se você repetir a importação, Workstation Pro relaxar as verificações de conformidade da
especificação do OVF e do hardware virtual, e você pode não ser capaz de usar a máquina
virtual no Workstation Pro.
Resultados
Depois que Workstation Pro importa com êxito a máquina virtual OVF, a máquina virtual aparece
na biblioteca de máquinas virtuais.
Importar um Appliance do VMware vCenter Server
Você pode importar um™ do Appliance do vCenter® Server VMware e executá-lo no
Workstation Pro. Você pode importar os arquivos . ovf e . ova .
Procedimentos
1 No Workstation Pro, selecione de arquivo (File) > abrir (Open).
2 Navegue até o Appliance do vCenter Server . ovf ou . ova arquivo e clique em abrir
(Open).
3 Marque a caixa de seleção contrato de licença e clique em próximo (Next).
4 Continue com o assistente, respondendo às solicitações e clicando na próxima caixa de
diálogo.
5 Se a importação falhar, clique em tentar novamente (Retry) para tentar novamente ou clique
em cancelar (Cancel) para cancelar a importação.
Se você repetir a importação, Workstation Pro relaxar as verificações de conformidade da
especificação do OVF e do hardware virtual, e você pode não ser capaz de usar a máquina
virtual no Workstation Pro.
Resultados
Depois que Workstation Pro importa com êxito o Appliance do vCenter Server como uma
máquina virtual, a máquina virtual aparece na biblioteca de máquinas virtuais. em seguida, o
Workstation Pro ligará a máquina virtual e aplicará a configuração do vCenter Server Appliance.
Instalando e atualizando as ferramentas do VMware
A instalação das ferramentas de VMware é parte do processo de criação de uma nova máquina
virtual. A atualização das ferramentas de VMware é parte do processo de manter as máquinas
virtuais até padrões atuais.
Para obter o melhor desempenho e as atualizações mais recentes, instale ou atualize as
ferramentas de VMware para corresponder à versão do Workstation Pro que você está usando.
Outras opções de compatibilidade também estão disponíveis.
VMware, Inc. Traduzido automaticamente 78
Usando VMware Workstation Pro
Para obter mais informações sobre como usar ferramentas de VMware, consulte Instalando
e configurando VMware ferramentas no http://www.vmware.com/pdf/vmware-tools-installation-
configuration.pdf.
n Instalando ferramentas de VMware
A instalação das ferramentas de VMware é parte do processo de criação de uma nova
máquina virtual, e a atualização do VMware Tools faz parte do processo de manter
sua máquina virtual em padrões atuais. Embora seus sistemas operacionais convidados
possam ser executados sem VMware ferramentas, muitos recursos de VMware não estarão
disponíveis até que você instale VMware ferramentas. Quando você instala o VMware Tools,
os utilitários no pacote melhoram o desempenho do sistema operacional Guest em sua
máquina virtual e melhoram o gerenciamento das suas máquinas virtuais.
n Atualizando ferramentas de VMware
Você pode atualizar as ferramentas do VMware manualmente ou pode configurar as
máquinas virtuais para verificar e instalar as versões mais recentes do VMware Tools.
n Configurar atualizações automáticas de software
Você pode configurar Workstation Pro para fazer o download automático das atualizações
de software, incluindo novas versões do VMware Tools. Quando as atualizações
automáticas de software estão habilitadas, Workstation Pro sempre inclui o suporte mais
recente aos sistemas operacionais Guest e as máquinas virtuais sempre têm a versão mais
recente das ferramentas do VMware.
n Configurar as atualizações de ferramentas de VMware para uma máquina virtual específica
Você pode configurar máquinas virtuais que têm sistemas operacionais convidados
Windows ou Linux para atualizar as ferramentas de VMware automaticamente. Para outros
sistemas operacionais convidados, você deve atualizar manualmente as ferramentas de
VMware.
n Instalando e atualizando manualmente as ferramentas de VMware
Você pode instalar ou atualizar manualmente o VMware Tools em máquinas virtuais
Windows, Linux, NetWare, Solaris e FreeBSD.
n Iniciando o processo do usuário VMware manualmente se você não usar um Gerenciador de
sessão
VMware ferramentas nos sistemas operacionais convidados Linux, Solaris e FreeBSD usam o
processo de VMware usuário. Este programa implementa o adequação-Guest-to-Window e
outros recursos.
n Desinstalando ferramentas de VMware
Se o processo de atualização das ferramentas de VMware estiver incompleto, você poderá
desinstalar e reinstalar as ferramentas de VMware.
VMware, Inc. Traduzido automaticamente 79
Usando VMware Workstation Pro
Instalando ferramentas de VMware
A instalação das ferramentas de VMware é parte do processo de criação de uma nova máquina
virtual, e a atualização do VMware Tools faz parte do processo de manter sua máquina virtual
em padrões atuais. Embora seus sistemas operacionais convidados possam ser executados sem
VMware ferramentas, muitos recursos de VMware não estarão disponíveis até que você instale
VMware ferramentas. Quando você instala o VMware Tools, os utilitários no pacote melhoram o
desempenho do sistema operacional Guest em sua máquina virtual e melhoram o gerenciamento
das suas máquinas virtuais.
Para obter informações sobre a criação de máquinas virtuais, consulte a documentação do
produto VMware aplicável.
Os instaladores de ferramentas de VMware são arquivos de imagem ISO. O CD-ROM no
seu sistema operacional convidado detecta o arquivo de imagem ISO. Cada tipo de sistema
operacional Guest, incluindo Windows, Linux e Mac OS X, tem um arquivo de imagem ISO.
Quando você seleciona o comando para instalar ou atualizar as ferramentas de VMware, a
primeira unidade de disco virtual de CD-ROM da máquina virtual conecta-se temporariamente ao
arquivo ISO das ferramentas de VMware para o seu sistema operacional Guest.
Você pode usar o recurso de instalação fácil do Windows ou do Linux Easy install para instalar as
ferramentas do VMware assim que o sistema operacional terminar de instalar o.
As versões mais recentes dos arquivos ISO são armazenadas em um site VMware Web. Quando
você seleciona o comando para instalar ou atualizar o VMware Tools, o produto VMware
determina se ele baixou a versão mais recente do arquivo ISO para o sistema operacional
específico. Se a versão mais recente não tiver sido baixada ou se nenhum arquivo ISO de
ferramentas VMware para esse sistema operacional já tiver sido baixado, você será solicitado
a baixar o arquivo.
n o VMware Tools Installer do Windows. ISO detecta automaticamente a versão do Windows.
Ele não prossegue com a instalação em sistemas operacionais convidados anteriores à
Windows Vista.
n o VMware Tools Installer do winPreVista. ISO não prossegue com a instalação do no
Windows Vista e versões posteriores.
n o instalador de ferramentas VMware do Linux. ISO não prosseguirá com a instalação nas
versões do sistema operacional Guest do Linux anteriores à RHEL5, SLES 11, Ubuntu 10, 4 e
outras distribuições do Linux com o de glibc versão anterior a 2,5.
n o VMware Tools Installer do darwinPre15. ISO não prossegue com a instalação em MAC
OS X sistemas operacionais Guest, versões 10,11 ou posteriores.
n o VMware Tools Installer de Darwin. ISO não prossegue com a instalação em MAC OS X
versões de sistemas operacionais convidados anteriores à 10,11.
VMware, Inc. Traduzido automaticamente 80
Usando VMware Workstation Pro
O procedimento de instalação varia, dependendo do sistema operacional. Para obter
informações sobre como instalar ou atualizar o VMware Tools em seus sistemas operacionais
Guest, consulte o tópico sobre como atualizar máquinas virtuais no guia de administração do
Mac virtual Hine . Para obter instruções gerais sobre como instalar o VMware Tools, consulte o
artigo da base de conhecimento da VMware http://kb.vmware.com/kb/1014294.
Atualizando ferramentas de VMware
Você pode atualizar as ferramentas do VMware manualmente ou pode configurar as máquinas
virtuais para verificar e instalar as versões mais recentes do VMware Tools.
O sistema operacional Guest verifica a versão do VMware Tools quando você liga uma máquina
virtual. A barra de status da sua máquina virtual exibe uma mensagem quando uma nova versão
está disponível.
Uma versão mais recente das ferramentas está disponível para esta VM
Em máquinas virtuais do Windows, você pode definir VMware ferramentas para notificá-lo
quando uma atualização está disponível. Se essa opção de notificação estiver ativada, o ícone
de ferramentas VMware na barra de tarefas do Windows inclui um ícone de cuidado amarelo
quando uma atualização de ferramentas de VMware está disponível.
Para instalar uma atualização do VMware Tools, você pode usar o mesmo procedimento que
usou para instalar o VMware Tools pela primeira vez. Atualizar as ferramentas de VMware
significa instalar uma nova versão.
Instalando o VMware Tools...
Observação Atualizar as ferramentas de VMware nos sistemas de operação Guest do Windows
instala automaticamente os drivers de gráficos do WDDM. O driver de gráficos do WDDM
permite o modo de suspensão disponível em configurações de energia do so Guest para
ajustar as opções de repouso. Por exemplo, você pode usar a configuração de modo de
suspensão alterar quando o computador for suspenso (Change when the computer sleeps)
para configurar seu SO convidado para entrar automaticamente no modo de suspensão após um
determinado tempo ou impedir que o seu SO convidado mude automaticamente para o modo de
repouso após ficar ocioso por algum tempo.
Alguns recursos em uma determinada versão de um produto de VMware podem depender de
instalar ou atualizar para a versão de VMware ferramentas incluídas nessa versão. A atualização
para a versão mais recente do VMware Tools nem sempre é necessária. As versões mais
recentes de ferramentas de VMware são compatíveis com várias versões de host. Para evitar
atualizações desnecessárias, avalie se os recursos e os recursos adicionados são necessários
para o seu ambiente do.
Configurar atualizações automáticas de software
Você pode configurar Workstation Pro para fazer o download automático das atualizações de
software, incluindo novas versões do VMware Tools. Quando as atualizações automáticas de
VMware, Inc. Traduzido automaticamente 81
Usando VMware Workstation Pro
software estão habilitadas, Workstation Pro sempre inclui o suporte mais recente aos sistemas
operacionais Guest e as máquinas virtuais sempre têm a versão mais recente das ferramentas do
VMware.
Pré-requisitos
n Em um host Linux, torne-se raiz. Em sistemas Linux, os usuários não raiz não têm permissão
para modificar a configuração de preferência para atualizações de VMware Tools.
n Verifique se o sistema host está conectado à Internet.
Procedimentos
1 Selecione editar (Edit) > (Preferences) e selecione atualizações (Updates).
2 Selecione uma opção de download de atualização de software.
Se você desmarcar todas as opções de atualização de software, as atualizações automáticas
de software serão desativadas.
Opção Descrição
Verificar se há atualizações do Quando Workstation Pro é iniciado, ele verifica se há novas versões do
produto na inicialização aplicativo e dos componentes de software instalados.
Verifique se há componentes de Quando um componente de software for necessário, por exemplo, quando
software conforme necessário você instalar ou atualizar o VMware ferramentas em uma máquina virtual, o
Workstation Pro verificará se há uma nova versão do componente.
Fazer download de todos os Clique neste botão para fazer o download de todas as atualizações de
componentes agora (Download All software imediatamente. Essa opção é útil se você estiver planejando usar
Components Now) uma máquina virtual mais tarde quando não tiver acesso à Internet.
VMware, Inc. Traduzido automaticamente 82
Usando VMware Workstation Pro
3 Se você usar um servidor proxy para se conectar à Internet, clique em configurações de
conexão (Connection Settings) e selecione uma configuração de proxy.
Opção Descrição
Nenhum proxy Selecione essa opção se você não usar um servidor proxy. Esta é a
configuração padrão.
Configurações de proxy do (Somente hosts do Windows) Workstation Pro usa as configurações
Windows de proxy do host na guia conexões do painel de controle opções
da Internet para acessar o servidor de atualização de VMware. Clique
opções de Internet (Internet Options) para definir as opções de conexão
do convidado. Digite um nome de usuário e senha para usar para a
autenticação do servidor proxy. Se você deixar a caixa de texto nome de
usuário (Username) ou senha (Password) em branco, a Workstation Pro
não usará o valor.
Configurações manuais de proxy Selecione um proxy HTTP ou Socks, especifique o endereço do servidor
proxy e designe um número de porta para acessar o servidor de atualização
do VMware. Digite um nome de usuário e senha para usar para a
autenticação do servidor proxy. Se você deixar a caixa de texto nome de
usuário (Username) ou senha (Password) em branco, Workstation Pro não
usará o valor (hosts do Windows) ou usará o nome de usuário e a senha
definidos nas configurações de GNOME (hosts Linux).
4 Para atualizar as ferramentas de VMware ao ligar uma máquina virtual ou encerrar o
sistema operacional Guest, selecione atualizar automaticamente VMware ferramentas em
uma máquina virtual .
Você pode substituir essa configuração para uma máquina virtual específica modificando as
configurações da máquina virtual.
Ao ligar uma máquina virtual, você será solicitado a baixar VMware ferramentas se uma nova
versão estiver disponível.
5 Clique em OK(OK) para salvar as alterações.
Próximo passo
Para substituir a configuração de atualização das ferramentas de VMware para uma máquina
virtual específica, edite as configurações da máquina virtual. Consulte Configurar as atualizações
de ferramentas de VMware para uma máquina virtual específica.
Configurar as atualizações de ferramentas de VMware para uma
máquina virtual específica
Você pode configurar máquinas virtuais que têm sistemas operacionais convidados Windows
ou Linux para atualizar as ferramentas de VMware automaticamente. Para outros sistemas
operacionais convidados, você deve atualizar manualmente as ferramentas de VMware.
VMware, Inc. Traduzido automaticamente 83
Usando VMware Workstation Pro
As atualizações automáticas de ferramentas de VMware são suportadas para versões
do VMware ferramentas incluídas no Workstation 5,5 e máquinas virtuais posteriores. As
atualizações automáticas não são compatíveis com versões de ferramentas VMware incluídas
em máquinas virtuais criadas com VMware servidor 1. x.
Importante Se você atualizar as ferramentas do VMware em uma máquina virtual do Windows
que foi criada com o Workstation 4 ou 5. x, alguns novos componentes não serão instalados.
Para instalar os novos componentes do, você deve desinstalar a versão antiga do VMware Tools
e instalar a nova versão do VMware Tools.
Procedimentos
1 Selecione a máquina virtual e selecione VM (VM) > configurações (Settings).
2 Na guia opções (Options), selecione VMware ferramentas .
3 Selecione uma configuração de atualização de ferramentas de VMware.
Opção Descrição
Atualizar manualmente (não fazer Você deve atualizar as ferramentas de VMware manualmente. A barra de
nada) status da máquina virtual indica quando uma nova versão do VMware Tools
está disponível.
Atualizar automaticamente as ferramentas de VMware são atualizadas automaticamente. A barra
de status da máquina virtual indica quando uma atualização está em
andamento. Se você estiver conectado a um convidado do Windows, será
exibida uma solicitação de reinicialização após a atualização ser concluída.
Se você não estiver conectado, o sistema operacional será reiniciado sem
solicitar. Uma verificação de atualização automática é realizada como parte
da sequência de inicialização quando você liga a máquina virtual. Se a
máquina virtual tiver sido suspensa e você a retomar ou restaurá-la para
um snapshot durante a sequência de inicialização antes dessa verificação,
a atualização automática ocorrerá conforme planejado. Se você retomar
a máquina virtual ou restaurá-la a um snapshot após a verificação, a
atualização automática não ocorrerá.
Usar padrão do aplicativo (no Use o comportamento de atualização padrão das ferramentas de VMware.
momento, atualizar manualmente) O comportamento padrão é definido em Workstation Pro preferências.
Observação Não é possível configurar essa opção para uma máquina
virtual compartilhada ou remota.
4 Clique em OK(OK) para salvar as alterações.
Instalando e atualizando manualmente as ferramentas de VMware
Você pode instalar ou atualizar manualmente o VMware Tools em máquinas virtuais Windows,
Linux, NetWare, Solaris e FreeBSD.
VMware, Inc. Traduzido automaticamente 84
Usando VMware Workstation Pro
Se você estiver instalando o VMware ferramentas em uma série de máquinas virtuais do
Windows, poderá automatizar a instalação do usando o VMware Tools setup. exe em um
prompt de comando no sistema operacional convidado. Consulte Instalando e Configurando o
VMware Tools no http://www.vmware.com/pdf/vmware-tools-installation-configuration.pdf para
obter mais informações.
n Instalando manualmente VMware ferramentas em um Mac virtual do Windows Hine
Sistema operacional Guest Windows 2000 e anterior, Windows XP, Windows Server 2003,
Windows Vista e versões posteriores suportam VMware ferramentas.
n Instalando manualmente VMware ferramentas em uma máquina virtual Linux
É recomendável que você use as ferramentas de VM abertas nas máquinas virtuais do Linux.
n Instalando manualmente VMware ferramentas em uma máquina virtual NetWare
Para máquinas virtuais NetWare, instale ou atualize manualmente as ferramentas de
VMware usando a linha de comando.
n Instalando manualmente VMware ferramentas em uma máquina virtual do Solaris
Para máquinas virtuais do Solaris, você instala ou atualiza manualmente as ferramentas de
VMware usando a linha de comando.
n Instalando manualmente VMware ferramentas em uma máquina virtual FreeBSD
Para máquinas virtuais de FreeBSD, você instala ou atualiza manualmente as ferramentas de
VMware usando a linha de comando.
Instalando manualmente VMware ferramentas em um Mac virtual do Windows
Hine
Sistema operacional Guest Windows 2000 e anterior, Windows XP, Windows Server 2003,
Windows Vista e versões posteriores suportam VMware ferramentas.
Para o Windows 2000 e versões posteriores, VMware ferramentas instalam uma ferramenta
auxiliar de atualização de máquina virtual. Essa ferramenta restaura a configuração de rede se
você atualizar a compatibilidade da máquina virtual do ESX/ESX i 3,5 para ESX/ESX i 4,0 e
posterior ou da estação de trabalho 5,5 para a estação de trabalho 6,0 e posteriores.
Pré-requisitos
n Ligue a máquina virtual.
n Verifique se o sistema operacional Guest está em execução.
n Se você conectou a unidade de CD/DVD virtual da máquina virtual a um arquivo de imagem
ISO quando você instalou o sistema operacional, altere a configuração para que a unidade de
CD/DVD virtual esteja configurada para detectar automaticamente uma unidade física.
VMware, Inc. Traduzido automaticamente 85
Usando VMware Workstation Pro
A configuração de detecção automática permite que a primeira unidade de CD/DVD virtual
da máquina virtual detecte e se conecte ao arquivo ISO das ferramentas de VMware para
uma instalação de ferramentas de VMware. Esse arquivo ISO é detectado como um CD físico
do seu sistema operacional Guest. Use o editor de configurações da máquina virtual para
definir a unidade de CD/DVD para detectar a detecção automática de uma unidade física.
n Faça login como administrador, a menos que você esteja usando um sistema operacional
Windows mais antigo. Qualquer usuário pode instalar o VMware Tools em um sistema
operacional convidado Windows 95, Windows 98 ou Windows ME. Para sistemas
operacionais mais recentes do que essas, você deve fazer login como administrador.
n O componente AppDefense não é instalado por padrão. Você deve executar uma instalação
personalizada e incluir esse componente.
Procedimentos
1 No host, na barra de menus do Workstation Pro, selecione VM (VM) > instalar VMware
ferramentas .
Se uma versão anterior do VMware Tools estiver instalada, o item do menu será atualizar
VMware ferramentas .
2 Se você estiver instalando o VMware Tools pela primeira vez, clique em OK (OK) na página
instalar informações das ferramentas de VMware.
Se a execução automática estiver ativada para a unidade de CD-ROM no sistema operacional
Guest, o assistente de instalação do VMware Tools será iniciado.
Se a execução automática não estiver habilitada, para iniciar manualmente o assistente,
clique em iniciar (Start) > executar (Run) e digite D:\setup.exe , em que D: é a sua
primeira unidade de CD-ROM virtual. Use D:\setup64.exe para o sistema operacional
convidado Windows de 64 bits.
3 Siga os prompts na tela.
4 Se o assistente de novo hardware for exibido, siga os prompts e aceite os padrões.
Observação Se você estiver instalando uma versão beta ou RC de VMware Tools e ver um
aviso de que um pacote ou driver não está assinado, clique em instalar mesmo assim (Install
Anyway) para concluir a instalação.
5 Quando solicitado, reinicie a máquina virtual.
Resultados
Próximo passo
Se uma nova versão de hardware virtual estiver disponível para a máquina virtual, atualize o
hardware virtual.
VMware, Inc. Traduzido automaticamente 86
Usando VMware Workstation Pro
Instalando manualmente VMware ferramentas em uma máquina virtual Linux
É recomendável que você use as ferramentas de VM abertas nas máquinas virtuais do Linux.
Para obter mais informações sobre as distribuições Linux suportadas pelas ferramentas abertas
da VM, consulte https://github.com/vmware/open-vm-tools/blob/master/README.md e o
VMware Compatibility Guide em https://www.vmware.com/resources/compatibility/search.php .
VMware ferramenta tar para a máquina virtual Linux está congelado de recursos na versão
10.3.10. portanto, as ferramentas tar (Linux. ISO) incluídas no Workstation Pro são 10.3.10 e
não serão atualizadas. Devido a essa alteração, o menu instalar/atualizar/reinstalar VMware
ferramentas está desativado para as seguintes máquinas virtuais Linux:
n As distribuições modernas do Linux não são suportadas oficialmente pelas ferramentas tar.
n Red Hat Enterprise Linux 8 e versões posteriores.
n O CentOS 8 e versões posteriores.
n Lançamentos do Oracle Linux 8 e versões posteriores.
n SUSE Linux Enterprise 15 e versões posteriores.
n A versão do kernel do Linux é 4,0 ou posterior, e a versão das ferramentas abertas de VM
instaladas é 10.0.0 ou posterior.
n A versão do kernel do Linux é 3,10 ou posterior, e a versão das ferramentas abertas de VM
instaladas é 10.3.0 ou posterior.
Para as máquinas virtuais Linux que têm as ferramentas de VM abertas instaladas, mas não estão
no escopo mencionado no marcador anterior, instalar/atualizar/reinstalar VMware ferramentas
menu está ativado, para que você possa instalar as ferramentas do tar em pacote sobre as
ferramentas abertas da VM para obter suporte para a pasta compartilhada (HGFS).
Para máquinas virtuais Linux antigas não suportadas por ferramentas de VM abertas, execute as
seguintes etapas para instalar o tar Tools.
Pré-requisitos
n Ligue a máquina virtual.
n Verifique se o sistema operacional Guest está em execução.
n Como o instalador de ferramentas do VMware é escrito em Perl, verifique se o Perl está
instalado no sistema operacional Guest.
Procedimentos
1 No host, na barra de menus do Workstation Pro, selecione VM (VM) > instalar VMware
ferramentas .
Se uma versão anterior do VMware Tools estiver instalada, o item do menu será atualizar
VMware ferramentas .
2 Na máquina virtual, abra uma janela de terminal.
VMware, Inc. Traduzido automaticamente 87
Usando VMware Workstation Pro
3 Execute o comando Mount sem argumentos para determinar se a sua distribuição Linux
montou automaticamente a imagem de CD-ROM virtual das ferramentas do VMware.
Se o dispositivo de CD-ROM estiver montado, o dispositivo de CD-ROM e seu ponto de
montagem serão listados de forma semelhante à seguinte saída:
/dev/cdrom on /mnt/cdrom type iso9660 (ro,nosuid,nodev)
4 Se a imagem de CD-ROM virtual de ferramentas do VMware não estiver montada, monte a
unidade de CD-ROM.
a Se um diretório de ponto de montagem ainda não existir, crie-o.
mkdir /mnt/cdrom
Algumas distribuições do Linux usam diferentes nomes de pontos de montagem. Por
exemplo, em algumas distribuições, o ponto de montagem é /Media/VMware Tools
em vez de /mnt/cdrom . Modifique o comando para refletir as convenções que sua
distribuição usa.
b Monte a unidade de CD-ROM.
mount /dev/cdrom /mnt/cdrom
Algumas distribuições do Linux usam diferentes nomes de dispositivo ou organizam
o /dev diretório de forma diferente. Se a sua unidade de CD-ROM não estiver /dev/
cdrom ou se o ponto de montagem para um CD-ROM não for /mnt/cdrom , modifique o
comando para refletir as convenções que sua distribuição usa.
5 Mude para um diretório de trabalho, por exemplo, /tmp .
cd /tmp
6 Opcion Exclua qualquer anterior VMware-Tools-distrib Directory antes de instalar o
VMware Tools.
A localização desse diretório depende do local em que você o colocou durante a instalação
anterior. Normalmente, esse diretório é colocado em /tmp/VMware-Tools-distrib .
7 Liste o conteúdo do diretório do ponto de montagem e anote o nome do arquivo do
instalador do VMware Tools tar.
ls de ponto de montagem de
8 Descompacte o instalador.
tar zxpf /mnt/cdrom/VMwareTools- - yyyy .tar.gz
O valor x.x.x. x é o número da versão do produto e yyyy é o número de compilação da
versão do produto.
VMware, Inc. Traduzido automaticamente 88
Usando VMware Workstation Pro
9 Se necessário, desmonte a imagem de CD-ROM.
umount /dev/cdrom
Se a sua distribuição do Linux tiver montado automaticamente o CD-ROM, você não precisará
desmontar a imagem.
10 Execute o instalador e configure as ferramentas de VMware como um usuário raiz
cd vmware-tools-distrib
sudo ./vmware-install.pl
Normalmente, o arquivo de configuração vmware-config-tools.pl é executado depois
que o arquivo do instalador termina de ser executado. Se você tentar instalar uma instalação
do tar em uma instalação de RPM, ou vice-versa, o instalador detectará a instalação anterior
e deverá converter o formato do banco de dados do instalador antes de continuar.
Observação Para distribuições mais recentes do Linux, os usuários são solicitados a
escolher o Open-VM-Tools integrado.
11 Siga os prompts para aceitar os valores padrão, se apropriado para a sua configuração.
12 Siga as instruções no final do script.
Dependendo dos recursos que você usa, essas instruções podem incluir reiniciar a sessão X,
reiniciar a rede, fazer login novamente e iniciar o processo do usuário VMware. Você pode,
opcionalmente, reinicializar o sistema operacional Guest para realizar todas essas tarefas.
Próximo passo
Se uma nova versão de hardware virtual estiver disponível para a máquina virtual, atualize o
hardware virtual.
Instalando manualmente VMware ferramentas em uma máquina virtual NetWare
Para máquinas virtuais NetWare, instale ou atualize manualmente as ferramentas de VMware
usando a linha de comando.
Pré-requisitos
n Ligue a máquina virtual.
n Verifique se o sistema operacional Guest está em execução.
n Como o instalador de ferramentas do VMware é escrito em Perl, verifique se o Perl está
instalado no sistema operacional Guest.
Observação o VMware Tools 10.1.0 não é compatível com o sistema operacional NetWare.
VMware, Inc. Traduzido automaticamente 89
Usando VMware Workstation Pro
Procedimentos
1 No host, na barra de menus do Workstation Pro, selecione VM (VM) > instalar VMware
ferramentas .
Se uma versão anterior do VMware Tools estiver instalada, o item do menu será atualizar
VMware ferramentas .
2 Carregue o driver de CD-ROM para que o dispositivo de CD-ROM virtual monte a imagem ISO
como um volume.
Sistema Operacional Comando
NetWare 6,5 CARREGAR DE CDDVD
NetWare 6,0 ou NetWare 5,1 CARREGAR CD9660. DO NSS
NetWare 4,2 (não disponível no carregar o CDROM
vSphere)
Quando a instalação for concluída, a mensagem VMware Tools para NetWare agora
está em execução será exibida na tela de Logger para os sistemas operacionais Guest do
NetWare 6,5 e do NetWare 6,0 e na tela do console para os sistemas operacionais NetWare
4,2 e 5,1.
3 Se o disco virtual de ferramentas de VMware ( NetWare. ISO ) estiver anexado à máquina
virtual, clique com o botão direito do mouse no ícone de CD-ROM na barra de status da
janela do console e selecione desconectar (Disconnect).
Próximo passo
Se uma nova versão de hardware virtual estiver disponível para a máquina virtual, atualize o
hardware virtual.
Instalando manualmente VMware ferramentas em uma máquina virtual do
Solaris
Para máquinas virtuais do Solaris, você instala ou atualiza manualmente as ferramentas de
VMware usando a linha de comando.
Pré-requisitos
n Ligue a máquina virtual.
n Verifique se o sistema operacional Guest está em execução.
n Como o instalador de ferramentas do VMware é escrito em Perl, verifique se o Perl está
instalado no sistema operacional Guest.
VMware, Inc. Traduzido automaticamente 90
Usando VMware Workstation Pro
Procedimentos
1 No host, na barra de menus do Workstation Pro, selecione VM (VM) > instalar VMware
ferramentas .
Se uma versão anterior do VMware Tools estiver instalada, o item do menu será atualizar
VMware ferramentas .
2 Na máquina virtual, faça login no sistema operacional Guest como raiz e abra uma janela de
terminal.
3 Se o Gerenciador de volumes do Solaris não montar o CD-ROM em /cdrom/VMwareTools ,
reinicie o Gerenciador de volumes.
/etc/init.d/volmgt stop
/etc/init.d/volmgt start
4 Mude para um diretório de trabalho, por exemplo, /tmp .
cd /tmp
5 Extraia as ferramentas de VMware.
gunzip -c /cdrom/vmwaretools/vmware-solaris-tools.tar.gz | tar xf -
6 Execute o instalador e configure as ferramentas de VMware.
cd vmware-tools-distrib
./vmware-install.pl
Normalmente, o arquivo de configuração vmware-config-tools.pl é executado depois
que o arquivo do instalador termina de ser executado.
7 Siga os prompts para aceitar os valores padrão, se apropriado para a sua configuração.
8 Siga as instruções no final do script.
Dependendo dos recursos que você usa, essas instruções podem incluir reiniciar a sessão X,
reiniciar a rede, fazer login novamente e iniciar o processo do usuário VMware. Você pode,
opcionalmente, reinicializar o sistema operacional Guest para realizar todas essas tarefas.
Resultados
Próximo passo
Se uma nova versão de hardware virtual estiver disponível para a máquina virtual, atualize o
hardware virtual.
Instalando manualmente VMware ferramentas em uma máquina virtual FreeBSD
Para máquinas virtuais de FreeBSD, você instala ou atualiza manualmente as ferramentas de
VMware usando a linha de comando.
VMware, Inc. Traduzido automaticamente 91
Usando VMware Workstation Pro
Pré-requisitos
n Ligue a máquina virtual.
n Verifique se o sistema operacional Guest está em execução.
n Como o instalador de ferramentas do VMware é escrito em Perl, verifique se o Perl está
instalado no sistema operacional Guest.
Procedimentos
1 No host, na barra de menus do Workstation Pro, selecione VM (VM) > instalar VMware
ferramentas .
Se uma versão anterior do VMware Tools estiver instalada, o item do menu será atualizar
VMware ferramentas .
2 Na máquina virtual, faça login no sistema operacional Guest como raiz e abra uma janela de
terminal.
3 Se a distribuição não montar automaticamente os CD-ROMs, monte a imagem de CD-ROM
virtual de ferramentas VMware.
Por exemplo, digite mount/cdrom .
4 Mude para um diretório de trabalho, por exemplo, /tmp .
cd /tmp
5 Descompacte as ferramentas de VMware . tar. gz arquivo.
tar zxpf /cdrom/vmware-freebsd-tools.tar.gz
6 Se a distribuição não usar a automontagem, desmonte a imagem de CD-ROM virtual de
ferramentas VMware.
umount /cdrom
7 Execute o instalador e configure as ferramentas de VMware.
cd vmware-tools-distrib
./vmware-install.pl
Normalmente, o arquivo de configuração vmware-config-tools.pl é executado depois
que o arquivo do instalador termina de ser executado.
8 Siga os prompts para aceitar os valores padrão, se apropriado para a sua configuração.
9 Siga as instruções no final do script.
Dependendo dos recursos que você usa, essas instruções podem incluir reiniciar a sessão X,
reiniciar a rede, fazer login novamente e iniciar o processo do usuário VMware. Você pode,
opcionalmente, reinicializar o sistema operacional Guest para realizar todas essas tarefas.
VMware, Inc. Traduzido automaticamente 92
Usando VMware Workstation Pro
Resultados
Próximo passo
Se uma nova versão de hardware virtual estiver disponível para a máquina virtual, atualize o
hardware virtual.
Iniciando o processo do usuário VMware manualmente se você não
usar um Gerenciador de sessão
VMware ferramentas nos sistemas operacionais convidados Linux, Solaris e FreeBSD usam o
processo de VMware usuário. Este programa implementa o adequação-Guest-to-Window e
outros recursos.
Normalmente, esse processo é iniciado após a configuração de VMware ferramentas, faça logout
do ambiente da área de trabalho e faça login novamente. Você pode chamar o processo do
usuário VMware executando o comando vmtoolsd -n vmusr. O script de inicialização que você
precisa modificar depende do seu sistema. Você deve iniciar o processo manualmente nos
seguintes ambientes:
n Se você executar uma sessão X sem um Gerenciador de sessão. Por exemplo, se você usar
startx para iniciar uma sessão de área de trabalho e não usar o xdm , kdm ou GdM .
n Se você estiver usando uma versão mais antiga do GNOME sem gdm ou xdm .
n Se você estiver usando um Gerenciador de sessão ou um ambiente que não é compatível
com a especificação de AutoStart do aplicativo de área de trabalho, disponível em http://
standards.freedesktop.org .
n Se você atualizar as ferramentas de VMware.
Procedimentos
u Inicie o processo do usuário VMware.
Opção Ação
Inicie o processo do usuário VMware Adicione vmtoolsd -n vmusr ao script de inicialização X apropriado, como o
ao iniciar uma sessão X. arquivo . xsession ou . xinitrc .
Inicie o processo após Abra uma janela de terminal e digite o comando vmtoolsd -n vmusr.
uma atualização de VMware
ferramentas de software ou,
se determinados recursos não
estiverem funcionando.
Desinstalando ferramentas de VMware
Se o processo de atualização das ferramentas de VMware estiver incompleto, você poderá
desinstalar e reinstalar as ferramentas de VMware.
VMware, Inc. Traduzido automaticamente 93
Usando VMware Workstation Pro
Pré-requisitos
n Ligue a máquina virtual.
n Faça login no sistema operacional Guest.
Procedimentos
u Selecione um método para desinstalar as ferramentas de VMware.
Sistema Operacional Ação
Windows 7, 8, 8,1 ou Windows 10 No sistema operacional Guest, selecione programas (Programs) >
desinstalar um programa (Uninstall a program).
Windows Vista e Windows Server No sistema operacional Guest, selecione programas e recursos (Programs
2008 and Features) > desinstalar um programa (Uninstall a program).
Windows XP e anterior No sistema operacional Guest, selecione adicionar/remover programas
(Add/Remove Programs).
Linux Faça login como raiz e insira do vmware-uninstall-tools.pl em uma janela de
terminal.
Mac OS X, OS X ou o macOS Use o aplicativo desinstalar VMware ferramentas de , encontrado em /
Library/Application de suporte/VMware ferramentas .
Próximo passo
Reinstale VMware ferramentas.
Arquivos de máquina virtual
Quando você cria uma máquina virtual, Workstation Pro cria um conjunto de arquivos para essa
máquina virtual específica. Os arquivos da máquina virtual são armazenados no diretório de
máquinas virtuais ou no diretório de trabalho. Os dois diretórios normalmente estão no sistema
host.
Tabela 3-9. Arquivos de máquina virtual
Extensão File Name Descrição
. vmx vmname . vmx O arquivo de configuração principal, que armazena as
configurações da máquina virtual. Se você tiver criado a máquina
virtual com uma versão anterior do Workstation Pro em um host
Linux, esse arquivo poderá ter uma extensão . cfg .
. log vmname . log O arquivo de log principal. Se você precisar solucionar um
ou problema, consulte este arquivo. Esse arquivo é armazenado no
VMware. log mesmo diretório que o arquivo . vmx .
. NVRAM vmname . NVRAM O arquivo NVRAM, que armazena o estado do BIOS da máquina
ou virtual. Esse arquivo é armazenado no mesmo diretório que o
arquivo . vmx .
nvram
VMware, Inc. Traduzido automaticamente 94
Usando VMware Workstation Pro
Tabela 3-9. Arquivos de máquina virtual (continuação)
Extensão File Name Descrição
. vmdk vmname . vmdk Arquivos de disco virtual, que armazenam o conteúdo da
unidade de disco rígido da máquina virtual. Esses arquivos são
armazenados no mesmo diretório que o arquivo . vmx .
Um disco virtual é composto por um ou mais arquivos de disco
virtual. As configurações da máquina virtual mostram o nome do
primeiro arquivo do conjunto. Este arquivo contém ponteiros para
os outros arquivos no conjunto.
Se você especificar que todo o espaço em disco deve ser
alocado quando o disco virtual for criado, esses arquivos serão
iniciados com o tamanho máximo e não aumentarão. Quase todo
o conteúdo do arquivo é dados da máquina virtual. Uma pequena
parte do arquivo é alocada para a sobrecarga da máquina virtual.
Se a máquina virtual estiver diretamente conectada a um disco
físico, o arquivo de disco virtual armazenará informações sobre as
partições que a máquina virtual tem permissão para acessar.
Observação Os produtos VMware anteriores usam a extensão
de . dsk para arquivos de disco virtual.
vmname -s # # # . vmdk Se você especificou que os arquivos podem aumentar, os nomes
de arquivos incluirão um s no número do arquivo, por exemplo,
Windows 7-s001.vmdk.
Se você especificou que o disco virtual está dividido em seções
de 2GB, o número de arquivos dependerá do tamanho do disco
virtual. Como os dados são adicionados a um disco virtual, os
arquivos aumentam para um máximo de 2 GB cada.
vmname -f # # # . vmdk Se todo o espaço em disco foi alocado quando o disco foi criado,
os nomes dos mesmos incluirão um f, por exemplo, Windows 7-
f001.vmdk.
vmname - disco - # # # . Se a máquina virtual tiver um ou mais Snapshots, alguns arquivos
vmdk serão refeitos. Esses arquivos armazenam alterações feitas em um
disco virtual enquanto a máquina virtual está em execução. O # # #
indica um sufixo exclusivo que Workstation Pro adiciona para evitar
nomes de arquivo duplicados.
. vmem UUID . vmem O arquivo de paginação da máquina virtual, que faz backup da
memória principal do convidado no sistema de arquivos do host.
Esse arquivo só existe quando a máquina virtual está em execução
ou se a máquina virtual falha. Ele é armazenado no diretório de
trabalho.
snapshot_name_number . Cada snapshot de uma máquina virtual que está ligada tem um
vmem arquivo . vmem associado, que contém a memória principal do
sistema operacional Guest, salvo como parte do snapshot.
. Vmsd vmname . Vmsd Um arquivo centralizado para armazenar informações e metadados
sobre instantâneos. Ele é armazenado no diretório de trabalho.
. vMSN vmname . Snapshot. vMSN O arquivo de estado do instantâneo, que armazena o estado de
execução de uma máquina virtual no momento em que você tira
esse snapshot. Ele é armazenado no diretório de trabalho.
VMware, Inc. Traduzido automaticamente 95
Usando VMware Workstation Pro
Tabela 3-9. Arquivos de máquina virtual (continuação)
Extensão File Name Descrição
vmname . Instantâneo # # O arquivo que armazena o estado de um snapshot.
# . vMSN
. vmss vmname . vmss O arquivo de estado suspenso, que armazena o estado de uma
máquina virtual suspensa. Ele é armazenado no diretório de
trabalho.
Alguns produtos VMware mais antigos usavam a extensão . STD
para os arquivos de estado suspensos.
Outros arquivos, como arquivos de bloqueio, também podem estar presentes no diretório de
máquinas virtuais. Alguns arquivos estão presentes apenas enquanto uma máquina virtual está
em execução.
VMware, Inc. Traduzido automaticamente 96
Usando máquinas virtuais
4
Quando você usa máquinas virtuais no Workstation Pro, você pode transferir arquivos e texto
entre máquinas virtuais e o sistema host, imprimir em impressoras do host, conectar dispositivos
removíveis e alterar as configurações de vídeo. Você pode usar pastas para gerenciar várias
máquinas virtuais, tirar snapshots para preservar os Estados da máquina virtual e criar capturas
de tela e filmes de máquinas virtuais.
Você também pode usar Workstation Pro para interagir com máquinas virtuais remotas. Consulte
Capítulo 9 Usando conexões remotas para gerenciar Hines virtuais remotos do Mac para obter
mais informações.
Este capítulo inclui os seguintes tópicos:
n Verificar se há máquinas virtuais a serem adicionadas à biblioteca de máquinas virtuais
n Iniciando máquinas virtuais
n Interrompendo máquinas virtuais
n Transferindo arquivos e texto
n Habilitando uma máquina virtual para imprimir em impressoras do host
n Usando dispositivos removíveis em máquinas virtuais
n Alterando a exibição da máquina virtual
n Usando pastas para gerenciar máquinas virtuais
n Tirando instantâneos de máquinas virtuais
n Instalar novo software em uma máquina virtual
n Tirar uma captura de tela de uma máquina virtual
n Excluir uma máquina virtual
Verificar se há máquinas virtuais a serem adicionadas à
biblioteca de máquinas virtuais
Você pode adicionar várias máquinas virtuais rapidamente à biblioteca de máquinas virtuais
iniciando uma verificação.
VMware, Inc. Traduzido automaticamente 97
Usando VMware Workstation Pro
Você pode selecionar manualmente e adicionar máquinas virtuais à biblioteca de máquinas
virtuais. Como alternativa, você pode iniciar uma verificação que localiza máquinas virtuais em
uma pasta, dispositivo de armazenamento removível ou disco rígido de sua escolha. No contexto
de uma verificação, os arquivos com a extensão de . vmx são considerados máquinas virtuais.
Procedimentos
1 Selecione arquivo (File) > verificação para máquinas virtuais (Scan for Virtual Machines).
2 Na caixa de texto Selecione um local para fazer a varredura (Select a location to scan),
digite ou procure um local, como uma pasta, um dispositivo de armazenamento removível ou
um disco rígido.
3 Clique em Avançar(Next).
4 (Opcional) Se Workstation Pro estiver verificando a localização das máquinas virtuais, mas a
digitalização estiver demorando muito, clique em interromper (Stop Scan) de verificação.
5 Selecione as máquinas virtuais a serem adicionadas e o nó de biblioteca ao qual elas devem
ser adicionadas.
a Selecione as máquinas virtuais.
Opção Descrição
Para selecionar máquinas virtuais Clique em desmarcar todos os (Unselect All) e marque as caixas de
individuais seleção ao lado das máquinas virtuais que você deseja adicionar à
biblioteca.
Para selecionar todas as máquinas Se não estiver selecionado, clique em selecionar todos os (Select All).
virtuais
b (Opcional) Para usar a mesma hierarquia de pastas na biblioteca, clique em corresponder
à hierarquia de pastas do sistema de arquivos na biblioteca (Match the file system
folder hierarchy in the library).
c Para continuar, clique na opção apropriada, dependendo de qual opção está disponível.
Opção Descrição
Concluir Se o local de verificação estiver na máquina local, a opção concluir
(Finish) estará disponível.
Próx. Se o local de verificação estiver em um servidor remoto ou em um
dispositivo de armazenamento removível, a opção avançar (Next) estará
disponível.
VMware, Inc. Traduzido automaticamente 98
Usando VMware Workstation Pro
d Se o local das máquinas virtuais que você está adicionando à biblioteca estiver em
um servidor remoto ou em um dispositivo de armazenamento removível, selecione as
opções na caixa de diálogo copiar para opções de disco local que atendam às suas
necessidades e clique em concluir (Finish).
Opção Descrição
Copiar todas as máquinas virtuais Selecione essa opção para copiar as máquinas virtuais selecionadas
selecionadas para para a sua máquina local. Se você não selecionar essa opção, as
máquinas virtuais permanecerão no servidor remoto ou no dispositivo
de armazenamento removível.
Pesquisar Se você selecionar a opção Copiar máquina virtual e não quiser aceitar
a localização da máquina virtual padrão, poderá navegar até um local no
qual as máquinas virtuais serão copiadas.
Manter a hierarquia da pasta no Se você selecionar a opção Copiar máquina virtual, poderá selecionar
local de destino essa opção para usar a mesma hierarquia de pastas usada no servidor
remoto ou no dispositivo de armazenamento removível no local de
destino na sua máquina local.
e Revise o progresso e os resultados da operação na caixa de diálogo resultado e clique
nas opções apropriadas.
Opção Descrição
Parar Se o processo estiver demorando muito, clique em parar (Stop) para
cancelar a operação.
Fechar Clique fechar (Close) para fechar a caixa de diálogo resultado de .
Iniciando máquinas virtuais
Quando você inicia uma máquina virtual, o sistema operacional convidado é iniciado e você pode
interagir com a máquina virtual. Você pode usar Workstation Pro para iniciar máquinas virtuais no
sistema host e em servidores remotos.
Para iniciar uma máquina virtual a partir da linha de comando, use o comando vmware. Consulte
Capítulo 16 Usando o comando da VMware.
n Iniciar uma máquina virtual
Você pode iniciar uma máquina virtual no menu VM (VM) ou na barra de ferramentas. Ao
usar o menu de (VM) VM, você pode selecionar uma opção de energia flexível ou forçada
ou iniciar a máquina virtual no modo de configuração do BIOS.
n Iniciar uma máquina virtual que está em execução em segundo plano
Você pode iniciar uma máquina virtual em execução em segundo plano quando Workstation
Pro não for iniciada.
VMware, Inc. Traduzido automaticamente 99
Usando VMware Workstation Pro
n Habilitar o logon automático em uma máquina virtual do Windows
Com o logon automático, você pode salvar suas credenciais de login e ignorar a caixa
de diálogo de login quando ligar uma máquina virtual do Windows. O sistema operacional
Guest armazena a senha com segurança.
n Configurar um tipo de firmware
Você pode selecionar o tipo de firmware para uma máquina virtual.
Iniciar uma máquina virtual
Você pode iniciar uma máquina virtual no menu VM (VM) ou na barra de ferramentas. Ao usar o
menu de (VM) VM, você pode selecionar uma opção de energia flexível ou forçada ou iniciar a
máquina virtual no modo de configuração do BIOS.
Quando as máquinas virtuais estão em uma pasta, você pode realizar operações de energia em
lote. Consulte Usando pastas para gerenciar máquinas virtuais.
Você pode usar o recurso AutoStart para configurar máquinas virtuais compartilhadas e remotas
para serem iniciadas quando o sistema host for iniciado. Consulte Gerenciar ações de energia do
Hine virtual Mac em hosts remotos.
Pré-requisitos
n Se a máquina virtual estiver no host local, selecione arquivo (File) > abrir (Open) e navegue
até o arquivo de configuração da máquina virtual (. vmx ).
n Se a máquina virtual estiver em um host remoto, conecte-se ao servidor remoto. Consulte
Conectar-se a um servidor remoto.
Procedimentos
u Para selecionar uma opção de energia quando você inicia a máquina virtual, selecione a
máquina virtual e selecione VM (VM) > energia (Power).
Opção Descrição
Ligar (Power On) (Opção hard) Workstation Pro inicia a máquina virtual.
Inicializar (Start Up Guest) (Opção flexível) Workstation Pro inicia a máquina virtual e as ferramentas de
VMware executam um script no sistema operacional Guest. No Windows
guests, se a máquina virtual estiver configurada para usar o DHCP, o
script renovará o endereço IP da máquina virtual. Em um convidado Linux,
FreeBSD ou Solaris, o script inicia a rede para a máquina virtual.
Ligar para o firmware (Power On to Workstation Pro inicia a máquina virtual no modo de configuração do BIOS.
firmware)
u Para iniciar a máquina virtual na barra de ferramentas, selecione a máquina virtual e clique no
botão Iniciar.
A configuração de iniciar o controle de energia configurada para a máquina virtual
determina se Workstation Pro executa uma operação forçada ou elétrica. O comportamento
configurado aparece em uma dica de ferramenta quando você passa o mouse sobre o botão.
VMware, Inc. Traduzido automaticamente 100
Usando VMware Workstation Pro
Próximo passo
Clique em qualquer lugar no console da máquina virtual para dar ao controle de máquina virtual o
mouse e o teclado no sistema host.
Iniciar uma máquina virtual que está em execução em segundo plano
Você pode iniciar uma máquina virtual em execução em segundo plano quando Workstation Pro
não for iniciada.
Pré-requisitos
Defina a máquina virtual a ser executada em segundo plano. Consulte Fechando máquinas
virtuais e saindo Workstation Pro.
Procedimentos
1 No sistema host, clique no ícone de status da máquina virtual que está localizado na área de
notificação da barra de tarefas.
Uma lista das máquinas virtuais em execução em segundo plano é exibida em uma dica de
ferramenta. A lista contém as máquinas virtuais que pertencem ao usuário conectado no
momento.
2 Selecione uma máquina virtual na lista na dica de ferramenta.
Workstation Pro é iniciado e exibe a visualização do console da máquina virtual.
Habilitar o logon automático em uma máquina virtual do Windows
Com o logon automático, você pode salvar suas credenciais de login e ignorar a caixa de diálogo
de login quando ligar uma máquina virtual do Windows. O sistema operacional Guest armazena a
senha com segurança.
Use o recurso de logon automático se você reiniciar o sistema operacional Guest com frequência
e quiser evitar a inserção de suas credenciais de login. Você também pode usar o recurso
de logon automático para conceder aos usuários acesso ao sistema operacional Guest sem
compartilhar sua senha.
Pré-requisitos
n Verifique se o sistema operacional convidado é o Windows 2000 ou posterior.
n Verifique se você tem uma conta de usuário existente para habilitar o logon automático. A
conta deve ser uma conta de máquina local, não uma conta de domínio.
n Verifique se a versão mais recente do VMware Tools está em execução no sistema
operacional Guest.
n Ligue a máquina virtual.
Procedimentos
1 Selecione a máquina virtual, selecione VM (VM) > configurações (Settings).
VMware, Inc. Traduzido automaticamente 101
Usando VMware Workstation Pro
2 Na guia opções (Options), selecione AutoLogon (Autologon).
3 Clique em ativar (Enable), digite suas credenciais de login e clique em OK (OK).
Se você digitar uma senha incorreta ou expirada, deverá digitar suas credenciais de login
quando ligar a máquina virtual.
4 Clique em OK(OK) para salvar as alterações.
Quando você habilita o logon automático ou altera suas credenciais de login, as
configurações de logon automático são salvas imediatamente. Clicar em cancelar (Cancel)
na caixa de diálogo Configurações da máquina virtual não afeta as alterações aplicadas às
configurações de autologoização.
Configurar um tipo de firmware
Você pode selecionar o tipo de firmware para uma máquina virtual.
Você pode alterar o tipo de firmware de uma máquina virtual depois de criar a máquina virtual.
Pré-requisitos
n Para alterar o tipo de firmware de uma máquina virtual existente, o sistema operacional
convidado é desligado.
n O software para inicializar o sistema está instalado.
n Se você quiser selecionar Unified Extensible Firmware Interface (UEFI) como o tipo de
firmware, verifique se as seguintes condições foram atendidas:
n O sistema operacional Guest a ser instalado na máquina virtual é compatível com o
firmware UEFI.
n A máquina virtual não tem a segurança baseada em virtualização (VBS) habilitada.
n A máquina virtual usa a versão de hardware 8 ou posterior.
n A máquina virtual tem um sistema operacional convidado Windows 8, Windows 10,
Windows 2012 ou Windows 2016.
n Se você quiser selecionar a inicialização segura do UEFI, verifique se as seguintes condições
foram atendidas.
n A máquina virtual usa o tipo de firmware UEFI.
n A máquina virtual usa a versão do hardware 14 ou posterior.
Procedimentos
1 Na interface do Workstation Pro, selecione VM (VM) > configurações (Settings).
2 Clique na guia opções (Options) e clique em (Advanced) avançado.
VMware, Inc. Traduzido automaticamente 102
Usando VMware Workstation Pro
3 Na seção tipo de firmware, faça as seleções de firmware.
Se o sistema operacional Guest for compatível e os pré-requisitos forem atendidos, os
seguintes tipos de firmware serão selecionados.
Opção Descrição
Uefi A UEFI é uma interface entre o sistema operacional e o firmware da
plataforma. A UEFI tem vantagens arquitetônicas sobre o firmware básico
do sistema de entrada/saída (BIOS).
BIOS legado Firmware do BIOS padrão.
Observação
n Uma vez que um sistema operacional Guest esteja instalado, alterar o tipo de firmware
pode fazer com que o processo de inicialização da máquina virtual falhe.
n Se você selecionar UEFI, dependendo do sistema operacional Guest, poderá ter a
opção de ativar a inicialização segura do UEFI. A inicialização segura de UEFI protege
o processo de inicialização impedindo o carregamento de drivers e carregadores de
sistema operacional que não estão assinados com uma assinatura digital aceitável.
n Se VBS estiver habilitado, o tipo de firmware será definido como UEFI e a opção de
inicialização segura de UEFI será selecionada.
n Não é possível editar o tipo de firmware ou a configuração de inicialização segura do
UEFI quando o VBS está ativado.
4 Clique em Okey(OK).
Resultados
Quando você inicia a máquina virtual, ela é inicializada com a configuração de firmware
selecionada.
Interrompendo máquinas virtuais
Você pode usar Workstation Pro para parar máquinas virtuais no sistema host e em servidores
remotos. Você pode desligar, pausar e suspender máquinas virtuais. Você também pode fechar
as máquinas virtuais e continuar a executá-las em segundo plano.
n Desligar uma máquina virtual
Você pode desligar uma máquina virtual no menu VM (VM) ou na barra de ferramentas. Ao
usar o menu de (VM) VM, você pode selecionar uma opção de energia fixa ou flexível.
n Fechando máquinas virtuais e saindo Workstation Pro
Você pode fechar uma máquina virtual que está em execução no sistema host local sem
desligá-la. Por padrão, Workstation Pro solicita que você selecione uma ação quando fechar
uma máquina virtual ligada e quando você sair Workstation Pro enquanto as máquinas
virtuais estiverem em execução no sistema host local.
VMware, Inc. Traduzido automaticamente 103
Usando VMware Workstation Pro
n Pausar e cancelar uma pausa em uma máquina virtual
Você pode pausar uma máquina virtual várias vezes por alguns segundos ou até vários
minutos. O recurso de pausa é útil quando uma máquina virtual é contratada em uma
atividade demorada, que impede que você use o sistema host para fazer uma tarefa mais
imediata.
n Suspender e retomar uma máquina virtual
Use o recurso suspender e retomar para salvar o estado atual de uma máquina virtual.
Quando você reinicia a máquina virtual, os aplicativos que estavam em execução antes da
suspensão irão reiniciar o estado de execução com o conteúdo inalterado.
Desligar uma máquina virtual
Você pode desligar uma máquina virtual no menu VM (VM) ou na barra de ferramentas. Ao usar
o menu de (VM) VM, você pode selecionar uma opção de energia fixa ou flexível.
Não é necessário desligar uma máquina virtual que está em execução no sistema host local antes
de sair do Workstation Pro. Você pode sair do Workstation Pro e deixar a máquina virtual em
execução em segundo plano. Consulte Fechando máquinas virtuais e saindo Workstation Pro.
Quando as máquinas virtuais estão em uma pasta, você pode realizar operações de energia em
lote. Consulte Usando pastas para gerenciar máquinas virtuais.
Procedimentos
u Para selecionar uma opção de energia quando você encerrar a máquina virtual, selecione a
máquina virtual e selecione VM (VM) > energia (Power).
Opção Descrição
Desligar (Power Off) (Opção hard) Workstation Pro desliga a máquina virtual abruptamente sem
consideração para o trabalho em andamento.
Encerrar (Shut Down Guest) (Opção flexível) Workstation Pro envia um sinal de encerramento para o
sistema operacional Guest. Um sistema operacional que reconhece o sinal
é desligado normalmente. Nem todos os sistemas operacionais convidados
respondem a um sinal de encerramento do Workstation Pro. Se o sistema
operacional Guest não responder ao sinal, desligue-o a partir do sistema
operacional Guest como você faria em uma máquina física.
u Para desligar a máquina virtual da barra de ferramentas, selecione a máquina virtual e clique
no botão parar.
A configuração de interrupção de controle de energia configurada para a máquina virtual
determina se Workstation Pro executa uma operação de desligamento forçada ou flexível.
O comportamento configurado aparece em uma dica de ferramenta quando você passa o
mouse sobre o botão.
u Para desligar uma máquina virtual que está suspensa, selecione a máquina virtual e clique em
VM (VM) > energia (Power) > desligar (Power Off).
VMware, Inc. Traduzido automaticamente 104
Usando VMware Workstation Pro
Fechando máquinas virtuais e saindo Workstation Pro
Você pode fechar uma máquina virtual que está em execução no sistema host local sem
desligá-la. Por padrão, Workstation Pro solicita que você selecione uma ação quando fechar
uma máquina virtual ligada e quando você sair Workstation Pro enquanto as máquinas virtuais
estiverem em execução no sistema host local.
Observação Quando você fecha uma máquina virtual remota, a guia máquina virtual é fechada.
Se a máquina virtual estiver ligada, ela continuará a ser executada no host remoto.
Tabela 4-1. Ações de fechar e sair
Ação Descrição
Executar em segundo plano (Run in Continue a executar a máquina virtual em segundo plano. Você pode
Background) interagir com a máquina virtual por meio de VNC ou outro serviço.
Por padrão, um ícone de status de máquina virtual aparece na área de
notificação da barra de tarefas no sistema host. Quando você passa o
mouse sobre esse ícone, uma dica de ferramenta mostra o número de
máquinas virtuais em execução no plano de fundo que pertencem ao
usuário conectado no momento.
Suspender (Suspend) Suspender a máquina virtual e salvar seu estado atual.
Desligar (Power Off) Desligue a máquina virtual. Por padrão, Workstation Pro desliga a
máquina virtual abruptamente. O efeito é o mesmo que usar o botão
liga/desliga em uma máquina física.
Você pode definir as configurações de preferências do Workstation Pro para que as máquinas
virtuais sejam sempre executadas em segundo plano e não seja solicitada a seleção de uma
ação. Você também pode configurar as definições de opções da máquina virtual para controlar o
comportamento de desligamento.
Configurar as máquinas virtuais para serem sempre executadas em segundo
plano
Você pode definir as configurações de preferências do Workstation Pro para que as máquinas
virtuais sejam sempre executadas em segundo plano e não seja solicitada a seleção de uma ação
quando você fechar as máquinas virtuais ligadas.
Procedimentos
1 Selecione editar (Edit) > (Preferences).
2 Selecione (Workspace) do Workspace e selecione manter VMs em execução após o
Workstation fechar .
3 Clique em OK(OK) para salvar as alterações.
VMware, Inc. Traduzido automaticamente 105
Usando VMware Workstation Pro
Pausar e cancelar uma pausa em uma máquina virtual
Você pode pausar uma máquina virtual várias vezes por alguns segundos ou até vários minutos.
O recurso de pausa é útil quando uma máquina virtual é contratada em uma atividade demorada,
que impede que você use o sistema host para fazer uma tarefa mais imediata.
Observação Não é possível pausar uma máquina virtual remota.
Pré-requisitos
Familiarize-se com as restrições e limitações do recurso de pausa. Consulte Pausar restrições e
limitações de recursos.
Procedimentos
u Para pausar uma máquina virtual, selecione a máquina virtual e selecione VM (VM) > pausar
(Pause).
A exibição da máquina virtual esmaece e um botão Play é exibido em cima da exibição.
As máquinas virtuais pausadas que estão configuradas para serem exibidas em mais de um
monitor têm um botão reproduzir em cada monitor.
u Para pausar todas as máquinas virtuais ligadas sem interagir com a interface de usuário do
Workstation Pro, clique com o botão direito do mouse no ícone de status da máquina virtual
localizado na área de notificação na barra de tarefas do computador host e selecione pausar
todas as máquinas virtuais (Pause All Virtual Machines).
u Para cancelar a pausa de uma máquina virtual, clique no botão reproduzir na exibição da
máquina virtual ou desmarque VM (VM) > pausar (Pause).
Pausar restrições e limitações de recursos
O recurso de pausa tem determinadas restrições e limitações.
n Não é possível alternar para o modo Unity quando uma máquina virtual está pausada.
n Quando em pausa, uma máquina virtual não envia ou recebe pacotes de rede. Se uma
máquina virtual estiver pausada por mais de alguns minutos, algumas conexões de rede
poderão ser interrompidas.
n Se você tirar um instantâneo quando a máquina virtual estiver pausada, a máquina virtual não
será pausada quando você restaurar esse snapshot. Da mesma forma, se você suspender
uma máquina virtual enquanto ela estiver pausada, ela não será pausada quando você
retomar a máquina virtual.
n Se você iniciar as operações de energia elétrica quando uma máquina virtual for pausada,
essas operações não terão efeito até que a máquina virtual seja desativada.
n Enquanto uma máquina virtual estiver pausada, os LEDs e os dispositivos permanecerão
habilitados, mas as alterações de conexão do dispositivo não terão efeito até que a máquina
virtual seja desativada.
n Não é possível pausar uma máquina virtual remota.
VMware, Inc. Traduzido automaticamente 106
Usando VMware Workstation Pro
Suspender e retomar uma máquina virtual
Use o recurso suspender e retomar para salvar o estado atual de uma máquina virtual. Quando
você reinicia a máquina virtual, os aplicativos que estavam em execução antes da suspensão irão
reiniciar o estado de execução com o conteúdo inalterado.
A rapidez com que a operação de suspensão é realizada depende da quantidade de dados
alterados após você ter iniciado a máquina virtual. A primeira operação de suspensão costuma
demorar mais do que as operações de suspensão subsequentes. Quando você suspende uma
máquina virtual, Workstation Pro cria um arquivo de estado suspenso de máquina virtual (. vmss
ou. vmem) definido no diretório de trabalho. A rapidez com que a operação de retomada é
realizada depende de como a máquina virtual é ativa. Quanto mais ativa for a máquina virtual,
mais demorada será a retomada. Também depende se o conjunto de arquivos do estado
suspenso da máquina virtual (. vmss ou. vmem) já está na memória física do sistema host. Se
for, a máquina virtual será retomada com muito mais rapidez.
Depois de retomar uma máquina virtual e realizar mais trabalho, você não poderá retornar ao
estado em que a máquina virtual estava quando a suspendeu. Para retornar ao mesmo estado
repetidamente, você deve tirar um snapshot.
Quando as máquinas virtuais estão em uma pasta, você pode realizar operações de energia em
lote. Consulte Usando pastas para gerenciar máquinas virtuais.
Procedimentos
u Para selecionar uma opção de suspensão ao suspender uma máquina virtual, selecione a
máquina virtual e selecione VM (VM) > energia (Power).
Opção Descrição
Suspender (Suspend) (Opção hard) Workstation Pro suspende a máquina virtual e a deixa
conectada à rede.
Suspender (Suspend Guest) (Opção flexível) Workstation Pro suspende a máquina virtual e a desconecta
da rede. as ferramentas de VMware executam um script no sistema
operacional Guest. No Windows guests, se a máquina virtual estiver
configurada para usar o DHCP, o script liberará o endereço IP da máquina
virtual. Nos convidados Linux, FreeBSD e Solaris, o script interrompe a rede
para a máquina virtual.
u Para suspender uma máquina virtual da barra de ferramentas, selecione a máquina virtual e
clique no botão suspender.
A configuração suspender o controle de energia que está configurada para a máquina virtual
determina se Workstation Pro executa uma operação de suspensão forçada ou flexível. O
comportamento configurado aparece em uma dica de ferramenta quando você passa o
mouse sobre o botão.
VMware, Inc. Traduzido automaticamente 107
Usando VMware Workstation Pro
u Para selecionar uma opção de retomada quando você retomar uma máquina virtual
suspensa, selecione a máquina virtual e selecione VM (VM) > energia (Power).
Opção Descrição
Retomar (Resume) (Opção hard) Workstation Pro retoma a máquina virtual do estado
suspenso.
Retomar (Resume Guest) (Opção flexível) Workstation Pro retoma a máquina virtual do estado
suspenso e a reconecta à rede.
u Para retomar uma máquina virtual na barra de ferramentas, selecione a máquina virtual e
clique no botão continuar.
A configuração suspender o controle de energia que está configurada para a máquina virtual
determina se Workstation Pro executa uma operação de retomada forçada ou flexível. O
comportamento configurado aparece em uma dica de ferramenta quando você passa o
mouse sobre o botão.
u Para desligar uma máquina virtual suspensa, selecione a máquina virtual e clique em VM (VM)
> energia (Power) > desligar (Power Off).
Usando o recurso de repouso S1 ACPI do Guest em hosts do Windows
Em hosts do Windows, Workstation Pro fornece suporte experimental à suspensão S1 ACPI do
sistema operacional Guest. Nem todos os sistemas operacionais Guest oferecem suporte a esse
recurso. As interfaces do sistema operacional convidado comum para entrar no modo de espera
são suportadas.
Por padrão, a suspensão de ACPI S1 é implementada no Workstation Pro como suspenso. Você
pode usar o botão Workstation Pro reiniciar (Resume) para ativar o sistema operacional Guest.
Você pode implementar a suspensão S1 ACPI como suspensão de ativação. O sistema
operacional Guest não está totalmente desligado. Esse recurso pode ser útil para cenários de
teste e desenvolvimento. Você pode ativar a máquina virtual através de entrada do teclado,
entrada do mouse ou programando o timer externo do CMOS.
Transferindo arquivos e texto
Você pode usar o recurso de arrastar e soltar, o recurso de copiar e colar, as pastas
compartilhadas e as unidades mapeadas para transferir arquivos e texto entre o sistema host
e as máquinas virtuais e entre máquinas virtuais.
n Usando o recurso de arrastar e soltar
Você pode usar o recurso de arrastar e soltar para mover arquivos e diretórios, anexos
de e-mail, texto sem formatação, texto formatado e imagens entre o sistema host e as
máquinas virtuais.
VMware, Inc. Traduzido automaticamente 108
Usando VMware Workstation Pro
n Como utilizar o recurso copiar e colar
Você pode recortar, copiar e colar texto entre máquinas virtuais e entre aplicativos em
execução em máquinas virtuais.
n Usando pastas compartilhadas
Você pode usar pastas compartilhadas para compartilhar arquivos entre máquinas virtuais
e entre máquinas virtuais e o sistema host. Os diretórios que você adiciona como pastas
compartilhadas podem estar no sistema host ou podem ser diretórios de rede que são
acessíveis a partir do computador host.
n Mapeando um disco virtual para o sistema host
Em vez de usar pastas compartilhadas ou copiar dados entre uma máquina virtual e o
sistema host, você pode mapear um disco virtual para o sistema host. Nesse caso, mapeie
um disco virtual no sistema de arquivos do host como uma unidade mapeada separada. O
uso de uma unidade mapeada permite que você se conecte ao disco virtual sem entrar em
uma máquina virtual.
Usando o recurso de arrastar e soltar
Você pode usar o recurso de arrastar e soltar para mover arquivos e diretórios, anexos de
e-mail, texto sem formatação, texto formatado e imagens entre o sistema host e as máquinas
virtuais.
Você pode arrastar arquivos ou diretórios entre as localizações a seguir.
n Gerenciadores de arquivos, como o Windows Explorer, no sistema host e nas máquinas
virtuais.
n Um Gerenciador de arquivos para um aplicativo que suporta o recurso de arrastar e soltar.
n Aplicativos, como gerenciadores de arquivos zip, que oferecem suporte à extração de
arrastar e soltar de arquivos individuais.
n Máquinas virtuais diferentes.
Quando você arrasta um arquivo ou uma pasta entre o host e uma máquina virtual, Workstation
Pro copia o arquivo ou a pasta para o local onde você o solta. Por exemplo, se você soltar um
arquivo no ícone da área de trabalho de um processador de texto, o processador de texto abrirá
uma cópia do arquivo original. O arquivo original não inclui as alterações que você faz na cópia.
Inicialmente, o aplicativo abre uma cópia do arquivo armazenado no diretório temporário. No
Windows, o diretório Temp é especificado na variável de ambiente %TEMP%. No Linux e no Solaris,
o diretório Temp é /tmp/VMware DnD . Salve o arquivo em um diretório diferente para proteger
as alterações feitas.
Requisitos e restrições de arrastar e soltar
O recurso de arrastar e soltar tem certos requisitos e restrições.
n Você deve instalar as ferramentas de VMware em uma máquina virtual para usar o recurso
de arrastar e soltar.
VMware, Inc. Traduzido automaticamente 109
Usando VMware Workstation Pro
n O recurso de arrastar e soltar exige que os hosts Linux e convidados executem os
convidados do X Windows e do Solaris 10 para executar um servidor xorg X e JDS/GNOME.
n Você pode arrastar imagens entre aplicativos em hosts do Windows e aplicativos somente
para convidados do Windows. Não há suporte para o arrastamento de imagens para hosts
Linux ou convidados.
n Você pode arrastar arquivos e diretórios, anexos de e-mail, texto sem formatação e texto
formatado entre os hosts Linux e Windows e os somente convidados Linux, Windows e
Solaris 10.
n O arrastar anexos de e-mail está restrito a imagens ou arquivos menores que 4 MB.
n Arrastar texto sem formatação e texto formatado (incluindo a formatação) é restrito a
valores inferiores a 4 MB.
n Arrastar texto é restrito a texto em idiomas que podem ser representados por caracteres
Unicode.
n Workstation Pro usa o formato PNG para codificar imagens que são arrastadas. O recurso
de arrastar imagens é restrito a imagens menores do que 4 MB após a conversão para o
formato PNG.
Desativar o recurso de arrastar e soltar
O recurso de arrastar e soltar é ativado por padrão quando você cria uma máquina virtual no
Workstation Pro. Para impedir o arrastar e soltar entre uma máquina virtual e o sistema host,
desative o recurso de arrastar e soltar.
Observação Não é possível ativar ou desativar o recurso de arrastar e soltar para uma máquina
virtual compartilhada ou remota.
Procedimentos
1 Selecione a máquina virtual e selecione VM (VM) > configurações (Settings).
2 Na guia opções (Options), selecione isolamento de convidado (Guest Isolation).
3 Desmarque ativar o recurso de arrastar e soltar (Enable drag and drop).
4 Clique em OK(OK) para salvar as alterações.
Como utilizar o recurso copiar e colar
Você pode recortar, copiar e colar texto entre máquinas virtuais e entre aplicativos em execução
em máquinas virtuais.
Você também pode recortar, copiar e colar imagens, texto sem formatação, texto formatado e
anexos de e-mail entre aplicativos em execução no sistema host e aplicativos em execução em
máquinas virtuais.
VMware, Inc. Traduzido automaticamente 110
Usando VMware Workstation Pro
Requisitos e restrições de copiar e colar
O recurso de copiar e colar tem certos requisitos e restrições.
n Você deve instalar as ferramentas de VMware em uma máquina virtual para usar o recurso
copiar e colar.
n O recurso de copiar e colar funciona com os hosts Linux e Windows e somente convidados
com Linux, Windows e Solaris 10.
n O recurso de copiar e colar exige que os hosts Linux e convidados executem os convidados
do X Windows e do Solaris 10 para executar um servidor xorg X e JDS/GNOME.
n Copiar e colar anexos de e-mail é restrito a imagens ou arquivos menores que 4 MB.
n Copiar e colar texto sem formatação e texto formatado (incluindo a formatação) é restrito a
valores menores que 4 MB.
n Copiar e colar texto é restrito a texto em idiomas que podem ser representados por
caracteres Unicode.
n Workstation Pro usa o formato PNG para codificar imagens que são copiadas e coladas.
Copiar e colar imagens é restrito a imagens menores que 4 MB após a conversão para o
formato PNG.
n Não é possível copiar e colar arquivos entre máquinas virtuais.
Desativar o recurso copiar e colar
O recurso de copiar e colar está ativado por padrão quando você cria uma máquina virtual no
Workstation Pro. Para impedir a cópia e colagem entre uma máquina virtual e o sistema host,
desative o recurso copiar e colar.
Observação Não é possível ativar ou desativar o recurso copiar e colar para uma máquina
virtual compartilhada ou remota.
Procedimentos
1 Selecione a máquina virtual e selecione VM (VM) > configurações (Settings).
2 Na guia opções (Options), selecione isolamento de convidado (Guest Isolation).
3 Desmarque ativar copiar e colar (Enable copy and paste).
4 Clique em OK(OK) para salvar as alterações.
Usando pastas compartilhadas
Você pode usar pastas compartilhadas para compartilhar arquivos entre máquinas virtuais
e entre máquinas virtuais e o sistema host. Os diretórios que você adiciona como pastas
VMware, Inc. Traduzido automaticamente 111
Usando VMware Workstation Pro
compartilhadas podem estar no sistema host ou podem ser diretórios de rede que são acessíveis
a partir do computador host.
Importante Não é possível abrir um arquivo em uma pasta compartilhada de mais de um
aplicativo por vez. Por exemplo, não abra o mesmo arquivo em um aplicativo no sistema
operacional do host e em outro aplicativo no sistema operacional Guest. Se um dos aplicativos
for gravado no arquivo, os dados poderão ser corrompidos.
n Sistemas operacionais convidados que suportam pastas compartilhadas
Para usar pastas compartilhadas, uma máquina virtual deve ter um sistema operacional
convidado com suporte.
n Habilitar uma pasta compartilhada para uma máquina virtual
Você pode habilitar o compartilhamento de pastas para uma máquina virtual específica.
Para configurar uma pasta para compartilhamento entre máquinas virtuais, você deve
configurar cada máquina virtual para usar o mesmo diretório no sistema host ou no
compartilhamento de rede.
n Habilitar pastas compartilhadas para máquinas virtuais criadas por outros usuários
Se uma pasta compartilhada não for criada pelo usuário que liga a máquina virtual, ela será
desativada por padrão. Isso é uma precaução de segurança.
n Exibir pastas compartilhadas em um convidado do Windows
Em um sistema operacional convidado Windows, você pode visualizar pastas
compartilhadas usando ícones da área de trabalho.
n Montando pastas compartilhadas em um convidado Linux
Depois de habilitar uma pasta compartilhada, você pode montar um ou mais diretórios ou
subdiretórios na pasta compartilhada para qualquer local no sistema de arquivos, além do
local padrão de /mnt/hgfs.
n Alterar propriedades da pasta compartilhada
Depois de criar uma pasta compartilhada, você pode alterar o nome da pasta, o caminho do
host e outros atributos.
n Alterar as pastas que uma máquina virtual pode compartilhar
Você pode alterar as pastas que uma máquina virtual específica tem permissão para
compartilhar.
n Desativar o compartilhamento de pastas para uma máquina virtual
Você pode desativar o compartilhamento de pastas para uma máquina virtual específica.
Sistemas operacionais convidados que suportam pastas compartilhadas
Para usar pastas compartilhadas, uma máquina virtual deve ter um sistema operacional
convidado com suporte.
VMware, Inc. Traduzido automaticamente 112
Usando VMware Workstation Pro
Os seguintes sistemas operacionais convidados suportam pastas compartilhadas.
n Windows Server 2003 R2
n Windows Server 2008 R2
n Windows Server 2012 R2
n Windows Server 2016
n Windows Vista
n Windows 7
n Windows 8
n Windows 10
n Linux com uma versão do kernel do 2,6 ou posterior
n Solaris x86 10
n Solaris x86 10 atualização 1 e posterior
Habilitar uma pasta compartilhada para uma máquina virtual
Você pode habilitar o compartilhamento de pastas para uma máquina virtual específica. Para
configurar uma pasta para compartilhamento entre máquinas virtuais, você deve configurar cada
máquina virtual para usar o mesmo diretório no sistema host ou no compartilhamento de rede.
Observação Não é possível habilitar uma pasta compartilhada para uma máquina virtual
compartilhada ou remota.
Pré-requisitos
n Verifique se as máquinas virtuais usam um sistema operacional convidado que ofereça
suporte a pastas compartilhadas. Consulte Sistemas operacionais convidados que suportam
pastas compartilhadas.
n Verifique se a versão mais recente do VMware Tools está instalada no sistema operacional
Guest.
n Verifique se as configurações de permissão no sistema do host permitem o acesso a
arquivos nas pastas compartilhadas. Por exemplo, se você estiver executando Workstation
Pro como usuário denominado usuário, a máquina virtual poderá ler e gravar arquivos na
pasta compartilhada somente se o usuário tiver permissão para ler e escrevê-los.
Procedimentos
1 Selecione a máquina virtual e selecione VM (VM) > configurações (Settings).
2 Na guia opções (Options), selecione pastas compartilhadas (Shared Folders).
VMware, Inc. Traduzido automaticamente 113
Usando VMware Workstation Pro
3 Selecione uma opção de compartilhamento de pasta.
Opção Descrição
Sempre ativado Mantenha o compartilhamento de pastas ativado, mesmo quando a máquina
virtual é encerrada, suspensa ou desligada.
Ativado até a próxima desligamento Habilite o compartilhamento de pastas temporariamente, até desligar,
ou suspensão suspender ou desligar a máquina virtual. Se você reiniciar a máquina virtual,
as pastas compartilhadas permanecerão habilitadas. Essa configuração está
disponível apenas quando a máquina virtual está ligada.
4 (Opcional) Para mapear uma unidade para o diretório pastas compartilhadas , selecione
mapear como uma unidade de rede em convidados do Windows (Map as a network drive
in Windows guests).
Esse diretório contém todas as pastas compartilhadas que você habilita. Workstation Pro
seleciona a letra da unidade.
5 Clique em adicionar (Add) para adicionar uma pasta compartilhada.
Em hosts do Windows, o assistente para adicionar pasta compartilhada é iniciado. Em hosts
Linux, a caixa de diálogo Propriedades da pasta compartilhada é aberta.
6 Procure ou digite o caminho no sistema host para o diretório a ser compartilhado.
Se você especificar um diretório em um compartilhamento de rede, como D:\share,
Workstation Pro sempre tentará usar esse caminho. Se o diretório for posteriormente
conectado ao host em uma letra de unidade diferente, Workstation Pro não poderá localizar
a pasta compartilhada.
7 Especifique o nome da pasta compartilhada como ela deve aparecer na máquina virtual e
clique em próximo (Next).
Os caracteres que o sistema operacional convidado considera ilegal em um nome de
compartilhamento aparecem de forma diferente quando visualizados dentro do Guest. Por
exemplo, se você usar um asterisco em um nome de compartilhamento, verá% 002A em vez
de * no nome de compartilhamento no Guest. Caracteres ilegais são convertidos em seu valor
hexadecimal ASCII.
8 Selecione atributos de pasta compartilhada.
Opção Descrição
Habilitar este compartilhamento Habilite a pasta compartilhada. Desmarque essa opção para desativar uma
pasta compartilhada sem excluí-la da configuração da máquina virtual.
Somente leitura Tornar a pasta compartilhada somente leitura. Quando essa propriedade
é selecionada, a máquina virtual pode exibir e copiar arquivos da pasta
compartilhada, mas não pode adicionar, alterar ou remover arquivos.
O acesso aos arquivos na pasta compartilhada também é regido por
configurações de permissão no computador host.
VMware, Inc. Traduzido automaticamente 114
Usando VMware Workstation Pro
9 Clique em concluir (Finish) para adicionar a pasta compartilhada.
A pasta compartilhada aparece na lista de pastas. A caixa de seleção ao lado de nome da
pasta indica que a pasta está sendo compartilhada. Você pode desmarcar essa caixa de
seleção para desativar o compartilhamento para a pasta.
10 Clique em OK(OK) para salvar as alterações.
Próximo passo
Visualize a pasta compartilhada. Nos convidados Linux, as pastas compartilhadas aparecem
em /mnt/hgfs . Nos convidados do Solaris, as pastas compartilhadas aparecem em /hgfs .
Para visualizar as pastas compartilhadas em um convidado do Windows, consulte Exibir pastas
compartilhadas em um convidado do Windows.
Habilitar pastas compartilhadas para máquinas virtuais criadas por outros
usuários
Se uma pasta compartilhada não for criada pelo usuário que liga a máquina virtual, ela será
desativada por padrão. Isso é uma precaução de segurança.
O compartilhamento de pastas também é desabilitado por padrão para máquinas virtuais
Workstation 5. x, independentemente de quem cria a pasta.
Importante A ativação de pastas compartilhadas em todas as máquinas virtuais pode
representar um risco de segurança, pois uma pasta compartilhada pode permitir que os
programas existentes na máquina virtual acessem o sistema de arquivos do host sem o seu
conhecimento.
Procedimentos
1 Selecione editar (Edit) > (Preferences).
2 Selecione (Workspace) do Workspace e selecione habilitar todas as pastas compartilhadas
por padrão (Enable all shared folders by default).
Essa configuração se aplica a pastas compartilhadas em todas as máquinas virtuais que são
criadas por outros usuários.
Exibir pastas compartilhadas em um convidado do Windows
Em um sistema operacional convidado Windows, você pode visualizar pastas compartilhadas
usando ícones da área de trabalho.
Observação Se o sistema operacional convidado tiver ferramentas VMware do Workstation 4,0,
as pastas compartilhadas aparecerão como pastas em uma letra de unidade designada.
Procedimentos
u Dependendo da versão do sistema operacional Windows, procure VMware pastas
compartilhadas em meus locais de rede (My Network Places), ambiente de rede (Network
Neighborhood) ou rede (Network).
VMware, Inc. Traduzido automaticamente 115
Usando VMware Workstation Pro
u Se você mapeou a pasta compartilhada como uma unidade de rede, abra meu computador
(My Computer) e procure pastas compartilhadas no "VMware-host" (Shared Folders on
'vmware-host') em unidades de rede (Network Drives).
u Para exibir uma pasta compartilhada específica, vá diretamente para a pasta usando o
caminho UNC pastas \\vmware-host\Shared \\} shared_folder_name .
Montando pastas compartilhadas em um convidado Linux
Depois de habilitar uma pasta compartilhada, você pode montar um ou mais diretórios ou
subdiretórios na pasta compartilhada para qualquer local no sistema de arquivos, além do local
padrão de /mnt/hgfs.
Dependendo da versão do kernel do sistema operacional convidado Linux, VMware ferramentas
usa componentes diferentes para fornecer funcionalidade de pasta compartilhada. Em kernels
Linux anteriores à versão 4,0, o script de serviços do VMware Tools carrega um driver que
realiza a montagem. Os kernels Linux 4,0 e posteriores usam um componente de sistema de
arquivos fusível.
Você pode usar comandos de montagem diferentes para montar todos os compartilhamentos,
um compartilhamento ou um subdiretório dentro de um compartilhamento para qualquer local no
sistema de arquivos. Os comandos também variam de acordo com a versão do Linux-kernel do
Guest.
Tabela 4-2. Sintaxe do comando de montagem
Kernel do Linux anterior a 4,0 Kernel do Linux 4,0 e posterior Descrição
mount -t vmhgfs .host:/ /home/user1/ /usr/bin/vmhgfs-fuse .host:/ /home/ Monta todos os
shares user1/shares -o subtype=vmhgfs- compartilhamentos do /Home/
fuse,allow_other user1/shares
mount -t vmhgfs .host:/foo /tmp/foo /usr/bin/vmhgfs- Monta o compartilhamento
fuse .host:/foo /tmp/foo -o chamado foo para /tmp/foo
subtype=vmhgfs-fuse,allow_other
mount -t /usr/bin/vmhgfs- Monta o subdiretório bar
vmhgfs .host:/foo/bar /var/lib/bar fuse .host:/foo/bar /var/lib/bar no foo de compartilhamento
-o subtype=vmhgfs-fuse,allow_other para /var/lib/bar
Para o kernel do Linux anterior à versão 4,0, você pode usar as opções específicas do VMware,
além da sintaxe padrão do mount. Insira o comando /sbin/mount.vmhgfs -h para listar as opções.
Para o Linux kernel versão 4,0 ou posterior, insira o comando /usr/bin/vmhgfs-fuse -h para
listar as opções disponíveis.
Observação A montagem pode falhar se as pastas compartilhadas estiverem desabilitadas
ou se o compartilhamento não existir. Você não será solicitado a executar o programa de
configuração do VMware Tools vmware-config-tools.pl novamente.
VMware, Inc. Traduzido automaticamente 116
Usando VMware Workstation Pro
Otimizando o acesso de leitura e gravação a arquivos compartilhados no Linux
O compartilhamento de arquivos do convidado do host é integrado ao cache de página Guest.
Os arquivos em pastas compartilhadas são armazenados em cache para leitura e podem ser
gravados de forma assíncrona.
Os arquivos que estão sendo ativamente gravados do Guest não apresentam benefícios de
cache de leitura. Para melhorar o desempenho, você pode usar a opção de tempo de vida (ttl)
de comando de mount para especificar o intervalo que o driver do sistema de arquivos Guest
( hgfs ) usa para validar atributos de arquivo.
Por exemplo, para validar os atributos a cada 3 segundos em vez de cada 1 segundo, que é o
padrão, use o seguinte comando.
mount -o ttl=3 -t vmhgfs .host:/ compartilhar mountpoint
Observação Aumentar o intervalo envolve um pouco de risco. Se um processo no host
modificar atributos de arquivo, o sistema operacional Guest poderá não obter as modificações
com a mesma rapidez e o arquivo poderá ser corrompido.
Como usar permissões para restringir o acesso a arquivos compartilhados em um convidado
Linux
Você pode usar permissões para restringir o acesso aos arquivos em uma pasta compartilhada
em um sistema operacional convidado Linux.
Em um host Linux, se você criar arquivos que deseja compartilhar com um sistema operacional
convidado Linux, as permissões de arquivo exibidas no sistema operacional Guest serão as
mesmas que as permissões no sistema host. Você pode usar os comandos fMask e dmask para
mascarar os bits de permissões para arquivos e diretórios.
Se você criar arquivos em um sistema host do Windows que deseja compartilhar com um sistema
operacional convidado Linux, os arquivos somente leitura serão exibidos com a permissão ler e
executar para todos e outros arquivos serão mostrados como totalmente graváveis por todos os
usuários.
Se você usar um sistema operacional convidado Linux para criar arquivos para os quais deseja
restringir permissões, use o programa mount com as seguintes opções no sistema operacional
Guest.
n uid
n gid
n fmask
n dmask
n ro (somente leitura)
n rw (leitura-gravação)
rw é o padrão.
VMware, Inc. Traduzido automaticamente 117
Usando VMware Workstation Pro
Se você estiver usando uma máquina virtual que foi criada com a versão do Windows do
Workstation Pro ou uma versão anterior da versão do Linux do Workstation Pro, só poderá
alterar as permissões de proprietário.
Alterar propriedades da pasta compartilhada
Depois de criar uma pasta compartilhada, você pode alterar o nome da pasta, o caminho do host
e outros atributos.
Pré-requisitos
Crie uma pasta compartilhada. Consulte Habilitar uma pasta compartilhada para uma máquina
virtual.
Procedimentos
1 Selecione a máquina virtual e selecione VM (VM) > configurações (Settings).
2 Na guia opções (Options), selecione pastas compartilhadas (Shared Folders).
3 Selecione a pasta compartilhada na lista de pastas e clique em Propriedades (Properties).
4 Para alterar o nome da pasta compartilhada conforme ela aparece dentro da máquina virtual,
digite o novo nome na caixa de texto nome do (Name).
Os caracteres que o sistema operacional convidado considera ilegal em um nome de
compartilhamento aparecem de forma diferente quando visualizados dentro do Guest. Por
exemplo, se você usar um asterisco em um nome de compartilhamento, verá% 002A em vez
de * no nome de compartilhamento no Guest. Caracteres ilegais são convertidos em seu valor
hexadecimal ASCII.
5 Para alterar o caminho do host para a pasta compartilhada, navegue até ou digite o novo
caminho na caixa de texto caminho do host (Host path).
Se você especificar um diretório em um compartilhamento de rede, como D:\share,
Workstation Pro sempre tentará usar esse caminho. Se o diretório for posteriormente
conectado ao host em uma letra de unidade diferente, Workstation Pro não poderá localizar
a pasta compartilhada.
6 Para alterar um atributo para a pasta compartilhada, marque ou desmarque o atributo.
Opção Descrição
Ativado Habilite a pasta compartilhada. Desmarque essa opção para desativar uma
pasta compartilhada sem excluí-la da configuração da máquina virtual.
Somente leitura Tornar a pasta compartilhada somente leitura. Quando essa propriedade
é selecionada, a máquina virtual pode exibir e copiar arquivos da pasta
compartilhada, mas não pode adicionar, alterar ou remover arquivos.
O acesso aos arquivos na pasta compartilhada também é regido por
configurações de permissão no computador host.
7 Clique em OK(OK) para salvar as alterações.
VMware, Inc. Traduzido automaticamente 118
Usando VMware Workstation Pro
Alterar as pastas que uma máquina virtual pode compartilhar
Você pode alterar as pastas que uma máquina virtual específica tem permissão para
compartilhar.
Procedimentos
1 Selecione a máquina virtual e selecione VM (VM) > configurações (Settings).
2 Na guia opções (Options), selecione pastas compartilhadas (Shared Folders).
3 Na lista de pastas, marque as caixas de seleção ao lado das pastas a serem compartilhadas e
desmarque as caixas de seleção ao lado das pastas a serem desativadas.
4 Clique em OK(OK) para salvar as alterações.
Desativar o compartilhamento de pastas para uma máquina virtual
Você pode desativar o compartilhamento de pastas para uma máquina virtual específica.
Procedimentos
1 Selecione a máquina virtual e selecione VM (VM) > configurações (Settings).
2 Na guia opções (Options), selecione pastas compartilhadas (Shared Folders).
3 Selecione desativado (Disabled) para desativar o compartilhamento de pastas.
4 Clique em OK(OK) para salvar as alterações.
Mapeando um disco virtual para o sistema host
Em vez de usar pastas compartilhadas ou copiar dados entre uma máquina virtual e o sistema
host, você pode mapear um disco virtual para o sistema host. Nesse caso, mapeie um disco
virtual no sistema de arquivos do host como uma unidade mapeada separada. O uso de uma
unidade mapeada permite que você se conecte ao disco virtual sem entrar em uma máquina
virtual.
Mapear ou montar um disco virtual em uma unidade no sistema host
Ao mapear um disco virtual e seu volume associado para uma unidade no sistema host, você
pode se conectar ao disco virtual sem abrir uma máquina virtual.
Depois de mapear o disco virtual para uma unidade no sistema host, você não poderá ligar
qualquer máquina virtual que usa o disco até que você desconecte o disco do sistema host.
Observação Não é possível mapear um disco rígido virtual para uma máquina virtual
compartilhada ou remota.
Importante Se você montar um disco virtual que tenha um instantâneo e, em seguida, gravar no
disco, poderá danificar um snapshot ou clone vinculado criado a partir da máquina virtual.
VMware, Inc. Traduzido automaticamente 119
Usando VMware Workstation Pro
Pré-requisitos
n Desligue todas as máquinas virtuais que usam o disco virtual.
n Verifique se os arquivos de disco virtual (. vmdk ) no disco virtual não estão compactados e
não têm permissões somente leitura.
n Verifique se o disco virtual não está criptografado. Não é possível mapear ou montar discos
criptografados.
Procedimentos
1 Monte o disco virtual em uma unidade no sistema host.
Opção Descrição
Host do Windows Selecione arquivo (File) > mapear discos virtuais (Map Virtual Disks).
Host Linux Selecione arquivo (File) > os discos virtuais de montagem (Mount Virtual
Disks).
2 Mapeie ou monte o disco virtual.
Opção Descrição
Host do Windows Na caixa de diálogo Mapear ou desconectar discos virtuais, clique em
mapear (Map).
Host Linux Na caixa de diálogo montar ou desmontar discos virtuais, clique em (Mount
Disk) disco de montagem.
3 (Opcional) Você também pode mapear um disco virtual do Windows Explorer.
a Abra o Explorer e navegue até o arquivo . vmdk que você deseja mapear.
b Clique com o botão direito do mouse no arquivo . vmdk e selecione mapear disco
virtual (Map Virtual Disk).
O menu também permite mapear o primeiro volume do arquivo . vmdk para uma
unidade imediatamente. Se você selecionar essa opção, nenhuma configuração adicional
será necessária.
4 Navegue até um arquivo de disco virtual (. vmdk ), selecione-o e clique em abrir (Open).
5 Selecione o volume a ser mapeado ou montado e selecione uma letra de unidade não
utilizada no sistema host.
6 Clique em OK (OK) ou Montagem (Mount).
A unidade é exibida no sistema host. Você pode ler ou gravar arquivos no disco virtual
mapeado no sistema host.
VMware, Inc. Traduzido automaticamente 120
Usando VMware Workstation Pro
7 (Opcional) Visualize a unidade mapeada ou montada.
Opção Descrição
Host do Windows Selecione arquivo (File) > mapear discos virtuais (Map Virtual Disks). Uma
lista de unidades mapeadas é exibida.
Host Linux Selecione arquivo (File) > os discos virtuais de montagem (Mount Virtual
Disks). Uma lista de unidades montadas é exibida.
Desconectar um disco virtual do sistema host
Para usar um disco virtual de uma máquina virtual depois de ele ter sido mapeado ou montado
no sistema host, você deve desconectá-lo do sistema host.
Procedimentos
1 Selecione a máquina virtual e selecione VM (VM) > configurações (Settings).
2 Na guia hardware (Hardware), selecione (Hard Disk) de disco rígido, clique em utilitários
(Utilities) e selecione desconectar (Disconnect).
Resultados
Agora você pode ligar qualquer máquina virtual que usa esse disco.
Habilitando uma máquina virtual para imprimir em
impressoras do host
VMware impressora virtual é uma tecnologia que permite imprimir a partir de uma máquina
virtual para qualquer impressora disponível para a máquina host sem precisar instalar drivers
adicionais na máquina virtual. Quando você habilita VMware impressora virtual, o Workstation
Pro configura uma porta serial virtual para se comunicar com as impressoras do host.
A partir da versão 15 de Workstation Pro, a versão das ferramentas do VMware agrupadas com
o VMware Workstation Pro não oferece mais VMware funcionalidade da impressora virtual. Você
deve instalar o aplicativo de impressora virtual VMware separadamente no sistema operacional
Guest para tornar as impressoras no host visíveis na máquina virtual.
Antes de instalar VMware impressora virtual em uma máquina virtual, você deve adicionar um
dispositivo de impressora virtual à máquina virtual.
Adicionar uma impressora virtual a uma máquina virtual
Para permitir que uma máquina virtual imprima em qualquer impressora disponível para a
máquina host, você precisa adicionar um dispositivo de impressora virtual à máquina virtual,
caso ainda não esteja presente. Quando você adiciona uma impressora virtual à máquina virtual,
VMware, Inc. Traduzido automaticamente 121
Usando VMware Workstation Pro
Workstation Pro configura uma porta serial virtual com a máquina virtual para se comunicar com
as impressoras do host.
Observação Não é possível adicionar uma impressora a uma máquina virtual compartilhada ou
remota.
Pré-requisitos
n Em hosts do Windows, habilite VMware impressora virtual globalmente. Consulte
Configurando impressoras virtuais em hosts do Windows. Esse pré-requisito não se aplica
aos hosts Linux, em que VMware impressora virtual está sempre habilitada.
n A máquina virtual deve estar ligada ou desligada. Não é possível adicionar uma impressora a
uma máquina virtual em um estado ligado ou suspenso.
Procedimentos
1 Selecione a máquina virtual e selecione VM (VM) > configurações (Settings).
2 Na guia hardware (Hardware), selecione adicionar (Add).
3 No assistente adicionar hardware , selecione impressora (Printer) e concluir (Finish).
A configuração do dispositivo padrão é conectar a impressora da máquina virtual quando a
máquina virtual é ligada.
Próximo passo
Instale o aplicativo de impressora virtual VMware na máquina virtual. Consulte Instalar VMware
impressora virtual
Instalar VMware impressora virtual
Para permitir que uma máquina virtual com suporte imprima em qualquer impressora disponível
para a máquina host, instale o aplicativo de impressora virtual VMware na máquina virtual.
O aplicativo de impressora virtual VMware é empacotado como uma imagem que você pode
montar na unidade de CD/DVD do sistema operacional Guest para instalação.
Os seguintes sistemas operacionais convidados são compatíveis com VMware impressora virtual.
n Windows 7 e posterior
n Distribuições Linux baseadas em Debian e baseadas em RPM
Pré-requisitos
Para instalar VMware aplicativo de impressora virtual no sistema operacional Guest, realize os
seguintes pré-requisitos.
n Atualize para ou instale o VMware Tools 10.3. x ou posterior, se ainda não estiver instalado.
Consulte Instalando e atualizando as ferramentas do VMware
VMware, Inc. Traduzido automaticamente 122
Usando VMware Workstation Pro
n Nas máquinas host do Windows, habilite a impressão virtual globalmente, se ainda não
estiver ativada. Esse pré-requisito não se aplica aos hosts Linux, em que VMware impressora
virtual está sempre habilitada. Consulte Configurando impressoras virtuais em hosts do
Windows.
n Adicione um dispositivo de impressora virtual à máquina virtual, caso ainda não esteja
presente. Consulte Adicionar uma impressora virtual a uma máquina virtual .
n Adicione uma unidade de CD/DVD à máquina virtual se uma já não estiver instalada. Consulte
Adicionar uma unidade de DVD ou CD-ROM a uma máquina virtual
Procedimentos
1 Ligue a máquina virtual.
2 Para montar o aplicativo de impressora virtual VMware na unidade de CD/DVD do Guest,
selecione VM (VM) > instalar impressora virtual (Install Virtual Printer).
3 Instale VMware impressora virtual usando o método apropriado para o Guest.
n Guest do Windows
n Clique duas vezes na versão do Virtual-Printer- - construir arquivo .exe e
conclua o assistente de instalação da impressora virtual VMware conforme guia.
n Convidado Linux
Em convidados Linux, instale VMware impressora virtual na máquina virtual usando um
pacote . deb ou . rpm Installer.
O . deb pacotes são para distribuições Linux baseadas em Debian, como o Debian e o
Ubuntu, e estão no diretório superior na unidade de CD/DVD.
Os pacotes de . rpm são para distribuições Linux baseadas em RPM, como Red Hat, SUSE
e Fedora, e são divididos em pastas na unidade de CD/DVD. Cada pasta é específica para
um tipo de distribuição do Linux e uma combinação de bits. O pacote de . x86_64. rpm é
para convidados Linux de 64 bits. O pacote de . i386. rpm é para convidados Linux de 32
bits.
a Abra uma janela de terminal e altere os diretórios para a unidade de CD/DVD para
um . deb pacote ou continue em uma pasta específica para um pacote . rpm .
b Execute o comando apropriado para o Guest.
Comando de pacote de DEB para convidados sudo dpkg -i thinprint_ versão - revisão
de 64 bits _amd64.deb
Comando de pacote de DEB para convidados sudo dpkg -i thinprint_ versão - revisão _i386.deb
de 32 bits
Comando de pacote RPM para convidados de Rpm -ivh thinprint_ versão - revisão .x86_64.rpm
64 bits
Comando de pacote RPM para convidados de Rpm -ivh thinprint_ versão - revisão .i386.rpm
32 bits
VMware, Inc. Traduzido automaticamente 123
Usando VMware Workstation Pro
c Para verificar se VMware impressora virtual foi instalada com êxito, execute os
comandos apropriados. Se o serviço ThinPrint estiver listado como ativo, VMware
impressora virtual está instalada e em execução.
Comandos de pacote de DEB para os Comando para verificar o status de VMware impressora virtual.
convidados de 32 bits e 64 bits service thinprint status
Comando para listar o pacote instalado.
dpkg -l thinprint
Comandos de pacote RPM para Comando para verificar o status de VMware impressora virtual.
convidados de 32 bits e 64 bits service thinprint status
Comando para obter informações sobre o pacote instalado.
rpm -q --info thinprint
Resultados
As impressoras do host aparecem na lista de impressoras no Guest.
Próximo passo
n No Guest, imprima uma página de teste em uma impressora que você acabou de configurar
para confirmar que VMware impressora virtual funciona conforme o esperado.
n Quando você atualizar o Workstation Pro no futuro, certifique-se de que um convidado
tenha a versão mais recente do VMware impressora virtual, desinstale e reinstale VMware
impressora virtual. Consulte Desinstalar VMware impressora virtual
Desinstalar VMware impressora virtual
Quando você atualiza o Workstation Pro, para confirmar que a versão mais recente do VMware
impressora virtual está instalada em um sistema operacional convidado, você pode desinstalar e
reinstalar o VMware impressora virtual.
Procedimentos
u Use o método de desinstalação apropriado com base no sistema operacional do Guest.
n Guest do Windows
Use o recurso de desinstalação do Windows para desinstalar o aplicativo de impressora
virtual VMware. Por exemplo, para o Windows 10, execute as seguintes etapas.
a Selecione iniciar (Start) > sistema do Windows (Windows System) > painel de
controle (Control Panel).
b Clique desinstalar um programa (Uninstall a program).
c Selecione VMware impressora virtual .
d Clique em desinstalar (Uninstall).
n Convidado Linux baseado em Debian, como o Debian e o Ubuntu
VMware, Inc. Traduzido automaticamente 124
Usando VMware Workstation Pro
Em uma janela de terminal, execute um dos seguintes comandos.
n sudo apt-get purge thinprint
n sudo dpkg -P thinprint
n Convidado Linux baseado em RPM, como Red Hat, SUSE e Fedora
Em uma janela de terminal, execute o seguinte comando.
n rpm -e thinprint
Resultados
A impressora virtual VMware não está mais instalada no Guest.
Próximo passo
Instale VMware impressora virtual novamente. Consulte Instalar VMware impressora virtual.
Usando dispositivos removíveis em máquinas virtuais
Você pode usar dispositivos removíveis, como unidades de disquete, unidades de DVD e CD-
ROM, dispositivos USB e leitores de cartão inteligente em máquinas virtuais.
Alguns dispositivos não podem ser usados pelo sistema host e um sistema operacional Guest, ou
por vários sistemas operacionais convidados, simultaneamente.
Por exemplo, se o sistema host estiver usando uma unidade de disquete, você deverá conectar
a unidade de disquete à máquina virtual antes de poder usá-la na máquina virtual. Para usar
a unidade de disquete no host novamente, você deve desconectá-la da máquina virtual. Por
padrão, uma unidade de disquete não é conectada quando uma máquina virtual é ligada.
Usar um dispositivo removível em uma máquina virtual
Você pode conectar e desconectar dispositivos removíveis em uma máquina virtual.
Você também pode alterar as configurações de um dispositivo removível modificando as
configurações da máquina virtual.
Pré-requisitos
n Ligue a máquina virtual.
n Se você estiver conectando ou desconectando um dispositivo USB, familiarize-se com a
maneira como Workstation Pro lida com dispositivos USB. Consulte Conectando dispositivos
USB a máquinas virtuais.
VMware, Inc. Traduzido automaticamente 125
Usando VMware Workstation Pro
Procedimentos
u Para conectar um dispositivo removível, selecione a máquina virtual, selecione VM (VM) >
dispositivos removíveis (Removable Devices), selecione o dispositivo e selecione conectar
(Connect).
Se o dispositivo estiver conectado ao sistema host por meio de um hub USB, a máquina
virtual verá somente o dispositivo USB e não o hub.
Uma marca de seleção aparece próximo ao nome do dispositivo quando ele estiver
conectado à máquina virtual e um ícone de dispositivo aparecer na barra de ferramentas
da máquina virtual.
u Para alterar as configurações de um dispositivo removível, selecione VM (VM) > dispositivos
removíveis (Removable Devices), selecione o dispositivo e, em seguida, selecione
configurações (Settings).
u Para desconectar um dispositivo removível, selecione a máquina virtual, selecione VM
(VM) > dispositivos removíveis (Removable Devices), selecione o dispositivo e selecione
desconectar (Disconnect).
Você também pode desconectar o dispositivo clicando ou clicando com o botão direito no
ícone de dispositivo na barra de ferramentas da máquina virtual. Usar o ícone da barra de
ferramentas será bastante útil se você executar a máquina virtual em modo de tela inteira.
Conectando dispositivos USB a máquinas virtuais
Workstation Pro responde de forma diferente quando você conecta um dispositivo USB a um
host do Windows ou a um host Linux.
Em um host do Windows, por padrão, a menos que Workstation Pro esteja atualmente
configurado para memorizar uma regra de conexão para um dispositivo USB específico, quando
você conecta o dispositivo USB ao sistema host, Workstation Pro solicita que você selecione
uma máquina para conectar o dispositivo ao. Workstation Pro conecta o dispositivo à máquina
que você selecionar, mas uma opção lembrar também está disponível, o que cria uma regra
de conexão de dispositivo USB que, no futuro, direciona Workstation Pro para conectar
automaticamente esse dispositivo ao host ou a uma máquina virtual, dependendo da máquina
que você selecionou.
Em um host Linux, quando uma máquina virtual está em execução, sua janela é a janela ativa. Se
você conectar um dispositivo USB no sistema host, o dispositivo se conectará à máquina virtual
em vez do host por padrão. Se um dispositivo USB conectado ao sistema host não se conectar
a uma máquina virtual ao ser ligado, você deverá conectar manualmente o dispositivo à máquina
virtual.
Além disso, em um host Linux, quando você conectar um dispositivo USB a uma máquina
virtual, o Workstation Pro manterá a conexão com a porta afetada no sistema host. Você
pode suspender ou desligar a máquina virtual, ou desconectar o dispositivo. Quando você
conecta o dispositivo novamente ou reinicia a máquina virtual, Workstation Pro reconecta
o dispositivo. Workstation Pro mantém a conexão gravando uma entrada de AutoConnect
VMware, Inc. Traduzido automaticamente 126
Usando VMware Workstation Pro
no arquivo de configuração da máquina virtual (.vmx). Se Workstation Pro não puder se
reconectar ao dispositivo, por exemplo, porque você desconectou o dispositivo, o dispositivo
será removido e Workstation Pro exibirá uma mensagem para indicar que não pode se conectar
ao dispositivo. Se o dispositivo ainda estiver disponível, você poderá conectá-lo manualmente.
Para conectar manualmente um dispositivo USB à máquina virtual, selecione VM (VM) >
dispositivos removíveis (Removable Devices) > nome do dispositivo > (Connect (Disconnect
from host))
Siga os procedimentos do fabricante do dispositivo para desconectar o dispositivo do
computador host quando você desconectar fisicamente o dispositivo, mover o dispositivo do
sistema host para uma máquina virtual ou mover o dispositivo de uma máquina virtual para o
computador host. Seguir esses procedimentos é especialmente importante para dispositivos de
armazenamento de dados, como unidades zip. Se você mover um dispositivo de armazenamento
de dados muito logo depois de salvar um arquivo, e o sistema operacional não gravar os dados
no disco, você poderá perder dados.
n Instalando drivers USB em hosts do Windows
Quando um determinado dispositivo USB é conectado a uma máquina virtual pela primeira
vez, o host o detecta como um novo dispositivo chamado VMware dispositivo USB e instala
o driver de VMware apropriado.
n Configurar o comportamento de conexão do dispositivo USB
n Selecione a máquina à qual o dispositivo USB se conecta
n Excluir a regra de conexão para um dispositivo USB específico
n Desativar a conexão automática de dispositivos USB
n Conectar o HIDs USB a uma máquina virtual
Para conectar dispositivos de interface humana (HIDs) USB a uma máquina virtual, você
deve configurar a máquina virtual para mostrar todos os dispositivos de entrada USB no
menu dispositivos removíveis (Removable Devices).
n Instalar um driver PDA e sincronizar com uma máquina virtual
Para instalar um driver PDA em uma máquina virtual, você deve sincronizar o PDA com a
máquina virtual.
Instalando drivers USB em hosts do Windows
Quando um determinado dispositivo USB é conectado a uma máquina virtual pela primeira vez, o
host o detecta como um novo dispositivo chamado VMware dispositivo USB e instala o driver de
VMware apropriado.
O sistema operacional Windows solicita que você execute o assistente de novo hardware
encontrado pelo Microsoft Windows. Selecione a ação padrão para instalar o software
automaticamente. Depois que o software for instalado, o sistema operacional Guest detectará
o dispositivo USB e procurará um driver adequado.
VMware, Inc. Traduzido automaticamente 127
Usando VMware Workstation Pro
Configurar o comportamento de conexão do dispositivo USB
Este recurso só está disponível para Workstation Pro em um host do Windows. Quando você
conecta um novo dispositivo USB à sua máquina host do Windows, Workstation Pro responde de
acordo com a configuração de conexões USB, que você pode configurar.
A configuração padrão para conexões USB é perguntar o que fazer (Ask me what to do). Você
pode alterar a configuração para atender às suas necessidades.
Procedimentos
1 Selecione editar (Edit) > preferências (Preferences) > USB (USB).
2 Selecione uma das opções e clique em OK (OK).
n Pergunte o que fazer (Ask me what to do)
n Conecte o dispositivo ao host (Connect the device to the host)
n Conecte o dispositivo à máquina virtual em primeiro plano (Connect the device to the
foreground virtual machine)
Resultados
Opção selecionada Resultado ao conectar um novo dispositivo USB ao host
Pergunte o que Se Workstation Pro estiver aberto e uma ou mais máquinas virtuais estiverem ligadas, será
fazer (Ask me what exibida uma caixa de diálogo solicitando que você escolha a máquina à qual conectar o
to do) dispositivo. Você pode escolher o host ou uma das máquinas virtuais ligadas.
Conecte o Workstation Pro sempre conecta novos dispositivos USB à máquina host, independentemente
dispositivo ao de uma máquina virtual estar em execução.
host (Connect the
device to the host)
Conecte o Se Workstation Pro estiver aberto e uma ou mais máquinas virtuais estiverem ligadas, o
dispositivo à Workstation Pro conectará o dispositivo à máquina virtual ligada em primeiro plano.
máquina virtual
em primeiro plano
(Connect the
device to the
foreground virtual
machine)
Próximo passo
Conecte um dispositivo USB na máquina host do Windows. Se a opção perguntar o que fazer
(Ask me what to do) estiver configurada, quando você conectar um dispositivo, você deverá
responder à caixa de diálogo novo dispositivo USB detectado. Consulte Selecione a máquina à
qual o dispositivo USB se conecta. Acesse o dispositivo USB na máquina que você selecionou.
Você pode conectar manualmente um dispositivo USB à máquina virtual selecionando VM (VM)
> dispositivos removíveis (Removable Devices) > nome do dispositivo > (Connect (Disconnect
from host))
VMware, Inc. Traduzido automaticamente 128
Usando VMware Workstation Pro
Selecione a máquina à qual o dispositivo USB se conecta
Este recurso só está disponível para Workstation Pro em um host do Windows. Se a
configuração conexões USB estiver definida como perguntar o que fazer (Ask me what to do),
quando você conectar um novo dispositivo USB ao host do Windows, a caixa de diálogo novo
dispositivo USB detectado será exibida. Você pode conectar o dispositivo USB ao host do ou a
uma das máquinas virtuais ligadas.
Um dispositivo USB é tratado como novo quando Workstation Pro não tem uma regra de
conexão lembrada para o dispositivo USB. Uma regra de conexão será lembrada quando você
selecionar lembrar minha escolha e não perguntar novamente (Remember my choice and do
not ask again) e permanecerá lembrado até que você configure Workstation Pro para esquecer
a regra.
Pré-requisitos
1 Defina a configuração de conexões USB como perguntar o que fazer (Ask me what to do).
Consulte Configurar o comportamento de conexão do dispositivo USB.
2 Conecte um novo dispositivo USB na máquina host do Windows.
Procedimentos
1 Selecione a máquina à qual conectar o dispositivo USB.
Opção Descrição
Conectar-se ao host O dispositivo se conecta à máquina host do Windows.
Conectar a uma máquina virtual O dispositivo se conecta à máquina virtual ligada de sua escolha.
Selecione uma máquina virtual na lista.
2 (Opcional) Se você quiser que Workstation Pro lembrem-se da sua seleção de máquina,
selecione lembrar minha escolha e não perguntar novamente (Remember my choice and
do not ask again).
Essa opção cria uma regra de conexão entre o dispositivo USB específico e a máquina
específica.
3 Clique em Okey(OK).
Resultados
Workstation Pro conecta o dispositivo USB à máquina que você selecionou. Se você selecionou
lembrar minha escolha e não perguntar novamente (Remember my choice and do not ask
again), no futuro, ao conectar o dispositivo USB à máquina host do Windows, o Workstation
Pro implementará a regra de conexão e conectará o dispositivo à máquina que você configurou
sem solicitação. No entanto, se a máquina virtual de destino da regra de conexão for desligada
VMware, Inc. Traduzido automaticamente 129
Usando VMware Workstation Pro
ou excluída no momento em que o dispositivo estiver conectado ao host, o dispositivo USB
se conectará automaticamente ao host. A qualquer momento no futuro, você pode excluir a
regra de conexão. Depois disso, Workstation Pro trata o dispositivo USB como novo novamente.
Consulte Excluir a regra de conexão para um dispositivo USB específico.
Próximo passo
Acesse o dispositivo USB na máquina que você configurou.
Excluir a regra de conexão para um dispositivo USB específico
Este recurso só está disponível para Workstation Pro em um host do Windows. Se você tiver
criado uma regra de conexão para um dispositivo USB para uma máquina virtual específica ou
para a máquina host, poderá excluir a regra de conexão.
Selecionar lembrar de minha escolha e não perguntar novamente (Remember my choice and
do not ask again) na caixa de diálogo novo dispositivo USB detectado cria uma regra de
conexão. Consulte Selecione a máquina à qual o dispositivo USB se conecta. Se você não quiser
mais que um dispositivo USB especificado se conecte a uma máquina especificada, exclua a
regra de conexão Configurando Workstation Pro para esquecer a regra.
Procedimentos
u Use um dos métodos a seguir para excluir a regra de conexão.
n Selecione a máquina virtual e selecione VM (VM) > dispositivos removíveis (Removable
Devices) > nome do dispositivo > esquecer a regra de conexão (Forget Connection
Rule).
n Clique com o botão direito do mouse no ícone do dispositivo USB na barra de status
Workstation Pro e selecione esquecer regra de conexão (Forget Connection Rule).
Resultados
Workstation Pro não está mais configurado para lembrar a regra. Quando você conecta um
dispositivo USB ao host do Windows, o dispositivo não é mais conectado automaticamente à
máquina virtual. Em vez disso, a caixa de diálogo novo dispositivo USB detectado é exibida.
Desativar a conexão automática de dispositivos USB
Este recurso só está disponível para Workstation Pro em um host Linux. Você pode desativar
o recurso de conexão automática se não quiser que os dispositivos USB se conectem a uma
máquina virtual quando você conectar os dispositivos à máquina host.
Pré-requisitos
Desligue a máquina virtual.
Procedimentos
1 Selecione a máquina virtual e selecione VM (VM) > configurações (Settings).
2 Na guia hardware (Hardware), selecione (USB Controller) do controlador USB.
VMware, Inc. Traduzido automaticamente 130
Usando VMware Workstation Pro
3 Desmarque conectar automaticamente novos dispositivos USB (Automatically connect new
USB devices) para desativar a conexão automática de dispositivos USB.
4 Clique em OK(OK) para salvar as alterações.
Conectar o HIDs USB a uma máquina virtual
Para conectar dispositivos de interface humana (HIDs) USB a uma máquina virtual, você deve
configurar a máquina virtual para mostrar todos os dispositivos de entrada USB no menu
dispositivos removíveis (Removable Devices).
Por padrão, os HIDs USB, como dispositivos de mouse e teclado USB 1,1 e 2,0, não aparecem
no menu dispositivos removíveis (Removable Devices) em uma máquina virtual, mesmo que
estejam conectados às portas USB no sistema host.
Um HID que está conectado a uma máquina virtual não está disponível para o sistema host.
Observação Não é possível configurar uma máquina virtual compartilhada ou remota para
mostrar todos os dispositivos de entrada USB.
Pré-requisitos
n Desligue a máquina virtual.
n Este pré-requisito só se aplica ao Workstation Pro em um host Linux. Se você estiver
usando um comutador KVM para um mouse ou teclado, desative a conexão automática de
dispositivos USB. Consulte Desativar a conexão automática de dispositivos USB.
Procedimentos
1 Selecione a máquina virtual e selecione VM (VM) > configurações (Settings).
2 Na guia hardware (Hardware), selecione (USB Controller) do controlador USB.
3 Selecione mostrar todos os dispositivos de entrada USB (Show all USB input devices).
Essa opção permite que os usuários usem HIDs USB especiais dentro da máquina virtual.
4 Clique em OK(OK) para salvar as alterações.
5 Ligue a máquina virtual.
HIDs aparecem no menu dispositivos removíveis (Removable Devices).
Instalar um driver PDA e sincronizar com uma máquina virtual
Para instalar um driver PDA em uma máquina virtual, você deve sincronizar o PDA com a
máquina virtual.
Procedimentos
1 Conecte o PDA ao sistema host e sincronize-o com o sistema do host.
O driver do PDA deve começar a instalar o na máquina virtual.
2 Permita que a máquina virtual instale o driver do PDA.
VMware, Inc. Traduzido automaticamente 131
Usando VMware Workstation Pro
3 Se as mensagens de aviso de conexão aparecerem, ignore-as.
4 Se o PDA se desconectar do sistema host antes que a máquina virtual possa ser sincronizada
com ele, sincronize o PDA com o sistema host novamente.
O tempo total necessário para carregar o driver do dispositivo USB VMware no sistema
host e instalar o driver do PDA na máquina virtual pode exceder o valor de tempo limite
da conexão do dispositivo. Uma segunda tentativa de sincronização normalmente é bem-
sucedida.
Como solucionar problemas de compartilhamento de controle de
dispositivos USB
Somente o sistema host ou a máquina virtual pode ter o controle de um determinado dispositivo
USB a qualquer momento. O controle de dispositivo funciona de forma diferente, dependendo se
o sistema host é um computador Linux ou Windows.
Quando você conecta um dispositivo a uma máquina virtual, ele é desconectado do sistema
host ou da máquina virtual que anteriormente tinha o controle do dispositivo. Quando você
desconecta um dispositivo de uma máquina virtual, ele é retornado ao sistema host.
Em algumas circunstâncias, se um dispositivo de armazenamento USB estiver em uso no sistema
host, por exemplo, um ou mais arquivos armazenados no dispositivo estiverem abertos no host,
um erro será exibido na máquina virtual quando você tentar se conectar ao dispositivo. Você
deve permitir que o sistema host conclua sua operação ou feche qualquer aplicativo conectado
ao dispositivo no sistema host e conecte-se ao dispositivo na máquina virtual novamente.
Solução de problemas de controle de dispositivos USB em um host Linux
Você tem problemas para conectar ou desconectar dispositivos USB em um sistema host Linux.
Problema
Você será solicitado a desconectar o driver no sistema host quando conectar um dispositivo USB
à máquina virtual ou desconectar o dispositivo falhar.
Causa
Nos sistemas host Linux, os sistemas operacionais convidados podem usar dispositivos que
não são reivindicados por um driver de sistema operacional do host. Algumas vezes, um
problema relacionado afeta os dispositivos que dependem da conexão automática, como
PDAs. Ocasionalmente, mesmo se você usar com êxito a conexão automática para conectar
o dispositivo à máquina virtual, poderá ter problemas com a conexão com o dispositivo.
VMware, Inc. Traduzido automaticamente 132
Usando VMware Workstation Pro
Solução
1 Se você tiver problemas com a Autoconexão, realize estas etapas.
a Selecione a máquina virtual e selecione VM (VM) > dispositivos removíveis (Removable
Devices) para desconectar e reconectar o dispositivo.
b Se o problema persistir, desconecte o dispositivo e conecte-o novamente.
c Se uma mensagem de aviso indicar que o dispositivo está em uso, desative o dispositivo
nos arquivos de configuração do hotplug no diretório /etc/hotplug.
A documentação da distribuição do Linux contém informações sobre como editar esses
arquivos de configuração.
2 Se a desconexão falhar, desative o driver ou descarregue o driver manualmente.
Opção Descrição
Desativar o driver Se o driver foi carregado automaticamente pelo hotplug, desabilite-o nos
arquivos de configuração do hotplug no diretório /etc/hotplug . Consulte
a documentação da sua distribuição do Linux para obter informações sobre
como editar esses arquivos de configuração.
Descarregar o driver manualmente Torne-se raiz (su -) e use o comando rmmod.
Usando cartões inteligentes em máquinas virtuais
As máquinas virtuais podem se conectar aos leitores de cartão inteligente que são interface
com portas seriais, portas paralelas, portas USB, slots PCMCIA e slots PCI. Uma máquina virtual
considera que um leitor de cartão inteligente seja um tipo de dispositivo USB.
Um cartão inteligente é um cartão plástico que tem um chip de computador incorporado.
Muitos órgãos governamentais e grandes empresas usam cartões inteligentes para enviar uma
comunicação segura, assinar documentos digitalmente e autenticar usuários que acessam suas
redes de computador. Os usuários conectam um leitor de cartão inteligente em seu computador
e inserem seu cartão inteligente no leitor. Em seguida, eles são solicitados a usar o PIN para fazer
login.
Você pode selecionar um leitor de cartão inteligente no menu dispositivos removíveis
(Removable Devices) em uma máquina virtual. Um cartão inteligente pode ser compartilhado
entre máquinas virtuais ou entre o sistema host e uma ou mais máquinas virtuais. O
compartilhamento está ativado por padrão.
Quando você conecta um leitor de cartão inteligente no sistema host, o leitor aparece como
dois dispositivos USB separados no Workstation Pro. Isso ocorre porque você pode usar cartões
inteligentes em um dos dois modos mutuamente exclusivos.
Modo compartilhado
Recomendado O dispositivo leitor de cartão inteligente está disponível como (Shared)
compartilhados smart_card_reader_model no menu dispositivos removíveis (Removable
Devices). Nos sistemas operacionais convidados Windows XP, o leitor compartilhado
VMware, Inc. Traduzido automaticamente 133
Usando VMware Workstation Pro
aparece como leitor USB de cartão inteligente (USB Smart Card Reader) depois que ele
está conectado à máquina virtual. Nos sistemas operacionais convidados Windows Vista
e Windows 7, o nome do dispositivo leitor de cartão inteligente genérico aparece sob a
lista do Gerenciador de dispositivos do Windows. O leitor de cartão inteligente pode ser
compartilhado entre aplicativos no sistema host e entre aplicativos em diferentes sistemas
operacionais Guest.
Modo de passagem USB
O dispositivo leitor de cartão inteligente está disponível como smart_card_reader_model no
menu dispositivos removíveis (Removable Devices). No modo de passagem USB, uma única
máquina virtual controla diretamente o leitor de cartão inteligente físico. Um leitor de cartão
inteligente de passagem USB não pode ser usado por aplicativos no sistema host ou por
aplicativos em outras máquinas virtuais. Você deve usar o modo de passagem USB somente
se a conexão no modo compartilhado não funcionar bem para o seu cenário. Talvez seja
necessário instalar o driver fornecido pelo fabricante para usar o modo de passagem USB.
Você pode usar cartões inteligentes com sistemas operacionais Windows e a maioria das
distribuições Linux. VMware fornece suporte completo para o cartão inteligente para máquinas
virtuais do Windows em execução em hosts Linux. O uso de cartões inteligentes no Linux
normalmente exige que o software de terceiros se autentique de forma eficiente em um domínio
ou ative as comunicações seguras.
Observação Embora os cartões inteligentes devam funcionar com navegadores comuns do
Linux, aplicativos de e-mail e serviços de diretório, esses produtos não foram testados nem
certificados pelo VMware.
Usar um cartão inteligente em uma máquina virtual
Você pode configurar uma máquina virtual para usar o leitor de cartão inteligente no sistema
host.
Pré-requisitos
n Verifique se a máquina virtual tem um controlador USB. É necessário um controlador USB,
independentemente de a leitora de cartão inteligente ser um dispositivo USB. Um controlador
USB é adicionado por padrão quando você cria uma máquina virtual.
n Conecte o leitor de cartão inteligente ao sistema host.
n Iniciar a máquina virtual
VMware, Inc. Traduzido automaticamente 134
Usando VMware Workstation Pro
Procedimentos
u Para conectar o leitor de cartão inteligente à máquina virtual, selecione a máquina virtual
e selecione VM (VM) > dispositivos removíveis (Removable Devices) > compartilhado
<smart_card_reader_model> (Shared <smart_card_reader_model>) > conectar (Connect).
Se o leitor de cartão inteligente for um dispositivo USB, dois itens aparecerão para ele no
menu. Ambos os itens usam o nome do modelo do leitor, mas um nome de item começa com
compartilhado.
u Para desconectar o leitor de cartão inteligente da máquina virtual, selecione VM (VM) >
dispositivos removíveis (Removable Devices) > (Shared <smart_card_reader_model>) >
(Disconnect).
u Para remover o cartão inteligente da máquina virtual, selecione VM (VM) > dispositivos
removíveis (Removable Devices) > compartilhado <smart_card_reader_model> (Shared
<smart_card_reader_model>) > remover cartão inteligente (Remove Smart Card).
O cartão inteligente é removido da máquina virtual, mas permanece conectado ao sistema
host. Se o cartão inteligente for removido fisicamente da leitora de cartão inteligente, essa
opção estará desativada.
u Para inserir o cartão inteligente na máquina virtual, selecione VM (VM) > dispositivos
removíveis (Removable Devices) > <smart_card_reader_model> compartilhados (Shared
<smart_card_reader_model>) > inserir cartão inteligente (Insert Smart Card).
Se o cartão inteligente for inserido fisicamente no leitor de cartão inteligente, o cartão
inteligente também será inserido na máquina virtual.
Desativar compartilhamento de cartão inteligente
Por padrão, você pode compartilhar um cartão inteligente entre máquinas virtuais ou entre o
sistema host e uma ou mais máquinas virtuais. Você pode querer desativar o compartilhamento
de cartão inteligente se estiver usando um leitor de cartão inteligente PCMCIA, implantando
máquinas virtuais para uso empresarial e não quiser oferecer suporte a drivers para vários
leitores de cartão inteligente, ou o sistema host tem drivers, mas as máquinas virtuais não têm.
A configuração que controla o compartilhamento de cartão inteligente está localizada no arquivo
de configuração global do Workstation Pro.
Procedimentos
1 Encontre o arquivo de configuração global no sistema host.
Sistema Operacional Localização
Windows Server 2008 R2, Windows % PROGRAMDATA% \VMware\} \VMware\} Workstation \Config.ini
Server 2012 R2, Windows Server
2016, Windows 7, Windows 8, hosts
Windows 10
Hosts Linux /etc/VMware/config
VMware, Inc. Traduzido automaticamente 135
Usando VMware Workstation Pro
2 Se o arquivo de configuração global ainda não existir no sistema host, selecione editar
(Edit) > preferências (Preferences) e altere pelo menos uma configuração de preferência
Workstation Pro.
Workstation Pro criará o arquivo de configuração global quando você alterar Workstation
Pro configurações de preferência.
3 Abra o arquivo de configuração global em um editor de texto e defina a propriedade
usb.ccid.useSharedMode como falso .
Por exemplo: USB. CCID. useSharedMode = "FALSE"
4 Salve e feche o arquivo de configuração global.
5 Defina as permissões no arquivo de configuração global para que outros usuários não
possam alterá-la.
Alternar para um leitor de cartão inteligente virtual em um host Linux
Devido à maneira como a funcionalidade de leitor de cartão inteligente é implementada em hosts
Linux, você deve sair do Workstation Pro e reiniciar o pcscd daemon no sistema host antes de
poder alternar do leitor de cartão inteligente não virtual para o leitor de cartão inteligente virtual.
Procedimentos
1 Selecione a máquina virtual, selecione VM (VM) > dispositivos removíveis (Removable
Devices), selecione o leitor de cartão inteligente e selecione desconectar (Disconnect).
2 Desligue a máquina virtual e saia Workstation Pro.
3 Desconecte fisicamente o leitor de cartão inteligente do sistema host.
4 Reinicie o pcscd daemon no sistema host.
5 Conecte fisicamente o leitor de cartão inteligente ao sistema host.
6 Inicie Workstation Pro e inicie a máquina virtual.
7 Selecione a máquina virtual, selecione VM (VM) > dispositivos removíveis (Removable
Devices), selecione o leitor de cartão inteligente e selecione conectar (Connect).
Alterando a exibição da máquina virtual
Você pode alterar a forma como Workstation Pro exibe máquinas virtuais e aplicativos de
máquina virtual. Você pode usar o modo de tela inteira para fazer com que a máquina virtual
seja exibida para preencher a tela e usar vários monitores.
Você também pode fazer a correspondência entre o Workstation Pro console e o tamanho de
exibição do sistema operacional Guest.
n Usar o modo de tela inteira
No modo de tela inteira, a exibição da máquina virtual preenche a tela e você não consegue
ver as bordas da janela do Workstation Pro.
VMware, Inc. Traduzido automaticamente 136
Usando VMware Workstation Pro
n Usar modo exclusivo
Como o modo de tela inteira, o modo exclusivo faz com que a Workstation Pro máquina
virtual seja exibida para preencher a tela. Você pode querer usar o modo exclusivo para
executar aplicativos com uso intensivo de gráficos, como jogos, em modo de tela inteira.
n Usar o modo Unity
Você pode alternar as máquinas virtuais que têm sistemas operacionais convidados
Windows XP ou posteriores para o modo Unity para exibir aplicativos diretamente na área
de trabalho do sistema host.
n Usar vários monitores para uma máquina virtual
Se o sistema host tiver vários monitores, você poderá configurar uma máquina virtual para
usar vários monitores. Você pode usar o recurso de vários monitores quando a máquina
virtual estiver no modo de tela inteira.
n Uso de vários monitores para várias máquinas virtuais
Se o sistema host tiver vários monitores, você poderá executar uma máquina virtual
diferente em cada monitor.
n Ajuste o console Workstation Pro para a exibição do sistema operacional Guest
Você pode controlar o tamanho da exibição da máquina virtual e CORRESP com o
Workstation Pro console com o tamanho de exibição do sistema operacional Guest para
uma máquina virtual ativa.
Usar o modo de tela inteira
No modo de tela inteira, a exibição da máquina virtual preenche a tela e você não consegue ver
as bordas da janela do Workstation Pro.
Você pode configurar o sistema operacional Guest para relatar as informações da bateria. Esse
recurso é útil quando você executa uma máquina virtual no modo de tela inteira em um laptop.
Consulte Relatar informações de bateria no Guest.
Pré-requisitos
n Verifique se a versão mais recente do VMware Tools está instalada no sistema operacional
Guest.
n Verifique se o modo de exibição do sistema operacional convidado é maior do que o modo
de exibição do sistema host. Se o modo de exibição do sistema operacional convidado for
menor do que o modo de exibição do sistema host, talvez você não consiga entrar no modo
de tela inteira. Se você não puder entrar no modo de tela inteira, adicione a linha MKS.
maxRefreshRate = 1000 ao arquivo de configuração da máquina virtual (. vmx ).
n Ligue a máquina virtual.
n Se você tiver vários monitores, mova a janela Workstation Pro para o monitor a ser usado
para o modo de tela inteira.
VMware, Inc. Traduzido automaticamente 137
Usando VMware Workstation Pro
Procedimentos
u Para entrar no modo de tela inteira, selecione a máquina virtual e selecione View (View) >
tela cheia (Full Screen).
u Pressione Ctrl + Alt + seta para a direita para alternar para a próxima máquina virtual ligada e
Ctrl + Alt + seta para a esquerda para alternar para a máquina virtual ligada anterior.
u No modo de tela inteira, você também pode usar as abas na barra de ferramentas de tela
inteira para alternar entre máquinas virtuais ligadas.
u Para ocultar a barra de ferramentas de tela inteira enquanto estiver usando o modo de tela
inteira, clique no ícone enviar PIN na barra de ferramentas de tela inteira e mova o ponteiro
do mouse para fora da barra de ferramentas.
A barra de ferramentas é desfixada e os slides até a parte superior do monitor e
desaparecem.
u Para mostrar a barra de ferramentas de tela inteira após ela ter sido ocultada, aponte para a
parte superior da tela até que a barra de ferramentas seja exibida e clique no ícone de fixar
PIN.
u Para sair do modo de tela inteira, na barra de ferramentas de tela inteira, selecione View
(View) > tela cheia (Full Screen) e desmarque tela inteira (Full Screen).
Relatar informações de bateria no Guest
Se você executar uma máquina virtual em um laptop no modo de tela inteira, configure a opção
para relatar as informações da bateria no Guest para que você possa determinar quando a
bateria está ficando fraca.
Pré-requisitos
Desligue a máquina virtual.
Procedimentos
1 Selecione a máquina virtual e selecione VM (VM) > configurações (Settings).
2 Na guia opções (Options), selecione (Power) de energia.
3 Selecione relatório de informações da bateria para (Report battery information to guest)
Guest.
4 Clique em OK(OK) para salvar as alterações.
Usar modo exclusivo
Como o modo de tela inteira, o modo exclusivo faz com que a Workstation Pro máquina virtual
seja exibida para preencher a tela. Você pode querer usar o modo exclusivo para executar
aplicativos com uso intensivo de gráficos, como jogos, em modo de tela inteira.
VMware, Inc. Traduzido automaticamente 138
Usando VMware Workstation Pro
O modo exclusivo tem determinadas vantagens e limitações.
n A barra de ferramentas de tela inteira não é contratada quando você move o mouse para
a parte superior da tela. Para definir as configurações da máquina virtual, você deve sair do
modo exclusivo.
n Quando a entrada é capturada pela máquina virtual, apenas o atalho de descaptura é
respeitado. Você pode alterar o atalho de descaptura para reduzir a chance de pressioná-lo
involuntariamente.
n Em um host Windows, o modo exclusivo não usa vários monitores.
Pré-requisitos
n Verifique se a versão mais recente do VMware Tools está instalada no sistema operacional
Guest.
n Ligue a máquina virtual.
n Se você tiver vários monitores, mova a janela de Workstation Pro para o monitor a ser usado
para o modo exclusivo.
n Insira o modo de tela inteira. Consulte Usar o modo de tela inteira .
Procedimentos
1 Insira o modo de tela inteira.
2 Selecione View (View) > modo exclusivo (Exclusive Mode) na barra de ferramentas de tela
inteira.
Próximo passo
Para sair do modo exclusivo, pressione CTRL + ALT.
Em um host Windows ou Linux, o pressionamento de CTRL + ALT retorna para o modo de tela
inteira.
Usar o modo Unity
Você pode alternar as máquinas virtuais que têm sistemas operacionais convidados Windows
XP ou posteriores para o modo Unity para exibir aplicativos diretamente na área de trabalho do
sistema host.
No modo Unity, os aplicativos de máquina virtual aparecem na área de trabalho do sistema
host, você pode usar a máquina virtual Iniciar (Start) ou aplicativos (Applications) menu do
sistema host, e a exibição do console da máquina virtual está oculta. Os itens para aplicativos de
máquina virtual abertos aparecem na barra de tarefas do sistema do host da mesma forma que
os aplicativos de host abertos.
VMware, Inc. Traduzido automaticamente 139
Usando VMware Workstation Pro
No sistema host e nos aplicativos de máquina virtual que são exibidos no modo Unity, você pode
usar os atalhos de teclado para copiar, recortar e colar imagens, texto sem formatação, texto
formatado e anexos de e-mail entre aplicativos. Você também pode arrastar e soltar e copiar e
colar arquivos entre o sistema host e o sistema operacional Guest.
Se você salvar um arquivo ou tentar abrir um arquivo a partir de um aplicativo no modo Unity,
o sistema de arquivos que você Visualizar será o sistema de arquivos dentro da máquina virtual.
Não é possível abrir um arquivo do sistema operacional do host ou salvar um arquivo no sistema
operacional do host.
Para alguns sistemas operacionais Guest, o aplicativo Windows no modo Unity pode aparecer
apenas no monitor que é definido como o vídeo principal quando você tem vários monitores. Se
o host e os sistemas operacionais convidados forem Windows XP ou posteriores, as janelas do
aplicativo poderão ser exibidas em monitores adicionais.
O modo Unity não está disponível no modo de tela inteira no Windows.
Observação Não é possível usar o modo Unity com uma máquina virtual remota.
Pré-requisitos
n Verifique se a versão mais recente do VMware Tools está instalada no sistema operacional
Guest.
n Verifique se o sistema operacional convidado é o Windows XP ou posterior.
n Ligue a máquina virtual.
n Se você estiver inserindo o modo Unity, abra aplicativos na máquina virtual para usar no
modo Unity.
Procedimentos
u Para entrar no modo Unity, selecione a máquina virtual e selecione View (View) > Unity
(Unity).
A exibição do console na janela de Workstation Pro é oculta e os aplicativos abertos
aparecem nas janelas do aplicativo na área de trabalho do sistema host. Uma marca de
seleção é exibida ao lado de Unity (Unity) no menu exibir (View).
u Para navegar entre vários Iniciar (Start) ou aplicativos (Applications) menus quando várias
máquinas virtuais estiverem no modo Unity, pressione as teclas de direção, TAB ou Shift +
Tab para percorrer os menus da máquina virtual e pressione Enter e a barra de espaços para
selecionar uma máquina virtual.
u Para sair do modo Unity, selecione View (View) > Unity (Unity) e desmarque Unity (Unity).
VMware, Inc. Traduzido automaticamente 140
Usando VMware Workstation Pro
Usar vários monitores para uma máquina virtual
Se o sistema host tiver vários monitores, você poderá configurar uma máquina virtual para usar
vários monitores. Você pode usar o recurso de vários monitores quando a máquina virtual estiver
no modo de tela inteira.
Observação Você não precisa usar as configurações de propriedades de exibição do Windows
em um sistema operacional convidado Windows para configurar vários monitores.
Pré-requisitos
n Verifique se a máquina virtual é uma máquina virtual Workstation 6. x ou posterior.
n Verifique se a versão mais recente do VMware Tools está instalada no sistema operacional
Guest.
n Verifique se o sistema operacional convidado Windows ou Linux é compatível.
Procedimentos
1 Selecione a máquina virtual e selecione View (View) > dimensionamento (Autosize)
> AutoAjuste de Guest (Autofit Guest) para verificar se a máquina virtual pode ser
redimensionada corretamente.
2 Ligue a máquina virtual e selecione View (View) > tela cheia (Full Screen).
3 Na barra de ferramentas de tela inteira, clique no botão Cycle Multiple Monitors (Cycle
Multiple Monitors).
Em um host do Windows, você pode passar o mouse sobre um botão na barra de
ferramentas para ver seu nome. A área de trabalho do sistema operacional Guest se estende
para o monitor ou monitores adicionais.
4 (Opcional) Clique no botão ciclos de vários monitores (Cycle Multiple Monitors) novamente
se o sistema host tiver mais de dois monitores e você quiser que a máquina virtual use todos
os monitores.
A ordem em que a máquina virtual usa os monitores depende da ordem na qual os monitores
foram adicionados ao sistema operacional do host. Se você continuar a clicar no botão,
retornará a menos monitores.
Limitações para vários monitores
O uso de mais de dois monitores com uma máquina virtual tem certas limitações.
n Se você tentar usar mais de dois monitores com uma máquina virtual, a máquina virtual
deverá oferecer suporte a mais de dois monitores para que esse recurso funcione.
n Há suporte para mais de dois monitores em sistemas operacionais convidados e host
Windows e Linux.
VMware, Inc. Traduzido automaticamente 141
Usando VMware Workstation Pro
n Os convidados do Windows XP oferecem suporte a mais de três monitores. No entanto,
apenas três monitores podem ser usados por um convidado do Windows XP ao mesmo
tempo. Se mais de três monitores estiverem conectados a um convidado do Windows XP,
use o botão ciclo vários monitores (Cycle multiple monitors) para percorrer os monitores
até a configuração que você deseja usar.
Uso de vários monitores para várias máquinas virtuais
Se o sistema host tiver vários monitores, você poderá executar uma máquina virtual diferente em
cada monitor.
Pré-requisitos
Verifique se a versão mais recente do VMware Tools está instalada no sistema operacional
Guest.
Procedimentos
1 Abra uma segunda Workstation Pro janela.
Opção Descrição
Abrir uma nova janela do Selecione (File) > nova janela (New Window). Em hosts Linux, o Windows
Workstation Pro opera em um único processo de Workstation Pro.
(Somente hosts Linux) Executar Use o comando vmware com o sinalizador -W, por exemplo, vmware -W &.
um processo de Workstation Pro
separado em um servidor X
diferente
2 Inicie uma ou mais máquinas virtuais em cada janela do Workstation Pro.
3 Arraste cada janela do Workstation Pro para o monitor no qual você deseja usá-la.
Se uma máquina virtual estiver em execução em uma janela do Workstation Pro e você quiser
executar essa máquina virtual em outra janela do Workstation Pro, deverá fechar a máquina
virtual na primeira janela antes de tentar abri-la na outra janela.
4 Para alternar a entrada de mouse e teclado da máquina virtual no primeiro monitor para
a máquina virtual no segundo monitor, mova o ponteiro de uma tela para a outra e clique
dentro do segundo monitor.
Ajuste o console Workstation Pro para a exibição do sistema
operacional Guest
Você pode controlar o tamanho da exibição da máquina virtual e CORRESP com o Workstation
Pro console com o tamanho de exibição do sistema operacional Guest para uma máquina virtual
ativa.
As opções de ajuste serão redundantes se a opção de AutoAjuste correspondente estiver ativa
porque o console e a exibição do sistema operacional Guest têm o mesmo tamanho.
VMware, Inc. Traduzido automaticamente 142
Usando VMware Workstation Pro
Pré-requisitos
n Para uma máquina virtual do Linux, familiarize-se com as considerações para redimensionar
exibições. Consulte As considerações para redimensionamento são exibidas nas máquinas
virtuais do Linux.
n Para uma máquina virtual do Solaris, familiarize-se com as considerações para redimensionar
exibições. Consulte Considerações para redimensionamento é exibida em máquinas virtuais
Solaris.
Procedimentos
u Para configurar uma opção de tamanho de exibição, selecione View (View) >
dimensionamento (Autosize) e selecione uma opção de AutoAjuste.
Opção Descrição
AutoAjuste de Guest A máquina virtual redimensiona a resolução de exibição de convidado para
corresponder ao tamanho do Workstation Pro console.
Centralizado Guest A máquina virtual centraliza a exibição do Guest na tela inteira. A resolução
de vídeo do convidado não foi alterada.
AutoAjuste de janela O Workstation Pro console mantém o tamanho da resolução de exibição
da máquina virtual. Se o sistema operacional Guest alterar sua resolução,
o Workstation Pro console será redimensionado para corresponder à nova
resolução.
u Para configurar uma opção ajustar, selecione exibir (View) e selecione uma opção ajustar.
Opção Descrição
Ajustar janela agora O console Workstation Pro muda para corresponder ao tamanho de
exibição atual do sistema operacional Guest.
Ajustar o Guest Now O tamanho de exibição do sistema operacional Guest muda para
corresponder ao atual console de Workstation Pro.
Alongar Guest Essa opção está disponível somente no host Linux.
A máquina virtual altera a exibição do Guest para que caiba na tela inteira. A
resolução de vídeo do convidado não foi alterada.
As considerações para redimensionamento são exibidas nas máquinas virtuais
do Linux
Determinadas considerações se aplicam às máquinas virtuais do Linux.
n Se você tiver máquinas virtuais que foram suspensas em uma versão de ferramentas de
VMware anteriores à versão 5,5, o redimensionamento de exibição não funcionará até que as
máquinas virtuais sejam desligadas e ligadas novamente. Reinicializar o sistema operacional
Guest não é suficiente.
n Para usar as opções de redimensionamento, você deve atualizar as ferramentas de VMware
para a versão mais recente no sistema operacional convidado.
VMware, Inc. Traduzido automaticamente 143
Usando VMware Workstation Pro
n Não é possível usar o AutoAjuste de Guest (Autofit Guest) e ajustar as opções de (Fit
Guest Now) Guest, a menos que o VMware Tools esteja em execução no sistema operacional
Guest.
n As restrições de redimensionamento que o sistema X11 do Windows impõe nos sistemas host
físicos também se aplicam aos sistemas operacionais Guest.
n Não é possível redimensionar para um modo que não esteja definido. O script de
configuração do VMware Tools pode adicionar um grande número de linhas de modo,
mas não é possível redimensionar em incrementos de 1 pixel, como você pode no
Windows. as ferramentas de VMware adicionam modelines em incrementos de 100-pixel.
Isso significa que não é possível redimensionar um convidado maior que o modo mais
alto definido no arquivo de configuração do X11. Se você tentar redimensionar um maior
que esse modo, uma borda preta será exibida, e o tamanho do sistema operacional Guest
deixará de ser aumentado.
n O servidor X sempre inicia na maior resolução definida. A tela de login do
XDM/KDM/GDM sempre aparece no maior tamanho. Como o GNOME e o KDE permitem
que você especifique a sua resolução preferida, você pode reduzir o tamanho de
exibição do convidado depois de fazer login.
Considerações para redimensionamento é exibida em máquinas virtuais Solaris
Determinadas considerações aplicam-se a exibições de redimensionamento em máquinas virtuais
Solaris.
n Para usar as opções de redimensionamento de exibição, você deve atualizar as ferramentas
de VMware para a versão mais recente no sistema operacional convidado.
n Não é possível usar o AutoAjuste de Guest (Autofit Guest) e ajustar as opções de (Fit
Guest Now) Guest, a menos que o VMware Tools esteja em execução no sistema operacional
Guest.
n Os convidados do Solaris 10 devem estar executando um servidor xorg X e JDS/GNOME.
Trabalhando com resoluções não padrão
Um sistema operacional Guest e seus aplicativos podem reagir inesperadamente quando o
tamanho do console Workstation Pro não é uma resolução padrão VESA.
Por exemplo, você pode usar AutoAjuste de Guest (Autofit Guest) e ajustar o Guest Now (Fit
Guest Now ) para definir a resolução de tela do sistema operacional Guest menor que 640 ×
480, mas alguns instaladores não são executados em resoluções menores que 640 × 480. Os
programas podem recusar a execução. As mensagens de erro podem incluir frases como VGA
necessários para instalar o ou você deve ter o VGA para instalar .
VMware, Inc. Traduzido automaticamente 144
Usando VMware Workstation Pro
Se a resolução de tela do computador host for alta o suficiente, você poderá ampliar a janela
e selecionar ajustar o Guest Now (Fit Guest Now). Se a resolução de tela do computador
host não permitir que você aumente o Workstation Pro console de forma suficientemente, você
poderá definir manualmente a resolução de tela do sistema operacional Guest para 640 × 480 ou
superior.
Usando pastas para gerenciar máquinas virtuais
Você pode usar pastas para organizar e gerenciar várias máquinas virtuais na biblioteca. Quando
as máquinas virtuais estão em uma pasta, você pode gerenciá-las na guia pasta e executar
operações de energia em lote.
n Adicionar uma máquina virtual a uma pasta
Quando você adiciona uma máquina virtual a uma pasta, ela permanece como uma entidade
independente, mas você também pode realizar operações de energia em lote. Por exemplo,
você pode ligar, suspender e retomar cada máquina virtual em uma pasta separadamente,
ou você pode ligar, suspender e retomar todas as máquinas virtuais em uma pasta ao
mesmo tempo.
n Remover uma máquina virtual de uma pasta
Você pode remover uma máquina virtual de uma pasta ou movê-la para uma pasta ou
subpasta diferente.
n Gerenciar máquinas virtuais em uma pasta
Quando as máquinas virtuais estão em uma pasta, você pode gerenciá-las como uma
unidade. Por exemplo, você pode selecionar várias máquinas virtuais na guia pasta e
executar operações de energia em várias máquinas virtuais ao mesmo tempo.
n Alterar o atraso de ativação
Por padrão, quando você liga várias máquinas virtuais em uma pasta, Workstation Pro
atrasos de 10 segundos antes de ligar a próxima máquina virtual. O atraso de ativação
impede o sobrecarregamento da CPU no sistema host quando você liga várias máquinas
virtuais. Você pode alterar a configuração de atraso de ativação padrão modificando uma
preferência de Workstation Pro.
n Converter uma equipe
Se você tiver criado uma equipe em uma versão anterior, deverá converter a equipe antes
de poder usar as máquinas virtuais na versão atual do Workstation Pro.
Adicionar uma máquina virtual a uma pasta
Quando você adiciona uma máquina virtual a uma pasta, ela permanece como uma entidade
independente, mas você também pode realizar operações de energia em lote. Por exemplo,
você pode ligar, suspender e retomar cada máquina virtual em uma pasta separadamente, ou
você pode ligar, suspender e retomar todas as máquinas virtuais em uma pasta ao mesmo
tempo.
VMware, Inc. Traduzido automaticamente 145
Usando VMware Workstation Pro
Procedimentos
1 Se a pasta ainda não existir, crie-a.
Opção Descrição
Criar uma pasta no nível superior da Clique com o botão direito do mouse (My Computer) do computador,
biblioteca selecione nova pasta (New Folder) e digite um nome para a pasta. A pasta
aparece em meu computador (My Computer) na biblioteca.
Criar uma subpasta Clique com o botão direito do mouse na pasta, selecione nova pasta (New
Folder) e digite um nome para a pasta. A nova pasta aparece sob a pasta
na biblioteca.
Você pode criar um número ilimitado de pastas ou subpastas.
2 Para adicionar uma máquina virtual a uma pasta, selecione a máquina virtual na biblioteca e
arraste-a para a pasta.
A máquina virtual aparece sob a pasta na biblioteca. Você pode adicionar um número
ilimitado de máquinas virtuais a uma pasta.
Remover uma máquina virtual de uma pasta
Você pode remover uma máquina virtual de uma pasta ou movê-la para uma pasta ou subpasta
diferente.
Procedimentos
u Para remover uma máquina virtual de uma pasta, selecione a máquina virtual na biblioteca e
arraste-a para meu computador (My Computer).
A máquina virtual é exibida em meu computador (My Computer) na biblioteca.
u Para mover uma máquina virtual para uma pasta ou subpasta diferente, selecione a máquina
virtual na biblioteca e arraste-a para a pasta ou subpasta.
A máquina virtual aparece sob a pasta ou subpasta na biblioteca.
Gerenciar máquinas virtuais em uma pasta
Quando as máquinas virtuais estão em uma pasta, você pode gerenciá-las como uma unidade.
Por exemplo, você pode selecionar várias máquinas virtuais na guia pasta e executar operações
de energia em várias máquinas virtuais ao mesmo tempo.
Quando você liga várias máquinas virtuais ao mesmo tempo, Workstation Pro atraso de 10
segundos antes de ligar a próxima máquina virtual por padrão. Workstation Pro executa
operações de energia em máquinas virtuais na ordem em que aparecem na guia pasta.
Você pode alterar a configuração de atraso de ativação padrão modificando uma preferência de
Workstation Pro. Consulte Alterar o atraso de ativação.
VMware, Inc. Traduzido automaticamente 146
Usando VMware Workstation Pro
Procedimentos
u Para executar uma operação de energia em várias máquinas virtuais ao mesmo tempo, use
Ctrl-clique para selecionar as máquinas virtuais na guia pasta e selecione a operação de
energia na barra de ferramentas ou no menu VM (VM).
Todas as máquinas virtuais que você selecionar devem estar no mesmo estado de energia.
u Para executar uma operação de energia em todas as máquinas virtuais ao mesmo tempo,
selecione a pasta na biblioteca e selecione a operação de energia na barra de ferramentas ou
no menu VM (VM).
Todas as máquinas virtuais na pasta devem estar no mesmo estado de energia.
u Para exibir miniaturas de máquinas virtuais na guia pasta, selecione um tamanho de miniatura
no menu suspenso na guia pasta.
Quando uma máquina virtual é ligada, o Workstation Pro atualiza a miniatura em tempo real
para mostrar o conteúdo real da máquina virtual. Quando uma máquina virtual é suspensa,
a miniatura mostra uma captura de tela da máquina virtual no momento em que ela foi
suspensa.
u Para exibir os nomes das máquinas virtuais na guia pasta, selecione detalhes (Details) no
menu suspenso na guia pasta.
u Para abrir a guia de uma máquina virtual, clique duas vezes na máquina virtual na guia pasta.
Alterar o atraso de ativação
Por padrão, quando você liga várias máquinas virtuais em uma pasta, Workstation Pro atrasos
de 10 segundos antes de ligar a próxima máquina virtual. O atraso de ativação impede o
sobrecarregamento da CPU no sistema host quando você liga várias máquinas virtuais. Você
pode alterar a configuração de atraso de ativação padrão modificando uma preferência de
Workstation Pro.
Procedimentos
1 Selecione editar (Edit) > (Preferences) e selecione (Workspace) do espaço de trabalho.
2 Selecione o número de segundos para o atraso no menu suspenso segundos entre a
ativação de várias VMs (Seconds between powering on multiple VMs).
3 Clique em OK(OK) para salvar as alterações.
Converter uma equipe
Se você tiver criado uma equipe em uma versão anterior, deverá converter a equipe antes de
poder usar as máquinas virtuais na versão atual do Workstation Pro.
VMware, Inc. Traduzido automaticamente 147
Usando VMware Workstation Pro
Procedimentos
1 Abra a equipe no Workstation Pro ou navegue até a localização do arquivo de configuração
da equipe da máquina virtual (. vmtm ) e arraste-a para a biblioteca.
É exibida uma caixa de diálogo solicitando que você converta a equipe.
2 Clique em Converter (Convert Team) da equipe para converter a equipe.
Resultados
Depois que a equipe for convertida, o arquivo de . vmtm será excluído e as máquinas virtuais
serão adicionadas a uma nova pasta na biblioteca.
Depois de converter uma equipe, as máquinas virtuais mantêm suas configurações de perda de
pacotes e largura de banda. As informações do segmento de LAN aparecem nas configurações
do adaptador de rede para cada máquina virtual, onde você pode modificá-las.
Tirando instantâneos de máquinas virtuais
Tirar um snapshot de uma máquina virtual salva seu estado atual e permite que você retorne ao
mesmo estado repetidamente. Quando você tira um snapshot, o Workstation Pro captura todo o
estado da máquina virtual. Você pode usar o Gerenciador de instantâneos para revisar e agir nos
instantâneos de uma máquina virtual ativa.
n Uso de snapshots para preservar Estados de máquina virtual
Um instantâneo inclui o conteúdo da memória da máquina virtual, as configurações da
máquina virtual e o estado de todos os discos virtuais. Quando você reverte para um
snapshot, você retorna a memória, as configurações e os discos virtuais da máquina virtual
para o estado em que estavam quando você tirou o snapshot.
n Usando o snapshot Manager
Você pode revisar todos os snapshots de uma máquina virtual e agir diretamente sobre eles
no Gerenciador de instantâneos.
n Tirar um snapshot de uma máquina virtual
Quando você tira um snapshot, você preserva o estado de uma máquina virtual em um
momento específico e a máquina virtual continua a ser executada. Fazer um snapshot
permite que você retorne para o mesmo estado repetidamente. Você pode fazer um
snapshot enquanto uma máquina virtual está ligada, desligada ou suspensa.
n Reverter para um snapshot
Você pode restaurar uma máquina virtual para um estado anterior, revertendo para um
snapshot.
n Tirar ou reverter para um snapshot ao desligar
Você pode configurar uma máquina virtual para reverter para um snapshot ou fazer um
novo snapshot quando desligar a máquina virtual. Esse recurso é útil se você precisar
descartar as alterações quando uma máquina virtual estiver desligada.
VMware, Inc. Traduzido automaticamente 148
Usando VMware Workstation Pro
n Ativar snapshots de autoproteção
O recurso AutoProtect preserva o estado de uma máquina virtual por meio de instantâneos
em intervalos regulares que você especificar. Esse processo é além dos instantâneos
manuais, que podem ser realizados a qualquer momento.
n Habilitar snapshots de fundo
Quando você habilita snapshots de plano de fundo, você pode continuar trabalhando
enquanto Workstation Pro preserva o estado de uma máquina virtual. Um indicador de
progresso para o snapshot de fundo aparece em um canto da janela de Workstation Pro.
n Excluir um disco virtual de snapshots
Você pode configurar snapshots para que o Workstation Pro preserve Estados apenas para
determinados discos virtuais.
n Excluir um instantâneo
Quando você exclui um instantâneo, você exclui o estado da máquina virtual que você
destenha preservado e nunca pode retornar a esse estado novamente. A exclusão de um
snapshot não afeta o estado atual da máquina virtual.
n Resolução de problemas de snapshot
Você pode usar vários procedimentos para diagnosticar e corrigir problemas com
snapshots.
Uso de snapshots para preservar Estados de máquina virtual
Um instantâneo inclui o conteúdo da memória da máquina virtual, as configurações da máquina
virtual e o estado de todos os discos virtuais. Quando você reverte para um snapshot, você
retorna a memória, as configurações e os discos virtuais da máquina virtual para o estado em
que estavam quando você tirou o snapshot.
Você pode querer tirar instantâneos em um processo linear se planeja fazer alterações em uma
máquina virtual. Por exemplo, você pode tirar um snapshot, continuar a usar a máquina virtual a
partir desse ponto, fazer outro snapshot em um ponto mais tarde e assim por diante. Você pode
reverter para o snapshot de um estado de funcionamento anterior conhecido do projeto se as
alterações não funcionarem conforme o esperado.
Para máquinas virtuais locais, você pode levar mais de 100 snapshots para cada processo linear.
Para máquinas virtuais compartilhadas e remotas, você pode obter um máximo de 31 snapshots
para cada processo linear.
Se você estiver testando o software, talvez queira salvar vários snapshots como ramificações
de uma única linha de base em uma árvore de processos. Por exemplo, você pode fazer um
snapshot antes de instalar diferentes versões de um aplicativo para garantir que cada instalação
seja iniciada a partir de uma linha de base idêntica.
VMware, Inc. Traduzido automaticamente 149
Usando VMware Workstation Pro
Figura 4-1. Snapshots como pontos de restauração em uma árvore de processos
Windows baseline IE base
operating
system
Firefox base
SP1 IE base1 You Are
Here
Firefox base1
SP2 IE base2
Firefox base2
Vários instantâneos têm uma relação principal-secundária. O snapshot principal de uma máquina
virtual é o instantâneo no qual o estado atual é baseado. Depois de fazer um snapshot, esse
estado armazenado é o instantâneo principal da máquina virtual. Se você reverter para um
snapshot anterior, o instantâneo anterior se tornará o snapshot principal da máquina virtual.
Em um processo linear, cada snapshot tem um pai e um filho, exceto para o último snapshot, que
não tem filhos. Em uma árvore de processos, cada snapshot tem um principal, um snapshot pode
ter mais de um filho, e muitos Snapshots não têm filhos.
Usando o snapshot Manager
Você pode revisar todos os snapshots de uma máquina virtual e agir diretamente sobre eles no
Gerenciador de instantâneos.
Você deve usar o snapshot Manager para executar as tarefas a seguir.
n Mostre snapshots de autoproteção no menu instantâneo (Snapshot).
n Impeça que um snapshot de autoproteção seja excluído.
n Renomeie um snapshot ou altere sua descrição.
n Exclua um snapshot.
Todas as outras ações de instantâneo estão disponíveis como itens de menu no menu
instantâneo (Snapshot), sob o menu VM (VM).
Quando você abre o Gerenciador de instantâneos para uma máquina virtual, a árvore de
instantâneo é exibida. A árvore de instantâneo mostra todos os snapshots da máquina virtual
e os relacionamentos entre os snapshots.
VMware, Inc. Traduzido automaticamente 150
Usando VMware Workstation Pro
O ícone de está aqui (You Are Here) na árvore de instantâneo mostra o estado atual da máquina
virtual. Os outros ícones que aparecem na árvore de instantâneos representam snapshots de
autoproteção, snapshots de máquinas virtuais ligadas, snapshots de máquinas virtuais desligadas
e snapshots que são usados para criar clones vinculados.
O snapshot Manager está disponível como um item de menu no menu instantâneo (Snapshot)
sob o menu VM (VM).
Tirar um snapshot de uma máquina virtual
Quando você tira um snapshot, você preserva o estado de uma máquina virtual em um momento
específico e a máquina virtual continua a ser executada. Fazer um snapshot permite que você
retorne para o mesmo estado repetidamente. Você pode fazer um snapshot enquanto uma
máquina virtual está ligada, desligada ou suspensa.
Evite fazer snapshots quando os aplicativos na máquina virtual estiverem se comunicando com
outros computadores, especialmente em ambientes de produção. Por exemplo, se você tirar um
snapshot enquanto a máquina virtual estiver baixando um arquivo de um servidor na rede, a
máquina virtual continuará a baixar o arquivo depois que você tirar o snapshot. Se você reverter
para o snapshot, as comunicações entre a máquina virtual e o servidor ficarão confusas e a
transferência de arquivo falhará.
Observação Workstation 4 máquinas virtuais não oferecem suporte a vários instantâneos.
Você deve atualizar a máquina virtual para Workstation 7. x ou posteriores para fazer vários
snapshots.
Pré-requisitos
n Verifique se a virtual não está configurada para usar um disco físico. Não é possível tirar um
snapshot de uma máquina virtual que usa um disco físico.
n Para que a máquina virtual seja revertida, ligada ou desligada quando você a inicia, certifique-
se de que ela esteja nesse estado antes de tirar o snapshot. Quando você reverte para um
snapshot, você retorna a memória, as configurações e os discos virtuais da máquina virtual
para o estado em que estavam quando você tirou o snapshot.
n Conclua todas as operações de suspensão.
n Verifique se a máquina virtual não está se comunicando com outro computador.
n Para melhor desempenho, desfragmente as unidades do sistema operacional Guest.
n Se a máquina virtual tiver vários discos em modos de disco diferentes, desligue a máquina
virtual. Por exemplo, se uma configuração exigir que você use um disco independente, você
deverá desligar a máquina virtual antes de fazer um snapshot.
n Se a máquina virtual tiver sido criada com o Workstation 4, exclua todos os instantâneos
existentes ou atualize a máquina virtual para Workstation 5. x ou posterior.
VMware, Inc. Traduzido automaticamente 151
Usando VMware Workstation Pro
Procedimentos
1 Selecione a máquina virtual e selecione VM (VM) > snapshot (Snapshot) > fazer snapshot
(Take Snapshot).
2 Digite um nome exclusivo para o snapshot.
3 (Opcional) Digite uma descrição para o snapshot.
A descrição é útil para gravar observações sobre o estado da máquina virtual capturado no
snapshot.
4 Clique em OK (OK) para tirar o snapshot.
Reverter para um snapshot
Você pode restaurar uma máquina virtual para um estado anterior, revertendo para um
snapshot.
Se você tirar um snapshot de uma máquina virtual e adicionar qualquer tipo de disco, a reversão
para o snapshot removerá o disco da máquina virtual. Se os arquivos de disco associados (.
vmdk ) não forem usados por outro snapshot, os arquivos de disco serão excluídos.
Importante Se você adicionar um disco independente a uma máquina virtual e tirar um
snapshot, reverter para o snapshot não afeta o estado do disco independente.
Procedimentos
u Para reverter para o snapshot principal, selecione a máquina virtual e selecione VM (VM) >
snapshot (Snapshot) > reverta para snapshot (Revert to Snapshot).
u Para reverter para qualquer snapshot, selecione a máquina virtual, selecione VM (VM) >
snapshot (Snapshot), selecione o snapshot e clique em ir para (Go To).
Tirar ou reverter para um snapshot ao desligar
Você pode configurar uma máquina virtual para reverter para um snapshot ou fazer um novo
snapshot quando desligar a máquina virtual. Esse recurso é útil se você precisar descartar as
alterações quando uma máquina virtual estiver desligada.
Procedimentos
1 Selecione a máquina virtual e selecione VM (VM) > configurações (Settings).
2 Na guia opções (Options), selecione Snapshots (Snapshots).
VMware, Inc. Traduzido automaticamente 152
Usando VMware Workstation Pro
3 Selecione a opção desligar.
Opção Descrição
Apenas desligar Desliga a máquina virtual sem fazer quaisquer alterações nos instantâneos.
Reverter para snapshot Reverte para o instantâneo principal do estado atual da máquina virtual.
Pergunte-me Solicita que você desligue, reverta ou faça um snapshot quando a máquina
virtual estiver desligada.
4 Clique em OK(OK) para salvar as alterações.
Ativar snapshots de autoproteção
O recurso AutoProtect preserva o estado de uma máquina virtual por meio de instantâneos em
intervalos regulares que você especificar. Esse processo é além dos instantâneos manuais, que
podem ser realizados a qualquer momento.
Quando instantâneos de autoproteção estão ativados para uma máquina virtual, Workstation
Pro mostra uma estimativa da quantidade mínima de espaço em disco obtida por snapshots
de autoproteção na janela configurações da máquina virtual . Esse mínimo é afetado pelas
configurações de memória da máquina virtual. Quanto mais memória de máquina virtual tiver
uma máquina virtual, mais espaço em disco estará disponível para snapshots de autoproteção.
O recurso AutoProtect tem determinadas restrições.
n Como o AutoProtect só obtém Snapshots enquanto uma máquina virtual está ligada, os
snapshots de autoproteção não podem ser clonados. Você pode clonar uma máquina virtual
somente se ela estiver desligada.
n Os snapshots de autoproteção não são obtidos no Workstation Player, mesmo se o
AutoProtect estiver ativado para a máquina virtual no Workstation Pro.
n Não é possível configurar o recurso AutoProtect para uma máquina virtual compartilhada ou
remota.
Procedimentos
1 Selecione a máquina virtual e selecione VM (VM) > configurações (Settings).
2 Na guia opções (Options), selecione autoproteger (AutoProtect) e selecione ativar
autoproteção (Enable AutoProtect).
3 Selecione o intervalo entre os instantâneos.
Opção Descrição
Meia hora Os snapshots são levados a cada meia hora.
A cada hora Os snapshots são obtidos a cada hora.
Diariamente Os snapshots são obtidos diariamente.
VMware, Inc. Traduzido automaticamente 153
Usando VMware Workstation Pro
O intervalo é medido somente quando a máquina virtual está ligada. Por exemplo, se você
definir o AutoProtect para tirar Snapshots por hora e, em seguida, desligar a máquina virtual
cinco minutos mais tarde, o próximo instantâneo de autoproteção ocorrerá 55 minutos
depois que você ligar a máquina virtual novamente, independentemente do período de
tempo em que a máquina virtual foi desligada.
Workstation Pro salva apenas um snapshot por camada, mesmo se um snapshot
corresponder a mais de uma camada.
4 Selecione o número máximo de snapshots do AutoProtect a serem mantidos.
Depois que o número máximo de snapshots do AutoProtect for atingido, Workstation
Pro excluirá o snapshot do AutoProtect mais antigo toda vez que um novo snapshot de
autoproteção for executado. Essa configuração não afeta o número de instantâneos manuais
que você pode tomar e manter.
5 Selecione OK (OK) para salvar suas alterações.
Habilitar snapshots de fundo
Quando você habilita snapshots de plano de fundo, você pode continuar trabalhando enquanto
Workstation Pro preserva o estado de uma máquina virtual. Um indicador de progresso para o
snapshot de fundo aparece em um canto da janela de Workstation Pro.
Importante A ativação de snapshots de fundo para um host com discos rígidos lentos pode
afetar de forma adversa o desempenho. Se você tiver problemas de desempenho significativos
ao fazer ou restaurar Snapshots, desative os snapshots do plano de fundo.
Pré-requisitos
Em um host Linux, execute Workstation Pro como o usuário raiz. Somente os usuários raiz têm
permissão para alterar as configurações de snapshot do plano de fundo.
Procedimentos
1 Selecione editar (Edit) > (Preferences).
2 Na guia prioridade (Priority), selecione tirar instantâneos na (Take snapshots in the
background) de plano de fundo.
3 Clique em OK(OK) para salvar as alterações.
4 Reinicie as máquinas virtuais.
As máquinas virtuais devem ser desligadas e, em seguida, ligadas, em vez de serem
reiniciadas, para que as alterações de snapshot em segundo plano entrem em vigor.
Excluir um disco virtual de snapshots
Você pode configurar snapshots para que o Workstation Pro preserve Estados apenas para
determinados discos virtuais.
VMware, Inc. Traduzido automaticamente 154
Usando VMware Workstation Pro
Em determinadas configurações, você pode querer reverter alguns discos para um snapshot
enquanto outros discos retêm todas as alterações. Por exemplo, você pode querer um snapshot
para preservar um disco com o sistema operacional e os aplicativos, mas sempre manter as
alterações em um disco com documentos.
Pré-requisitos
n Desligue a máquina virtual.
n Exclua os instantâneos existentes.
Procedimentos
1 Selecione a máquina virtual e selecione VM (VM) > configurações (Settings).
2 Na guia hardware (Hardware), selecione a unidade a ser excluída e clique em (Advanced)
avançado.
3 Selecione (Independent) independentes e selecione o modo de disco.
Opção Descrição
Persistente As alterações são gravadas de forma imediata e permanente no disco. Os
discos no modo persistente se comportam como discos convencionais em
um computador físico.
Não persistente As alterações no disco serão descartadas quando você desligar ou restaurar
um snapshot. No modo não persistente, um disco virtual fica no mesmo
estado toda vez que você reinicia a máquina virtual. As alterações ao disco
são gravadas e lidas de um arquivo de log de recuperação que é excluído
quando você desliga ou reinicia a máquina virtual.
Excluir um instantâneo
Quando você exclui um instantâneo, você exclui o estado da máquina virtual que você destenha
preservado e nunca pode retornar a esse estado novamente. A exclusão de um snapshot não
afeta o estado atual da máquina virtual.
Se um snapshot for usado para criar um clone, o snapshot será bloqueado. Se você excluir um
snapshot bloqueado, os clones criados a partir do snapshot não funcionarão mais.
Não será possível excluir um instantâneo se a máquina virtual associada for designada como um
modelo para clonagem.
Procedimentos
1 Selecione a máquina virtual e selecione VM (VM) > snapshot (Snapshot) > snapshot Manager
(Snapshot Manager).
2 Se você estiver excluindo um snapshot de autoproteção, selecione exibir snapshots de
autoproteção (Show AutoProtect snapshots).
3 Selecione o snapshot.
VMware, Inc. Traduzido automaticamente 155
Usando VMware Workstation Pro
4 Selecione uma opção para excluir o snapshot.
Opção Ação
Excluir um único snapshot Clique em Excluir(Delete).
Excluir o snapshot e todos os seus Clique com o botão direito do mouse e selecione excluir instantâneo e
filhos (Delete Snapshot and Children) filhos.
Excluir todos os instantâneos Clique com o botão direito do mouse, selecione selecionar todos os (Select
All) e clique em excluir (Delete).
5 Clique fechar (Close) para fechar o Gerenciador de instantâneos.
Resolução de problemas de snapshot
Você pode usar vários procedimentos para diagnosticar e corrigir problemas com snapshots.
O sistema operacional convidado tem problemas de inicialização
O sistema operacional convidado enfrenta problemas durante a inicialização.
Problema
O sistema operacional Guest não é iniciado corretamente.
Causa
Manter mais de 99 snapshots para cada filial em uma árvore de processos pode causar
problemas de inicialização.
Solução
Exclua alguns instantâneos ou crie um clone completo da máquina virtual.
A opção tirar snapshot está desativada
A opção fazer snapshot do Gerenciador de snapshots (Take Snapshot) está desativada.
Problema
Não é possível selecionar a opção obter snapshot (Take Snapshot) no Gerenciador de
instantâneos.
Causa
A máquina virtual pode ter vários discos em modos de disco diferentes.
Solução
Se a sua configuração exigir um disco independente, você deverá desligar a máquina virtual
antes de fazer um snapshot.
VMware, Inc. Traduzido automaticamente 156
Usando VMware Workstation Pro
O desempenho é lento quando você faz um snapshot
Ocorrem problemas de desempenho significativos quando você realiza ou restaura instantâneos.
Problema
O desempenho é lento quando você faz ou restaura instantâneos.
Causa
O sistema operacional do host tem um disco rígido lento.
Solução
Atualize o disco rígido ou desative snapshots de fundo para melhorar o desempenho. Consulte
Habilitar snapshots de fundo para obter informações sobre snapshots de fundo.
Instalar novo software em uma máquina virtual
A instalação do novo software em uma máquina virtual é semelhante à instalação de um novo
software em um computador físico. Apenas algumas etapas adicionais são necessárias.
Pré-requisitos
n Verifique se VMware Tools está instalado no sistema operacional Guest. Instalar as
ferramentas de VMware antes de instalar o software minimiza a probabilidade de que você
precise reativar o software se a configuração da máquina virtual mudar.
n Verifique se a máquina virtual tem acesso à unidade de CD-ROM, ao arquivo de imagem ISO
ou à unidade de disquete na qual o software de instalação está localizado.
Procedimentos
1 Selecione a máquina virtual e selecione VM (VM) > configurações (Settings).
2 Na guia hardware (Hardware), selecione (Memory) de memória, defina o tamanho de
memória final para a máquina virtual e clique em OK (OK).
Alguns aplicativos usam um recurso de ativação de produto que cria uma chave com base no
hardware virtual na máquina virtual na qual ele está instalado. As alterações na configuração
da máquina virtual podem exigir a reativação do software. Definir o tamanho da memória
minimiza o número de alterações significativas.
3 Instale o novo software de acordo com as instruções do fabricante.
Desativar a aceleração se um programa não for executado
Quando você instala ou executa o software dentro de uma máquina virtual, Workstation Pro
pode parecer que parou de responder. Esse problema normalmente ocorre logo na execução do
programa. Em muitos casos, você pode ultrapassar o problema, desativando temporariamente a
aceleração na máquina virtual.
VMware, Inc. Traduzido automaticamente 157
Usando VMware Workstation Pro
Procedimentos
1 Selecione a máquina virtual e selecione VM (VM) > configurações (Settings).
2 Na guia Hardware(Hardware), selecione Processadores(Processors).
3 Selecione desativar aceleração para conversão binária (Disable acceleration for binary
translation) para desativar a aceleração.
4 Clique em OK(OK) para salvar as alterações.
Próximo passo
Depois de passar o ponto em que o programa encontrou problemas, habilite novamente a
aceleração. Como a desativação da aceleração diminui o desempenho da máquina virtual, você
deve usá-la somente para ultrapassar o problema com a execução do programa
Tirar uma captura de tela de uma máquina virtual
Você pode tirar uma captura de tela de uma máquina virtual e salvá-la na área de transferência,
em um arquivo ou em um arquivo e na área de transferência.
Quando uma captura de tela de uma máquina virtual é realizada, a imagem é salva como um
arquivo de gráfico de rede portátil (. png ) por padrão. Em hosts do Windows, você também
pode salvar a captura de tela como um arquivo bitmap (. bmp ).
Em hosts Linux, salvar uma captura de tela na área de transferência é compatível apenas com
sistemas que executam o GNOME 2,12 ou posterior.
Procedimentos
1 Selecione editar (Edit) > (Preferences).
2 Selecione (Workspace) do Workspace e selecione uma opção para salvar capturas de tela.
Você pode selecionar ambas as opções para salvar capturas de tela em um arquivo e na área
de transferência.
Opção Descrição
Transferência Salve a captura de tela na área de transferência.
Arquivo Salve capturas de tela em um arquivo. Você pode selecionar:
n Sempre solicitar localização
n Salvar na área de trabalho
n Procurar local personalizado
Por padrão, Workstation Pro salva capturas de tela em . png arquivos na
área de trabalho do computador host. Se você salvar o arquivo na área
de trabalho, o nome de arquivo será gerado a partir do nome da máquina
virtual e a hora em que a captura de tela foi realizada.
Para salvar capturas de tela em arquivos . bmp em hosts do Windows,
selecione sempre solicitar (Always ask for location) de localização e
especifique o tipo de arquivo quando você salvar a captura de tela.
VMware, Inc. Traduzido automaticamente 158
Usando VMware Workstation Pro
3 Clique em OK(OK) para salvar as alterações.
4 Para tirar a captura de tela, selecione a máquina virtual, selecione VM (VM) > tela de captura
(Capture Screen).
Excluir uma máquina virtual
Você pode excluir uma máquina virtual e todos os seus arquivos do sistema de arquivos do host.
Importante Não exclua uma máquina virtual se ela tiver sido usada para fazer um clone
vinculado e você quiser continuar a usar o clone vinculado. Um clone vinculado deixará de
funcionar se não puder encontrar os arquivos de disco virtual para a máquina virtual principal.
Pré-requisitos
Desligue a máquina virtual.
Procedimentos
u Selecione a máquina virtual e selecione VM (VM) > gerenciar (Manage) > excluir do disco
(Delete from Disk).
VMware, Inc. Traduzido automaticamente 159
Executando Workstation em um
host habilitado para o Hyper-V 5
A implementação tradicional do Workstation Pro depende do acesso direto a recursos de
hardware específicos do microprocessador x86.
Esses recursos, geralmente chamados de Intel VT ou AMD-V, também são usados por versões
recentes do Windows que suportam o Hyper-V. Além disso, não é possível executar Workstation
Pro tradicionais em um host do Windows com a capacidade do Hyper-V habilitada porque alguns
recursos do Windows, como a segurança baseada em virtualização (ou VBS), são criados no
topo do Hyper-V. Portanto, um host Windows habilitado para VBS também é incompatível com
Workstation Pro tradicionais.
Observação Este recurso só está disponível na versão 15.5.5 do Workstation Pro.
Requisitos do sistema
Requisitos do processador para o sistema host
n Ponte Intel Sandy ou CPU mais recente
n CPU AMD Bulldozer ou mais recente
Sistemas operacionais de host compatíveis
n Windows 10 20H1 compilação 19041,264 ou mais recente
Observação Para todas as outras versões de host do Windows, o Hyper-V deve ser
desabilitado para que Workstation Pro Ligue as VMs.
Este capítulo inclui os seguintes tópicos:
n Modo VBS de host no Workstation
n Compatibilidade do modo VBS do host com a versão do Windows
n Limitações do modo VBS do host
n Limitações na operação de suspensão/retomada de VMs
VMware, Inc. Traduzido automaticamente 160
Usando VMware Workstation Pro
Modo VBS de host no Workstation
Um modo especial de operação chamado de modo de VBS de host é introduzido para que
Workstation Pro possa funcionar com o Windows.
No modo VBS do host, Workstation Pro usa um conjunto de recursos do Windows 10
introduzidos recentemente (plataforma de hipervisor do Windows) que permite o uso de
recursos VT/AMD-V, que permite que o Workstation Pro e o Hyper-V coexistam. E como o VBS
é criado com o Hyper-V, os hosts do Windows com o VBS habilitado agora podem ligar a VM no
Workstation Pro com êxito.
Compatibilidade do modo VBS do host com a versão do
Windows
O modo VBS do host é ativado automaticamente quando Workstation Pro é inicializado em um
host adequadamente compatível com o Windows 10 (ou posterior) com o Hyper-V habilitado.
Se o Hyper-V estiver desativado, Workstation Pro operará em seu modo tradicional. E se o
Hyper-V estiver habilitado, mas o recurso WHP não for suficientemente recente ou não estiver
instalado, Workstation Pro não será iniciado.
Observação O WHP não é compatível com as edições do Windows Server. Portanto, o modo
de Workstation Pro do host VBS não está disponível nessas edições.
Limitações do modo VBS do host
Uma VM Workstation Pro em execução no modo do host VBS tem limitações funcionais quando
comparadas com a VM em execução no modo tradicional.
Dependendo da carga de trabalho, uma VM do modo de servidor VBS pode ser executada mais
lentamente quando comparada a uma VM no modo tradicional. As limitações e a sobrecarga de
uso introduzidas pelo conjunto de recursos WHP causam esses problemas.
Esta é uma lista de limitações funcionais de uma VM Workstation Pro em execução no modo VBS
do host:
n As VMs aninhadas não são suportadas:
os recursos de virtualização x86 (Intel VT/AMD-V) não estão disponíveis para um convidado
em execução em uma VM do modo VBS do host. Portanto, essas VMs não podem ser
executadas com o Windows com o Hyper-V ou o VBS ativado.
n PMCs não são compatíveis:
os contadores de monitoramento de desempenho do x86 (PMCs) não estão disponíveis.
n O RTM e o HLE não são compatíveis:
A memória transacional restrita e os recursos de elision de bloqueio de hardware não estão
disponíveis.
VMware, Inc. Traduzido automaticamente 161
Usando VMware Workstation Pro
n Não há suporte para o PKU:
O recurso de teclas de proteção do modo de usuário não está disponível.
Limitações na operação de suspensão/retomada de VMs
Ao retomar uma VM suspensa ou reverter para um snapshot criado nos Estados de ligar ou
desligar, Workstation Pro compara os recursos de CPU com os quais a VM foi criada com base
nos recursos disponíveis para o ambiente do host que está executando o Workstation Pro.
Se os recursos solicitados durante a criação da VM não estiverem disponíveis no ambiente do
host, a operação de retomada da VM falhará. Isso garante que um convidado não tente usar
recursos não implementados. Como alguns recursos de CPU não são compatíveis com o modo
de servidor VBS de host, a tentativa de retomar VMs suspensas ou snapshots que foram criados
inicialmente em versões anteriores do Workstation Pro pode falhar.
Por exemplo, considere um PC físico compatível com o recurso de RTM. Uma VM criada com
a versão RTM habilitada, ligará com o RTM disponível para ela, quando Workstation Pro estiver
sendo executado no modo tradicional. No entanto, a mesma VM em execução no mesmo PC
será ligada com a RTM desativada, se Workstation Pro estiver no modo de servidor VBS do host.
Isso ocorre porque, conforme listado anteriormente na lista de limitações funcionais, o modo VBS
do host não é compatível com o RTM.
Agora considere uma VM suspensa que tenha um recurso específico ativado seja retomada um
tempo mais tarde. Se o recurso específico não estiver disponível no ambiente de host da VM
retomada, o comportamento esperado é que a operação de retomada falha.
Observação A operação de retomada pode falhar no mesmo hardware físico, quando a VM
é suspensa enquanto estiver operando no modo tradicional e o retomado enquanto estiver no
modo de host VBS.
Por exemplo:
1 Criar uma VM com a versão RTM habilitada.
2 Inicie Workstation Pro com o Hyper-V desativado e ligue a VM em um hardware físico
compatível com o RTM.
3 Suspenda a VM em algum momento depois que ela estiver ligada.
4 Habilite o Hyper-V. (A máquina física deve ser reiniciada e Workstation Pro deve ser
reiniciada.)
5 Retome a VM suspensa.
6 Falha na operação de retomada.
VMware, Inc. Traduzido automaticamente 162
Usando VMware Workstation Pro
Mesmo que o hardware físico seja o mesmo, a operação de retomada falha porque o RTM não é
mais compatível com o modo VBS do host.
Observação Se a VM for iniciada com o Hyper-V habilitado, a VM não terá a capacidade RTM e,
portanto, a imagem suspensa criada também será liberada para RTM. Independentemente de o
Hyper-V estar desativado ou à esquerda, a operação de retomada da VM será bem-sucedida.
VMware, Inc. Traduzido automaticamente 163
Configurar e gerenciar as
máquinas virtuais 6
Você pode configurar as configurações de energia, exibição, vídeo e placa de som da máquina
virtual, criptografar uma máquina virtual para protegê-la contra o uso não autorizado e restringir
a interface do usuário Workstation Pro para limitar as operações da máquina virtual.
Você também pode mover uma máquina virtual para outro sistema host ou para uma localização
diferente no mesmo sistema host, configurar uma máquina virtual como um servidor VNC, alterar
a compatibilidade de hardware de uma máquina virtual e exportar uma máquina virtual para o
formato de virtualização aberto (OVF).
Este capítulo inclui os seguintes tópicos:
n Configurar opções de energia e configurações de controle de energia
n Configurar o login do SSH em uma máquina virtual do Linux
n Definir preferências de exibição Workstation Pro
n Definir as configurações de exibição para um Hine virtual Mac
n Definir preferências para o modo Unity
n Definindo a profundidade da cor da tela
n Usando a arquitetura avançada de som Linux
n Criptografando e restringindo máquinas virtuais
n Movendo máquinas virtuais
n Configurar uma máquina virtual como um servidor VNC
n Alterar a compatibilidade de hardware de uma máquina virtual
n Limpar um disco rígido virtual em hosts do Windows
n Exportar uma máquina virtual para o formato OVF
n Como gravar e depurar aplicativos que são executados em máquinas virtuais
VMware, Inc. Traduzido automaticamente 164
Usando VMware Workstation Pro
Configurar opções de energia e configurações de controle
de energia
Você pode configurar o funcionamento de uma máquina virtual quando ela estiver ligada,
desligada e fechada. Você também pode configurar o comportamento dos controles de energia
e especificar quais opções de energia aparecem no menu de contexto quando você clica com o
botão direito do mouse na máquina virtual na biblioteca.
Você pode definir uma configuração flexível ou sólida para cada controle de energia. Uma
configuração flexível envia uma solicitação ao sistema operacional Guest, que o sistema
operacional Guest pode ignorar ou, no caso de um Guest bloqueado, pode não ser capaz de
manipular. Um sistema operacional Guest não pode ignorar um controle de energia rígido. As
configurações de controle de energia Hard são configuradas por padrão.
As configurações de controle de energia afetam o comportamento dos botões parar, suspender,
iniciar e redefinir. O comportamento selecionado para um controle de energia aparece em uma
dica de ferramenta quando você passa o mouse sobre o botão. As configurações de controle
de energia também determinam quais opções de energia aparecem no menu de contexto. Por
exemplo, se você selecionar a configuração forçada para o controle de início, ligar (Power On)
aparecerá no menu de contexto quando você clicar com o botão direito do mouse na máquina
virtual na biblioteca. Se você selecionar a configuração flexível, a iniciar o Guest (Start Up Guest)
será exibida.
Nem todos os sistemas operacionais convidados respondem a um sinal de encerramento ou
reinício. Se o sistema operacional Guest não responder ao sinal, desligue ou reinicie de dentro do
sistema operacional Guest.
Você pode passar opções do kit de ferramentas X quando ligar uma máquina virtual para um
sistema operacional convidado Linux. Consulte Capítulo 16 Usando o comando da VMware para
obter informações.
Procedimentos
1 Selecione a máquina virtual e selecione VM (VM) > configurações (Settings).
2 Na guia opções (Options), selecione (Power) de energia.
VMware, Inc. Traduzido automaticamente 165
Usando VMware Workstation Pro
3 Selecione uma opção de energia.
Observação Não é possível configurar essas opções para uma máquina virtual
compartilhada ou remota.
Opção Descrição
Entrar no modo de tela inteira após A janela da máquina virtual entra no modo de tela inteira depois que é
ligar (Enter full screen mode after ligada.
powering on)
Fechar após desligar ou suspender A guia máquina virtual é fechada depois que é desligada ou suspensa.
(Close after powering off or
suspending)
Relatar as informações da bateria As informações da bateria são relatadas para o sistema operacional Guest.
para (Report battery information to Se você executar a máquina virtual em um laptop no modo de tela inteira,
guest) essa opção permitirá que você determine quando a bateria está ficando
fraca. Essa opção está disponível apenas para as máquinas virtuais do
Workstation 6. x e posteriores.
4 Selecione uma configuração para o controle desligar.
Opção Descrição
Desligar (Power Off) (Opção hard) Workstation Pro desliga a máquina virtual abruptamente sem
consideração para o trabalho em andamento.
Encerrar (Shut Down Guest) (Opção flexível) Workstation Pro envia um sinal de encerramento para o
sistema operacional Guest. Um sistema operacional que reconhece o sinal
é desligado normalmente. Nem todos os sistemas operacionais convidados
respondem a um sinal de encerramento do Workstation Pro. Se o sistema
operacional Guest não responder ao sinal, desligue-o a partir do sistema
operacional Guest como você faria em uma máquina física.
5 Selecione uma configuração para o controle de suspensão.
Opção Descrição
Suspender (Suspend) (Opção hard) Workstation Pro suspende a máquina virtual e a deixa
conectada à rede.
Suspender (Suspend Guest) (Opção flexível) Workstation Pro suspende a máquina virtual e a desconecta
da rede. as ferramentas de VMware executam um script no sistema
operacional Guest. No Windows guests, se a máquina virtual estiver
configurada para usar o DHCP, o script liberará o endereço IP da máquina
virtual. Nos convidados Linux, FreeBSD e Solaris, o script interrompe a rede
para a máquina virtual.
VMware, Inc. Traduzido automaticamente 166
Usando VMware Workstation Pro
6 Selecione uma configuração para o controle de início.
Observação Não é possível definir as configurações de controle de início para uma máquina
virtual compartilhada ou remota.
Opção Descrição
Ligar (Power On) (Opção hard) Workstation Pro inicia a máquina virtual.
Inicializar (Start Up Guest) (Opção flexível) Workstation Pro inicia a máquina virtual e as ferramentas de
VMware executam um script no sistema operacional Guest. No Windows
guests, se a máquina virtual estiver configurada para usar o DHCP, o
script renovará o endereço IP da máquina virtual. Em um convidado Linux,
FreeBSD ou Solaris, o script inicia a rede para a máquina virtual.
7 Selecione uma configuração para o controle de redefinição.
Opção Descrição
Redefinir(Reset) (Opção hard) Workstation Pro redefine abruptamente a máquina virtual sem
consideração para o trabalho em andamento.
Reiniciar (Restart Guest) (Opção flexível) Workstation Pro encerra e reinicia o sistema operacional
Guest normalmente. as ferramentas de VMware executam scripts antes que
a máquina virtual seja encerrada e quando a máquina virtual é iniciada.
8 Clique em OK(OK) para salvar as alterações.
Configurar o login do SSH em uma máquina virtual do Linux
Com Workstation Pro em um host Windows 10, versão 1803 ou posterior, quando uma máquina
virtual Linux tem um serviço SSH habilitado, você pode configurar o login de SSH rápido na
máquina virtual. A configuração permite o login SSH do host para uma máquina virtual do Linux
na biblioteca de máquinas virtuais. A máquina virtual pode ser executada no host ou em um
servidor remoto executando o Workstation Pro, VMware ESX i ou VMware vCenter Server.
Ao configurar o login do SSH, você se conecta com o acesso SSH fácil e seguro à máquina virtual
do Linux agora e a qualquer momento no futuro. Em seguida, você pode usar uma janela de
terminal para acessar a máquina virtual do Linux, na qual você pode visualizar arquivos, transferir
dados e executar os comandos disponíveis no sistema operacional do Linux.
Pré-requisitos
n Habilite o SSH na máquina virtual do Linux, se ainda não estiver ativado. Consulte as
instruções para o sistema operacional Linux específico.
n Adicione a máquina virtual do Linux à biblioteca de máquinas virtuais, se ainda não tiver sido
adicionada.
Você pode adicionar máquinas virtuais que residem no host ou em um servidor remoto
compatível.
VMware, Inc. Traduzido automaticamente 167
Usando VMware Workstation Pro
n Inicie a máquina virtual do Linux, se ainda não tiver iniciado.
Procedimentos
1 Selecione a máquina virtual Linux e selecione VM (VM) > SSH (SSH) > conectar ao SSH
(Connect to SSH).
2 Preencha o formulário e clique em conectar (Connect).
Opção Descrição
Nome de Insira o nome de usuário da máquina virtual.
usuário(Username)
Porta(Port) Se 22, o número da porta do serviço SSH padrão, não estiver correto para a máquina
virtual do Linux que você está configurando, insira o número da porta correto.
Opções(Options) Você pode usar essa caixa de texto para especificar parâmetros adicionais a serem
passados para o cliente SSH. Por exemplo, se você tiver criado um par de chaves SSH
para fazer login na máquina virtual sem uma senha, poderá inseri-la aqui.
Uma janela de terminal é aberta na área de trabalho do host.
3 Insira a senha da máquina virtual.
O SSH se conecta à máquina virtual. Durante a primeira conexão, Workstation Pro salva
automaticamente as informações de conexão para conexões futuras.
Resultados
Agora você tem acesso à linha de comando para a máquina virtual do Linux.
Próximo passo
No futuro, para abrir uma conexão SSH do host para a máquina virtual do Linux, na Workstation
Pro biblioteca de máquinas virtuais, selecione a máquina virtual Linux e selecione VM (VM) > SSH
(SSH) > conectar ao SSH (Connect to SSH).
Editar ou excluir a configuração de login do SSH para uma máquina
virtual do Linux
Depois de configurar o login SSH em uma máquina virtual do Linux, você pode alterar ou excluir a
configuração do.
Se qualquer um dos seguintes itens for alterado, você deverá alterar a configuração de login do
SSH.
n Número da porta para o serviço SSH
n Seu nome de usuário da máquina virtual do Linux
Você também pode excluir a configuração de login do SSH.
VMware, Inc. Traduzido automaticamente 168
Usando VMware Workstation Pro
Procedimentos
1 Selecione a máquina virtual do Linux e selecione VM (VM) > SSH (SSH) > configurar SSH
(Configure SSH).
2 Edite as opções atualizadas e clique em salvar (Save) ou remover a configuração.
Opção Descrição
Nome de Edite esta opção se o nome de usuário da máquina virtual foi alterado.
usuário(Username)
Porta(Port) Edite essa opção se o número da porta do serviço SSH for alterado.
Opções(Options) Você pode usar essa caixa de texto para especificar parâmetros adicionais a serem
passados para o cliente SSH. Por exemplo, se você tiver criado um par de chaves
SSH para fazer login na máquina virtual sem uma senha, poderá inseri-la aqui.
Remover (Remove ) Para excluir a configuração de login do SSH, clique nesta opção.
Definir preferências de exibição Workstation Pro
Você pode configurar as preferências de exibição do Workstation Pro para controlar como as
configurações de exibição de todas as máquinas virtuais se ajustam para se adequarem à janela
de Workstation Pro. Esses ajustes ocorrem quando você redimensiona a janela do Workstation
Pro ou quando você altera as configurações de exibição no sistema operacional Guest.
Pré-requisitos
Verifique se a versão mais recente do VMware Tools está instalada em todos os sistemas
operacionais Guest.
Procedimentos
1 Selecione editar (Edit) > (Preferences) e selecione exibir (Display).
Se você estiver usando o Windows 8,1 (atualização 2) ou o Windows 10, Workstation Pro
detectar o DPI em cada monitor e dimensionará a máquina virtual para corresponder ao DPI
no host.
2 Configure as opções de AutoAjuste.
Você pode selecionar uma opção, ambas as opções ou nenhuma opção.
Opção Descrição
AutoAjuste de janela (Autofit Redimensione a janela do aplicativo para corresponder às configurações
window) de exibição da máquina virtual quando as configurações de exibição da
máquina virtual forem alteradas.
AutoAjuste de Guest (Autofit guest) Altere as configurações da máquina virtual para que correspondam à janela
do aplicativo quando a janela do aplicativo for redimensionada.
VMware, Inc. Traduzido automaticamente 169
Usando VMware Workstation Pro
3 Selecione uma opção de tela inteira.
Opção Descrição
AutoAjuste Guest (alterar resolução As configurações de resolução da máquina virtual são alteradas para
de Guest) (Autofit guest (change corresponder às configurações de exibição do sistema host quando você
guest resolution)) está no modo de tela inteira.
Alongar Guest (sem alteração Essa opção está disponível apenas em hosts Linux.
na resolução) (Stretch guest (no As configurações de resolução da máquina virtual são retidas, mas
resolution change)) a exibição ainda muda para preencher a tela inteira. Selecione essa
configuração se precisar manter as configurações de baixa resolução, por
exemplo, ao jogar mais antigos jogos de computador que são executados
apenas em resoluções baixas.
Centro Guest (sem alteração na O sistema host e as máquinas virtuais retêm suas próprias configurações de
resolução) (Center guest (no exibição quando você está no modo de tela inteira.
resolution change))
4 Selecione menu e opções da barra de ferramentas.
Você pode selecionar uma ou mais opções ou nenhuma opção.
Opção Descrição
Use um botão único para controles (Somente hosts do Windows) Quando essa configuração está selecionada,
de energia (Use a single button for os controles iniciar, parar, suspender e redefinir energia aparecem na barra
power controls) de ferramentas como um botão único com um menu suspenso. Quando
essa configuração está desmarcada, cada controle de energia tem um botão
separado na barra de ferramentas.
Use um botão único para controles Quando essa configuração está selecionada, a manter a taxa de proporção
de ampliação (Use a single button de proporção (Keep Aspect Ratio Stretch) e os controles de exibição
for stretch controls) de alongamento (Free Stretch) aparecem na barra de ferramentas como
um botão único com um menu suspenso. Quando essa configuração está
desmarcada, cada controle de ampliação aparece como um botão separado
na barra de ferramentas.
Combine a barra de ferramentas Exiba os menus Workstation Pro e a barra de ferramentas em uma única
com a barra de menus no modo de barra quando Workstation Pro estiver no modo de janela.
janela (Combine toolbar with menu
bar in windowed mode)
Combinar tabulações com a barra Mostrar as abas e a barra de ferramentas em uma única barra quando
de ferramentas em tela inteira Workstation Pro estiver no modo de tela inteira.
(Combine tabs with toolbar in full
screen)
Exibir borda da barra de Mostre a borda da barra de ferramentas de tela inteira. Quando essa
ferramentas quando desfixada em configuração está desmarcada, a borda da barra de ferramentas de tela
tela inteira (Show toolbar edge inteira não fica visível. A barra de ferramentas de tela inteira aparece por
when unpinned in full screen) alguns segundos quando você posiciona o cursor próximo à parte superior
da tela.
5 Clique em OK(OK) para salvar as alterações.
VMware, Inc. Traduzido automaticamente 170
Usando VMware Workstation Pro
Definir as configurações de exibição para um Hine virtual
Mac
Você pode especificar as configurações de resolução do monitor, configurar vários monitores e
selecionar recursos gráficos acelerados para uma máquina virtual. Você pode usar o recurso de
vários monitores quando a máquina virtual estiver no modo de tela inteira.
Para convidados do Windows, para usar gráficos acelerados com DirectX 9, o sistema
operacional Guest deve ser o Windows XP ou posterior. Para usar gráficos acelerados com
DirectX 10, o sistema operacional Guest deve ser Windows Vista ou posterior. Para usar gráficos
acelerados com DirectX 10,1 ou DirectX 11, o sistema operacional Guest deve ser o Windows 7 ou
posterior.
Pré-requisitos
n Verifique se a versão mais recente do VMware Tools está instalada no sistema operacional
Guest.
n Verifique se o sistema operacional Guest na máquina virtual é o Windows XP ou posterior, ou
Linux.
n Se você planeja usar gráficos acelerados DirectX 9, DirectX 10, DirectX 10,1 ou DirectX 11,
prepare o sistema host. Consulte Preparar o sistema host para usar gráficos 3D acelerados.
n Se o sistema operacional Guest for o Windows 7 ou posterior e você quiser que Workstation
Pro ajuste automaticamente o tamanho da interface do usuário da máquina virtual, atualize o
VMware Tools no Guest para a versão mais recente.
n Se você estiver usando o Windows 8,1 (atualização 2) ou o Windows 10, Workstation Pro
detectar o DPI em cada monitor e dimensionará a máquina virtual para corresponder ao DPI
no host.
Procedimentos
1 Selecione a máquina virtual e selecione VM (VM) > configurações (Settings).
2 Na guia hardware (Hardware), selecione exibir (Display).
3 (Opcional) Para executar aplicativos que usam gráficos do DirectX 9, DirectX 10, DirectX 10,1
ou DirectX 11 acelerados, selecione aceleram os (Accelerate 3D graphics) gráficos 3D.
VMware, Inc. Traduzido automaticamente 171
Usando VMware Workstation Pro
4 Especifique se as configurações do host determinam o número de monitores.
Opção Descrição
Usar configuração de host para Quando você seleciona essa configuração, o driver SVGA usa uma largura
monitores (Use host setting for máxima da caixa delimitadora de 7680 e uma altura máxima da caixa
monitors) delimitada de 4320. A máquina virtual usa o número de monitores no
sistema host. Os monitores Guest não podem exceder a caixa delimitadora
máxima que o driver SVGA usa, 7680x4320. Você deve selecionar essa
configuração na maioria dos casos.
Especifique as configurações do Defina o número de monitores que a máquina virtual verá,
monitor (Specify monitor settings) independentemente do número de monitores no sistema host. Essa
configuração é útil se você usar um sistema host multimonitor e precisar
testar em uma máquina virtual que tenha apenas um monitor. Também é
útil se você estiver desenvolvendo um aplicativo de multimonitor em uma
máquina virtual e o sistema host tiver apenas um monitor. Depois que você
ligar a máquina virtual, o sistema operacional convidado verá o número de
monitores que você especificou. Selecione uma resolução na lista ou digite
uma configuração que tenha o formato largura x altura , em que largura e
altura sejam o número de pixels.
Observação Não é possível definir a configuração de resolução para uma
máquina virtual remota.
5 (Opcional) Selecione a quantidade máxima de memória convidada que pode ser usada para a
memória de gráficos usando o menu suspenso. O valor padrão da memória de vídeo varia de
acordo com o SO convidado.
SO guest Padrão Versão do HW
Windows 7 e posterior 1 GB HW-v18 anterior
Windows XP e anterior 512 MB HW-v18 anterior
Linux 768 MB HW-v18 anterior
Todos os tipos de sistema 8 GB HW-v18 e posterior
operacional
Observação Se você editou manualmente o arquivo .vmx para alterar o tamanho da
memória da máquina virtual, o valor inserido no arquivo .vmx é exibido, rotulado (Custom)
personalizados.
6 (Opcional) Habilite o dimensionamento de exibição ou defina a taxa de alongamento de
exibição para uma máquina virtual, dependendo da opção disponível para você.
Workstation Pro apresenta a opção que o sistema operacional convidado selecionado
suporta.
VMware, Inc. Traduzido automaticamente 172
Usando VMware Workstation Pro
Suporte do
Opção Guest Descrição
Exibir Windows 7 Para habilitar a sincronização de DPI, selecione ajustar automaticamente o
dimensionamento ou posterior tamanho da interface do usuário na máquina virtual (Automatically adjust
user interface size in the virtual machine).
Dimensionamento de Tudo Para permitir que a exibição da máquina virtual seja alongada quando a
exibição, modo máquina virtual estiver no modo de tela inteira ou no modo de janela,
estendido selecione modo estendido (Stretch mode) e selecione uma das opções de
alongamento.
n Manter o alongamento de taxa de proporção (Keep aspect ratio
stretch)
Quando você ajusta a janela Workstation Pro, a exibição da máquina
virtual mantém a taxa de proporção da interface do usuário.
n (Free stretch) de alongamento grátis
Quando você ajusta a janela Workstation Pro, a exibição da máquina
virtual é estendida para preencher a interface do usuário, sem manter a
taxa de proporção da interface do usuário.
7 Clique em OK(OK) para salvar as alterações.
Preparar o sistema host para usar gráficos 3D acelerados
Você deve realizar determinadas tarefas de preparação no sistema de host Windows ou Linux
para usar gráficos 3D acelerados em uma máquina virtual.
Pré-requisitos
n Em um host do Windows, verifique se o host tem uma placa de vídeo compatível com
DirectX 9, DirectX 10, DirectX 10.1 ou DirectX 11 e o DirectX Runtime mais recente necessário
para a versão do DirectX que está sendo usada.
n Em um host Linux, verifique se o host tem uma placa de vídeo compatível com OpenGL 2.0
acelerado se você estiver usando DirectX 9, ou OpenGL 3.3 se estiver usando DirectX 10 ou
DirectX 10.1, ou OpenGL 4.5 se estiver usando DirectX 11.
VMware, Inc. Traduzido automaticamente 173
Usando VMware Workstation Pro
O driver OpenGL do sistema operacional convidado VMware para Windows e Linux
é compatível apenas com o perfil de núcleo OpenGL 3.3 e OpenGL 4.1. O perfil de
compatibilidade não é compatível.
Observação Se você tiver o Workstation 16.2.0 Pro, poderá usar o renderizador Vulkan em
um host Linux com GPUs Intel, Nvidia ou AMD. O renderizador Vulkan fornece suporte para
Direct3D 11 (e anteriores) e OpenGL 4.1 (e anteriores) no convidado.
Para o Workstation 16.2.0 Pro, o suporte do renderizador Vulkan é limitado às seguintes
GPUs:
n Intel Skylake e GPUs posteriores (por exemplo, Kaby Lake e Ice Lake)
n AMD RDNA / NAVI14 e GPUs posteriores (por exemplo, a série Radeon RX / Pro 5300 e
5500)
Observação Atualmente, para GPUs AMD, use o driver AMDVLK. Você pode baixar o
driver AMDVLK aqui: https://github.com/GPUOpen-Drivers/AMDVLK/releases
n Nvidia Turing e GPUs posteriores (por exemplo, a série RTX)
Observação Para GPUs pré-Turing, o Workstation usa o renderizador OpenGL legado.
Procedimentos
1 Atualize os drivers de vídeo no sistema host para as versões mais recentes.
Os drivers de gráficos ATI estão disponíveis no site da AMD. Os drivers NVIDIA estão
disponíveis no site da NVIDIA. Os drivers da Intel estão disponíveis no site da Intel.
2 Se você tiver um sistema de host do Windows, mova o controle deslizante Hardware
Acceleration (Hardware Acceleration) para a posição Full (Full).
Opção Descrição
Windows 7, Windows 8 e Windows Clique com o botão direito do mouse na área de trabalho e selecione
10 Personalizar (Personalize) > Resolução da tela (Screen resolution) >
Configurações avançadas (Advanced Settings) > Solução de problemas
(Troubleshoot) > Alterar configurações (Change settings) }
3 Se você tiver um sistema de host Linux, execute comandos para testar a compatibilidade do
host.
a Verifique se a renderização direta está ativada.
glxinfo | grep direct
b Verifique se os aplicativos 3D funcionam.
glxgears
VMware, Inc. Traduzido automaticamente 174
Usando VMware Workstation Pro
Preparar um Hine virtual Mac para usar gráficos 3D acelerados
Você deve realizar algumas tarefas preliminares para usar gráficos 3D acelerados em uma
máquina virtual.
O recurso de gráficos 3D acelerado é ativado por padrão nas máquinas virtuais do Workstation
6. x e posteriores.
Pré-requisitos
n Prepare o sistema host para usar gráficos 3D acelerados. Consulte Preparar o sistema host
para usar gráficos 3D acelerados.
n Se estiver usando o DirectX 9, verifique se o sistema operacional convidado é o Windows
XP ou posterior. O DirectX 9 é suportado em máquinas virtuais que executam a versão de
hardware 11 ou anterior.
n Se estiver usando o DirectX 10, verifique se o sistema operacional convidado é o Windows
7 ou posterior. O DirectX 10 é suportado em máquinas virtuais que executam a versão 12 ou
posteriores do hardware.
n Se estiver usando o DirectX 10,1, verifique se o sistema operacional convidado é o Windows 7
ou posterior. O DirectX 10,1 é compatível em máquinas virtuais com a versão de hardware 16
ou posteriores.
n Se estiver usando o DirectX 11, verifique se o sistema operacional convidado é o Windows 7
ou posterior. O DirectX 11 é compatível em máquinas virtuais com a versão de hardware 18 ou
posteriores.
n Verifique se a versão mais recente do VMware Tools está instalada no sistema operacional
Guest.
n Desligue a máquina virtual. A máquina virtual não deve ser suspensa.
Procedimentos
1 Selecione a máquina virtual e selecione VM (VM) > configurações (Settings).
2 Na guia hardware (Hardware), selecione exibir (Display).
3 Selecione aceleram a (Accelerate 3D graphics) de gráficos 3D.
4 Configure a máquina virtual para usar apenas um monitor.
5 Clique em OK(OK) para salvar as alterações.
6 Ligue a máquina virtual e instale a versão necessária do DirectX endruntime.
Este download está disponível no centro de transferências da Microsoft.
7 Instale e execute seus aplicativos 3D.
VMware, Inc. Traduzido automaticamente 175
Usando VMware Workstation Pro
Definir preferências para o modo Unity
Você pode definir preferências para o modo Unity para controlar se o menu iniciar (Start) ou
aplicativos (Applications) está disponível na área de trabalho do sistema host. Você também
pode selecionar a cor da borda que aparece em torno de aplicativos que são executados no
modo Unity quando eles aparecem na área de trabalho do sistema host.
Quando você usa a máquina virtual Iniciar (Start) ou aplicativos (Applications) menu na área de
trabalho do sistema host, você pode iniciar aplicativos na máquina virtual que não estão abertos
no modo Unity. Se você não habilitar esse recurso, deverá sair do modo Unity para exibir a
máquina virtual Iniciar (Start) ou aplicativos (Applications) menu na exibição do console.
Procedimentos
1 Selecione a máquina virtual e selecione VM (VM) > configurações (Settings).
2 Na guia opções (Options), selecione Unity (Unity).
3 Selecione uma opção de decoração da janela do Unity.
Opção Descrição
Mostrar bordas (Show borders) Defina uma borda de janela que identifica o aplicativo como pertencente à
máquina virtual em vez de para o computador host.
Mostrar notificações (Show badges) Exiba um logotipo na barra de título.
Usar uma cor personalizada em Para ajudar a distinguir entre as janelas de aplicativos que pertencem a
bordas de janela (Use a custom várias máquinas virtuais, use uma cor personalizada em bordas de janela.
color in window borders) Por exemplo, você pode definir os aplicativos de uma máquina virtual para
ter uma borda azul e definir os aplicativos para que outra máquina virtual
tenha uma borda amarela. Em hosts do Windows, clique em escolher cor
(Choose color) para usar o seletor de cores.
4 Para controlar se a máquina virtual Iniciar (Start) ou aplicativos (Applications) menu está
disponível na área de trabalho do sistema host, marque ou desmarque menu habilitar
(Enable applications menu) de aplicativos.
5 Clique em OK(OK) para salvar as alterações.
6 (Opcional) Para minimizar a janela Workstation Pro quando você insere o modo Unity, edite a
configuração de preferência Workstation Pro Unity.
Workstation Pro configurações de preferência se aplicam a todas as máquinas virtuais.
a Selecione editar (Edit) > (Preferences) e selecione Unity (Unity).
b Marque minimizar Workstation ao inserir de Unity.
c Clique em OK(OK) para salvar as alterações.
VMware, Inc. Traduzido automaticamente 176
Usando VMware Workstation Pro
Definindo a profundidade da cor da tela
O número de cores de tela disponíveis no sistema operacional Guest depende da configuração
de cor da tela do sistema operacional do host.
As máquinas virtuais oferecem suporte às seguintes cores de tela.
n modo de 16 cores (VGA)
n pseudocolor de 8 bits
n 16 bits por pixel (16 bits significativos por pixel)
n 32 bits por pixel (24 bits significativos por pixel)
Se o sistema operacional do host estiver no modo de cores de 15 bits, os controles de
configuração de cor do sistema operacional Guest oferecem modo de 15 bits no lugar do modo
de 16 bits. Se o sistema operacional do host estiver no modo de cores de 24 bits, os controles de
configuração de cor do sistema operacional Guest oferecem modo de 24 bits no lugar do modo
de 32 bits.
Se você executar um sistema operacional convidado definido para um número maior de cores
do que o sistema operacional do host, as cores no sistema operacional convidado poderão não
estar corretas ou o sistema operacional convidado poderá não ser capaz de usar uma interface
gráfica. Se esses problemas ocorrerem, você poderá aumentar o número de cores no sistema
operacional do host ou diminuir o número de cores no sistema operacional convidado.
Para alterar as configurações de cor no sistema operacional do host, desligue todas as máquinas
virtuais e feche Workstation Pro e, em seguida, siga os procedimentos padrão para alterar as
configurações de cor.
A maneira como você altera as configurações de cor em um sistema operacional convidado
depende do tipo de sistema operacional Guest. Em um convidado do Windows, o painel de
controle de propriedades de exibição oferece apenas as configurações que são suportadas. Em
um convidado Linux ou FreeBSD, você deve alterar a profundidade de cor antes de iniciar o
servidor X ou deve reiniciar o servidor X depois de fazer as alterações.
Para obter um melhor desempenho, use o mesmo número de cores nos sistemas operacionais
Guest e de host.
Usando a arquitetura avançada de som Linux
o Workstation 7. x e versões posteriores suportam a arquitetura avançada de som Linux (ALSA).
Talvez você precise realizar algumas tarefas de preparação antes de poder usar o ALSA em uma
máquina virtual.
Para usar o ALSA, o sistema host deve atender a certos requisitos.
n A versão da biblioteca do ALSA no sistema host deve ter a versão 1.0.16 ou posterior.
n A placa de som no sistema host deve oferecer suporte a ALSA. O site do ALSA Project Web
mantém uma lista atual de placas de som e chipsets que suportam o ALSA.
VMware, Inc. Traduzido automaticamente 177
Usando VMware Workstation Pro
n A placa de som ALSA no sistema host não deve estar sem áudio.
n O usuário atual deve ter as permissões apropriadas para usar a placa de som ALSA.
Substituir o requisito de versão da biblioteca do ALSA para uma
máquina virtual
Se o sistema host tiver uma versão anterior da biblioteca do ALSA, você poderá substituir o
requisito para a versão 1.0.16.
Se o sistema host não atender aos requisitos do ALSA ou por algum outro motivo não puder usar
o ALSA, Workstation usará a API do OSS para reprodução e gravação de som. Dependendo da
placa de som no sistema host, a qualidade do som pode não ser tão boa quando uma versão
mais antiga da biblioteca ALSA é usada.
Você deve atualizar o sistema host para usar os drivers e as bibliotecas de som mais recentes.
Procedimentos
1 Abra o arquivo de configuração da máquina virtual (. vmx ) em um editor de texto.
2 Adicione a propriedade sound.skipAlsaVersionCheck e a defina como TRUE.
Por exemplo: sound.skipAlsaVersionCheck = "TRUE"
Obter informações da placa de som ALSA
Você pode digitar comandos no prompt de comando em um sistema host Linux para obter
informações sobre a placa de som ALSA e determinar se o usuário atual tem as permissões
apropriadas para acessá-lo.
Pré-requisitos
Obtenha a documentação do programa alsamixer. A documentação está disponível na Internet.
Procedimentos
u Use o programa alsamixer para determinar se o usuário atual tem as permissões
apropriadas para acessar a placa de som ALSA.
Se o usuário não tiver as permissões apropriadas, um erro semelhante a alsamixer:
function snd_ctl_open falhou para o padrão: não existe tal dispositivo. é
exibida.
u Se um usuário não tiver as permissões apropriadas para acessar a placa de som ALSA,
conceda ao usuário as permissões ler, gravar e executar no diretório que contém a placa de
som ALSA.
A placa de som ALSA normalmente está localizada em /dev/SND/. Essa localização pode
variar dependendo da distribuição do Linux.
u Para listar o nome e o tipo de chipset de som no sistema host, digite o comando lspci |
grep -I audio.
VMware, Inc. Traduzido automaticamente 178
Usando VMware Workstation Pro
u Para listar as placas de som no sistema host, digite o comando cat /proc/asound/cards.
u Se a placa de som ALSA estiver com mudo ativado, use o programa alsamixer para
desfazê-lo.
Configurar uma máquina virtual para usar uma placa de som ALSA
Você pode configurar uma máquina virtual para usar uma placa de som ALSA modificando as
configurações da máquina virtual.
Procedimentos
1 Selecione a máquina virtual e selecione VM (VM) > configurações (Settings).
2 Na guia hardware (Hardware), selecione placa de som (Sound Card).
3 Selecione (Connected) conectados e conectar ao ligar (Connect at power on).
4 Selecione especificar a placa de som do host (Specify host sound card) e selecione a placa
de som ALSA.
5 Se a placa de som ALSA não aparecer na lista, use o pacote alsa-utils para listar as
placas de som ALSA no sistema host e selecione especificar a placa de som do host
(Specify host sound card) novamente.
Por exemplo: aplay-L
6 Clique em OK(OK) para salvar as alterações.
Criptografando e restringindo máquinas virtuais
A criptografia de uma máquina virtual a protege contra uso não autorizado. Para descriptografar
uma máquina virtual, os usuários devem digitar a senha de criptografia correta. A restrição de
uma máquina virtual impede que os usuários alterem as definições de configuração, a menos que
elas insiram pela primeira vez a senha de restrições correta. Você também pode definir outras
políticas de restrição.
Quando você criptografa uma máquina virtual, Workstation Pro solicita uma senha. Depois que a
máquina virtual estiver criptografada, você deverá inserir essa senha para abrir a máquina virtual
ou para remover a criptografia dela. Workstation Pro exibirá a máquina virtual criptografada com
um ícone de cadeado até que você insira a senha para abrir a máquina virtual.
Se você também habilitar restrições, os usuários serão impedidos de modificar a máquina virtual.
Por exemplo, você pode ativar restrições para impedir que os usuários removam dispositivos
virtuais, alterando a alocação de memória, modificando dispositivos removíveis, alterando o tipo
de conexão de rede e alterando a compatibilidade de hardware virtual. Uma solicitação de senha
é exibida sempre que alguém executar qualquer uma das seguintes ações na máquina virtual:
n Clica editar as configurações da máquina virtual (Edit virtual machine settings) ou atualizar
a máquina virtual (Upgrade Virtual Machine) na guia Resumo da máquina virtual
VMware, Inc. Traduzido automaticamente 179
Usando VMware Workstation Pro
n Clica duas vezes em um dispositivo virtual na lista de de (Devices) dispositivos na guia
Resumo da máquina virtual
n Seleciona a máquina virtual e seleciona VM (VM) > configurações (Settings) ou VM
(VM) > gerenciar (Manage) > alterar a compatibilidade de hardware (Change Hardware
Compatibility) da barra de menus
n Clica ou clica com o botão direito do mouse em um ícone de dispositivo removível para editar
suas configurações
n Usa um dispositivos removíveis (Removable Devices) > device_name menu para editar as
configurações de um dispositivo
Além de impedir que os usuários alterem as configurações do dispositivo USB, você também
pode definir uma política que impede os usuários de conectar dispositivos USB ao sistema
operacional Guest. Se você definir a política para permitir a conexão de dispositivos USB, os
usuários não serão solicitados a digitar a senha de restrições para usar os dispositivos.
Uma política opcional inclui uma configuração que obriga os usuários a alterar a senha de
criptografia se eles moverem ou copiarem a máquina virtual. Por exemplo, um professor pode
fornecer uma cópia da máquina virtual para todos os alunos na aula e definir essa restrição para
que todos os alunos devam criar sua própria senha de criptografia.
Outra política opcional inclui a definição de uma data de expiração para uma máquina virtual.
Por exemplo, um administrador pode criar uma máquina virtual para um funcionário temporário e
definir a máquina virtual para expirar quando o funcionário temporário sair da empresa.
Importante Certifique-se de registrar a senha de criptografia e a senha de restrições.
Workstation Pro não fornece uma maneira de recuperar essas senhas se elas forem perdidas.
A criptografia se aplica a todos os instantâneos em uma máquina virtual. Se você restaurar um
snapshot em uma máquina virtual criptografada, a máquina virtual permanecerá criptografada,
independentemente de ela ter sido criptografada quando o snapshot foi tirado. Se você alterar a
senha de uma máquina virtual criptografada, a nova senha se aplicará a qualquer snapshot que
você restaurar, independentemente da senha em vigor quando o snapshot foi tirado.
n Limitações de criptografia da máquina virtual
O recurso de criptografia tem certas limitações.
n Criptografar e restringir uma máquina virtual
Você pode criptografar uma máquina virtual para protegê-la contra uso não autorizado.
Você também pode ativar restrições para impedir que os usuários alterem as definições de
configuração.
n Remover criptografia de uma máquina virtual
Você pode remover a criptografia de uma máquina virtual.
n Alterar a senha de um Hine virtual de Mac criptografado
Você pode alterar a senha de uma máquina virtual criptografada. Alterar a senha não
criptografa novamente a máquina virtual.
VMware, Inc. Traduzido automaticamente 180
Usando VMware Workstation Pro
Limitações de criptografia da máquina virtual
O recurso de criptografia tem certas limitações.
n Você deve desligar uma máquina virtual antes de adicionar ou remover a criptografia ou
alterar a senha de criptografia.
n O recurso de criptografia é compatível com as máquinas virtuais que têm apenas o hardware
virtual versão 5. x ou posterior.
n Não é possível criar um clone vinculado a partir de uma máquina virtual criptografada.
n Se mais de uma máquina virtual não criptografada compartilhar o mesmo disco virtual e você
criptografar uma das máquinas virtuais, o disco virtual se tornará inutilizável para a máquina
virtual não criptografada.
n Não é possível criptografar uma máquina virtual compartilhada ou remota.
n Não é possível carregar uma máquina virtual criptografada em um servidor remoto.
n Não é possível compartilhar uma máquina virtual criptografada.
Criptografar e restringir uma máquina virtual
Você pode criptografar uma máquina virtual para protegê-la contra uso não autorizado.
Você também pode ativar restrições para impedir que os usuários alterem as definições de
configuração.
Dependendo do tamanho da máquina virtual, o processo de criptografia pode levar vários
minutos ou várias horas.
Pré-requisitos
n Desligue a máquina virtual.
n Familiarize-se com as limitações dos recursos de criptografia. Consulte Limitações de
criptografia da máquina virtual.
n Familiarize-se com o comportamento de expiração da máquina virtual restrita. Consulte
Expiração da máquina virtual restrita.
Procedimentos
1 Selecione a máquina virtual e selecione VM (VM) > configurações (Settings).
2 Na guia opções (Options), selecione (Access Control) de controle de acesso.
3 Clique em criptografar (Encrypt).
VMware, Inc. Traduzido automaticamente 181
Usando VMware Workstation Pro
4 Clique em criptografar (Encrypt), digite uma senha de criptografia e clique em criptografar
(Encrypt).
A senha de criptografia é necessária para obter acesso à máquina virtual. Ela não impede
que o usuário altere a configuração da máquina virtual. Ative as restrições e insira uma senha
para impedir que o usuário altere a configuração da máquina virtual.
Importante Registre a senha de criptografia que você usa. Se você esquecer a senha,
Workstation Pro não fornecerá uma maneira de recuperá-la.
Workstation Pro começará a criptografar a máquina virtual. Após a conclusão do processo
de criptografia, você pode, opcionalmente, definir uma senha de restrições.
5 (Opcional) Para habilitar restrições, marque a caixa de seleção Habilitar restrições (Enable
restrictions) e configure as opções de restrições.
Opção Ação
Senha de restrições Defina a senha de restrições. A senha de restrições impede que os usuários
da máquina virtual alterem a configuração da máquina virtual.
Importante Registre a senha de restrições que você usa. Se você esquecer
a senha, Workstation Pro não fornecerá uma maneira de recuperá-la.
Exigir que o usuário altere a Opcion Marque essa caixa de seleção para exigir que o usuário altere a
senha de criptografia quando esta senha de criptografia para a máquina virtual se a máquina virtual for movida
máquina virtual for movida ou ou copiada.
copiada
VMware, Inc. Traduzido automaticamente 182
Usando VMware Workstation Pro
Opção Ação
Permitir que os dispositivos USB Opcion Marque essa caixa de seleção para permitir conexões de dispositivos
estejam conectados a esta máquina USB na máquina virtual.
virtual
Expirar a máquina virtual após Opcion Defina uma data e hora para a máquina virtual expirar. Clique na seta
para baixo para selecionar uma data de expiração. Clique no campo hora e
insira a hora de expiração.
Você pode fornecer uma mensagem de alerta e configurar um servidor de
horário realizando as etapas apropriadas a seguir:
a Clique em Avançado(Advanced).
b Digite o texto a ser exibido quando a máquina virtual expirar.
c (Opcional) Marque a caixa de seleção para exibir uma mensagem
quando a máquina virtual estiver prestes a expirar e inserir o texto da
mensagem.
d (Opcional) Defina o número de dias antes da expiração em que a
mensagem é exibida.
e (Opcional) Para fornecer a URL de um servidor de horário personalizado,
insira a URL do servidor de horário na caixa de texto servidor de horário
(Time server).
f (Opcional) Para verificar a URL do servidor de horário, clique em
verificar (Check Server) do servidor.
g (Opcional) Para gerenciar os certificados do servidor de horário, clique
em gerenciar certificados (Manage certificates), clique em adicionar
(Add), navegue até cada arquivo de certificado e adicione o arquivo.
Quando você adiciona certificados à máquina virtual, Workstation Pro
usa os certificados na máquina virtual, não no host.
h (Opcional) Para alterar a frequência com que a máquina virtual
criptografada sincroniza com o servidor de horário, defina o número e
a medição de tempo da de frequência de contato do servidor (Server
contact frequency).
i (Opcional) Para alterar a tempo máximo que a VM pode ser usada sem
o contato do servidor (Maximum time the VM can be used without
sever contact), defina o número de dias.
j Clique em Okey(OK).
6 Clique em OK (OK) na caixa de diálogo Configurações da máquina virtual.
Próximo passo
Para obter mais informações sobre a expiração de uma máquina virtual restrita, consulte
Expiração da máquina virtual restrita.
Expiração da máquina virtual restrita
Quando você habilita restrições para uma máquina virtual criptografada, como e quando a
máquina virtual expira depende de alguns fatores.
Quando você habilita restrições para uma máquina virtual criptografada, a data e a hora de
expiração são corrigidas, por exemplo, 12 de dezembro de 2019, às 11:00 no horário local. A hora
e a data estão no formato coordenada universal (UTC).
VMware, Inc. Traduzido automaticamente 183
Usando VMware Workstation Pro
Quando uma máquina virtual criptografada com uma data de expiração é ligada, a máquina
virtual verifica o horário e a compara com a data de expiração. Durante a execução, a máquina
virtual verifica periodicamente o horário e armazena todos os carimbos de data/hora com
o último carimbo de data/hora confiável. Se o carimbo de data/hora confiável mais recente
exceder a data definida para a expiração da máquina virtual, uma mensagem de aviso será
exibida e a máquina virtual será suspensa.
Após a expiração de uma máquina virtual, você poderá excluir ou estender a data de expiração.
Para alterar a data de expiração, encerre o sistema operacional Guest e forneça a senha de
restrições. Consulte Criptografar e restringir uma máquina virtual.
Remover criptografia de uma máquina virtual
Você pode remover a criptografia de uma máquina virtual.
Pré-requisitos
n Desligue a máquina virtual.
n Remova quaisquer informações sigilosas da máquina virtual.
Procedimentos
1 Selecione a máquina virtual e selecione VM (VM) > configurações (Settings).
2 Na guia opções (Options), selecione (Encryption) de criptografia.
3 Desmarque a caixa de seleção Habilitar restrições (Enable restrictions) se ela estiver
selecionada.
Não é possível remover a criptografia de uma máquina virtual enquanto as restrições estão
habilitadas.
4 Clique em remover criptografia (Remove Encryption).
5 Digite a senha de criptografia.
6 Clique em remover criptografia (Remove Encryption).
Alterar a senha de um Hine virtual de Mac criptografado
Você pode alterar a senha de uma máquina virtual criptografada. Alterar a senha não criptografa
novamente a máquina virtual.
Quando você usa esse recurso para alterar a senha, a chave primária usada para descriptografar
a máquina virtual não é alterada, e a máquina virtual não é criptografada novamente. Por motivos
de segurança, em vez de alterar a senha usando esse procedimento, você pode optar por
remover a criptografia e, em seguida, criptografar a máquina virtual novamente com uma senha
diferente.
Pré-requisitos
Desligue a máquina virtual.
VMware, Inc. Traduzido automaticamente 184
Usando VMware Workstation Pro
Procedimentos
1 Selecione a máquina virtual e selecione VM (VM) > configurações (Settings).
2 Na guia opções (Options), selecione (Encryption) de criptografia.
3 Selecione alterar a senha (Change Password).
4 Digite a senha atual e a nova senha.
Importante Certifique-se de gravar a senha. Se você esquecer a senha, Workstation Pro não
fornecerá uma maneira de recuperá-la.
Movendo máquinas virtuais
Você pode mover uma máquina virtual que foi criada no Workstation Pro para um sistema host
diferente ou para uma localização diferente no mesmo sistema host. Você também pode usar
uma máquina virtual que foi criada no Workstation Pro no Workstation Player.
n Mover uma máquina virtual para um novo local ou host
Você pode mover uma máquina virtual que foi criada no Workstation Pro para um sistema
host diferente ou para uma localização diferente no mesmo sistema host. Você também
pode mover uma máquina virtual para um sistema host que tenha um sistema operacional
diferente.
n Abra uma máquina virtual no VMware Workstation Player
®
VMware Workstation Player abre e executa máquinas virtuais criadas em outros produtos
de VMware.
n Configurar uma máquina virtual para compatibilidade
Ao criar uma máquina virtual que você pretende distribuir para outros usuários, você deve
configurar a máquina virtual para obter o máximo de compatibilidade com todos os sistemas
host esperados. Os usuários podem estar limitados em sua capacidade de fazer alterações
em uma máquina virtual para que ele seja compatível com seus sistemas de host.
n Usando o UUID da máquina virtual
Cada máquina virtual tem um identificador exclusivo universal (UUID). O UUID é gerado
quando você liga inicialmente a máquina virtual.
Mover uma máquina virtual para um novo local ou host
Você pode mover uma máquina virtual que foi criada no Workstation Pro para um sistema host
diferente ou para uma localização diferente no mesmo sistema host. Você também pode mover
uma máquina virtual para um sistema host que tenha um sistema operacional diferente.
VMware, Inc. Traduzido automaticamente 185
Usando VMware Workstation Pro
A movimentação de uma máquina virtual normalmente envolve a movimentação de todos os
arquivos que compõem a máquina virtual. Todos os arquivos no diretório original da máquina
virtual quando a máquina virtual foi criada devem ser movidos. Os nomes de caminho para todos
os arquivos associados a uma máquina virtual Workstation Pro são relativos ao diretório de
máquinas virtuais. Se você tiver armazenado qualquer arquivo em diretórios que não sejam o
diretório da máquina virtual, certifique-se de movê-los para um diretório com o mesmo nome e a
mesma posição em relação ao local da máquina virtual.
Quando você move uma máquina virtual para um sistema host diferente ou para uma localização
diferente no mesmo sistema host, Workstation Pro gera um novo endereço MAC para o
adaptador de rede virtual. Workstation Pro também gera um novo endereço MAC quando você
renomeia um diretório no caminho para o arquivo de configuração da máquina virtual.
Pré-requisitos
n Familiarize-se com a maneira como o Workstation Pro gera UUIDs para máquinas virtuais
movidas. Consulte Usando o UUID da máquina virtual.
n Se você estiver movendo a máquina virtual para um sistema host diferente, familiarize-se
com as limitações de mover uma máquina virtual para um novo host. consulte Limitações da
movimentação de uma máquina virtual para um host diferente.
n Se você estiver movendo um clone vinculado ou uma máquina virtual pai, verifique se o clone
pode acessar a máquina virtual pai. Consulte Movendo clones vinculados para obter mais
informações.
n Faça cópias de backup dos arquivos no diretório da máquina virtual para a máquina virtual
que você está movendo.
Procedimentos
1 Verifique se todos os arquivos da máquina virtual estão armazenados no diretório de
máquinas virtuais.
Alguns arquivos podem residir fora do diretório de máquinas virtuais.
2 Encerre o sistema operacional Guest e desligue a máquina virtual.
3 Copie os arquivos da máquina virtual para o novo local.
4 Se você moveu a máquina virtual para um local diferente no mesmo sistema host, remova a
máquina virtual da biblioteca, selecione arquivo (File) > abrir (Open) e navegue até o arquivo
de configuração da máquina virtual (. vmx ) em sua nova localização.
5 Se você moveu a máquina virtual para um sistema host diferente, inicie Workstation Pro
no novo sistema host, selecione arquivo (File) > abrir (Open) e navegue até o arquivo de
configuração da máquina virtual (. vmx ).
6 Quando você tiver certeza de que a máquina virtual funciona corretamente em sua nova
localização, exclua os arquivos da máquina virtual de sua localização original.
VMware, Inc. Traduzido automaticamente 186
Usando VMware Workstation Pro
7 Se a máquina virtual não funcionar corretamente, verifique se você copiou todos os arquivos
da máquina virtual para o novo local.
Você pode examinar as configurações do dispositivo da máquina virtual para determinar se
qualquer arquivo associado aponta para localizações que não podem ser acessadas a partir
do novo local.
Limitações da movimentação de uma máquina virtual para um host diferente
Você deve estar ciente de determinadas limitações antes de mover uma máquina virtual para um
sistema host diferente.
n O sistema operacional Guest pode não funcionar corretamente se você mover uma máquina
virtual para um sistema host que tenha um hardware significativamente diferente, por
exemplo, se você mover uma máquina virtual de um host com vários processadores para
um host uniprocessador.
n as máquinas virtuais do Workstation 7. x e posteriores oferecem suporte a até 8 vias
de multiprocessamento simétrico virtual (SMP) em sistemas de host multiprocessadores.
Workstation máquinas virtuais 10. x e posteriores oferecem suporte a vários processamentos
de multiformas em sistemas de host multiprocessadores. Você pode atribuir até 8 ou 16
processadores virtuais a máquinas virtuais em execução em sistemas host que tenham
pelo menos dois processadores lógicos. Se você tentar atribuir dois processadores a
uma máquina virtual em execução em um sistema host uniprocessador, será exibida uma
mensagem de aviso. Você pode desconsiderar essa mensagem e atribuir dois processadores
à máquina virtual, mas deve movê-lo para um host que tenha pelo menos dois processadores
lógicos antes de poder ligá-lo.
Movendo clones vinculados
Se você mover um clone vinculado ou se mover sua máquina virtual pai, certifique-se de que o
clone possa acessar a máquina virtual pai.
Não será possível ligar um clone vinculado se Workstation Pro não conseguir localizar a máquina
virtual original.
Por exemplo, se você colocar um clone vinculado em um laptop e o pai permanecer em outra
máquina, você poderá usar o clone somente quando o laptop se conectar à rede ou à unidade
onde o pai está armazenado.
Para usar uma máquina virtual clonada em um laptop desconectado, você deve usar um clone
completo ou mover a máquina virtual pai para o laptop.
Abra uma máquina virtual no VMware Workstation Player
®
VMware Workstation Player abre e executa máquinas virtuais criadas em outros produtos de
VMware.
VMware, Inc. Traduzido automaticamente 187
Usando VMware Workstation Pro
Workstation Player está incluído com VMware Workstation Pro. Quando você instala o
Workstation Pro, o arquivo de aplicativo Workstation Player é armazenado com os arquivos de
programa do Workstation Pro. Em hosts do Windows, o arquivo é chamado VMPlayer. exe .
Em hosts Linux, o arquivo é chamado VMPlayer .
Observação Você pode baixar a versão autônoma do Workstation Player gratuitamente do site
VMware Web.
Pré-requisitos
Verifique se a máquina virtual é compatível com Workstation Player. Consulte Configurar uma
máquina virtual para compatibilidade.
Procedimentos
1 Workstation Player inicial.
Opção Ação
Da GUI em um host do Windows Selecione iniciar (Start) > programas (Programs) > VMware > VMware
Player .
A partir da linha de comando em um Digite caminho \vmplayer.exe , em que caminho é o caminho para o
host do Windows arquivo do aplicativo.
De uma sessão do Linux X Selecione VMware Player no menu do programa correspondente, como o
menu ferramentas do sistema (System Tools).
A partir da linha de comando em um Digite VMPlayer & .
host Linux
2 Selecione arquivo (File) > abrir uma máquina virtual (Open a Virtual Machine) e navegue
até o arquivo de configuração da máquina virtual (. vmx ).
3 Selecione a máquina virtual e selecione máquina virtual (Virtual Machine) > energia (Power)
> reproduzir máquina virtual (Play Virtual Machine) para iniciar a máquina virtual no
Workstation Player.
Configurar uma máquina virtual para compatibilidade
Ao criar uma máquina virtual que você pretende distribuir para outros usuários, você deve
configurar a máquina virtual para obter o máximo de compatibilidade com todos os sistemas
host esperados. Os usuários podem estar limitados em sua capacidade de fazer alterações em
uma máquina virtual para que ele seja compatível com seus sistemas de host.
Procedimentos
u Instale as ferramentas de VMware na máquina virtual.
VMware ferramentas melhora significativamente a experiência do usuário no trabalho com a
máquina virtual.
VMware, Inc. Traduzido automaticamente 188
Usando VMware Workstation Pro
u Determine quais dispositivos virtuais são realmente necessários e não inclua nenhum que não
seja necessário ou útil para o software que você está distribuindo com a máquina virtual.
Normalmente, os dispositivos SCSI genéricos não são apropriados.
u Para conectar um dispositivo físico a um dispositivo virtual, use as opções de detectar
automaticamente (Auto detect) quando você configurar a máquina virtual.
As opções de detecção automática de (Auto detect) permitem que a máquina virtual se
adapte ao sistema do usuário e funcione independentemente de o sistema operacional do
host ser Windows ou Linux. Os usuários que não têm um dispositivo físico recebem uma
mensagem de aviso.
u Para conectar um CD-ROM ou disquete a um arquivo de imagem que você forneceu com a
máquina virtual, certifique-se de que o arquivo de imagem esteja no mesmo diretório que a
máquina virtual.
É usado um caminho relativo, em vez de um caminho absoluto.
u Para um CD-ROM físico e uma imagem, forneça dois dispositivos de CD-ROM virtuais na
máquina virtual.
Por exemplo, Workstation Pro não fornece uma opção para alternar um único dispositivo de
CD-ROM entre um CD-ROM físico e uma imagem, e o usuário não pode alternar entre eles se
você planeja enviar várias imagens.
u Escolha uma quantidade razoável de memória a ser alocada à máquina virtual.
Por exemplo, se o sistema host não tiver memória física suficiente para oferecer suporte à
alocação de memória, o usuário não conseguirá ligar a máquina virtual.
u Escolha uma resolução de tela razoável para o Guest.
É provável que um usuário ache mais fácil aumentar a resolução manualmente do que lidar
com uma exibição que exceda o tamanho da tela física do usuário.
u Para garantir que os CD-ROMs funcionem corretamente em máquinas virtuais que você
pretende distribuir e reproduzir no Workstation Pro, configure os dispositivos de CD-ROM
no modo herdado.
Alguns sistemas operacionais de host não são compatíveis com CD-ROMs no modo não
herdado.
u Quando você configura uma opção de snapshot para a máquina virtual, selecione
simplesmente desligar (Just power off) ou reverter para o snapshot (Revert to snapshot).
A opção reverter para o snapshot (Revert to snapshot) será útil se você quiser distribuir
uma máquina virtual de demonstração que se redefina para um estado limpo quando ela
estiver desligada. Workstation Pro não permite a captura de instantâneos.
Usando o UUID da máquina virtual
Cada máquina virtual tem um identificador exclusivo universal (UUID). O UUID é gerado quando
você liga inicialmente a máquina virtual.
VMware, Inc. Traduzido automaticamente 189
Usando VMware Workstation Pro
Você pode usar o UUID de uma máquina virtual para o gerenciamento do sistema da mesma
forma que usa o UUID de um computador físico. O UUID é armazenado no descritor de
informações do sistema SMBIOS, e você pode acessá-lo usando o software de verificação
SMBIOS padrão, incluindo o SiSoftware Sandra ou o IBM smbios2.
Se você não mover ou copiar a máquina virtual para outra localização, o UUID permanecerá
constante. Quando você ligar uma máquina virtual que foi movida ou copiada para uma nova
localização, será solicitado a especificar se você moveu ou copiou a máquina virtual. Se você
indicar que copiou a máquina virtual, a máquina virtual receberá um novo UUID.
Suspender e retomar uma máquina virtual não aciona o processo que gera um UUID. O UUID em
uso no momento em que a máquina virtual foi suspensa permanece em uso quando a máquina
virtual é retomada, mesmo que ela tenha sido copiada ou movida. Você não será solicitado a
especificar se você moveu ou copiou a máquina virtual até a próxima vez que você reinicializar a
máquina virtual.
Configurar uma máquina virtual para sempre receber um novo UUID
Você pode configurar uma máquina virtual para sempre receber um novo UUID quando ela for
copiada ou movida para que você não seja avisado quando você mover ou copiar a máquina
virtual.
Pré-requisitos
Desligue a máquina virtual.
Procedimentos
1 Abra o arquivo de configuração da máquina virtual (. vmx ) em um editor de texto.
2 Adicione a propriedade UUID. Action ao arquivo . vmx e defina-a como create.
Por exemplo: UUID. Action = "Create"
Configurar uma máquina virtual para manter o mesmo UUID
Você pode configurar uma máquina virtual para sempre manter o mesmo UUID, mesmo quando
ela é movida ou copiada. Quando uma máquina virtual é configurada para sempre manter o
mesmo UUID, você não será solicitado quando uma máquina virtual for movida ou copiada.
Pré-requisitos
Desligue a máquina virtual.
Procedimentos
1 Abra o arquivo de configuração da máquina virtual (. vmx ) em um editor de texto.
2 Adicione a propriedade uuid.action e a defina como manter .
Por exemplo: UUID. Action = "manter"
VMware, Inc. Traduzido automaticamente 190
Usando VMware Workstation Pro
Substituir o UUID gerado para uma máquina virtual
Você pode substituir o UUID gerado e atribuir um UUID específico a uma máquina virtual.
Pré-requisitos
Desligue a máquina virtual.
Procedimentos
1 Abra o arquivo de configuração da máquina virtual (. vmx ) em um editor de texto.
2 Procure a linha que contém UUID. BIOS .
O formato da linha é UUID. BIOS = " uuid_value " . O UUID é um número inteiro de 128
bits. Os 16 bytes são separados por espaços, exceto por um traço entre os pares oitavo e
nono hexadecimal.
Por exemplo: UUID. BIOS = "00 11 22 33 44 55 66 77-88 99 aa bb CC DD EE FF"
3 Substitua o valor do UUID existente pelo valor do UUID específico.
4 Ligue a máquina virtual.
Resultados
A máquina virtual usa novo UUID é usada quando ela é reiniciada.
Configurar uma máquina virtual como um servidor VNC
Você pode usar Workstation Pro para configurar uma máquina virtual para atuar como um
servidor de computação de rede virtual (VNC) para que os usuários em outros computadores
possam usar um cliente VNC para se conectar à máquina virtual. Você não precisa instalar um
software de VNC especializado em uma máquina virtual para configurá-lo como um servidor
VNC.
Observação Não é possível configurar uma máquina virtual compartilhada ou remota como um
servidor VNC.
Procedimentos
1 Selecione a máquina virtual e selecione VM (VM) > configurações (Settings).
2 Na guia opções (Options), selecione conexões VNC (VNC Connections) e selecione habilitar
VNC (Enable VNC).
VMware, Inc. Traduzido automaticamente 191
Usando VMware Workstation Pro
3 (Opcional) Para permitir que os clientes VNC se conectem a várias máquinas virtuais no
mesmo sistema host, especifique um número de porta exclusivo para cada máquina virtual.
O uso deve usar um número de porta no intervalo de 5901 a 6001. Outros aplicativos usam
certos números de porta, e alguns números de porta são privilegiados. Por exemplo, a
interface de gerenciamento de VMware usa as portas 8333 e 8222 e VMware Workstation
servidor usa a porta 443. No Linux, apenas o usuário raiz pode escutar portas até o número
da porta 1024.
4 (Opcional) Defina uma senha para conectar-se à máquina virtual a partir de um cliente VNC.
A senha pode ter até oito caracteres. Como não está criptografado quando o cliente VNC o
envia, não use uma senha que você usa para outros sistemas.
5 (Opcional) Clique em exibir conexões VNC (View VNC Connections) para ver uma lista dos
clientes VNC que estão conectados remotamente à máquina virtual e descobrir por quanto
tempo eles foram conectados.
6 Clique em OK(OK) para salvar as alterações.
Próximo passo
Se você não usar o VNC para usar o mapa de teclado do US101 (inglês dos EUA) quando eles se
conectarem à máquina virtual, especifique um idioma diferente. Consulte Especificar um mapa de
teclado de idioma para clientes VNC.
Especificar um mapa de teclado de idioma para clientes VNC
Se você definir uma máquina virtual para atuar como um servidor VNC, poderá especificar o
idioma a ser usado para o teclado que os clientes VNC usarão. Por padrão, o mapa de teclado
do US101 (inglês americano) é usado.
Pré-requisitos
n Verifique se a máquina virtual está configurada para atuar como um servidor VNC.
n Determine o código de idioma a ser usado. Consulte Códigos de idioma.
Procedimentos
1 Em um editor de texto, abra o arquivo de configuração da máquina virtual (. vmx )
para a máquina virtual e adicione as propriedades RemoteDisplay.vnc.enabled e
RemoteDisplay.vnc.port.
a Defina RemoteDisplay.vnc.enabled como verdadeiro.
b Defina RemoteDisplay.vnc.port como o número da porta a ser usado.
Por exemplo:
RemoteDisplay.vnc.enabled = "TRUE"
RemoteDisplay.vnc.port = " PortNumber "
VMware, Inc. Traduzido automaticamente 192
Usando VMware Workstation Pro
2 Determine a localização do arquivo de mapa de mapa a ser usado.
Os arquivos de mapa de mapa padrão estão incluídos no diretório de instalação do
Workstation Pro.
Sistema host Localização do arquivo de mapa
Hosts Windows 7, Windows 8 e Windows 10 C:\ProgramData\VMware\} \vnckeymap
Host Linux /usr/lib/vmware/vnckeymap
3 No arquivo de configuração da máquina virtual (. vmx ), adicione uma propriedade para
especificar a localização do arquivo de mapa de mapa.
Opção Descrição
Para usar o arquivo de mapa Adicione RemoteDisplay. VNC. mapa de opção = " XX " , em que XX
de predefinição padrão incluído é o código para o idioma a ser usado, como JP para japonês.
no diretório de instalação do
Workstation Pro
Para usar um arquivo de mapa de Adicione RemoteDisplay. VNC. keyMapFile = " FilePath " , em que
teclado em outra localização FilePath é o caminho de arquivo absoluto.
4 Inicie a máquina virtual e conecte-se a ela a partir de um cliente VNC.
Códigos de idioma
Quando você especifica um mapa de teclado de idioma para clientes VNC, você deve especificar
um código de idioma.
Tabela 6-1. Códigos de idioma
código Idioma
de Alemão
de-ch Alemão (Suíça)
es Espanhol
fi Finlandês
fr Francês
fr-be Francês (Bélgica)
fr-ch Francês (Suíça)
is Islandês
it Italiano
jp Japonês
nl-be Holandês (Bélgica)
VMware, Inc. Traduzido automaticamente 193
Usando VMware Workstation Pro
Tabela 6-1. Códigos de idioma (continuação)
código Idioma
no Norueguês
pt Polonês
uk Inglês (Reino Unido)
us Inglês (EUA)
Usar um cliente VNC para se conectar a uma máquina virtual
Você pode usar um cliente VNC para se conectar a uma máquina virtual em execução. Como
o software VNC é uma plataforma cruzada, você pode usar máquinas virtuais em execução em
diferentes tipos de computadores.
Workstation Pro não precisa estar em execução para usar o VNC para se conectar a uma
máquina virtual. Somente a máquina virtual precisa estar em execução, e ela pode ser executada
em segundo plano.
Quando você usa um cliente VNC para se conectar a uma máquina virtual, alguns recursos não
funcionam ou não estão disponíveis.
n Não é possível obter ou reverter para snapshots.
n Não é possível ligar, desligar, suspender ou retomar a máquina virtual. Você pode desligar o
sistema operacional Guest. Desligar pode desligar a máquina virtual.
n Não é possível copiar e colar texto entre o sistema host e o sistema operacional Guest.
n Não é possível alterar as configurações da máquina virtual.
n A exibição remota não funcionará bem se você também estiver usando o recurso 3D.
Pré-requisitos
n Configure a máquina virtual como um servidor VNC. Consulte Configurar uma máquina virtual
como um servidor VNC.
n Determine o nome da máquina ou o endereço IP do sistema host no qual a máquina virtual
está em execução e, se necessário, o número da porta e a senha do VNC.
Procedimentos
1 Instale um cliente VNC no seu computador.
As versões de código aberto do VNC são livremente e disponíveis publicamente. Você pode
usar qualquer cliente VNC, mas não um Java Viewer em um navegador.
2 Inicie o cliente VNC no seu computador.
VMware, Inc. Traduzido automaticamente 194
Usando VMware Workstation Pro
3 Verifique se o cliente está definido para a codificação hextile.
Por exemplo, se você usar o Visualizador do remotamente RealVNC, selecione Hextile
(Hextile) sob a opção codificação preferencial (Preferred Encoding).
4 Defina o cliente VNC para usar todas as cores.
Por exemplo, se você usar o Visualizador do remotamente RealVNC, selecione completo
(todas as cores disponíveis) (Full (all available colours)) sob a opção cor nível (Colour
Level).
5 Quando for solicitado o nome do servidor VNC, digite o nome ou o endereço IP e o número
da porta do sistema host em que a máquina virtual está em execução.
Por exemplo: machine_name : port_number
6 Digite uma senha se for necessária.
Exibir conexões VNC para uma máquina virtual
Quando um virtual é configurado para atuar como um servidor VNC, você pode visualizar uma
lista dos clientes VNC que estão conectados remotamente à máquina virtual e descobrir por
quanto tempo eles foram conectados.
Pré-requisitos
Configure a máquina virtual para atuar como um servidor VNC. Consulte Configurar uma máquina
virtual como um servidor VNC.
Procedimentos
u Selecione a máquina virtual e selecione VM (VM) > gerenciar (Manage) > conexões VNC
(VNC Connections).
Alterar a compatibilidade de hardware de uma máquina
virtual
Você pode alterar a compatibilidade de hardware de uma máquina virtual. Todas as máquinas
virtuais têm uma versão de hardware. A versão de hardware indica quais recursos de hardware
virtual são compatíveis com a máquina virtual, como BIOS ou UEFI, número de Slots virtuais,
número máximo de CPUs, configuração de memória máxima e outras características de
hardware.
Ao atualizar Workstation Pro, você deve alterar a compatibilidade de hardware de máquinas
virtuais criadas em versões anteriores do Workstation Pro para que elas possam usar os novos
recursos na nova versão do Workstation Pro. Você pode executar versões mais antigas de
máquinas virtuais na nova versão do Workstation Pro, mas não terá os benefícios dos novos
recursos.
VMware, Inc. Traduzido automaticamente 195
Usando VMware Workstation Pro
Se quiser que uma máquina virtual permaneça compatível com outros produtos VMware que
você está usando, talvez você não queira alterar a compatibilidade de hardware para a versão
mais recente do Workstation Pro.
Observação Se você decidir não alterar a compatibilidade de hardware de uma máquina virtual,
deverá considerar a atualização para a versão mais recente das ferramentas de VMware para
obter os recursos mais recentes do VMware Tools.
Pré-requisitos
Familiarize-se com as considerações e limitações de alterar a compatibilidade de hardware de
uma máquina virtual. Consulte Considerações para alterar a compatibilidade de hardware de uma
máquina virtual.
Procedimentos
1 Faça cópias de backup dos arquivos de disco virtual (. vmdk ).
2 Se você estiver atualizando de uma máquina virtual Workstation 5. x ou fazendo downgrade
para uma máquina virtual Workstation 5. x, anote as configurações da NIC no sistema
operacional Guest.
Se você tiver especificado um endereço IP estático para a máquina virtual, essa configuração
poderá ser alterada para atribuição automática pelo DHCP após a atualização.
3 Encerre o sistema operacional Guest e desligue a máquina virtual.
4 Selecione a máquina virtual e selecione VM (VM) > gerenciar (Manage) > alterar a
compatibilidade de hardware (Change Hardware Compatibility).
5 Siga os prompts no Assistente para alterar a compatibilidade de hardware da máquina virtual.
Quando você seleciona uma configuração de compatibilidade de hardware, é exibida uma
lista dos produtos VMware compatíveis com essa configuração. Por exemplo, se você
selecionar Workstation 4, 5 ou 6, uma lista de recursos Workstation 6,5 e posteriores que
não são suportados para essa versão do Workstation também será exibida.
Observação Usando o Workstation 10 ou posterior, você pode alterar a compatibilidade de
hardware de uma máquina virtual compartilhada ou remota. No entanto, não é possível fazer
downgrade de uma máquina virtual criada anteriormente.
6 Ligue a máquina virtual.
Se você atualizar uma máquina virtual que contenha um sistema operacional Windows 98
para uma máquina virtual Workstation 6,5 ou posterior, deverá instalar um driver de ponte
PCI-PCI quando ligar a máquina virtual.
Observação Como Workstation 6,5 e versões posteriores têm 32 mais Pontes PCI-PCI do
que o Workstation 6, talvez você precise responder às solicitações de 32 ou 33.
VMware, Inc. Traduzido automaticamente 196
Usando VMware Workstation Pro
7 Se as configurações de NIC no sistema operacional Guest tiverem sido alteradas, use as
configurações de NIC que você registrou para alterá-las novamente para suas configurações
originais.
8 Se a máquina virtual não tiver a versão mais recente do VMware Tools instaladas, atualize o
VMware Tools.
Atualize as ferramentas de VMware para a versão incluída com a versão mais recente do
Workstation Pro, mesmo se você tiver atualizado a máquina virtual para uma versão anterior
do Workstation Pro. Não remova a versão mais antiga das ferramentas do VMware antes de
instalar a nova versão.
Observação Se você estiver atualizando uma máquina virtual que é executada a partir
de um disco físico, poderá ignorar com segurança esta mensagem: não é possível
atualizar drive_name . Um dos parâmetros fornecidos é inválido.
Considerações para alterar a compatibilidade de hardware de uma
máquina virtual
Antes de alterar a compatibilidade de hardware de uma máquina virtual, você deve estar ciente
de determinadas considerações e limitações.
n Para Workstation máquinas virtuais 5. x, 6, 6,5, 7. x e posteriores, você pode alterar a versão
da máquina virtual original ou criar um clone completo para que a máquina virtual original
permaneça inalterada.
n Se você atualizar uma máquina virtual Workstation 5. x compatível com o ESX Server
para Workstation 6, 6,5, 7. x ou posteriores, não poderá usar o assistente de alterar a
compatibilidade de hardware para fazer o downgrade mais recente da máquina virtual para
uma máquina virtual compatível com ESX.
n Quando você atualiza uma máquina virtual Windows XP, Windows Server 2003, Windows
Vista, Windows 7 ou Windows 8, o recurso de ativação de produto da Microsoft pode exigir
que você reative o sistema operacional Guest.
n Usando o Workstation 9 ou anterior, você não pode alterar a compatibilidade de hardware
de uma máquina virtual compartilhada ou remota.
n Usando o Workstation 10 e versões posteriores, você pode alterar a compatibilidade de
hardware de uma máquina virtual compartilhada ou remota. No entanto, você não pode
reduzir uma máquina virtual criada anteriormente.
Limpar um disco rígido virtual em hosts do Windows
Quando você exclui arquivos da sua máquina virtual, o espaço em disco ocupado por esses
arquivos não é retornado imediatamente ao sistema host. Se um disco virtual tiver esse espaço
vazio, você poderá usar o comando limpar discos (Clean up disks) para retornar esse espaço
para o disco rígido em um host do Microsoft Windows.
VMware, Inc. Traduzido automaticamente 197
Usando VMware Workstation Pro
O comando limpar discos (Clean up disks) é semelhante ao comando Compact (Compact) nas
configurações da máquina virtual Workstation Pro e no comando Shrink (shrink) fornecido pelas
ferramentas de VMware. O comando limpar discos (Clean up disks) tem estas vantagens:
n Você pode usar o comando limpar discos (Clean up disks) com máquinas virtuais que têm
instantâneos ou são clones vinculados ou pais de um clone vinculado.
n O comando limpar discos (Clean up disks) recupera mais espaço em disco do que o
comando Compact (Compact).
o comando limpar discos (Clean up disks) recupera o espaço em disco do estado atual da
máquina virtual, de todos os snapshots desligados e de quaisquer Snapshots ligados em que
o sistema operacional convidado é o Windows XP ou posterior e você instalou uma versão
de VMware ferramentas compatíveis com o Workstation 8 ou posteriores.
n Ao contrário do comando desfragmentar (Defragment) e o comando Shrink (shrink)
fornecido pelas ferramentas do VMware, o comando limpar discos (Clean up disks) não
exige espaço extra em disco no host. O comando limpar discos (Clean up disks) opera
diretamente nos arquivos de disco virtual (. vmdk ).
Observação Este comando não está disponível para máquinas virtuais compartilhadas ou
remotas.
Pré-requisitos
n Verifique se você está usando um host do Windows e se o sistema operacional convidado
usa o NTFS. (O NTFS é padrão no Windows XP ou em sistemas operacionais posteriores.)
Esse recurso funciona em todos os discos rígidos NTFS, mas recupera mais espaço em disco
se o sistema operacional for o Windows XP ou posterior.
n Encerre ou desligue a máquina virtual. Não é possível usar esse comando enquanto a
máquina virtual está ligada ou suspensa.
Procedimentos
1 Selecione a máquina virtual na biblioteca.
2 Na barra de menus, selecione VM (VM) > gerenciar (Manage) > limpar discos (Clean Up
Disks).
Workstation Pro calcula a quantidade de espaço que pode ser recuperada e o botão limpar
agora (Clean Up Now) se torna disponível ou quando uma mensagem é exibida, explicando
por que o comando está indisponível.
3 Clique em limpar agora (Clean Up Now) para iniciar o processo.
Uma caixa de diálogo informa o progresso do processo de limpeza.
Exportar uma máquina virtual para o formato OVF
Você pode exportar uma máquina virtual do Workstation Pro para o formato OVF.
VMware, Inc. Traduzido automaticamente 198
Usando VMware Workstation Pro
O OVF é um formato independente de plataforma, eficiente, extensível e aberto para
máquinas virtuais. O formato OVF fornece uma especificação completa da máquina virtual,
incluindo a lista completa de discos virtuais necessários e a configuração de hardware virtual
necessária, incluindo CPU, memória, rede e armazenamento. Um administrador pode provisionar
rapidamente uma máquina virtual formatada com o OVF com pouca ou nenhuma intervenção.
Você também pode usar a ferramenta OVF independente para converter uma máquina virtual
que está em VMware formato de tempo de execução para uma máquina virtual do OVF.
A versão independente da ferramenta do OVF está instalada no diretório de instalação do
Workstation Pro em OVFTool . Consulte o guia do usuário do OVF Tool no site VMware Web
para obter informações sobre como usar a ferramenta OVF.
Pré-requisitos
n Verifique se a máquina virtual não está criptografada. Não é possível exportar uma máquina
virtual criptografada para o formato OVF.
n Verifique se a máquina virtual está desligada.
Procedimentos
1 Selecione a máquina virtual e selecione arquivo (File) > exportar para o OVF (Export to
OVF).
2 Digite um nome para o arquivo OVF e especifique um diretório no qual ele será salvo.
3 Clique em salvar (Save) para iniciar o processo de exportação do OVF.
O processo de exportação pode levar alguns minutos. Uma barra de status indica o
progresso do processo de exportação.
Como gravar e depurar aplicativos que são executados em
máquinas virtuais
Os desenvolvedores de aplicativos podem usar APIs, SDKs e IDEs para escrever e depurar
aplicativos que são executados em máquinas virtuais.
VIX API
Você pode usar o VIX API para escrever programas que automatizam as operações da
máquina virtual. A API é fácil de usar e útil para redatores de scripts e programadores de
aplicativos. As funções permitem que você ligue e desative máquinas virtuais, registre-as e
execute programas para manipular arquivos nos sistemas operacionais Guest. Associações
de idioma adicionais estão disponíveis para scripts Perl, COM e Shell (por exemplo, vmrun).
Interface do VMCI Sockets
O VMCI Sockets é uma API de soquetes de rede para a interface de comunicação de
máquina virtual. Ele fornece um meio rápido de comunicação entre um host e suas máquinas
VMware, Inc. Traduzido automaticamente 199
Usando VMware Workstation Pro
virtuais convidadas. Essa API é bem adequada para aplicativos cliente/servidor. Consulte o
guia de programação VMCI Sockets .
Depuradores virtuais integrados para o eclipse
Os plug-ins do ambiente de desenvolvimento integrado (IDE) fornecem uma interface
configurável entre as máquinas virtuais e o eclipse. Eles permitem testar, executar e depurar
programas em máquinas virtuais. Consulte o guia do desenvolvedor do virtual integrado para
o eclipse .
Depuração por meio de uma porta serial virtual
Você pode usar máquinas virtuais para depurar o código do kernel em um sistema sem a
necessidade de dois computadores físicos, um modem ou um cabo serial. Você pode usar as
ferramentas de depuração para Windows (WinDbg) ou kernel Debugger (KD) para depurar o
código de kernel em uma máquina virtual em uma porta serial virtual.
Você pode baixar ferramentas de depuração para o Windows no site do WHDC (Windows
hardware Developer Central) Web.
Depurar um aplicativo em uma máquina virtual a partir de um host Windows
Você pode depurar um aplicativo em uma máquina virtual de um sistema host Windows por meio
de uma porta serial virtual.
Pré-requisitos
n Verifique se as ferramentas de depuração para Windows estão instaladas no sistema host
e se ele oferece suporte à depuração por meio de um pipe. Deve ser a versão 5.0.18.0 ou
posterior.
n Verifique se uma porta serial está configurada para a máquina virtual. Consulte Configurando
portas virtuais.
Procedimentos
1 Configure o pipe nomeado na máquina virtual de destino e selecione este final é o (This end
is the server) do servidor.
2 Ligue a máquina virtual.
3 Selecione a máquina virtual, selecione VM (VM) > dispositivos removíveis (Removable
Devices) e certifique-se de que a porta serial esteja conectada.
4 Se a porta serial não for relatada como \ \.\pipe\\} NamedPipe , selecione a porta serial
virtual e clique em conectar (Connect).
5 No sistema host, digite o comando do depurador.
Por exemplo: depurador -k com: Port = \ \.\pipe\\} NamedPipe , de pipe
O valor de do depurador de é WinDbg ou KD.
6 Pressione Enter para iniciar a depuração.
VMware, Inc. Traduzido automaticamente 200
Usando VMware Workstation Pro
Depurar um aplicativo em uma máquina virtual de outra máquina virtual
Você pode usar o depurador WinDbg ou KD para depurar um aplicativo em uma máquina virtual
de outra máquina virtual por meio de uma porta serial.
Pré-requisitos
n Baixe e instale o WinDbg ou o KD no sistema operacional convidado do Windows que você
planeja usar como a máquina virtual do depurador.
n Verifique se uma porta serial está configurada para a máquina virtual. Consulte Configurando
portas virtuais.
Procedimentos
1 Ligue as duas máquinas virtuais.
2 Selecione a máquina virtual e selecione VM (VM) > dispositivos removíveis (Removable
Devices) para verificar se a porta serial está conectada.
3 Se a porta serial não estiver conectada, selecione a porta serial virtual e clique em conectar
(Connect).
4 Na máquina virtual do depurador, inicie a depuração usando o WinDbg ou o KD.
VMware, Inc. Traduzido automaticamente 201
Configuração e gerenciamento de
dispositivos 7
Você pode usar o Workstation Pro para adicionar dispositivos a máquinas virtuais, incluindo
unidades de DVD e CD-ROM, unidades de disquete, controladores USB, discos rígidos virtuais
e físicos, portas seriais e paralelas, dispositivos SCSI genéricos e processadores. Você também
pode modificar as configurações dos dispositivos existentes.
Este capítulo inclui os seguintes tópicos:
n Configurando DVD, CD-ROM e unidades de disquete
n Configurando um controlador USB
n Configurando e mantendo discos rígidos virtuais
n Adicionando um disco físico a uma máquina virtual
n Configurando portas virtuais
n Configurando dispositivos SCSI genéricos
n Configurando dispositivos do virtual Trusted Platform Module
n Configurando o multiprocessamento virtual simétrico de 16 vias
n Configurando recursos do teclado
n Modificar as configurações de hardware de uma máquina virtual
Configurando DVD, CD-ROM e unidades de disquete
Você pode adicionar até quatro dispositivos IDE, até 60 de dispositivos SCSI e até 120
dispositivos SATA (quatro controladores com 30 dispositivos por controlador) a uma máquina
virtual. Qualquer um desses dispositivos pode ser conectado a um CD-ROM ou dispositivo de
DVD físico ou virtual. Os dispositivos de CD-ROM e DVD não podem ser conectados a um
controlador NVMe.
Uma máquina virtual pode ler dados de um disco DVD. Workstation Pro não oferece suporte
à reprodução de filmes em DVD em uma máquina virtual. Se você usar um aplicativo de DVD
Player que não exija suporte à sobreposição de vídeo na placa de vídeo, talvez seja possível
reproduzir um filme.
VMware, Inc. Traduzido automaticamente 202
Usando VMware Workstation Pro
Adicionar uma unidade de DVD ou CD-ROM a uma máquina virtual
Você pode adicionar uma ou mais unidades de DVD ou CD-ROM à máquina virtual. Você pode
conectar a unidade virtual de DVD ou CD-ROM a uma unidade física ou a um arquivo de imagem
ISO.
Você pode configurar o DVD ou a unidade de CD-ROM virtual como um dispositivo IDE, SCSI ou
SATA, independentemente do tipo de unidade física à qual você o conecta. Por exemplo, se o
host tiver uma unidade de CD-ROM IDE, você poderá configurar a unidade da máquina virtual
como SCSI ou IDE e conectá-la à unidade do host.
Não configure o modo de emulação herdado, a menos que você tenha problemas com o modo
normal. Consulte Configurar o modo de emulação herdado para uma unidade de DVD ou CD-
ROM para obter informações.
Procedimentos
1 Selecione a máquina virtual e selecione VM (VM) > configurações (Settings).
2 Na guia Hardware(Hardware), clique em Adicionar(Add).
3 No assistente de Adição de Hardware, selecione Unidade de DVD/CD(DVD/CD Drive).
4 Clique em Concluir(Finish) para adicionar a unidade à máquina virtual.
5 (Opcional) Para alterar o identificador de dispositivo SCSI, IDE ou SATA a ser usado para a
unidade, selecione a unidade e clique em (Advanced) avançado.
6 Clique em OK(OK) para salvar as alterações.
Adicionar uma unidade de disquete a uma máquina virtual
Você pode configurar uma unidade de disquete virtual para se conectar a uma unidade de
disquete física ou a um arquivo de imagem de disquete existente ou em branco. Você pode
adicionar até duas unidades de disquete a uma máquina virtual.
Pré-requisitos
Desligue a máquina virtual.
Procedimentos
1 Selecione a máquina virtual e selecione VM (VM) > configurações (Settings).
2 Na guia Hardware(Hardware), clique em Adicionar(Add).
3 No assistente para Adicionar Hardware, selecione Unidade de disquete(Floppy Drive).
4 Clique em Concluir(Finish) para adicionar a unidade à máquina virtual.
VMware, Inc. Traduzido automaticamente 203
Usando VMware Workstation Pro
5 Selecione o tipo de mídia de disquete.
Opção Descrição
Usar uma unidade de disquete física A máquina virtual usa uma unidade de disquete física.
Usar uma imagem de disquete A unidade se conecta a um arquivo de imagem de disquete (.flp).
Criar uma imagem de disquete em A unidade se conecta a um arquivo de imagem de disquete em branco (.
branco FLP ) que você cria.
6 Se você selecionou o tipo de mídia de unidade de disquete física, selecione uma unidade de
disquete específica ou a Detecção automática(Auto detect) para permitir que o Workstation
Pro detecte automaticamente a unidade a ser usada.
7 Se você selecionou a imagem de disquete ou o tipo de mídia de imagem de disquete em
branco, digite o nome ou navegue até o local de um arquivo de imagem de disquete (.
FLP ).
8 Para conectar a unidade ou o arquivo de imagem de disquete à máquina virtual ao ligá-la,
selecione Conectar ao ligar(Connect at power on).
9 Clique em OK(OK) para salvar as alterações.
10 Se você tiver adicionado uma segunda unidade de disquete à máquina virtual, habilite a
unidade no BIOS da máquina virtual.
a Selecione a máquina virtual e selecione VM (VM) > energia (Power) > ligar para BIOS
(Power On to BIOS).
b Selecione disquete legado B: (Legacy Diskette B:) e use as teclas mais (+) e menos (-) no
teclado numérico para selecionar o tipo de unidade de disquete a ser usado.
c Pressione F10 para salvar as configurações.
Configurar o modo de emulação herdado para uma unidade de DVD
ou CD-ROM
Use o modo de emulação herdado para solucionar problemas de comunicação direta entre um
sistema operacional Guest e uma unidade de DVD ou CD-ROM.
No modo de emulação herdado, você pode ler apenas os discos de dados na unidade de DVD
ou CD-ROM. O modo de emulação herdado não fornece os outros recursos do modo normal. No
modo normal, o sistema operacional Guest se comunica diretamente com a unidade de CD-ROM
ou DVD. Essa comunicação direta permite ler CDs de várias sessões, realizar a extração de áudio
digital, Visualizar vídeos e usar gravadores de CD e DVD para gravar discos.
Se você executar mais de uma máquina virtual por vez e, se as unidades de CD-ROM estiverem
no modo de emulação herdado, você deverá iniciar as máquinas virtuais com as unidades de
CD-ROM desconectadas. Ao desconectar as unidades de CD-ROM nas máquinas virtuais, você
impede que várias máquinas virtuais sejam conectadas à unidade de CD-ROM ao mesmo tempo.
VMware, Inc. Traduzido automaticamente 204
Usando VMware Workstation Pro
Procedimentos
1 Selecione a máquina virtual e selecione VM (VM) > configurações (Settings).
2 Na guia hardware (Hardware), selecione a unidade e clique em (Advanced) avançado.
3 Selecione emulação herdada (Legacy emulation) e clique em OK (OK).
Em hosts do Windows, essa opção é desmarcada por padrão. Em hosts Linux que têm
unidades IDE, a configuração padrão depende se o módulo de IDE-SCSI está carregado no
kernel. O módulo de IDE-SCSI deve ser carregado, ou você deve usar uma unidade SCSI
física, para se conectar diretamente à unidade de DVD ou CD-ROM.
4 Clique em OK(OK) para salvar as alterações.
Configurando um controlador USB
Uma máquina virtual deve ter um controlador USB para usar dispositivos USB e leitoras de
cartão inteligente. Para usar um leitor de cartão inteligente, uma máquina virtual deve ter um
controlador USB, independentemente de a leitora de cartão inteligente ser, na verdade, um
dispositivo USB.
Workstation Pro fornece um controlador USB para suportar os seguintes tipos de dispositivos
USB.
n USB 1,1 UHCI (Universal Host Controller Interface) é compatível com todas as versões de
hardware de máquinas virtuais.
n Os controladores USB 2,0 EHCI (Enhanced Host Controller Interface) são compatíveis se o
hardware da máquina virtual for compatível com as máquinas virtuais do Workstation 6 e
versões posteriores.
n O suporte para o USB 3,0 xHCI (Extensible Host Controller Interface) está disponível para
convidados Linux executando a versão do kernel 2.6.35 ou posterior e para convidados do
Windows 8. O hardware da máquina virtual deve ser compatível com as máquinas virtuais
Workstation 8 ou posteriores.
Para suporte a USB 2,0 ou 3,0, você deve selecionar a compatibilidade USB 2,0 ou 3,0 definindo
as configurações da máquina virtual para o controlador USB. Os dispositivos USB 2,0 e 3,0 são
dispositivos de alta velocidade que incluem os modelos mais recentes de unidades flash USB,
unidades de disco rígido USB, iPods e iPhone.
Se você selecionar a compatibilidade com USB 2,0, quando um dispositivo USB 2,0 se conectar
a uma porta USB no sistema host, o dispositivo se conectará ao controlador EHCI e funcionará
no modo USB 2,0. Um dispositivo USB 1,1 conecta-se ao controlador UHCI e opera no modo USB
1,1. Se você ativar o USB 3,0, o controlador xHCI poderá oferecer suporte a todos os dispositivos
USB, incluindo dispositivos USB 1,1, 2,0 e 3,0.
VMware, Inc. Traduzido automaticamente 205
Usando VMware Workstation Pro
Embora o sistema operacional do host tenha suporte para USB, você não precisa instalar drivers
específicos de dispositivo para dispositivos USB no sistema operacional do host para usar
esses dispositivos somente na máquina virtual. Os kernels Linux anteriores ao 2.2.17 não são
compatíveis com USB.
VMware testou uma variedade de dispositivos USB. Se o sistema operacional Guest tiver
os drivers apropriados, você poderá usar vários dispositivos USB diferentes, incluindo PDAs,
Smart Phones, impressoras, dispositivos de armazenamento, scanners, players de MP3, câmeras
digitais, leitores de cartão de memória e dispositivos de transferência de isócronos, como
webcams, alto-falantes e microfones.
Você pode conectar dispositivos USB de interface humana (HIDs), como o teclado e o mouse, a
uma máquina virtual, habilitando a opção mostrar todos os dispositivos de entrada USB (Show
all USB input devices). Se você não selecionar essa opção, esses dispositivos não aparecerão no
menu dispositivos removíveis (Removable Devices) e não estarão disponíveis para se conectar
à máquina virtual, mesmo que estejam conectados às portas USB no sistema host.
Consulte Conectar o HIDs USB a uma máquina virtual para obter informações sobre como
conectar HIDs.
Adicionar um controlador USB a uma máquina virtual
É necessário um controlador USB para usar um dispositivo USB em uma máquina virtual. Você
pode adicionar um controlador USB a uma máquina virtual.
Quando você cria uma máquina virtual no Workstation Pro, um controlador USB é adicionado por
padrão. Se você remover o controlador USB, poderá adicioná-lo outra vez.
Observação As máquinas virtuais compartilhadas e remotas são criadas sem um controlador
USB por padrão. Você pode adicionar um controlador USB manualmente depois de concluir a
criação de uma máquina virtual compartilhada ou remota.
Pré-requisitos
Desligue a máquina virtual.
Procedimentos
1 Selecione a máquina virtual e selecione VM (VM) > configurações (Settings).
2 Na guia Hardware(Hardware), clique em Adicionar(Add).
3 No assistente de Adição de Hardware, selecione Controlador USB(USB Controller).
4 Clique em Concluir(Finish) para adicionar o controlador USB.
5 Defina as configurações da conexão USB.
Você pode selecionar várias configurações.
Observação Normalmente, você não pode definir as configurações de conexão USB para
uma máquina virtual compartilhada ou remota.
VMware, Inc. Traduzido automaticamente 206
Usando VMware Workstation Pro
Opção Descrição
(USB Compatibility) A seleção de USB 2,0 ou 3,0 permite suporte para dispositivos USB
isócronos, incluindo Web webcams, alto-falantes e microfones.
Conectar automaticamente a novos Conecta novos dispositivos USB à máquina virtual. Se essa
dispositivos USB(Automatically connect new configuração não for selecionada, novos dispositivos USB estarão
USB devices) conectados somente ao sistema host.
Esse recurso só aparece quando você usa
Workstation Pro em um host Linux.
Mostrar todos os dispositivos de entrada Os dispositivos de interface humana (HIDs), como dispositivos de
USB(Show all USB input devices) mouse e teclado USB 1,1 e 2,0, são exibidos no menu dispositivos
removíveis (Removable Devices). Os ícones dos HIDs aparecem na
barra de status. Um HID conectado ao sistema operacional guest
não está disponível no sistema host. A máquina virtual deve ser
desligada quando você altera essa configuração.
Compartilhar dispositivos Bluetooth com Habilitar o suporte para dispositivos Bluetooth.
a máquina virtual(Share Bluetooth devices
with the virtual machine)
Habilite o suporte para dispositivos USB do isócronos
Modems e certos dispositivos de dados de streaming, como alto-falantes e webcams, não
funcionam corretamente em uma máquina virtual, a menos que você ative o suporte para
dispositivos USB isócronos.
Pré-requisitos
n Verifique se o sistema operacional Guest é compatível com dispositivos USB 2,0 ou 3,0.
n Em um sistema operacional convidado do Windows XP, verifique se o Service Pack mais
recente está instalado. Se você usar o Windows XP sem service packs, o driver para o
controlador EHCI não poderá ser carregado.
Procedimentos
1 Selecione a máquina virtual e selecione VM (VM) > configurações (Settings).
2 Na guia hardware (Hardware), selecione (USB Controller) do controlador USB.
3 Na lista USB Compatibility (USB Compatibility), selecione USB 2,0 (USB 2.0) ou USB 3,0
(USB 3.0).
Opção Descrição
USB 2,0 Disponível se o hardware da máquina virtual for compatível com as
máquinas virtuais do Workstation 6 e versões posteriores.
USB 3,0 Disponível para convidados Linux executando a versão do kernel 2.6.35 ou
posterior e para convidados do Windows 8. O hardware da máquina virtual
deve ser compatível com as máquinas virtuais Workstation 8 e posteriores.
4 Clique em OK(OK) para salvar as alterações.
VMware, Inc. Traduzido automaticamente 207
Usando VMware Workstation Pro
Configurando e mantendo discos rígidos virtuais
Você pode usar Workstation Pro para configurar o armazenamento do disco rígido virtual para
máquinas virtuais.
Um disco virtual é um arquivo ou conjunto de arquivos que aparece como uma unidade de disco
físico para um sistema operacional Guest. Os arquivos podem estar no sistema host ou em um
computador remoto. Quando você configura uma máquina virtual para usar um disco virtual,
você pode instalar um novo sistema operacional no disco virtual sem reparticionar um disco físico
ou reinicializar o host.
O novo assistente de de máquina virtual cria uma máquina virtual que tem uma unidade de disco.
Você pode modificar as configurações da máquina virtual para adicionar mais unidades de disco
a uma máquina virtual, remover unidades de disco de uma máquina virtual e alterar determinadas
configurações para as unidades de disco existentes.
n Configurando um disco rígido virtual
Você pode configurar discos rígidos virtuais como discos IDE ou SATA para qualquer
sistema operacional Guest. Você pode configurar um disco rígido virtual como um disco
SCSI para qualquer sistema operacional Guest que tenha um driver para o adaptador SCSI
de lógica LSI ou BusLogic. Você também pode configurar um disco rígido virtual como um
disco NVMe para qualquer sistema Guest que inclua drivers NVMe. Você determina qual
adaptador SCSI usar quando você cria uma máquina virtual.
n Compactar um disco rígido virtual
A compactação de um disco rígido virtual pode recuperar o espaço não utilizado no
disco virtual. Os discos modernos e os sistemas operacionais são muito mais eficientes
no gerenciamento do espaço em disco que o passado. Portanto, não espere que o
procedimento de compactação retorne uma grande quantidade de espaço em disco para a
unidade do host.
n Expandir um disco rígido virtual
Você pode adicionar espaço de armazenamento a uma máquina virtual expandindo seu
disco rígido virtual.
n Desfragmentar um disco rígido virtual
Da mesma forma que as unidades de discos físicos, os discos rígidos virtuais podem ser
fragmentados. A desfragmentação de discos reorganiza os arquivos, os programas e o
espaço não utilizado no disco rígido virtual, de modo que os programas sejam executados
e os arquivos sejam abertos com mais rapidez. A desfragmentação não recupera o espaço
não utilizado em um disco rígido virtual.
n Remover um disco rígido virtual de uma máquina virtual
A remoção de um disco rígido virtual o desconecta de uma máquina virtual. Mas não exclui
os arquivos do sistema de arquivos do host.
VMware, Inc. Traduzido automaticamente 208
Usando VMware Workstation Pro
n Usando o Gerenciador de disco virtual
O Gerenciador de disco virtual ( VMware-vdiskmanager. exe ) é um utilitário Workstation
Pro que você pode usar para criar, gerenciar e modificar arquivos de disco virtual a partir da
linha de comando ou em scripts.
n Usando discos virtuais legados
Você pode usar a versão atual do Workstation Pro em um ambiente misto com máquinas
virtuais que foram criadas com versões anteriores ou com outros produtos do VMware.
n Uso de arquivos de bloqueio para evitar problemas de consistência em discos rígidos
virtuais
Uma máquina virtual em execução cria arquivos de bloqueio para evitar problemas de
consistência em discos rígidos virtuais. Sem bloqueios, várias máquinas virtuais podem ler e
gravar no disco, causando a corrupção dos dados.
n Movendo um disco rígido virtual para um novo local
Uma vantagem importante dos discos rígidos virtuais é sua portabilidade. Como os discos
rígidos virtuais são armazenados como arquivos no sistema host ou em um computador
remoto, você pode movê-los facilmente para um novo local no mesmo computador ou para
um computador diferente.
Configurando um disco rígido virtual
Você pode configurar discos rígidos virtuais como discos IDE ou SATA para qualquer sistema
operacional Guest. Você pode configurar um disco rígido virtual como um disco SCSI para
qualquer sistema operacional Guest que tenha um driver para o adaptador SCSI de lógica LSI
ou BusLogic. Você também pode configurar um disco rígido virtual como um disco NVMe para
qualquer sistema Guest que inclua drivers NVMe. Você determina qual adaptador SCSI usar
quando você cria uma máquina virtual.
Os arquivos que compõem um disco rígido virtual IDE, SATA, SCSI ou NVMe podem ser
armazenados em um disco rígido de qualquer tipo. Eles também podem ser armazenados em
outros tipos de mídia de armazenamento de acesso rápido.
Para usar discos rígidos SCSI em uma máquina virtual do Windows XP de 32 bits, você deve
baixar um driver SCSI especial do site VMware Web. Siga as instruções no site Web para usar o
driver com uma nova instalação do Windows XP.
Aumentando e alocando espaço de armazenamento em disco virtual
A maioria dos discos rígidos virtuais pode ter até 8TB. Os discos SCSI no controlador do
BusLogic estão limitados a 2TB. Dependendo do tamanho do disco rígido virtual e do sistema
operacional do host, Workstation Pro cria um ou mais arquivos para manter cada disco virtual.
Os arquivos de disco rígido virtual incluem informações como sistema operacional, arquivos de
programas e arquivos de dados. Os arquivos de disco virtual têm uma extensão de . vmdk.
VMware, Inc. Traduzido automaticamente 209
Usando VMware Workstation Pro
Por padrão, os arquivos reais que o disco rígido virtual usa começam pequeno e crescem
para o seu tamanho máximo, conforme necessário. A principal vantagem dessa abordagem é
o tamanho de arquivo menor. Os arquivos menores exigem menos espaço de armazenamento e
são mais fáceis de serem movidos para uma nova localização, mas é necessário um pouco mais
para gravar dados em um disco configurado desta forma.
Você também pode configurar discos rígidos virtuais para que todo o espaço em disco seja
alocado quando o disco virtual é criado. Essa abordagem fornece um desempenho aprimorado e
é útil se você estiver executando aplicativos sensíveis ao desempenho na máquina virtual.
Independentemente de você alocar todo o espaço em disco com antecedência, poderá
configurar o disco rígido virtual para ser dividido em vários arquivos no disco do host. A divisão
não é visível para a máquina virtual, mas será necessária se você mover a máquina virtual ou
seus discos para um sistema de arquivos que não ofereça suporte a arquivos maiores que 4GB,
como uma unidade digital do Pen formatada com o sistema de arquivos FAT32.
Adicionar um novo disco rígido virtual a uma máquina virtual
Para aumentar o espaço de armazenamento, você pode adicionar um novo disco rígido virtual a
uma máquina virtual. Workstation Pro oferece suporte a até quatro dispositivos IDE, dispositivos
SCSI 60, dispositivos SATA 120 e discos virtuais de 60 NVMe.
Os discos virtuais são armazenados como arquivos no computador host ou em um servidor de
arquivos de rede. Uma unidade IDE ou SCSI virtual pode ser armazenada em uma unidade IDE ou
SCSI física.
Como uma alternativa para adicionar um novo disco rígido virtual, você pode expandir o disco
rígido virtual existente. Consulte Expandir um disco rígido virtual.
Procedimentos
1 Selecione a máquina virtual e selecione VM (VM) > configurações (Settings).
2 Na guia Hardware(Hardware), clique em Adicionar(Add).
3 No assistente de Novo hardware, selecione Disco rígido(Hard Disk).
4 Selecione Criar um novo disco virtual(Create a new virtual disk).
5 Selecione o tipo de disco.
Opção Descrição
IDE Cria um dispositivo IDE. Você pode adicionar até quatro dispositivos IDE a
uma máquina virtual.
SCSI Cria um dispositivo SCSI. Você pode adicionar até 60 dispositivos SCSI a
uma máquina virtual.
SATA Crie um dispositivo SATA. Você pode adicionar até 120 dispositivos SATA,
quatro controladores e 30 dispositivos por controlador.
NVMe Crie um dispositivo NVMe. Você pode adicionar até 60 dispositivos NVMe,
quatro controladores e 15 dispositivos por controlador.
VMware, Inc. Traduzido automaticamente 210
Usando VMware Workstation Pro
6 Defina a capacidade do novo disco rígido virtual.
Você pode definir um tamanho para um disco virtual de 0,001 GB a 8 TB.
7 Especifique como alocar o espaço em disco.
Opção Descrição
Alocar todo o espaço em disco no Alocar todo o espaço em disco quando você cria o disco rígido virtual pode
momento melhorar o desempenho, mas exige que todo o espaço em disco físico
esteja disponível no momento. Se você não selecionar essa configuração,
o disco virtual começará pequeno e crescerá conforme for adicionando
dados.
Armazenar o disco virtual como um Selecione essa opção se o disco virtual estiver armazenado em um sistema
único arquivo de arquivos que não tenha um limite para o tamanho de arquivo.
Dividir o disco virtual em vários Selecione essa opção se o disco virtual estiver armazenado em um sistema
arquivos de arquivos que tenha um limite para o tamanho do arquivo. Quando você
divide um disco virtual com menos de 950 GB, são criados diversos discos
virtuais de 2 GB. Quando você divide um disco virtual com mais de 950
GB, são criados dois discos virtuais. O tamanho máximo do primeiro arquivo
de disco virtual é 1,9 TB, e o segundo arquivo de disco virtual armazena o
restante dos dados.
8 Aceite o nome de arquivo e a localização padrão ou navegue e selecione uma localização
diferente.
9 Clique em Concluir(Finish) para adicionar o novo disco rígido virtual.
O assistente cria o novo disco rígido virtual. O disco aparece no sistema operacional guest
como um disco rígido novo e em branco.
10 (Opcional) Para excluir o disco de instantâneos, selecione o modo
Independente(Independent) e a opção persistência.
Opção Descrição
Persistente Os discos no modo persistente se comportam como discos convencionais
em um computador físico. Todos os dados gravados em um disco no modo
persistente são gravados de forma permanente.
Não persistente As alterações aos discos no modo não persistente são descartadas quando
você desliga ou reinicia a máquina virtual. No modo não persistente, você
sempre reinicia a máquina virtual com um disco virtual no mesmo estado.
As alterações ao disco são gravadas e lidas de um arquivo de log de
recuperação que é excluído quando você desliga ou reinicia a máquina
virtual.
11 Clique em OK(OK) para salvar as alterações.
12 Use as ferramentas do sistema operacional Guest (como a ferramenta de gerenciamento
de disco do Windows ou o comando fdisk no Linux) para particionar e formatar a nova
unidade.
VMware, Inc. Traduzido automaticamente 211
Usando VMware Workstation Pro
Adicionar um disco rígido virtual existente a uma máquina virtual
Você pode reconectar um disco rígido virtual existente que foi removido de uma máquina virtual.
Procedimentos
1 Selecione a máquina virtual e selecione VM (VM) > configurações (Settings).
2 Na guia Hardware(Hardware), clique em Adicionar(Add).
3 No assistente de Adicionar Hardware, selecione Disco rígido(Hard Disk).
4 Selecione Usar um disco virtual existente(Use an existing virtual disk).
5 Especifique o nome do caminho e o nome do arquivo de disco existente.
6 Clique em Concluir(Finish) para adicionar o disco rígido virtual existente.
7 Clique em OK(OK) para salvar as alterações.
Compactar um disco rígido virtual
A compactação de um disco rígido virtual pode recuperar o espaço não utilizado no disco virtual.
Os discos modernos e os sistemas operacionais são muito mais eficientes no gerenciamento do
espaço em disco que o passado. Portanto, não espere que o procedimento de compactação
retorne uma grande quantidade de espaço em disco para a unidade do host.
Pré-requisitos
n Desligue a máquina virtual.
n Verifique se o disco virtual não está mapeado nem montado. Você não pode compactar um
disco virtual enquanto ele está mapeado ou montado.
n Verifique se o espaço em disco não está pré-alocado no disco rígido virtual. Se o espaço em
disco estiver pré-alocado, não será possível compactar o disco.
n Se o disco rígido virtual for um disco independente, verifique se ele está em modo
persistente.
Procedimentos
1 Selecione a máquina virtual e selecione VM (VM) > configurações (Settings).
2 Na guia Hardware(Hardware), selecione o disco rígido virtual a ser compactado.
3 Selecione Utilities (Utilities) > Compact (Compact).
4 Clique em OK(OK) depois que o processo de compactação do disco for concluído.
Expandir um disco rígido virtual
Você pode adicionar espaço de armazenamento a uma máquina virtual expandindo seu disco
rígido virtual.
VMware, Inc. Traduzido automaticamente 212
Usando VMware Workstation Pro
Quando você expande um disco rígido virtual, o espaço adicionado não fica imediatamente
disponível para a máquina virtual. Para disponibilizar o espaço adicionado, você deve usar uma
ferramenta de gerenciamento de disco para aumentar o tamanho da partição existente no disco
rígido virtual para coincidir com o tamanho expandido.
A ferramenta de gerenciamento de disco usada depende do sistema operacional convidado
da máquina virtual. Muitos sistemas operacionais, incluindo o Windows Vista, o Windows 7 e
o Windows 8 e algumas versões do Linux, fornecem ferramentas de gerenciamento de disco
integradas que podem redimensionar partições. As ferramentas de gerenciamento de disco de
terceiros também estão disponíveis, como o EASEUS Partition Master, o Acronis Disk Director e a
ferramenta de código aberto GParted.
Quando você expande o tamanho de um disco rígido virtual, os tamanhos de partições e
sistemas de arquivos não são afetados.
Como uma alternativa para expandir um disco rígido virtual, você pode adicionar um novo disco
rígido virtual à máquina virtual. Consulte Adicionar um novo disco rígido virtual a uma máquina
virtual.
Pré-requisitos
n Desligue a máquina virtual.
n Verifique se o disco virtual não está mapeado nem montado. Não é possível expandir um
disco virtual enquanto ele está mapeado ou montado.
n Verifique se a máquina virtual não tem instantâneos.
n Verifique se a máquina virtual não é um clone vinculado ou o pai de um clone vinculado.
Você pode determinar se uma máquina virtual é um clone vinculado pela cadeia de
caracteres do nome da máquina virtual na página Resumo. Se a cadeia de caracteres incluir
"clone de: nome da máquina virtual ", a máquina virtual será um clone vinculado. Se a cadeia
de caracteres incluir "instantâneo: snapshot para nome da máquina virtual ", a máquina
virtual será pai de um clone vinculado.
Procedimentos
1 Selecione a máquina virtual e selecione VM (VM) > configurações (Settings).
2 Na guia hardware (Hardware), selecione o disco rígido virtual a ser expandido.
3 Selecione utilitários (Utilities) > expandir (Expand).
4 Defina o novo tamanho máximo para o disco virtual.
Você pode definir um tamanho para um disco virtual de 0,001 GB a 8192 GB.
5 Selecione expandir (Expand).
6 Clique em OK (OK) após a conclusão do processo de expansão do disco.
VMware, Inc. Traduzido automaticamente 213
Usando VMware Workstation Pro
Próximo passo
Use uma ferramenta de gerenciamento de disco para aumentar o tamanho da partição de disco
de acordo com o tamanho do disco virtual expandido.
Desfragmentar um disco rígido virtual
Da mesma forma que as unidades de discos físicos, os discos rígidos virtuais podem ser
fragmentados. A desfragmentação de discos reorganiza os arquivos, os programas e o espaço
não utilizado no disco rígido virtual, de modo que os programas sejam executados e os arquivos
sejam abertos com mais rapidez. A desfragmentação não recupera o espaço não utilizado em um
disco rígido virtual.
A desfragmentação de discos pode levar um tempo considerável.
Pré-requisitos
n Verifique se há espaço livre de trabalho suficiente no sistema host. Por exemplo, se o disco
rígido virtual estiver contido em um único arquivo, deverá haver espaço livre equivalente ao
tamanho do arquivo de disco virtual. Outras configurações de disco rígido virtual requerem
menos espaço livre.
n Verifique se o disco virtual não está mapeado nem montado. Você não pode desfragmentar
um disco virtual enquanto ele está mapeado ou montado.
Procedimentos
1 Execute um utilitário de desfragmentação de disco no sistema operacional guest.
2 Se o espaço em disco não estiver pré-alocado no disco rígido virtual, use a ferramenta de
desfragmentação do Workstation Pro para desfragmentá-lo.
a Desligue a máquina virtual.
b Selecione a máquina virtual e selecione VM (VM) > configurações (Settings).
c Na guia hardware (Hardware), selecione (Hard Disk) disco rígido.
d Selecione utilitários (Utilities) > desfragmentar (Defragment).
e Quando o processo de desfragmentação for concluído, clique em OK(OK).
3 Execute um utilitário de desfragmentação de disco no sistema host.
Remover um disco rígido virtual de uma máquina virtual
A remoção de um disco rígido virtual o desconecta de uma máquina virtual. Mas não exclui os
arquivos do sistema de arquivos do host.
Depois de remover um disco rígido virtual de uma máquina virtual, você pode mapear ou montar
o disco no sistema host e copiar dados do sistema operacional Guest para o host sem ligar
a máquina virtual ou iniciar o Workstation Pro. Você também pode adicionar o disco a outra
máquina virtual.
VMware, Inc. Traduzido automaticamente 214
Usando VMware Workstation Pro
Procedimentos
1 Selecione a máquina virtual e selecione VM (VM) > configurações (Settings).
2 Na guia Hardware(Hardware), selecione o disco rígido virtual e clique em Remover(Remove).
3 Clique em OK(OK) para salvar as alterações.
Usando o Gerenciador de disco virtual
O Gerenciador de disco virtual ( VMware-vdiskmanager. exe ) é um utilitário Workstation Pro
que você pode usar para criar, gerenciar e modificar arquivos de disco virtual a partir da linha de
comando ou em scripts.
O Gerenciador de disco virtual está incluído no diretório VMware Workstation programa arquivos
quando Workstation Pro está instalado. Com o Gerenciador de disco virtual, você pode ampliar
um disco virtual para que sua capacidade máxima seja maior do que era quando foi criada. Esse
recurso é útil se você precisar de mais espaço em disco em uma determinada máquina virtual,
mas não quiser adicionar outro disco virtual ou usar o software fantasma para transferir os dados
em um disco virtual para um disco virtual maior.
Você também pode usar o Gerenciador de disco virtual para alterar como o espaço em disco
é alocado para um disco rígido virtual. Você pode prealocar todo o espaço em disco com
antecedência ou configurar o disco para aumentar à medida que mais espaço em disco for
necessário. Se você alocar todo o espaço em disco, mas mais tarde precisar recuperar algum
espaço no disco rígido no sistema host, poderá converter o disco virtual pré-alocado em um
disco de aumento. O novo disco virtual ainda é grande o suficiente para conter todos os
dados no disco rígido virtual original. Você também pode alterar se o disco rígido virtual está
armazenado em um único arquivo ou dividido em 2GB.
Usando discos virtuais legados
Você pode usar a versão atual do Workstation Pro em um ambiente misto com máquinas virtuais
que foram criadas com versões anteriores ou com outros produtos do VMware.
Embora você possa usar a versão atual do Workstation Pro para ligar máquinas virtuais que
foram criadas com versões mais antigas ou outros produtos de VMware, muitos recursos novos
do Workstation Pro não estão disponíveis em máquinas virtuais mais antigas.
Se você decidir não atualizar uma máquina virtual, ainda deverá atualizar VMware ferramentas
para a versão mais recente no sistema operacional convidado. Não remova a versão mais antiga
das ferramentas do VMware antes de instalar a nova versão.
Você também pode usar a versão atual do Workstation para criar uma máquina virtual da versão
5. x e posterior.
Se você tiver uma máquina virtual Workstation 2, 3 ou 4 que deseja usar com a versão atual do
Workstation, atualize a máquina virtual para pelo menos Workstation versão 5 antes de tentar
ligá-la.
VMware, Inc. Traduzido automaticamente 215
Usando VMware Workstation Pro
Uso de arquivos de bloqueio para evitar problemas de consistência
em discos rígidos virtuais
Uma máquina virtual em execução cria arquivos de bloqueio para evitar problemas de
consistência em discos rígidos virtuais. Sem bloqueios, várias máquinas virtuais podem ler e
gravar no disco, causando a corrupção dos dados.
Os arquivos de bloqueio têm um sufixo de . LCK e são criados em subdiretórios no mesmo
diretório que os arquivos de disco virtual (. vmdk ). Um subdiretório de bloqueio e um arquivo
de bloqueio são criados para arquivos. vmdk, . vmx e . vmem arquivos.
Um método de bloqueio unificado é usado em todos os sistemas operacionais do host para que
os arquivos compartilhados entre eles sejam totalmente protegidos. Por exemplo, se um usuário
em um host Linux tentar ligar uma máquina virtual que já está ligada por outro usuário com um
host Windows, os arquivos de bloqueio impedirão que o segundo usuário seja ligado à máquina
virtual.
Quando uma máquina virtual é desligada, ela remove os subdiretórios de bloqueio e os arquivos
de bloqueio. Se a máquina virtual não puder remover esses controles de bloqueio, um ou
mais arquivos de bloqueio obsoletos poderão permanecer. Por exemplo, se o sistema do host
falhar antes de a máquina virtual remover seus controles de bloqueio, os arquivos de bloqueio
obsoletos permanecerão.
Quando a máquina virtual é reiniciada, ela verifica todos os subdiretórios de bloqueio de arquivos
de bloqueio obsoletos e, quando possível, os remove. Um arquivo de bloqueio será considerado
obsoleto se o arquivo de bloqueio tiver sido criado no mesmo sistema host que agora está
executando a máquina virtual e o processo que criou o bloqueio não estiver mais em execução.
Se qualquer uma dessas condições não for verdadeira, uma caixa de diálogo avisará que a
máquina virtual não pode ser ligada. Você pode excluir manualmente os diretórios de bloqueio e
seus arquivos de bloqueio.
Os bloqueios também protegem partições de disco físicos. Como o sistema operacional do host
não está ciente dessa Convenção de bloqueio, ele não reconhece o bloqueio. Por esse motivo,
você deve instalar o disco físico para uma máquina virtual no mesmo disco físico que o sistema
operacional do host.
Movendo um disco rígido virtual para um novo local
Uma vantagem importante dos discos rígidos virtuais é sua portabilidade. Como os discos rígidos
virtuais são armazenados como arquivos no sistema host ou em um computador remoto, você
pode movê-los facilmente para um novo local no mesmo computador ou para um computador
diferente.
Por exemplo, você pode usar Workstation Pro em um sistema host do Windows para criar discos
rígidos virtuais, mover os discos para um computador Linux e usar os discos com Workstation
Pro em um sistema host Linux.
VMware, Inc. Traduzido automaticamente 216
Usando VMware Workstation Pro
Adicionando um disco físico a uma máquina virtual
Em algumas circunstâncias, pode ser necessário dar a uma máquina virtual acesso direto a um
disco físico ou a uma partição não utilizada no computador host.
Um disco físico acessa diretamente um disco local ou uma partição existente. Você pode usar
discos físicos para executar um ou mais sistemas operacionais convidados a partir de partições
de disco existentes.
Workstation Pro é compatível com discos físicos de até 2TB de capacidade. Não há suporte para
a inicialização a partir de um sistema operacional já configurado em um disco ou uma partição
existente.
Executar um sistema operacional de forma nativa no computador host e alternar para o seu
uso dentro de uma máquina virtual é semelhante a puxar a unidade de disco rígido de um
computador e instalá-lo em um segundo computador que tenha uma placa-mãe e um hardware
diferentes. As etapas que você executa dependem do sistema operacional Guest na máquina
virtual. Na maioria dos casos, um sistema operacional Guest instalado em um disco físico ou
em uma partição não utilizada não pode ser inicializado fora da máquina virtual, mesmo que os
dados estejam disponíveis para o sistema host. Consulte a computadores virtuais e máquinas
virtuais Nota técnica no site VMware Web para obter informações sobre como usar um sistema
operacional que também pode ser inicializado fora de uma máquina virtual.
Depois de configurar uma máquina virtual para usar uma ou mais partições em um disco físico,
não modifique as tabelas de partição executando fdisk ou um utilitário semelhante no sistema
operacional Guest. Se você usar fdisk ou um utilitário semelhante no sistema operacional do
host para modificar a tabela de partição do disco físico, deverá recriar o disco físico da máquina
virtual. Todos os arquivos que estavam no disco físico serão perdidos quando você modificar a
tabela de partições.
Importante Não é possível usar um disco físico para compartilhar arquivos entre o computador
host e um sistema operacional Guest. Tornar a mesma partição visível tanto para o computador
host quanto para um sistema operacional Guest pode causar corrupção de dados. Em vez disso,
use a pasta compartilhada para compartilhar arquivos entre o computador host e um sistema
operacional Guest.
Preparar-se para usar um disco físico ou uma partição não utilizada
Você deve realizar determinadas tarefas antes de configurar uma máquina virtual para usar um
disco físico ou uma partição não utilizada no sistema host.
Você deve realizar essas tarefas antes de executar o novo assistente de Mac do Hine virtual
para adicionar um disco físico a uma nova máquina virtual e antes de adicionar um disco físico a
uma máquina virtual existente.
VMware, Inc. Traduzido automaticamente 217
Usando VMware Workstation Pro
Procedimentos
1 Se uma partição for montada pelo host ou em uso por outra máquina virtual, desmonte-a.
A máquina virtual e o sistema operacional convidado acessam uma partição de disco
físico enquanto o host continua a executar seu sistema operacional. A corrupção será
possível se você permitir que a máquina virtual modifique uma partição que seja montada
simultaneamente no sistema operacional do host.
Opção Descrição
A partição é mapeada para um a Selecione iniciar (Start) > configurações (Settings) > painel de
host Windows Server 2008 R2 ou controle (Control Panel) > ferramentas administrativas (Administrative
Windows Server 2012 R2 Tools) > gerenciamento do computador (Computer Management)
> armazenamento (Storage) > gerenciamento de disco (Disk
Management).
b Selecione uma partição e marque ação (Action) > todas as tarefas (All
Tasks) > alterar a letra da unidade e os caminhos (Change Drive Letter
and Paths).
c Clique em Remover(Remove).
A partição é mapeada para um a Selecione iniciar (Start) > painel de controle (Control Panel).
host do Windows 7, Windows 8 ou b Na barra de menus, clique na seta ao lado de painel de controle
Windows 10 (Control Panel).
c No menu suspenso, selecione todos os itens do painel de controle
(All Control Panel Items) > ferramentas administrativas (Administrative
Tools) > gerenciamento do computador (Computer Management) >
armazenamento (Storage) > gerenciamento de disco (local) (Disk
Management (Local)).
d Clique com o botão direito do mouse em uma partição e escolha alterar
a letra da unidade e os caminhos (Change Drive Letter and Paths).
e Clique em remover (Remove) e OK (OK).
2 Verifique a documentação do sistema operacional Guest referente ao tipo de partição no
qual o sistema operacional Guest pode ser instalado.
Em hosts do Windows 7, não é possível usar a partição do sistema ou o disco físico que a
contém, em uma máquina virtual. Outros sistemas operacionais, como o Linux, podem ser
instalados em uma partição primária ou estendida em qualquer parte da unidade.
3 Se a partição física ou o disco contiver dados necessários no futuro, o backup dos dados
será feito.
4 Se você usar um disco IDE de host do Windows em uma configuração de disco físico,
certifique-se de que ele esteja configurado como o primário no canal IDE.
VMware, Inc. Traduzido automaticamente 218
Usando VMware Workstation Pro
5 Em um host Linux, defina a associação do grupo de dispositivos ou a propriedade do
dispositivo adequadamente.
a Verifique se o dispositivo ou dispositivos de disco físico primários são legíveis e graváveis
pelo usuário que executa o Workstation Pro.
Dispositivos físicos, como /dev/hda (disco físico IDE) e /dev/sdb (disco físico SCSI),
pertencem a de ID de grupo na maioria das distribuições. Se esse for o caso, você
poderá adicionar Workstation Pro usuários ao grupo de Disk. Outra opção é alterar o
proprietário do dispositivo. Considere todos os problemas de segurança envolvidos nesta
opção.
b Conceda aos usuários Workstation Pro acesso a todos os /dev/HD [ABCD] dispositivos
físicos que contenham sistemas operacionais ou gerenciadores de inicialização.
Quando as permissões são definidas corretamente, os arquivos de configuração de
disco físico no acesso de controle de Workstation Pro. Essa confiabilidade fornece aos
gerenciadores de inicialização acesso a arquivos de configuração e outros arquivos que
eles podem precisar para inicializar sistemas operacionais. Por exemplo, o LILO precisa
ler /boot em uma partição do Linux para inicializar um sistema operacional que não seja
Linux que possa estar em outra unidade.
Adicionar um disco físico a uma máquina virtual existente
Você pode adicionar um disco físico a uma máquina virtual existente modificando as
configurações de hardware da máquina virtual.
Para adicionar um disco físico a uma nova máquina virtual, execute o novo assistente de de
máquina virtual e selecione a opção de personalizada do (Custom). Consulte Criar uma nova
máquina virtual no host local.
Observação Não é possível adicionar um disco físico a uma máquina virtual compartilhada ou
remota.
Pré-requisitos
n Realize as tarefas de preparação apropriadas. Consulte Preparar-se para usar um disco físico
ou uma partição não utilizada.
n Desligue a máquina virtual.
Procedimentos
1 Selecione a máquina virtual e selecione VM (VM) > configurações (Settings).
2 Na guia Hardware(Hardware), clique em Adicionar(Add).
3 Selecione disco rígido (Hard Disk).
4 Selecione usar uma (Use a physical disk) de disco físico.
5 Se uma mensagem de aviso for exibida, clique em OK (OK).
VMware, Inc. Traduzido automaticamente 219
Usando VMware Workstation Pro
6 Selecione o disco rígido físico a ser usado no menu suspenso.
7 Selecione se deseja usar todo o disco ou partições individuais.
8 Se você tiver selecionado partições individuais, selecione as partições.
A máquina virtual pode acessar apenas as partições que você seleciona. O sistema
operacional Guest pode ser capaz de detectar outras partições, mas não é possível montar,
acessar ou Formatar essas partições.
9 Aceite o nome de arquivo e a localização padrão para o arquivo de disco virtual (. vmdk )
ou procure um local diferente.
10 Clique em concluir (Finish) para adicionar o disco físico à máquina virtual.
11 Use as ferramentas no sistema operacional Guest para formatar qualquer partição no disco
físico que não esteja formatada para o sistema operacional Guest.
Configurando portas virtuais
Você pode adicionar portas paralelas virtuais (LPT) e portas virtuais do virtual (COM) a uma
máquina virtual. Uma máquina virtual Workstation Pro pode usar até três portas paralelas e até
quatro portas seriais virtuais.
n Adicionar uma porta paralela virtual a uma máquina virtual
Você pode anexar até três portas paralelas bidirecionais (LPT) a uma máquina virtual. As
portas paralelas virtuais podem ter saída para as portas paralelas ou os arquivos no sistema
host.
n Configurar uma porta paralela virtual em um host de kernel do Linux 2.6. x
Os kernels do Linux 2.6. x que suportam portas paralelas usam o modprobe ModuleName e
modprobe parport_pc módulos de . Workstation Pro requer que a opção de hardware
do estilo de PC de porta paralela (CONFIG_PARPORT_PC) seja construída e carregada como um
módulo kernel.
n Configurar permissões para um dispositivo de porta paralela em um host Linux
Algumas distribuições do Linux não concedem a uma máquina virtual acesso ao LP do
e Parport dispositivos por padrão. Se esse for o caso no seu sistema host Linux, você
deverá adicionar o VMware usuário ao grupo que tem permissão para acessar esses
dispositivos.
n Solução de problemas do ECR para portas paralelas
Uma porta paralela no sistema host não tem um registro de controle estendido (ECR).
n Adicionar uma porta serial virtual a uma máquina virtual
Você pode adicionar até quatro portas seriais (COM) a uma máquina virtual. As portas
seriais virtuais podem ter saída nas portas seriais físicas, nos arquivos ou nos pipes
nomeados.
VMware, Inc. Traduzido automaticamente 220
Usando VMware Workstation Pro
n Alterar a velocidade de entrada de uma conexão serial
Você pode aumentar a velocidade de uma conexão serial em um pipe para uma máquina
virtual.
Adicionar uma porta paralela virtual a uma máquina virtual
Você pode anexar até três portas paralelas bidirecionais (LPT) a uma máquina virtual. As portas
paralelas virtuais podem ter saída para as portas paralelas ou os arquivos no sistema host.
As portas paralelas são usadas por uma variedade de dispositivos, incluindo impressoras,
scanners, dongles e unidades de disco. Embora esses dispositivos possam se conectar ao
sistema host, somente as impressoras podem se conectar de forma confiável às máquinas
virtuais usando portas paralelas.
Workstation Pro fornece apenas a emulação parcial de hardware PS/2. As interrupções que um
dispositivo conectado a uma porta física solicitadas não são passadas para a máquina virtual. O
sistema operacional Guest não pode usar o acesso direto à memória (DMA) para mover dados
de ou para a porta. Por esse motivo, nem todos os dispositivos que se conectam a uma porta
paralela funcionam corretamente. Não use portas paralelas virtuais para conectar dispositivos de
armazenamento de portas paralelas ou outros tipos de dispositivos de portas paralelas a uma
máquina virtual.
Pré-requisitos
Procedimentos
1 Selecione a máquina virtual e selecione VM (VM) > configurações (Settings).
2 Na guia Hardware(Hardware), clique em Adicionar(Add).
3 No assistente novo hardware , selecione porta paralela (Parallel Port).
4 Clique em Concluir(Finish) para adicionar a porta paralela virtual à máquina virtual.
5 Selecione o local no qual a porta paralela virtual envia a saída.
Opção Descrição
Usar uma porta paralela física Seleciona uma porta paralela no sistema host.
Usar arquivo de saída Envia a saída da porta paralela virtual a um arquivo no sistema host. Localize
um arquivo de saída existente ou procure um diretório e digite um nome de
arquivo para criar um novo arquivo de saída.
6 Para conectar a porta paralela virtual à máquina virtual ao ligá-la, selecione Conectar ao
ligar(Connect at power on).
VMware, Inc. Traduzido automaticamente 221
Usando VMware Workstation Pro
Resultados
Quando uma porta paralela é configurada para uma máquina virtual, a maioria dos sistemas
operacionais convidados detecta a porta no momento da instalação e instala os drivers
necessários. Alguns sistemas operacionais, incluindo Linux, detectam as portas no momento da
inicialização.
Configurar uma porta paralela virtual em um host de kernel do Linux
2.6. x
Os kernels do Linux 2.6. x que suportam portas paralelas usam o modprobe ModuleName e
modprobe parport_pc módulos de . Workstation Pro requer que a opção de hardware do
estilo de PC de porta paralela (CONFIG_PARPORT_PC) seja construída e carregada como um módulo
kernel.
Os kernels Linux na série 2.6. x usam um Arbitrator especial para acesso ao hardware de porta
paralela. Se o sistema host estiver usando a porta paralela, a máquina virtual não poderá usá-
la. Se uma máquina virtual estiver usando a porta paralela, o host e todos os usuários que
acessarem o host terão acesso negado ao dispositivo. Você deve usar o menu dispositivos
removíveis (Removable Devices) para desconectar a porta paralela da máquina virtual para
acessar o dispositivo do sistema host.
Procedimentos
1 Para determinar se os módulos modprobe ModuleName e modprobe parport_pc estão
instalados e carregados no sistema host, execute o comando lsmod como o usuário raiz.
Você também pode ver uma lista de módulos no arquivo /proc/modules .
Observação No Linux 2.6. x, o carregamento parport_pc não carrega todos os módulos.
2 Se necessário, carregue os módulos de porta paralela.
Por exemplo: modprobe parport_pc && modprobe ppdev
Esse comando insere os módulos necessários para uma porta paralela.
3 Se o módulo de do LP for carregado, execute o comando rmmod como raiz para removê-lo.
Por exemplo: rmmod lp
A máquina virtual não poderá usar a porta paralela corretamente se o módulo de do LP for
carregado.
4 Comente a linha que se refere ao módulo LP no arquivo /etc/modules.conf ou /etc/
conf.modules .
O nome do arquivo de configuração depende da distribuição do Linux.
Quando a linha é comentada, o arquivo de configuração não inicia mais o módulo LP quando
você reinicia o sistema host.
VMware, Inc. Traduzido automaticamente 222
Usando VMware Workstation Pro
5 Para certificar-se de que os módulos adequados para a porta paralela sejam carregados
no momento da inicialização, adicione a seguinte linha ao arquivo /etc/modules.conf
ou /etc/conf.modules .
parport_lowlevel de alias parport_pc
Configurar permissões para um dispositivo de porta paralela em um
host Linux
Algumas distribuições do Linux não concedem a uma máquina virtual acesso ao LP do e
Parport dispositivos por padrão. Se esse for o caso no seu sistema host Linux, você deverá
adicionar o VMware usuário ao grupo que tem permissão para acessar esses dispositivos.
Procedimentos
1 No sistema host Linux, use o comando ls para determinar o proprietário e o grupo para o
dispositivo.
Por exemplo: ls-la/dev/parport0
A terceira e quarta colunas da saída mostram o proprietário e o grupo, respectivamente. Na
maioria dos casos, o proprietário do dispositivo é raiz e o grupo associado é LP .
2 Para adicionar o usuário ao grupo de dispositivos, torne-se raiz e abra o arquivo /etc/Group
em um editor de texto.
3 Na linha que define o grupo de LP, adicione o nome de usuário do Workstation Pro.
Por exemplo: LP:: 7: daemon, LP, workstation_username
Resultados
As alterações entrarão em vigor na próxima vez que o usuário fizer login no sistema host.
Solução de problemas do ECR para portas paralelas
Uma porta paralela no sistema host não tem um registro de controle estendido (ECR).
Problema
Quando você ligar uma máquina virtual depois de adicionar uma porta paralela, uma mensagem
de erro informa que a porta paralela no sistema host não tem um ECR.
Causa
Esse problema pode ocorrer quando o hardware é compatível com o ECR, mas o ECR foi
desativado no BIOS.
Solução
1 Reinicialize o sistema do host.
2 No início do processo de inicialização, pressione e mantenha pressionada a tecla Delete para
entrar no editor de configuração do BIOS.
VMware, Inc. Traduzido automaticamente 223
Usando VMware Workstation Pro
3 Localize o campo porta paralela e habilite o modo porta de capacidade estendida (ECP) ou
uma combinação de modos que inclua o ECP.
A maioria dos computadores modernos é compatível com o modo ECP.
Adicionar uma porta serial virtual a uma máquina virtual
Você pode adicionar até quatro portas seriais (COM) a uma máquina virtual. As portas seriais
virtuais podem ter saída nas portas seriais físicas, nos arquivos ou nos pipes nomeados.
Talvez você queira adicionar uma porta serial virtual a uma máquina virtual para disponibilizar
dispositivos, como modems e impressoras, na máquina virtual. Também é possível usar portas
virtuais para enviar dados de depuração de uma máquina virtual ao sistema host ou a outra
máquina virtual.
Observação O recurso de impressora virtual configura uma porta serial para disponibilizar
impressoras do host ao guest. Você não precisa instalar drivers adicionais na máquina virtual.
Pré-requisitos
Desligue a máquina virtual.
Procedimentos
1 Selecione a máquina virtual e selecione VM (VM) > configurações (Settings).
2 Na guia Hardware(Hardware), clique em Adicionar(Add).
3 No assistente de Adicionar Hardware, selecione Porta serial(Serial Port).
4 Clique em Concluir(Finish) para adicionar a porta serial virtual à máquina virtual.
5 Selecione o local no qual a porta serial virtual envia a saída.
Opção Descrição
Usar uma porta paralela física Envia a saída a uma porta serial física no sistema host.
Usar arquivo de saída Envie a saída a um arquivo no sistema host. Localize um arquivo de saída
existente ou procure um diretório e digite um nome de arquivo para criar um
novo arquivo de saída.
Saída ao pipe nomeado Defina uma conexão direta entre duas máquinas virtuais ou uma conexão
entre uma máquina virtual e um aplicativo no sistema host.
VMware, Inc. Traduzido automaticamente 224
Usando VMware Workstation Pro
6 Se você selecionou saída para o pipe nomeado (Output to named pipe), configure o pipe
nomeado.
a (Host do Windows) Use o nome do pipe padrão ou digite outro nome de pipe.
O nome do pipe deve começar com \ \.\pipe\\} e deve ser o mesmo no servidor do e
no cliente.
Por exemplo: \ \.\pipe\\} NamedPipe
b (Host Linux) Digite /tmp/Socket ou outro nome de soquete UNIX na primeira caixa de
texto.
O nome do pipe deve ser o mesmo no servidor do e no cliente.
c Para enviar informações de depuração para um aplicativo no sistema host, selecione este
final é o (This end is the server) do servidor no primeiro menu suspenso e selecione
a outra extremidade é um (The other end is an application) de aplicativo no segundo
menu suspenso.
d Para enviar informações de depuração a outra máquina virtual, selecione este final é o
(This end is the server) do servidor no primeiro menu suspenso e a outra extremidade é
uma máquina virtual (The other end is a virtual machine) no segundo menu suspenso.
7 Para conectar a porta à máquina virtual ao ligá-la, selecione Conectar ao ligar(Connect at
power on).
8 (Opcional) Na guia hardware (Hardware), selecione a nova porta serial, selecione produzir
CPU no (Yield CPU on poll) de votação e clique em OK (OK).
Essa opção é útil se você estiver usando ferramentas de depuração que se comunicam
por meio de uma conexão serial. Se a porta serial no sistema operacional Guest estiver
sendo usada no modo em Poll, em vez de em modo de interrupção, você poderá perceber
problemas de desempenho. Essa opção força a máquina virtual a gerar o tempo do
processador se a única tarefa que ele estiver tentando fazer for sondar a porta serial virtual.
Próximo passo
Se você definir uma conexão entre duas máquinas virtuais, a primeira máquina virtual será
configurada como o servidor. Repita esse procedimento para a segunda máquina virtual, mas
configure-a como o cliente selecionando este final é o (This end is the client) do cliente quando
você configura o pipe nomeado.
Alterar a velocidade de entrada de uma conexão serial
Você pode aumentar a velocidade de uma conexão serial em um pipe para uma máquina virtual.
Em princípio, a velocidade de saída, que é a velocidade na qual a máquina virtual envia dados
por meio da porta serial virtual, é ilimitada. Na prática, a velocidade de saída depende de quão
rápido o aplicativo na outra extremidade do pipe lê os dados de entrada.
VMware, Inc. Traduzido automaticamente 225
Usando VMware Workstation Pro
Pré-requisitos
n Use o sistema operacional Guest para configurar a porta serial para a configuração mais alta
compatível com o aplicativo que você está executando na máquina virtual.
n Desligue a máquina virtual e saia Workstation Pro.
Procedimentos
1 Em um editor de texto, adicione a seguinte linha ao arquivo de configuração da máquina
virtual (.vmx).
serial port_number . pipe. charTimePercent = " time "
port_number é o número da porta serial, a partir de 0. A primeira porta serial é Serial0. hora
é um número inteiro positivo que especifica o tempo necessário para transmitir um caractere,
expresso como uma porcentagem do conjunto de velocidade padrão para a porta serial no
sistema operacional convidado. Por exemplo, uma configuração de 200 força a porta a levar
o dobro do tempo para cada caractere ou a enviar dados na metade da velocidade padrão.
Uma configuração de 50 força a porta a levar apenas metade por tanto tempo para cada
caractere ou enviar dados a partir de duas vezes a velocidade padrão.
2 Pressupondo que a velocidade da porta serial seja definida adequadamente no sistema
operacional Guest, experimente essa configuração iniciando com um valor de 100 e, então,
diminua gradualmente até encontrar a velocidade mais alta na qual a conexão funciona de
forma confiável.
Configurando dispositivos SCSI genéricos
O recurso SCSI genérico dá ao sistema operacional Guest acesso direto a dispositivos SCSI que
estão conectados ao sistema host, incluindo scanners, unidades de fita e outros dispositivos de
armazenamento de dados. Uma máquina virtual pode usar o driver SCSI genérico para executar
qualquer dispositivo SCSI que seja compatível com o sistema operacional Guest.
Para usar dispositivos SCSI em uma máquina virtual em execução em um sistema host
do Windows, você deve executar Workstation Pro como um usuário que tenha acesso de
administrador.
Embora o SCSI genérico seja independente de dispositivo, ele pode ser sensível ao sistema
operacional Guest, à classe de dispositivo e ao hardware SCSI específico.
n Adicionar um dispositivo SCSI genérico a um Hine virtual Mac
Você deve adicionar um dispositivo SCSI genérico à máquina virtual para mapear os
dispositivos SCSI virtuais em uma máquina virtual para os dispositivos SCSI genéricos e
físicos no sistema host. Você pode adicionar até 60 dispositivos SCSI genéricos a uma
máquina virtual.
VMware, Inc. Traduzido automaticamente 226
Usando VMware Workstation Pro
n Como evitar problemas de acesso simultâneos para dispositivos SCSI em hosts Linux
Workstation Pro garante que vários programas não utilizem a mesma entrada do /dev/SG
ao mesmo tempo, mas nem sempre se certifique de que vários programas não usem a
entrada /dev/SG e a entrada de/dev tradicional ao mesmo tempo.
n Solucionar problemas de detecção de dispositivos SCSI genéricos
Quando você adiciona um dispositivo SCSI genérico a uma máquina virtual, o dispositivo não
aparece na lista de dispositivos SCSI disponíveis.
Adicionar um dispositivo SCSI genérico a um Hine virtual Mac
Você deve adicionar um dispositivo SCSI genérico à máquina virtual para mapear os dispositivos
SCSI virtuais em uma máquina virtual para os dispositivos SCSI genéricos e físicos no sistema
host. Você pode adicionar até 60 dispositivos SCSI genéricos a uma máquina virtual.
Observação Não é possível adicionar um dispositivo SCSI genérico a uma máquina virtual
compartilhada ou remota.
Pré-requisitos
Procedimentos
1 Selecione a máquina virtual e selecione VM (VM) > configurações (Settings).
2 Na guia Hardware(Hardware), clique em Adicionar(Add).
3 No assistente de Adição de Hardware, selecione Dispositivo SCSI genérico(Generic SCSI
Device).
4 Clique em Concluir(Finish) para adicionar o dispositivo.
5 Selecione o dispositivo SCSI físico a ser mapeado para o dispositivo SCSI virtual.
Quando você digita o caminho ao dispositivo SCSI em um host Linux, não insira /dev/st0
nem /dev/sr0.
6 Para conectar o dispositivo quando a máquina virtual for ligada, selecione Conectar ao
ligar(Connect at power on).
7 Na guia hardware (Hardware), selecione o identificador de dispositivo SCSI a ser usado para
o dispositivo no menu suspenso nó de dispositivo virtual (Virtual device node) e clique em
OK (OK).
Por exemplo, se você selecionar SCSI 0:2 (SCSI 0:2), o sistema operacional convidado verá a
unidade como ID 2 no controlador 0.
VMware, Inc. Traduzido automaticamente 227
Usando VMware Workstation Pro
Como evitar problemas de acesso simultâneos para dispositivos
SCSI em hosts Linux
Workstation Pro garante que vários programas não utilizem a mesma entrada do /dev/SG
ao mesmo tempo, mas nem sempre se certifique de que vários programas não usem a
entrada /dev/SG e a entrada de/dev tradicional ao mesmo tempo.
O Driver genérico SCSI configura um mapeamento em /dev para cada dispositivo SCSI.
Cada entrada começa com SG , para o Driver genérico SCSI, seguida por um número. Por
exemplo, /dev/sg0 é o primeiro dispositivo SCSI genérico. Cada entrada corresponde a um
dispositivo SCSI na ordem especificada em /proc/scsi/scsi , desde a menor ID do dispositivo
no adaptador mais baixo até a ID mais alta do dispositivo no adaptador mais baixo e assim por
diante até a ID mais alta do dispositivo no adaptador mais alto.
Alguns dispositivos Linux, como unidades de fita, unidades de disco e unidades de CD-ROM, já
têm uma entrada designada /dev ( St , SD e Sr , respectivamente). Quando o Driver genérico
SCSI é instalado, o Linux identifica esses dispositivos com entradas SG correspondentes
no /dev , além das entradas tradicionais.
Para evitar problemas de acesso simultâneos, não especifique /dev/ST0 ou /dev/sr0 quando
você especificar o dispositivo SCSI a ser usado em uma máquina virtual.
Importante Não tente usar o mesmo dispositivo SCSI genérico tanto no sistema operacional
quanto no sistema host do convidado. Um comportamento inesperado e a perda de dados ou a
corrupção podem ocorrer.
Solucionar problemas de detecção de dispositivos SCSI genéricos
Quando você adiciona um dispositivo SCSI genérico a uma máquina virtual, o dispositivo não
aparece na lista de dispositivos SCSI disponíveis.
Problema
O dispositivo SCSI não aparecerá na lista de dispositivos SCSI disponíveis depois que você
adicioná-lo a uma máquina virtual.
Causa
Um driver para esse dispositivo não está instalado no sistema host, um driver no sistema host
impede que o dispositivo seja detectado ou a máquina virtual usa um dispositivo para o qual não
há drivers disponíveis para o sistema operacional do host.
VMware, Inc. Traduzido automaticamente 228
Usando VMware Workstation Pro
Solução
1 Determine o número do barramento SCSI que o dispositivo usa no sistema host.
O barramento SCSI é atribuído a um número pelo sistema operacional do host depois
que todos os barramentos IDE são números atribuídos. Por exemplo, se você tiver dois
barramentos IDE, eles serão numerados 0 e 1. O primeiro barramento SCSI tem o número de
barramento 2 atribuído. Você pode usar uma ferramenta de terceiros, como winobj , para
determinar o número do barramento SCSI.
2 Determine a ID de destino que o dispositivo usa na máquina virtual e no sistema host.
Essa ID é normalmente definida por alguns jumpers ou switches no dispositivo.
3 Determine se o driver do dispositivo do dispositivo está instalado no sistema host.
Se o driver do dispositivo não estiver instalado, instale-o e verifique se o dispositivo é
exibido. Para evitar um conflito de dispositivo-em-uso entre o host e o convidado, talvez
você não queira instalar o driver no sistema host.
4 Se um driver de dispositivo SCSI original já estiver instalado no sistema host, desabilite-o.
Alguns sistemas operacionais Windows não processam o comando enviar do adaptador se o
driver do dispositivo for proprietário do dispositivo.
5 Desligue a máquina virtual e abra o arquivo de configuração da máquina virtual (. vmx ) em
um editor de texto.
6 Adicione ou altere a seguinte linha no arquivo de configuração da máquina virtual (. vmx ).
scsiZ: Y. fileName = " DeviceName "
O Z é o número do barramento SCSI que o dispositivo usa na máquina virtual. Para
dispositivo , use scsiX: Y , em que X é o número de barramento SCSI que o dispositivo usa
no sistema host e Y é o ID de destino que o dispositivo usa tanto na máquina virtual quanto
no sistema host.
Por exemplo, se o dispositivo problemático for uma unidade de CD-ROM, a entrada existente
será scsi0:4. fileName = "CdRom0" e o dispositivo no sistema host estiver localizado no
barramento 2 com a ID de destino 4, altere a linha para scsi0:4. fileName = "scsi2:4" .
7 Se a máquina virtual não contiver dispositivos SCSI, para adicionar um dispositivo SCSI
genérico a um novo adaptador SCSI virtual ou para usar um dispositivo SCSI existente
como um dispositivo SCSI genérico, adicione a seguinte linha ao arquivo de configuração
da máquina virtual (. vmx ).
scsiZ: Y. DeviceType = "SCSI-PassThru"
VMware, Inc. Traduzido automaticamente 229
Usando VMware Workstation Pro
8 Se a máquina virtual não contiver dispositivos SCSI ou para adicionar um dispositivo SCSI
genérico a um novo adaptador SCSI virtual, adicione as seguintes linhas ao arquivo de
configuração da máquina virtual (. vmx ).
scsiZ:Y.present = "true"
scsiZ.present = "true"
Configurando dispositivos do virtual Trusted Platform
Module
Você pode adicionar um cryptoprocessor virtual que usa a tecnologia Trusted Platform Module
(TPM) a uma máquina virtual criptografada. Depois disso, você pode remover o cryptoprocessor
da máquina virtual.
A tecnologia do TPM fornece funções relacionadas a segurança baseadas em hardware. Um
cryptoprocessor do TPM executa operações criptográficas. Workstation Pro suporta a versão
2,0 do TPM.
Você pode adicionar um dispositivo TPM em uma máquina virtual criptografada com uma versão
mínima de hardware de 14 que usa o tipo de firmware UEFI.
Adicionar um dispositivo do módulo de plataforma confiável virtual
Para maior segurança, você pode adicionar um cryptoprocessor virtual que esteja equipado com
uma tecnologia do Trusted Platform Module (TPM) a uma máquina virtual criptografada.
Pré-requisitos
n Crie uma máquina virtual com uma versão mínima de hardware de 14 que usa o tipo de
firmware UEFI.
n Criptografe a máquina virtual. Consulte Criptografar e restringir uma máquina virtual.
Procedimentos
1 Selecione a máquina virtual e selecione VM (VM) > configurações (Settings).
2 Clique em Adicionar(Add).
3 Clique (Trusted Platform Module) do Trusted Platform Module.
Se a opção não estiver disponível, o dispositivo Trusted Platform Module não será compatível
com o Guest.
4 Clique em Concluir(Finish).
5 Clique em Okey(OK).
VMware, Inc. Traduzido automaticamente 230
Usando VMware Workstation Pro
Resultados
A máquina virtual usa o dispositivo TPM virtual.
Observação Quando um dispositivo TPM está presente em uma máquina virtual, não é possível
realizar as seguintes ações.
n Descriptografar a máquina virtual.
n Altere o tipo de firmware para BIOS.
Remover um dispositivo do módulo de plataforma confiável virtual
Você pode remover um dispositivo do Trusted Platform Module de uma máquina virtual.
Depois de adicionar um cryptoprocessor virtual equipado com uma tecnologia Trusted Platform
Module (TPM) a uma máquina virtual criptografada, você pode remover o dispositivo TPM.
Procedimentos
1 Selecione a máquina virtual e selecione VM (VM) > configurações (Settings).
2 Selecione módulo de plataforma confiável (Trusted Platform Module) e clique em remover
(Remove).
3 Clique em Okey(OK).
Resultados
Workstation Pro remove o dispositivo TPM da máquina virtual.
Configurando o multiprocessamento virtual simétrico de 16
vias
Com o multiprocessamento simétrico virtual (SMP), você pode atribuir processadores e núcleos
por processador a uma máquina virtual em qualquer sistema host que tenha pelo menos dois
processadores lógicos.
Workstation Pro considera hosts multiprocessadores com duas ou mais CPUs físicas, hosts de
processador único que têm uma CPU com vários núcleos e hosts de processador único com
hyperthreading habilitado, para ter dois processadores lógicos.
Observação Em hosts com um único processador, o desempenho de máquinas virtuais que
têm o Virtual SMP pode estar abaixo do normal. Mesmo em hosts com vários processadores, o
desempenho é afetado se você exceder a execução de várias cargas de trabalho que exigem
mais recursos de CPU total do que o disponível fisicamente.
Você pode ligar e executar várias máquinas virtuais de dois processadores simultaneamente. O
número de processadores para uma determinada máquina virtual aparece na exibição de resumo
da máquina virtual.
VMware, Inc. Traduzido automaticamente 231
Usando VMware Workstation Pro
Configurar multiprocessamento simétrico virtual de 16 vias
Você pode configurar o modo de um multiprocessamento virtual simétrico (SMP) de 16 vias para
uma máquina virtual existente.
Observação Para uma nova máquina virtual, você pode especificar o número de processadores
quando selecionar a opção de configuração personalizada no novo assistente de máquina
virtual.
Procedimentos
1 Selecione a máquina virtual e selecione VM (VM) > configurações (Settings).
2 Na guia Hardware(Hardware), selecione Processadores(Processors).
3 Altere o número de processadores (Number of processors) configuração para 16.
4 Clique em OK(OK) para salvar as alterações.
Use uma máquina virtual que tenha mais de dezesseis
processadores virtuais
Se Workstation Pro estiver em execução em um sistema host multiprocessador, você poderá
abrir uma máquina virtual com mais de 16 processadores virtuais atribuídos a ela. Você deve
alterar o número de processadores antes de ligar a máquina virtual.
Você pode ver o número de processadores no modo de exibição de resumo da máquina virtual
ou exibindo as configurações de hardware da máquina virtual.
Pré-requisitos
Desligue a máquina virtual.
Procedimentos
1 Selecione a máquina virtual e selecione VM (VM) > configurações (Settings).
2 Na guia Hardware(Hardware), selecione Processadores(Processors).
Observe que número de processadores (Number of processors) está definido como outro
(x) (Other (x)), em que x (x) é o número de processadores originalmente atribuídos a
ele. Workstation Pro preserva essa definição de configuração original para o número de
processadores, embora oito seja o número máximo de processadores compatíveis.
3 Altere a configuração número de processadores (Number of processors) para 1, 2, 4, 8 ou
16.
Depois de confirmar uma alteração nessa configuração, a configuração original para o
número de processadores é descartada e não aparece mais como uma opção.
4 Clique em OK(OK) para salvar as alterações.
VMware, Inc. Traduzido automaticamente 232
Usando VMware Workstation Pro
Configurando recursos do teclado
Você pode alterar combinações de teclas para sequências de teclas de atalho no Workstation
Pro e o idioma para o teclado que os clientes VNC usam. Você também pode configurar os
recursos de teclado específicos para a plataforma para sistemas host Windows e Linux.
n Usar o recurso de teclado virtual aprimorado em uma máquina virtual
O recurso Enhanced Virtual Keyboard fornece um melhor manuseio de teclados e teclados
internacionais que têm chaves adicionais. Este recurso está disponível apenas em sistemas
de host Windows.
n Alterar combinações de teclas de atalho para operações comuns
Você pode alterar as combinações de teclas de atalho que você usa para executar
operações de máquina virtual comuns.
n Alterar combinações de teclas de atalho para o modo Unity
Você pode alterar a combinação de teclas de atalho que usa para acessar o Iniciar (Start) e
aplicativos (Applications) menus no modo Unity.
n Configurar o mapeamento de teclado para um servidor X remoto
Embora o teclado funcione corretamente com um servidor X local, ele pode não funcionar
corretamente quando você executa a mesma máquina virtual com um servidor X remoto.
n Alterar como uma chave específica é mapeada
Se algumas teclas no teclado não funcionarem corretamente em uma máquina virtual, você
poderá definir uma propriedade que faça uma modificação no mapa. Para alterar a forma
como uma chave específica é mapeada, adicione a propriedade apropriada para o arquivo
de configuração da máquina virtual (. vmx ) ou para ~/.vmware/config .
n Configurar como os keysyms são mapeados
Quando o mapeamento de códigos de chave não pode ser usado ou está desativado, o
Workstation Pro mapeia keysyms para códigos de verificação v. Se um teclado específico
de idioma não parecer compatível com Workstation Pro, talvez você precise definir uma
propriedade que informa Workstation Pro qual tabela keysym deve ser usada.
n V-tabela de códigos de verificação
Você especifica os códigos de verificação v quando altera como as chaves ou os keysyms
são mapeados.
Usar o recurso de teclado virtual aprimorado em uma máquina
virtual
O recurso Enhanced Virtual Keyboard fornece um melhor manuseio de teclados e teclados
internacionais que têm chaves adicionais. Este recurso está disponível apenas em sistemas de
host Windows.
VMware, Inc. Traduzido automaticamente 233
Usando VMware Workstation Pro
Como ela processa a entrada de teclado bruta o mais rápido possível, o recurso Enhanced
Virtual Keyboard também oferece melhorias de segurança ignorando o processamento de
pressionamento de teclas do Windows e qualquer malware que ainda não esteja em uma
camada inferior. Quando você usa o recurso de teclado virtual aprimorado, apenas o sistema
operacional convidado atua quando você pressiona Ctrl + Alt + Delete.
Observação Não é possível definir a configuração do teclado virtual avançado para uma
máquina virtual compartilhada ou remota.
Pré-requisitos
n Desligue a máquina virtual.
n Se você não instalou o recurso Enhanced Keyboard Utility quando instalou ou atualizou
inicialmente o Workstation Pro, instale-o executando o instalador do Workstation Pro no
modo de manutenção do programa. Consulte Instalar o driver de teclado aprimorado em um
host do Windows.
Procedimentos
1 Selecione a máquina virtual e selecione VM (VM) > configurações (Settings).
2 Na guia Opções(Options), selecione Geral(General).
3 Selecione uma opção no menu suspenso Enhanced Virtual Keyboard (Enhanced virtual
keyboard).
Opção Descrição
Off A máquina virtual não usa o recurso de teclado virtual aprimorado. Esse é o
valor padrão.
Usar se disponível (recomendado) A máquina virtual usa o recurso de teclado virtual aprimorado, mas somente
se o driver de teclado virtual aprimorado estiver instalado no sistema host.
Obrigatório A máquina virtual deve usar o recurso aprimorado do teclado virtual. Se
você selecionar essa opção e o driver de teclado avançado não estiver
instalado no sistema host, Workstation Pro retornará uma mensagem de
erro.
4 Clique em OK(OK) para salvar as alterações.
Instalar o driver de teclado aprimorado em um host do Windows
Para usar o recurso de teclado virtual aprimorado em uma máquina virtual, você deve instalar o
driver de teclado avançado no sistema host do Windows. Se você não tiver instalado o driver de
teclado avançado quando instalou ou atualizou inicialmente o Workstation Pro, poderá instalá-lo
executando o instalador do Workstation Pro no modo de manutenção do programa.
Pré-requisitos
Verifique se você tem privilégios administrativos no sistema host.
VMware, Inc. Traduzido automaticamente 234
Usando VMware Workstation Pro
Procedimentos
1 Faça login no sistema host do Windows como o usuário administrador ou como um usuário
que é membro do grupo de administradores locais.
Se você fizer login em um domínio, a conta de domínio também deverá ser um administrador
local.
2 Clique duas vezes no arquivo VMware-Workstation- xxxx - xxxxxxx . exe , em que
xxxx - xxxxxxx é a versão e os números de compilação.
3 Selecione modificar/alterar (Modify/Change).
4 Selecione utilitário de teclado avançado (Enhanced Keyboard Utility).
5 Siga os prompts para concluir a instalação.
Próximo passo
Habilite o recurso de teclado virtual aprimorado para a máquina virtual. Consulte Usar o recurso
de teclado virtual aprimorado em uma máquina virtual.
Alterar combinações de teclas de atalho para operações comuns
Você pode alterar as combinações de teclas de atalho que você usa para executar operações de
máquina virtual comuns.
A configuração de teclas de acesso é útil para impedir que combinações de teclas, como Ctrl
+ Alt + Del, sejam interceptadas por Workstation Pro em vez de serem enviadas ao sistema
operacional Guest. Você pode usar seqüências de teclas de atalho para alternar entre máquinas
virtuais, digitar ou sair do modo de tela inteira, inserir entrada, enviar Ctrl + Alt + Del apenas para
máquinas virtuais e enviar comandos apenas para as máquinas virtuais.
Pré-requisitos
Familiarize-se com as combinações padrão de teclas de atalho. Consulte Combinações padrão de
teclas de atalho.
Procedimentos
1 Selecione editar (Edit) > preferências (Preferences) > teclas de acesso (Hot Keys).
2 Para alterar as combinações de teclas de atalho para operações de máquina virtual comum,
clique em um ou mais botões de tecla de atalho na caixa de diálogo.
Por exemplo, para usar Ctrl + Shift para liberar o controle da máquina virtual atual, clique nos
botões Ctrl (Ctrl) e Shift (Shift).
O texto sob os botões de tecla de atalho descreve as novas combinações de teclas de
atalho.
3 Clique em OK(OK) para salvar as alterações.
VMware, Inc. Traduzido automaticamente 235
Usando VMware Workstation Pro
Usar Ctrl + Alt em uma combinação de teclas
Como CTRL + ALT diz Workstation Pro para liberar a entrada do mouse e do teclado, as
combinações de teclas de atalho que incluem CTRL + ALT não são passadas para o sistema
operacional Guest. Você deve usar a chave de espaço se a combinação de teclas incluir CTRL +
ALT.
Procedimentos
1 Pressione CTRL + ALT + barra de espaços.
2 Libere a barra de espaço sem liberar CTRL e Alt.
3 Pressione a terceira chave da combinação de teclas para enviar ao sistema operacional
Guest.
Alterar combinações de teclas de atalho para o modo Unity
Você pode alterar a combinação de teclas de atalho que usa para acessar o Iniciar (Start) e
aplicativos (Applications) menus no modo Unity.
Procedimentos
1 Selecione editar (Edit) > preferências (Preferences) > Unity (Unity).
2 Digite uma nova combinação de teclas de acesso na caixa de texto (Hot Key) chave de
acesso.
3 Para minimizar o Workstation Pro ao inserir o modo Unity, selecione minimizar o Workstation
ao inserir o de Unity.
Não selecione essa configuração se você planeja executar máquinas virtuais no modo Unity e
executar simultaneamente outras máquinas virtuais que são acessíveis somente na janela do
Workstation Pro.
4 Clique em OK(OK) para salvar as alterações.
Configurar o mapeamento de teclado para um servidor X remoto
Embora o teclado funcione corretamente com um servidor X local, ele pode não funcionar
corretamente quando você executa a mesma máquina virtual com um servidor X remoto.
Para servidores X locais, o Workstation Pro mapeia códigos de tecla X para os códigos de
verificação do PC para identificar corretamente uma chave. Como não é possível saber se um
servidor X remoto está em execução em um PC ou em algum outro tipo de computador, o
Workstation Pro usa esse mapa de códigos de chave somente para os servidores X locais.
Você pode definir uma propriedade para informar Workstation Pro para usar o mapeamento de
código-chave. Consulte Entendendo códigos de tecla X e keysyms para obter mais informações.
Para configurar um mapeamento de teclado para um servidor X remoto, adicione a propriedade
apropriada para o arquivo de configuração da máquina virtual (. vmx ) ou para ~/.vmware/
config .
VMware, Inc. Traduzido automaticamente 236
Usando VMware Workstation Pro
Pré-requisitos
n Verifique se o servidor X remoto é um servidor XFree86 em execução em um PC.
n Desligue a máquina virtual e saia Workstation Pro.
Observação Se o teclado não funcionar corretamente em um servidor XFree86 executado
localmente, informe o problema ao VMware suporte técnico.
Procedimentos
u Se você usar um servidor com base em XFree86 que Workstation Pro não reconhece como
um servidor XFree86, adicione a propriedade xkeymap.usekeycodeMap e defina-a como
TRUE .
Essa propriedade informa Workstation Pro para sempre usar o mapeamento de código-
chave, independentemente do tipo de servidor.
Por exemplo: xkeymap. usekeycodeMap = "TRUE"
u Se Workstation Pro não reconhecer o servidor remoto como um servidor XFree86, adicione a
propriedade xkeymap.usekeycodeMapIfXFree86 e a defina como TRUE .
Essa propriedade informa Workstation Pro para usar o mapeamento de código-chave se
você estiver usando um servidor XFree86, mesmo que ele seja remoto.
Por exemplo: usekeycodeMapIfXFree86 = "TRUE"
Entendendo códigos de tecla X e keysyms
O pressionamento de uma tecla em um teclado de PC gera um código de verificação do PC
com base na posição da chave. Por exemplo, a tecla Z em um teclado alemão gera o mesmo
código que a chave Y em um teclado em inglês, pois elas estão na mesma posição no teclado. A
maioria das chaves tem códigos de verificação de um byte, mas algumas chaves têm códigos de
digitalização de dois bytes com o prefixo 0xE0.
Internamente, Workstation Pro usa uma versão simplificada do código de verificação do PC que
é um único valor numérico de nove bits, chamado de código de digitalização v. Um código de
digitalização v é escrito como um número hexadecimal de três dígitos. O primeiro dígito é 0 ou
1. Por exemplo, a tecla CTRL no lado esquerdo do teclado tem um código de verificação de um
byte (0x1d) e seu código v-Scan é 0x01d. O código de verificação de tecla CTRL no lado direito
do teclado é de dois bytes (0xE0, 0x1d) e seu código v-Scan é 0x11d.
Um servidor XFree86 em um PC tem um mapeamento um-para-um de códigos de tecla X para
códigos de digitalização de PC ou códigos de digitalização em v, que é o que Workstation Pro
usa. Quando Workstation Pro é hospedado em um servidor XFree86 e executa uma máquina
virtual local, ele usa o mapeamento integrado de códigos de tecla X para os códigos de
digitalização v. Esse mapeamento é independente de teclado e deve ser correto para a maioria
dos idiomas. Em outros casos (não um servidor XFree86 ou não um servidor local), Workstation
Pro deve mapear os keysyms para códigos de verificação v usando um conjunto de tabelas
específicas de teclado.
VMware, Inc. Traduzido automaticamente 237
Usando VMware Workstation Pro
Um servidor X usa uma codificação de dois níveis de chaves, que inclui o código de chave
X e o keysym. Um código de tecla X é um valor de um byte. A atribuição de códigos de
chave a chaves depende da implementação do servidor X e do teclado físico. Como resultado,
um aplicativo X normalmente não pode usar códigos de chave diretamente. Em vez disso,
os códigos de chave são mapeados para keysyms que têm nomes como espaço, escape,
x e 2. Você pode usar um aplicativo X para controlar o mapeamento usando a função
XChangeKeyboardMapping() ou pelo programa xmodmap. Para explorar os mapeamentos de
teclado, você pode usar o comando xev, que mostra os códigos-chave e keysyms para as
chaves digitadas em sua janela.
Um código-chave corresponde a uma chave física, enquanto um keysym corresponde ao
símbolo na parte superior da chave. Por exemplo, com um servidor XFree86 em execução em
um PC, a tecla Z no teclado alemão tem o mesmo código-chave que a chave Y em um teclado
em inglês. No entanto, o alemão keysym é o mesmo que o Z keysym em inglês e diferente do
inglês Y keysym.
Alterar como uma chave específica é mapeada
Se algumas teclas no teclado não funcionarem corretamente em uma máquina virtual, você
poderá definir uma propriedade que faça uma modificação no mapa. Para alterar a forma
como uma chave específica é mapeada, adicione a propriedade apropriada para o arquivo de
configuração da máquina virtual (. vmx ) ou para ~/.vmware/config .
Pré-requisitos
n Verifique se o servidor X é um servidor XFree86 em execução em um PC. Se o servidor X
for remoto, configure-o para usar o mapeamento de código-chave. Consulte Configurar o
mapeamento de teclado para um servidor X remoto.
n Determine o código de chave X e o código de verificação v-Scan correspondente para a
chave. Para encontrar o código de chave X para uma chave, execute xev ou xmodmap-CP .
Consulte V-tabela de códigos de verificação para a maioria dos códigos de digitalização em
v.
n Desligue a máquina virtual e saia Workstation Pro.
Procedimentos
1 Abra . vmx ou ~/.vmware/config em um editor de texto.
2 Adicione a propriedade de de código de xkeymap.keycode. e defina-a como o código de
verificação v.
código deve ser um número decimal e o código de verificação v deve ser um número
hexadecimal de sintaxe C, como 0x001.
Neste exemplo, as propriedades permutam CTRL e Caps Lock são mantidas.
xkeymap.keycode.64 = "0x01d # X Caps_Lock -> VM left ctrl"
xkeymap.keycode.37 = "0x03a # X Control_L -> VM caps lock"
VMware, Inc. Traduzido automaticamente 238
Usando VMware Workstation Pro
Configurar como os keysyms são mapeados
Quando o mapeamento de códigos de chave não pode ser usado ou está desativado, o
Workstation Pro mapeia keysyms para códigos de verificação v. Se um teclado específico
de idioma não parecer compatível com Workstation Pro, talvez você precise definir uma
propriedade que informa Workstation Pro qual tabela keysym deve ser usada.
Workstation Pro determina qual tabela deve ser usada examinando o mapa de mapa de X
atual. No entanto, seu processo de tomada de decisão pode, às vezes, falhar. Além disso,
cada mapeamento é fixo e pode não estar completamente correto para qualquer determinado
mapeamento de código para keysym de teclado e de chave X. Por exemplo, se um usuário usa
xmodmap para trocar a tecla CTRL e Caps Lock por, as chaves são trocadas na máquina virtual ao
usar um servidor remoto (mapeamento keysym), mas não são trocadas ao usar um servidor local
(mapeamento de código de chave). Para corrigir essa situação, você deve remapear as chaves
no Workstation Pro.
Para configurar como os keysyms são mapeados, adicione uma ou mais propriedades ao arquivo
de configuração da máquina virtual (. vmx ) ou ~/.vmware/config .
Pré-requisitos
n Para alterar o mapeamento de algumas chaves, determine o nome do keysym para cada
chave. Para localizar um nome de keysym, use o comando xev ou xmodmap -pk. O arquivo
de cabeçalho X /usr/include/X11/keysymdef.h também tem uma lista completa de
keysyms. O nome de um keysym é o mesmo que sua constante C, mas sem o prefixo XK_.
n Para usar uma tabela keysym diferente, determine qual tabela de mapeamento deve ser
usada. As tabelas estão localizadas no diretório xkeymap no diretório de instalação do
Workstation Pro, que geralmente é /usr/lib/vmware . A tabela que você deve usar
depende do layout do teclado. A distribuição normal inclui tabelas para os teclados do PC
para os Estados Unidos e uma série de países e idiomas europeus. Para a maioria desses, as
variantes de 101-Key (ou 102-Key) e de 104-Key (ou 105-Key) estão disponíveis.
Se nenhuma das tabelas de mapeamento estiver completamente correta, encontre uma que
funcione melhor, copie-a para um novo local e altere os mapeamentos de keysym individuais.
n Familiarize-se com os códigos de verificação v. Consulte V-tabela de códigos de verificação.
n Desligue a máquina virtual e saia Workstation Pro.
Procedimentos
u Para desativar o mapeamento de código de tecla X para mapear keysyms, em
vez de códigos de chave para códigos de digitalização v, adicione a propriedade
xkeymap.nokeycodeMap e defina-a como verdadeira.
Por exemplo: xkeymap. nokeycodeMap = "TRUE"
VMware, Inc. Traduzido automaticamente 239
Usando VMware Workstation Pro
u Se Workstation Pro tiver uma tabela no diretório xkeymap para o seu teclado, mas não
puder detectá-la, adicione a propriedade xkeymap.language e a defina como uma das
tabelas no diretório xkeymap.
Por exemplo: xkeymap. Language = " keyboard_type "
Se a falha ao detectar o teclado significa que a tabela não está completamente correta
para você, talvez seja necessário criar uma tabela modificada e usar a propriedade
xkeymap.fileName em vez disso.
u Para usar uma tabela de mapeamento do keysym diferente que não esteja no diretório
xkeymap , adicione a propriedade xkeymap.fileName e defina-a como o caminho para a
tabela.
Por exemplo: xkeymap. fileName = " file_path "
A tabela deve listar um keysym para cada chave usando o formulário Sym = " v-scan_code ",
em que o valor Sym é um nome de X keysym e v-scan_code é um número hexadecimal de
sintaxe C, por exemplo, 0x001. Use uma nova linha para cada keysym.
Observação Como a compilação de um mapeamento keysym completo é difícil, você
normalmente deve editar uma tabela existente e fazer pequenas alterações.
u Para alterar o mapeamento keysym de algumas chaves, digite a propriedade
xkeymap.keysym para cada chave, em linhas separadas.
Por exemplo: xkeymap. keysym. Sym = " v-scan_code "
O valor de Sym deve ser um nome de X keysym e v-scan_code é um número hexadecimal de
sintaxe C, por exemplo, 0x001.
V-tabela de códigos de verificação
Você especifica os códigos de verificação v quando altera como as chaves ou os keysyms são
mapeados.
Veja a seguir os códigos de verificação v para o teclado americano de 104 principais.
Tabela 7-1. V-códigos de verificação para o teclado dos EUA 104-Key
Símbolo Símbolo deslocado Localização V-código de verificação
Esc 0x001
1 ! 0x002
2 @ 0x003
3 # 0x004
4 $ 0x005
5 % 0x006
6 ^ 0x007
VMware, Inc. Traduzido automaticamente 240
Usando VMware Workstation Pro
Tabela 7-1. V-códigos de verificação para o teclado dos EUA 104-Key (continuação)
Símbolo Símbolo deslocado Localização V-código de verificação
7 e 0x008
8 * 0x009
9 ( 0x00a
0 ) 0x00b
- _ 0x00c
= ou superior 0x00
Backspace 0x00
Guia 0x00f
Q 0x010
W 0x011
E 0x012
R 0x013
T 0x014
S 0x015
U 0x016
S 0x017
O 0x018
P 0x019
[ { 0x01a
] } 0x01b
Enter 0x01c
Ctrl Deixou 0x01d
Um 0x01e
S 0x01f
D 0x020
F 0x021
G 0x022
R 0x023
VMware, Inc. Traduzido automaticamente 241
Usando VMware Workstation Pro
Tabela 7-1. V-códigos de verificação para o teclado dos EUA 104-Key (continuação)
Símbolo Símbolo deslocado Localização V-código de verificação
J 0x024
K 0x025
L 0x026
; 0x027
' 0x028
` 0x029
Shift Deixou 0x02a
\ | 0x02b
Z 0x02c
X 0x02d
C 0x02e
V 0x02f
B 0x030
N 0x031
S 0x032
e < 0x033
. > 0x034
/ ? 0x035
Shift Certo 0x036
* teclado numérico 0x037
Alt Deixou 0x038
Barra de espaço 0x039
Caps lock 0x03a
F1 0x03b
Teclas 0x03c
F3 0x03d
F4 0x03e
F5 0x03f
VMware, Inc. Traduzido automaticamente 242
Usando VMware Workstation Pro
Tabela 7-1. V-códigos de verificação para o teclado dos EUA 104-Key (continuação)
Símbolo Símbolo deslocado Localização V-código de verificação
Tecla 0x040
Tecla 0x041
Tecla 0x042
Pressionar 0x043
F10 0x044
Num lock teclado numérico 0x045
Scroll Lock 0x046
Início 7 teclado numérico 0x047
Seta para cima 8 teclado numérico 0x048
PgUp 9 teclado numérico 0x049
- teclado numérico 0x04a
Seta para a esquerda 4 teclado numérico 0x04b
5 teclado numérico 0x04c
Seta para a direita 6 teclado numérico 0x04d
ou superior teclado numérico 0x04e
Fim 1 teclado numérico 0x04f
Seta para baixo 2 teclado numérico 0x050
Pgdn 3 teclado numérico 0x051
Ins 0 teclado numérico 0x052
Del teclado numérico 0x053
F11 0x057
Pressiona 0x058
Quebrar Pausar 0x100
Enter teclado numérico 0x11c
Ctrl Certo 0x11d
/ teclado numérico 0x135
Sysrq Imprimir SCRN 0x137
Alt Certo 0x138
VMware, Inc. Traduzido automaticamente 243
Usando VMware Workstation Pro
Tabela 7-1. V-códigos de verificação para o teclado dos EUA 104-Key (continuação)
Símbolo Símbolo deslocado Localização V-código de verificação
Início painel de funções 0x147
Seta para cima painel de funções 0x148
Page up painel de funções 0x149
Seta para a esquerda painel de funções 0x14b
Seta para a direita painel de funções 0x14d
Fim painel de funções 0x14f
Seta para baixo painel de funções 0x150
Page Down painel de funções 0x151
Inserir painel de funções 0x152
Excluir painel de funções 0x153
Windows Deixou 0x15b
Windows Certo 0x15c
Menu 0x15d
O teclado do 84-Key tem uma chave sys req no teclado numérico. Seu código de digitalização v
é 0x054.
Os teclados fora dos EUA normalmente têm uma chave extra (muitas vezes < > ou < > |) ao lado
da tecla SHIFT esquerda. O código de verificação v para esta chave é 0x056.
Modificar as configurações de hardware de uma máquina
virtual
Você pode modificar a memória, o processador, o disco rígido virtual e físico, a unidade de
CD-ROM e DVD, a unidade de disquete, o adaptador de rede virtual, o controlador USB, a placa
de som, a porta serial, o dispositivo SCSI genérico, a impressora e as configurações para uma
máquina virtual.
Procedimentos
1 Selecione a máquina virtual, selecione VM (VM) > configurações (Settings).
2 Clique na guia Hardware(Hardware).
3 Selecione a configuração de hardware a ser modificada.
VMware, Inc. Traduzido automaticamente 244
Usando VMware Workstation Pro
4 Clique ajuda (Help) para obter informações sobre como modificar a configuração do
hardware.
Você deve desligar uma máquina virtual antes de alterar determinadas configurações de
hardware.
VMware, Inc. Traduzido automaticamente 245
Configurando conexões de rede
8
Workstation Pro fornece rede em ponte, conversão de endereços de rede (NAT), rede somente
para host e opções de rede personalizadas para configurar uma máquina virtual para rede virtual.
O software necessário para todas as configurações de rede é instalado no sistema host quando
você instala o Workstation Pro.
Este capítulo inclui os seguintes tópicos:
n Noções básicas sobre componentes de rede virtual
n Entendendo as configurações de rede comuns
n Alterando a configuração de rede padrão
n Configurando redes em ponte
n Configurando a conversão de endereços de rede
n Configurando a rede somente host
n Atribuindo endereços IP em redes de host e configurações NAT
n Ativar quadros Jumbo
n Configurando segmentos de LAN
n Configurando o samba para Workstation Pro
n Usando adaptadores de rede virtual no modo promíscuo em hosts Linux
n Manutenção e alteração de endereços MAC para máquinas virtuais
n Amostra de configuração de rede personalizada
Noções básicas sobre componentes de rede virtual
Os componentes de rede virtual no Workstation Pro incluem switches virtuais, adaptadores de
rede virtual, o servidor DHCP virtual e o dispositivo NAT.
VMware, Inc. Traduzido automaticamente 246
Usando VMware Workstation Pro
Switches virtuais
Como um switch físico, um switch virtual conecta os componentes de rede ao mesmo tempo. Os
switches virtuais, que também são chamados de redes virtuais, são nomeados VMnet0, VMnet1,
VMnet2 e assim por diante. Alguns switches virtuais são mapeados para redes específicas por
padrão.
Tabela 8-1. Switches de rede virtual padrão
Tipo de rede Nome do comutador
Ponte VMnet0
NAT VMnet8
Somente host VMnet1
Workstation Pro cria switches virtuais conforme necessário, até 20 switches virtuais em um
sistema host Windows e até 255 switches virtuais em um sistema host Linux. Você pode
conectar um número ilimitado de dispositivos de rede virtual a um switch virtual em um sistema
host do Windows e até 32 dispositivos de rede virtual em um comutador virtual em um sistema
host Linux.
Observação Nos sistemas host Linux, os nomes dos switches virtuais estão em todas as letras
minúsculas, por exemplo, vmnet0.
Adaptadores de rede virtual
Quando você usa o novo assistente de de máquina virtual para criar uma nova máquina virtual, o
assistente cria um adaptador de rede virtual para a máquina virtual. O adaptador de rede virtual
é exibido no sistema operacional Guest como um adaptador AMD PCNET PCI, adaptador de
servidor Intel PRO/1000 MT ou conexão de rede Intel 82574L Gigabit. Nos sistemas operacionais
convidados Windows Vista, Windows 7 e Windows 8, o adaptador é um adaptador de servidor
Intel PRO/1000 MT. Nos sistemas de operações de Guest do Windows 8,1 e do Windows10, o
adaptador é uma conexão de rede Intel 82574L Gigabit.
Workstation máquinas virtuais 6,0 e posteriores podem ter até 10 adaptadores de rede virtual. as
máquinas virtuais do Workstation 5. x são limitadas a três adaptadores de rede virtual.
Servidor DHCP virtual
O servidor de protocolo de configuração de host dinâmico virtual (DHCP) fornece endereços
IP para máquinas virtuais em configurações que não estão em ponte para uma rede externa.
Por exemplo, o servidor DHCP virtual atribui endereços IP a máquinas virtuais em configurações
somente de host e NAT.
VMware, Inc. Traduzido automaticamente 247
Usando VMware Workstation Pro
Dispositivo NAT
Em uma configuração NAT, o dispositivo NAT passa os dados de rede entre uma ou mais
máquinas virtuais e a rede externa, identifica pacotes de dados de entrada destinados a cada
máquina virtual e os envia para o destino correto.
Entendendo as configurações de rede comuns
Você pode configurar redes de rede, NAT e rede somente de host para máquinas virtuais. Você
também pode usar os componentes de rede virtual para criar redes virtuais sofisticadas.
Rede em ponte
A rede em ponte conecta uma máquina virtual a uma rede usando o adaptador de rede no
sistema host. Se o sistema host estiver em uma rede, a rede em ponte geralmente é a maneira
mais fácil de fornecer acesso à máquina virtual para essa rede.
Quando você instala o Workstation Pro em um sistema host Windows ou Linux, uma rede em
ponte (VMnet0) é configurada para você. Consulte Configurando redes em ponte.
Rede NAT
Com o NAT, uma máquina virtual não tem seu próprio endereço IP na rede externa. Em vez
disso, uma rede privada separada é configurada no sistema host. Na configuração padrão, uma
máquina virtual recebe um endereço nesta rede privada do servidor DHCP virtual. A máquina
virtual e o sistema host compartilham uma única identidade de rede que não está visível na rede
externa.
Quando você instala o Workstation Pro em um sistema host Windows ou Linux, uma rede NAT
(VMnet8) é configurada para você. Quando você usa o novo assistente de de máquina virtual
para criar uma nova máquina virtual e selecionar o tipo de configuração típica, o assistente
configura a máquina virtual para usar a rede NAT padrão.
Você pode ter apenas uma rede NAT. Consulte Configurando a conversão de endereços de
rede.
Rede somente para host
A rede somente de hosts cria uma rede que está completamente contida no computador host.
A rede somente host fornece uma conexão de rede entre a máquina virtual e o sistema host
usando um adaptador de rede virtual que é visível no sistema operacional do host.
Quando você instala o Workstation Pro em um sistema host Windows ou Linux, uma rede
somente host (VMnet1) é configurada para você. Consulte Configurando a rede somente host.
VMware, Inc. Traduzido automaticamente 248
Usando VMware Workstation Pro
Configurações de rede personalizadas
Com o Workstation Pro componentes de rede virtual, você pode criar redes virtuais sofisticadas.
As redes virtuais podem ser conectadas a uma ou mais redes externas ou podem ser executadas
inteiramente no sistema host. Você pode usar o editor de rede virtual do para configurar vários
cartões de rede no sistema host e criar várias redes virtuais. Amostra de configuração de rede
personalizada.
Alterando a configuração de rede padrão
Quando você escolhe as opções de rede padrão no novo assistente de de máquina virtual, o
assistente configura a configuração de rede para a máquina virtual.
Em uma configuração típica, o novo assistente de de máquina virtual configura o NAT para a
máquina virtual. Você deve selecionar a opção de configuração personalizada para configurar
redes com ponte ou rede somente de host. O assistente conecta a máquina virtual à rede virtual
apropriada.
Você pode alterar a configuração de rede de uma máquina virtual modificando as configurações
da máquina virtual. Por exemplo, você pode usar as configurações da máquina virtual para
adicionar adaptadores de rede virtual e alterar adaptadores de rede virtual existentes para uma
determinada máquina virtual.
Use o editor de rede virtual para alterar as configurações de rede principais, adicionar e remover
redes virtuais e criar configurações de rede virtual personalizada. As alterações feitas no editor
de rede virtual afetam todas as máquinas virtuais em execução no sistema host.
Importante Se você clicar em restaurar o (Restore Default) padrão no editor de rede
virtual para restaurar as configurações de rede, todas as alterações feitas nas configurações
de rede após a instalação Workstation Pro serão perdidas permanentemente. Não restaure as
configurações de rede padrão quando uma máquina virtual estiver ligada, pois isso pode causar
sérios danos à rede em ponte.
n Adicionar um adaptador de rede virtual a uma máquina virtual
Você pode adicionar até dez adaptadores de rede virtual a uma máquina virtual.
n Modificar um adaptador de rede virtual existente para uma máquina virtual
Você pode alterar as configurações de um adaptador de rede virtual que está sendo usado
por uma máquina virtual.
n Desconectar um adaptador de rede virtual do host
Quando você instala Workstation Pro, dois adaptadores de rede virtual, VMware adaptador
de rede VMnet1 e VMware adaptador de rede VMnet8, são adicionados à configuração do
sistema operacional do host. Você pode querer desconectar um ou ambos os adaptadores
de rede virtual para melhorar o desempenho no sistema host.
VMware, Inc. Traduzido automaticamente 249
Usando VMware Workstation Pro
n Configurar a largura de banda, a perda de pacotes e as configurações de latência para uma
máquina virtual
Você pode usar as configurações avançadas do adaptador de rede virtual para limitar
a largura de banda, especificar a porcentagem de perda de pacotes aceitável e criar a
latência de rede para transferências de dados de entrada e saída para uma máquina virtual.
Adicionar um adaptador de rede virtual a uma máquina virtual
Você pode adicionar até dez adaptadores de rede virtual a uma máquina virtual.
Observação as máquinas virtuais do Workstation 5. x são limitadas a três adaptadores de rede
virtual.
Pré-requisitos
Familiarize-se com os tipos de configuração de rede. Consulte Entendendo as configurações de
rede comuns.
Procedimentos
1 Selecione a máquina virtual e selecione VM (VM) > configurações (Settings).
2 Na guia Hardware(Hardware), clique em Adicionar(Add).
3 Para adicionar o adaptador de rede virtual à máquina virtual, selecione adaptador de rede
(Network Adapter) e clique em concluir (Finish).
4 Selecione o tipo de adaptador de rede virtual.
Não é possível selecionar uma rede personalizada ou um segmento de LAN para uma
máquina virtual compartilhada. Para uma máquina virtual remota, você deve selecionar uma
rede personalizada.
Opção Descrição
Ponte A máquina virtual está conectada à rede usando o adaptador de rede
no sistema host. A máquina virtual tem uma identidade exclusiva na rede,
separada de e não relacionada ao sistema host.
NAT A máquina virtual e o sistema host compartilham uma única identidade de
rede que não está visível na rede externa. Quando a máquina virtual envia
uma solicitação para acessar um recurso de rede, ela aparecerá para o
recurso de rede como se a solicitação fosse proveniente do sistema host.
Somente host A máquina virtual e o adaptador de rede virtual do host estão conectados a
uma rede Ethernet privada. A rede está completamente contida no sistema
host.
Personalizado Selecione uma rede personalizada no menu suspenso. Embora o VMnet0,
o VMnet1 e o VMnet8 possam estar disponíveis na lista, essas redes
normalmente são usadas para redes com ponte, somente host e NAT.
5 (Opcional) Marque a caixa de seleção conectar ao ligar. (Connect at power on).
VMware, Inc. Traduzido automaticamente 250
Usando VMware Workstation Pro
6 Clique em Concluir(Finish) para adicionar o adaptador de rede virtual à máquina virtual.
7 Clique em OK(OK) para salvar as alterações.
8 Verifique se o sistema operacional Guest está configurado para usar um endereço IP
apropriado na nova rede.
a Se a máquina virtual estiver usando DHCP, libere e renove o Lease.
b Se o endereço IP estiver definido estaticamente, verifique se o sistema operacional Guest
tem um endereço na rede virtual correta.
Modificar um adaptador de rede virtual existente para uma máquina
virtual
Você pode alterar as configurações de um adaptador de rede virtual que está sendo usado por
uma máquina virtual.
Pré-requisitos
Familiarize-se com os tipos de configuração de rede. Consulte Entendendo as configurações de
rede comuns.
Procedimentos
1 Selecione a máquina virtual e selecione VM (VM) > configurações (Settings).
2 Na guia hardware (Hardware), selecione o adaptador de rede virtual.
3 Selecione o tipo de adaptador de rede virtual.
Não é possível selecionar uma rede personalizada ou um segmento de LAN para uma
máquina virtual compartilhada. Para uma máquina virtual remota, você deve selecionar uma
rede personalizada.
Opção Descrição
Ponte A máquina virtual está conectada à rede usando o adaptador de rede
no sistema host. A máquina virtual tem uma identidade exclusiva na rede,
separada de e não relacionada ao sistema host.
NAT A máquina virtual e o sistema host compartilham uma única identidade de
rede que não está visível na rede externa. Quando a máquina virtual envia
uma solicitação para acessar um recurso de rede, ela aparecerá para o
recurso de rede como se a solicitação fosse proveniente do sistema host.
Somente host A máquina virtual e o adaptador de rede virtual do host estão conectados a
uma rede Ethernet privada. A rede está completamente contida no sistema
host.
VMware, Inc. Traduzido automaticamente 251
Usando VMware Workstation Pro
Opção Descrição
Personalizado Selecione uma rede personalizada no menu suspenso. Embora o VMnet0,
o VMnet1 e o VMnet8 possam estar disponíveis nesta lista, essas redes
normalmente são usadas para redes com ponte, somente host e NAT.
Segmento de LAN Selecione um segmento de rede local no menu suspenso. Um segmento de
rede local é uma rede privada que é compartilhada por outras máquinas
virtuais.
4 Clique em OK(OK) para salvar as alterações.
5 Verifique se o sistema operacional Guest está configurado para usar um endereço IP
apropriado na nova rede.
a Se a máquina virtual estiver usando DHCP, libere e renove o Lease.
b Se o endereço IP estiver definido estaticamente, verifique se o sistema operacional Guest
tem um endereço na rede virtual correta.
Desconectar um adaptador de rede virtual do host
Quando você instala Workstation Pro, dois adaptadores de rede virtual, VMware adaptador de
rede VMnet1 e VMware adaptador de rede VMnet8, são adicionados à configuração do sistema
operacional do host. Você pode querer desconectar um ou ambos os adaptadores de rede
virtual para melhorar o desempenho no sistema host.
Como os pacotes de transmissão devem ir para esses adaptadores, a presença de adaptadores
de rede virtual tem um custo de desempenho pequeno. Em redes Windows, a navegação na
rede pode ser mais lenta do que o normal. Em alguns casos, esses adaptadores interagem com a
configuração de rede do computador host de formas indesejáveis.
Você pode reconectar um adaptador de rede virtual do host depois de desconectá-lo.
Pré-requisitos
n Determine se você vai usar o adaptador de rede virtual do host. O sistema host usa
VMware adaptador de rede VMnet1 para se conectar à rede somente host e ele usa VMware
adaptador de rede VMnet8 para se conectar à rede NAT.
n Em um host do Windows, faça login como um usuário administrador. Somente um usuário
administrador pode alterar as configurações de rede no editor de rede virtual.
n Em um host Linux, faça login como raiz. Você deve digitar a senha raiz para usar o editor de
rede virtual.
VMware, Inc. Traduzido automaticamente 252
Usando VMware Workstation Pro
Procedimentos
1 Inicie o editor de rede virtual no sistema host.
Opção Descrição
Host do Windows Selecione editar (Edit) > editor de rede virtual (Virtual Network Editor).
Host Linux Selecione aplicativos (Applications) > ferramentas do sistema (System
Tools) > editor de rede virtual (Virtual Network Editor). O caminho do
menu pode ser diferente para sua versão do Linux. Você também pode
iniciar o editor de rede a partir da linha de comando usando o comando
vmware-netcfg.
2 Selecione a rede virtual.
3 Desmarque conectar um adaptador virtual do host a essa rede (Connect a host virtual
adapter to this network) para desconectar o adaptador de rede virtual do host da rede
virtual.
4 Clique em OK(OK) para salvar as alterações.
Configurar a largura de banda, a perda de pacotes e as
configurações de latência para uma máquina virtual
Você pode usar as configurações avançadas do adaptador de rede virtual para limitar a largura
de banda, especificar a porcentagem de perda de pacotes aceitável e criar a latência de rede
para transferências de dados de entrada e saída para uma máquina virtual.
Observação Não é possível definir as configurações avançadas do adaptador de rede virtual
para uma máquina virtual compartilhada ou remota.
Procedimentos
1 Selecione a máquina virtual e selecione VM (VM) > configurações (Settings).
2 Na guia hardware (Hardware), selecione o adaptador de rede virtual e clique em (Advanced)
avançado.
3 Selecione uma configuração de largura de banda.
Opção Descrição
Limitar as transferências de dados Selecione o tipo de conexão de rede no menu suspenso largura de banda
de entrada ou de saída para a taxa (Bandwidth). O valor na caixa de texto kbps (Kbps) muda para a taxa de
de transferência de dados para um transferência de dados, em kilobits por segundo, do tipo de conexão de
tipo de conexão de rede específica rede que você seleciona. Por exemplo, se você selecionar linha dedicada T1
(1,544 Mbps) (Leased Line T1 (1.544 Mbps)), o valor na caixa de texto kbps
(Kbps) será alterado para 1544.
Limitar as transferências de dados Selecione (Custom) personalizado e digite a taxa de transferência de dados,
de entrada ou saída para uma taxa em kilobits por segundo, na caixa de texto kbps (Kbps).
de transferência de dados específica
VMware, Inc. Traduzido automaticamente 253
Usando VMware Workstation Pro
4 Insira a porcentagem de perda de pacotes aceitável para transferências de dados de entrada
e saída no caixa de texto perda de pacotes (%) (Packet Loss (%)).
A configuração padrão é 0,0%.
5 Insira o número de milissegundos (MS) para a latência de rede das transferências de dados
de entrada e saída.
A configuração latência permite simular a latência em um ambiente de rede que difere de sua
própria. O intervalo de latência é de 0 a 2.000 MS.
Observação Espere uma latência real de rede para até 10 MS acima do número que você
definiu. Por exemplo, se você definir a latência em 200 MS, espere que a latência real seja
entre 200 e 210 MS.
6 Clique em OK(OK) para salvar as alterações.
Configurando redes em ponte
Quando você instala o Workstation Pro em um sistema host Windows ou Linux, uma rede em
ponte (VMnet0) é configurada para você. A rede em ponte conecta uma máquina virtual a uma
rede usando o adaptador de rede no sistema host. Se o sistema host estiver em uma rede, a
rede em ponte geralmente é a maneira mais fácil de fornecer acesso à máquina virtual para essa
rede.
Com a rede em ponte, o adaptador de rede virtual na máquina virtual se conecta a um adaptador
de rede física no sistema host. O adaptador de rede do host permite que a máquina virtual se
conecte à LAN que o sistema host usa. A rede em ponte funciona com adaptadores de rede de
host com e sem fio.
A rede em ponte configura a máquina virtual como uma identidade única na rede, separada de e
não relacionada ao sistema host. A máquina virtual é um participante completo na rede. Ele tem
acesso a outras máquinas na rede, e outras máquinas na rede podem contatá-la como se fosse
um computador físico na rede.
Figura 8-1. Configuração de rede em ponte
virtual
network
adapter
virtual machine virtual network switch
(VMnet0)
host
virtual bridge network
adapter
VMware, Inc. Traduzido automaticamente 254
Usando VMware Workstation Pro
Você pode visualizar e alterar as configurações de rede em ponte no sistema host, determinar
quais adaptadores de rede devem ser usados para redes em ponte e mapear adaptadores de
rede de host específicos para switches virtuais específicos.
n Atribuindo endereços IP em um ambiente de rede com ponte
Uma máquina virtual deve ter sua própria identidade em uma rede em ponte. Por
exemplo, em uma rede TCP/IP, a máquina virtual precisa de seu próprio endereço IP. Seu
administrador de rede pode informar se os endereços IP estão disponíveis para máquinas
virtuais e quais configurações de rede usar no sistema operacional Guest.
n Adicionar uma rede com ponte
Quando você instala o Workstation Pro em um sistema host Windows ou Linux, uma rede
em ponte (VMnet0) é configurada para você. Se você instalar Workstation Pro em um
sistema host que tenha vários adaptadores de rede, poderá configurar várias redes com
ponte.
n Configurar a rede em ponte para uma máquina virtual existente
Você pode configurar a rede em ponte para uma máquina virtual existente.
n Alterar as configurações de rede do VMnet0 Bridgeed
Por padrão, o VMnet0 está configurado para usar o modo de ponte automática e está
configurado para fazer a ponte com todos os adaptadores de rede ativos no sistema
host. Você pode usar o editor de rede virtual para alterar o VMnet0 para ponte para um
adaptador de rede de host específico ou restringir os adaptadores de rede do host que
VMnet0m as pontes automáticas para o. As alterações feitas afetam todas as máquinas
virtuais que usam a rede ligada no sistema host.
Atribuindo endereços IP em um ambiente de rede com ponte
Uma máquina virtual deve ter sua própria identidade em uma rede em ponte. Por exemplo,
em uma rede TCP/IP, a máquina virtual precisa de seu próprio endereço IP. Seu administrador
de rede pode informar se os endereços IP estão disponíveis para máquinas virtuais e quais
configurações de rede usar no sistema operacional Guest.
Normalmente, o sistema operacional Guest pode adquirir um endereço IP e outros detalhes de
rede de um servidor DHCP, mas talvez você precise definir o endereço IP e outros detalhes
manualmente no sistema operacional Guest.
Os usuários que inicializam vários sistemas operacionais freqüentemente atribuem o mesmo
endereço a todos os sistemas, pois eles assumem que apenas um sistema operacional será
executado de cada vez. Se o sistema host estiver configurado para inicializar vários sistemas
operacionais e você executar um ou mais sistemas operacionais em máquinas virtuais, deverá
configurar cada sistema operacional para ter um endereço de rede exclusivo.
VMware, Inc. Traduzido automaticamente 255
Usando VMware Workstation Pro
Adicionar uma rede com ponte
Quando você instala o Workstation Pro em um sistema host Windows ou Linux, uma rede em
ponte (VMnet0) é configurada para você. Se você instalar Workstation Pro em um sistema host
que tenha vários adaptadores de rede, poderá configurar várias redes com ponte.
Por exemplo, se o sistema host tiver dois adaptadores de rede conectados a duas redes
diferentes, talvez você queira que as máquinas virtuais no sistema host se conectem a ambos
os adaptadores de rede para que eles possam acessar uma ou ambas as redes físicas.
Pré-requisitos
n Verifique se um adaptador de rede está disponível no sistema host para fazer a ponte com o.
Se o VMnet0 estiver fazendo a ponte com todos os adaptadores de rede do host disponíveis
(a configuração padrão), você poderá modificá-lo para disponibilizar um adaptador. Consulte
Alterar as configurações de rede do VMnet0 Bridgeed.
n Em um host do Windows, faça login como um usuário administrador. Somente um usuário
administrador pode alterar as configurações de rede no editor de rede virtual.
n Em um host Linux, faça login como raiz. Você deve digitar a senha raiz para acessar o editor
de rede virtual.
Procedimentos
1 Selecione editar (Edit) > editor de rede virtual (Virtual Network Editor).
2 Clique em adicionar (Add Network) de rede e selecione uma rede a ser adicionada.
Você pode criar uma rede de ponte personalizada no VMnet2 para o VMnet7. Em hosts do
Windows, você também pode usar o VMnet9 para o VMnet19. Em hosts Linux, você também
pode usar o vmnet10 por meio do vmnet255.
3 Selecione a nova rede e selecione ponte (conectar VMs diretamente à rede externa)
(Bridged (connect VMs directly to the external network)).
4 Selecione um adaptador de rede do host para fazer a ponte entre o menu suspenso pontes
para (Bridged to).
5 Clique em OK(OK) para salvar as alterações.
Próximo passo
Se você quiser renomear a nova rede para um nome que seja significativo para você, consulte
Renomear uma rede virtual.
Configurar a rede em ponte para uma máquina virtual existente
Você pode configurar a rede em ponte para uma máquina virtual existente.
Para configurar a rede em ponte para uma nova máquina virtual, selecione personalizar o
hardware (Customize Hardware) quando você executar o novo assistente de de máquina
virtual.
VMware, Inc. Traduzido automaticamente 256
Usando VMware Workstation Pro
Procedimentos
1 Selecione a máquina virtual e selecione VM (VM) > configurações (Settings).
2 Na guia hardware (Hardware), selecione adaptador de rede (Network Adapter).
3 Selecione com ponte: conectado diretamente ao (Bridged: Connected directly to the
physical network) de rede física.
4 Se você usar a máquina virtual em um laptop ou outro dispositivo móvel, selecione replicar o
estado de conexão de rede física (Replicate physical network connection state).
Essa configuração faz com que o endereço IP seja renovado quando você muda de uma rede
com ou sem fio para outra.
5 Clique em OK(OK) para salvar as alterações.
Alterar as configurações de rede do VMnet0 Bridgeed
Por padrão, o VMnet0 está configurado para usar o modo de ponte automática e está
configurado para fazer a ponte com todos os adaptadores de rede ativos no sistema host. Você
pode usar o editor de rede virtual para alterar o VMnet0 para ponte para um adaptador de
rede de host específico ou restringir os adaptadores de rede do host que VMnet0m as pontes
automáticas para o. As alterações feitas afetam todas as máquinas virtuais que usam a rede
ligada no sistema host.
Por exemplo, você pode querer alterar o VMnet0 para ponte para um adaptador de rede de
host específico ou para fazer a ponte automática para o como um subconjunto dos adaptadores
de rede de host disponíveis, para disponibilizar um adaptador de rede de host para criar uma
segunda rede com ponte.
Importante Se você reatribuir um adaptador de rede do host a uma rede virtual diferente,
qualquer máquina virtual que estiver usando a rede original perderá sua conectividade de rede
por meio dessa rede e você deverá alterar a configuração de cada adaptador de rede de
máquina virtual afetado individualmente. Essa restrição pode ser especialmente problemática se
o sistema host tiver apenas um adaptador de rede físico e você reatribuí-lo a uma rede virtual
diferente de VMnet0. Embora a rede virtual pareça ser conectada a um adaptador escolhido
automaticamente, o único adaptador que ele pode usar foi atribuído a uma rede virtual diferente.
Pré-requisitos
n Em um host do Windows, faça login como um usuário administrador. Somente um usuário
administrador pode alterar as configurações de rede no editor de rede virtual.
n Em um host Linux, faça login como raiz. Você deve digitar a senha raiz para usar o editor de
rede virtual.
Procedimentos
1 Selecione editar (Edit) > editor de rede virtual (Virtual Network Editor).
VMware, Inc. Traduzido automaticamente 257
Usando VMware Workstation Pro
2 Selecione VMnet0 (VMnet0).
A localização da opção VMnet0 (VMnet0) pode variar.
Status Descrição
VMnet0 (VMnet0) opção listada Se listado, selecione VMnet0 (VMnet0).
VMnet0 (VMnet0) opção não listada Se não estiver listado, clique em alterar configurações (Change Settings) e
selecione VMnet0 (VMnet0).
3 Altere os adaptadores de rede do host aos quais o VMnet0 está sendo pontes.
Opção Descrição
Impedir que o VMnet0 se a Clique em configurações automáticas (Automatic Settings).
probridge automaticamente com um b Desmarque a caixa de seleção do adaptador de rede do host.
determinado adaptador de rede do c Clique em Okey(OK).
host
Desativar a ponte automática Selecione o adaptador de rede do host no menu suspenso ponte para
e o VMnet0 de ponte para (Bridge to).
um adaptador de rede de host
específico
4 Clique em OK(OK) para salvar as alterações.
Configurando a conversão de endereços de rede
Quando você instala o Workstation Pro em um sistema host Windows ou Linux, uma rede NAT
(VMnet8) é configurada para você. Quando você usa o novo assistente de de máquina virtual
para criar uma máquina virtual típica, o assistente configura a máquina virtual para usar a rede
NAT padrão.
Com o NAT, uma máquina virtual não tem seu próprio endereço IP na rede externa. Em vez
disso, uma rede privada separada é configurada no sistema host. Na configuração padrão, as
máquinas virtuais obtêm um endereço nesta rede privada do servidor DHCP virtual.
Figura 8-2. Configuração de NAT
virtual
network
adapter
virtual network switch DHCP server
virtual machine (VMnet8)
NAT network
device
VMware, Inc. Traduzido automaticamente 258
Usando VMware Workstation Pro
A máquina virtual e o sistema host compartilham uma única identidade de rede que não está
visível na rede externa. O NAT funciona traduzindo os endereços IP das máquinas virtuais na
rede privada para o endereço IP do sistema host. Quando uma máquina virtual envia uma
solicitação para acessar um recurso de rede, ela aparece para o recurso de rede como se a
solicitação fosse proveniente do sistema host.
O sistema host tem um adaptador de rede virtual na rede NAT. Esse adaptador permite que o
sistema host e as máquinas virtuais se comuniquem uns com os outros. O dispositivo NAT passa
os dados de rede entre uma ou mais máquinas virtuais e a rede externa, identifica pacotes de
dados de entrada destinados a cada máquina virtual e os envia para o destino correto.
n Recursos e limitações das configurações de NAT
A NAT é útil quando o número de endereços IP é limitado ou o sistema host está conectado
à rede por meio de um adaptador não Ethernet.
n Alterar as configurações de NAT
Você pode alterar o endereço IP do gateway, configurar o direcionamento de porta e definir
configurações de rede avançadas para redes NAT.
n Editando o arquivo de configuração NAT
Se você for um usuário avançado, poderá editar o arquivo de configuração NAT para
modificar as configurações de NAT.
n Usando NAT com NetLogon
Se você usar a rede NAT em uma máquina virtual do Windows em execução em um sistema
host do Windows, poderá usar o NetLogon para fazer login em um domínio do Windows da
máquina virtual e acessar os compartilhamentos de arquivos que o servidor WINS sabe.
n Especificando conexões de portas de origem abaixo de 1024
Se uma máquina virtual que usa o NAT tentar se conectar a um servidor que exige que
o cliente use uma porta de origem abaixo de 1024, o dispositivo NAT deve encaminhar
a solicitação de uma porta abaixo de 1024. Por motivos de segurança, alguns servidores
aceitam conexões apenas de portas de origem abaixo de 1024.
Recursos e limitações das configurações de NAT
A NAT é útil quando o número de endereços IP é limitado ou o sistema host está conectado à
rede por meio de um adaptador não Ethernet.
Com o NAT, uma máquina virtual pode usar vários protocolos TCP/IP padrão para se conectar a
outras máquinas na rede externa. Por exemplo, você pode usar HTTP para navegar Web sites,
FTP para transferir arquivos e Telnet para fazer login em outros computadores. Você também
pode se conectar a uma rede TCP/IP usando um adaptador token ring no sistema host. O NAT
funciona com modems Ethernet, DSL e telefones.
VMware, Inc. Traduzido automaticamente 259
Usando VMware Workstation Pro
Na configuração NAT padrão, os computadores na rede externa não podem iniciar conexões
com a máquina virtual. Por exemplo, você não pode usar a máquina virtual como um servidor
Web para enviar Web páginas aos computadores na rede externa. Esse recurso impede que o
sistema operacional Guest seja comprometido antes de você ter a oportunidade de instalar o
software de segurança.
As configurações de NAT têm os seguintes recursos e limitações adicionais.
n A NAT causa alguma perda de desempenho. Como o NAT exige que todos os pacotes
enviados para e recebidos de uma máquina virtual devem estar na rede NAT, ocorre uma
penalidade de desempenho inevitável.
n A NAT não é perfeitamente transparente. Normalmente, a NAT não permite que as conexões
sejam iniciadas fora da rede, embora você possa configurar manualmente o dispositivo NAT
para configurar as conexões do servidor. O resultado prático é que alguns protocolos TCP e
UDP que exigem uma conexão seja iniciada a partir da máquina do servidor não funcionam
automaticamente, e alguns podem não funcionar.
n A NAT fornece alguma proteção de firewall. Uma configuração NAT padrão fornece proteção
de firewall de nível básico porque o dispositivo NAT pode iniciar conexões a partir da rede
NAT privada, mas os dispositivos na rede externa geralmente não podem iniciar conexões
com a rede NAT privada.
Noções básicas sobre o DHCP em uma configuração NAT
Em uma configuração NAT, as máquinas virtuais em execução na rede com o dispositivo NAT
podem enviar solicitações de DHCP para obter dinamicamente seus endereços IP.
Na configuração padrão, o servidor DHCP virtual aloca dinamicamente endereços IP no intervalo
de NET . 128 por meio do NET . 254, em que net é o número de rede atribuído à rede NAT.
Workstation Pro sempre usa um endereço de classe C para redes NAT. Os endereços IP NET .3
por meio do NET . 127 podem ser usados para endereços IP estáticos. O endereço IP Net. 1 é
reservado para o adaptador de rede virtual do host e NET .2 está reservado para o dispositivo
NAT.
Além do endereço IP, o servidor DHCP virtual na rede NAT envia informações de configuração
que permitem que a máquina virtual opere. Essas informações incluem o gateway padrão e o
servidor DNS. Na resposta DHCP, o dispositivo NAT instrui a máquina virtual a usar o endereço
IP NET .2 como o gateway padrão e o servidor DNS. Esse roteamento faz com que todos os
pacotes IP destinados à rede externa e às solicitações de DNS sejam encaminhados para o
dispositivo NAT.
Noções básicas sobre o dispositivo NAT
O dispositivo NAT está conectado ao comutador Virtual VMnet8. As máquinas virtuais
conectadas à rede NAT também usam o comutador Virtual VMnet8.
O dispositivo NAT aguarda pacotes provenientes de máquinas virtuais na rede virtual do
VMnet8. Quando um pacote chega, o dispositivo NAT converte o endereço da máquina virtual
para o endereço do sistema host antes de encaminhar o pacote para a rede externa.
VMware, Inc. Traduzido automaticamente 260
Usando VMware Workstation Pro
Quando os dados chegam da rede externa para a máquina virtual na rede privada, o
dispositivo NAT recebe os dados, substitui o endereço de rede pelo endereço da máquina
virtual e encaminha os dados para a máquina virtual na rede virtual. Essa tradução ocorre
automaticamente e requer uma configuração mínima no sistema operacional Guest e no sistema
host.
O dispositivo NAT é um proxy DNS e encaminha as solicitações de DNS das máquinas virtuais
para um servidor DNS que o sistema host conhece. As respostas retornam ao dispositivo NAT,
que os encaminha para as máquinas virtuais.
Se eles obtiverem suas informações de configuração do servidor DHCP virtual, as máquinas
virtuais na rede NAT usarão o dispositivo NAT como o servidor DNS. As máquinas virtuais na
rede NAT privada não podem ser acessadas por meio do DNS. Para que as máquinas virtuais
em execução na rede NAT acessem uma da outra por nomes DNS, você deve configurar um
servidor DNS privado conectado à rede NAT e configurar as máquinas virtuais para usar o
servidor DNS.
Acessando redes externas a partir de uma rede NAT
Para a maioria dos aplicativos cliente, incluindo navegadores Web, Telnet, FTP em modo passivo
e vídeo de fluxo contínuo baixado, uma máquina virtual em uma rede NAT pode usar qualquer
protocolo usando TCP ou UDP se a máquina virtual iniciar a conexão de rede. O suporte ao
protocolo adicional é integrado ao dispositivo NAT para permitir que o FTP e o eco ICMP (ping)
funcionem de forma transparente por meio do dispositivo NAT.
Na rede externa, uma máquina virtual na rede NAT parece ser o sistema host porque seu tráfego
de rede usa o endereço IP do sistema host. A máquina virtual pode enviar e receber dados
usando TCP/IP para qualquer máquina que seja acessível a partir do sistema host.
Antes que qualquer comunicação possa ocorrer, o dispositivo NAT deve configurar um mapa
entre o endereço da máquina virtual na rede NAT privada e o endereço de rede do host na rede
externa. Quando uma máquina virtual inicia uma conexão de rede com outro recurso de rede,
esse mapa é criado automaticamente. A operação é transparente para o usuário da máquina
virtual na rede NAT.
As conexões de rede que são iniciadas de fora da rede NAT para uma máquina virtual na rede
NAT não são transparentes. Quando uma máquina na rede externa tenta iniciar uma conexão
com uma máquina virtual na rede NAT, ela não consegue acessar a máquina virtual porque o
dispositivo NAT não encaminha a solicitação. Você pode configurar o encaminhamento de porta
manualmente no dispositivo NAT para que o tráfego de rede destinado a uma determinada porta
ainda possa ser encaminhado automaticamente para uma máquina virtual na rede NAT.
O compartilhamento de arquivos do tipo usado pelos sistemas operacionais Windows e do
samba é possível entre os computadores na rede NAT, incluindo máquinas virtuais e o sistema
host. Se você usar servidores WINS na sua rede, uma máquina virtual que usa redes NAT pode
acessar arquivos e pastas compartilhados no sistema host que o servidor WINS sabe se esses
arquivos e pastas compartilhados estão no mesmo grupo de trabalho ou domínio.
VMware, Inc. Traduzido automaticamente 261
Usando VMware Workstation Pro
Alterar as configurações de NAT
Você pode alterar o endereço IP do gateway, configurar o direcionamento de porta e definir
configurações de rede avançadas para redes NAT.
Pré-requisitos
n Em um host do Windows, faça login como um usuário administrador. Somente um usuário
administrador pode alterar as configurações de rede no editor de rede virtual.
n Em um host Linux, faça login como raiz. Você deve digitar a senha raiz para usar o editor de
rede virtual.
Procedimentos
1 Inicie o editor de rede virtual no sistema host.
Opção Descrição
Host do Windows Selecione editar (Edit) > editor de rede virtual (Virtual Network Editor).
Host Linux Selecione aplicativos (Applications) > ferramentas do sistema (System
Tools) > editor de rede virtual (Virtual Network Editor). O caminho do
menu pode ser diferente para sua versão do Linux. Você também pode
iniciar o editor de rede a partir da linha de comando usando o comando
vmware-netcfg.
2 Selecione a rede NAT e clique em configurações de NAT (NAT Settings).
Por padrão, o dispositivo NAT está conectado ao comutador Virtual VMnet8. Você só pode
ter uma rede virtual NAT.
VMware, Inc. Traduzido automaticamente 262
Usando VMware Workstation Pro
Tabela 8-2. Configurações de NAT
Configuração Descrição
(Gateway IP) IP do gateway O endereço IP do gateway para a rede selecionada.
Encaminhamento de porta (Port Adicione uma porta para o encaminhamento de porta. Com o
Forwarding) encaminhamento de portas, as solicitações TCP ou UDP de entrada são
enviadas para uma máquina virtual específica na rede virtual que é servida
pelo dispositivo NAT.
Porta do host
O número da porta TCP ou UDP de entrada. Por exemplo, as solicitações
HTTP de entrada geralmente estão na porta 80.
Endereço IP da máquina virtual
O endereço IP da máquina virtual para a qual você deseja encaminhar as
solicitações de entrada.
Porta da máquina virtual
O número da porta a ser usado para solicitações na máquina virtual
especificada. Pode ser a porta padrão, como 80 para HTTP ou uma
porta não padrão se o software em execução na máquina virtual estiver
configurado para aceitar solicitações em uma porta não padrão.
Descrição
Opcion Você pode usar essa caixa de texto para identificar o serviço
encaminhado, por exemplo, HTTP.
Para alterar as configurações de uma porta existente, selecione seu nome e
clique em Propriedades (Properties).
Permitir FTP ativo (Allow active Permita apenas o FTP do modo passivo sobre o dispositivo NAT.
FTP)
Permitir qualquer identificador Selecione essa configuração se você alterar a parte do identificador
exclusivo da organização (Allow organizacional exclusivo (OUI) do endereço MAC para a máquina virtual e,
any Organizationally Unique em seguida, não poderá usar o NAT com a máquina virtual.
Identifier)
Tempo limite do UDP (em Selecione o número de minutos para manter o mapeamento UDP para o NAT.
segundos) (UDP timeout (in
seconds))
Porta de configuração (Config Selecione a porta a ser usada para acessar as informações de status sobre o
port) NAT.
Importante Altere esse valor apenas sob a direção do suporte técnico do
VMware.
Ativar (Enable IPv6) IPv6 Habilite o NAT para usar um endereço IPv6.
Prefixo IPv6 (IPv6 Prefix) Se o IPv6 estiver ativado, insira o prefixo IPv6 usado pelo dispositivo NAT.
VMware, Inc. Traduzido automaticamente 263
Usando VMware Workstation Pro
Tabela 8-2. Configurações de NAT (continuação)
Configuração Descrição
Configurações de DNS (DNS (Somente hosts do Windows) Configure os servidores DNS para o dispositivo
Settings) NAT virtual a ser usado.
Detecção automática de servidores DNS disponíveis
Selecione essa opção para detectar os servidores DNS disponíveis. Para
adicionar um servidor DNS à lista, desmarque essa caixa de seleção e
insira o endereço IP dos servidores DNS preferenciais e alternativos no
servidor DNS preferencial (Preferred DNS server) caixas de texto.
Política
Se você tiver vários servidores DNS, selecione a estratégia para escolher
para qual servidor deseja enviar uma solicitação. Ordem (Order) envia
uma solicitação de DNS por vez para o nome. Gire (Rotate) envia uma
solicitação de DNS por vez e gira por meio dos servidores DNS. O
Burst (Burst) envia para três servidores e aguarda o primeiro servidor
responder.
Tempo limite (s)
Selecione o número de segundos para continuar tentando se o dispositivo
NAT não conseguir se conectar ao servidor DNS.
Tentativas
Selecione o número de novas tentativas.
(NetBios Settings) configurações (Somente hosts do Windows) Selecione NBNS (NetBIOS Name Service)
de NetBios e NBDS (NetBIOS Datagram Service) tempo limite e configurações de
repetição.
Editando o arquivo de configuração NAT
Se você for um usuário avançado, poderá editar o arquivo de configuração NAT para modificar
as configurações de NAT.
A localização do arquivo de configuração NAT depende do sistema operacional do host.
Tabela 8-3. Localização do arquivo de configuração NAT
Sistema operacional do host Localização do arquivo de configuração NAT
Windows Server 2008 R2, C:\ProgramData\VMware\} \vmnetnat.conf
Windows Server 2012 R2, Windows
7, Windows 8 ou Windows 10
Linux /etc/VMware/vmnet8/NAT/NAT.conf
O arquivo de configuração NAT é dividido em seções e cada seção configura uma parte do
dispositivo NAT. O texto rodeado por colchetes, como [DNS] , marca o início de uma seção.
Cada seção contém um ou mais parâmetros de configuração. Os parâmetros de configuração
assumem o formato IP = 192.168.27.1/24 .
VMware, Inc. Traduzido automaticamente 264
Usando VMware Workstation Pro
Você pode alterar a configuração do NAT usando o editor de rede virtual. Não é necessário
editar o arquivo de configuração NAT.
Importante Faça uma cópia de backup do arquivo de configuração NAT. Se você editar o
arquivo de configuração NAT e, em seguida, usar o editor de rede virtual, suas edições podem
ser perdidas.
Seções do arquivo de configuração NAT
O arquivo de configuração NAT é dividido em seções. Os parâmetros em cada seção configuram
uma parte do dispositivo NAT.
host Seção
A seção [host] inclui parâmetros para configurar a conexão NAT.
Tabela 8-4. host Parâmetros da seção
Parâmetro Descrição
ip O endereço IP que o dispositivo NAT deve usar. Ele pode ser seguido por uma
barra e o número de bits na sub-rede.
netmask A máscara de sub-rede a ser usada para a rede NAT. Os endereços DHCP são
alocados a partir desse intervalo de endereços.
configport Uma porta que pode ser usada para acessar informações de status sobre o
dispositivo NAT.
device O dispositivo VMnet a ser usado. Os dispositivos Windows estão no formato vmnet
x em que x é o número do VMnet. Os dispositivos Linux são do formato /dev/vmnet
x .
activeFTP Sinalizador para indicar se o FTP ativo deve ser permitido. O FTP ativo permite que
as conexões de entrada sejam abertas pelo servidor FTP remoto. Desativar isso
significa que apenas o FTP do modo passivo funciona. Defina esse sinalizador como
0 para desativá-lo.
UDP Seção
A seção [UDP] contém o parâmetro timeout, que especifica o número de segundos para manter
o mapeamento UDP para a rede NAT.
DNS Seção
A seção [DNS] é somente para hosts Windows. Os hosts Linux não usam essa seção.
VMware, Inc. Traduzido automaticamente 265
Usando VMware Workstation Pro
Tabela 8-5. DNS Parâmetros da seção
Parâmetro Descrição
policy Política a ser usada para o encaminhamento de DNS.
n order envia uma solicitação de DNS por vez na ordem dos servidores de nome.
n rotate envia uma solicitação de DNS por vez e gira através dos servidores DNS.
n burst envia para três servidores e aguarda pelo primeiro para responder.
timeout Tempo em segundos antes de tentar novamente uma solicitação de DNS.
retries Número de tentativas antes que o dispositivo NAT pare de tentar responder a uma
solicitação de DNS.
autodetect Sinalizador para indicar se o dispositivo de NAT deve detectar os servidores DNS
disponíveis para o host.
nameserver1 Endereço IP de um servidor DNS a ser usado.
nameserver2 Endereço IP de um servidor DNS a ser usado.
nameserver3 Endereço IP de um servidor DNS a ser usado.
Se a detecção automática estiver ativada e alguns servidores de nome forem especificados, os
servidores DNS especificados em nameserver1, nameserver2, e nameserver3 serão adicionados
antes da lista de servidores DNS detectados.
NetBIOS Seção
A seção [NetBIOS] se aplica somente aos hosts do Windows. Os hosts Linux não usam essa
seção.
Tabela 8-6. NetBIOS Parâmetros da seção
Parâmetro Descrição
nbnsTimeout = 2 Tempo limite, em segundos, para consultas do NBNS.
nbnsRetries = 3 Número de novas tentativas para cada consulta do NBNS.
nbdsTimeout = 3 Tempo limite, em segundos, para consultas NBDS.
[incomingtcp] Seção
A seção [incomingtcp] configura o encaminhamento de portas TCP para NAT. Você pode atribuir
um número de porta a um endereço IP e a um número de porta em uma máquina virtual.
Este exemplo cria um mapa da porta 8887 no host para o endereço IP 192.168.27.128 e a porta 21.
8887 = 192.168.27.128:21
Quando esse mapa é definido e uma máquina externa se conecta ao host na porta 8887, os
pacotes de rede são encaminhados para a porta 21 (a porta padrão para FTP) na máquina virtual
que tem o endereço IP 192.168.27.128.
VMware, Inc. Traduzido automaticamente 266
Usando VMware Workstation Pro
[incomingudp] Seção
A seção [incomingudp] configura o encaminhamento de portas UDP para NAT. Você pode
atribuir um número de porta a um endereço IP e a um número de porta em uma máquina virtual.
Este exemplo cria um mapa da porta 6000 no host para o endereço IP 192.168.27.128 e a porta
6001.
6000 = 192.168.27.128:6001
Quando esse mapa é definido e uma máquina externa se conecta ao host na porta 6000, os
pacotes de rede são encaminhados para a porta 6001 na máquina virtual que tem o endereço IP
192.168.27.128.
Arquivo NAT. conf do Linux de amostra
Este é um exemplo de um arquivo de configuração NAT em um sistema host Linux.
# Linux NAT configuration file
[host]
# NAT gateway address
ip = 192.168.237.2/24
hostMAC = 00:50:56:C0:00:08
# enable configuration; disabled by default for security reasons
#configport = 33445
# vmnet device if not specified on command line
device = vmnet8
# Allow PORT/EPRT FTP commands (they need incoming TCP stream...)
activeFTP = 1
# Allows the source to have any OUI. Turn this one if you change the OUI
# in the MAC address of your virtual machines.
#allowAnyOUI = 1
[udp]
# Timeout in seconds, 0 = no timeout, default = 60; real value might
# be up to 100% longer
timeout = 30
[dns]
# This section applies only to Windows.
#
# Policy to use for DNS forwarding. Accepted values include order,
# rotate, burst.
#
# order: send one DNS request at a time in order of the name servers
# rotate: send one DNS request at a time, rotate through the DNS servers
# burst: send to three servers and wait for the first one to respond
policy = order;
# Timeout in seconds before retrying DNS request.
timeout = 2
# Retries before giving up on DNS request
retries = 3
# Automatically detect the DNS servers
autodetect = 1
# List of DNS servers to use. Up to three may be specified
#nameserver1 = 208.23.14.2
VMware, Inc. Traduzido automaticamente 267
Usando VMware Workstation Pro
#nameserver2 = 63.93.12.3
#nameserver3 = 208.23.14.4
[netbios]
# This section applies only to Windows.
# Timeout for NBNS queries.
nbnsTimeout = 2
# Number of retries for each NBNS query.
nbnsRetries = 3
# Timeout for NBDS queries.
nbdsTimeout = 3
[incomingtcp]
# Use these with care - anyone can enter into your virtual machine through
# these...
# FTP (both active and passive FTP is always enabled)
# ftp localhost 8887
#8887 = 192.168.27.128:21
# WEB (make sure that if you are using named webhosting, names point to
# your host, not to guest... And if you are forwarding port other
# than 80 make sure that your server copes with mismatched port
# number in Host: header)
# lynx http://localhost:8888
#8888 = 192.168.27.128:80
# SSH
# ssh -p 8889 root@localhost
#8889 = 192.168.27.128:22
[incomingudp]
# UDP port forwarding example
#6000 = 192.168.27.128:6001
Usando NAT com NetLogon
Se você usar a rede NAT em uma máquina virtual do Windows em execução em um sistema host
do Windows, poderá usar o NetLogon para fazer login em um domínio do Windows da máquina
virtual e acessar os compartilhamentos de arquivos que o servidor WINS sabe.
Para usar o NetLogon, você precisa configurar a máquina virtual para usar o NetLogon. O
processo de configuração é semelhante à forma como você configura um computador físico
em uma LAN que está usando um controlador de domínio em outra LAN.
Para fazer login em um domínio do Windows fora da rede NAT virtual, a máquina virtual precisa
ter acesso a um servidor WINS para esse domínio. Se o servidor WINS que o servidor DHCP usar
na rede NAT já estiver configurado no sistema host, você poderá conectar a máquina virtual a
ele. Para se conectar a partir da máquina virtual a um servidor WINS que não esteja configurado
no sistema host, você deve configurar manualmente o endereço IP do servidor WINS.
Depois que a máquina virtual tem um endereço IP para um servidor WINS, você pode usar o
NetLogon na máquina virtual para fazer login em um domínio e acessar compartilhamentos nesse
domínio. Seu acesso é limitado a compartilhamentos de máquinas virtuais que estão na mesma
rede NAT ou com ponte no mesmo domínio.
VMware, Inc. Traduzido automaticamente 268
Usando VMware Workstation Pro
Por exemplo, se o servidor WINS abrange um domínio com um controlador de domínio, você
pode acessar esse controlador de domínio a partir da máquina virtual e adicionar a máquina
virtual ao domínio. Você precisa da ID de usuário e senha do administrador para o controlador de
domínio.
Usar NAT para se conectar a um servidor WINS existente no host
Se o servidor WINS que o servidor DHCP usar na rede NAT já estiver configurado no sistema
host, você poderá conectar a máquina virtual a ele.
Você pode usar esse procedimento para sistemas operacionais convidados do Windows. As
etapas podem ser diferentes, dependendo do tipo de sistema operacional Windows.
Procedimentos
1 Na máquina virtual do Windows, clique com o botão direito do mouse meus locais de rede
(My Network Places) e selecione Propriedades (Properties).
2 Clique com o botão direito do mouse no adaptador de rede virtual e clique em Propriedades
(Properties).
3 Na caixa de diálogo Propriedades, selecione protocolo de Internet (TCP/IPv4) (Internet
Protocol (TCP/IPv4)) e clique em Propriedades (Properties).
4 Na caixa de diálogo Propriedades de TCP/IP, clique em (Advanced) avançado.
5 Na guia WINS (WINS), na configuração (NetBIOS) NetBIOS, selecione padrão: usar a
configuração NetBIOS do servidor DHCP (Default: Use NetBIOS setting from DHCP Server).
6 Clique em OK (OK) duas vezes e clique em fechar (Close).
Configurar o endereço IP de um servidor WINS manualmente
Para se conectar a partir de uma máquina virtual a um servidor WINS que não esteja configurado
no sistema host, você deve configurar manualmente o endereço IP do servidor WINS.
Você pode usar esse procedimento para os sistemas operacionais Guest do Windows 2000, XP,
2003, Server e 9x. As etapas podem ser diferentes, dependendo do tipo de sistema operacional
Windows. Repita esse procedimento para cada servidor WINS ao qual você deseja se conectar a
partir da máquina virtual.
Procedimentos
1 Na máquina virtual do Windows, clique com o botão direito do mouse meus locais de rede
(My Network Places) e selecione Propriedades (Properties).
2 Na janela conexões de rede , clique com o botão direito do mouse no adaptador de rede
virtual e escolha Propriedades (Properties).
3 Na caixa de diálogo Propriedades, selecione protocolo de Internet (TCP/IPv4) (Internet
Protocol (TCP/IPv4)) e clique em Propriedades (Properties).
4 Na caixa de diálogo Propriedades de TCP/IP, clique em (Advanced) avançado.
VMware, Inc. Traduzido automaticamente 269
Usando VMware Workstation Pro
5 Na guia WINS (WINS), clique em adicionar (Add).
6 Na caixa de diálogo servidor WINS TCP/IP, digite o endereço IP para o servidor WINS na
caixa de texto servidor WINS (WINS server) e clique em adicionar (Add).
O endereço IP do servidor WINS aparece na lista de endereços WINS na guia WINS.
7 Clique em OK (OK) duas vezes e clique em fechar (Close).
Especificando conexões de portas de origem abaixo de 1024
Se uma máquina virtual que usa o NAT tentar se conectar a um servidor que exige que o cliente
use uma porta de origem abaixo de 1024, o dispositivo NAT deve encaminhar a solicitação
de uma porta abaixo de 1024. Por motivos de segurança, alguns servidores aceitam conexões
apenas de portas de origem abaixo de 1024.
Os parâmetros que controlam as portas de origem e de destino da máquina virtual estão
no [privilegedUDP] e [privilegedTCP] seções no arquivo de configuração NAT. Talvez seja
necessário adicionar configurações ou modificar as configurações em uma ou ambas as seções,
dependendo do tipo de conexão que você precisa fazer. Você pode definir dois parâmetros,
cada um deles exibido em uma linha separada.
Tabela 8-7. Parâmetros que mapeiam portas de origem e de destino da máquina virtual
Parâmetro Descrição
autodetect = n Determina se o dispositivo NAT tentará mapear as portas de origem da máquina virtual
abaixo 1024 para as portas de origem do NAT abaixo de 1024. Uma configuração de 1
significa true. Uma configuração de 0 significa falso. Em um host do Windows, o padrão
é 1 (true). Em um host Linux, o padrão é 0 (false).
port = n Especifica uma porta de destino, em que n é a porta no servidor que aceita a conexão
do cliente. Quando uma máquina virtual se conecta à porta especificada em qualquer
servidor, o dispositivo NAT tenta fazer a conexão a partir de uma porta de origem
abaixo de 1024. Você pode incluir uma ou mais configurações de porta na seção
[privilegedUDP] ou [privilegedTCP] ou em ambas as seções, conforme necessário
para as conexões que você precisa fazer. Insira cada configuração de porta em uma
linha separada.
Consulte Editando o arquivo de configuração NAT para obter informações.
Configurando a rede somente host
Quando você instala o Workstation Pro em um sistema host Windows ou Linux, uma rede
somente host (VMnet1) é configurada para você. A rede somente para host é útil se você
precisa configurar uma rede virtual isolada. Em uma rede somente de host, a máquina virtual
e o adaptador de rede virtual do host são conectados a uma rede Ethernet privada. A rede está
completamente contida no sistema host.
A conexão de rede entre a máquina virtual e o sistema host é fornecida por um adaptador de
rede virtual que está visível no sistema operacional do host. O servidor DHCP virtual fornece
endereços IP na rede somente de host.
VMware, Inc. Traduzido automaticamente 270
Usando VMware Workstation Pro
Figura 8-3. Configuração de rede somente para host
virtual
network
adapter
virtual network switch DHCP server
virtual machine (VMnet1)
host
network
adapter
Na configuração padrão, uma máquina virtual em uma rede somente de host não pode se
conectar à Internet. Se você instalar o software de roteamento ou proxy apropriado no sistema
host, poderá estabelecer uma conexão entre o adaptador de rede virtual do host e um
adaptador de rede físico no sistema host para conectar a máquina virtual a um token ring ou
a outra rede não Ethernet.
Em um computador host do Windows, você pode usar a rede somente host em combinação
com o recurso compartilhamento de conexão com a Internet no Windows para permitir que uma
máquina virtual use o adaptador de rede dial-up ou outra conexão com a Internet no sistema
host. Consulte a documentação da Microsoft para obter informações sobre como configurar o
compartilhamento de conexão com a Internet.
n Adicionar uma rede somente de host
Quando você instala o Workstation Pro em um sistema host Windows ou Linux, uma rede
somente host (VMnet1) é configurada para você. Você pode querer configurar várias redes
de host para gerenciar o tráfego de rede entre as máquinas virtuais de maneiras específicas.
n Configurar a rede somente host para uma máquina virtual existente
Você pode configurar a rede somente host para uma máquina virtual existente. Você pode
conectar um adaptador de rede virtual do à rede padrão somente do host (VMnet1) ou a
uma rede personalizada somente de host. Se uma máquina virtual tiver dois adaptadores de
rede virtual, você poderá conectá-lo a duas redes somente de host.
n Configurar o roteamento entre duas redes somente de host
Se você estiver configurando uma rede de teste complexa que usa máquinas virtuais, talvez
queira ter duas redes independentes de host com um roteador entre elas.
n Evitando vazamento de pacotes IP em redes somente de host
Cada rede somente de host deve ser confinada ao sistema host no qual está configurada.
Os pacotes que as máquinas virtuais enviam nesta rede não devem vazar para uma rede
física anexada ao sistema host. A perda de pacotes só poderá ocorrer se uma máquina
encaminhar pacotes ativamente.
VMware, Inc. Traduzido automaticamente 271
Usando VMware Workstation Pro
n Controlando informações de roteamento para redes somente de host no Linux
Uma rede somente de host tem uma interface de rede associada a ela (vmnet1) que está
marcada quando o sistema operacional do host é inicializado. Os processos do servidor de
roteamento que operam no sistema operacional do host automaticamente detectam a rede
somente para host e propagam informações sobre como acessar a rede, a menos que você
as configure explicitamente para não fazê-lo.
n Usando o DHCP e o DDNS com a rede somente de host no Linux
O servidor DHCP virtual no Workstation Pro não pode atualizar um servidor DNS usando um
serviço de nome de domínio dinâmico (DDNS). Por esse motivo, você deve usar o DHCP
para fornecer endereços IP, bem como outras informações, como a identidade de um host
que executa um servidor de nomes e o roteador ou gateway mais próximo.
Adicionar uma rede somente de host
Quando você instala o Workstation Pro em um sistema host Windows ou Linux, uma rede
somente host (VMnet1) é configurada para você. Você pode querer configurar várias redes de
host para gerenciar o tráfego de rede entre as máquinas virtuais de maneiras específicas.
Por exemplo, você pode configurar várias redes somente de host no mesmo sistema host para
testar o roteamento entre duas redes virtuais ou testar uma máquina virtual que tenha várias
placas de interface de rede sem usar adaptadores de rede físicos. Você também pode querer
ter duas máquinas virtuais conectadas a uma rede somente de host e outras máquinas virtuais
conectadas a outra rede somente de host para isolar o tráfego de rede em cada rede.
Pré-requisitos
n Em um host do Windows, faça login como um usuário administrador. Somente um usuário
administrador pode alterar as configurações de rede no editor de rede virtual.
n Em um host Linux, faça login como raiz. Você deve digitar a senha raiz para usar o editor de
rede virtual.
Procedimentos
1 Selecione editar (Edit) > editor de rede virtual (Virtual Network Editor).
2 Clique em adicionar (Add Network) de rede e selecione uma rede para adicionar, por
exemplo, VMnet2 (VMnet2).
Você pode criar uma rede personalizada somente de host no VMnet2 para o VMnet7. Em
hosts do Windows, você também pode usar o VMnet9 para o VMnet19. Em hosts Linux, você
também pode usar o vmnet10 por meio do vmnet255.
A nova rede é configurada como uma rede somente de host por padrão.
3 Clique em OK(OK) para salvar as alterações.
VMware, Inc. Traduzido automaticamente 272
Usando VMware Workstation Pro
Resultados
Depois que as redes somente do host são configuradas em um sistema host Linux, pelo menos
quatro interfaces de rede aparecem: eth0, lo, vmnet1 e vmnet2. Essas quatro interfaces devem
ter endereços IP diferentes em sub-redes separadas.
Próximo passo
Se você quiser renomear a nova rede para um nome que seja significativo para você, consulte
Renomear uma rede virtual.
Configurar a rede somente host para uma máquina virtual existente
Você pode configurar a rede somente host para uma máquina virtual existente. Você pode
conectar um adaptador de rede virtual do à rede padrão somente do host (VMnet1) ou a uma
rede personalizada somente de host. Se uma máquina virtual tiver dois adaptadores de rede
virtual, você poderá conectá-lo a duas redes somente de host.
Para configurar a rede somente para host para uma nova máquina virtual, selecione personalizar
o hardware (Customize Hardware) quando você executar o novo assistente de de máquina
virtual.
Pré-requisitos
Para conectar a máquina virtual a duas redes somente de host, adicione um segundo adaptador
de rede virtual à máquina virtual. Consulte Adicionar um adaptador de rede virtual a uma
máquina virtual.
Procedimentos
1 Selecione a máquina virtual e selecione VM (VM) > configurações (Settings).
2 Na guia hardware (Hardware) Selecione um adaptador de rede virtual.
3 Selecione a rede somente host.
Opção Ação
Usar a rede somente host padrão Selecione somente host: uma rede privada compartilhada com o (Host-
(VMnet1) only: A private network shared with the host) do host.
Usar uma rede personalizada Selecione (Custom) personalizada e selecione a rede personalizada somente
somente de host de host no menu suspenso.
4 Para conectar a máquina virtual a uma segunda rede somente de host, selecione outro
adaptador de rede virtual e selecione a segunda rede somente de host.
5 Clique em OK(OK) para salvar as alterações.
VMware, Inc. Traduzido automaticamente 273
Usando VMware Workstation Pro
Próximo passo
Atribua endereços IP aos adaptadores de rede virtual. Para ver o endereço IP que uma rede
somente de host está usando, use o comando ipconfig /all em um host do Windows ou o
comando ipconfig em um host Linux.
Configurar o roteamento entre duas redes somente de host
Se você estiver configurando uma rede de teste complexa que usa máquinas virtuais, talvez
queira ter duas redes independentes de host com um roteador entre elas.
Você pode executar o software do roteador no sistema host ou em sua própria máquina virtual.
Em ambos os casos, você precisa de duas redes somente de host.
Em uma configuração simples, você configura uma máquina virtual em cada uma das redes
somente de host. Para configurações mais complexas, você pode adicionar mais máquinas
virtuais e redes somente de host.
Pré-requisitos
Crie uma segunda rede somente de host. Em sistemas host Windows e Linux, a primeira
rede somente de host (VMnet1) é configurada quando você instala Workstation Pro. Consulte
Adicionar uma rede somente de host.
Procedimentos
1 Configure a conexão com a primeira rede somente de host.
a Selecione a máquina virtual e selecione VM (VM) > configurações (Settings).
b Na guia hardware (Hardware), selecione adaptador de rede (Network Adapter).
c Selecione (Host-only) de host para se conectar à rede padrão somente do host (VMnet1).
2 Configure a conexão com a segunda rede somente de host.
a Selecione a máquina virtual e selecione VM (VM) > configurações (Settings).
b Na guia hardware (Hardware), selecione adaptador de rede (Network Adapter).
c Selecione (Custom) personalizada e selecione a rede personalizada somente de host no
menu suspenso.
3 (Opcional) Para executar o software do roteador em uma máquina virtual, configure uma
terceira máquina virtual que tenha conexões com as duas redes somente de host.
a Selecione a máquina virtual e selecione VM (VM) > configurações (Settings).
b Na guia hardware (Hardware), selecione adaptador de rede (Network Adapter).
c Selecione (Host-only) somente de host.
O adaptador está conectado à interface somente do host padrão (VMnet1).
d Selecione o segundo adaptador de rede, selecione (Custom) personalizada e selecione a
rede personalizada somente de host no menu suspenso.
VMware, Inc. Traduzido automaticamente 274
Usando VMware Workstation Pro
4 Pare o serviço do servidor DHCP VMware.
Opção Descrição
Host do Windows Use o comando services.msc para abrir o console de serviços e parar o
VMware serviço DHCP.
Host Linux Use o comando killall -TERM vmnet-dhcpd para interromper o serviço
do vmnet dhcpd.
5 Instale o software do roteador no sistema host ou na terceira máquina virtual, dependendo
da abordagem que você está usando.
6 Configure a rede nas duas primeiras máquinas virtuais para usar endereços na rede apenas
de hosts apropriada.
Opção Descrição
Host do Windows Use o comando ipconfig /all para determinar quais endereços IP cada
rede somente de host está usando.
Host Linux Use o comando ifconfig para determinar quais endereços IP cada rede
somente de host está usando.
7 Atribua endereços IP.
Opção Descrição
O software do roteador está no Atribua endereços de roteador padrão com base nos endereços dos
sistema host adaptadores somente de host no computador host. Na primeira máquina
virtual, o endereço do roteador padrão deve ser o endereço IP para o
adaptador somente de host conectado ao VMnet1. Na segunda máquina
virtual, o endereço do roteador padrão deve ser o endereço IP para o
adaptador somente de host conectado ao VMnet2.
O software do roteador está em Defina os endereços de roteador padrão nas duas primeiras máquinas
uma terceira máquina virtual virtuais com base nos endereços que a terceira máquina virtual. Na primeira
máquina virtual, o endereço do roteador padrão deve ser o endereço IP
do adaptador de rede conectado ao VMnet1 na terceira máquina virtual.
Na segunda máquina virtual, o endereço do roteador padrão deve ser
o endereço IP do adaptador de rede conectado ao VMnet2 na terceira
máquina virtual.
8 Execute ping na máquina do roteador a partir da primeira e segunda máquina virtual.
Se o software do roteador estiver configurado corretamente, você poderá se comunicar
entre a primeira e a segunda máquina virtual.
Evitando vazamento de pacotes IP em redes somente de host
Cada rede somente de host deve ser confinada ao sistema host no qual está configurada. Os
pacotes que as máquinas virtuais enviam nesta rede não devem vazar para uma rede física
anexada ao sistema host. A perda de pacotes só poderá ocorrer se uma máquina encaminhar
pacotes ativamente.
VMware, Inc. Traduzido automaticamente 275
Usando VMware Workstation Pro
Se você usar o suporte à rede dial-up em uma máquina virtual e o encaminhamento de pacotes
estiver ativado, o tráfego de rede somente para host poderá vazar por meio da conexão dial-up.
Para evitar o vazamento, desative o encaminhamento de pacotes no sistema operacional Guest.
Se o sistema host tiver vários adaptadores de rede, ele poderá ser configurado intencionalmente
para usar o encaminhamento de IP. Se esse for o caso, você não deseja desativar o
encaminhamento. Para evitar a perda de pacotes, você deve ativar uma instalação de filtragem
de pacotes e especificar que os pacotes da rede somente de host não devem ser enviados fora
do sistema host. Consulte a documentação do sistema operacional para obter informações sobre
como configurar a filtragem de pacotes.
Desativar o encaminhamento de pacotes em um host do Windows
Os sistemas que usam versões de servidor de sistemas operacionais Windows podem
encaminhar pacotes IP que não estão endereçados a eles. Esses sistemas e os sistemas
Windows Vista e Windows 7 e posteriores têm o encaminhamento de pacotes IP desabilitado
por padrão.
Se os pacotes estiverem vazando de uma rede somente de host em um sistema host do
Windows, verifique se o encaminhamento de pacotes está ativado no sistema host. Se o
encaminhamento de pacotes estiver ativado, você deverá desabilitá-lo.
Procedimentos
u Em um host do Windows Vista ou Windows 7 ou posterior, pare o serviço de roteamento e
acesso remoto.
a Digite Services. msc para abrir o console de serviços.
b Selecione (Routing and Remote Access) de roteamento e acesso remoto e clique em
parar (Stop).
Desativar o encaminhamento de pacotes em um host Linux
Se os pacotes estiverem vazando de uma rede somente host em um sistema host Linux,
o encaminhamento de pacotes poderá ser ativado incorretamente no sistema host. Se o
encaminhamento de pacotes estiver ativado, você deverá desabilitá-lo.
A forma como você desativa o encaminhamento de pacotes depende da sua distribuição do
Linux. Por exemplo, você pode ser capaz de usar um painel de controle, especificar uma
configuração no momento em que compila o kernel ou inserir uma especificação ao inicializar
o sistema. Consulte a documentação do sistema operacional para obter mais informações.
Procedimentos
u Como raiz, escreva um 0 (zero) para o arquivo especial /proc/sys/net/IPv4/
ip_forward .
echo "0" > /proc/sys/net/ipv4/ip_forward
VMware, Inc. Traduzido automaticamente 276
Usando VMware Workstation Pro
Controlando informações de roteamento para redes somente de
host no Linux
Uma rede somente de host tem uma interface de rede associada a ela (vmnet1) que está
marcada quando o sistema operacional do host é inicializado. Os processos do servidor de
roteamento que operam no sistema operacional do host automaticamente detectam a rede
somente para host e propagam informações sobre como acessar a rede, a menos que você as
configure explicitamente para não fazê-lo.
Se você estiver executando o daemon roteado ou portado somente para receber informações
de roteamento, a solução mais simples será executar a configuração de roteamento com
a opção -q para que a rede somente de host receba, mas não forneça, informações de
roteamento.
Se você estiver executando serviços de roteamento para fornecer informações de roteamento,
configure os serviços para que eles não anunciem rotas para a rede somente de host. A
versão do daemon roteado incluída com muitas distribuições Linux não é compatível com a
especificação de que uma interface não deve ser anunciada. Consulte a página manual do
roteado (8) para o seu sistema para obter mais informações.
Se você estiver usando o daemon restrito, deverá explicitamente excluir a interface vmnet1 de
qualquer atividade de protocolo. Se você precisar executar máquinas virtuais em uma rede
somente de host em um sistema de hospedagem múltipla onde o Gate for usado e tiver
problemas, entre em contato com o suporte técnico VMware.
Usando o DHCP e o DDNS com a rede somente de host no Linux
O servidor DHCP virtual no Workstation Pro não pode atualizar um servidor DNS usando um
serviço de nome de domínio dinâmico (DDNS). Por esse motivo, você deve usar o DHCP para
fornecer endereços IP, bem como outras informações, como a identidade de um host que
executa um servidor de nomes e o roteador ou gateway mais próximo.
Para usar os nomes para se comunicar com outras máquinas virtuais, você deve editar o arquivo
de configuração DHCP para o vmnet1 (/etc/VMware/vmnet1/dhcpd/dhcpd.conf ) ou usar
endereços IP que são vinculados estaticamente a um nome de host. A edição do arquivo
de configuração do servidor DHCP exige informações que são melhor obtidas diretamente da
documentação do servidor DHCP. Consulte o dhcpd (8) e dhcpd. conf (8) páginas manuais.
Observação As edições feitas dentro da seção somente leitura do arquivo de configuração
DHCP serão perdidas na próxima vez que você executar o editor de rede virtual.
Resolução de problemas do DHCPD em um host Linux
Se um utilitário de servidor DHCP ( dhcpd ) estava em execução no sistema host Linux antes da
instalação do Workstation Pro, talvez tenha notado que uma interface de rede adicional, vmnet1,
foi marcada e disponibilizada para uso quando a rede somente host foi configurada.
VMware, Inc. Traduzido automaticamente 277
Usando VMware Workstation Pro
Alguns dhcpd implementações canceladas se os arquivos de configuração não incluírem uma
especificação de sub-rede para a interface do. Isso pode acontecer mesmo se dhcpd não deve
responder às mensagens que chegam por meio da interface.
A melhor solução é adicionar uma linha ao arquivo de configuração dhcpd no formato sub-
rede NET a máscara de rede de 0 a ficar 255.255.255.0 {} . O valor NET é o
número de rede atribuído à rede somente de host, por exemplo, 192.168.0 . Essa linha no
arquivo de configuração informa dhcpd sobre a rede somente host e informa que não responde
explicitamente a quaisquer solicitações de de dhcpd que chegam a essa rede.
Uma solução alternativa é indicar explicitamente o conjunto de interfaces de rede para dhcpd
para monitorar toda vez que você iniciar o programa. Por exemplo, se o sistema host tiver uma
interface Ethernet ( eth0 ), liste a interface na linha de comando toda vez que você iniciar
dhcpd .
dhcpd eth0
Essa solução impede dhcpd de procurar todas as interfaces de rede disponíveis.
Se essas soluções não funcionarem para o seu programa de servidor DHCP, ele pode ser uma
versão mais antiga do programa e você pode tentar atualizar para a versão mais recente. Os
programas de servidor DHCP estão disponíveis no site do Internet Systems Consortium (ISC)
Web.
Atribuindo endereços IP em redes de host e configurações
NAT
O sistema host e todas as máquinas virtuais configuradas para rede somente host estão
conectadas à rede por meio de um switch virtual. Normalmente, todas as partes desta rede
usam o conjunto de protocolos TCP/IP, embora outros protocolos de comunicação possam ser
usados.
Uma configuração NAT também configura uma rede privada, que deve ser uma rede TCP/IP. As
máquinas virtuais configuradas para NAT estão conectadas a essa rede por meio de um switch
virtual. Um adaptador de rede virtual do host conecta o sistema do host à rede privada usada
para NAT. Cada máquina virtual e o sistema host devem receber endereços na rede privada.
Quando a rede somente host estiver ativada no momento em que Workstation Pro estiver
instalada, o endereço IP da sub-rede para a rede virtual será automaticamente selecionado como
um endereço IP de sub-rede privada não utilizado. Uma configuração NAT também usa uma
rede privada não utilizada selecionada automaticamente quando você instala Workstation Pro. O
número de sub-rede associado a uma rede virtual é mostrado no editor de rede virtual.
VMware, Inc. Traduzido automaticamente 278
Usando VMware Workstation Pro
Normalmente, os endereços IP são atribuídos usando o servidor DHCP virtual incluído com
Workstation Pro. Os endereços IP também podem ser atribuídos estaticamente de um pool
de endereços que o servidor DHCP virtual não atribui. O uso de DHCP para atribuir endereços
IP é mais simples e mais automático do que atribuí-los estaticamente. A maioria dos sistemas
operacionais Windows é pré-configurada para usar o DHCP no momento da inicialização, para
que as máquinas virtuais do Windows possam se conectar à rede na primeira vez em que são
inicializadas, sem configuração adicional.
Se você quiser que as máquinas virtuais se comuniquem umas com as outras usando nomes
em vez de endereços IP, você deve configurar uma Convenção de nomenclatura, um servidor
de nomes na rede privada ou ambos. Nesse caso, pode ser mais simples usar endereços IP
estáticos.
Em geral, se você tiver máquinas virtuais que pretende usar com frequência ou por períodos
de tempo prolongados, será mais conveniente atribuir endereços IP estáticos ou configurar o
servidor DHCP virtual para sempre atribuir o mesmo endereço IP a cada uma dessas máquinas
virtuais. Para máquinas virtuais temporárias, permita os endereços IP de alocação de DHCP
virtual.
Observação O servidor DHCP virtual não faz a manutenção de máquinas virtuais ou físicas que
residem em redes com ponte.
n Alterar as configurações de DHCP de uma rede NAT ou somente host em um host Windows
Você pode usar o editor de rede virtual para alterar as configurações de DHCP de uma rede
NAT ou somente host em um sistema host Windows.
n Alterar as configurações de sub-rede de uma rede NAT ou somente host em um host
Windows
Você pode usar o editor de rede virtual para alterar o endereço IP da sub-rede e a máscara
de sub-rede para uma rede NAT ou somente de host em um sistema host Windows.
n Alterar o endereço IP da sub-rede de uma rede NAT ou somente host em um host Linux
Você pode usar o editor de rede virtual para alterar o endereço IP da sub-rede para uma
rede NAT ou somente de host em um sistema host Linux.
n Convenções DHCP para atribuir endereços IP em redes de NAT e somente host
Para cada rede NAT ou somente host, o servidor DHCP virtual aloca endereços IP
disponíveis usando determinadas convenções. Workstation Pro sempre usa um endereço
de classe C para redes NAT e somente de host.
Alterar as configurações de DHCP de uma rede NAT ou somente
host em um host Windows
Você pode usar o editor de rede virtual para alterar as configurações de DHCP de uma rede NAT
ou somente host em um sistema host Windows.
VMware, Inc. Traduzido automaticamente 279
Usando VMware Workstation Pro
Pré-requisitos
n Verifique se você tem privilégios administrativos no sistema host.
n Familiarize-se com as convenções de DHCP para atribuir endereços IP. Consulte Convenções
DHCP para atribuir endereços IP em redes de NAT e somente host.
Procedimentos
1 Faça login no sistema host como um usuário administrador.
Somente um usuário administrador pode alterar as configurações de rede no editor de rede
virtual.
2 Selecione editar (Edit) > editor de rede virtual (Virtual Network Editor).
3 Selecione a rede NAT ou somente host.
4 Para usar o servidor DHCP virtual para atribuir endereços IP a máquinas virtuais na rede,
selecione usar o serviço DHCP local para distribuir endereços IP para VMs (Use local DHCP
service to distribute IP addresses to VMs).
5 Para alterar as configurações de DHCP adicionais, clique em configurações de DHCP (DHCP
Settings).
Você pode alterar o intervalo de endereços IP que o servidor DHCP virtual fornece na rede
selecionada e a duração das licenças DHCP que o servidor DHCP fornece aos clientes na
rede virtual.
6 Clique em OK(OK) para salvar as alterações.
Alterar as configurações de sub-rede de uma rede NAT ou somente
host em um host Windows
Você pode usar o editor de rede virtual para alterar o endereço IP da sub-rede e a máscara de
sub-rede para uma rede NAT ou somente de host em um sistema host Windows.
A máscara de sub-rede padrão é 255.255.255.0, que é um endereço de classe C. Normalmente,
você deve modificar apenas o terceiro número no endereço IP, por exemplo, x em 192.168. x ou
198.16. x. 0. Em geral, não altere a máscara de sub-rede. Certos serviços de rede virtual podem
não funcionar também com uma máscara de sub-rede personalizada.
Quando você modifica a máscara de sub-rede, o Workstation Pro atualiza as configurações de
endereço IP para outros componentes, incluindo DHCP, NAT e o adaptador de rede virtual do
host, se as configurações padrão nunca foram alteradas. As configurações que são atualizadas
automaticamente incluem o intervalo de concessão DHCP e o endereço do servidor DHCP, o
endereço do gateway NAT e o endereço IP do adaptador de rede do host.
VMware, Inc. Traduzido automaticamente 280
Usando VMware Workstation Pro
Se você alterar qualquer uma dessas configurações de seus valores padrão, Workstation Pro
não atualizará a configuração automaticamente se o valor estiver dentro do intervalo válido.
Se o valor exceder o intervalo válido, Workstation Pro redefine as configurações com base no
intervalo de sub-rede. Workstation Pro presume que uma configuração personalizada não deve
ser modificada, mesmo se você alterar posteriormente a configuração de retorno para o valor
padrão.
Pré-requisitos
n Verifique se você tem privilégios administrativos no sistema host.
n Familiarize-se com as convenções de DHCP para atribuir endereços IP. Consulte Convenções
DHCP para atribuir endereços IP em redes de NAT e somente host.
Procedimentos
1 Faça login no sistema host como um usuário administrador.
Somente um usuário administrador pode alterar as configurações de rede no editor de rede
virtual em um sistema host do Windows.
2 Selecione editar (Edit) > editor de rede virtual (Virtual Network Editor).
3 Selecione a rede NAT ou somente host.
4 Para alterar o endereço IP da sub-rede, digite um novo valor na caixa de texto (Subnet IP) IP
da sub-rede.
O endereço deve especificar um endereço de rede válido que seja adequado para uso com a
máscara de sub-rede.
5 Para alterar a máscara de sub-rede, digite um novo valor na caixa de texto máscara de
sub-rede (Subnet mask).
6 Clique em OK(OK) para salvar as alterações.
Alterar o endereço IP da sub-rede de uma rede NAT ou somente
host em um host Linux
Você pode usar o editor de rede virtual para alterar o endereço IP da sub-rede para uma rede
NAT ou somente de host em um sistema host Linux.
Você também pode usar o editor de rede virtual para especificar que um serviço DHCP local
distribui endereços IP para máquinas virtuais. Para alterar ainda mais as configurações de DHCP,
você deve editar o arquivo de configuração do servidor DHCP ( DHCP. conf ). Consulte
Editando o arquivo de configuração do servidor DHCP.
Pré-requisitos
n Verifique se você tem acesso à raiz no sistema host.
n Familiarize-se com as convenções de DHCP para atribuir endereços IP. Consulte Convenções
DHCP para atribuir endereços IP em redes de NAT e somente host.
VMware, Inc. Traduzido automaticamente 281
Usando VMware Workstation Pro
Procedimentos
1 Faça login no sistema host Linux como raiz.
Você deve digitar a senha raiz para usar o editor de rede virtual em um sistema host Linux.
2 Selecione aplicativos (Applications) > ferramentas do sistema (System Tools) > editor de
rede virtual (Virtual Network Editor) para iniciar o editor de rede virtual.
O caminho do menu pode ser diferente para sua versão do Linux. Você também pode iniciar
o editor de rede a partir da linha de comando usando o comando vmware-netcfg.
3 Selecione a rede virtual.
4 Altere o endereço IP da sub-rede.
Opção Descrição
Selecione um endereço IP de sub- Deixe a caixa de texto IP da sub-rede (Subnet IP) vazia.
rede não utilizado
Configurar um endereço IP de sub- Digite o endereço IP da sub-rede que você deseja usar na caixa de texto IP
rede específico da sub-rede do (Subnet IP).
5 Para que o servidor DHCP virtual distribua endereços IP para máquinas virtuais na rede,
selecione usar o serviço DHCP local para distribuir endereços IP para VMs (Use local DHCP
service to distribute IP addresses to VMs).
6 Clique em Salvar(Save) para salvar as alterações.
Editando o arquivo de configuração do servidor DHCP
Se você for um usuário avançado, poderá editar o arquivo de configuração do servidor DHCP
para modificar as configurações de DHCP.
A localização do arquivo de configuração do servidor DHCP depende do tipo de sistema
operacional.
Tabela 8-8. Localização do arquivo de configuração DHCP
Sistema operacional do host Localização do arquivo de configuração do servidor DHCP
Windows Server 2008 R2, C:\ProgramData\VMware\} \vmnetdhcp.conf
Windows Server 2012 R2, Windows
7, Windows 8 ou Windows 10
Linux Para a rede somente host padrão: /etc/VMware/vmnet1/DHCP/DHCP.conf
Para a rede NAT: /etc/VMware/vmnet8/DHCP/DHCP.conf
Em um sistema host do Windows, você pode alterar as configurações de DHCP usando o editor
de rede virtual. Não é necessário editar o arquivo de configuração do servidor DHCP.
VMware, Inc. Traduzido automaticamente 282
Usando VMware Workstation Pro
Em um sistema host Linux, você pode usar o editor de rede virtual para especificar que um
serviço DHCP local distribui endereços IP para máquinas virtuais na rede. Para alterar ainda
mais as configurações de DHCP, você deve editar o arquivo de configuração do servidor DHCP.
A edição do arquivo de configuração do servidor DHCP exige informações que são melhor
obtidas diretamente da documentação do servidor DHCP. Consulte o dhcpd (8) e dhcpd. conf (8)
páginas manuais.
Observação As alterações feitas na seção somente leitura do arquivo de configuração DHCP
serão perdidas na próxima vez que você executar o editor de rede virtual.
Convenções DHCP para atribuir endereços IP em redes de NAT e
somente host
Para cada rede NAT ou somente host, o servidor DHCP virtual aloca endereços IP disponíveis
usando determinadas convenções. Workstation Pro sempre usa um endereço de classe C para
redes NAT e somente de host.
O valor NET é o número de rede atribuído à rede NAT ou somente host.
Tabela 8-9. Uso do endereço IP em uma rede somente de host
Intervalo Uso do endereço Exemplo
NET . 1 Máquina host 192.168.0.1
NET .2 – NET . 127 Endereços estáticos 192.168.0.2 – 192.168.0.127
NET . 128 – NET . 253 Atribuído por DHCP 192.168.0.128–192.168.0.253
NET . 254 Servidor DHCP 192.168.0.254
NET . 255 Radiodifusão 192.168.0.255
Tabela 8-10. Uso do endereço IP em uma rede NAT
Intervalo Uso do endereço Exemplo
NET . 1 Máquina host 192.168.0.1
NET . 2 Dispositivo NAT 192.168.0.2
NET .3 – NET . 127 Endereços estáticos 192.168.0.3–192.168.0.127
NET . 128 – NET . 253 Atribuído por DHCP 192.168.0.128–192.168.0.253
NET . 254 Servidor DHCP 192.168.0.254
NET . 255 Radiodifusão 192.168.0.255
Ativar quadros Jumbo
Com Workstation Pro, você pode habilitar quadros Jumbo para VMware redes virtuais.
VMware, Inc. Traduzido automaticamente 283
Usando VMware Workstation Pro
Quadros Jumbo permitem que você envie quadros maiores para a rede física ou entre máquinas
virtuais no mesmo host.
Ativar quadros Jumbo no host Linux
Com Workstation Pro, você pode habilitar quadros Jumbo para VMware redes virtuais usando o
editor de rede virtual no Linux.
Procedimentos
1 Para iniciar o do (Virtual Network Editor) editor de rede virtual, execute o comando vmware-
netcfg no terminal ou clique em editar (Edit) > editor de rede virtual (Virtual Network
Editor) a partir da interface do usuário.
Observação A opção editar (Edit) > editor de rede virtual (Virtual Network Editor) só está
disponível no Workstation Pro.
2 Insira a senha do superusuário e clique em autenticar (Authenticate).
3 Para configurar quadros Jumbo, insira um valor entre 68 bytes e 9194 bytes na caixa de texto
MTU (MTU) e clique em salvar (Save).
Resultados
O quadro Jumbo está ativado.
Ativar quadros Jumbo no host Windows
Com Workstation Pro, você pode habilitar quadros Jumbo para VMware redes virtuais no
adaptador Ethernet virtual do VMware no Windows.
Procedimentos
1 Vá para (Control Panel) > rede e Internet (Network and Internet) > conexões de rede
(Network Connections).
2 Na janela conexões de rede, clique com o botão direito do mouse em um adaptador de rede
VMware e selecione Propriedades (Properties). Clique em configurar (Configure) na guia
rede do (Networking).
3 Na nova janela que aparece, selecione a guia avançado (Advanced) e selecione (Jumbo
Packet) pacote de Jumbo.
4 No menu suspenso valor (Value), selecione o tamanho do pacote e clique em ok (Ok).
Resultados
O quadro Jumbo está ativado.
VMware, Inc. Traduzido automaticamente 284
Usando VMware Workstation Pro
Configurando segmentos de LAN
Um segmento de rede local é uma rede privada que é compartilhada por outras máquinas
virtuais. Um segmento de rede local pode ser útil para teste de várias camadas, análise de
desempenho de rede e situações em que o isolamento de máquinas virtuais é importante.
Criar um segmento de rede local para uma máquina virtual
Você cria um segmento de rede local definindo as configurações de rede da máquina virtual.
Quando você converte uma equipe que foi criada em uma versão anterior do Workstation Pro,
a configuração do segmento de LAN é mantida para cada máquina virtual. Você não precisa
recriar o segmento de rede local.
Procedimentos
1 Selecione a máquina virtual e selecione VM (VM) > configurações (Settings).
2 Na guia hardware (Hardware), selecione adaptador de rede (Network Adapter).
3 Clique segmentos de LAN (LAN Segments).
4 Clique em adicionar (Add), digite um nome para o segmento de rede local e clique em OK
(OK).
5 Clique em OK(OK) para salvar as alterações.
Próximo passo
Configure a máquina virtual para usar o segmento de LAN. Consulte Configurar uma máquina
virtual para usar um segmento de LAN.
Configurar uma máquina virtual para usar um segmento de LAN
Você pode configurar uma máquina virtual existente para usar um segmento de rede local, e
você pode alterar o segmento de rede local que uma máquina virtual está usando no momento.
Nesta versão do Workstation Pro, as configurações de perda de largura de banda e pacotes
estão associadas a máquinas virtuais individuais em vez de segmentos de LAN. Consulte
Configurar a largura de banda, a perda de pacotes e as configurações de latência para uma
máquina virtual.
Pré-requisitos
n Se o segmento de rede local ainda não existir, crie-o. Consulte Criar um segmento de rede
local para uma máquina virtual.
n Para configurar uma máquina virtual para usar vários segmentos de LAN, você deve
configurar a máquina virtual para ter vários adaptadores de rede. Consulte Adicionar um
adaptador de rede virtual a uma máquina virtual.
Procedimentos
1 Selecione a máquina virtual e selecione VM (VM) > configurações (Settings).
VMware, Inc. Traduzido automaticamente 285
Usando VMware Workstation Pro
2 Na guia hardware (Hardware), selecione adaptador de rede (Network Adapter).
3 Selecione segmento de LAN (LAN segment) e selecione o segmento de rede local no menu
suspenso.
4 Clique em OK(OK) para salvar as alterações.
Próximo passo
Quando você adiciona uma máquina virtual existente a um segmento de rede local, a máquina
virtual pode ser configurada para esperar um endereço IP de um servidor DHCP. Diferentemente
de redes NAT e de host, Workstation Pro não fornece um servidor DHCP para segmentos de
rede local. Você deve configurar manualmente o endereçamento IP para máquinas virtuais em
um segmento de rede local. Você pode configurar um servidor DHCP no segmento de rede
local para alocar endereços IP, ou você pode configurar um endereço IP fixo para cada máquina
virtual no segmento de rede local.
Excluir um segmento de LAN
A exclusão de um segmento de LAN desconecta todos os adaptadores de rede virtual que estão
configurados para esse segmento de LAN. Quando você exclui um segmento de LAN, você deve
configurar manualmente seu adaptador de rede virtual desconectado para reconectar a máquina
virtual a uma rede.
Procedimentos
1 Selecione a máquina virtual e selecione VM (VM) > configurações (Settings).
2 Na guia hardware (Hardware), selecione adaptador de rede (Network Adapter).
3 Clique segmentos de LAN (LAN Segments), selecione o segmento de rede local, clique em
remover (Remove) e clique em OK (OK).
4 Selecione outro segmento de rede local ou altere o tipo de conexão de rede para a máquina
virtual.
5 Clique em OK(OK) para salvar as alterações.
Próximo passo
Se você tiver excluído um segmento de rede local que está sendo usado por outras máquinas
virtuais, selecione outro segmento de rede ou altere o tipo de conexão de rede dessas máquinas
virtuais. Consulte Modificar um adaptador de rede virtual existente para uma máquina virtual.
Configurando o samba para Workstation Pro
Se você tiver o samba em um sistema host Linux, poderá configurá-lo para que ele funcione com
Workstation Pro.
VMware, Inc. Traduzido automaticamente 286
Usando VMware Workstation Pro
Você deve modificar a configuração do samba para que ela inclua a sub-rede IP usada pelo
adaptador de rede virtual vmnet1. Você pode determinar quais vmnet1 de sub-rede o usa usando
o comando /sbin/ifconfig vmnet1.
Você também deve certificar-se de que o arquivo de senha do samba inclua entradas para todos
os usuários da máquina virtual que acessarão o sistema de arquivos do host. Os nomes de
usuário e as senhas no arquivo de senha do samba devem corresponder àqueles usados para
fazer logon no sistema operacional Guest.
Adicionar usuários ao arquivo de senha do samba
Você pode adicionar nomes de usuário e senhas ao arquivo de senha do samba a qualquer
momento a partir de uma janela de terminal no sistema host Linux. O arquivo de senha do samba
deve incluir entradas para todos os usuários da máquina virtual que acessarão o sistema de
arquivos do host.
Procedimentos
1 Faça login na conta raiz.
2 Execute o comando de senha do samba com o nome de usuário para adicionar ao arquivo de
senha.
Por exemplo: smbpasswd -a user_name
3 Siga as instruções na tela.
4 Faça logout da conta raiz.
Usar um servidor Samba para redes com ponte ou somente host
Você pode usar um servidor Samba para redes com ponte ou somente host.
Procedimentos
1 Abra o arquivo de configuração do samba (/etc/samba/smb.conf ) em um editor de texto.
2 Adicione o parâmetro interfaces e defina-o como interface VMnet.
Você pode definir o parâmetro interface para que o servidor Samba atenda a várias
interfaces. Este exemplo informa ao servidor Samba para monitorar e usar ambas as
interfaces eth0 e vmnet1, que são as redes que se conectam e o uso de rede somente para
hosts
Por exemplo: interface = eth0 vmnet1
3 Reinicie o samba.
Usar samba sem acesso à rede
Você pode tornar o samba inacessível a partir da interface de rede física.
VMware, Inc. Traduzido automaticamente 287
Usando VMware Workstation Pro
Procedimentos
1 Abra o arquivo de configuração do samba (/etc/samba/smb.conf ) em um editor de texto.
2 Adicione o parâmetro interfaces e defina-o como vmnet * .
Por exemplo: interfaces = vmnet*
3 Reinicie o samba.
Usando adaptadores de rede virtual no modo promíscuo
em hosts Linux
Workstation Pro não permite que o adaptador de rede virtual vá para o modo promíscuo,
a menos que o usuário que está executando o Workstation Pro tenha permissão para fazer
essa configuração. Essa restrição segue a prática Linux padrão que apenas o usuário raiz pode
colocar uma interface de rede no modo promíscuo.
Quando você instala e configura o Workstation Pro, você deve executar a instalação do
como o usuário raiz. Como Workstation Pro cria os dispositivos vmnet com Propriedade raiz
e propriedade de grupo raiz, apenas o usuário raiz tem permissões de leitura e gravação para os
dispositivos.
Para definir um adaptador de rede de máquina virtual para o modo promíscuo, você deve
iniciar Workstation Pro como o usuário raiz porque você deve ter acesso de leitura e gravação
ao dispositivo vmnet. Por exemplo, se você usar a rede em ponte, deverá ter acesso a /dev/
vmnet0 .
Para conceder aos usuários selecionados acesso de leitura e gravação ao dispositivo vmnet,
você pode criar um novo grupo, adicionar os usuários apropriados ao grupo e conceder a
esse grupo acesso de leitura e gravação para o dispositivo apropriado. Você deve fazer essas
alterações no sistema operacional do host como o usuário raiz.
Neste exemplo, newgroup é o grupo que deve ser capaz de definir vmnet0 para o modo
promíscuo.
chgrp newgroup /dev/vmnet0
chmod g+rw /dev/vmnet0
No próximo exemplo, todos os usuários são capazes de definir vmnet0 para o modo promíscuo.
chmod a+rw /dev/vmnet0
Manutenção e alteração de endereços MAC para máquinas
virtuais
Quando uma máquina virtual é ligada, Workstation Pro atribui cada um dos seus adaptadores de
rede virtual a um endereço MAC (controle de acesso de mídia) Ethernet. Um endereço MAC é o
endereço exclusivo atribuído a cada dispositivo de rede Ethernet.
VMware, Inc. Traduzido automaticamente 288
Usando VMware Workstation Pro
Uma máquina virtual recebe o mesmo endereço MAC toda vez que é alimentada, a menos que
o arquivo de configuração da máquina virtual (. vmx ) seja movido ou que as alterações sejam
feitas em determinadas configurações no arquivo de configuração.
Mover o arquivo para um sistema host diferente ou até movê-lo para um local diferente no
mesmo sistema host, altera o endereço MAC.
O endereço MAC será alterado se você remover ou alterar qualquer uma dessas opções no
arquivo de configuração da máquina virtual (. vmx ).
n ethernet[n].generatedAddress
n ethernet[n].addressType
n ethernet[n].generatedAddressOffset
n uuid.location uuid.bios
n ethernet[n].present
Nessas opções, [n] é o número do adaptador de rede virtual. Se você nunca editar o arquivo
de configuração manualmente e não remover o adaptador de rede virtual, essas configurações
permanecerão inalteradas.
Workstation Pro não pode garantir a atribuição automática de endereços MAC exclusivos para
máquinas virtuais executadas em vários sistemas de host.
Observação Para preservar o endereço MAC para um adaptador de rede virtual, você deve ter
cuidado para não remover o adaptador. Se você remover o adaptador, mas depois recriá-lo, o
adaptador poderá receber um endereço MAC diferente.
Alterar o endereço MAC de uma máquina virtual
Você pode usar as configurações avançadas do adaptador de rede virtual para atribuir um novo
endereço MAC a uma máquina virtual.
Observação Não é possível definir as configurações avançadas do adaptador de rede virtual
para uma máquina virtual compartilhada ou remota.
Procedimentos
1 Selecione a máquina virtual e selecione VM (VM) > configurações (Settings).
2 Na guia hardware (Hardware), selecione o adaptador de rede virtual e clique em (Advanced)
avançado.
3 Digite um novo endereço MAC na caixa de texto endereço MAC (MAC Address) ou clique em
gerar (Generate) para que o Workstation Pro gere um novo endereço.
4 Clique em OK(OK) para salvar as alterações.
VMware, Inc. Traduzido automaticamente 289
Usando VMware Workstation Pro
Atribuir manualmente um endereço MAC a uma máquina virtual
Você pode atribuir manualmente um endereço MAC a uma máquina virtual.
Você pode querer atribuir um endereço MAC para garantir que o mesmo endereço seja atribuído
a uma máquina virtual toda vez que ele for ligado, mesmo que ele seja movido, ou para ter
certeza de que um endereço MAC exclusivo seja fornecido para cada máquina virtual em um
ambiente de rede.
Procedimentos
1 Use um editor de texto para remover as seguintes opções do arquivo de configuração da
máquina virtual (. vmx ).
ethernet[n].generatedAddress
ethernet[n].addressType
ethernet[n].generatedAddressOffset
Nessas opções, [n] é o número do adaptador de rede virtual.
2 Adicione a opção Ethernet [n]. endereço para o arquivo . vmx acima das linhas do
UUID no arquivo e defina-a como o endereço MAC.
Por exemplo: Ethernet [n]. endereço = 00:50:56: XX: YY: ZZ
Nesta linha, o quarto par de números, XX , deve ser um número hexadecimal válido entre
o 00h e o 3Fh, e YY e ZZ devem ser números hexadecimais válidos entre 00h e FFh.
Você deve usar esse formato. Workstation Pro máquinas virtuais não oferecem suporte a
endereços MAC arbitrários.
Um valor para XX: YY: ZZ que é exclusivo entre seus endereços embutidos em código evita
conflitos entre os endereços MAC atribuídos automaticamente e os endereços atribuídos
manualmente.
Amostra de configuração de rede personalizada
Há várias maneiras de combinar dispositivos em uma rede virtual. Este exemplo mostra as
conexões do servidor por meio de vários firewalls.
Você pode combinar dispositivos em uma rede virtual de várias maneiras. Neste exemplo, um
servidor Web se conecta por meio de um firewall a uma rede externa e o computador de um
administrador se conecta ao servidor Web por meio de um segundo firewall.
VMware, Inc. Traduzido automaticamente 290
Usando VMware Workstation Pro
Figura 8-4. Configuração personalizada com dois firewalls
host
network
adapter
virtual bridge
virtual network switch virtual virtual
virtual (VMnet0)
network network network
adapter adapter adapter
virtual machine 2
Web server virtual network switch virtual machine 1
(VMnet2) firewall
virtual network switch
virtual virtual (VMnet3)
network network virtual
adapter adapter network
adapter
virtual machine 4
virtual machine 3 “internal” PC
firewall
Criar a configuração de rede personalizada de amostra
Você pode criar a configuração de rede personalizada de amostra.
Pré-requisitos
n Familiarize-se com a forma de criar máquinas virtuais e configurar dispositivos de rede nos
sistemas operacionais de host e Guest.
n Familiarize-se com o diagrama da configuração de rede de amostra. Consulte Figura 8-4.
Configuração personalizada com dois firewalls.
Procedimentos
1 Use o novo assistente de de máquina virtual para criar quatro máquinas virtuais.
a Crie a primeira máquina virtual com rede em ponte para que ela possa se conectar a uma
rede externa usando o adaptador de rede do host.
b Crie as outras três máquinas virtuais sem rede.
VMware, Inc. Traduzido automaticamente 291
Usando VMware Workstation Pro
2 Defina as configurações de rede para a primeira máquina virtual.
a Abra a primeira máquina virtual, mas não ligue-a.
b Edite as configurações da máquina virtual para adicionar um segundo adaptador de rede
virtual.
c Conecte o segundo adaptador de rede a VMnet2.
3 Defina as configurações de rede para a segunda máquina virtual.
a Abra a máquina virtual, mas não ligue-a.
b Edite as configurações da máquina virtual para adicionar um adaptador de rede virtual.
c Conecte o adaptador de rede ao VMnet2.
4 Defina as configurações de rede para a terceira máquina virtual.
a Abra a máquina virtual, mas não ligue-a.
b Edite as configurações da máquina virtual para adicionar um adaptador de rede virtual.
c Conecte o adaptador de rede ao VMnet2.
d Edite as configurações da máquina virtual para adicionar um segundo adaptador de rede
virtual.
e Conecte o segundo adaptador de rede a VMnet3.
5 Defina as configurações de rede para a quarta máquina virtual.
a Abra a máquina virtual, mas não ligue-a.
b Edite as configurações da máquina virtual para adicionar um adaptador de rede virtual.
c Conecte o adaptador de rede ao VMnet3.
6 Determine os endereços de rede que são usados para VMnet2 e VMnet3.
Opção Descrição
Host do Windows Use o comando ipconfig /all.
Host Linux Use o comando ifconfig.
7 Ligue cada máquina virtual e instale o sistema operacional Guest apropriado.
8 Use o editor de rede virtual para configurar o VMnet2 para usar o serviço DHCP virtual para
distribuir o endereço IP para as máquinas virtuais.
VMware, Inc. Traduzido automaticamente 292
Usando VMware Workstation Pro
9 Configure a rede em cada sistema operacional Guest.
Opção Descrição
Máquina virtual 1 Para o adaptador de rede com ponte na máquina virtual 1, use as
configurações de rede necessárias para uma conexão com a rede externa.
Se a máquina virtual receber seu endereço IP de um servidor DHCP na
rede externa, as configurações padrão deverão funcionar. Para o segundo
adaptador de rede na máquina virtual 1, atribua manualmente um endereço
IP no intervalo que você está usando com o VMnet2.
Máquina virtual 2 Atribua um endereço IP no intervalo que você está usando com o VMnet2.
Máquina virtual 3 Os adaptadores de rede estão conectados ao VMnet2 e ao VMnet3. Atribua
um endereço IP no intervalo da rede virtual ao qual ele está conectado.
Máquina virtual 4 Atribua um endereço IP no intervalo que você está usando com o VMnet3.
10 Instale o software do aplicativo necessário em cada máquina virtual.
VMware, Inc. Traduzido automaticamente 293
Usando conexões remotas para
gerenciar Hines virtuais remotos
do Mac
9
As seções a seguir descrevem as máquinas virtuais do howremote podem ser gerenciadas
usando conexões remotas.
Este capítulo inclui os seguintes tópicos:
n Conectar-se a um servidor remoto
n Desconectar de um servidor remoto
n Carregamento de máquinas virtuais em servidores remotos
n Fazer o download de uma máquina virtual a partir de um servidor remoto
n Criar uma máquina virtual em um host remoto
n Gerenciar ações de energia do Hine virtual Mac em hosts remotos
n Usando funções para atribuir privilégios
Conectar-se a um servidor remoto
Você pode usar Workstation Pro para se conectar a um servidor remoto que esteja executando
o ESX i ou vCenter Server.
Quando você se conecta a um servidor remoto pela primeira vez, o Workstation Pro pergunta
se você deseja salvar suas informações de login. Você pode configurar Workstation Pro para
nunca pedir para salvar as informações de login para um servidor remoto. Consulte Desativar a
solicitação para salvar as informações de login remoto.
Pré-requisitos
Verifique se o servidor remoto está em execução ou ESX i ou vCenter Server 4,1 ou posterior.
Procedimentos
1 Selecione arquivo (File) > conectar ao servidor (Connect to Server).
2 Digite o nome do host ou o endereço IP, seu nome de usuário e senha e clique em conectar
(Connect).
VMware, Inc. Traduzido automaticamente 294
Usando VMware Workstation Pro
3 (Opcional) Se Workstation Pro perguntar se você deseja salvar suas informações de login,
selecione uma opção.
Opção Descrição
Lembrar Workstation Pro salva suas informações de login para que você não precise
fornecê-las da próxima vez que fizer login no servidor.
Nunca para este host Workstation Pro salva o nome do servidor em uma lista de exceções e
não solicita que você salve suas informações de login para este servidor
novamente.
Agora não Workstation Pro não salva suas informações de login, mas solicita que você
salve suas informações de login na próxima vez que se conectar a este
servidor.
Resultados
Depois de conectar-se ao servidor remoto, o host remoto aparece na biblioteca. No mínimo, as
máquinas virtuais remotas também aparecem na biblioteca.
Se você estiver usando Workstation Pro em um host do Windows e o servidor remoto estiver
em execução vCenter Server, outros objetos poderão aparecer na biblioteca. Nessa situação,
quando vCenter Server aparece na biblioteca, você pode alternar entre a visualização de hosts e
clusters e a exibição de VMs. A visualização de hosts e clusters exibe os datacenters, os clusters,
os hosts ESX i, os pools de recursos, os vApps e as máquinas virtuais. A visualização de VMs lista
os datacenters, as pastas e as máquinas virtuais.
Próximo passo
Interaja com o host remoto e as máquinas virtuais remotas. Consulte Como interagir com hosts
remotos e máquinas virtuais.
Como interagir com hosts remotos e máquinas virtuais
Depois de conectar-se a um servidor remoto, o host remoto e as máquinas virtuais remotas
aparecem na biblioteca. Se você estiver usando Workstation Pro em um host do Windows e o
servidor remoto estiver em execução vCenter Server, você poderá alternar entre a visualização
de hosts e clusters e a exibição de VMs. A visualização de hosts e clusters exibe os datacenters,
os clusters, os hosts ESX i, os pools de recursos, os vApps e as máquinas virtuais. A visualização
VMs lista o datacenter, as pastas e as máquinas virtuais.
Para interagir com um host remoto, selecione-o na biblioteca.
As tarefas que você pode executar em um host remoto aparecem na guia para o host remoto.
Por exemplo, você pode executar as seguintes ações no host remoto.
n Reiniciar
n Desligar
n Entrar no modo de manutenção
n Criar máquinas virtuais
VMware, Inc. Traduzido automaticamente 295
Usando VMware Workstation Pro
Para interagir com uma máquina virtual remota, selecione-a na biblioteca. Você interage com
máquinas virtuais remotas da mesma forma que interage com máquinas virtuais locais, mas
alguns recursos e dispositivos não são suportados. Os recursos que não podem ser usados
com máquinas virtuais remotas incluem o modo Unity, pastas compartilhadas, snapshots de
autoproteção, arrastar e soltar e copiar e colar.
Suas permissões determinam as ações que você pode realizar em hosts remotos e máquinas
virtuais remotas. Quando um recurso não é compatível ou quando você não tem permissão para
usá-lo, o item de menu associado não está disponível.
Desativar a solicitação para salvar as informações de login remoto
Você pode desativar a solicitação para salvar as informações de login remoto para um servidor
remoto específico ou para todos os servidores remotos.
Procedimentos
u Desative a solicitação para salvar as informações de login para um servidor remoto
específico.
a Faça login no servidor remoto pela primeira vez.
b Selecione nunca para este host (Never for this Host).
Workstation Pro salva o nome do servidor remoto em uma lista de exceções. Você deve
digitar as informações de login na próxima vez que se conectar ao servidor remoto.
u Desative a solicitação para salvar as informações de login para todos os servidores remotos.
a Selecione editar (Edit) > preferência (Preference) > (Workspace).
b Desmarque oferecer para salvar as informações de login para hosts remotos (Offer to
save login information for remote hosts).
c Clique em OK(OK) para salvar as alterações.
Você deve digitar as informações de login toda vez que se conectar a um servidor remoto.
Remover informações de login e exceção salvas de servidores
remotos
Você pode remover as informações de login que Workstation Pro salvas para um servidor
remoto. Talvez seja necessário remover as informações de login salvas se o nome de usuário
ou a senha for alterado para um servidor remoto. Você também pode remover um servidor
remoto da lista de exceções.
Workstation Pro adicionará um servidor remoto à lista de exceções quando você selecionar
nunca para este host (Never for this Host) na primeira vez que você fizer login no servidor
remoto. Se, posteriormente, você quiser que o Workstation Pro peça para salvar as informações
de login para esse servidor remoto, deverá remover o servidor remoto da lista de exceções.
VMware, Inc. Traduzido automaticamente 296
Usando VMware Workstation Pro
Procedimentos
1 Selecione editar (Edit) > (Preferences), selecione (Workspace) do espaço de trabalho e
clique em exibir informações de login salvas (Show Saved Login Information).
A guia senhas salvas (Saved Passwords) mostra os nomes de usuário salvos. Os servidores
remotos para os quais Workstation Pro não solicita que as informações de login sejam salvas
na guia exceções (Exceptions).
Opção Descrição
Remover informações de login Na guia senhas salvas (Saved Passwords), selecione o servidor remoto e
salvas de um servidor remoto clique em remover (Remove). Você deve digitar as informações de login na
específico próxima vez que se conectar a esse servidor remoto.
Remover todas as informações de Na guia senhas salvas (Saved Passwords), clique em remover todos os
login salvas (Remove All). Você deve digitar as informações de login na próxima vez em
que se conectar a qualquer servidor remoto.
Remover um servidor remoto da Na guia exceções (Exceptions), selecione o servidor remoto e clique em
lista de exceções remover (Remove). Workstation Pro solicita que você salve as informações
de login da próxima vez que se conectar ao servidor remoto.
Remover todos os servidores Na guia exceções (Exceptions), clique em remover todos os (Remove All)
remotos da lista de exceções (host do Windows) ou limpar (Clear) (host Linux). Workstation Pro solicita
que você salve as informações de login na próxima vez em que se conectar
a qualquer servidor remoto.
2 Clique em fechar (Close) para fechar a caixa de diálogo e clique em OK (OK) para salvar suas
alterações.
Desconectar de um servidor remoto
Quando você desconectar de um servidor remoto, as máquinas virtuais remotas não aparecerão
mais na biblioteca.
Procedimentos
u Em um host do Windows, clique com o botão direito do mouse no host remoto na biblioteca
e selecione desconectar (Disconnect).
u Em um host Linux, selecione o host remoto na biblioteca e clique em desconectar deste
servidor (Disconnect From This Server) na guia do host remoto.
Carregamento de máquinas virtuais em servidores remotos
Você pode carregar máquinas virtuais criadas com Workstation Pro para servidores remotos que
executam o VMware ESX i ou VMware vCenter Server.
VMware, Inc. Traduzido automaticamente 297
Usando VMware Workstation Pro
n Carregar uma máquina virtual para um servidor remoto
Quando você carrega uma máquina virtual para um servidor remoto, Workstation Pro copia
a máquina virtual para o host remoto e o repositório de dados que você seleciona. A
máquina virtual original permanece no sistema host.
Carregar uma máquina virtual para um servidor remoto
Quando você carrega uma máquina virtual para um servidor remoto, Workstation Pro copia a
máquina virtual para o host remoto e o repositório de dados que você seleciona. A máquina
virtual original permanece no sistema host.
Pré-requisitos
n Verifique se o servidor remoto está em execução VMware Workstation Pro, VMware ESX ou
VMware vCenter Server..
n Verifique se a máquina virtual não está criptografada. Não é possível carregar uma máquina
virtual criptografada.
n Verifique se o host remoto oferece suporte à versão de hardware da máquina virtual. Se
o host remoto não suportar a versão do hardware, o assistente de carregamento retornará
uma mensagem de erro.
n Abra a máquina virtual no Workstation Pro.
n Se a máquina virtual estiver ligada ou suspensa, desligue-a.
Procedimentos
1 Selecione a máquina virtual e selecione VM (VM) > gerenciar (Manage) > carregar (Upload).
Observação Você também pode iniciar o processo de carregamento arrastando e soltando
a máquina virtual para o host remoto na biblioteca.
2 Selecione o servidor remoto de destino.
Opção Ação
O servidor remoto aparece na lista Selecione o servidor remoto na lista.
O servidor remoto não aparece na Selecione nova conexão do servidor (New Server Connection) e faça login
lista no servidor remoto.
Workstation Pro verifica a conexão com o servidor remoto.
3 Se o servidor remoto estiver em execução vCenter Server, selecione um local de destino.
4 (Opcional) Digite um novo nome para a máquina virtual no host remoto.
5 Selecione um host remoto e um repositório de dados para armazenar a máquina virtual
carregada.
Se o servidor remoto estiver em execução vCenter Server, vários hosts e repositórios de
dados poderão estar disponíveis.
VMware, Inc. Traduzido automaticamente 298
Usando VMware Workstation Pro
6 Clique em concluir (Finish) para carregar a máquina virtual para o servidor remoto.
Uma barra de status indica o progresso do processo de carregamento. O tempo necessário
para carregar uma máquina virtual depende do tamanho do disco virtual e da velocidade de
conexão de rede.
Resultados
Depois que a máquina virtual é carregada para o servidor remoto, ela aparece no inventário para
o host remoto na biblioteca.
Fazer o download de uma máquina virtual a partir de um
servidor remoto
Quando você faz o download de uma máquina virtual de um servidor remoto, Workstation Pro
copia a máquina virtual do host remoto e do repositório de dados. A máquina virtual original
permanece no sistema host, e uma cópia é criada no host Workstation Pro no local que você
especificar.
Esse recurso está disponível para máquinas virtuais em servidores remotos. Ele não está
disponível para máquinas virtuais compartilhadas ou máquinas virtuais padrão em hosts
Workstation Pro.
Pré-requisitos
n Conecte-se ao servidor remoto que hospeda a máquina virtual que você deseja baixar.
Consulte Conectar-se a um servidor remoto.
n Verifique se o servidor remoto está em execução ESX, ESX i ou vCenter Server 4,1 ou
posterior.
n Se a máquina virtual estiver ligada ou suspensa, desligue-a.
Procedimentos
1 Selecione a máquina virtual no servidor remoto e selecione VM (VM) > gerenciar (Manage) >
download (Download).
Observação Você também pode iniciar o processo de download arrastando a máquina
virtual do host remoto para a meu computador (My Computer) parte da biblioteca
Workstation Pro ou em qualquer subpasta de meu computador (My Computer) na
biblioteca.
2 Na caixa de diálogo baixar máquina virtual que aparece, digite um nome para a máquina
virtual, digite ou navegue até o diretório para os arquivos da máquina virtual e clique em
baixar (Download).
VMware, Inc. Traduzido automaticamente 299
Usando VMware Workstation Pro
Criar uma máquina virtual em um host remoto
Quando você estiver conectado a um servidor remoto, poderá criar uma máquina virtual remota.
Criar uma máquina virtual remota é semelhante a criar uma máquina virtual no host local, mas a
instalação fácil não é suportada e você deve instalar o sistema operacional Guest manualmente.
Quando você seleciona uma configuração típica, o novo assistente de de máquina virtual usa
a versão de hardware padrão configurada nas preferências de Workstation Pro, a menos que
o host remoto não ofereça suporte a essa versão. Se o host remoto não suportar a versão de
hardware padrão, o assistente usará a versão de hardware mais recente compatível com o host
remoto.
Pré-requisitos
n Conecte-se ao servidor remoto. Consulte Conectar-se a um servidor remoto.
n Verifique se você tem permissão para criar uma máquina virtual no host remoto.
n Verifique se você tem as informações de novo assistente de de máquina virtual requer a
criação de uma máquina virtual. Consulte Preparando-se para criar uma nova máquina virtual.
Procedimentos
1 Inicie o novo assistente de de máquina virtual.
Opção Descrição
Host do Windows Selecione arquivo (File) > nova máquina virtual (New Virtual Machine) e
selecione o host remoto no menu ou clique em nova máquina virtual (New
Virtual Machine) na guia do host remoto.
Host Linux Clique em criar uma nova máquina virtual (Create a New Virtual Machine)
na guia para o host remoto.
2 Na tela de boas-vindas, selecione o tipo de configuração.
Opção Descrição
Típico O assistente solicita que você especifique ou aceite os padrões para as
configurações da máquina virtual básica. O tipo de configuração típica é
apropriado na maioria das instâncias.
Depois de especificar uma versão do sistema operacional e o nome e a
localização da máquina virtual, o assistente solicitará que você configure
apenas o tamanho do disco virtual e se o disco deve ser dividido em vários
arquivos. Se você escolher uma configuração personalizada, o assistente
incluirá prompts adicionais para itens como processadores, memória e rede.
Personalizado Você deve selecionar o tipo de configuração personalizada para criar
uma versão diferente da máquina virtual do que a configuração de
compatibilidade de hardware padrão, especificar o tipo de adaptador de e/s
para adaptadores SCSI, especificar se deseja criar um disco virtual IDE, SCSI,
SATA ou NVMe, usar um disco virtual existente ou alocar todo o espaço em
disco
VMware, Inc. Traduzido automaticamente 300
Usando VMware Workstation Pro
3 Se o servidor remoto em execução for ESX ou ESX i e tiver vários repositórios de dados,
selecione um repositório de dados para armazenar a máquina virtual.
4 Se o servidor remoto estiver em execução vCenter Server, selecione uma localização de
inventário, um host remoto e um repositório de dados para armazenar a máquina virtual.
A localização de inventário pode ser uma pasta de Datacenter ou de máquina virtual em um
datacenter. Você deve selecionar um repositório de dados somente se o host remoto tiver
vários repositórios de dados.
5 Se você selecionou uma configuração personalizada, selecione a configuração de
compatibilidade de hardware para a máquina virtual.
A configuração de compatibilidade de hardware determina os recursos de hardware da
máquina virtual.
6 Selecione o tipo e a versão do sistema operacional Guest, ou selecione outros (Other) se o
sistema operacional Guest não estiver listado.
7 Digite um nome para a máquina virtual.
8 Siga os prompts para selecionar um sistema operacional Guest e o nome e configurar a
máquina virtual.
Use as seguintes diretrizes:
n O recurso de instalação fácil não está disponível para a instalação de sistemas
operacionais em máquinas virtuais compartilhadas ou remotas.
n Se você optar por instalar o sistema operacional mais tarde, a máquina virtual será criada
com um disco em branco.
9 Clique em concluir (Finish) para criar a máquina virtual.
Resultados
A máquina virtual aparece na biblioteca no host remoto.
Próximo passo
Instale manualmente o sistema operacional Guest. Consulte Instalar manualmente um sistema
operacional Guest .
Gerenciar ações de energia do Hine virtual Mac em hosts
remotos
Você pode gerenciar ações de energia, como ações de início e de interrupção, em máquinas
virtuais remotas.
As opções de energia disponíveis diferem para hosts Windows e Linux.
VMware, Inc. Traduzido automaticamente 301
Usando VMware Workstation Pro
Tabela 9-1. Opções de energia do Hine virtual Mac no host Windows para máquinas virtuais
remotas
Ações de energia Descrição
(Auto Start) de Quando você seleciona inicialização automática (Auto Start), as máquinas virtuais são
inicialização automática iniciadas quando o host é iniciado.
Suspensão automática Quando você seleciona suspensão automática (Auto Suspend), as máquinas virtuais são
de (Auto Suspend) transferidas quando o host é encerrado.
Tabela 9-2. Opções de energia do Hine virtual Mac no host Linux para máquinas virtuais remotas
Ações de energia Descrição
(Auto Start) de Quando você seleciona inicialização automática (Auto Start), as máquinas virtuais são
inicialização automática iniciadas quando o host é iniciado.
Suspender (Suspend) Quando você seleciona suspender (Suspend), as máquinas virtuais são transferidas
quando o host é encerrado.
Encerrar (Shut Down Quando você seleciona encerrar (Shut Down Guest) de convidado, as máquinas virtuais
Guest) Guest são encerradas quando o host é encerrado.
Desligar (Power Off ) Quando você seleciona desligar (Power Off), as máquinas virtuais são desligadas quando
o host é encerrado.
Nenhum(None) Quando você seleciona nenhum (None), as ações de interrupção do host não afetam as
máquinas virtuais.
Se o servidor remoto estiver em execução vCenter Server, você não poderá configurar as
ações de energia. Não é possível usar as ações de energia para configurar as máquinas
virtuais para iniciar ou parar em uma sequência preferida. Você pode usar o VMware vSphere
Client para configurar recursos mais avançados, incluindo a ordem de inicialização. Consulte a
documentação de administração da máquina virtual do vSphere.
Pré-requisitos
n Se você estiver configurando ações de energia para máquinas virtuais remotas, conecte-se
ao servidor remoto. Consulte Conectar-se a um servidor remoto.
n Verifique se você tem a função de administrador ou uma função personalizada que contenha
o privilégio de . configuração. configuração automática de inicialização de máquina virtual.
Procedimentos
1 Selecione o local das máquinas virtuais.
Opção Descrição
As máquinas virtuais estão em um a Na biblioteca do, selecione o host remoto.
host remoto b Na guia do host remoto, clique em gerenciar ações de energia de VM
(Manage VM Power Actions).
2 Selecione as máquinas virtuais a serem iniciadas ou interrompidas com o sistema host.
VMware, Inc. Traduzido automaticamente 302
Usando VMware Workstation Pro
3 Se você tiver selecionado várias máquinas virtuais, selecione o número de segundos de
atraso entre iniciar ou parar as máquinas virtuais.
4 Para salvar as alterações, clique em Salvar(Save).
Usando funções para atribuir privilégios
Uma função é um conjunto predefinido de privilégios. Os privilégios definem os direitos
individuais que um usuário precisa para executar ações e ler as propriedades. Workstation
Pro inclui um conjunto padrão de funções do sistema. Você também pode criar suas próprias
funções.
Um único usuário pode ter diferentes funções para diferentes objetos. Por exemplo, se você tiver
duas máquinas virtuais remotas, A máquina virtual A e a máquina virtual B, poderá atribuir um
usuário específico a função de administrador na máquina virtual A e a permissão somente leitura
na máquina virtual B.
n Funções padrão do sistema
Workstation Pro fornece um conjunto de funções padrão do sistema. Você pode usar as
funções padrão do sistema para atribuir permissões ou pode usá-las como um modelo para
criar suas próprias funções.
n Criar uma função
Se as funções padrão do sistema não atenderem às suas necessidades, você poderá
combinar os privilégios selecionados para criar suas próprias funções.
n Editar uma função
Você pode alterar o nome de uma função. Você pode adicionar ou remover os privilégios
em uma função. Não é possível editar as funções padrão do sistema.
n Clonar uma função
Você pode fazer uma cópia de uma função existente clonando-a. Quando você clona uma
função, a nova função não é aplicada a usuários, grupos ou objetos. Você deve atribuir a
função a usuários ou grupos e objetos.
n Remover uma função
Quando você remove uma função, Workstation Pro remove a definição da lista de funções.
Funções padrão do sistema
Workstation Pro fornece um conjunto de funções padrão do sistema. Você pode usar as funções
padrão do sistema para atribuir permissões ou pode usá-las como um modelo para criar suas
próprias funções.
As funções padrão do sistema são permanentes. Não é possível editar os privilégios associados
a essas funções.
VMware, Inc. Traduzido automaticamente 303
Usando VMware Workstation Pro
Tabela 9-3. Funções padrão do sistema
Função Recursos do usuário
Administrador n Tem todos os privilégios para todos os objetos.
n Pode adicionar, remover e definir direitos e privilégios
de acesso em todos os objetos.
Função padrão para membros do grupo de
administradores em hosts do Windows e o usuário raiz
em hosts Linux.
Sem acesso n Não é possível visualizar ou alterar o objeto
associado.
n As abas associadas ao objeto aparecem sem
conteúdo.
Exceto para usuários no grupo de administradores em
hosts do Windows e no usuário raiz em hosts Linux, essa
é a função padrão para todos os usuários.
Somente Leitura n O pode exibir o estado do objeto e os detalhes sobre
o objeto.
n Não é possível realizar ações por meio dos menus e
das barras de ferramentas.
Criador de VM Pode criar, usar, configurar e excluir máquinas virtuais.
Usuário da VM Pode configurar e usar máquinas virtuais existentes.
Criar uma função
Se as funções padrão do sistema não atenderem às suas necessidades, você poderá combinar
os privilégios selecionados para criar suas próprias funções.
Os privilégios definem os direitos individuais que um usuário precisa para executar ações e ler
as propriedades. Os privilégios que você pode selecionar ao criar uma função dependem se o
servidor está em execução ESX, ESX i ou vCenter Server.
Consulte privilégios definidos no centro de documentação do Workstation Pro para obter
descrições dos privilégios disponíveis. O centro de documentação do Workstation Pro está
disponível no site do VMware Web em https://www.vmware.com/support/pubs/ws_pubs.html.
Pré-requisitos
Se você estiver criando uma função em um host remoto, conecte-se ao servidor remoto.
Consulte Conectar-se a um servidor remoto.
VMware, Inc. Traduzido automaticamente 304
Usando VMware Workstation Pro
Procedimentos
1 Abra a caixa de diálogo Editar funções.
Opção Descrição
Criar uma função em um host n (Host do Windows) Clique com o botão direito do mouse no host remoto
remoto e selecione funções (Roles).
n (Host Linux) Clique com o botão direito do mouse no host remoto e
selecione editar funções (Edit Roles).
2 Clique em Adicionar(Add).
3 Digite um nome para a nova função.
Opção Descrição
Host do Windows Substitua o nome da função na lista de funções.
Host Linux Digite um novo nome na caixa de texto nome (Name).
4 Na árvore de privilégios, selecione os privilégios a serem incluídos na nova função.
Você pode expandir a árvore para visualizar os privilégios em cada categoria.
5 Clique em OK (OK) (host do Windows) ou salvar (Save) (host Linux) para criar a nova função.
Editar uma função
Você pode alterar o nome de uma função. Você pode adicionar ou remover os privilégios em
uma função. Não é possível editar as funções padrão do sistema.
Quando você altera os privilégios em uma função, as alterações são aplicadas a qualquer usuário
ou grupo que esteja atribuído a essa função. Quando você altera o nome de uma função,
nenhuma alteração ocorre para as atribuições da função.
Consulte privilégios definidos no centro de documentação do Workstation Pro para obter
descrições dos privilégios disponíveis. O centro de documentação do Workstation Pro está
disponível no site do VMware Web em https://www.vmware.com/support/pubs/ws_pubs.html.
Pré-requisitos
Se você estiver editando uma função em um host remoto, conecte-se ao servidor remoto.
Consulte Conectar-se a um servidor remoto.
VMware, Inc. Traduzido automaticamente 305
Usando VMware Workstation Pro
Procedimentos
1 Abra a caixa de diálogo Editar funções.
Opção Descrição
Editar uma função em um host n (Host do Windows) Clique com o botão direito do mouse no host remoto
remoto e selecione funções (Roles).
n (Host Linux) Clique com o botão direito do mouse no host remoto e
selecione editar funções (Edit Roles).
2 Selecione a função a ser editada.
Opção Descrição
Alterar o nome da função n (Host do Windows) Clique duas vezes na função na lista de funções e
digite um novo nome.
n (Host Linux) Digite um novo nome na caixa de texto nome (Name).
Alterar os privilégios na função Marque ou desmarque os privilégios na árvore de privilégios. Você pode
expandir a árvore para visualizar os privilégios em cada categoria.
3 Clique em OK (OK) (host do Windows) ou salvar (Save) (host Linux) para salvar suas
alterações.
Clonar uma função
Você pode fazer uma cópia de uma função existente clonando-a. Quando você clona uma
função, a nova função não é aplicada a usuários, grupos ou objetos. Você deve atribuir a função
a usuários ou grupos e objetos.
Você pode alterar os privilégios em uma função clonada durante o processo de clonagem.
Consulte privilégios definidos no centro de documentação do Workstation Pro para obter
descrições dos privilégios disponíveis. O centro de documentação do Workstation Pro está
disponível no site do VMware Web em https://www.vmware.com/support/pubs/ws_pubs.html.
Pré-requisitos
Se você estiver clonando uma função em um host remoto, conecte-se ao servidor remoto.
Consulte Conectar-se a um servidor remoto.
Procedimentos
1 Abra a caixa de diálogo Editar funções.
Opção Descrição
Clonar uma função em um host n (Host do Windows) Clique com o botão direito do mouse no host remoto
remoto e selecione funções (Roles).
n (Host Linux) Clique com o botão direito do mouse no host remoto e
selecione editar funções (Edit Roles).
VMware, Inc. Traduzido automaticamente 306
Usando VMware Workstation Pro
2 Selecione a função a ser clonada e clique em clonar (Clone).
Workstation Pro adiciona uma cópia da função à lista de funções.
3 Digite um novo nome para a função clonada.
Opção Descrição
Host do Windows Substitua o nome da função na lista de funções.
Host Linux Digite um novo nome na caixa de texto nome (Name).
4 (Opcional) Para alterar os privilégios na função clonada, marque ou desmarque os privilégios
na árvore de privilégios.
Você pode expandir a árvore para visualizar os privilégios em cada categoria.
5 Clique em OK (OK) (host do Windows) ou salvar (Save) (host Linux) para criar a nova função.
Remover uma função
Quando você remove uma função, Workstation Pro remove a definição da lista de funções.
Importante Certifique-se de entender como os usuários serão afetados antes de remover ou
substituir atribuições de função.
Pré-requisitos
Se você estiver removendo uma função em um host remoto, conecte-se ao servidor remoto.
Consulte Conectar-se a um servidor remoto.
Procedimentos
1 Abra a caixa de diálogo Editar funções.
Opção Descrição
Remover uma função em um host n (Host do Windows) Clique com o botão direito do mouse no host remoto
remoto e selecione funções (Roles).
n (Host Linux) Clique com o botão direito do mouse no host remoto e
selecione editar funções (Edit Roles).
2 Selecione a função a ser removida e clique em remover (Remove).
Em um host do Windows, Workstation Pro remove os pares de usuário ou grupo e função
configurados no host. Os usuários ou grupos que não têm outras permissões atribuídas
perdem todos os privilégios.
VMware, Inc. Traduzido automaticamente 307
Usando VMware Workstation Pro
3 Se a função for atribuída a um usuário ou grupo, selecione uma opção de reatribuição e
clique em OK (OK).
Opção Descrição
Remover a função de todos os n (Host do Windows) Selecione remover atribuições de função (Remove
usuários e grupos afetados role assignments).
n (Host Linux) Selecione remover as permissões afetadas (Remove
affected permissions).
Os usuários ou grupos que não têm outras permissões atribuídas perdem
todos os privilégios.
Remover a função e atribuir outra n (Host do Windows) Selecione reatribuir usuários afetados para
função a todos os usuários e grupos (Reassign affected users to) e selecionar uma função.
afetados n (Host Linux) Selecione reatribuir as permissões afetadas para (Reassign
affected permissions to) e selecionar uma função.
VMware, Inc. Traduzido automaticamente 308
Alterando Workstation Pro
configurações de preferências 10
Workstation Pro configurações de preferência são configurações globais que se aplicam ao
Workstation Pro e às máquinas virtuais que você executa no Workstation Pro. Você pode
substituir determinadas configurações de preferência de Workstation Pro para máquinas virtuais
específicas.
Para alterar Workstation Pro configurações de preferências, selecione editar (Edit) >
(Preferences).
Importante As configurações padrão para preferências de Workstation Pro estão corretas na
maioria dos casos. Não altere as configurações de preferências de Workstation Pro, a menos que
você seja um usuário experiente.
Este capítulo inclui os seguintes tópicos:
n Como definir as configurações de preferências do Workspace
n Definindo as configurações de preferências de entrada
n Alterando combinações de teclas de atalho
n Definindo as configurações de preferências de exibição do Workstation Pro
n Configurando o comportamento de conexão do dispositivo USB
n Definindo as configurações de preferência de atualização de software
n Participar ou sair do Programa de Aperfeiçoamento da Experiência do Cliente
n Definindo as configurações de preferência de memória do Workstation Pro
n Definindo as configurações de preferência de prioridade de Workstation Pro
n Definindo as configurações do dispositivo para hosts do Windows
Como definir as configurações de preferências do
Workspace
Você pode usar as configurações de preferência de espaço de trabalho para alterar a
configuração de compatibilidade de hardware padrão para máquinas virtuais recém-criadas,
controlar como as máquinas virtuais se comportam quando você sai do Workstation Pro e definir
as configurações gerais do espaço de trabalho.
VMware, Inc. Traduzido automaticamente 309
Usando VMware Workstation Pro
Para definir as configurações de preferência do Workspace, selecione editar (Edit) >
preferências (Preferences) > espaço de trabalho (Workspace).
n Configurando os locais padrão para capturas de tela e arquivos de máquina virtual
Você pode configurar os locais padrão para arquivos de máquinas virtuais e capturas de
tela capturadas.
n Configurando o comportamento de saída da máquina virtual
Você pode configurar como as máquinas virtuais se comportam quando você sai do
Workstation Pro.
n Habilitando pastas compartilhadas criadas por outros usuários
Como precaução de segurança, uma pasta compartilhada é desativada por padrão se
não tiver sido criada pelo usuário que liga a máquina virtual. O compartilhamento de
pastas também é desabilitado por padrão para máquinas virtuais Workstation 5. x,
independentemente de quem criou a máquina virtual.
n Alterando a configuração de compatibilidade de hardware padrão
Você pode alterar a configuração de compatibilidade de hardware que o novo assistente
de de máquina virtual usa ao criar uma máquina virtual típica. A configuração de
compatibilidade de hardware determina os recursos de hardware que são compatíveis com
a máquina virtual.
n Configurando as definições de reinicialização de energia e Aero Peek
Você pode configurar o número de segundos que Workstation Pro atrasos entre a ativação
em máquinas virtuais quando você executa uma operação de energia em lote. Você
também pode especificar se deseja mostrar as miniaturas Aero Peek nas abas abrir máquina
virtual.
n Alterando a configuração de privacidade de login do servidor remoto
Você pode alterar a configuração para ativar ou desativar uma solicitação para salvar suas
informações de login ao se conectar a um servidor remoto.
Configurando os locais padrão para capturas de tela e arquivos de
máquina virtual
Você pode configurar os locais padrão para arquivos de máquinas virtuais e capturas de tela
capturadas.
Para configurar os locais padrão para capturas de tela e arquivos de máquina virtual, selecione
editar (Edit) > preferências (Preferences) > (Workspace).
VMware, Inc. Traduzido automaticamente 310
Usando VMware Workstation Pro
Tabela 10-1. Configurações de localização de captura de tela e arquivo da máquina virtual
Configuração Descrição
Localização padrão para máquinas virtuais (Default A localização padrão para armazenar arquivos de
location for virtual machines) máquina virtual. Esse caminho aparece na caixa de
texto Localização do (Location) no novo assistente de
de máquina virtual e no assistente de clonar máquina
virtual . Ele se aplica às máquinas virtuais que o usuário
atualmente conectado cria.
Salvar capturas de tela para (Save screenshots to) Selecione se deseja salvar capturas de tela da máquina
virtual na área de transferência, em um arquivo ou em
ambos.
Ao salvar uma captura de tela em um arquivo, você pode
ter Workstation Pro:
n Ausentes, peça para localização
n Salvar na área de trabalho
n Procurar local personalizado
Por padrão, Workstation Pro salva capturas de tela
em .png arquivos na área de trabalho do computador
host. Para salvar capturas de tela em .bmp arquivos em
hosts do Windows, selecione sempre solicitar (Always
ask for location) de localização e especifique o tipo de
arquivo ao criar a captura de tela.
Configurando o comportamento de saída da máquina virtual
Você pode configurar como as máquinas virtuais se comportam quando você sai do Workstation
Pro.
Para configurar o comportamento de saída da máquina virtual, selecione editar (Edit) >
preferências (Preferences) > espaço de trabalho (Workspace).
VMware, Inc. Traduzido automaticamente 311
Usando VMware Workstation Pro
Tabela 10-2. Configurações de comportamento de saída da máquina virtual
Configuração Descrição
Lembre-se das guias abertas entre as sessões As guias da máquina virtual que aparecem quando você
(Remember opened tabs between sessions) sai Workstation Pro aparecem na próxima vez que você
iniciar o Workstation Pro.
Se uma guia para uma máquina virtual for exibida
na janela Workstation Pro, a máquina virtual será
considerada aberta mesmo que não esteja ligada.
Manter VMs em execução após Workstation fechar As máquinas virtuais ligadas permanecem em execução
em segundo plano quando você as fecha ou sai
Workstation Pro. Se você desmarcar essa configuração,
Workstation Pro solicitará que a ação seja realizada
toda vez que fechar uma máquina virtual ligada ou sair
Workstation Pro.
Se uma máquina virtual ligada continuar sendo executada
Depois de você fechá-la ou sair do Workstation Pro, você
poderá interagir com ela por meio de VNC ou de outro
serviço.
Mostrar ícone de bandeja (Show tray icon) Se você executar máquinas virtuais em segundo plano,
use essa configuração para selecionar como o ícone de
bandeja é exibido. O ícone de bandeja é representado
por três quadrados sobrepostos na área de notificação na
barra de tarefas no sistema host.
Sempre
O ícone de bandeja aparece na barra de tarefas
quando não há máquinas virtuais em execução,
mesmo se Workstation Pro não estiver em execução.
Quando uma máquina virtual é ligada
O ícone de bandeja aparece na barra de tarefas
somente quando uma máquina virtual é ligada.
Never
O ícone de bandeja não aparecerá na barra de tarefas
quando uma máquina virtual estiver em execução,
mesmo que você reinicie Workstation Pro.
Habilitando pastas compartilhadas criadas por outros usuários
Como precaução de segurança, uma pasta compartilhada é desativada por padrão se não tiver
sido criada pelo usuário que liga a máquina virtual. O compartilhamento de pastas também é
desabilitado por padrão para máquinas virtuais Workstation 5. x, independentemente de quem
criou a máquina virtual.
Para habilitar pastas compartilhadas que foram criadas por outros usuários, selecione editar
(Edit) > preferências (Preferences) > Workstation e selecione ativar todas as pastas
compartilhadas por padrão (Enable all shared folders by default).
VMware, Inc. Traduzido automaticamente 312
Usando VMware Workstation Pro
Depois que essa configuração estiver ativada, você poderá especificar quais máquinas virtuais
podem compartilhar pastas e quais pastas podem ser compartilhadas.
Importante Habilitar todas as pastas compartilhadas pode representar um risco de segurança,
pois uma pasta compartilhada pode permitir que os programas existentes na máquina virtual
acessem o sistema de arquivos do host sem o seu conhecimento.
Alterando a configuração de compatibilidade de hardware padrão
Você pode alterar a configuração de compatibilidade de hardware que o novo assistente de de
máquina virtual usa ao criar uma máquina virtual típica. A configuração de compatibilidade de
hardware determina os recursos de hardware que são compatíveis com a máquina virtual.
Para alterar a configuração de compatibilidade de hardware padrão, selecione editar (Edit)
> preferências (Preferences) > espaço de trabalho (Workspace). A configuração padrão
de compatibilidade de hardware aparece no menu padrão de compatibilidade de hardware
(Default hardware compatibility).
Por padrão, a configuração de compatibilidade de hardware padrão é a versão do Workstation
Pro que está instalada no sistema host.
Se você planeja criar máquinas virtuais e implementá-las em ambientes que usam outros
produtos VMware, talvez seja necessário alterar a configuração de compatibilidade de hardware
padrão para uma versão anterior do Workstation. Alguns produtos não oferecem suporte a
todos os recursos de hardware na versão instalada do Workstation Pro. Se a máquina virtual
tiver que ser compatível com ESX servidor, você poderá marcar a caixa de seleção para ESX
compatibilidade do servidor na caixa de diálogo Preferências do espaço de trabalho.
Observação A caixa de seleção para a compatibilidade do servidor ESX não está disponível
quando você cria uma máquina virtual em um host de ESX remoto. As máquinas virtuais criadas
em hosts de ESX remotos sempre são ESX compatíveis.
Consulte o Guia de planejamento de mobilidade de máquina virtual para obter informações
sobre as versões de hardware virtual. Este manual lista os problemas de compatibilidade a serem
considerados quando você move máquinas virtuais em diferentes ambientes.
Observação Se você criar uma máquina virtual personalizada no novo assistente de de máquina
virtual, poderá substituir a configuração de compatibilidade de hardware padrão.
Configurando as definições de reinicialização de energia e Aero Peek
Você pode configurar o número de segundos que Workstation Pro atrasos entre a ativação em
máquinas virtuais quando você executa uma operação de energia em lote. Você também pode
especificar se deseja mostrar as miniaturas Aero Peek nas abas abrir máquina virtual.
Para configurar as configurações de intervalo de energia e de miniatura, selecione editar (Edit) >
preferências (Preferences) > (Workspace).
VMware, Inc. Traduzido automaticamente 313
Usando VMware Workstation Pro
Tabela 10-3. Configurações de intervalo de ativação e miniatura
Configuração Descrição
Segundos entre a ativação em várias VMs (Seconds Selecione o número de segundos durante os quais
between powering on multiple VMs) Workstation Pro atrasos entre as máquinas virtuais
quando você executar uma operação de energia em lote.
Você pode realizar uma operação de energia em lote em
máquinas virtuais em uma pasta selecionando a pasta ou
selecionando miniaturas na guia pasta.
Exibir miniaturas Aero Peek para abas abertas (Show Selecione se deseja mostrar as miniaturas Aero Peek nas
Aero Peek thumbnails for open tabs) abas abrir máquina virtual.
Essa caixa de seleção está disponível apenas no Windows
7 versão 6,1 e sistemas operacionais de host posteriores.
Alterando a configuração de privacidade de login do servidor
remoto
Você pode alterar a configuração para ativar ou desativar uma solicitação para salvar suas
informações de login ao se conectar a um servidor remoto.
Por padrão, quando você se conecta a um servidor remoto, é solicitado se deseja que
Workstation Pro Salve suas informações de login e senha. Você pode desativar essa solicitação
para exibir desmarcando a caixa de seleção oferecer para salvar informações de login
para hosts remotos (Offer to Save Login Information for Remote Hosts). Para obter mais
informações, consulte Conectar-se a um servidor remoto.
Definindo as configurações de preferências de entrada
Para direcionar a entrada para uma máquina virtual, Workstation Pro captura a entrada do
sistema host para que todos os pressionamentos de teclas, movimentos do mouse e cliques de
botão vá para a máquina virtual. Você pode usar as configurações de preferências de entrada
para configurar como o Workstation Pro captura a entrada do sistema host.
Para definir as configurações de preferências de entrada, selecione editar (Edit) > preferências
(Preferences) > de entrada (Input).
n Como definir as configurações do teclado e do mouse
As configurações do teclado e do mouse controlam como as máquinas virtuais executadas
no Workstation Pro capturam a entrada do teclado e do mouse.
n Definindo as configurações do cursor
As configurações do cursor controlam o comportamento do cursor das máquinas virtuais
que você executa no Workstation Pro.
Como definir as configurações do teclado e do mouse
As configurações do teclado e do mouse controlam como as máquinas virtuais executadas no
Workstation Pro capturam a entrada do teclado e do mouse.
VMware, Inc. Traduzido automaticamente 314
Usando VMware Workstation Pro
Para definir as configurações do teclado e do mouse, selecione editar (Edit) > preferências
(Preferences) > de entrada (Input).
Tabela 10-4. Configurações do teclado e do mouse
Configuração Descrição
Pegue a entrada do teclado e do mouse As máquinas virtuais capturam a entrada na primeira vez que você
ao clicar com o mouse (Grab keyboard and clica na janela da máquina virtual.
mouse input on mouse click)
Pegue a entrada do teclado e do mouse As máquinas virtuais capturam a entrada do teclado e do mouse na
no pressionamento de tecla (Grab keyboard primeira vez que você pressiona uma tecla quando o cursor está na
and mouse input on key press) janela da máquina virtual.
Quando essa configuração está selecionada, você não pode usar as
sequências de teclas do aplicativo e do acelerador de sistema normais
quando a exibição da máquina virtual está ativa.
Resolução de problemas de entrada
Ocasionalmente, você pode encontrar problemas quando as máquinas virtuais capturam a
entrada do teclado e do mouse no sistema host.
Tabela 10-5. Problemas comuns de entrada e soluções
Problema Solução
Pressionar CTRL + ALT para liberar o mouse e o Por padrão, Workstation Pro usa CTRL + ALT para liberar o
teclado faz com que um laptop seja suspenso. mouse e o teclado. Alguns laptops usam essa mesma combinação
de teclas para suspender a máquina host. Nesses casos, tente
usar Ctrl e Alt no lado direito do teclado. Workstation Pro
reconhece os dois conjuntos de teclas CTRL e Alt, mas os laptops
normalmente reconhecem apenas as chaves no lado esquerdo do
teclado para a função suspender.
Depois de pressionar CTRL + ALT para liberar Ocasionalmente, Workstation Pro faz com que o sistema
o mouse e o teclado, o teclado não funciona operacional do host perca eventos de teclado, o que, por sua vez,
corretamente dentro do sistema operacional do faz com que o sistema operacional do host detecte que as chaves
host. estão sendo pressionadas quando não são.
Se as chaves não responderem conforme o esperado depois que
você sair Workstation Pro, elas poderão ficar presas no sistema
operacional do host. Pressione e solte cada uma das chaves
modificadoras individualmente, incluindo CTRL, Shift e Alt. Se as
chaves ainda não responderem, pressione e libere mais chaves
especiais, incluindo as chaves Windows, ESC e Caps Lock.
Em hosts Linux, o pressionamento de CTRL + ALT As chaves modificadoras podem ser mapeadas em X (no Linux)
não libera o cursor. de maneiras inesperadas. Por exemplo, a tecla CTRL esquerda
pode ser mapeada para Caps Lock ou uma tecla Alt está gerando
pressionamentos especiais. Execute xmodmap -- kim -- kp e
envie uma solicitação de suporte para VMware suporte técnico
que inclua a saída.
VMware, Inc. Traduzido automaticamente 315
Usando VMware Workstation Pro
Definindo as configurações do cursor
As configurações do cursor controlam o comportamento do cursor das máquinas virtuais que
você executa no Workstation Pro.
Para definir as configurações de cursor, selecione editar (Edit) > preferências (Preferences) > de
entrada (Input).
Tabela 10-6. Configurações do cursor
Configuração Descrição
Capturar e descapturar automaticamente a As máquinas virtuais liberam o cursor quando você aponta para
(Automatically grab and ungrab the mouse ) fora da janela da máquina virtual. Quando essa configuração está
do mouse selecionada, você pode usar o sistema host sem primeiro pressionar
uma combinação de teclas.
Talvez seja necessário desmarcar essa configuração se você jogar
jogos de computador que panorâmicam ou rolam quando move o
ponteiro para a borda da tela.
VMware ferramentas devem ser instaladas na máquina virtual para
usar esse recurso.
Ocultar o cursor sobre a descaptura (Hide O cursor não aparece na exibição da máquina virtual depois que a
cursor on ungrab) entrada é transferida de novo para o sistema host. Se você tiver
várias máquinas virtuais abertas ao mesmo tempo, selecionar essa
configuração ajudará a rastrear o cursor ativo.
VMware ferramentas devem ser instaladas na máquina virtual para
usar esse recurso.
Otimizar o mouse para jogos (Optimize mouse Selecione o comportamento do mouse para jogos de computador.
for games) Em alguns jogos de computador, mova o ponteiro para a borda da
tela para deslocar a cena ou rolar. Ao otimizar o mouse virtual para
jogos, você pode obter esse efeito em uma máquina virtual.
Automático
Workstation Pro determina quando otimizar o movimento do
mouse. Esta é a configuração padrão.
Sempre
O movimento do mouse sempre é otimizado para jogos.
Never
O movimento do mouse nunca foi otimizado. Quando você
joga jogos de computador em uma máquina virtual, o
mouse otimizado normalmente não é liberado da máquina
virtual. Alguns aplicativos, como o AutoCAD, são identificados
incorretamente como jogos. Selecione essa configuração se
você usar o AutoCAD e achar que o mouse não pode passar
livremente da máquina virtual para o sistema host ou se a
velocidade do ponteiro for diferente quando você usar o
AutoCAD.
VMware, Inc. Traduzido automaticamente 316
Usando VMware Workstation Pro
Alterando combinações de teclas de atalho
Teclas de atalho, que também são chamadas de atalhos de teclado, fornecem uma maneira
rápida de realizar operações de máquina virtual comuns. As configurações de teclas de atalho
costumam ser uma combinação das teclas CTRL, Shift, ALT e Windows.
n Você pode alterar as combinações de teclas de atalho que você usa para executar
operações de máquina virtual comuns. Consulte Alterar combinações de teclas de atalho
para operações comuns.
n Você pode alterar a combinação de teclas de atalho que usa para acessar o Iniciar (Start) e
aplicativos (Applications) menus no modo Unity. Consulte Alterar combinações de teclas de
atalho para o modo Unity.
Definindo as configurações de preferências de exibição do
Workstation Pro
Os ajustes de exibição ocorrem quando você redimensiona a janela do Workstation Pro e
quando você altera as configurações de exibição dentro do sistema operacional convidado.
Você pode usar as configurações de preferências de exibição para definir como Workstation Pro
faz ajustes de exibição.
Para definir as configurações de preferências de exibição, selecione editar (Edit) > preferências
(Preferences) > exibir (Display).
Se você estiver usando o Windows 8,1 (atualização 2) ou o Windows 10, Workstation Pro
detectar o DPI em cada monitor e dimensionará a máquina virtual para corresponder ao DPI
no host.
n Como definir as configurações de AutoAjuste
As configurações de AutoAjuste controlam como a exibição de máquinas virtuais se ajusta
para se adequar à janela de Workstation Pro.
n Como definir as configurações de tela inteira
As configurações de tela inteira controlam como o sistema host e as configurações de
exibição do sistema operacional Guest interagem quando você entra no modo de tela
inteira. No modo de tela inteira, a exibição da máquina virtual preenche a tela e você não
consegue ver as bordas da janela do Workstation Pro.
n Como definir as configurações do menu e da barra de ferramentas
As configurações de menu e barra de ferramentas controlam como os menus e barras de
ferramentas aparecem quando Workstation Pro está em modo de tela inteira e em modo de
janela.
n Definindo as configurações do tema de cor do Workstation Pro
A configuração de tema de cores controla como a janela principal do Workstation Pro
aparece em um sistema host do Windows 10.
VMware, Inc. Traduzido automaticamente 317
Usando VMware Workstation Pro
Como definir as configurações de AutoAjuste
As configurações de AutoAjuste controlam como a exibição de máquinas virtuais se ajusta para
se adequar à janela de Workstation Pro.
Para definir as configurações de AutoAjuste, selecione editar (Edit) > preferências (Preferences)
> exibir (Display).
Tabela 10-7. Configurações de AutoAjuste
Configuração Descrição
AutoAjuste de janela (Autofit window) Redimensione a janela do aplicativo para corresponder às configurações
de exibição da máquina virtual quando as configurações de exibição da
máquina virtual forem alteradas.
AutoAjuste de Guest (Autofit guest) Altere as configurações da máquina virtual para que correspondam à janela
do aplicativo quando a janela do aplicativo for redimensionada.
Como definir as configurações de tela inteira
As configurações de tela inteira controlam como o sistema host e as configurações de exibição
do sistema operacional Guest interagem quando você entra no modo de tela inteira. No modo de
tela inteira, a exibição da máquina virtual preenche a tela e você não consegue ver as bordas da
janela do Workstation Pro.
Para definir as configurações de tela inteira, selecione editar (Edit) > preferências (Preferences)
> exibir (Display).
Tabela 10-8. Configurações de tela inteira
Configuração Descrição
AutoAjuste de Guest (Autofit guest) Altere as configurações da máquina virtual para que correspondam à janela
do aplicativo quando a janela do aplicativo for redimensionada.
Centro Guest (sem alteração na O sistema host e as máquinas virtuais retêm suas próprias configurações de
resolução) (Center guest (no exibição quando você está no modo de tela inteira.
resolution change))
Como definir as configurações do menu e da barra de ferramentas
As configurações de menu e barra de ferramentas controlam como os menus e barras de
ferramentas aparecem quando Workstation Pro está em modo de tela inteira e em modo de
janela.
Para definir as configurações do menu e da barra de ferramentas, selecione editar (Edit) >
preferências (Preferences) > exibir (Display).
VMware, Inc. Traduzido automaticamente 318
Usando VMware Workstation Pro
Tabela 10-9. Configurações do menu e da barra de ferramentas
Configuração Descrição
Use um botão único para controles de energia (Use a (Somente hosts do Windows) Quando essa configuração
single button for power controls) está selecionada, os controles iniciar, parar, suspender e
redefinir energia aparecem na barra de ferramentas como
um botão único com um menu suspenso. Quando essa
configuração está desmarcada, cada controle de energia
tem um botão separado na barra de ferramentas.
Use um botão único para controles de ampliação (Use a Quando essa configuração está selecionada, a manter a
single button for stretch controls) taxa de proporção de proporção (Keep Aspect Ratio
Stretch) e os controles de exibição de alongamento
(Free Stretch) aparecem na barra de ferramentas como
um botão único com um menu suspenso. Quando
essa configuração está desmarcada, cada controle de
ampliação aparece como um botão separado na barra de
ferramentas.
Combine a barra de ferramentas com a barra de menus Exiba os menus Workstation Pro e a barra de ferramentas
no modo de janela (Combine toolbar with menu bar in em uma única barra quando Workstation Pro estiver no
windowed mode) modo de janela.
Combinar tabulações com a barra de ferramentas em Mostrar as abas e a barra de ferramentas em uma única
tela inteira (Combine tabs with toolbar in full screen) barra quando Workstation Pro estiver no modo de tela
inteira.
Exibir borda da barra de ferramentas quando desfixada Mostre a borda da barra de ferramentas de tela inteira.
em tela inteira (Show toolbar edge when unpinned in full Quando essa configuração está desmarcada, a borda da
screen) barra de ferramentas de tela inteira não fica visível. A
barra de ferramentas de tela inteira aparece por alguns
segundos quando você posiciona o cursor próximo à
parte superior da tela.
Definindo as configurações do tema de cor do Workstation Pro
A configuração de tema de cores controla como a janela principal do Workstation Pro aparece
em um sistema host do Windows 10.
Observação A configuração de tema cor só está disponível em sistemas de host Windows 10
1809 ou posteriores.
Configuração Descrição
Sistema (usar o modo de aplicativo do interface) A janela de Workstation Pro aparece consistente com as
configurações de cor do modo de aplicativo do host do
Windows 10. Esta é a configuração padrão.
Claro A janela de Workstation Pro é definida como tema de
modo claro.
Escuro A janela Workstation Pro é definida como o tema do modo
escuro.
VMware, Inc. Traduzido automaticamente 319
Usando VMware Workstation Pro
Configurando o comportamento de conexão do dispositivo
USB
Este recurso só está disponível para Workstation Pro em um host do Windows. Você pode
configurar Workstation Pro para se comportar de uma das seguintes maneiras ao conectar um
novo dispositivo USB à máquina host do Windows.
n Pergunte a qual máquina você deseja conectar o dispositivo.
n Conecte automaticamente o dispositivo ao host.
n Conecte automaticamente o dispositivo à máquina virtual em primeiro plano.
Para definir as configurações de conexão do dispositivo USB, selecione editar (Edit) >
preferências (Preferences) > USB (USB). Para obter uma visão geral da conexão de dispositivos
USB a máquinas virtuais, consulte Conectando dispositivos USB a máquinas virtuais. Para obter
informações específicas sobre como definir as configurações de conexão do dispositivo USB,
consulte Configurar o comportamento de conexão do dispositivo USB.
Definindo as configurações de preferência de atualização
de software
Você pode usar as configurações de preferência de atualização de software para configurar
o quando Workstation Pro verifica a disponibilidade de novas versões de componentes de
software e atualizações de VMware ferramentas. Você também pode configurar um servidor
proxy para se conectar ao servidor de atualização do VMware.
Para definir as configurações de preferência de atualização de software, selecione editar (Edit) >
preferências (Preferences) > atualizações (Updates).
n Definindo as configurações de atualizações de software
As configurações de atualizações de software controlam quando Workstation Pro baixa
atualizações de software para o sistema host e se ele usa um servidor proxy para se
conectar ao servidor de atualização de VMware.
n Definindo as configurações de conexão para um servidor proxy
Você pode definir as configurações de conexão para usar um servidor proxy para se
conectar ao servidor de atualização do VMware.
Definindo as configurações de atualizações de software
As configurações de atualizações de software controlam quando Workstation Pro baixa
atualizações de software para o sistema host e se ele usa um servidor proxy para se conectar ao
servidor de atualização de VMware.
VMware, Inc. Traduzido automaticamente 320
Usando VMware Workstation Pro
Tabela 10-10. Configurações de preferência de atualização de software
Configuração Descrição
Verificar se há atualizações do produto na Verifique se há novas versões do aplicativo e os componentes
inicialização (Check for product updates on instalados quando você inicia o Workstation Pro. Essa
startup) configuração é selecionada por padrão.
Verifique se há novos componentes de Verifique se há uma nova versão de um componente quando um
software conforme necessário (Check for new componente, como VMware Tools, for necessário. Quando essa
software components as needed) configuração está selecionada, Workstation Pro verifica se uma
nova versão está disponível para download e instalação.
Fazer download de todos os componentes Faça o download manualmente de todos os componentes de
agora (Download All Components Now) software disponíveis no sistema host. Clique neste botão se estiver
planejando usar uma máquina virtual mais tarde quando você não
tiver acesso à Internet.
Configurações de conexão (Connection Clique neste botão para configurar um servidor proxy para se
Settings) conectar ao servidor de atualização do VMware.
Atualizar automaticamente as ferramentas de Instale a versão mais recente do VMware Tools ao ligar uma
VMware na máquina virtual máquina virtual ou encerrar o sistema operacional Guest.
Você pode substituir essa configuração para máquinas virtuais
específicas.
Noções básicas sobre o processo de atualização automática de software
Quando você habilita atualizações automáticas de software, está sempre ciente das versões mais
recentes do VMware.
Ao manter o seu software atualizado, você pode aproveitar os novos recursos e melhorias de
desempenho do produto, garantir que o sistema inclua os patches mais recentes e obtenha
suporte oportuno para novos sistemas operacionais convidados. Você pode ativar o recurso de
atualização automática de software ao instalar Workstation Pro ou configurando Workstation Pro
configurações de preferências. Você pode desativar o recurso a qualquer momento.
Para determinar se as atualizações de software estão disponíveis, o recurso VMware
atualizações de software envia com segurança as seguintes informações anônimas para VMware.
n Um identificador exclusivo universal (UUID), que ele usa para identificar cada sistema
individual
n O nome do produto, a versão do produto e o número da compilação
n O nome do sistema operacional do host, a versão e a configuração de localidade
O recurso de atualizações de software VMware não coleta nenhum dado pessoal, como seu
nome, endereço, número de telefone ou endereço de e-mail. A chave de licença do produto e o
endereço MAC não são enviados para VMware e VMware não armazena seu endereço IP com os
dados que ele recebe de você.
VMware, Inc. Traduzido automaticamente 321
Usando VMware Workstation Pro
VMware pode usar as informações recebidas do recurso de atualização de software para fins de
planejamento de produto. VMware limita o acesso aos seus dados e usa os controles padrão do
setor para proteger suas informações, incluindo controles de acesso físico, firewalls de Internet,
detecção de invasão e monitoramento de rede.
As informações coletadas pelo recurso de atualizações de software VMware são manipuladas de
acordo com VMware política de privacidade .
Definindo as configurações de conexão para um servidor proxy
Você pode definir as configurações de conexão para usar um servidor proxy para se conectar ao
servidor de atualização do VMware.
Para definir as configurações de conexão de proxy, selecione editar (Edit) > preferências
(Preferences) > atualizações (Updates) e clique em configurações de conexão (Connection
Settings).
Tabela 10-11. Configurações de conexão
Configuração Descrição
Nenhum (No proxy) de proxy Não use um servidor proxy.
Configurações de proxy do (Somente hosts do Windows) Workstation Pro usa as configurações de proxy do
Windows (Windows proxy host da guia conexões de (Connections) no painel de controle de opções da
settings) Internet para acessar o servidor de VMware de atualização.
Clique opções de Internet (Internet Options) para definir as opções de conexão do
convidado.
Configurações de proxy (Somente hosts Linux) Workstation Pro usa as configurações de proxy do host para
do sistema (System proxy acessar o servidor de atualização de VMware.
settings)
Configurações de proxy Selecione um proxy HTTP ou Socks, especifique o endereço do servidor proxy e
manual (Manual proxy designe um número de porta para acessar o servidor de atualização do VMware.
settings)
Nome de usuário (Username) e O nome de usuário e a senha a serem usados para a autenticação do servidor
senha de (Password) proxy. Em hosts Windows, se a caixa de texto nome de usuário (Username) ou
senha (Password) estiver em branco, Workstation Pro não usará um valor. Em
hosts Linux, se a caixa de texto nome de usuário (Username) ou senha (Password)
estiver em branco, o Workstation Pro usará o nome de usuário e a senha definidos
nas configurações de GNOME.
Você deve reiniciar Workstation Pro para que as alterações de configuração de proxy entrem em
vigor.
Participar ou sair do Programa de Aperfeiçoamento da
Experiência do Cliente
O programa de aperfeiçoamento da experiência do cliente (CEIP) da VMware fornece
informações para VMware. VMware usa as informações para melhorar seus produtos e serviços,
VMware, Inc. Traduzido automaticamente 322
Usando VMware Workstation Pro
corrigir problemas e aconselhar você sobre a melhor forma de implantar e usar os produtos do
VMware.
Workstation Pro participa do CEIP do VMware. Informações sobre os dados coletados por meio
do CEIP e como os VMware os utiliza estão na relação de confiança & Assurance Center no
http://www.vmware.com/trustvmware/ceip.html.
O CEIP aparece na primeira vez que você inicia o Workstation Pro após a instalação do produto.
Você deve então fazer uma seleção. Você pode alterar sua seleção a qualquer momento depois.
Procedimentos
1 Inicie o Workstation Pro.
2 Selecione editar (Edit) > (Preferences).
3 Clique em feedback (Feedback).
4 Participe ou saia do CEIP, dependendo da preferência de participação atualmente
selecionada.
Opção Descrição
Juntar Selecione entrar no programa de aperfeiçoamento da experiência do
cliente do VMware.
Deixar Desmarque entrar no programa de aperfeiçoamento da experiência do
cliente do VMware.
Definindo as configurações de preferência de memória do
Workstation Pro
Você pode usar as configurações de preferência de memória para configurar a quantidade de
memória que Workstation Pro tem permissão para reservar para todas as máquinas virtuais em
execução. Você também pode definir as configurações para controlar a permuta de memória.
Para definir as configurações de preferência de memória, selecione editar (Edit) > preferências
(Preferences) > memória (Memory).
n Configurando memória reservada
A configuração de memória reservada especifica a quantidade máxima de RAM de host que
Workstation Pro tem permissão para reservar para todas as máquinas virtuais em execução.
A memória reservada não foi alocada com antecedência.
n Como definir configurações de memória adicionais
As configurações de memória adicionais controlam como o Gerenciador de memória no
sistema host permuta máquinas virtuais fora da RAM física.
VMware, Inc. Traduzido automaticamente 323
Usando VMware Workstation Pro
Configurando memória reservada
A configuração de memória reservada especifica a quantidade máxima de RAM de host que
Workstation Pro tem permissão para reservar para todas as máquinas virtuais em execução. A
memória reservada não foi alocada com antecedência.
Para definir a configuração de memória reservada, selecione editar (Edit) > preferências
(Preferences) > (Memory) memória reservada (Reserved memory) para selecionar a quantidade
de memória reservada.
Se você definir o valor de memória reservada como muito alta, a CPU poderá thrashr se você
executar outros aplicativos no host. Se você definir o valor muito baixo, as máquinas virtuais
poderão funcionar insatisfatoriamente e não será possível executar tantas máquinas virtuais ao
mesmo tempo.
A quantidade máxima de memória para cada máquina virtual é de 64 GB.
A quantidade total de memória que você pode atribuir a todas as máquinas virtuais em execução
em um único sistema host é limitada apenas pela quantidade de RAM no sistema host.
Como definir configurações de memória adicionais
As configurações de memória adicionais controlam como o Gerenciador de memória no sistema
host permuta máquinas virtuais fora da RAM física.
Para definir configurações de memória adicionais, selecione editar (Edit) > preferências
(Preferences) > memória (Memory).
Tabela 10-12. Configurações de memória adicionais
Configuração Descrição
Ajuste toda a memória da máquina virtual Selecione essa opção para impor as restrições mais rígidas sobre o
na RAM de host reservada (Fit all virtual número e o tamanho da memória de máquinas virtuais que podem
machine memory into reserved host ser executadas em um determinado momento. Como as máquinas
RAM) virtuais estão sendo executadas totalmente na RAM, elas têm o melhor
desempenho possível.
Permitir que algumas memórias de O sistema operacional do host pode trocar uma quantidade moderada
máquina virtual sejam trocadas (Allow de memória da máquina virtual no disco. Selecione essa configuração
some virtual machine memory to be para permitir que o número ou o tamanho da memória das máquinas
swapped) virtuais sejam aumentados para que possam ser executados no sistema
host em um determinado momento.
Essa configuração pode resultar em desempenho reduzido se a memória
da máquina virtual tiver que ser deslocada entre a RAM e o disco.
Permitir que a maioria das memória da O sistema operacional do host pode trocar a quantidade de memória
máquina virtual seja trocada (Allow most da máquina virtual para o disco, conforme necessário. Quando essa
virtual machine memory to be swapped) configuração está selecionada, você pode executar mais máquinas
virtuais com mais memória do que quando a permitir que algumas
memória da máquina virtual seja trocada (Allow some virtual machine
memory to be swapped) está selecionada.
Essa configuração pode resultar em desempenho reduzido se a memória
da máquina virtual tiver que ser deslocada entre a RAM e o disco.
VMware, Inc. Traduzido automaticamente 324
Usando VMware Workstation Pro
Definindo as configurações de preferência de prioridade de
Workstation Pro
Você pode usar as configurações de preferência de prioridade para ativar ou desativar
instantâneos de plano de fundo. Em hosts do Windows, você também pode usar as
configurações de preferência de prioridade para configurar as prioridades do processo.
Para definir as configurações de preferência de prioridade, selecione editar (Edit) > preferências
(Preferences) > prioridade (Priority).
n Configurando prioridades de processos em hosts do Windows
As configurações de prioridade de processo padrão controlam a prioridade que o
Agendador de processos do Windows fornece às máquinas virtuais que são executadas no
sistema host. Essas configurações afetam o desempenho do sistema host e das máquinas
virtuais em execução nele.
n Configurando snapshots de segundo plano
As configurações de instantâneos em segundo plano controlam como Workstation Pro trata
snapshots de fundo.
Configurando prioridades de processos em hosts do Windows
As configurações de prioridade de processo padrão controlam a prioridade que o Agendador de
processos do Windows fornece às máquinas virtuais que são executadas no sistema host. Essas
configurações afetam o desempenho do sistema host e das máquinas virtuais em execução nele.
Para definir as configurações de prioridade de processo padrão, selecione editar (Edit) >
preferências (Preferences) > prioridade (Priority).
As configurações de prioridade do processo se aplicam apenas aos hosts do Windows. Você
pode substituir essas configurações para máquinas virtuais específicas.
Tabela 10-13. Configurações de prioridade de processo padrão
Configuração Descrição
Entrada capturada (Input grabbed) Selecione a prioridade para as máquinas virtuais quando a entrada do
teclado e do mouse for capturada.
Entrada não capturada (Input ungrabbed) Selecione a prioridade para as máquinas virtuais quando a entrada do
teclado e do mouse não estiver capturada.
A configuração de (Normal) normal significa que os processos nas máquinas virtuais disparam
igualmente para os recursos com todos os outros processos em execução no host.
Configurando snapshots de segundo plano
As configurações de instantâneos em segundo plano controlam como Workstation Pro trata
snapshots de fundo.
VMware, Inc. Traduzido automaticamente 325
Usando VMware Workstation Pro
Para definir as configurações de snapshot do plano de fundo, selecione editar (Edit) >
preferências (Preferences) > prioridade (Priority).
Tirar um snapshot não é um processo instantâneo. Quando instantâneos de plano de fundo
estão habilitados, você pode continuar a trabalhar enquanto Workstation Pro conclui o processo
de snapshot em segundo plano.
Tabela 10-14. Opções de configuração de snapshot
Opção Descrição
Tire instantâneos em segundo plano quando Habilite snapshots de segundo plano.
possível (Take snapshots in the background
when possible)
Restaurar instantâneos em segundo plano Habilite a restauração de snapshots de segundo plano.
quando possível (Restore snapshots in the
background when possible)
As máquinas virtuais devem ser desligadas e, em seguida, ligadas, em vez de serem reiniciadas,
para que as alterações de snapshot em segundo plano entrem em vigor.
Definindo as configurações do dispositivo para hosts do
Windows
Você pode usar as configurações do dispositivo para configurar a mídia removível e as
configurações da impressora virtual para hosts do Windows.
Para definir as configurações do dispositivo para hosts do Windows, selecione editar (Edit ) >
preferências > dispositivos (Preferences > Devices).
Configurando o recurso de Autorun em hosts do Windows
Em hosts do Windows, o recurso de Autorun faz com que CDs e DVDs sejam executados
automaticamente quando você os insere no CD-ROM ou na unidade de DVD no sistema host.
Para ativar ou desativar o recurso de Autorun em um sistema host do Windows, selecione editar
(Edit) > preferências (Preferences) > dispositivos (Devices). Você deve estar conectado como
um membro do grupo de administradores para alterar essa configuração.
Para executar programas autorun, alguns sistemas operacionais sondam a unidade de CD-ROM a
cada segundo ou, portanto, para determinar se um disco está presente. A sondagem pode fazer
com que Workstation Pro se conecte à unidade de CD-ROM ou DVD do host, o que pode fazer
com que a unidade seja desativada enquanto a máquina virtual aparecer para pausar. Como esse
comportamento é indesejável, o recurso de Autorun é desativado por padrão no Workstation
Pro.
Observação Você pode usar o Windows Explorer para abrir um disco no sistema host quando o
recurso de Autorun está desativado.
VMware, Inc. Traduzido automaticamente 326
Usando VMware Workstation Pro
Configurando impressoras virtuais em hosts do Windows
Em hosts do Windows, você pode configurar Workstation Pro para oferecer suporte à impressão
virtual em todas as impressoras configuradas no host.
A impressão virtual é desativada por padrão nos hosts do Windows. Para ativar ou desativar
a impressão virtual em um sistema host do Windows, selecione editar (Edit) > preferências
(Preferences) > dispositivos (Devices). Marque a caixa de seleção ativar impressoras virtuais
(Enable virtual printers) para ativar impressoras virtuais. Você deve instalar o aplicativo de
impressora virtual VMware na máquina virtual para habilitar a impressão. Consulte Habilitando
uma máquina virtual para imprimir em impressoras do host. Você deve ter privilégios de
administrador para ativar ou desativar impressoras virtuais.
O recurso de impressora Workstation Pro usa VMware tecnologia de impressora virtual para
replicar o mapeamento da impressora do sistema host na máquina virtual. Quando você habilita
a impressora da máquina virtual, Workstation Pro configura uma porta serial virtual para se
comunicar com as impressoras do host.
Observação Se qualquer impressora virtual estiver ligada quando a opção ativar impressoras
virtuais (Enable virtual printers) estiver selecionada, você deverá reinicializar as máquinas
virtuais, ou suspender e retomá-las, para que a configuração entre em vigor.
VMware, Inc. Traduzido automaticamente 327
Definindo as configurações de
opções da máquina virtual 11
As configurações das opções de máquina virtual controlam as características de máquinas
virtuais individuais, como como os arquivos são transferidos entre o host e o sistema operacional
Guest e o que acontece com um sistema operacional Guest quando você sai do Workstation Pro.
Algumas opções de máquina virtual substituem configurações de preferência de Workstation Pro
similares.
Para definir as configurações de opções da máquina virtual para uma máquina virtual
selecionada, selecione VM (VM) > configurações (Settings) e clique na guia opções (Options).
Este capítulo inclui os seguintes tópicos:
n Definindo as configurações de opções gerais para uma máquina virtual
n Definindo as configurações de energia para uma máquina virtual
n Configurando opções de snapshot para uma máquina virtual
n Configurando opções do AutoProtect para uma máquina virtual
n Configurando as opções de isolamento de convidado para uma máquina virtual
n Configurando as opções de entrada do sensor de tablet para uma máquina virtual
n Configurando opções de ferramentas de VMware para uma máquina virtual
n Configurando uma máquina virtual como um servidor VNC
n Configurando o modo Unity para uma máquina virtual
n Configurando detalhes do Appliance para uma máquina virtual
n Configurando o AutoLogin para uma máquina virtual
n Configurando opções avançadas para uma máquina virtual
n Configurando o controle de acesso para um Hine virtual Mac
Definindo as configurações de opções gerais para uma
máquina virtual
As configurações de opções gerais incluem o nome da máquina virtual, o tipo e a versão do
sistema operacional Guest e a localização do diretório onde os arquivos da máquina virtual estão
armazenados.
VMware, Inc. Traduzido automaticamente 328
Usando VMware Workstation Pro
Para definir as configurações de opção geral para uma máquina virtual selecionada, selecione
VM (VM) > (Settings), clique na guia opções (Options) e selecione (General) geral.
n Alterando um nome de máquina virtual
Você pode alterar o nome de uma máquina virtual. Alterar o nome da máquina virtual
não altera o nome desse diretório, nem renomeia os arquivos da máquina virtual no host.
Workstation Pro usa o nome original da máquina virtual para criar o diretório onde os
arquivos de máquina virtual estão armazenados.
n Alterando o sistema operacional Guest
Você pode alterar o sistema operacional Guest ou a versão do sistema operacional de uma
máquina virtual. Você pode querer alterar o sistema operacional Guest para uma máquina
virtual ao atualizar o sistema operacional Guest ou se você especificou a versão incorreta do
sistema operacional quando criou a máquina virtual.
n Alterando o diretório de trabalho da máquina virtual
Você pode alterar o diretório de trabalho para uma máquina virtual. O diretório de trabalho
é onde Workstation Pro armazena os arquivos de estado suspenso (.vmss), snapshot
(.vmsn) e arquivos de paginação de máquina virtual (.vmem). Por padrão, o diretório de
trabalho é onde os arquivos de máquina virtual são armazenados.
Alterando um nome de máquina virtual
Você pode alterar o nome de uma máquina virtual. Alterar o nome da máquina virtual não altera
o nome desse diretório, nem renomeia os arquivos da máquina virtual no host. Workstation Pro
usa o nome original da máquina virtual para criar o diretório onde os arquivos de máquina virtual
estão armazenados.
Para especificar um novo nome para uma máquina virtual selecionada, selecione VM (VM) >
configurações (Settings), clique na guia opções (Options) e selecione geral (General).
Alterando o sistema operacional Guest
Você pode alterar o sistema operacional Guest ou a versão do sistema operacional de uma
máquina virtual. Você pode querer alterar o sistema operacional Guest para uma máquina virtual
ao atualizar o sistema operacional Guest ou se você especificou a versão incorreta do sistema
operacional quando criou a máquina virtual.
Para selecionar um novo sistema operacional Guest ou uma versão do sistema operacional para
uma máquina virtual selecionada, selecione VM (VM) > configurações (Settings), clique na guia
opções (Options) e selecione (General) geral.
Quando você altera o tipo de sistema operacional, o arquivo de configuração da máquina virtual
é alterado, mas o sistema operacional Guest não é alterado. Para alterar o sistema operacional
Guest, você deve obter o software do sistema operacional e atualizar o sistema operacional
Guest.
A máquina virtual deve ser desligada quando você altera essas configurações.
VMware, Inc. Traduzido automaticamente 329
Usando VMware Workstation Pro
Alterando o diretório de trabalho da máquina virtual
Você pode alterar o diretório de trabalho para uma máquina virtual. O diretório de trabalho é
onde Workstation Pro armazena os arquivos de estado suspenso (.vmss), snapshot (.vmsn) e
arquivos de paginação de máquina virtual (.vmem). Por padrão, o diretório de trabalho é onde os
arquivos de máquina virtual são armazenados.
Observação Não é possível alterar o diretório de trabalho para uma máquina virtual remota ou
compartilhada.
Para especificar um novo diretório de trabalho para uma máquina virtual selecionada, selecione
VM (VM) > (Settings), clique na guia opções (Options) e selecione (General) geral.
Você pode querer alterar o diretório de trabalho nas seguintes situações.
n Para organizar todos os seus snapshots em um diretório separado, você pode criar um
diretório em outra localização. Se você planeja levar muitos snapshots e usar uma grande
quantidade de espaço em disco, coloque o diretório de trabalho em um disco com muito
espaço.
n Para executar uma máquina virtual que está armazenada em um compartilhamento de rede
ou iPod, o que pode diminuir o desempenho, você pode alterar o diretório de trabalho para o
disco rígido local. Em seguida, você pode fazer um snapshot, ligar a máquina virtual, usá-la e
descartar o snapshot quando terminar. A máquina virtual é revertida para seu estado original.
n Para criar um arquivo de paginação em um disco rápido com muito espaço em disco, mas
deixar o disco virtual e o arquivo de configuração em um disco diferente, você pode alterar o
diretório de trabalho para que esteja localizado no disco rápido.
Alterar o diretório de trabalho não altera o diretório em que Workstation Pro armazena o arquivo
de configuração de máquina virtual (.vmx) e os arquivos de log.
A máquina virtual deve ser desligada quando você altera essa configuração.
Definindo as configurações de energia para uma máquina
virtual
Você pode configurar as opções de energia e as configurações de controle de energia para uma
máquina virtual.
Para alterar as opções de energia e as configurações de uma máquina virtual selecionada,
selecione VM (VM) > configurações (Settings), clique na guia opções (Options) e selecione
(Power) de energia.
n Configurando opções de energia para uma máquina virtual
As opções de energia controlam como uma máquina virtual se comporta depois de ser
desligada, fechada ou suspensa.
VMware, Inc. Traduzido automaticamente 330
Usando VMware Workstation Pro
n Configurando os controles de energia para uma máquina virtual
As configurações de controle de energia afetam o comportamento dos botões parar,
suspender, iniciar e redefinir para uma máquina virtual. O comportamento que você
selecionar aparece em uma dica de ferramenta quando você passa o mouse sobre o botão
associado. As configurações de controle de energia também determinam quais opções de
energia aparecem no menu de contexto quando você clica com o botão direito do mouse
na máquina virtual na biblioteca.
Configurando opções de energia para uma máquina virtual
As opções de energia controlam como uma máquina virtual se comporta depois de ser
desligada, fechada ou suspensa.
Para configurar as opções de energia para uma máquina virtual selecionada, selecione VM (VM)
> (Settings), clique na guia opções (Options) e selecione (Power) de energia.
Observação Não é possível configurar as opções de energia para uma máquina virtual
compartilhada ou remota.
Tabela 11-1. Opções de energia
Opção Descrição
Entrar no modo de tela inteira após ligar A janela da máquina virtual entra no modo de tela inteira depois que é
(Enter full screen mode after powering ligada.
on)
Fechar após desligar ou suspender A guia máquina virtual é fechada depois que é desligada ou suspensa.
(Close after powering off or suspending)
Relatar as informações da bateria para As informações da bateria são relatadas para o sistema operacional
(Report battery information to guest) Guest. Se você executar a máquina virtual em um laptop no modo de
Guest tela inteira, essa opção permitirá que você determine quando a bateria
está ficando fraca. Essa opção está disponível apenas para as máquinas
virtuais do Workstation 6. x e posteriores.
Configurando os controles de energia para uma máquina virtual
As configurações de controle de energia afetam o comportamento dos botões parar, suspender,
iniciar e redefinir para uma máquina virtual. O comportamento que você selecionar aparece em
uma dica de ferramenta quando você passa o mouse sobre o botão associado. As configurações
de controle de energia também determinam quais opções de energia aparecem no menu de
contexto quando você clica com o botão direito do mouse na máquina virtual na biblioteca.
Você pode definir uma configuração flexível ou sólida para cada controle de energia. Uma
configuração flexível envia uma solicitação ao sistema operacional Guest, que pode ser ignorada
ou, no caso de um Guest bloqueado, ela pode não ser capaz de manipular. Um sistema
operacional Guest não pode ignorar um controle de energia rígido. As configurações de controle
de energia Hard são configuradas por padrão.
VMware, Inc. Traduzido automaticamente 331
Usando VMware Workstation Pro
Para alterar os controles de energia de uma máquina virtual selecionada, selecione VM (VM) >
(Settings), clique na guia opções (Options) e selecione (Power) de energia.
Tabela 11-2. Controles de energia
Controle Descrição
Parar
Desligar (Power Off)
(Opção hard) Workstation Pro desliga a máquina virtual abruptamente sem consideração
para o trabalho em andamento.
Encerrar (Shut Down Guest)
(Opção flexível) Workstation Pro envia um sinal de encerramento para o sistema operacional
Guest. Um sistema operacional que reconhece o sinal é desligado normalmente. Nem
todos os sistemas operacionais convidados respondem a um sinal de encerramento do
Workstation Pro. Se o sistema operacional Guest não responder ao sinal, desligue-o a partir
do sistema operacional Guest como você faria em uma máquina física.
Suspender
Suspender (Suspend)
(Opção hard) Workstation Pro suspende a máquina virtual e a deixa conectada à rede.
Suspender (Suspend Guest)
(Opção flexível) Workstation Pro suspende a máquina virtual e a desconecta da rede. as
ferramentas de VMware executam um script no sistema operacional Guest. No Windows
guests, se a máquina virtual estiver configurada para usar o DHCP, o script liberará
o endereço IP da máquina virtual. Nos convidados Linux, FreeBSD e Solaris, o script
interrompe a rede para a máquina virtual.
Iniciar
Ligar (Power On)
(Opção hard) Workstation Pro inicia a máquina virtual.
Inicializar (Start Up Guest)
(Opção flexível) Workstation Pro inicia a máquina virtual e as ferramentas de VMware
executam um script no sistema operacional Guest. No Windows guests, se a máquina virtual
estiver configurada para usar o DHCP, o script renovará o endereço IP da máquina virtual.
Em um convidado Linux, FreeBSD ou Solaris, o script inicia a rede para a máquina virtual.
Observação Não é possível definir essa configuração para uma máquina virtual compartilhada
ou remota.
Redefinir
Redefinir(Reset)
(Opção hard) Workstation Pro redefine abruptamente a máquina virtual sem consideração
para o trabalho em andamento.
Reiniciar (Restart Guest)
(Opção flexível) Workstation Pro encerra e reinicia o sistema operacional Guest
normalmente. as ferramentas de VMware executam scripts antes que a máquina virtual seja
encerrada e quando a máquina virtual é iniciada.
VMware, Inc. Traduzido automaticamente 332
Usando VMware Workstation Pro
Configurando opções de snapshot para uma máquina virtual
Quando você tira um snapshot, Workstation Pro preserva o estado de uma máquina virtual para
que você possa retornar ao mesmo estado repetidamente. Um snapshot captura todo o estado
da máquina virtual no momento em que você tira o snapshot, incluindo o conteúdo da memória
da máquina virtual, as configurações da máquina virtual e o estado de todos os discos virtuais.
Para configurar as opções de snapshot para uma máquina virtual selecionada, selecione VM (VM)
> (Settings), clique na guia opções (Options) e selecione Snapshots (Snapshots).
Tabela 11-3. Opções de snapshot
Opção Descrição
Apenas desligar (Just power off) Desligue a máquina virtual sem fazer quaisquer alterações nos instantâneos.
Reverter para o snapshot (Revert Reverta para o instantâneo principal do estado atual da máquina virtual. Quando
to snapshot) você reverte para um snapshot, você retorna a memória, as configurações e os
discos virtuais da máquina virtual para o estado em que estavam quando você
tirou o snapshot.
Fazer um novo snapshot (Take a Tira um snapshot do estado da máquina virtual depois que ele é desligado.
new snapshot) O snapshot aparece no Gerenciador de instantâneos. O nome do snapshot é
a data e a hora em que a máquina virtual foi desligada e a descrição é um
instantâneo automático criado ao desligar.
Observação Não é possível configurar essa opção para uma máquina virtual
compartilhada ou remota.
Pergunte-me (Ask me) Solicita que você desligue ou faça um snapshot quando a máquina virtual estiver
desligada.
Configurando opções do AutoProtect para uma máquina
virtual
O recurso AutoProtect preserva o estado de uma máquina virtual por meio de instantâneos em
intervalos regulares. Você também pode obter instantâneos manuais a qualquer momento.
O recurso AutoProtect tem determinadas restrições.
n Como o AutoProtect só obtém Snapshots enquanto uma máquina virtual está ligada, não é
possível clonar snapshots de autoproteção. Você pode clonar uma máquina virtual somente
se ela estiver desligada.
n Os snapshots de autoproteção não são obtidos no Workstation Player, mesmo se o
AutoProtect estiver ativado para a máquina virtual no Workstation Pro.
n Não é possível configurar o recurso AutoProtect para uma máquina virtual compartilhada ou
remota.
Para configurar as opções de autoproteção para uma máquina virtual selecionada, selecione VM
(VM) > (Settings), clique na guia opções (Options) e selecione autoproteger (AutoProtect).
VMware, Inc. Traduzido automaticamente 333
Usando VMware Workstation Pro
Tabela 11-4. Opções de autoproteção
Opção Descrição
Habilitar o AutoProtect (Enable Quando você habilita o recurso AutoProtect, uma estimativa do mínimo
AutoProtect) de espaço em disco usado aparece na janela configurações da
máquina virtual . A configuração de memória para a máquina virtual
afeta esse mínimo. Quanto mais memória virtual tiver uma máquina
virtual, mais espaço em disco estará disponível para snapshots de
autoproteção.
Intervalo de autoproteção (AutoProtect Selecione o intervalo de tempo entre snapshots de autoproteção.
interval)
Meia hora
Os snapshots são levados a cada meia hora.
A cada hora
Os snapshots são obtidos a cada hora.
Diariamente
Os snapshots são obtidos diariamente.
O intervalo entre instantâneos do AutoProtect é medido somente
quando a máquina virtual está ligada. Por exemplo, se você definir o
AutoProtect para tirar Snapshots por hora e desligar a máquina virtual
cinco minutos mais tarde, o próximo instantâneo de autoproteção
ocorrerá 55 minutos depois que você ligar novamente a máquina
virtual, independentemente do período de tempo em que a máquina
virtual foi desligada.
Workstation Pro salva apenas um snapshot por camada, mesmo se um
snapshot corresponder a mais de uma camada.
Máximo de snapshots de autoproteção Selecione o número máximo de snapshots a serem retidos. Depois
(Maximum AutoProtect snapshots) que o número máximo de snapshots do AutoProtect for atingido,
Workstation Pro excluirá o snapshot do AutoProtect mais antigo toda
vez que um novo snapshot de autoproteção for executado. Com base
nas configurações inseridas, Workstation Pro mantém uma seleção de
snapshots do AutoProtect por um intervalo de tempo.
Configurando as opções de isolamento de convidado para
uma máquina virtual
Com a opção de isolamento de Guest, você pode restringir as operações de arquivo entre a
máquina virtual e o sistema host e entre a máquina virtual e outras máquinas virtuais.
Para configurar as opções de isolamento de convidado para uma máquina virtual selecionada,
selecione VM (VM) > (Settings), clique na guia opções (Options) e selecione isolamento de
convidado (Guest Isolation).
Essas restrições aplicam-se:
n as ferramentas de VMware devem ser instaladas no sistema operacional Guest para usar os
recursos de isolamento de convidado.
VMware, Inc. Traduzido automaticamente 334
Usando VMware Workstation Pro
n Não é possível configurar essas opções para uma máquina virtual compartilhada ou remota.
Observação As operações de arrastar e soltar e copiar e colar estão ativadas por padrão.
Você pode querer desativar essas operações para impedir que arquivos sejam transferidas
acidentalmente entre a máquina virtual e o sistema host.
Tabela 11-5. Opções de isolamento do convidado
Opção Descrição
Habilitar o recurso de arrastar e soltar Quando essa caixa de seleção está desmarcada, essas operações são
(Enable drag and drop) restritas.
n Arraste e solte arquivos do sistema host para um sistema operacional
convidado Linux, Windows ou Solaris.
n Arraste e solte os arquivos do sistema operacional Guest no sistema
host.
n Arraste arquivos de um Gerenciador de arquivos para um aplicativo
que suporta o recurso de arrastar e soltar ou de aplicativos como
gerenciadores de arquivos zip que suportam a extração de arrastar e
soltar de arquivos individuais.
Habilitar a opção de copiar e colar Quando essa caixa de seleção está desmarcada, essas operações são
(Enable copy and paste) restritas.
n Copie e cole texto e arquivos do sistema host em um sistema
operacional convidado Linux, Windows ou Solaris 10.
n Copie e Cole do sistema operacional Guest no sistema host.
n Copie e cole texto e arquivos de uma máquina virtual para outra.
Para máquinas virtuais que executam sistemas operacionais convidados Windows 8 ou
posteriores, você pode configurar o sistema operacional Guest para transmitir dados de sensor
de tablet para um Tablet. Consulte Configurando as opções de entrada do sensor de tablet para
uma máquina virtual
Configurando as opções de entrada do sensor de tablet
para uma máquina virtual
Você pode configurar um sistema operacional convidado do Windows 8 ou posterior para passar
os dados do sensor do Tablet para o seu host Windows 8 ou posterior. Com essa configuração,
você pode usar aplicativos Tablet na sua máquina virtual.
Pré-requisitos
n Desligar uma máquina virtual do Windows 8 ou posterior.
Observação Os dados do Tablet estão disponíveis apenas em sistemas operacionais
convidados e hosts que executam o Windows 8 ou posterior.
VMware, Inc. Traduzido automaticamente 335
Usando VMware Workstation Pro
Procedimentos
1 Selecione a máquina virtual Windows 8 ou posterior e selecione VM (VM) > configurações
(Settings) > opções (Options) > isolamento de convidado (Guest Isolation)
2 Selecione os dados do sensor do Tablet para serem compartilhados com o host do Windows
8 ou posterior na seção compartilhamento de entrada do sensor de (Share sensor input).
Opção Descrição
Orientação Detecta a orientação do dispositivo. Por exemplo, no modo paisagem ou
retrato.
Movimento Detecta alterações na velocidade física.
Luz ambiente Verifica a luz disponível.
3 Clique em Okey(OK).
Configurando opções de ferramentas de VMware para uma
máquina virtual
Você pode configurar como o VMware Tools é atualizado em uma máquina virtual. Você também
pode configurar se o relógio no sistema operacional Guest está sincronizado com o relógio no
host.
Opções de atualização do VMware Tools
As opções de atualização das ferramentas de máquina virtual VMware substituem as
preferências de Workstation Pro para atualizar automaticamente VMware ferramentas em
sistemas operacionais Linux e Windows Guest.
Para configurar as atualizações de ferramentas de VMware para uma máquina virtual
selecionada, selecione VM (VM) > (Settings), clique na guia opções (Options) e selecione
VMware ferramentas .
Observação As atualizações automáticas não são compatíveis com versões de ferramentas
VMware incluídas em máquinas virtuais criadas com versões mais antigas de VMware produtos,
como Workstation 5,5 e versões anteriores ou VMware servidor 1. x.
VMware, Inc. Traduzido automaticamente 336
Usando VMware Workstation Pro
Tabela 11-6. Opções de atualização do VMware Tools
Opção Descrição
Atualizar manualmente (não fazer nada)(Update Você deve atualizar as ferramentas de VMware manualmente.
manually (do nothing)) Uma mensagem será exibida na barra de status do sistema
operacional Guest quando uma nova versão do VMware Tools
estiver disponível.
Atualizar automaticamente(Update automatically) as ferramentas de VMware são atualizadas automaticamente
quando uma nova versão está disponível. A barra de status
indica quando uma atualização está em andamento.
Usar o padrão do aplicativo (atualmente Use o comportamento de atualização padrão das ferramentas
atualizado automaticamente) (Use application de VMware.
default (currently update automatically))
Observação Não é possível configurar essa opção para uma
máquina virtual compartilhada ou remota.
Para instalar uma atualização do VMware Tools, use o mesmo procedimento que você usou para
instalar o VMware Tools pela primeira vez.
Sincronização de hora
Se você ativar o recurso de sincronização de VMware ferramentas de tempo, as ferramentas
de VMware são verificadas uma vez a cada minuto para determinar se os relógios nos sistemas
operacionais Guest e host ainda correspondem. Caso contrário, o relógio no sistema operacional
Guest é sincronizado para corresponder ao relógio no host.
O software de sincronização de tempo nativo, como o Network Time Protocol (NTP) para Linux
e o Mac OS X ou o Microsoft Windows time Service (Win32time) para Windows, geralmente é
mais preciso do que VMware ferramentas de sincronização de horário periódico e, portanto, é
preferencial.
Configurando uma máquina virtual como um servidor VNC
Você pode configurar uma máquina virtual para que os clientes VNC possam acessá-las
remotamente. Não é necessário instalar software de VNC especializado na máquina virtual.
Para configurar o acesso do cliente de computação de rede virtual (VNC) para uma máquina
virtual selecionada, selecione VM (VM) > configurações (Settings), clique na guia opções
(Options) e selecione conexões VNC (VNC Connections).
Observação Não é possível configurar o acesso do cliente VNC para uma máquina virtual
compartilhada ou remota.
VMware, Inc. Traduzido automaticamente 337
Usando VMware Workstation Pro
Tabela 11-7. Opções de exibição remota
Opção Descrição
Ativar (Enable VNC) de VNC Os clientes VNC podem acessar a máquina virtual.
Porta(Port) Selecione um número de porta exclusivo para a máquina virtual. É necessário
um número de porta exclusivo para se conectar a várias máquinas virtuais no
mesmo host. Use um número de porta no intervalo de 5901 a 6001. A porta
padrão é 5900.
Importante Certifique-se de especificar um número de porta disponível.
A interface de gerenciamento de VMware usa as portas 8333 e 8222. O
serviço do VMware Workstation Server usa a porta 443 por padrão. No
Linux, apenas o usuário raiz pode escutar portas até o número da porta
1024.
Senha(Password) A senha a ser usada para conectar-se à máquina virtual a partir de um
cliente VNC. Pode ter até oito caracteres. Como a senha não é criptografada
quando o cliente VNC a envia, não use uma senha que você usa para outros
sistemas.
Exibir conexões VNC (View VNC Clique neste botão para ver uma lista dos clientes VNC que estão
Connections) conectados à máquina virtual.
Configurando o modo Unity para uma máquina virtual
Em máquinas virtuais que têm sistemas operacionais convidados Windows XP ou posteriores,
você pode alternar para o modo Unity para exibir aplicativos diretamente na área de trabalho
do sistema host. Os aplicativos abertos no modo Unity aparecem na barra de tarefas da mesma
forma que os aplicativos do sistema host aberto.
Para definir as configurações do modo Unity para uma máquina virtual selecionada, selecione VM
(VM) > (Settings), clique na guia opções (Options) e selecione Unity (Unity).
Observação Não é possível definir as configurações do modo Unity para uma máquina virtual
compartilhada ou remota.
Tabela 11-8. Opções do modo Unity
Configuração Descrição
Mostrar bordas (Show borders) Defina uma borda de janela que identifica o aplicativo como
pertencente à máquina virtual em vez de para o computador host.
Mostrar notificações (Show badges) Exiba um logotipo na barra de título.
VMware, Inc. Traduzido automaticamente 338
Usando VMware Workstation Pro
Tabela 11-8. Opções do modo Unity (continuação)
Configuração Descrição
Usar uma cor personalizada em bordas Para ajudar a distinguir entre as janelas de aplicativos que pertencem
de janela (Use a custom color in window a várias máquinas virtuais, use uma cor personalizada em bordas de
borders) janela. Por exemplo, você pode definir os aplicativos de uma máquina
virtual para ter uma borda azul e definir os aplicativos para que outra
máquina virtual tenha uma borda amarela. Em hosts do Windows,
clique em escolher cor (Choose color) para usar o seletor de cores.
Habilitar o menu de aplicativos (Enable O menu Iniciar (Start) ou aplicativos (Applications) aparece na área
applications menu) de trabalho do sistema host.
Quando você pode acessar a máquina virtual Iniciar (Start) ou
aplicativos (Applications) menu na área de trabalho da máquina host,
você pode iniciar aplicativos na máquina virtual que não estão abertos
no modo Unity. Se você não habilitar essa configuração, deverá sair do
modo Unity para exibir a máquina virtual Iniciar (Start) ou aplicativos
(Applications) menu na exibição do console.
Configurando detalhes do Appliance para uma máquina
virtual
Você pode configurar informações de versão e autor e habilitar uma porta de acesso HTTP
dentro de uma máquina virtual.
Para configurar os detalhes do Appliance para uma máquina virtual selecionada, selecione
VM (VM) > (Settings), clique na guia opções (Options) e selecione detalhes do Appliance
(Appliance Details).
A máquina virtual deve ser uma máquina virtual Workstation 6. x ou posterior.
Observação Não é possível configurar os detalhes do Appliance para uma máquina virtual
compartilhada ou remota.
Tabela 11-9. Opções de detalhes do aplicativo
Configuração Descrição
Versão(Version) Opcion A versão da máquina virtual, que aparece no canto superior direito da
página Resumo.
Autor(Author) Opcion O autor da máquina virtual, que aparece no canto superior direito da
página Resumo.
Porta de acesso na máquina virtual A porta de acesso HTTP. Quando essa caixa de seleção está marcada, a porta
(Access port inside virtual machine) de acesso HTTP é ativada na máquina virtual. Você também pode alterar o
número da porta. A porta HTTP padrão é 80.
Configurando o AutoLogin para uma máquina virtual
Você pode configurar o recurso de AutoLogin para máquinas virtuais que tenham um sistema
operacional convidado Windows 2000 ou posterior. Para usar o AutoLogin, a máquina virtual
VMware, Inc. Traduzido automaticamente 339
Usando VMware Workstation Pro
deve estar ligada, você deve ter uma conta de usuário existente na máquina local e a versão
mais recente do VMware Tools deve estar instalada.
Para configurar o AutoLogin para uma máquina virtual selecionada, selecione VM (VM) >
(Settings), clique na guia opções (Options) e selecione AutoLogin (Autologin).
Observação Não é possível configurar o recurso de AutoLogin para uma máquina virtual
compartilhada ou remota.
Ao ativar o AutoLogin, você deve digitar suas credenciais de login. Se você digitar uma senha
incorreta ou expirada, deverá digitar suas credenciais de login quando ligar a máquina virtual.
Para alterar suas credenciais de login, selecione alterar (Change User) de usuário.
Observação Quando você ativa o AutoLogin ou altera suas credenciais de login, as
configurações de AutoLogin são salvas imediatamente. Se você clicar em cancelar (Cancel) na
caixa de diálogo Configurações da máquina virtual, as alterações aplicadas às configurações de
AutoLogin não serão afetadas.
Configurando opções avançadas para uma máquina virtual
As opções avançadas incluem configurações de prioridade de processo, configurações de
depuração, configurações de memória, uma configuração de limpeza de disco automatizada,
uma configuração de segurança baseada em virtualização, configurações de tipo de firmware e
localizações de arquivo de máquina virtual.
Para configurar opções avançadas para uma máquina virtual selecionada, selecione VM (VM) >
(Settings), clique na guia opções (Options) e selecione (Advanced) avançado.
n Configurando prioridades de processo para uma máquina virtual
As configurações de prioridade do processo controlam a prioridade que o Agendador
de processos do Windows fornece à máquina virtual. As configurações de prioridade
do processo se aplicam apenas aos hosts do Windows. As configurações padrão são
especificadas nas configurações de preferência de Workstation Pro prioridade.
n Coletando informações de depuração
Quando ele é executado no modo de depuração, uma máquina virtual coleta informações
que ajudam VMware suporte técnico a resolver problemas.
n Definindo configurações avançadas para uma máquina virtual
Você pode definir configurações avançadas para a máquina virtual selecionada para
desativar a filtragem da página de memória, habilitar o modo de modelo, ativar a limpeza de
disco automatizada e habilitar a segurança baseada em virtualização (VBS).
n Configurando o tipo de firmware para uma máquina virtual
Você pode selecionar as opções de tipo de firmware que o sistema operacional Guest
suporta.
VMware, Inc. Traduzido automaticamente 340
Usando VMware Workstation Pro
Configurando prioridades de processo para uma máquina virtual
As configurações de prioridade do processo controlam a prioridade que o Agendador de
processos do Windows fornece à máquina virtual. As configurações de prioridade do processo
se aplicam apenas aos hosts do Windows. As configurações padrão são especificadas nas
configurações de preferência de Workstation Pro prioridade.
Para definir as configurações de prioridade do processo para uma máquina virtual selecionada,
selecione VM (VM) > configurações (Settings), clique na guia opções (Options) e selecione
(Advanced) avançado.
Observação Não é possível definir as configurações de prioridade de processo para uma
máquina virtual compartilhada ou remota.
Tabela 11-10. Opções de prioridade do processo
Opção Descrição
Entrada capturada Selecione a prioridade para a máquina virtual quando a entrada do teclado e do mouse for
(Input grabbed) capturada.
A configuração padrão é especificada nas configurações de preferência de Workstation Pro
prioridade.
Entrada não capturada Selecione a prioridade para a máquina virtual quando a entrada do teclado e do mouse não
(Input ungrabbed) estiver capturada.
A configuração normal (Normal) especifica que os processos na máquina virtual são
condefinidos igualmente para os recursos com todos os outros processos em execução no host.
Coletando informações de depuração
Quando ele é executado no modo de depuração, uma máquina virtual coleta informações que
ajudam VMware suporte técnico a resolver problemas.
Para configurar o modo de depuração para uma máquina virtual selecionada, selecione VM (VM)
> (Settings), clique na guia opções (Options) e selecione (Advanced) avançado. O nível de
depuração é definido no menu suspenso coletar informações de depuração (Gather debugging
information).
VMware, Inc. Traduzido automaticamente 341
Usando VMware Workstation Pro
Tabela 11-11. Níveis de depuração
Opção Descrição
Nenhum(None) Modo normal. Nenhuma informação de depuração é coletada. Quando esse modo
é selecionado, a máquina virtual é executada com mais rapidez do que nos outros
modos.
Quando a causa e a reparação do problema forem encontradas, volte para o
modo normal selecionando nenhum (None).
(Full) completa Selecione esse modo se a máquina virtual falhar e você quiser enviar os logs de
depuração para VMware suporte técnico.
Estatísticas (Statistics) Selecione esse modo se a máquina virtual for executada muito lentamente sob
determinadas cargas de trabalho. Você pode enviar o arquivo de estatísticas para
VMware suporte técnico.
Se você selecionar a opção de (Full) completa, poderá marcar a caixa de seleção reunir
informações de depuração de USB detalhadas (Gather verbose USB debugging information)
para fins de depuração de USB.
Para máquinas virtuais locais, você pode selecionar andamento da máquina virtual de log
(Log virtual machine progress periodically) para aumentar as informações de log para fins de
depuração e solução de problemas. Você não pode usar esse recurso para máquinas virtuais
remotas ou compartilhadas. Quando essa configuração está selecionada, você não precisa editar
um arquivo de configuração ou reiniciar a máquina virtual para extrair logs mais detalhados para
VMware suporte técnico.
Definindo configurações avançadas para uma máquina virtual
Você pode definir configurações avançadas para a máquina virtual selecionada para desativar
a filtragem da página de memória, habilitar o modo de modelo, ativar a limpeza de disco
automatizada e habilitar a segurança baseada em virtualização (VBS).
Para configurar opções avançadas adicionais para uma máquina virtual selecionada, selecione
VM (VM) > (Settings), clique na guia opções (Options) e selecione (Advanced) avançado.
Observação Não é possível configurar essas opções para uma máquina virtual compartilhada ou
remota.
VMware, Inc. Traduzido automaticamente 342
Usando VMware Workstation Pro
Tabela 11-12. Opções adicionais avançadas
Opção Descrição
Desativar a filtragem da página Workstation Pro usa uma técnica de aparamento de memória para retornar
de memória (Disable memory page a memória de máquina virtual não utilizada para a máquina host para outros
trimming) usos. Embora o corte normalmente tenha pouco efeito sobre o desempenho
e possa ser necessário em situações de pouca memória, a e/s causada pelo
aparamento de memória pode às vezes interferir no desempenho da carga de
trabalho orientado ao disco em um convidado.
Progresso da máquina virtual de Quando ativado, Workstation Pro inclui informações sobre o estado da CPU
log periodicamente (Log virtual virtual da sua máquina virtual, o ponteiro de instrução e os registros do
machine progress periodically) segmento de código no arquivo de log. Isso é útil para solucionar problemas
ou otimizar o desempenho da sua máquina virtual.
Habilite o modo de modelo (a Quando você cria um clone vinculado de uma máquina virtual, o clone depende
ser usado para clonagem) (Enable da máquina virtual pai para funcionar. Se um clone vinculado não puder acessar
Template mode (to be used for a máquina virtual principal ou o snapshot no qual o clone se baseia, o clone não
cloning)) funcionará mais. Você pode evitar esse problema designando a máquina virtual
principal de um clone vinculado como um modelo.
Normalmente, você deve ter acesso de gravação a uma máquina virtual para
cloná-la. Uma máquina virtual que é designada como um modelo de clone pode
ser clonada por usuários que não têm acesso de gravação à máquina virtual do
modelo.
Para proteger clones vinculados, não é possível excluir uma máquina virtual de
modelo. Não é possível excluir instantâneos do modelo.
VMware, Inc. Traduzido automaticamente 343
Usando VMware Workstation Pro
Tabela 11-12. Opções adicionais avançadas (continuação)
Opção Descrição
Limpe os discos depois de desligar Em vez de realizar uma limpeza manual de disco de uma máquina virtual,
esta máquina virtual (Clean up selecionando VM (VM) > gerenciar (Manage) > limpar discos (Clean Up
disks after shutting down this Disks), você pode configurar a opção limpeza de disco automatizada. Quando
virtual machine) selecionada, essa opção reduz e desfragmenta a máquina virtual toda vez
que você encerra a máquina virtual. Outras operações relacionadas a desligar,
como desligar, suspender, reiniciar e redefinir não disparam a limpeza de disco
automatizada.
A opção limpeza de disco automatizada só é selecionável em Workstation
Pro nos sistemas de host Windows e nos sistemas operacionais convidados
Windows. Além disso, a opção só é selecionável quando VMware Tools é
instalado na máquina virtual e quando a máquina virtual é ligada.
Observação Essa opção não está disponível para máquinas virtuais
compartilhadas ou remotas.
Com essa opção selecionada, quando você encerra a máquina virtual pela
primeira vez, o Workstation Pro solicita que você aceite a limpeza dos discos na
máquina virtual. Se você selecionar não exibir esta mensagem novamente (Do
not show this message again) e clicar em limpar (Clean Up), o Workstation Pro
executará a limpeza desta vez e no futuro sem emitir a solicitação novamente.
Depois que a limpeza é iniciada, o progresso da limpeza aparece no lado
esquerdo da barra de status do Workstation Pro. Você pode finalizar a tarefa
de limpeza fechando a guia máquina virtual e clicando em Sim (Yes).
Depois que a limpeza for concluída, uma observação será exibida no log de
mensagens e no lado direito da barra de status Workstation Pro que informa a
quantidade de espaço em disco recuperada.
Habilite o suporte a VBS Essa opção só está disponível para máquinas virtuais que usam a versão
(segurança baseada em do hardware 14 ou posteriores. Com essa opção, Workstation Pro fornece o
virtualização) (Enable VBS suporte técnico para o recurso Microsoft VBS na máquina virtual. Em seguida,
(Virtualization Based Security) você pode ativar e configurar o recurso Microsoft VBS em um dos seguintes
support) sistemas operacionais convidados Windows.
n Windows 10, versão 1703 e posterior, Enterprise, 64-bit
n Windows Server 2016, versão 1607 e posterior
Para usar o Windows 2016, versão 1607 como o sistema operacional Guest,
aplique todas as atualizações da Microsoft ao Guest. O VBS pode não
funcionar em um convidado do Windows 2016 sem as atualizações mais
recentes.
O VBS reforça a segurança do Microsoft Hyper-V. Quando você habilita o VBS,
Workstation Pro configura a máquina virtual com as seguintes configurações.
Workstation Pro as
Configuração configurações da máquina
Opção necessária virtual
Tipo de firmware Uefi Opções (Options) >
(Advanced)
Ativar inicialização segura Ativado Opções (Options) >
(Advanced)
VMware, Inc. Traduzido automaticamente 344
Usando VMware Workstation Pro
Tabela 11-12. Opções adicionais avançadas (continuação)
Opção Descrição
Workstation Pro as
Configuração configurações da máquina
Opção necessária virtual
Virtualização do Intel VT- Ativado Processadores de (Hardware)
x/EPTor AMD-V/RVI > de hardware (Processors)
Virtualizar IOMMU Ativado Processadores de (Hardware)
(unidade de > de hardware (Processors)
gerenciamento de
memória de e/s)
Para que o VBS seja executado no sistema operacional Guest, você também
deve realizar configurações no Guest. Consulte a documentação da Microsoft
relacionada à segurança baseada em virtualização.
Configurando o tipo de firmware para uma máquina virtual
Você pode selecionar as opções de tipo de firmware que o sistema operacional Guest suporta.
Se selecionável, você pode escolher o tipo de firmware BIOS ou UEFI. Se você selecionar UEFI,
dependendo do sistema operacional Guest, talvez seja possível selecionar ativar a (Enable
secure boot ) de inicialização segura. Consulte Configurar um tipo de firmware.
Configurando o controle de acesso para um Hine virtual Mac
Você pode criptografar uma máquina virtual para proteger a máquina virtual e suas
configurações. Qualquer usuário sem senha de criptografia não pode usar ou configurar a
máquina virtual criptografada.
n Criptografia-Insira e confirme a nova senha. a VM será criptografada. Lembre-se dessa senha
de criptografia.
n Alterar senha-para uma VM criptografada, os usuários com senha antiga podem alterá-la
para a nova senha de criptografia.
n Remover criptografia-para uma VM criptografada, os usuários com senha de criptografia
podem remover a criptografia e transformar a VM em uma VM normal.
VMware, Inc. Traduzido automaticamente 345
Definindo as configurações de
hardware da máquina virtual 12
Você pode usar as configurações de hardware da máquina virtual para adicionar, remover e
modificar dispositivos virtuais para uma máquina virtual.
Para definir as configurações de hardware para uma máquina virtual selecionada, selecione VM
(VM) > configurações (Settings) e clique na guia hardware (Hardware). Quando você seleciona
um dispositivo no painel esquerdo, as opções de configuração para esse dispositivo aparecem
no painel direito.
Este capítulo inclui os seguintes tópicos:
n Adicionando hardware a uma máquina virtual
n Removendo hardware de uma máquina virtual
n Ajustando a memória da máquina virtual
n Definindo as configurações do processador da máquina virtual
n Configurando e mantendo discos rígidos virtuais
n Configurando as configurações da unidade de CD-ROM e DVD
n Configurando as configurações da unidade de disquete
n Definindo as configurações do adaptador de rede virtual
n Definindo as configurações do controlador USB
n Como definir as configurações da placa de som
n Definindo as configurações da porta paralela
n Definindo as configurações da porta serial
n Definindo as configurações do dispositivo SCSI genérico
n Como definir as configurações da impressora
n Definindo as configurações de exibição
n Instalando um sistema operacional Guest em um disco físico ou em uma partição não utilizada
VMware, Inc. Traduzido automaticamente 346
Usando VMware Workstation Pro
Adicionando hardware a uma máquina virtual
Você pode usar as configurações de hardware da máquina virtual para adicionar hardware a uma
máquina virtual existente.
Para adicionar hardware a uma máquina virtual selecionada, selecione VM (VM) > configurações
(Settings), clique na guia hardware (Hardware) e clique em adicionar (Add).
Observação Não é possível adicionar hardware a uma máquina virtual enquanto ela está em um
estado suspenso.
O assistente para adicionar hardware solicita que você selecione o tipo de dispositivo que
deseja adicionar e especifique as configurações específicas do dispositivo. Você pode modificar
muitas das definições de configuração após a criação do dispositivo alterando as configurações
de hardware da máquina virtual.
Você pode adicionar os seguintes tipos de dispositivos a uma máquina virtual.
Discos rígidos virtuais
Um disco rígido virtual é um conjunto de arquivos que aparecem como uma unidade de
disco físico para o sistema operacional Guest. Você pode configurar um disco rígido virtual
como um dispositivo IDE, SCSI, SATA ou NVMe. Você pode adicionar até 4 dispositivos IDE,
até 60 dispositivos SCSI, até 120 dispositivos SATA (4 controladores e 30 dispositivos por
controlador) e até 60 dispositivos NVMe (4 controladores e 15 dispositivos por controlador) a
uma máquina virtual. Você também pode dar a uma máquina virtual acesso direto a um disco
físico.
Unidades de CD-ROM e DVD
Você pode configurar uma unidade de CD-ROM ou DVD virtual do como um dispositivo IDE,
SCSI ou SATA. Você pode adicionar até 4 dispositivos IDE, até 60 de dispositivos SCSI e
até 120 dispositivos SATA (4 controladores e 30 dispositivos por controlador). Você pode
conectar unidades de CD-ROM e DVD virtuais a uma unidade física no sistema host ou a um
arquivo de imagem ISO.
Unidades de disquete
Você pode adicionar até duas unidades de disquete. Uma unidade de disquete virtual pode
se conectar a uma unidade física no sistema host, a um arquivo de imagem de disquete
existente ou a um arquivo de imagem de disquete em branco.
Adaptadores de rede
Você pode adicionar até dez adaptadores de rede virtual a uma máquina virtual.
controlador USB
Você pode adicionar um controlador USB a uma máquina virtual. Uma máquina virtual
deve ter um controlador USB para usar dispositivos USB ou leitores de cartão inteligente.
VMware, Inc. Traduzido automaticamente 347
Usando VMware Workstation Pro
Para leitores de cartão inteligente, uma máquina virtual deve ter um controlador USB,
independentemente de a leitora de cartão inteligente ser, na verdade, um dispositivo USB.
Placa de som
Se o sistema host estiver configurado para som e tiver uma placa de som instalada, você
poderá ativar o som para as máquinas virtuais.
Portas paralelas (LPT)
Você pode anexar até três portas paralelas bidirecionais a uma máquina virtual. As portas
paralelas virtuais podem produzir saídas para portas paralelas ou para arquivos no sistema
operacional do host.
Portas seriais (COM)
Você pode adicionar até quatro portas seriais a uma máquina virtual. As portas seriais virtuais
podem fazer a saída para portas seriais físicas, arquivos no sistema operacional do host ou
pipes nomeados.
Impressoras
Você pode imprimir de uma máquina virtual para qualquer impressora disponível para o
sistema host sem instalar drivers adicionais na máquina virtual. Workstation Pro usa a
tecnologia do ThinPrint para replicar o mapeamento da impressora da máquina host na
máquina virtual. Quando você habilita a impressora da máquina virtual, Workstation Pro
configura uma porta serial virtual para se comunicar com as impressoras do host.
Dispositivos SCSI genéricos
Você pode adicionar até 60 dispositivos SCSI a uma máquina virtual. Um dispositivo SCSI
genérico dá ao sistema operacional Guest acesso direto a um dispositivo SCSI conectado
ao sistema host. Os dispositivos SCSI genéricos podem incluir scanners, unidades de fita,
unidades de CD-ROM e unidades de DVD.
Removendo hardware de uma máquina virtual
Você pode remover certos tipos de hardware de uma máquina virtual.
Para remover o hardware de uma máquina virtual selecionada, selecione VM (VM) >
configurações (Settings), clique na guia hardware (Hardware), selecione o dispositivo e clique
em remover (Remove).
Observação Não é possível remover o hardware de uma máquina virtual enquanto ela está no
estado suspenso.
Você pode remover os seguintes tipos de dispositivos de uma máquina virtual.
n Discos rígidos virtuais
n Unidades de CD-ROM e DVD
VMware, Inc. Traduzido automaticamente 348
Usando VMware Workstation Pro
n Unidades de disquete
n Adaptadores de rede virtual
n Controladores USB
n Cartões de som
n Impressoras
n Dispositivos SCSI genéricos
Não é possível remover a memória, os processadores e os tipos de dispositivos de exibição.
Você deve desligar uma máquina virtual antes de remover um adaptador de rede virtual, placa
de som, porta paralela, porta serial ou dispositivo SCSI genérico. Você também deve desligar as
máquinas virtuais Workstation 5 antes de remover um controlador USB.
Ajustando a memória da máquina virtual
Você pode ajustar a quantidade de memória que está alocada para uma máquina virtual. Você
deve desligar uma máquina virtual antes de alterar sua configuração de alocação de memória.
Para ajustar a alocação de memória para uma máquina virtual selecionada, selecione VM (VM) >
(Settings), clique na guia hardware (Hardware) e clique em memória (Memory).
O painel de memória inclui informações que o ajudam a selecionar a quantidade adequada de
memória da máquina virtual. O high-end do intervalo é determinado pela quantidade de memória
que é alocada para todas as máquinas virtuais em execução. Se você permitir que a memória
da máquina virtual seja trocada, esse valor mudará para refletir a quantidade especificada de
permuta.
Os ícones codificados por cor no painel de memória indicam o máximo de memória
recomendada, a memória recomendada e os valores mínimos recomendados de memória do
sistema operacional Guest. Para ajustar a memória, mova o controle deslizante ao longo do
intervalo de valores ou digite um valor na caixa de texto memória para esta máquina virtual
(Memory for this virtual machine).
Observação A alocação de mais do que a memória máxima para uma máquina virtual pode
causar a troca de memória. Ele também pode afetar negativamente o desempenho do sistema
do host, incluindo a capacidade de executar Workstation Pro.
Definindo as configurações do processador da máquina
virtual
Você pode definir as configurações do processador para uma máquina virtual, incluindo o
número de processadores, o número de núcleos por processador e o modo de execução
preferencial para o mecanismo de virtualização.
VMware, Inc. Traduzido automaticamente 349
Usando VMware Workstation Pro
Para definir as configurações do processador para uma máquina virtual selecionada, selecione
VM (VM) > (Settings), clique na guia hardware (Hardware) e selecione processadores
(Processors).
Tabela 12-1. Configurações do processador
Configuração Descrição
Número de processadores (Number of Selecione o número de processadores e o número de núcleos por
processors) e número de núcleos por processador.
processador (Number of cores per Workstation Pro oferece suporte a um SMP (Multiprocessing,
processor) multiprocessamento virtual) de 16 vias para sistemas operacionais
convidados em execução em máquinas de host do multiprocessador.
Você pode atribuir processadores e núcleos por processador a uma
máquina virtual em qualquer máquina host que tenha pelo menos dois
processadores lógicos.
Virtualizar Intel VT-x/EPT ou AMD-V/RVI Workstation Pro força o modo de execução da máquina virtual para
(Virtualize Intel VT-x/EPT or AMD-V/RVI) VT-x/EPT ou AMD-RVI. O modo de extensão de endereço físico (PAE)
deve ser habilitado para usar o AMD-V/RVI virtualizado.
Se o modo de execução não for compatível com o sistema host, o
VT-x/EPT ou o AMD/RVI virtualizado não estará disponível. Se você
migrar a máquina virtual para outro VMware produto, o VT-x/EPT ou o
AMD-V/RVI virtualizado pode não estar disponível.
Observação Não é possível definir essa configuração para uma
máquina virtual compartilhada ou remota.
Virtualizar os contadores de desempenho Ative esse recurso se você planeja usar aplicativos de monitoramento
de CPU (Virtualize CPU performance de desempenho, como o VTune ou o OProfile para otimizar ou depurar
counters) software que é executado na máquina virtual.
Esse recurso estará disponível apenas se a compatibilidade da máquina
virtual for Workstation 9 ou posterior.
Virtualizar IOMMU (unidade de Selecione este recurso para fornecer a tecnologia de virtualização da
gerenciamento de memória de Intel para e/s direcionada para máquinas virtuais.
e/s) (Virtualize IOMMU (IO memory
Observação Não é possível definir essa configuração para uma
management unit))
máquina virtual compartilhada ou remota.
Quando você habilita a segurança baseada em virtualização (VBS) para
uma máquina virtual, Workstation Pro automaticamente seleciona o
recurso de (Virtual IOMMU) virtual IOMMU para você.
Configurando e mantendo discos rígidos virtuais
Você pode configurar o nó do disco rígido virtual e as configurações do modo. Você também
pode usar o comando no menu Utilities (Utilities) para executar tarefas comuns de manutenção
de disco, como desfragmentação, compactação e expansão de um disco.
VMware, Inc. Traduzido automaticamente 350
Usando VMware Workstation Pro
Para executar ações em um disco rígido virtual para uma máquina virtual selecionada, selecione
VM (VM) > (Settings), clique na guia hardware (Hardware) e selecione o disco rígido virtual.
n Desfragmentando discos rígidos virtuais
Da mesma forma que as unidades de discos físicos, os discos rígidos virtuais podem ser
fragmentados. A desfragmentação de discos reorganiza arquivos, programas e espaço não
utilizado no disco virtual para que os programas sejam executados mais rapidamente e os
arquivos sejam abertos com mais rapidez. A desfragmentação não recupera o espaço não
utilizado em um disco virtual.
n Expandindo discos rígidos virtuais
A expansão de um disco rígido virtual adiciona espaço de armazenamento à máquina virtual.
n Compactando discos rígidos virtuais
A compactação de um disco rígido virtual pode recuperar o espaço não utilizado no
disco virtual. Os discos modernos e os sistemas operacionais são muito mais eficientes
no gerenciamento do espaço em disco que o passado. Portanto, não espere que o
procedimento de compactação retorne uma grande quantidade de espaço em disco para a
unidade do host.
n Alterando as configurações de nó e modo do disco rígido virtual
Você pode alterar as configurações do nó do disco rígido virtual e do modo.
Desfragmentando discos rígidos virtuais
Da mesma forma que as unidades de discos físicos, os discos rígidos virtuais podem ser
fragmentados. A desfragmentação de discos reorganiza arquivos, programas e espaço não
utilizado no disco virtual para que os programas sejam executados mais rapidamente e os
arquivos sejam abertos com mais rapidez. A desfragmentação não recupera o espaço não
utilizado em um disco virtual.
Deve haver um espaço de trabalho livre adequado no sistema host para desfragmentar um disco
rígido virtual. Se o disco estiver contido em um único arquivo, por exemplo, você precisará de
espaço livre igual ao tamanho do arquivo de disco. Outras configurações de disco rígido virtual
exigem menos espaço livre. Não é possível desfragmentar um disco rígido virtual enquanto ele
está mapeado ou montado.
Para desfragmentar um disco rígido virtual para uma máquina virtual selecionada, selecione VM
(VM) > configurações (Settings), clique na guia hardware (Hardware), selecione o disco rígido
virtual e selecione desfragmentar (Defragment) no menu utilitários (Utilities).
Observação A desfragmentação de um disco rígido virtual pode levar vários minutos.
Expandindo discos rígidos virtuais
A expansão de um disco rígido virtual adiciona espaço de armazenamento à máquina virtual.
VMware, Inc. Traduzido automaticamente 351
Usando VMware Workstation Pro
Quando você expande um disco rígido virtual, o espaço adicionado não fica imediatamente
disponível para a máquina virtual. Para disponibilizar o espaço adicionado, você deve usar uma
ferramenta de gerenciamento de disco para aumentar o tamanho da partição existente no disco
rígido virtual para coincidir com o tamanho expandido.
A ferramenta de gerenciamento de disco usada depende do sistema operacional convidado da
máquina virtual. Muitos sistemas operacionais, incluindo o Windows 7 e versões posteriores,
e muitas versões do Linux, fornecem ferramentas de gerenciamento de disco integradas
que podem redimensionar partições. As ferramentas de gerenciamento de disco de terceiros
também estão disponíveis, como o Symantec/Norton PartitionMagic, o EASEUS Partition Master,
o Acronis Disk Director e a ferramenta de código aberto GParted.
Quando você expande o tamanho de um disco rígido virtual, a partição e o tamanho do sistema
de arquivos não são afetados.
Para expandir um disco rígido virtual para uma máquina virtual selecionada, selecione VM (VM) >
configurações (Settings), clique na guia hardware (Hardware), selecione o disco rígido virtual e,
em seguida, selecione expandir (Expand) no menu utilitários (Utilities).
Observação Como uma alternativa para expandir um disco rígido virtual, você pode adicionar
um novo disco rígido virtual à máquina virtual.
Compactando discos rígidos virtuais
A compactação de um disco rígido virtual pode recuperar o espaço não utilizado no disco virtual.
Os discos modernos e os sistemas operacionais são muito mais eficientes no gerenciamento do
espaço em disco que o passado. Portanto, não espere que o procedimento de compactação
retorne uma grande quantidade de espaço em disco para a unidade do host.
Não é possível compactar um disco rígido virtual se o espaço em disco estiver alocado
previamente ou se o disco rígido virtual estiver mapeado ou montado.
Para compactar um disco rígido virtual para uma máquina virtual selecionada, selecione VM (VM)
> configurações (Settings), clique na guia hardware (Hardware), selecione o disco rígido virtual
e selecione (Compact) compactar no menu utilitários (Utilities).
Alterando as configurações de nó e modo do disco rígido virtual
Você pode alterar as configurações do nó do disco rígido virtual e do modo.
Para alterar as configurações do nó e do modo para um disco rígido virtual em uma máquina
virtual selecionada, selecione VM (VM) > configurações (Settings), clique na guia hardware
(Hardware), selecione o disco rígido virtual e clique em avançado (Advanced). Por padrão, as
alterações são gravadas imediatamente no disco. Os dados no disco são salvos quando você tira
um snapshot da máquina virtual.
VMware, Inc. Traduzido automaticamente 352
Usando VMware Workstation Pro
Tabela 12-2. Configurações de nó e modo do disco rígido virtual
Configuração Descrição
(Virtual device node) de nó de Selecione o identificador de dispositivo SCSI, IDE, SATA ou NVMe a ser usado para a
dispositivo virtual unidade. Por exemplo, se você selecionar SCSI 0:2, o sistema operacional convidado
detectará a unidade como ID 2 no controlador 0. Você determina se o disco virtual
é visto como um dispositivo SCSI, IDE, SATA ou NVMe no momento em que você o
cria.
(Independent) independente Se a caixa de seleção independente (Independent) estiver indisponível, a máquina
virtual poderá ter instantâneos. Depois de excluir os snapshots, a caixa de seleção
fica disponível.
Cuidado Os discos independentes não participam dos instantâneos. Selecione
modo independente (Independent) para um disco em uma máquina virtual se você
estiver preparado para desistir da capacidade de tirar snapshots da máquina virtual
quando ligado.
Embora discos independentes não sejam comumente usados, eles são úteis em
situações específicas.
Por exemplo, você tem uma máquina virtual com dois discos virtuais. O segundo
disco é configurado para manter o arquivo de permuta Linux ou o arquivo de página
do Windows. Os dados neste disco não têm valor depois que a máquina virtual é
desligada. Portanto, você não precisa salvar os dados do segundo disco em um
snapshot da máquina virtual. Você pode Economize o espaço em disco do host, não
armazenando esses dados quando um snapshot é obtido. Realize essa economia de
espaço em disco do host tornando o segundo disco independente.
Especifique os discos independentes como (Persistent) persistentes ou
(Nonpersistent) não persistentes.
Enquanto a máquina virtual está em execução, um disco não persistente armazena
todas as alterações feitas em um disco em um arquivo separado. Quando a máquina
virtual é encerrada, as alterações são descartadas. Descartar as alterações é útil em
determinadas situações.
Por exemplo, você tem uma máquina virtual configurada para uma configuração
de escola ou quiosque. A máquina virtual tem todos os softwares necessários
carregados, como navegadores, ferramentas de programação, softwares de
aprendizagem auxiliados por computador e assim por diante. Os alunos podem
usar a máquina virtual normalmente durante o dia. Quando a máquina virtual é
desligada no final do dia, todas as alterações feitas são descartadas. Quando a
máquina virtual está ligada no dia seguinte, o disco não persistente é exatamente
como estava no início do dia anterior. O disco não contém nenhum software novo
malware ou configurado incorretamente. Os alunos podem salvar o seu trabalho em
uma unidade USB ou local de rede, conforme necessário.
Configurando as configurações da unidade de CD-ROM e
DVD
Você pode definir as configurações de unidade de CD-ROM e DVD, incluindo o nó do dispositivo
virtual e os modos de emulação herdados.
VMware, Inc. Traduzido automaticamente 353
Usando VMware Workstation Pro
Para definir as configurações da unidade de CD-ROM e DVD para uma máquina virtual
selecionada, selecione VM (VM) > configurações (Settings), clique na guia hardware (Hardware)
e selecione a unidade.
n Como definir as configurações de conexão e status da unidade de CD-ROM e DVD
O status do dispositivo e as configurações de conexão controlam quando uma unidade de
CD-ROM ou DVD está conectada a uma máquina virtual, independentemente de usar uma
unidade específica ou permitir que Workstation Pro detectem uma unidade e se um arquivo
de imagem ISO deve ser usado em vez de uma unidade física.
n Alterando o nó do dispositivo virtual e as configurações de emulação herdada
Você pode usar as configurações avançadas para alterar o nó do dispositivo virtual e as
configurações de emulação herdadas para uma unidade de CD-ROM ou DVD. Você deve
desligar a máquina virtual antes de alterar essas configurações.
Como definir as configurações de conexão e status da unidade de
CD-ROM e DVD
O status do dispositivo e as configurações de conexão controlam quando uma unidade de CD-
ROM ou DVD está conectada a uma máquina virtual, independentemente de usar uma unidade
específica ou permitir que Workstation Pro detectem uma unidade e se um arquivo de imagem
ISO deve ser usado em vez de uma unidade física.
Para definir as configurações de status e conexão do dispositivo para uma máquina virtual
selecionada, selecione VM (VM) > configurações (Settings), clique na guia hardware (Hardware)
e selecione a unidade.
Tabela 12-3. Configurações de status e conexão do dispositivo
Configuração Descrição
Conectado(Connected) Conecte a unidade ou o arquivo de imagem ISO enquanto a máquina virtual
estiver em execução.
Conectar ao ligar (Connect at Conecte a unidade ou o caminho da imagem ISO quando você ligar a máquina
power on) virtual.
VMware, Inc. Traduzido automaticamente 354
Usando VMware Workstation Pro
Tabela 12-3. Configurações de status e conexão do dispositivo (continuação)
Configuração Descrição
Conexão(Connection) Selecione a localização da unidade física ou do arquivo de imagem ISO.
Servidor remoto
(Somente máquina virtual remota) A unidade física ou o arquivo de imagem
ISO está localizado no host remoto.
Cliente local
(Somente máquina virtual remota) A unidade física ou o arquivo de imagem
ISO está localizado no host local.
Local (entre sessões)
(Somente máquina virtual compartilhada) A unidade física ou o arquivo de
imagem ISO pode ser usado em várias sessões.
Local (sessão única)
(Somente máquina virtual compartilhada) A unidade física ou o arquivo de
imagem ISO pode ser usado apenas nesta sessão.
Usar unidade física (Use physical Selecione uma unidade específica ou selecione detecção automática (Auto
drive) detect) para permitir que Workstation Pro detecte uma unidade a ser usada.
Use o arquivo de imagem ISO (Use Especifique ou selecione um arquivo de imagem ISO para a máquina virtual a
ISO image file) ser usada.
Para desativar ou habilitar o acesso a uma unidade de CD-ROM ou DVD enquanto uma máquina
virtual estiver em execução, selecione a máquina virtual, selecione VM (VM) > dispositivos
removíveis (Removable Devices) > CD/DVD (CD/DVD) desconectar ou (Disconnect) conectar
(Connect).
Alterando o nó do dispositivo virtual e as configurações de
emulação herdada
Você pode usar as configurações avançadas para alterar o nó do dispositivo virtual e as
configurações de emulação herdadas para uma unidade de CD-ROM ou DVD. Você deve desligar
a máquina virtual antes de alterar essas configurações.
Para configurar as definições de dispositivo virtual e emulação herdada para uma máquina virtual
selecionada, selecione VM (VM) > configurações (Settings), clique na guia hardware (Hardware),
selecione a unidade e clique em avançado (Advanced).
Use as configurações para selecionar o identificador de dispositivo SCSI, IDE, SATA ou NVMe
a ser usado para a unidade. Por exemplo, se você selecionar SCSI 0:2, o sistema operacional
convidado detectará a unidade como ID 2 no controlador 0. Você pode selecionar as opções de
nó IDE, SCSI, SATA ou NVMe, independentemente do tipo de dispositivo físico. Por exemplo, se a
unidade física for um dispositivo IDE, você poderá selecionar um nó SCSI. Nesse caso, a máquina
virtual detecta a unidade como um dispositivo SCSI.
VMware, Inc. Traduzido automaticamente 355
Usando VMware Workstation Pro
Se você selecionar a configuração de (Legacy emulation) emulação herdada, o hardware virtual
funcionará como fazia em uma versão anterior do Workstation Pro. Por padrão, Workstation
Pro tenta disponibilizar os recursos avançados da sua unidade, mas às vezes essa configuração
pode fazer com que a unidade não funcione com a máquina virtual. Selecionar a configuração
de (Legacy emulation) emulação herdada reverterá Workstation Pro para o modo de emulação
anterior para a unidade. A emulação herdada é útil para solução de problemas.
Configurando as configurações da unidade de disquete
Você pode configurar o quando uma unidade de disquete estiver conectada a uma máquina
virtual, se deseja usar uma unidade específica ou permitir que Workstation Pro detecte uma
unidade e se um arquivo de imagem de unidade de disco deve ser usado em vez de uma
unidade física.
Para definir as configurações da unidade de disquete para uma máquina virtual selecionada,
selecione VM (VM) > configurações (Settings), clique na guia hardware (Hardware) e selecione
a unidade de disquete.
Tabela 12-4. Configurações da unidade de disquete
Configuração Descrição
Conectado(Connected) Conecte a unidade ou o arquivo de imagem de disquete enquanto a máquina
virtual estiver em execução.
Conectar ao ligar (Connect at Conecte a unidade de disquete quando você ligar a máquina virtual.
power on)
Local(Location) Selecione a localização da unidade física ou do arquivo de imagem de disquete.
Servidor remoto
(Somente máquina virtual remota) A unidade física ou o arquivo de imagem
de disquete está localizado no host remoto.
Cliente local
(Somente máquina virtual remota) A unidade física ou o arquivo de imagem
de disquete está localizado no host local.
Local (entre sessões)
(Somente máquina virtual compartilhada) A unidade física ou o arquivo de
imagem de disquete pode ser usado em várias sessões.
Local (sessão única)
(Somente máquina virtual compartilhada) A unidade física ou o arquivo de
imagem de disquetes só podem ser usados nesta sessão.
VMware, Inc. Traduzido automaticamente 356
Usando VMware Workstation Pro
Tabela 12-4. Configurações da unidade de disquete (continuação)
Configuração Descrição
Use uma unidade física (Use a Selecione uma unidade de disquete específica ou selecione detecção
physical drive) automática (Auto detect) para permitir que Workstation Pro detecte uma
unidade a ser usada.
Use um arquivo de imagem de Crie ou navegue até um arquivo de imagem de disquete (.img ou .flp).
disquete (Use a floppy image file) Selecione (Read only) somente leitura para impedir que as alterações sejam
feitas no arquivo.
Para desativar ou habilitar o acesso a uma unidade de disquete enquanto uma máquina virtual
estiver em execução, selecione a máquina virtual, selecione VM (VM) > dispositivos removíveis
(Removable Devices) > disquete (Floppy) e selecione desconectar (Disconnect) ou conectar
(Connect).
Definindo as configurações do adaptador de rede virtual
Você pode configurar o quando um adaptador de rede virtual estiver conectado a uma máquina
virtual e o tipo de conexão de rede que o adaptador fornece.
O tipo de configuração de rede que você pode selecionar depende se a máquina virtual é uma
máquina virtual local, compartilhada ou remota.
Para definir as configurações do adaptador de rede virtual para uma máquina virtual selecionada,
selecione VM (VM) > (Settings), clique na guia hardware (Hardware) e selecione o adaptador de
rede virtual.
n Definindo as configurações de status do dispositivo do adaptador de rede virtual
As configurações de status do dispositivo controlam quando um adaptador de rede virtual
está conectado a uma máquina virtual.
n Configurando uma conexão de rede
Você pode configurar o tipo de conexão de rede que um adaptador de rede virtual fornece.
n Definindo as configurações avançadas do adaptador de rede virtual
Você pode usar as configurações avançadas do adaptador de rede virtual para limitar
a largura de banda, especificar a porcentagem de perda de pacotes aceitável e criar a
latência de rede para transferências de dados de entrada e saída para uma máquina virtual.
Definindo as configurações de status do dispositivo do adaptador de
rede virtual
As configurações de status do dispositivo controlam quando um adaptador de rede virtual está
conectado a uma máquina virtual.
Para definir as configurações de status do dispositivo do adaptador de rede virtual para uma
máquina virtual selecionada, selecione VM (VM) > configurações (Settings), clique na guia
hardware (Hardware) e selecione o adaptador de rede virtual.
VMware, Inc. Traduzido automaticamente 357
Usando VMware Workstation Pro
Tabela 12-5. Configurações de status do dispositivo
Configuração Descrição
Conectado(Connected) Conecte o adaptador de rede virtual enquanto a máquina virtual estiver em
execução.
Conectar ao ligar (Connect at power Conecte o adaptador de rede virtual quando você ligar a máquina virtual.
on)
Configurando uma conexão de rede
Você pode configurar o tipo de conexão de rede que um adaptador de rede virtual fornece.
Para uma máquina virtual local, você pode configurar a rede com ponte, NAT ou somente
host, ou você pode selecionar uma rede personalizada ou um segmento de rede local. Para
uma máquina virtual compartilhada, você pode selecionar rede com ponte, NAT ou somente
host em um menu suspenso. Para uma máquina virtual remota, você deve selecionar uma rede
personalizada.
Para configurar uma conexão de rede para uma máquina virtual selecionada, selecione VM (VM)
> (Settings), clique na guia hardware (Hardware) e selecione o adaptador de rede virtual.
n Configurando redes em ponte
Quando você configura a rede em ponte, a máquina virtual usa adaptadores de rede físicos
no sistema host para conectar uma rede.
n Configurando a conversão de endereços de rede
Quando você configura a conversão de endereços de rede (NAT), a máquina virtual
compartilha o endereço IP e o endereço MAC do sistema host.
n Configurando a rede somente host
Quando você configura a rede somente de host, o Workstation Pro cria uma conexão de
rede virtual privada (VPN) entre a máquina virtual e o sistema host.
n Como configurar uma configuração de rede personalizada
Uma rede personalizada é uma rede que você cria usando o editor de rede virtual. Você
pode selecionar uma rede personalizada ao modificar a configuração de conexão de rede
para uma máquina virtual local. Para uma máquina virtual remota, você deve selecionar uma
rede personalizada. Não é possível selecionar uma rede personalizada para uma máquina
virtual compartilhada.
n Configurando segmentos de LAN
Quando você seleciona um segmento de rede local, a máquina virtual usa uma rede privada
que pode ser compartilhada com outras máquinas virtuais. Os segmentos de LAN são
úteis para teste de várias camadas, análise de desempenho de rede e situações em que
o isolamento de máquinas virtuais é importante.
VMware, Inc. Traduzido automaticamente 358
Usando VMware Workstation Pro
Configurando redes em ponte
Quando você configura a rede em ponte, a máquina virtual usa adaptadores de rede físicos no
sistema host para conectar uma rede.
Se o sistema host estiver em uma rede, a rede em ponte geralmente é a maneira mais fácil de
fornecer acesso a uma máquina virtual a essa rede.
Com a rede em ponte, a máquina virtual aparece como um computador adicional na mesma
rede Ethernet física que o sistema host. A máquina virtual pode usar de forma transparente os
serviços disponíveis na rede, incluindo servidores de arquivos, impressoras e gateways. Os hosts
físicos e outras máquinas virtuais configuradas com o sistema de rede em ponte também podem
usar os recursos da máquina virtual.
Quando você usa a rede em ponte, a máquina virtual deve ter sua própria identidade na rede.
Por exemplo, em uma rede TCP/IP, a máquina virtual deve ter seu próprio endereço IP. As
máquinas virtuais normalmente adquirem um endereço IP e outros detalhes de rede de um
servidor DHCP. Em algumas configurações, talvez você precise definir o endereço IP e outros
detalhes manualmente.
Os usuários que inicializam vários sistemas operacionais freqüentemente atribuem o mesmo
endereço a todos os sistemas, pois eles assumem que apenas um sistema operacional será
executado ao mesmo tempo. Se o sistema host estiver configurado para inicializar vários
sistemas operacionais e você executar um ou mais deles em máquinas virtuais, configure cada
sistema operacional com um endereço de rede exclusivo.
Quando a opção replicar o estado de conexão física (Replicate physical connection state) está
selecionada, o endereço IP é automaticamente renovado quando você muda de uma rede com
fio ou sem fio para outra. Essa configuração é útil para máquinas virtuais do que a execução em
laptops ou outros dispositivos móveis.
Configurando a conversão de endereços de rede
Quando você configura a conversão de endereços de rede (NAT), a máquina virtual compartilha
o endereço IP e o endereço MAC do sistema host.
A máquina virtual e o sistema host compartilham uma única identidade que não está visível fora
da rede. A máquina virtual não tem seu próprio endereço IP. Em vez disso, uma rede privada
separada é configurada no sistema host e a máquina virtual Obtém um endereço na rede do
servidor DHCP virtual VMware. O dispositivo NAT VMware passa os dados de rede entre uma ou
mais máquinas virtuais e a rede externa. O dispositivo NAT VMware identifica pacotes de dados
de entrada que se destinam a cada máquina virtual e os envia para o destino correto.
Com o NAT, uma máquina virtual pode usar vários protocolos padrão para se conectar a outras
máquinas na rede externa. Por exemplo, você pode usar HTTP para navegar Web sites, FTP para
transferir arquivos e Telnet para fazer login em outros sistemas. Você também pode se conectar
a uma rede TCP/IP usando um adaptador token ring no sistema host.
VMware, Inc. Traduzido automaticamente 359
Usando VMware Workstation Pro
Na configuração padrão, os sistemas na rede externa não podem iniciar conexões com a
máquina virtual. Por exemplo, a configuração padrão não permite que você use a máquina virtual
como um servidor Web para enviar Web páginas aos sistemas na rede externa. Essa limitação
impede que o sistema operacional Guest seja comprometido antes que você possa instalar o
software de segurança.
Por padrão, o NAT é usado quando você usa o novo assistente de de máquina virtual para criar
uma máquina virtual.
A máquina virtual usa o NAT para se conectar à Internet ou a outra rede TCP/IP usando a
conexão de rede no sistema host. O NAT funciona com modems Ethernet, DSL e telefones. Uma
rede privada separada é configurada no sistema host. A máquina virtual Obtém um endereço na
rede do servidor DHCP virtual VMware.
Configurando a rede somente host
Quando você configura a rede somente de host, o Workstation Pro cria uma conexão de rede
virtual privada (VPN) entre a máquina virtual e o sistema host.
Normalmente, uma VPN não fica visível fora do sistema host. Várias máquinas virtuais
configuradas com a rede somente de host no mesmo sistema host estão na mesma rede. O
servidor DHCP VMware fornece endereços na rede.
Se você instalar o software de roteamento ou proxy apropriado no sistema host, poderá
estabelecer uma conexão entre o adaptador de rede virtual do host e um adaptador de rede
físico no sistema host. Com essa configuração, você pode conectar a máquina virtual a um token
ring ou a outra rede não Ethernet.
Como configurar uma configuração de rede personalizada
Uma rede personalizada é uma rede que você cria usando o editor de rede virtual. Você
pode selecionar uma rede personalizada ao modificar a configuração de conexão de rede para
uma máquina virtual local. Para uma máquina virtual remota, você deve selecionar uma rede
personalizada. Não é possível selecionar uma rede personalizada para uma máquina virtual
compartilhada.
Uma rede personalizada pode ser conectada a uma ou mais redes externas, ou ela pode ser
executada totalmente no sistema host. Você pode usar o editor de rede virtual para acessar
vários cartões de rede no sistema host e criar várias redes virtuais.
Para obter mais informações, consulte Capítulo 13 Usando o editor de rede virtual.
Configurando segmentos de LAN
Quando você seleciona um segmento de rede local, a máquina virtual usa uma rede privada
que pode ser compartilhada com outras máquinas virtuais. Os segmentos de LAN são úteis para
teste de várias camadas, análise de desempenho de rede e situações em que o isolamento de
máquinas virtuais é importante.
Não é possível configurar um segmento de rede local para uma máquina virtual compartilhada ou
remota.
VMware, Inc. Traduzido automaticamente 360
Usando VMware Workstation Pro
Se você adicionar uma máquina virtual existente a um segmento de rede local, a máquina virtual
poderá ser configurada para esperar um endereço IP de um servidor DHCP. Diferentemente de
redes NAT e de host, Workstation Pro não fornece um servidor DHCP para segmentos de rede
local. Você deve configurar manualmente o endereçamento IP para máquinas virtuais em um
segmento de rede local. Você pode configurar um servidor DHCP no segmento de rede local
para alocar endereços IP, ou você pode configurar um endereço IP fixo para cada máquina
virtual no segmento de rede local.
Se você converter uma equipe que foi criada em uma versão anterior do Workstation Pro, o
segmento de LAN que foi configurado para a equipe aparecerá no menu suspenso segmento de
LAN (LAN segment) de cada máquina virtual.
Você pode clicar em segmentos de LAN (LAN Segments) para criar novos segmentos de LAN
ou excluir e renomear segmentos de LAN existentes. A exclusão de um segmento de LAN
desconecta todos os adaptadores de rede virtual que estão configurados para esse segmento
de LAN. Quando você exclui um segmento de LAN, você deve configurar manualmente seu
adaptador de rede virtual desconectado para reconectar a máquina virtual à rede.
Definindo as configurações avançadas do adaptador de rede virtual
Você pode usar as configurações avançadas do adaptador de rede virtual para limitar a largura
de banda, especificar a porcentagem de perda de pacotes aceitável e criar a latência de rede
para transferências de dados de entrada e saída para uma máquina virtual.
As configurações avançadas do adaptador de rede virtual permitem que você simule um
ambiente de rede que seja diferente do seu.
Para definir as configurações avançadas do adaptador de rede virtual para uma máquina virtual
selecionada, selecione VM (VM) > configurações (Settings), clique na guia hardware (Hardware),
selecione o adaptador de rede virtual e clique em avançado (Advanced).
Observação Não é possível definir as configurações avançadas do adaptador de rede virtual
para uma máquina virtual compartilhada ou remota.
VMware, Inc. Traduzido automaticamente 361
Usando VMware Workstation Pro
Tabela 12-6. Configurações avançadas do adaptador de rede virtual
Configuração Descrição
Largura de banda (Bandwidth) e Para limitar as transferências de dados de entrada ou saída para a taxa de
kbps (Kbps) transferência de dados para um tipo de conexão de rede específica, selecione
o tipo de conexão de rede no menu suspenso largura de banda (Bandwidth).
O valor na caixa de texto kbps (Kbps) muda para a taxa de transferência
de dados, em kilobits por segundo, do tipo de conexão de rede que você
seleciona. Por exemplo, se você selecionar linha dedicada T1 (1,544 Mbps)
( Leased Line T1 (1.544 Mbps)), o valor na caixa de texto kbps (Kbps) será
alterado para 1544.
Para limitar as transferências de dados de entrada ou saída para uma taxa de
transferência de dados específica, selecione (Custom) personalizado e digite a
taxa de transferência de dados em kilobits por segundo na caixa de texto kbps
(Kbps).
A configuração de largura de banda padrão para transferências de dados de
entrada e saída é (Unlimited) ilimitada.
Perda de pacotes (%) (Packet Loss A porcentagem de perda de pacotes aceitável para transferências de dados
(%)) de entrada ou saída. A configuração padrão é 0,0%.
Latência (MS) (Latency (ms)) Para simular a latência de rede para transferências de dados de entrada e
saída, defina o número de milissegundos (MS) de latência. O intervalo de
latência é de 0 a 2.000 MS.
Observação Espere uma latência real de rede para até 10 MS acima do
número que você definiu. Por exemplo, se você definir a latência em 200 MS,
espere que a latência real seja entre 200 e 210 MS.
Endereço MAC (MAC Address) Para atribuir um novo endereço MAC ao adaptador de rede, digite um novo
endereço nesta caixa de texto ou clique em gerar (Generate) para que o
Workstation Pro gere um novo endereço.
Definindo as configurações do controlador USB
Você pode configurar se um controlador USB é compatível com dispositivos isócronos USB
e Bluetooth e se os dispositivos de interface humana (HIDs) aparecem no menu dispositivos
removíveis (Removable Devices). Somente em máquinas host Linux, você também pode
configurar se um novo dispositivo USB pode ser conectado automaticamente a uma máquina
virtual.
Observação Normalmente, você não pode definir as configurações do controlador USB para
uma máquina virtual compartilhada ou remota.
Para definir as configurações do controlador USB para uma máquina virtual selecionada,
selecione VM (VM) > configurações (Settings), clique na guia hardware (Hardware) e clique
em controlador USB (USB Controller).
VMware, Inc. Traduzido automaticamente 362
Usando VMware Workstation Pro
Tabela 12-7. Configurações do controlador USB
Configuração Descrição
(USB Compatibility) A seleção de USB 2,0 ou 3,0 permite suporte para dispositivos
USB isócronos, incluindo Web webcams, alto-falantes e
microfones.
Conectar automaticamente a novos dispositivos Conecta novos dispositivos USB à máquina virtual. Se essa
USB(Automatically connect new USB devices) configuração não for selecionada, novos dispositivos USB
Esse recurso só aparece quando você usa estarão conectados somente ao sistema host.
Workstation Pro em um host Linux.
Mostrar todos os dispositivos de entrada Os dispositivos de interface humana (HIDs), como dispositivos de
USB(Show all USB input devices) mouse e teclado USB 1,1 e 2,0, são exibidos no menu dispositivos
removíveis (Removable Devices). Os ícones dos HIDs aparecem
na barra de status. Um HID conectado ao sistema operacional
guest não está disponível no sistema host. A máquina virtual
deve ser desligada quando você altera essa configuração.
Compartilhar dispositivos Bluetooth com a Habilitar o suporte para dispositivos Bluetooth.
máquina virtual(Share Bluetooth devices with the
virtual machine)
Para conectar ou desconectar dispositivos USB enquanto uma máquina virtual estiver em
execução, selecione a máquina virtual e selecione VM (VM) > dispositivos removíveis
(Removable Devices). Com o controlador USB de duas portas, você pode se conectar tanto
aos dispositivos USB 1,1 quanto USB 2,0.
Importante Antes de desconectar um dispositivo USB ou selecionar um dispositivo removível
para desconectar um dispositivo USB de uma máquina virtual, siga os procedimentos do
fabricante do dispositivo para desconectá-lo com segurança de um computador físico.
Como definir as configurações da placa de som
Você pode configurar o quando uma placa de som estiver conectada a uma máquina virtual.
Você também pode configurar se uma máquina virtual usa uma placa de som específica ou a
placa de som padrão no sistema host.
Para definir as configurações da placa de som para uma máquina virtual selecionada, selecione
VM (VM) > configurações (Settings), clique na guia hardware (Hardware) e clique em cartão de
som (Sound Card).
Observação Não é possível alterar as configurações da placa de som de uma máquina virtual
remota.
VMware, Inc. Traduzido automaticamente 363
Usando VMware Workstation Pro
Tabela 12-8. Configurações da placa de som
Configuração Descrição
Conectado(Connected) Conecte o dispositivo de som enquanto a máquina virtual estiver em execução.
Conectar ao ligar (Connect at power Conecte o dispositivo de som quando você ligar a máquina virtual.
on)
Use a placa de som padrão do host Faça com que a máquina virtual use a placa de som padrão no sistema host.
(Use default host sound card)
Especificar a placa de som do host (Somente hosts do Windows) Selecione uma placa de som de host específica
(Specify host sound card) para a máquina virtual usar.
Usar placa de som física (Use (Somente hosts Linux) Selecione uma placa de som de host específica para a
physical sound card) máquina virtual usar.
Habilitar cancelamento de eco Habilite o cancelamento de eco para a placa de som.
(Enable Echo Cancellation)
Definindo as configurações da porta paralela
Você pode configurar o quando uma porta paralela estiver conectada a uma máquina virtual e se
deseja enviar a saída a uma porta física ou a um arquivo no sistema host.
Para definir as configurações de porta paralela para uma máquina virtual selecionada, selecione
VM (VM) > (Settings), clique na guia hardware (Hardware) e selecione a porta paralela.
Tabela 12-9. Configurações da porta paralela
Configuração Descrição
Conectado(Connected) Conecte a porta enquanto a máquina virtual estiver em execução.
Conectar ao ligar (Connect at power on) Conecte a porta quando você ligar a máquina virtual.
Se o sistema operacional Guest não puder acessar o dispositivo
de porta paralela quando você ligar a máquina virtual, desmarque
essa configuração. Você pode usar o menu dispositivos removíveis
(Removable Devices) para permitir o acesso à porta paralela depois
que a máquina virtual é ligada.
Usar uma porta paralela física (Use a Selecione uma porta paralela do host para a máquina virtual usar.
physical parallel port)
Usar arquivo de saída (Use output file) Envia a saída da porta paralela virtual a um arquivo no sistema host.
Localize um arquivo de saída existente ou procure um diretório e digite
um nome de arquivo para criar um novo arquivo de saída.
Definindo as configurações da porta serial
Você pode configurar o quando uma porta serial estiver conectada a uma máquina virtual. Você
também pode configurar se deseja enviar a saída a uma porta física ou a um arquivo no sistema
host, configurar uma conexão direta entre duas máquinas virtuais e especificar se o sistema
operacional convidado usa a porta no modo em Poll.
VMware, Inc. Traduzido automaticamente 364
Usando VMware Workstation Pro
Para definir as configurações de porta serial para uma máquina virtual selecionada, selecione
a máquina virtual, selecione VM (VM) > configurações (Settings), clique na guia hardware
(Hardware) e selecione a porta serial.
Tabela 12-10. Configurações da porta serial
Configuração Descrição
Conectado(Connected) Conecte a porta enquanto a máquina virtual estiver em execução.
Conectar ao ligar (Connect at power on) Conecte a porta quando você ligar a máquina virtual.
Use uma porta serial física (Use a physical Selecione uma porta serial do host.
serial port)
Usar arquivo de saída (Use output file) Envie a saída da porta serial virtual para um arquivo no sistema
host. Localize um arquivo de saída existente ou navegue até o
diretório desejado e digite um nome de arquivo para criar.
Use o pipe nomeado (Use named pipe) ou Configure uma conexão direta entre duas máquinas virtuais ou uma
o Use Socket (pipe nomeado) (Use socket conexão entre uma máquina virtual e um aplicativo no sistema host.
(named pipe))
produzir CPU na (Yield CPU on poll) de O sistema operacional Guest usa a porta no modo polled em vez
sondagem do modo de interrupção. Ele gera o tempo do processador se sua
única tarefa for sondar a porta serial virtual.
Se o sistema operacional Guest usar a porta serial no modo de
interrupção, não selecione essa configuração.
Observação Essa configuração é útil para os desenvolvedores que
estão usando ferramentas de depuração que se comunicam por
meio de uma conexão serial. Selecionar essa configuração pode
melhorar o desempenho quando o sistema operacional convidado
usa a porta serial no modo em Poll.
Definindo as configurações do dispositivo SCSI genérico
Você pode configurar o quando um dispositivo SCSI genérico estiver conectado a uma máquina
virtual, especificar o dispositivo SCSI físico para se conectar ao sistema host e selecionar o
identificador SCSI a ser usado para a unidade.
Para definir as configurações do dispositivo SCSI genérico para uma máquina virtual selecionada,
selecione VM (VM) > (Settings), clique na guia hardware (Hardware) e selecione o dispositivo
SCSI genérico.
Observação Não é possível configurar um dispositivo SCSI genérico para uma máquina virtual
compartilhada ou remota.
VMware, Inc. Traduzido automaticamente 365
Usando VMware Workstation Pro
Tabela 12-11. Configurações do dispositivo SCSI genérico
Configuração Descrição
Conectado(Connected) Conecte o dispositivo enquanto a máquina virtual estiver em
execução.
Conectar ao ligar (Connect at power on) Conecte o dispositivo quando você ligar a máquina virtual.
Especifique o dispositivo SCSI físico para se Selecione um dispositivo SCSI do host.
conectar a (Specify the physical SCSI device to (Hosts do Windows) Selecione um dispositivo. O menu mostra
connect to) os dispositivos SCSI que estão disponíveis no sistema host.
(Hosts Linux) Digite o nome da entrada de /dev/sg do
dispositivo a ser instalado na máquina virtual. Por exemplo, se
o dispositivo tiver o nome sga, digite /dev/sga.
(Virtual device node) de nó de dispositivo virtual Selecione o identificador de dispositivo SCSI a ser usado
para a unidade. Por exemplo, se você selecionar SCSI 0:2, o
sistema operacional convidado verá a unidade como ID 2 no
controlador 0.
A máquina virtual deve ser desligada quando você altera essa
configuração.
Observação Para sistemas operacionais convidados Windows específicos, talvez seja
necessário realizar etapas de configuração adicionais para usar um dispositivo SCSI genérico.
Como definir as configurações da impressora
Você pode configurar o quando uma impressora estiver conectada a uma máquina virtual.
Para definir as configurações da impressora para uma máquina virtual selecionada, selecione VM
(VM) > configurações (Settings), clique na guia hardware (Hardware) e selecione impressora
(Printer).
Tabela 12-12. Configurações da impressora
Configuração Descrição
Conectado(Connected) Conecte a impressora enquanto a máquina virtual estiver em execução.
Conectar ao ligar (Connect at power Conecte a impressora quando você ligar a máquina virtual.
on)
Definindo as configurações de exibição
Você pode especificar as configurações de resolução do monitor, configurar vários monitores e
selecionar recursos gráficos acelerados para uma máquina virtual.
VMware, Inc. Traduzido automaticamente 366
Usando VMware Workstation Pro
Para definir as configurações de exibição para uma máquina virtual, selecione a máquina
virtual, selecione VM (VM) > configurações (Settings), clique na guia hardware (Hardware) e
selecione exibir (Display) (máquina virtual local) ou placa de vídeo (Video card) (máquina virtual
compartilhada ou remota).
Observação Somente as máquinas virtuais Workstation 6. x e posteriores oferecem suporte
à especificação de configurações de resolução e à definição do número de monitores que o
sistema operacional Guest pode usar.
Tabela 12-13. Configurações de exibição
Configuração Descrição
Acelera os gráficos 3D (Accelerate 3D Selecione essa configuração se você executar aplicativos que usam
graphics) gráficos acelerados para DirectX 9 ou DirectX 10. Os recursos gráficos
acelerados aplicam-se a convidados do Windows XP ou posteriores em
hosts que executam o Windows ou Linux.
A máquina virtual deve ser uma máquina virtual Workstation 6. x ou
posterior e deve ter VMware ferramentas instaladas do Workstation 7. x
ou posteriores.
Usar configuração de host para monitores Quando você seleciona essa configuração, o driver SVGA usa dois
(Use host setting for monitors) monitores, uma largura máxima da caixa delimitadora de 3840 e uma
altura máxima da caixa delimitadora de 1920. A máquina virtual está
configurada para ter no mínimo dois monitores de 1920x1200, em uma
topologia lado a lado, tanto em orientação normal quanto em rotação.
Se o sistema host tiver mais de dois monitores, a máquina virtual usará
o número de monitores no sistema host. Se a caixa delimitadora do
sistema host for mais larga ou mais alta do que os padrões, a máquina
virtual usará o tamanho maior. Você deve selecionar essa configuração
na maioria dos casos.
Especifique as configurações do monitor Defina o número de monitores que a máquina virtual verá,
(Specify monitor settings) independentemente do número de monitores no sistema host. Essa
configuração é útil se você usar um sistema host multimonitor e precisar
testar em uma máquina virtual que tenha apenas um monitor. Também
é útil se você estiver desenvolvendo um aplicativo de multimonitor em
uma máquina virtual e o sistema host tiver apenas um monitor. Depois
que você ligar a máquina virtual, o sistema operacional convidado verá o
número de monitores que você especificou. Selecione uma resolução na
lista ou digite uma configuração que tenha o formato largura x altura ,
em que largura e altura sejam o número de pixels.
Observação Não é possível definir a configuração de resolução para
uma máquina virtual compartilhada ou remota.
VMware, Inc. Traduzido automaticamente 367
Usando VMware Workstation Pro
Tabela 12-13. Configurações de exibição (continuação)
Configuração Descrição
(Graphics memory) de memória de Selecione a quantidade máxima de memória convidada que pode ser
gráficos usada para a memória de gráficos usando o menu suspenso. O valor
padrão da memória de vídeo varia de acordo com o SO convidado.
Exibir (Display scaling) de Workstation Pro apresenta a opção que o sistema operacional
dimensionamento convidado selecionado suporta.
ou n A opção de dimensionamento de exibição ativa ou desativa o
Dimensionamento de exibição, modo de dimensionamento de exibição. Os convidados do Windows 7 ou
Stretch (Display scaling, Stretch mode) posteriores oferecem suporte a esse recurso.
n A opção de dimensionamento de exibição, modo estendido, permite
que você defina a taxa de alongamento de exibição para uma
máquina virtual.
Instalando um sistema operacional Guest em um disco físico
ou em uma partição não utilizada
Você pode instalar um sistema operacional Guest diretamente em um disco físico ou em uma
partição não utilizada no sistema host.
Um disco físico acessa diretamente um disco local ou uma partição existente. Você pode usar
discos físicos para executar um ou mais sistemas operacionais convidados a partir de partições
de disco existentes.
Workstation Pro é compatível com discos físicos de até 2 TB de capacidade. A inicialização a
partir de um sistema operacional já configurado em um disco SCSI ou partição existente não é
compatível.
Executar um sistema operacional de forma nativa no sistema host e alternar para o seu
uso dentro de uma máquina virtual é semelhante a puxar a unidade de disco rígido de um
computador e instalá-lo em um segundo computador que tenha uma placa-mãe e um hardware
diferentes. As etapas que você executa dependem do sistema operacional Guest na máquina
virtual. Na maioria dos casos, um sistema operacional Guest instalado em um disco físico ou
em uma partição não utilizada não pode ser inicializado fora da máquina virtual, mesmo que os
dados estejam disponíveis para o sistema host. Consulte a computadores virtuais e máquinas
virtuais Nota técnica no site VMware Web para obter informações sobre como usar um sistema
operacional que também pode ser inicializado fora de uma máquina virtual.
VMware, Inc. Traduzido automaticamente 368
Usando VMware Workstation Pro
Depois de configurar uma máquina virtual para usar uma ou mais partições em um disco físico,
não modifique as tabelas de partição executando fdisk ou um utilitário semelhante no sistema
operacional convidado. Se você usar fdisk ou um utilitário semelhante no sistema operacional do
host para modificar a tabela de partição do disco físico, deverá recriar o disco físico da máquina
virtual. Todos os arquivos que estavam no disco físico serão perdidos quando você modificar a
tabela de partições.
Importante Não é possível usar um disco físico para compartilhar arquivos entre o sistema
host e um sistema operacional Guest. Tornar a mesma partição visível para o sistema host e
um sistema operacional Guest pode causar corrupção de dados. Em vez disso, use a pasta
compartilhada para compartilhar arquivos entre o sistema host e um sistema operacional Guest.
VMware, Inc. Traduzido automaticamente 369
Usando o editor de rede virtual
13
Você pode usar o editor de rede virtual para visualizar e alterar configurações de rede de
chaves, adicionar e remover redes virtuais e criar configurações de rede virtual personalizada.
As alterações feitas no editor de rede virtual afetam todas as máquinas virtuais em execução no
sistema host.
Em um host do Windows, qualquer usuário pode exibir as configurações de rede, mas somente
os usuários administradores podem alterá-las. Em um host Linux, você deve digitar a senha raiz
para acessar o editor de rede virtual.
Em hosts do Windows, selecione editar (Edit) > editor de rede virtual (Virtual Network Editor)
para iniciar o editor de rede virtual no Workstation Pro. Você também pode selecionar iniciar
(Start) > programas (Programs) > VMware > editor de rede virtual (Virtual Network Editor)
para iniciar o editor de rede virtual a partir do sistema operacional do host.
Observação Os botões importar (Import) e exportar (Export) são adicionados ao editor de
rede virtual (Virtual Network Editor) para importar e exportar configurações de rede.
Em hosts Linux, selecione aplicativos (Applications) > ferramentas do sistema (System Tools) >
editor de rede virtual (Virtual Network Editor) para iniciar o editor de rede virtual. O caminho do
menu pode ser diferente para sua versão do Linux. Você também pode iniciar o editor de rede a
partir da linha de comando usando o comando vmware-netcfg.
Importante Quando você clica em restaurar o (Restore Default) padrão para restaurar as
configurações de rede padrão, todas as alterações feitas nas configurações de rede após a
instalação Workstation Pro são perdidas permanentemente. Não restaure as configurações de
rede padrão quando uma máquina virtual estiver ligada, pois isso pode causar danos à rede com
ponte.
Este capítulo inclui os seguintes tópicos:
n Adicionar uma rede virtual com ponte
n Adicionar uma rede virtual somente de host
n Renomear uma rede virtual
n Alterar configurações de ponte automática
n Alterar as configurações de NAT
VMware, Inc. Traduzido automaticamente 370
Usando VMware Workstation Pro
n Alterar as configurações de DHCP em um host do Windows
n Importando e exportando configurações de rede no host Windows
Adicionar uma rede virtual com ponte
Se você tiver instalado Workstation Pro em um sistema host que tenha vários adaptadores de
rede, poderá configurar várias redes com ponte.
Por padrão, o VMnet0 do switch virtual é mapeado para uma rede em ponte. Você pode criar
uma rede de ponte personalizada em switches virtuais do VMnet2 para o VMnet7. No Windows,
você também pode usar o VMnet19. No Linux, você também pode usar o vmnet10 por meio do
vmnet255.
Importante Se você reatribuir um adaptador de rede físico a uma rede virtual diferente,
qualquer máquina virtual que usava a rede original não será mais conectada à rede externa
por meio dessa rede virtual e você deverá alterar a configuração de cada adaptador de rede
de máquina virtual afetado individualmente. Essa restrição pode ser especialmente problemática
se o sistema host tiver apenas um adaptador de rede físico e você reatribuí-lo a uma rede
virtual diferente de VMnet0. Mesmo que a rede virtual pareça fazer a ponte com um adaptador
escolhido automaticamente, o único adaptador que ele pode usar foi atribuído a uma rede virtual
diferente.
Pré-requisitos
n Familiarize-se com a rede em ponte. Consulte Configurando redes em ponte para obter mais
informações.
n Verifique se um adaptador de rede físico está disponível no sistema host. Por padrão, o
comutador virtual VMnet0 é configurado para usar o modo de ponte automático e pontes
para todos os adaptadores de rede física ativos no sistema host. Você pode disponibilizar
um adaptador de rede físico, restringindo os adaptadores de rede física que estão em
ponte para o VMnet0. Consulte Alterar configurações de ponte automática para obter mais
informações.
Procedimentos
1 Selecione editar (Edit) > editor de rede virtual (Virtual Network Editor).
2 Clique em Adicionar Rede(Add Network).
3 Selecione um switch virtual.
Workstation Pro atribui um endereço IP de sub-rede ao adaptador de rede virtual.
4 Selecione a nova rede virtual na lista e selecione ponte (conectar VMs diretamente à rede
externa) (Bridged (connect VMs directly to the external network)).
VMware, Inc. Traduzido automaticamente 371
Usando VMware Workstation Pro
5 No menu de ponte para (Bridged to), selecione um adaptador físico no sistema host para o
qual a ponte será ativada.
Opção Descrição
Automático Workstation Pro automaticamente pontes a rede virtual para todos os
adaptadores de rede física ativos no sistema host. A escolha de qual
adaptador usar é arbitrária.
physical_adapter Ponte para um adaptador de rede físico específico no sistema host.
6 (Opcional) Se você selecionou o modo de ponte automático e deseja colocar as restrições
nos adaptadores físicos aos quais o adaptador de rede virtual se liga, clique em
configurações automáticas (Automatic Settings) e desmarque um ou mais adaptadores
físicos.
7 Clique em OK(OK) para salvar as alterações.
Próximo passo
Se você quiser renomear a nova rede para um nome que seja significativo para você, consulte
Renomear uma rede virtual.
Adicionar uma rede virtual somente de host
Você pode usar o editor de rede virtual para configurar várias redes virtuais somente de host.
Em sistemas host Windows e Linux, a primeira rede somente de host é configurada
automaticamente quando você instala Workstation Pro. Você pode querer configurar várias
redes somente de host no mesmo computador nas seguintes situações.
n Ter duas máquinas virtuais conectadas a uma rede somente de host e outras máquinas
virtuais conectadas a outra rede somente de host para isolar o tráfego de rede em cada
rede.
n Para testar o roteamento entre duas redes virtuais.
n Para testar uma máquina virtual que tenha várias placas de interface de rede, sem usar
nenhum adaptador de rede físico.
Pré-requisitos
Familiarize-se com a rede somente para host. Consulte Configurando a rede somente host para
obter mais informações.
Procedimentos
1 Selecione editar (Edit) > editor de rede virtual (Virtual Network Editor).
2 Clique em Adicionar Rede(Add Network).
VMware, Inc. Traduzido automaticamente 372
Usando VMware Workstation Pro
3 Selecione um switch virtual.
Em hosts Windows e Linux, o comutador virtual VMnet1 é mapeado para uma rede somente
de host por padrão.
Workstation Pro atribui um endereço IP de sub-rede à rede virtual.
4 Selecione a nova rede virtual na lista e selecione somente host (conectar VMs internamente
em uma rede privada) (Host-only (connect VMs internally on a private network)).
5 (Opcional) Para conectar uma rede física no sistema host à rede, selecione conectar um
adaptador virtual do host a esta (Connect a host virtual adapter to this network) de rede.
6 (Opcional) Para usar um serviço DHCP local para distribuir endereços IP para máquinas
virtuais na rede, selecione usar o serviço DHCP local para distribuir endereços IP para VMs
(Use local DHCP service to distribute IP addresses to VMs).
7 (Opcional) (Somente hosts do Windows) Para personalizar as configurações de DHCP se a
rede usar um serviço DHCP local, clique em configurações de DHCP (DHCP Settings).
8 (Opcional) Para alterar o endereço IP da sub-rede ou a máscara de sub-rede, modifique os
endereços nas caixas de texto IP de sub-rede (Subnet IP) e máscara de sub-rede (Subnet
mask).
9 Clique em OK(OK) para salvar as alterações.
Próximo passo
Se você quiser renomear a nova rede para um nome que seja significativo para você, consulte
Renomear uma rede virtual.
Renomear uma rede virtual
Com Workstation Pro em um sistema host Windows, você pode renomear uma rede que você
tenha adicionado anteriormente a um nome que seja significativo para você.
Não é possível alterar o nome de uma rede nas seguintes situações.
n Em um host Linux
n Em uma rede Workstation Pro criada automaticamente, como VMnet0. VMnet1 ou VMnet8.
n Em uma máquina virtual compartilhada ou remota.
Pré-requisitos
Adicione uma rede virtual. Consulte Adicionar uma rede virtual com ponte ou Adicionar uma rede
virtual somente de host
Procedimentos
1 Selecione editar (Edit) > editor de rede virtual (Virtual Network Editor).
VMware, Inc. Traduzido automaticamente 373
Usando VMware Workstation Pro
2 Selecione uma rede adicionada.
A rede deve ser aquela que você adicionou, não VMnet0. VMnet1 ou VMnet8.
3 Clique em renomear (Rename Network) de rede.
4 Insira um novo nome e clique em OK (OK).
Resultados
A rede é renomeada.
Alterar configurações de ponte automática
Quando o modo de ponte automático está configurado, você pode restringir os adaptadores de
rede física aos quais um comutador virtual se liga.
Procedimentos
1 Inicie o editor de rede virtual no sistema host.
Opção Descrição
Host do Windows Selecione editar (Edit) > editor de rede virtual (Virtual Network Editor).
Host Linux Selecione aplicativos (Applications) > ferramentas do sistema (System
Tools) > editor de rede virtual (Virtual Network Editor). O caminho do
menu pode ser diferente para sua versão do Linux. Você também pode
iniciar o editor de rede a partir da linha de comando usando o comando
vmware-netcfg.
2 Selecione a rede com ponte e clique em configurações automáticas (Automatic Settings).
Por padrão, um comutador virtual se conecta a todos os adaptadores de rede ativos
no sistema host quando ele está configurado para ponte automática. A escolha de qual
adaptador usar é arbitrária.
Para evitar que um switch virtual faça a ponte com um determinado adaptador de rede física,
desmarque a caixa de seleção para esse adaptador de rede do host.
Alterar as configurações de NAT
Você pode alterar o endereço IP do gateway, configurar o direcionamento de porta e definir
configurações de rede avançadas para redes NAT.
Pré-requisitos
n Em um host do Windows, faça login como um usuário administrador. Somente um usuário
administrador pode alterar as configurações de rede no editor de rede virtual.
n Em um host Linux, faça login como raiz. Você deve digitar a senha raiz para usar o editor de
rede virtual.
VMware, Inc. Traduzido automaticamente 374
Usando VMware Workstation Pro
Procedimentos
1 Inicie o editor de rede virtual no sistema host.
Opção Descrição
Host do Windows Selecione editar (Edit) > editor de rede virtual (Virtual Network Editor).
Host Linux Selecione aplicativos (Applications) > ferramentas do sistema (System
Tools) > editor de rede virtual (Virtual Network Editor). O caminho do
menu pode ser diferente para sua versão do Linux. Você também pode
iniciar o editor de rede a partir da linha de comando usando o comando
vmware-netcfg.
2 Selecione a rede NAT e clique em configurações de NAT (NAT Settings).
Por padrão, o dispositivo NAT está conectado ao comutador Virtual VMnet8. Você só pode
ter uma rede virtual NAT.
Tabela 13-1. Configurações de NAT
Configuração Descrição
(Gateway IP) IP do gateway O endereço IP do gateway para a rede selecionada.
Encaminhamento de porta (Port Adicione uma porta para o encaminhamento de porta. Com o
Forwarding) encaminhamento de portas, as solicitações TCP ou UDP de entrada são
enviadas para uma máquina virtual específica na rede virtual que é servida
pelo dispositivo NAT.
Porta do host
O número da porta TCP ou UDP de entrada. Por exemplo, as solicitações
HTTP de entrada geralmente estão na porta 80.
Endereço IP da máquina virtual
O endereço IP da máquina virtual para a qual você deseja encaminhar as
solicitações de entrada.
Porta da máquina virtual
O número da porta a ser usado para solicitações na máquina virtual
especificada. Pode ser a porta padrão, como 80 para HTTP ou uma
porta não padrão se o software em execução na máquina virtual estiver
configurado para aceitar solicitações em uma porta não padrão.
Descrição
Opcion Você pode usar essa caixa de texto para identificar o serviço
encaminhado, por exemplo, HTTP.
Para alterar as configurações de uma porta existente, selecione seu nome e
clique em Propriedades (Properties).
Permitir FTP ativo (Allow active Permita apenas o FTP do modo passivo sobre o dispositivo NAT.
FTP)
VMware, Inc. Traduzido automaticamente 375
Usando VMware Workstation Pro
Tabela 13-1. Configurações de NAT (continuação)
Configuração Descrição
Permitir qualquer identificador Selecione essa configuração se você alterar a parte do identificador
exclusivo da organização (Allow organizacional exclusivo (OUI) do endereço MAC para a máquina virtual e,
any Organizationally Unique em seguida, não poderá usar o NAT com a máquina virtual.
Identifier)
Tempo limite do UDP (em Selecione o número de minutos para manter o mapeamento UDP para o NAT.
segundos) (UDP timeout (in
seconds))
Porta de configuração (Config Selecione a porta a ser usada para acessar as informações de status sobre o
port) NAT.
Importante Altere esse valor apenas sob a direção do suporte técnico do
VMware.
Ativar (Enable IPv6) IPv6 Habilite o NAT para usar um endereço IPv6.
Prefixo IPv6 (IPv6 Prefix) Se o IPv6 estiver ativado, insira o prefixo IPv6 usado pelo dispositivo NAT.
Configurações de DNS (DNS (Somente hosts do Windows) Configure os servidores DNS para o dispositivo
Settings) NAT virtual a ser usado.
Detecção automática de servidores DNS disponíveis
Selecione essa opção para detectar os servidores DNS disponíveis. Para
adicionar um servidor DNS à lista, desmarque essa caixa de seleção e
insira o endereço IP dos servidores DNS preferenciais e alternativos no
servidor DNS preferencial (Preferred DNS server) caixas de texto.
Política
Se você tiver vários servidores DNS, selecione a estratégia para escolher
para qual servidor deseja enviar uma solicitação. Ordem (Order) envia
uma solicitação de DNS por vez para o nome. Gire (Rotate) envia uma
solicitação de DNS por vez e gira por meio dos servidores DNS. O
Burst (Burst) envia para três servidores e aguarda o primeiro servidor
responder.
Tempo limite (s)
Selecione o número de segundos para continuar tentando se o dispositivo
NAT não conseguir se conectar ao servidor DNS.
Tentativas
Selecione o número de novas tentativas.
(NetBios Settings) configurações (Somente hosts do Windows) Selecione NBNS (NetBIOS Name Service)
de NetBios e NBDS (NetBIOS Datagram Service) tempo limite e configurações de
repetição.
VMware, Inc. Traduzido automaticamente 376
Usando VMware Workstation Pro
Alterar as configurações de DHCP em um host do Windows
Em um host do Windows, você pode alterar o intervalo de endereços IP e a duração de licenças
DHCP para redes NAT e somente de host que usam um serviço DHCP para distribuir endereços
IP.
Procedimentos
1 Selecione editar (Edit) > editor de rede virtual (Virtual Network Editor).
2 Selecione a rede NAT ou somente host e clique em configurações de DHCP (DHCP Settings)
Tabela 13-2. Configurações de DHCP
Configuração Descrição
Inicie o endereço IP (Start IP address) O intervalo de endereços IP que o serviço DHCP virtual fornece na rede
e endereço IP final (End IP address) virtual selecionada.
Tempo de concessão padrão (Default Selecione a duração das concessões de DHCP que o serviço DHCP
lease time) e tempo máximo de fornece aos clientes na rede virtual.
concessão (Max lease time)
Importando e exportando configurações de rede no host
Windows
Com Workstation Pro em um sistema host do Windows, você pode exportar as configurações
de rede para um arquivo de backup e, posteriormente, restaurar as configurações de rede desse
arquivo.
Observação Não é possível importar ou exportar configurações de rede entre hosts diferentes.
Exportando configurações de rede
Você pode usar o editor de rede virtual para exportar configurações de rede virtual para um
arquivo de backup, o que pode ser usado posteriormente para restaurar essas configurações.
Procedimentos
1 Selecione editar (Edit) > editor de rede virtual ( Virtual Network Editor) para iniciar o editor
de rede virtual no sistema host do Windows.
2 Clique no botão exportar (Export). Na janela salvar como (Save As), selecione a pasta salvar
e insira um nome de arquivo no campo nome (File Name) do arquivo.
3 Clique em Salvar(Save).
Resultados
As configurações de rede são salvas para uso futuro.
VMware, Inc. Traduzido automaticamente 377
Usando VMware Workstation Pro
Importando configurações de rede
Você pode usar o editor de rede virtual para importar configurações de rede virtual de um
arquivo de backup e restaurar as configurações de rede.
Procedimentos
1 Selecione editar (Edit) > editor de rede virtual ( Virtual Network Editor) para iniciar o editor
de rede virtual no sistema host do Windows.
2 Clique no botão Importar (Import). Na janela abrir (Open), selecione um arquivo de backup
das configurações de rede exportadas anteriormente.
3 Clique em Abrir(Open).
Resultados
As configurações de rede são restauradas a partir do arquivo de backup.
VMware, Inc. Traduzido automaticamente 378
Executando o script de suporte
14
VMware suporte técnico pode solicitar que você execute o script de suporte para coletar
informações do sistema host ou de máquinas virtuais em execução no sistema host. Por
exemplo, se uma máquina virtual sair de forma anormal ou falhar, você poderá executar o script
de suporte para coletar os arquivos de log apropriados e as informações do sistema. Você
pode executar o script de suporte do Workstation Pro, a partir de um prompt de comando do
Windows ou de uma janela de terminal do Linux.
Observação O script de suporte coleta somente dados locais. Ele não coleta dados para hosts
remotos ou para máquinas virtuais em execução em hosts remotos.
Para coletar informações de diagnóstico para ferramentas de VMware, você deve editar
o arquivo de Tools. conf. Consulte o artigo da base de conhecimento VMware em http://
kb.vmware.com/kb/1010744 para obter mais informações.
Este capítulo inclui os seguintes tópicos:
n Registrar e criar uma solicitação de suporte
n Execute o script de suporte do Workstation Pro
n Executar o script de suporte de um prompt de comando do Windows
n Executar o script de suporte de uma janela de terminal do Linux
Registrar e criar uma solicitação de suporte
Para relatar problemas para VMware suporte, crie uma solicitação de suporte.
Pré-requisitos
Localize sua chave de licença do Workstation Pro. A chave de licença é enviada a você em uma
mensagem de e-mail quando você registra o.
Procedimentos
1 Se você não tiver uma conta de VMware, selecione ajuda (Help) > Insira a chave de licença
(Enter License Key) > Registre (Register) e siga as instruções no site Web.
2 Selecione ajuda (Help) > suporte (Support) > Enviar solicitação de suporte (Submit Support
Request) para criar uma solicitação de suporte.
VMware, Inc. Traduzido automaticamente 379
Usando VMware Workstation Pro
Execute o script de suporte do Workstation Pro
Você pode executar o script de suporte do Workstation Pro para coletar dados de suporte do
sistema host local ou do sistema host local e as máquinas virtuais selecionadas em execução no
sistema host local.
Em um host Linux, o script exibe mensagens que indicam que não é possível coletar algumas
informações porque você não está conectado como raiz. Se VMware suporte técnico precisar
dessas informações, um representante de suporte solicitará que você execute o script em uma
janela de terminal como raiz. Consulte Executar o script de suporte de uma janela de terminal do
Linux.
Pré-requisitos
n Crie uma solicitação de suporte. Consulte Registrar e criar uma solicitação de suporte.
n Aumente o nível de log. Consulte Coletando informações de depuração.
n Se você planeja coletar dados de suporte de máquinas virtuais específicas, verifique se a
versão mais recente do VMware Tools está instalada e ligue as máquinas virtuais.
Procedimentos
1 No sistema host, selecione ajuda (Help) > suporte (Support) > coletar dados de suporte
(Collect Support Data) no Workstation Pro.
Opção Descrição
Para coletar dados do sistema host Selecione a máquina virtual e clique em coletar (Collect). Você pode
e de uma máquina virtual selecionar várias máquinas virtuais.
Para coletar dados apenas do Desmarque todas as máquinas virtuais e clique em coletar (Collect).
sistema host
Em um host do Windows, o script de suporte cria um . O arquivo ZIP dos dados
coletados e exibe o arquivo em uma janela aberta do Windows Explorer. Escolha um local de
diretório para o . Arquivo ZIP. Em um host Linux, o script de suporte cria um compactado.
TGZ arquivo em seu diretório inicial.
2 Adicione o . ou ZIP. TGZ arquivo à sua solicitação de suporte.
Executar o script de suporte de um prompt de comando do
Windows
Em um sistema host do Windows, você pode executar o script de suporte do prompt de
comando do Windows para coletar dados de suporte do sistema host local.
Pré-requisitos
n Crie uma solicitação de suporte. Consulte Registrar e criar uma solicitação de suporte
n Aumente o nível de log. Consulte Coletando informações de depuração.
VMware, Inc. Traduzido automaticamente 380
Usando VMware Workstation Pro
Procedimentos
1 Abra um prompt de comando no sistema host do Windows e altere para o diretório VMware
Workstation .
Por exemplo: CD C:\Arquivos de programas \VMware\} \VMware\} Workstation
2 Execute o script de suporte.
cscript VM-support. vbs
O script exibe o nome do diretório no qual ele armazena a saída.
3 Use um utilitário de compactação de arquivo para compactar o diretório de saída de script.
4 Inclua o arquivo zip do diretório de saída de script com sua solicitação de suporte.
5 Se você estiver relatando um problema que ocorreu durante a instalação do Workstation Pro,
inclua o arquivo de log de instalação ( VMInst. log ) com a solicitação de suporte.
O arquivo de log de instalação está localizado no diretório Temp . Em um host do
Windows, o local padrão é C:\Documents and Settings \\} nome de usuário \Local
Settings\temp .
Executar o script de suporte de uma janela de terminal do
Linux
Em um sistema host Linux, você pode executar o script de suporte de uma janela de terminal do
Linux para coletar dados de suporte do sistema host local.
Se você não executar o script de suporte como raiz, o script exibirá mensagens que indicam que
não é possível coletar algumas informações. Se a equipe de suporte VMware precisar dessas
informações, um representante de suporte solicitará que você execute o script como raiz.
Pré-requisitos
n Crie uma solicitação de suporte. Consulte Registrar e criar uma solicitação de suporte
n Aumente o nível de log. Consulte Coletando informações de depuração.
Procedimentos
1 No sistema host Linux, abra uma janela de terminal e execute o script de suporte como raiz
ou como o usuário que está executando a máquina virtual.
VM-suporte
O script cria um compactado. TGZ arquivo no diretório inicial do usuário.
2 Inclua o . TGZ arquivo com sua solicitação de suporte.
3 Se você estiver relatando um problema que ocorreu durante a instalação do Workstation Pro,
inclua o arquivo de log de instalação com a sua solicitação de suporte.
VMware, Inc. Traduzido automaticamente 381
Usando o comando vctl para
gerenciar contêineres e executar
o cluster do kubernetes
15
Você pode usar o utilitário de linha de comando vctl no Workstation Pro para gerenciar os
contêineres. Além disso, o vctl oferece suporte para o tipo de forma que o tipo possa usar o vctl
container como "nós" para executar clusters kubernetes locais.
O vctl é um utilitário de linha de comando fornecido dentro do aplicativo Workstation Pro, é
compatível apenas com o Windows 10 1809 ou posterior. Workstation Pro em hosts com o SO
Linux ou Windows OS anteriores ao Windows 10 1809 não oferecem suporte à CLI do vctl.
Os executáveis relacionados vêm incluídos no aplicativo Workstation Pro e estão disponíveis em
C:\Arquivos de programas (x86) \VMware\} \VMware\} Estação de trabalho pasta
por padrão.
Os três executáveis do utilitário de linha de comando vctl são resumidos na seção a seguir.
Container. exe
Este é um daemon de tempo de execução que é executado em segundo plano. O daemon
em contêiner deve ser iniciado primeiro antes que você possa executar qualquer operação
relacionada ao contêiner. Para iniciá-lo, use o comando vctl system start e para pará-lo
usando o comando vctl system stop.
containerd-Shim-CRX-v2. exe
Quando um novo contêiner é iniciado, um novo processo contêinered-Shim-CRX-v2
(containerd-shim-crx-v2) é iniciado e funciona como um adaptador entre o contêiner na VM
do CRX e o daemon do contêiner.
VMware, Inc. Traduzido automaticamente 382
Usando VMware Workstation Pro
bin/vctl. exe
É um utilitário de linha de comando que é executado em primeiro plano e retransmite a entrada
do usuário para o daemon do contêiner.
Observação A CLI do vctl executa todos os contêineres dentro de uma máquina virtual leve,
chamada VM CRX. Por padrão, uma VM CRX é criada e iniciada quando um contêiner é iniciado.
Ela é encerrada e removida quando o contêiner é interrompido. O nome da VM CRX é o mesmo
que o contêiner.
Este capítulo inclui os seguintes tópicos:
n Usando o utilitário vctl
n Habilitando o tipo para usar o vctl container como nós para executar clusters do kubernetes
n Executando comandos do vctl
n Limpando dados do ambiente residual
Usando o utilitário vctl
O utilitário vctl está incluído no Workstation Pro e está pronto para ser executado no prompt de
comando ou na janela Windows PowerShell.
Pré-requisitos
n VMware recomenda o uso de uma unidade de estado sólido (SSD) moderna como disco do
sistema.
n O sistema operacional do host deve ser o Windows 10 1809 ou posterior.
n Antes de usar vctl para executar qualquer operação em uma imagem de contêiner ou
contêiner, o tempo de execução do contêiner deve ser iniciado primeiro. O tempo de
execução do contêiner não é iniciado automaticamente quando Workstation Pro aplicativo
é inicializado e não é interrompido automaticamente quando Workstation Pro aplicativo é
encerrado. Você deve executar manualmente o comando vctl system start para iniciá-lo
e executar vctl system stop comando para pará-lo.
Procedimentos
1 Abra um prompt de comando ou uma janela de Windows PowerShell.
2 Execute o comando vctl system info para verificar o status do tempo de execução do
contêiner.
Se a saída do comando exibir tempo de execução do contêiner for interrompido (Container
runtime is stopped), execute vctl system start comando para iniciar o tempo de
execução do contêiner.
VMware, Inc. Traduzido automaticamente 383
Usando VMware Workstation Pro
Se a saída do comando exibir tempo de execução do contêiner estiver em execução
(Container runtime is running), você poderá começar a usar o vctl para gerenciar
contêineres e imagens de contêiner.
3 Execute o comando vctl para listar as opções de linha de comando.
Habilitando o tipo para usar o vctl container como nós para
executar clusters do kubernetes
No Workstation Pro, o vctl Utility oferece suporte ao tipo. Ele permite que um tipo Use o vctl
container em vez de um contêiner Docker como nós para executar clusters kubernetes locais.
Pré-requisitos
Por padrão, vctl atribui 2 GB de memória para cada VM CRX que hospeda o vctl nó do
contêiner. Certifique-se de que a sua máquina física tenha 2 GB de memória livre ao executar
um cluster de nó único, 4 GB de memória livre ao executar cluster de dois nós. Quanto mais nós
estiverem configurados no cluster, mais memória livre será necessária.
Procedimentos
1 Abra um prompt de comando ou uma janela de Windows PowerShell.
2 Execute o comando vctl system start para iniciar o vctl tempo de execução do
contêiner.
3 Execute o comando vctl kind.
Esse comando executa as quatro tarefas a seguir:
a Cria uma pasta bin (bin) na pasta <Home_Folder_of_Your_Account> \.vctl .
b Baixa kubectl. exe (kubectl.exe), Kind. exe (kind.exe) e arquivos de (crx.vmdk) CRX.
vmdk e os salva na pasta bin (bin).
c Cria um atalho do Docker que aponta para /Applications/VMware VMware. app/
Contents/library/VKD/bin/vctl > C:\Program Files (x86) \\} \s por padrão.
d Abre um prompt de comando ou Windows PowerShell janela e cria um contexto de tipo
baseado em vctl adicionando <Home_Folder_of_Your_Account>/.vctl/bin à variável
de ambiente do caminho e o torna o primeiro caminho pesquisável.
Portanto, nesta janela, os três executáveis na pasta <Home_Folder_of_Your_Account>
\.vctl\bin terão precedência sobre outras versões existentes do kubectl/Kind/
Docker. exe executáveis que foram instalados anteriormente.
4 O contexto do tipo baseado em vctl será perdido se você fechar a janela.
Da próxima vez que você quiser interagir com os clusters do kubernetes, execute o comando
vctl kind.
VMware, Inc. Traduzido automaticamente 384
Usando VMware Workstation Pro
Desta vez, apenas a etapa 3. d será repetida.
Observação
n o vctl não é compatível com subcomandos de tipo kind build e kind export logs.
n Por padrão, o vctl atribui 2 GB de memória e 2 núcleos de CPU para a VM CRX que
hospeda o contêiner de nós, você pode usar as opções --k8s-cpus e --k8s-mem do
comando vctl system config para personalizar as configurações.
Executando comandos do vctl
Os comandos vctl têm sintaxe e outros requisitos que devem ser seguidos.
Sintaxe de comandos vctl
Os comandos de vctl são divididos nas categorias de função.
As tabelas a seguir listam comandos vctl e suas funções. As opções delimitadas por colchetes
são opcionais. A barra vertical indica uma opção de palavra-chave.
Observação Use --help para revisar todas as opções de comando disponíveis.
vctl comandos para gerenciar o recurso de tempo de execução do contêiner
Comando Descrição
vctl system config [OPTIONS] Configura e inicializa o ambiente do sistema operacional do host para o mecanismo do
contêiner.
O comando executa as seguintes tarefas:
n Cria uma pasta <Home_Folder_of_Your_Account> \.vctl se ela não existir.
n O atualiza o arquivo config. YAML na pasta . vctl com as configurações
personalizadas especificadas pelas opções de comando.
n Prepara o armazenamento.
Observação O comando vctl system config não inicia o daemon do contêiner.
vctl system info [OPTIONS] Exibe as informações de tempo de execução do contêiner.
vctl system start [OPTIONS] Inicia o mecanismo do contêiner.
O comando executa as seguintes tarefas:
n Cria uma pasta <Home_Folder_of_Your_Account> \.vctl se ela não existir.
n O atualiza o arquivo config. YAML na pasta . vctl com as configurações
personalizadas especificadas pelas opções de comando.
n Prepara o armazenamento.
n Inicia o daemon do contêiner.
vctl system stop [OPTIONS] Interrompe o tempo de execução do contêiner.
VMware, Inc. Traduzido automaticamente 385
Usando VMware Workstation Pro
vctl comandos para gerenciar o recurso de imagem
Comando Descrição
vctl build [OPTIONS] PATH Cria uma imagem de contêiner usando um
Dockerfile.
Observação Se as instruções de execução no
Dockerfile executarem comandos relacionados
à rede, adicione a instrução ENV no Dockerfile
para definir o proxy de rede, por exemplo: ENV
https_proxy <Proxy_Server>:P roxy_Port (ENV
https_proxy <Proxy_Server>:Proxy_Port) para
que as operações de rede sejam bem-sucedidas.
vctl images [OPTIONS] [IMAGE...] Lista as imagens de contêiner e exibe
informações básicas sobre as imagens de
contêiner.
vctl push [OPTIONS] IMAGE [REMOTE_URL] Envia a imagem de contêiner para o registro.
vctl rmi [OPTIONS] ([IMAGE...]|--all) Exclui uma ou mais imagens de contêiner.
vctl tag [OPTIONS] SOURCE_IMAGE TARGET_IMAGE [TARGET_IMAGE...] Tags de contêiner de imagens. Ele cria um alias
de imagem com o TARGET_IMAGE.
vctl pull [OPTIONS] IMAGE Obtém uma imagem de contêiner do registro.
vctl comandos para gerenciar o recurso de contêiner
Comando Descrição
vctl create [OPTIONS] IMAGE [COMMAND] [ARGUMENTS...] Cria um novo contêiner a partir de uma imagem de
contêiner.
Observação Certifique-se de que o seguinte ao usar a
opção --volume:
n Especifique os caminhos para a pasta. O --volume não
é compatível com o caminho para os arquivos.
n Use o caminho absoluto. Não há suporte para caminhos
relativos.
n Somente volumes anônimos podem ser montados. não
há suporte para a montagem de volumes nomeados.
Observação Certifique-se de que o seguinte ao usar a
opção --publish:
n O utilitário vctl não tem uma sub-rede ou um recurso de
link para conectar vários contêineres a uma sub-rede.
Para habilitar a comunicação entre vários contêineres,
inicie o contêiner com a opção --publish. Isso associa
a porta do contêiner à porta do host para que o serviço
fornecido pelo contêiner seja acessível de fora.
vctl describe [OPTIONS] CONTAINER Exibe detalhes sobre o contêiner.
vctl exec [OPTIONS] CONTAINER COMMAND [ARGUMENTS...] Executa um comando dentro de um contêiner em execução.
VMware, Inc. Traduzido automaticamente 386
Usando VMware Workstation Pro
Comando Descrição
vctl ps [OPTIONS][CONTAINER...] Lista os contêineres e exibe informações básicas sobre o
contêiner.
vctl rm [OPTIONS] ([CONTAINER...]|--all) Exclui um ou mais contêineres.
vctl run [OPTIONS] IMAGE [COMMAND] [ARGUMENTS...] Executa um novo contêiner a partir de uma imagem de
contêiner.
Observação Certifique-se de que o seguinte ao usar a
opção --volume:
n Especifique os caminhos para a pasta. O --volume não
é compatível com o caminho para os arquivos.
n Use o caminho absoluto. Não há suporte para caminhos
relativos.
n Somente volumes anônimos podem ser montados. não
há suporte para a montagem de volumes nomeados.
Observação Certifique-se de que o seguinte ao usar a
opção --publish:
n O utilitário vctl não tem uma sub-rede ou um recurso de
link para conectar vários contêineres a uma sub-rede.
Para habilitar a comunicação entre vários contêineres,
inicie o contêiner com a opção --publish. Isso associa
a porta do contêiner à porta do host para que o serviço
fornecido pelo contêiner seja acessível de fora.
vctl start [OPTIONS] CONTAINER Inicia um contêiner criado ou interrompido.
vctl stop [OPTIONS] CONTAINER Interrompe o contêiner.
vctl inspect [OPTIONS] NAME Exibe informações detalhadas do contêiner.
vctl comandos para gerenciar o recurso de VM CRX
Comando Descrição
vctl execvm [OPTIONS] (vmx|-c=CONTAINER) COMMAND [ARGUMENTS...] Executa comandos de dentro de uma máquina
virtual em execução que hospeda o contêiner.
vctl comandos para gerenciar volumes
Comando Descrição
vctl volume prune [flags] Remove todos os volumes locais não utilizados.
VMware, Inc. Traduzido automaticamente 387
Usando VMware Workstation Pro
vctl comandos para gerenciar a autenticação do registro de imagens do
contêiner
Comando Descrição
vctl login [OPTION] [SERVER] Faz login em um registro remoto.
vctl logout [SERVER] Faz logoff de um registro remoto.
Observação
n No macOS, as credenciais são salvas no conjunto de chaves. No Windows, as credenciais são
salvas no Gerenciador de credenciais.
n Quando o login for bem-sucedido, futuras solicitações de pull, envio e compilação
aproveitarão a credencial salva.
n A solicitação de logout exclui a credencial correspondente do keychain ou do Gerenciador de
credenciais.
vctl comandos para obter o ambiente do sistema pronto para o tipo baseado
em vctl
Comando Descrição
vctl kind Prepara o ambiente do sistema para o tipo baseado em
vctl. O tipo usa os contêineres do vctl como nós para
executar clusters do kubernetes.
Exemplos de comandos vctl
Os exemplos de linha de comando que seguem o trabalho em Workstation Pro.
Comandos relacionados à imagem
n Quando você cria uma nova imagem, para puxar a imagem base de um registro do
Docker privado com êxito, use o comando vctl login para fazer login no registro do
Docker privado primeiro ou usar a opção --credential para passar um arquivo JSON
que armazena credenciais para vctl build comando para a autenticação do registro. Por
exemplo:
a Codifique o nome de usuário e a senha do registro do Docker na base64 com o seguinte
comando:
echo -n USER:PASSWORD | base64
VMware, Inc. Traduzido automaticamente 388
Usando VMware Workstation Pro
b Crie um arquivo config. JSON com a URL do registro do Docker e a cadeia de
caracteres codificada em base64 gerada na etapa 1.
{
"auths": {
"https://index.docker.io/v2/": {
"auth": "xxxxxxxxxxxxxxx"
}
}
}
c Crie a nova imagem cuja imagem base esteja em um registro do Docker privado,
passando o arquivo JSON para vctl build comando:
vctl build --file Dockerfile --tag docker.io/mynamespace/myrepo:1.0 --
credential config.json .
Comandos relacionados ao contêiner
n Listar contêineres em execução.
vctl ps
n Listar todos os contêineres, incluindo os contêineres em execução e os contêineres
interrompidos.
vctl ps --all
n Execute um contêiner no modo desanexado usando a imagem do nginx, que é o mesmo que
docker.io/library/nginx:latest.
vctl run --name myContainer -d nginx
n Execute um contêiner usando a opção --publish e a imagem de fluentd, aqui fluentd é
equivalente a docker.io/library/fluentd:latest.
vctl run --name myContainer --publish 24224:24224/udp --publish
24224:24224 fluentd
n Execute vários contêineres e habilite a descoberta e a comunicação um com o outro.
n O utilitário vctl não tem uma sub-rede ou um recurso de link para conectar vários
contêineres a uma sub-rede.
Para habilitar a comunicação entre vários contêineres, inicie o contêiner com a opção --
publish. Isso associa a porta do contêiner à porta do host para que o serviço fornecido
pelo contêiner seja acessível de fora.
vctl run --name mydb -m 2048 -e MYSQL_ROOT_PASSWORD=password -p 3306:3306
mysql
vctl run --name mymatomo -m 4096 -p 8080:80 -e
MATOMO_DATABASE_HOST=<Host_IP>:3306 matomo
VMware, Inc. Traduzido automaticamente 389
Usando VMware Workstation Pro
n Execute um contêiner usando a opção --volume e a imagem de bonita, aqui bonita é
equivalente a docker.io/library/bonita:latest.
vctl run --name myContainer -p 8080:8080 --volume %userprofile%
\Documents\container:/opt/bonita bonita
Comandos relacionados à VM do CRX
n Obtenha acesso ao shell para uma VM CRX.
n Especificando o contêiner hospedado pela VM CRX.
vctl execvm --sh -c myContainer
n Especificando o caminho VMX da VM CRX.
Observação Para obter o caminho VMX, execute o comando vctl describe
myContainer e consulte o valor de máquina virtual do (Host virtual machine) host na
saída.
vctl execvm --sh %userprofile%\.vctl\.r\vms\myContainer\myContainer.vmx
n Executar um comando em uma VM CRX.
n Especificando o contêiner hospedado pela VM CRX.
vctl execvm -c myContainer /bin/ls
n Especificando o caminho VMX da VM CRX.
Observação Para obter o caminho VMX, execute o comando vctl describe
myContainer e consulte o valor de máquina virtual do (Host virtual machine) host na
saída.
vctl execvm %userprofile%
\.vctl\.r\vms\myContainer\myContainer.vmx /bin/ls
Limpando dados do ambiente residual
Por padrão, o utilitário vctl armazena todos os seus dados na pasta . vctl sob a pasta início da
sua conta de usuário.
Realize os seguintes procedimentos para limpar os dados do ambiente:
Procedimentos
1 Execute o comando vctl system stop -f para interromper todos os contêineres em
execução e parar o tempo de execução do contêiner.
2 Execute o comando vctl system info para verificar se o tempo de execução do contêiner
foi interrompido.
3 Remova a pasta <Home_Folder_of_Your_Account>/.vctl .
VMware, Inc. Traduzido automaticamente 390
Usando o comando da VMware
16
Você pode usar o comando vmware para executar Workstation Pro a partir da linha de comando
em um sistema host Linux ou Windows.
Este capítulo inclui os seguintes tópicos:
n Executar o comando da VMware
n Incorporar Workstation Pro opções de inicialização em um atalho do Windows
Executar o comando da VMware
Você pode executar o comando vmware em um sistema host Linux ou Windows. Você pode
digitar o comando em uma janela de terminal do Linux ou no prompt de comando do Windows.
Você também pode criar scripts para executar vários comandos.
Pré-requisitos
Familiarize-se com as opções de comando do vmware. Consulte Opções de comando da
VMware.
Procedimentos
u Para executar o comando vmware em um sistema host Linux, use a seguinte sintaxe.
variable_namevaluepath_to_vmpath_to_vm/usr/bin/vmware [-n] [-x] [-X] [-t] [-
q] [-s =] [-v] [.vmx] [http[s]://.vmx] [X toolkit options]
u Para executar o comando vmware em um sistema host do Windows, use a seguinte sintaxe.
variable_name ] [-v] [ valor .vmx] [http[s]:// path_to_vm .vmx] C:\Program
Files(x86)\VMware\VMware Workstation\vmware.exe [-n] [-x] [-X] [-t] [-q]
[-s path_to_vm =
Opções de comando da VMware
Ao executar o comando vmware, você pode especificar determinadas opções.
VMware, Inc. Traduzido automaticamente 391
Usando VMware Workstation Pro
Tabela 16-1. Opções de comando da VMware
Opção Descrição
-n Abre uma nova janela do Workstation Pro.
-t Abre uma máquina virtual em uma nova guia na janela de Workstation Pro
existente.
-x Liga a máquina virtual quando Workstation Pro é iniciado. Essa opção
é equivalente a clicar em ligar (Power On) na barra de ferramentas
Workstation Pro.
-X Liga a máquina virtual e alterna a janela de Workstation Pro para o modo de
tela inteira.
-q Fecha a guia máquina virtual quando a máquina virtual é desligada. Se
nenhuma outra máquina virtual estiver aberta, ela também sairá Workstation
Pro. Essa opção é útil quando o sistema operacional Guest pode desligar a
máquina virtual.
-s Define a variável especificada para o valor especificado. Você pode
especificar na linha de comando quaisquer nomes e valores de variáveis que
sejam válidos no arquivo de configuração.
-v Exibe o nome do produto, a versão e o número da compilação.
path_to_vm . vmx Inicia uma máquina virtual usando o arquivo de configuração de máquina
virtual (. vmx) especificado.
Em hosts Linux, você pode passar opções de kit de ferramentas X como argumentos, como
--display e --geometry. Algumas opções, como o tamanho e o título da janela Workstation Pro,
não podem ser substituídas.
Incorporar Workstation Pro opções de inicialização em um
atalho do Windows
A maneira mais conveniente de usar vmware opções de comando é incorporá-las no comando
gerado por um atalho do Windows.
Pré-requisitos
Familiarize-se com as opções de comando do vmware. Consulte Opções de comando da
VMware.
Procedimentos
1 Clique com o botão direito do mouse no atalho Workstation Pro e selecione Propriedades
(Properties).
VMware, Inc. Traduzido automaticamente 392
Usando VMware Workstation Pro
2 Na caixa de texto de destino (Target), adicione quaisquer opções a serem usadas após o
comando VMware. exe e coloque a cadeia de caracteres de comando inteira entre aspas.
Por exemplo:
"C:\Program Files(x86)\VMware\VMware Workstation\vmware.exe -X
C:\Documents and Settings\ nome de usuário \My Documents\My Virtual Machines\Windows
Me\Windows Me.vmx"
VMware, Inc. Traduzido automaticamente 393
Usando VMware Workstation Pro
REST API 17
VMware Workstation Pro REST API permitem que você interaja de forma programática com as
máquinas virtuais e do hipervisor de VMware principal.
Visão geral do Workstation Pro REST API
Você pode enviar solicitações padrão de GET, PUT, POST e DELETE por meio de HTTP e
HTTPS para controlar as opções de configuração e implantação. Por exemplo, você pode usar
VMware Workstation Pro REST API para executar operações de clonagem e de energia. Você
pode realizar operações relacionadas à rede, como para criar e atualizar configurações de NIC
virtual e para recuperar endereços IP da máquina virtual. Você também pode configurar pastas
compartilhadas. Os payloads de resposta são entregues no formato JSON.
considerações de REST API Workstation Pro
Tenha em mente as seguintes considerações ao usar o REST API Workstation Pro.
n VMware Workstation Pro REST API estão disponíveis apenas para Workstation Pro.
n O serviço de REST API Workstation Pro depende do processo de vmrest.
n O serviço de vmrest é executado como o usuário que o inicia. Por exemplo, em hosts
Windows, como administrador, você pode usar uma janela de terminal para iniciar o serviço
de vmrest. Em hosts Linux, como o usuário raiz, você pode usar o comando sudo vmrest.
Este capítulo inclui os seguintes tópicos:
n Use o serviço do VMware Workstation Pro REST API
Use o serviço do VMware Workstation Pro REST API
Você pode acessar o REST API de Workstation Pro VMware a partir de uma máquina local.
Observação Para exibir a Workstation Pro API online, pesquise VMware API Explorer para a
versão apropriada do Workstation Pro API.
Procedimentos
1 Instale Workstation Pro no seu host Windows ou Linux.
VMware, Inc. Traduzido automaticamente 394
Usando VMware Workstation Pro
2 Antes de iniciar o serviço de REST API pela primeira vez, configure suas credenciais.
a Em uma janela de terminal, execute o comando apropriado, dependendo do sistema
operacional da máquina host.
n No Windows, altere os diretórios para a pasta de instalação do Workstation Pro e
execute o comando vmrest.exe -C.
n No Linux, execute o comando vmrest -C.
b Insira um nome de usuário e senha conforme solicitado.
Não é necessário configurar credenciais quando você inicia o REST API em ocasiões
subsequentes.
O nome de usuário e a senha são salvos no arquivo apropriado.
Sistema Operacional Arquivo
Windows %USERPROFILE%\vmrest.cfg
Linux ~/.vmrestcfg
3 Configure o serviço de REST API para acesso HTTP e HTTPS.
Você pode configurar o serviço REST API para fornecer acesso HTTP local e HTTPS
localmente.
n Forneça o serviço HTTP.
a Em uma janela de terminal, execute o comando vmrest.
O comando retorna o endereço IP e o número da porta do qual você pode acessar o
serviço HTTP. O endereço IP padrão é 127.0.0.1:8697.
b Abra um navegador da Web e vá para http:// endereço-retorno-por-vmrest-
Command .
c Clique em autorizar (Authorize) no canto superior direito da página do Workstation
Pro API Explorer.
d Insira o nome de usuário e a senha que você configurou em Etapa 2.
n Forneça o serviço HTTPS.
Você pode configurar o serviço de REST API para fornecer o serviço HTTPS. Nessa
situação, quando você usa o comando vmrest para iniciar o serviço de REST API, você
deve usar as opções de -c e -k juntas para especificar o certificado e a chave privada.
a Em uma janela de terminal, execute um comando para gerar um certificado e uma
chave privada.
O comando de exemplo a seguir, gera um certificado baseado em OpenSSL
autoassinado e uma chave privada.
openssl req -x509 -newkey rsa:4096 -keyout workstationapi-key.pem -out
workstationapi-cert.pem -days 365 -nodes
VMware, Inc. Traduzido automaticamente 395
Usando VMware Workstation Pro
b Para iniciar o serviço de REST API Workstation Pro, execute o comando a
seguir. Substitua os espaços reservados pelo caminho completo para o arquivo de
certificado e o caminho completo para o arquivo de chave privada.
vmrest -c de arquivo de certificado -k arquivo de chave privada
O comando retorna o endereço IP e o número da porta do qual você pode acessar o
serviço HTTPS.
c Abra um navegador da Web e vá para https:// endereço-retorno-por-vmrest-
Command .
d Clique em autorizar (Authorize) no canto superior direito da página do Workstation
Pro API Explorer.
e Insira o nome de usuário e a senha que você configurou em Etapa 2.
VMware, Inc. Traduzido automaticamente 396
Você também pode gostar
- SIL3Documento4 páginasSIL3Irlan LeiteAinda não há avaliações
- SIL2Documento6 páginasSIL2Irlan LeiteAinda não há avaliações
- Modelagem Simulação e Seleção de Válvulas Proporcionais Aplicáveis em Controle de Turbinas de Geração de Energia ElétricaDocumento77 páginasModelagem Simulação e Seleção de Válvulas Proporcionais Aplicáveis em Controle de Turbinas de Geração de Energia ElétricaIrlan LeiteAinda não há avaliações
- ComousarasaulasDocumento5 páginasComousarasaulasIrlan LeiteAinda não há avaliações
- LT 13926Documento14 páginasLT 13926Irlan LeiteAinda não há avaliações
- Curso BOP TransoceanDocumento221 páginasCurso BOP TransoceanIrlan LeiteAinda não há avaliações
- Cap5 PressurecontrolDocumento60 páginasCap5 PressurecontrolIrlan LeiteAinda não há avaliações
- Cap4 BombasDocumento57 páginasCap4 BombasIrlan LeiteAinda não há avaliações
- Cap3 FluidosDocumento64 páginasCap3 FluidosIrlan LeiteAinda não há avaliações
- Como Calcular o Estoque de Segurança de Um Produto No Seu Controle de Estoque-3Documento9 páginasComo Calcular o Estoque de Segurança de Um Produto No Seu Controle de Estoque-3Irlan LeiteAinda não há avaliações
- Como Calcular o Estoque de Segurança de Um Produto No Seu Controle de EstoqueDocumento9 páginasComo Calcular o Estoque de Segurança de Um Produto No Seu Controle de EstoqueIrlan LeiteAinda não há avaliações
- Análise de Vibrações Mec... Saber Eletrônica OnlineDocumento8 páginasAnálise de Vibrações Mec... Saber Eletrônica OnlineIrlan LeiteAinda não há avaliações
- As Transformacoes Nas Medida de VibracaoDocumento10 páginasAs Transformacoes Nas Medida de VibracaoIrlan LeiteAinda não há avaliações
- Domínio e SubdomínioDocumento5 páginasDomínio e SubdomínioIrlan LeiteAinda não há avaliações