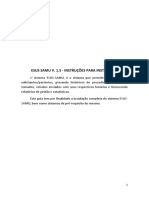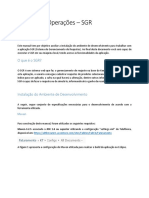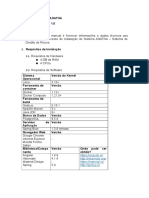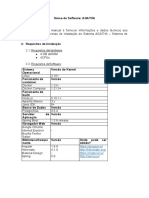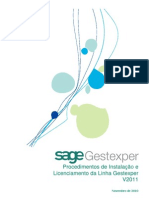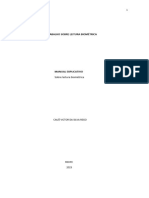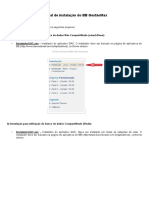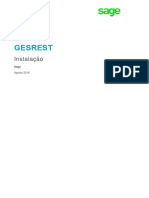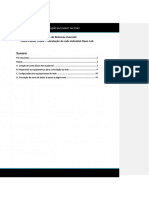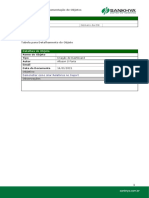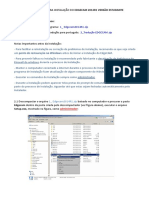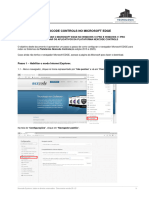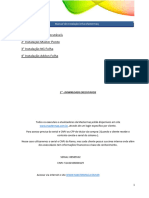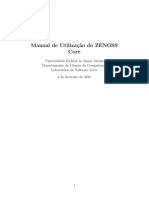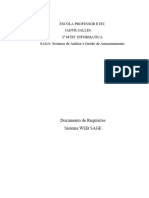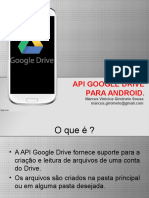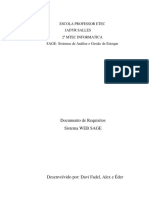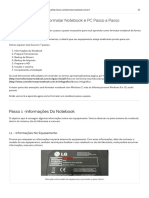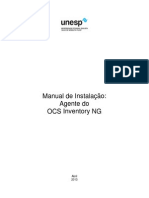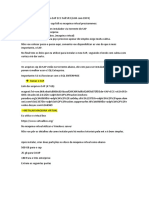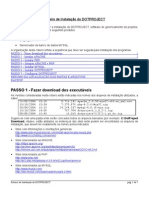Escolar Documentos
Profissional Documentos
Cultura Documentos
Manual Configuração Gertec - JDBC
Enviado por
rodrigodrze0 notas0% acharam este documento útil (0 voto)
7 visualizações3 páginasTítulo original
MANUAL CONFIGURAÇÃO GERTEC - JDBC
Direitos autorais
© © All Rights Reserved
Formatos disponíveis
DOC, PDF, TXT ou leia online no Scribd
Compartilhar este documento
Compartilhar ou incorporar documento
Você considera este documento útil?
Este conteúdo é inapropriado?
Denunciar este documentoDireitos autorais:
© All Rights Reserved
Formatos disponíveis
Baixe no formato DOC, PDF, TXT ou leia online no Scribd
0 notas0% acharam este documento útil (0 voto)
7 visualizações3 páginasManual Configuração Gertec - JDBC
Enviado por
rodrigodrzeDireitos autorais:
© All Rights Reserved
Formatos disponíveis
Baixe no formato DOC, PDF, TXT ou leia online no Scribd
Você está na página 1de 3
1- BAIXAR PROGRAMA NO SITE DA GERTEC:
https://www.gertec.com.br/suporte/download-center/
Conforme imagem:
2- Execute o programa baixado: (o arquivo baixado pode reconhecer como zipado, execute
ele e abra com o JAVA, caso não tiver na máquina instale o JAVA)
3 - Ao abrir a execução do JAVA, no quadro “Equipamentos Conectados”, segue imagem:
terá o equipamento configurado na rede, buscará automaticamente e não precisará
configurar, caso não encontre entrar em contato com o suporte da gertec:
4 - No quadro a direita na aba “Produtos” clique em “Configurações do banco de dados…”:
5 - Em Configurações do banco de dados marcar Externo (JDBC) preencher os campos
necessários conforme segue:
CAMPO JAR: Selecionar o arquivo baixado do site do postgres, localizado no endereço:
https://jdbc.postgresql.org/download e baixar a versão correspondente ao JAVA da máquina
a ser configurada (Utilizei a versão 42.5.0 JDBC 4.0)
CAMPO CLASSE DO DRIVE: Preencher com o seguinte texto: org.postgresql.Driver
CAMPO URL: Preencher com o seguinte comando: jdbc:postgresql://localhost:5432/InkDB
- localhost será o endereço do servidor caso não seja a máquina do banco de
dados do sistema.
- 5432 será a porta do banco de dados
- InkDB o nome do banco de dados
CAMPO USUÁRIO: Utilizar busca_preco
Obs: Deverá conceder permissão ao usuario busca preço no banco de dados,
clique com o botão da direita do mouse no usuario, conforme imagem, e vá em
propriedades e na aba Role privileges e marque Superuser. Para poder conectar com
este usuario.
CAMPO SENHA: Utilizar busca_preco
CAMPO VISUALIZAÇÃO DO PRODUTO: preencher com
“vw_produto_busca_preco_gertec”, depois clicar em “Avançado” e configurar conforme
segue, e clique em OK.
6 - Após realizar as configurações clique em “Verificar conexão” e aparecerá “Conexão
realizada com sucesso” e clique em OK e após OK novamente para salvar as
configurações.
Após salvar aparecerá a listagem do produtos.
Você também pode gostar
- Mastersaf Smart Roteiro InstalacaoDocumento23 páginasMastersaf Smart Roteiro InstalacaotyuhzinhoAinda não há avaliações
- Guia-Instalar Esussamu V 1-5-2018Documento31 páginasGuia-Instalar Esussamu V 1-5-2018MetaListemAinda não há avaliações
- Manual - Instalação Netcontrol Pacote 49 Patch 6Documento18 páginasManual - Instalação Netcontrol Pacote 49 Patch 6Angelo OliveiraAinda não há avaliações
- Manual de Operacoes SGRDocumento8 páginasManual de Operacoes SGRItalo LimaAinda não há avaliações
- Vídeo para Instalação No Windows IescolaDocumento4 páginasVídeo para Instalação No Windows IescolaEduardo MirandaAinda não há avaliações
- Manual de Instala o Agatha V3Documento9 páginasManual de Instala o Agatha V3rprocoAinda não há avaliações
- Manual de Atualizacao Agatha Versao 1.0.1Documento10 páginasManual de Atualizacao Agatha Versao 1.0.1phessilvaAinda não há avaliações
- Manual de Instala o Agatha V8 JUNHO 2019Documento10 páginasManual de Instala o Agatha V8 JUNHO 2019Marcos MouraAinda não há avaliações
- Gestexper Instalação V2011Documento12 páginasGestexper Instalação V2011Nuno CativoAinda não há avaliações
- Scriptcase Esquema PublicacaoDocumento13 páginasScriptcase Esquema Publicacaomobt.ap2936Ainda não há avaliações
- Trabalho Sobre Leitura BiométricaDocumento10 páginasTrabalho Sobre Leitura BiométricaCauã RegoAinda não há avaliações
- GAC - Manual de InstalaçãoDocumento53 páginasGAC - Manual de Instalaçãofreire163100% (1)
- Gesrest Instalação PDFDocumento17 páginasGesrest Instalação PDFJoao Luis MoraisAinda não há avaliações
- Manual de Instalacao v7Documento11 páginasManual de Instalacao v7José QuicucaAinda não há avaliações
- Tutorial CiscoPacketTracer Integração SistemasDocumento37 páginasTutorial CiscoPacketTracer Integração SistemasRafael MattosAinda não há avaliações
- Manual de Criação - IreportDocumento33 páginasManual de Criação - Ireportbaruc topAinda não há avaliações
- Manual Instalacao SisobraprefDocumento7 páginasManual Instalacao SisobraprefJose CiceroAinda não há avaliações
- Instalação e Configuração IreportDocumento9 páginasInstalação e Configuração IreportPedro Leite (Mindset Épico)Ainda não há avaliações
- Perguntas e Respostas Sobre o Software SICDocumento10 páginasPerguntas e Respostas Sobre o Software SICllccsoftAinda não há avaliações
- Windows Pos ReadyDocumento10 páginasWindows Pos ReadyEvandro BettiAinda não há avaliações
- Manual Operacional-SIHD Atualizada 31-07-06Documento19 páginasManual Operacional-SIHD Atualizada 31-07-06Joelson De Souza FariasAinda não há avaliações
- Sigepweb Guia Prático de Instalação ClienteDocumento10 páginasSigepweb Guia Prático de Instalação Clientegleidson_mpAinda não há avaliações
- 0 Instruções Instalação EDGECAM 30-01-2023Documento7 páginas0 Instruções Instalação EDGECAM 30-01-2023Nathan SousaAinda não há avaliações
- Nexcode Controls No Microsoft Edge (Completo)Documento11 páginasNexcode Controls No Microsoft Edge (Completo)Johnny TomásAinda não há avaliações
- Adobe Captivate LeiaMe PDFDocumento5 páginasAdobe Captivate LeiaMe PDFNavi NaviAinda não há avaliações
- Manual Instalação Linha MastermaqDocumento24 páginasManual Instalação Linha MastermaqJadson OlliveiraAinda não há avaliações
- 1 Instalacao Da JVM JDK JavaDocumento6 páginas1 Instalacao Da JVM JDK Java1Ainda não há avaliações
- Criando Um Controle de Acesso No LazarusDocumento12 páginasCriando Um Controle de Acesso No LazarusAndre LuisAinda não há avaliações
- Tutorial IB ExpertDocumento9 páginasTutorial IB Expertjair_tiago8375Ainda não há avaliações
- Manual Instalação ClientGPDDocumento11 páginasManual Instalação ClientGPDAdriano AzevedoAinda não há avaliações
- Guia de Instalação QuartusIIDocumento6 páginasGuia de Instalação QuartusIIJoão Paulo VasconcellosAinda não há avaliações
- Procedimento de System Recovery 1Documento43 páginasProcedimento de System Recovery 1willianAinda não há avaliações
- Manual Programador AMT 8000-01-21 SiteDocumento11 páginasManual Programador AMT 8000-01-21 SiteRicardo Aziz BarbosaAinda não há avaliações
- ZenossDocumento11 páginasZenossdapsAinda não há avaliações
- Mover Dados para Outro HD Ou PartiçãoDocumento6 páginasMover Dados para Outro HD Ou PartiçãoRAimi83Ainda não há avaliações
- Exemplo - Doc - Requitos-Site (Copy 3)Documento9 páginasExemplo - Doc - Requitos-Site (Copy 3)Davi FadelAinda não há avaliações
- Richweb - Peoplenet Meta4: Configurações Nas Maquinas para ODocumento12 páginasRichweb - Peoplenet Meta4: Configurações Nas Maquinas para OKetalelAinda não há avaliações
- TJSP - Procedimento Implantação Lexmark MX532 1.2Documento15 páginasTJSP - Procedimento Implantação Lexmark MX532 1.2gabrielysophia1606Ainda não há avaliações
- Documentação para FormataçãoDocumento89 páginasDocumentação para FormataçãoBruno PastriAinda não há avaliações
- Servidor Web (Google Drive)Documento19 páginasServidor Web (Google Drive)Matheus NunesAinda não há avaliações
- Documentos RequisitosDocumento7 páginasDocumentos RequisitosDavi FadelAinda não há avaliações
- Tutorial de Como Instalar o SAP ECC FullDocumento11 páginasTutorial de Como Instalar o SAP ECC FullEduardo SantosAinda não há avaliações
- Instalaçaõ e Configuração Do Mondrian PentahoDocumento6 páginasInstalaçaõ e Configuração Do Mondrian PentahoTinel Paulo RobertoAinda não há avaliações
- Manual de Instalação Da Leitora Biométrica TechMagDocumento13 páginasManual de Instalação Da Leitora Biométrica TechMagMurilo Williams CruzAinda não há avaliações
- Manual Do FatherDocumento367 páginasManual Do FatherAntonio FedatoAinda não há avaliações
- Resolução - (032) 98482-3236 - Roteiro de Aula Prática - Framework para Desenvolvimento de SoftwareDocumento17 páginasResolução - (032) 98482-3236 - Roteiro de Aula Prática - Framework para Desenvolvimento de Softwareassistenciatrabalhos1Ainda não há avaliações
- Guia - Pratico - de - Instalacao - Cliente SigerDocumento10 páginasGuia - Pratico - de - Instalacao - Cliente SigerSuporte - Grupo VenturimAinda não há avaliações
- Manual Instalacao Geplanes 305 WindowsDocumento29 páginasManual Instalacao Geplanes 305 WindowsGuilherme Marcone Ferreira AlvesAinda não há avaliações
- Guia Completo para Formatar Notebook e PC Passo A PassoDocumento19 páginasGuia Completo para Formatar Notebook e PC Passo A PassoAnonymous mBmlmMAinda não há avaliações
- ApostilaDocumento19 páginasApostilamarcelsavegnagoAinda não há avaliações
- Manual OCSDocumento21 páginasManual OCSFrancisco Edilberto Santos SilvaAinda não há avaliações
- Tutorial de Como Instalar o SAP ECC FullDocumento11 páginasTutorial de Como Instalar o SAP ECC FullBlufterAinda não há avaliações
- Tutorial Financeiro WEB. Spring SecurityDocumento27 páginasTutorial Financeiro WEB. Spring SecurityDj HallsAinda não há avaliações
- Apostila Seguranca Ofensiva em Sistemas WebDocumento73 páginasApostila Seguranca Ofensiva em Sistemas Webjotaroberto2Ainda não há avaliações
- Spark PDFDocumento29 páginasSpark PDFjcunha88Ainda não há avaliações
- 04 - Teorico Unidade IVDocumento40 páginas04 - Teorico Unidade IVMarcledison Rodrigues da silvaAinda não há avaliações
- Instalacao DotProjectDocumento7 páginasInstalacao DotProjectapi-3827161100% (3)
- 3.prepara o Do Ambiente WindowsDocumento8 páginas3.prepara o Do Ambiente Windowsorlandonunes3Ainda não há avaliações