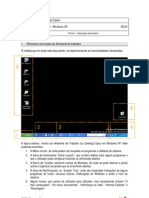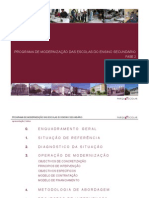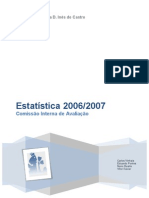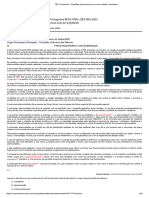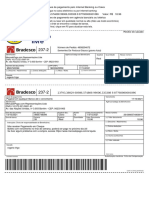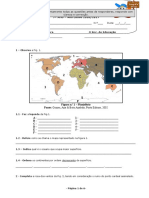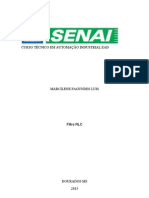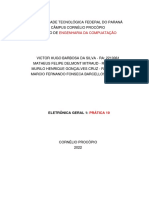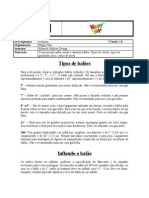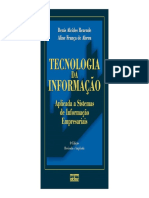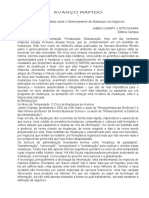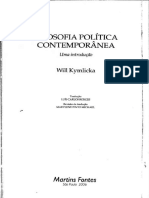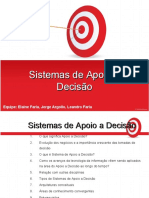Escolar Documentos
Profissional Documentos
Cultura Documentos
Windows 02
Enviado por
api-3707240Direitos autorais
Formatos disponíveis
Compartilhar este documento
Compartilhar ou incorporar documento
Você considera este documento útil?
Este conteúdo é inapropriado?
Denunciar este documentoDireitos autorais:
Formatos disponíveis
Windows 02
Enviado por
api-3707240Direitos autorais:
Formatos disponíveis
ES3 Inês de Castro
Unidade 2 - Windows XP SEUC
ESDICA Ficha 02 – Operações de manipulação de ficheiros e pastas
I. Organização do sistema de ficheiros
De um modo simplificado, o sistema de ficheiros do Windows está organizado da
seguinte forma:
O elemento principal da hierarquia são as Unidades (ou Drives).
Estas são identificadas por uma letra (normalmente a drive de disquetes é a
unidade A:, o disco rígido é a unidade C: e às seguintes – CD-ROM, pen-drives,
etc – são automaticamente atribuídas as letras D:, E:, ...).
Cada drive contém pastas (folders) e ficheiros (files). Dentro de cada pasta pode
haver mais pastas e ficheiros. Desta forma é possível criar estruturas hierárquicas
arbitrárias dentro de cada drive.
1. Abra o Explorador do Windows (procure no menu Iniciar).
2. Caso a estrutura hierárquica do sistema de ficheiros não se encontre visível na metade
esquerda da janela, active-a (menu Ver → Barra do Explorador → Pastas).
3. Na metade esquerda da janela (Pastas), seleccione “O meu computador”.
4. Identifique as drives existentes.
5. Percorra a estrutura hierárquica até encontrar o ficheiro “C:\Programas\Internet
Explorer\iexplore.exe”. Experimente também navegar como teclado (↵, ←, ↑, →, ↓,
backspace).
6. Encontre o mesmo ficheiro, mas agora a partir do utilitário “Procurar” do menu Iniciar.
6.1
6.3
6.2
2006, Duarte, N. 1/4
II. Operações com ficheiros e pastas
A filosofia do Windows (e da maior parte dos sistemas operativos) em relação à
abertura de programas e ficheiros é a seguinte:
Cada tipo de ficheiro tem normalmente um programa associado (por exemplo, um
ficheiro do tipo .doc ou .rtf está associado ao programa Word, um ficheiro tipo .xls
ao Excel, ...).
Para abrir um ficheiro, basta clicar no ícone respectivo (ou num atalho para o
ficheiro). O Windows abre automaticamente o programa apropriado juntamente
com o ficheiro que se pretende abrir.
Em alternativa, podemos lançar directamente o programa. Neste caso apenas o
programa é aberto (normalmente, com um documento novo).
1. No Explorador do Windows, navegue agora até “Os meus documentos”.
2. Na metade direita da área útil da janela, clique com o botão direito do rato numa área
livre e escolha Novo → Pasta.
3. Dê à pasta o nome “Unidade 2”. Prima ↵ de novo para mudar para esta pasta.
4. Dentro da pasta “Unidade 2” crie um novo documento de texto (repita o procedimento 2.,
mas em vez de “Pasta” escolha “Documento de texto”). Dê ao ficheiro o nome
“magnólia”.
5. Abra o ficheiro (↵ ou duplo click). Repare que o Windows abriu automaticamente um
acessório chamado Bloco de Notas.
6. Digite o seguinte texto. Não se preocupe com as quebras de linha, se o texto não couber
na janela. Use ↵ apenas para mudar de parágrafo.
7. Feche o Bloco de Notas. Responda afirmativamente para guardar as alterações ao
ficheiro.
8. Crie uma cópia do ficheiro na mesma pasta. Arraste com o
botão direito do rato para uma zona livre.
9. Crie um atalho para o ficheiro na mesma pasta. Siga o
mesmo procedimento que em 8., mas escolha “Criar atalho
aqui”.
Um atalho é um tipo especial de ficheiro, que ocupa pouco espaço e apenas
“aponta” para outro ficheiro. Com atalhos é possível referenciar o mesmo ficheiro de várias
localizações, sem necessidade de replicar os dados.
Um atalho distingue-se dos restantes ficheiros pelo símbolo no seu ícone.
2006, Duarte, N. 2/4
10. Apague a cópia do ficheiro criada em 8.
11. Copie o atalho para o Ambiente de Trabalho. Pode clicar com o botão direito do rato no
atalho e escolher “Copiar” ou seleccionar o ficheiro e premir Ctrl+C. No ambiente de
trabalho, repita o procedimento numa área livre e desta vez escolha “Colar” ou prima
Ctrl+V.
12. Apague o atalho do Ambiente de Trabalho.
13. Crie de novo um atalho no ambiente de trabalho, mas desta vez faça-o do seguinte
modo: arraste o ficheiro (magnólia.txt) para o ambiente de trabalho com o botão direito
do rato. Repare nas três opções disponíveis (“Copiar”, “Mover” e “Criar Atalho”).
14. Faça duplo click no atalho (ou ↵). Está a abrir o ficheiro que se encontra em “Unidade 2”
e não uma cópia!
15. Feche o Bloco de Notas e apague o atalho.
16. Dentro da pasta “Unidade 2”, crie uma nova pasta de nome “Ficha 2”.
17. Mova os 2 ficheiros que estão em “Unidade 2” para a nova pasta. Para mover ficheiros
dentro da mesma drive, basta arrastar com o botão esquerdo do rato. Pode arrastar quer
para a listagem de ficheiros quer para a estrutura hierárquica de pastas.
III. Transferência de informação entre aplicações
1. Abra o Internet Explorer e visite www.google.pt.
2. Clique no link “Imagens”, escreva “magnolia” e pressione ↵.
3. Grave a primeira imagem que o Google devolver na pasta “Ficha 2” com o nome
“magnólia.jpg”.
Repare que os ficheiros têm o mesmo nome (magnólia) mas isso não constitui um
problema, pois têm extensões diferentes. Se não consegue ver as extensões no Explorador
do Windows, vá ao menu “Ferramentas → Opções das pastas → Ver” e desligue a opção
“Ocultar extensões de tipos de ficheiros conhecidos”.
4. Abra o acessório WordPad. Desta vez, não procure o programa no menu Iniciar. Vamos
executá-lo directamente. No menu Iniciar, escolha “Executar”. Escreva “wordpad” e
pressione ↵ ou OK.
5. Abra o acessório Paint.
2006, Duarte, N. 3/4
6. A partir do Paint, abra o ficheiro “magnólia.jpg”.
7. Abra o ficheiro “magnolia.txt” com o Bloco de Notas.
8. Seleccione todo o texto, clique no texto com o botão direito e escolha “Copiar” (Ctrl+C).
9. Mude para a janela do WordPad, e cole o texto copiado (botão direito e escolher “Colar”
ou Ctrl+V).
10. No Paint, seleccione toda a imagem (menu Editar → Seleccionar tudo). Copie para o
WordPad com procedimentos semelhantes aos anteriores.
11. Continue a editar o documento de maneira a ficar com o aspecto semelhante a este:
12. Grave este documento com o nome “magnólia.rtf”.
13. Feche todas as janelas (excepto o Explorador do Windows).
14. Faça duplo clique no ficheiro “magnólia.rtf”. Note que o Windows lançou outra aplicação
(o Microsoft Word) em vez do WordPad.
15. Feche o documento.
16. Para abrir o documento com o WordPad, clique nele com o botão direito do rato e
escolha “Abrir com...” → “WordPad”.
2006, Duarte, N. 4/4
Você também pode gostar
- Windows 01Documento5 páginasWindows 01api-3707240Ainda não há avaliações
- Programa de Modernizacao Das Escolas Do Ensino RioDocumento72 páginasPrograma de Modernizacao Das Escolas Do Ensino Rioapi-3707240Ainda não há avaliações
- Inquerito Biblioteca 07-08Documento7 páginasInquerito Biblioteca 07-08api-3707240100% (2)
- Relatorio Disciplinas 3cicloDocumento15 páginasRelatorio Disciplinas 3cicloapi-3707240Ainda não há avaliações
- CIA Estatística 2006-2007 Versão 2Documento76 páginasCIA Estatística 2006-2007 Versão 2api-3707240Ainda não há avaliações
- CIA Estatística 2006-2007Documento76 páginasCIA Estatística 2006-2007api-3707240Ainda não há avaliações
- CIA Inquéritos 2006-2007Documento216 páginasCIA Inquéritos 2006-2007api-3707240100% (2)
- Crimes Ciberneticos e Computacao ForenseDocumento38 páginasCrimes Ciberneticos e Computacao Forensemiguelalam100% (1)
- Manual Portao RLG - rqc07sDocumento2 páginasManual Portao RLG - rqc07sSamuel Sirtoli100% (1)
- Exercício - Dimensões Da QualidadeDocumento5 páginasExercício - Dimensões Da QualidadeYgor SoaresAinda não há avaliações
- Edital Completo 2022 217800 2Documento20 páginasEdital Completo 2022 217800 2Antonio AreiasAinda não há avaliações
- 1º SIMULADO Língua Portuguesa RETA FINAL (SEE MG) 2023Documento20 páginas1º SIMULADO Língua Portuguesa RETA FINAL (SEE MG) 2023Jeiza Silva MonteiroAinda não há avaliações
- Canvas emDocumento4 páginasCanvas emGLAUCIO DOS SANTOS SILVAAinda não há avaliações
- Atlas BíblicoDocumento54 páginasAtlas BíblicoNILVA mARIA DE OLIVEIRA CUNHAAinda não há avaliações
- Instruções de Pagamento Pelo Internet Banking Ou CaixaDocumento1 páginaInstruções de Pagamento Pelo Internet Banking Ou Caixaribeiro 973Ainda não há avaliações
- BR 1000 Line PT BRDocumento6 páginasBR 1000 Line PT BRCLECIO CARMOAinda não há avaliações
- Teste DiagnosticoDocumento6 páginasTeste Diagnosticoeunicealbuquerque4638100% (1)
- Unidade IV - Sistemas de Banco de Dados Open SourceDocumento22 páginasUnidade IV - Sistemas de Banco de Dados Open SourceJesué Lucas DiogoAinda não há avaliações
- Informação e ConhecimentoDocumento25 páginasInformação e ConhecimentoHumpt VivacquaAinda não há avaliações
- Máquina de Lavar Não Centrifuga - Como Resolver! - Guia EletroDocumento7 páginasMáquina de Lavar Não Centrifuga - Como Resolver! - Guia EletroAnonymous PhIAiGKYyKAinda não há avaliações
- Apresentacao AngDocumento82 páginasApresentacao AngDavid DomingosAinda não há avaliações
- Projeto Filtro RLCDocumento17 páginasProjeto Filtro RLCwelberromero75% (4)
- Prática 10 - Eletrônica GeralDocumento6 páginasPrática 10 - Eletrônica GeralVictor HugoAinda não há avaliações
- Apostila ChocolândiaDocumento6 páginasApostila ChocolândiaAruan Lopes ConstantinoAinda não há avaliações
- Dbs 1500Documento8 páginasDbs 1500GledsonAinda não há avaliações
- Plano de Curso-DimasDocumento5 páginasPlano de Curso-DimasEvandro CostaAinda não há avaliações
- Aula 4 - Slides - Sérgio Johann FilhoDocumento119 páginasAula 4 - Slides - Sérgio Johann FilhoSabrina DantasAinda não há avaliações
- Roteiro 01 Sistemas Microprocessados 2023Documento12 páginasRoteiro 01 Sistemas Microprocessados 2023cijoAinda não há avaliações
- 549 Matematica Matrizes Determinantes Teoria Exercicios Macelo MendesDocumento4 páginas549 Matematica Matrizes Determinantes Teoria Exercicios Macelo MendesmaclaudioAinda não há avaliações
- Grupo Stem AsDocumento21 páginasGrupo Stem AsDaltro OliveiraAinda não há avaliações
- Casio MT-70Documento5 páginasCasio MT-70Anonymous 0J1UC2vAinda não há avaliações
- Tecnologia Da Informação Aplicação A Sistemas de Informação EmpresariaisDocumento191 páginasTecnologia Da Informação Aplicação A Sistemas de Informação EmpresariaisJéssica ZuchiAinda não há avaliações
- Moinho: CustosDocumento6 páginasMoinho: CustosEdneide SilvaAinda não há avaliações
- Estrategia Do Oceano Azul - ApendicesDocumento13 páginasEstrategia Do Oceano Azul - ApendicesJPAULODSAinda não há avaliações
- Livro-Avanço RápidoDocumento19 páginasLivro-Avanço RápidoJefferson AlbuquerqueAinda não há avaliações
- Kymlicka, Filosofia Política ContemporâneaDocumento390 páginasKymlicka, Filosofia Política ContemporâneaVinícius Maciel HoffAinda não há avaliações
- Sistemas de Apoio À DecisãoDocumento36 páginasSistemas de Apoio À DecisãoleandroafariaAinda não há avaliações