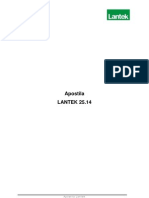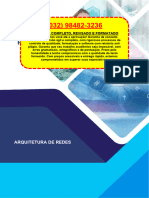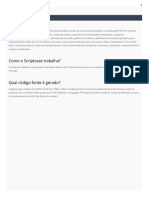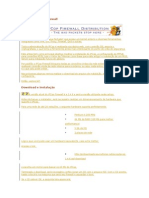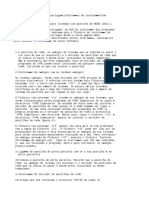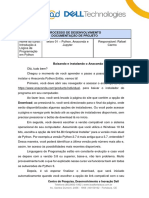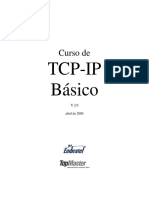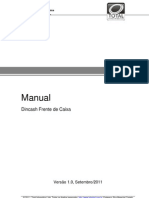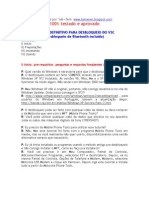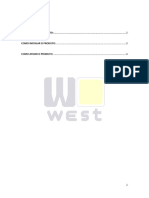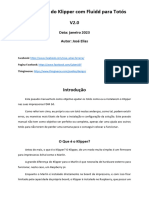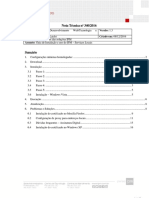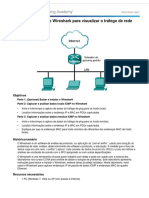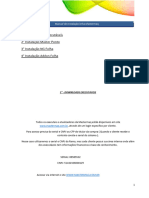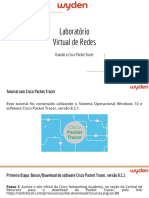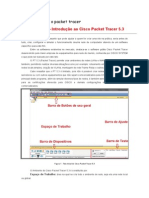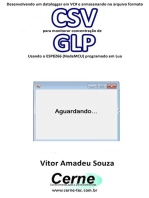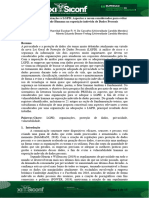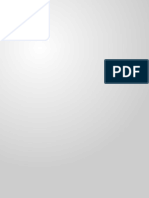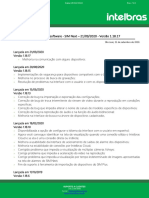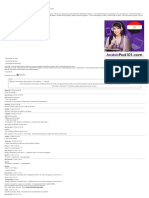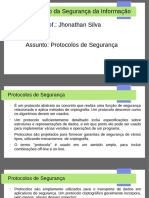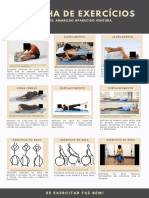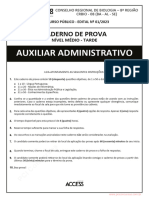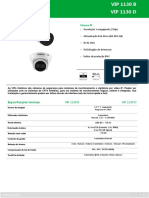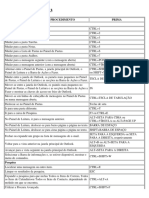Escolar Documentos
Profissional Documentos
Cultura Documentos
1.1.1.7 Video - Download and Install Packet Tracer
1.1.1.7 Video - Download and Install Packet Tracer
Enviado por
Hannibal EscobarDireitos autorais
Formatos disponíveis
Compartilhar este documento
Compartilhar ou incorporar documento
Você considera este documento útil?
Este conteúdo é inapropriado?
Denunciar este documentoDireitos autorais:
Formatos disponíveis
1.1.1.7 Video - Download and Install Packet Tracer
1.1.1.7 Video - Download and Install Packet Tracer
Enviado por
Hannibal EscobarDireitos autorais:
Formatos disponíveis
Vídeo – Baixe e instale o Packet Tracer
Olá a todos, este é o nosso vídeo de instalação do Cisco Packet Tracer e esta será a página Estou aprendendo.
Isso vai mostrar as aulas que vocês estão matriculados atualmente. Se ainda não tiverem aulas aqui, está tudo
bem, você vai poder ter essa experiência maravilhosa mais tarde.
Assim, aqui estamos. Vamos para o canto superior direito e passamos o mouse sobre os Recursos. Em seguida,
vá para baixo e clique em Download do Packet Tracer. Quando você clica em Download do Packet Tracer, verá
seis opções; duas opções para o Windows, duas opções para o Linux e duas opções para dispositivos móveis.
Clique na versão correspondente que você precisa para sua máquina.
Se você não sabe se tem uma máquina de 64 bits ou uma de 32 bits, talvez seja necessário fazer alguma
pesquisa on-line neste momento. Depois de descobrir se tem um sistema operacional de 64 bits ou 32 bits, você
pode continuar e clicar no link correspondente. Eu tenho uma versão de 64 bits do Windows, então vou clicar no
download de 64 bits. Quando clico nele, posso obter um pop-up, sua tela pode ser baixada automaticamente,
depende do seu navegador. Clicarei em Salvar arquivo. O download será concluído.
Você pode acessar a pasta de downloads e localizar o arquivo a ser instalado, ou pode utilizar a seção de
download do navegador e clicar no arquivo a ser instalado. Quando você clica nesse arquivo, obtemos o nosso
pop-up e clicamos em Executar. Esta é uma instalação muito direta com o Packet Tracer. Quando chegarmos a
esta próxima tela, vamos apenas passar por ela: clique em Próximo, aceite o contrato da Cisco e continue.
Verifique o caminho da instalação. Prossiga. O nome que aparecerá nos atalhos do seu programa, ótimo. Você
quer um ícone de início rápido na área de trabalho? Você pode escolher. Finalmente, podemos revisar nossas
configurações e clicar em Instalar.
A partir daqui, o Packet Tracer será instalado em sua máquina. É uma instalação bem rápida para isso. Quando
o Packet Tracer terminar a instalação, aparecerá um pop-up. Esse pop-up é apenas uma pequena verificação de
que o Packet Tracer vai se integrar ao seu navegador. Certifique-se de fechar o navegador ou reiniciar a
máquina. Aqui está aquela tela pop-up, então, vamos apenas clicar em OK. Iniciar o Cisco Packet Tracer está
marcado como padrão, o que é ótimo. Clicaremos em Concluir. Agora o Packet Tracer vai abrir automaticamente
por causa dessa caixa de seleção. Ao ser aberto aqui, poderemos ver uma página de autenticação. Aqui está.
Quando o Cisco Packet Tracer solicitar a autenticação, você utilizará sua conta do NetAcad aqui ou, caso não
saiba, poderá utilizar o endereço de e-mail vinculado à sua conta do NetAcad. No campo de senha, basta colocar
sua senha do NetAcad e clicar em Login.
Agora que conseguimos autenticar com sucesso, o Cisco Packet Tracer foi aberto, estamos preparados para
construir nossas próprias redes, concluir nossas tarefas de laboratório e nos divertir um pouco.
© terça-feira, 22 de outubro de 2018 17:13:05 Cisco e/ou suas afiliadas. Todos os direitos reservados. Este documento contém informações
públicas da Cisco. Página 1 de 1
Você também pode gostar
- Guia para Criação de ConteúdoDocumento11 páginasGuia para Criação de ConteúdoLeones Marcos100% (1)
- Criando Redes Locais Com O Cisco Packet Tracer 5No EverandCriando Redes Locais Com O Cisco Packet Tracer 5Ainda não há avaliações
- Como Hackear Senhas de Redes WirelessDocumento11 páginasComo Hackear Senhas de Redes WirelessJefferson Chagas80% (15)
- Hackeando Facebook Com Wireshark e Cookie InjectorDocumento12 páginasHackeando Facebook Com Wireshark e Cookie InjectorThiago AntonioAinda não há avaliações
- ApostilaDocumento61 páginasApostilaBella McllnAinda não há avaliações
- Jailbreak Fire Stick TV Alexa Como desbloquear Guia de dicas passo a passoNo EverandJailbreak Fire Stick TV Alexa Como desbloquear Guia de dicas passo a passoAinda não há avaliações
- Packet TracerDocumento57 páginasPacket TracerBruno BarradasAinda não há avaliações
- Manual VPN Crypto TORDocumento6 páginasManual VPN Crypto TORAnonymousPortugalAinda não há avaliações
- Apostila Lantek-25Documento160 páginasApostila Lantek-25Vanderson YeyeAinda não há avaliações
- Estrategia InformaticaDocumento130 páginasEstrategia Informaticavictorzacherhotmail.comAinda não há avaliações
- Redes de Comunicação em Subestações de Energia ElétricaDocumento61 páginasRedes de Comunicação em Subestações de Energia ElétricaALEXANDRE SALES BRAZ JUNIORAinda não há avaliações
- Ativação Câmera de Ré Medianav Evolution 6Documento8 páginasAtivação Câmera de Ré Medianav Evolution 6Ricardo Lyra0% (1)
- Instalação - Cisco Packet TracerDocumento4 páginasInstalação - Cisco Packet TracerAnalista de redesAinda não há avaliações
- Resolução - (032) 98482-3236 - Roteiro de Aula Prática - Arquitetura de RedesDocumento29 páginasResolução - (032) 98482-3236 - Roteiro de Aula Prática - Arquitetura de Redesassistenciatrabalhos1Ainda não há avaliações
- Roteiro Aula Prática: Arquitetura de RedesDocumento16 páginasRoteiro Aula Prática: Arquitetura de RedesOséias MorettoAinda não há avaliações
- Ebook MikrotikDocumento18 páginasEbook MikrotikMarcio Lobo SelvagemAinda não há avaliações
- Itsr Workbook Ambiente Março 2024Documento35 páginasItsr Workbook Ambiente Março 2024adriana.f.ledoAinda não há avaliações
- Como Instalar o Token G&Amp D No Ubuntu 16.04 LTS (E Derivados)Documento5 páginasComo Instalar o Token G&Amp D No Ubuntu 16.04 LTS (E Derivados)Erivelton MenezesAinda não há avaliações
- TUTORIAL - Instalação Do ANACONDA Com PythonDocumento1 páginaTUTORIAL - Instalação Do ANACONDA Com PythonEvandro S. MottaAinda não há avaliações
- Artigo Configurando Linux Certificado Digiital - V2Documento33 páginasArtigo Configurando Linux Certificado Digiital - V2nettobrasilAinda não há avaliações
- Como Instalar Protools 10 No SierraDocumento4 páginasComo Instalar Protools 10 No SierraSaulo LiraAinda não há avaliações
- Manual Scriptcase9 PT-BR PDFDocumento2.500 páginasManual Scriptcase9 PT-BR PDFwanms1100% (1)
- IPCop FirewallDocumento21 páginasIPCop FirewallalexandrerufinoAinda não há avaliações
- Criando Um Servidor de ArquivosDocumento26 páginasCriando Um Servidor de Arquivosdado0assisAinda não há avaliações
- Packet Tracer - Apostila1Documento13 páginasPacket Tracer - Apostila1Rodrigo Medeiros0% (1)
- Manual Setup PDFDocumento8 páginasManual Setup PDFJoelson SantosAinda não há avaliações
- Com Pastilha de RedeDocumento2 páginasCom Pastilha de RedeVinicius SouzaAinda não há avaliações
- (Intro LP Python1) Roteiro de VideoaulaDocumento2 páginas(Intro LP Python1) Roteiro de VideoaulaAllex De Souza FerreiraAinda não há avaliações
- 4 - Ferramenta de Análise IPDocumento14 páginas4 - Ferramenta de Análise IPツAnonymousAinda não há avaliações
- Tutorial - Criar Mini Servidor VOIP Comunidade Do Hardware (00001)Documento21 páginasTutorial - Criar Mini Servidor VOIP Comunidade Do Hardware (00001)ozeas100% (1)
- Manual DinCash Frente de Caixa 1.0Documento35 páginasManual DinCash Frente de Caixa 1.0tiago_t4Ainda não há avaliações
- Manual Instalação UntangleDocumento9 páginasManual Instalação UntangleMarcos Lins0% (1)
- Manual Instalação MAC OSDocumento10 páginasManual Instalação MAC OScaio de abreuAinda não há avaliações
- Manual de Desbloqueio Definitivo Do V3cDocumento9 páginasManual de Desbloqueio Definitivo Do V3cdavi_delimaAinda não há avaliações
- Procedimento SNMP Nobreak MaximusDocumento117 páginasProcedimento SNMP Nobreak MaximusWelton CorreiaAinda não há avaliações
- Manual Do Usuario SigepWeb PDFDocumento53 páginasManual Do Usuario SigepWeb PDFSergio MauricioAinda não há avaliações
- Algaworks Workbook MJ Ambiente de Desenvolvimento v1.0Documento15 páginasAlgaworks Workbook MJ Ambiente de Desenvolvimento v1.0Al SantosAinda não há avaliações
- Django 2Documento12 páginasDjango 2Tekomo NakamaAinda não há avaliações
- Como Monitorar A Integridade Do Servidor Com o Checkmk No Ubuntu 18.04 PDFDocumento27 páginasComo Monitorar A Integridade Do Servidor Com o Checkmk No Ubuntu 18.04 PDFnelson.miguel.duarteAinda não há avaliações
- Auto Desk Revit WESTDocumento4 páginasAuto Desk Revit WESTluiz.souza.045Ainda não há avaliações
- 3DprintTuga - Klipper Instalation For Dummys V2Documento27 páginas3DprintTuga - Klipper Instalation For Dummys V2LefialgaAinda não há avaliações
- Manual Do Usuario VRayDocumento100 páginasManual Do Usuario VRayjulietwiskAinda não há avaliações
- Orientações de Instalação IPM - Serviços LocaisDocumento19 páginasOrientações de Instalação IPM - Serviços LocaisJanilson LopesAinda não há avaliações
- Anderson RPCBDocumento13 páginasAnderson RPCBCalmto Benfica FerreiraAinda não há avaliações
- Manual-do-Aluno-Imersao-MikroTik-na-Pratica-1-min 2024Documento18 páginasManual-do-Aluno-Imersao-MikroTik-na-Pratica-1-min 2024gipebe4988Ainda não há avaliações
- Aula 3 - Instalando o PostgreSQLDocumento17 páginasAula 3 - Instalando o PostgreSQLJúlio ValentimAinda não há avaliações
- Manual de Desbloqueio Definitivo Do V3cDocumento8 páginasManual de Desbloqueio Definitivo Do V3cAlpha3398% (160)
- Tutorial FastcertDocumento4 páginasTutorial FastcertCaique MeloAinda não há avaliações
- Ebook AUTOMAÇÃO RESIDENCIAL POR WIFIDocumento58 páginasEbook AUTOMAÇÃO RESIDENCIAL POR WIFIfloryodevAinda não há avaliações
- Tutorial Turkojan 4Documento9 páginasTutorial Turkojan 4Rafael CaetanoAinda não há avaliações
- Uso Do Wireshark para Visualizar o Tráfego de RedeDocumento24 páginasUso Do Wireshark para Visualizar o Tráfego de RedeBorn BenAinda não há avaliações
- Passo 1 - Manual Certificado DigitalDocumento10 páginasPasso 1 - Manual Certificado DigitalAnderson Job LoefflerAinda não há avaliações
- Manual Instalação Linha MastermaqDocumento24 páginasManual Instalação Linha MastermaqJadson OlliveiraAinda não há avaliações
- Laboratório Virtual de Redes - Usando o Cisco Packet TracerDocumento18 páginasLaboratório Virtual de Redes - Usando o Cisco Packet TracerLucas G.Ainda não há avaliações
- Perguntas e Respostas Sobre o Software SICDocumento10 páginasPerguntas e Respostas Sobre o Software SICllccsoftAinda não há avaliações
- Cursowordpress CFB v1 - 0 PDFDocumento69 páginasCursowordpress CFB v1 - 0 PDFDaniel ReisAinda não há avaliações
- Tutorial ItalcDocumento24 páginasTutorial ItalcWilton MoreiraAinda não há avaliações
- Como Usar o Packet TracerDocumento20 páginasComo Usar o Packet TracerLuciana Falcão100% (1)
- CODEBLOCKS TutorialDocumento32 páginasCODEBLOCKS Tutorialjvao.energAinda não há avaliações
- Desenvolvendo Um Datalogger Em Vb E Armazenando No Arquivo Formato Csv Para Monitorar Concentração De Glp Usando O Esp8266 (nodemcu) Programado Em LuaNo EverandDesenvolvendo Um Datalogger Em Vb E Armazenando No Arquivo Formato Csv Para Monitorar Concentração De Glp Usando O Esp8266 (nodemcu) Programado Em LuaAinda não há avaliações
- Desenvolvendo Um Web Server Para Monitoramento De Termômetro Usando O Esp8266 (nodemcu) Programado No ArduinoNo EverandDesenvolvendo Um Web Server Para Monitoramento De Termômetro Usando O Esp8266 (nodemcu) Programado No ArduinoAinda não há avaliações
- Desenvolvendo Um Datalogger Em Vc# E Armazenando No Arquivo Formato Csv Para Monitorar Concentração De Glp Usando O Esp8266 (nodemcu) Programado Em LuaNo EverandDesenvolvendo Um Datalogger Em Vc# E Armazenando No Arquivo Formato Csv Para Monitorar Concentração De Glp Usando O Esp8266 (nodemcu) Programado Em LuaAinda não há avaliações
- Desenvolvendo Projetos De Web Server Na Rede Wifi Com Esp8266 Com Firewall Programado No ArduinoNo EverandDesenvolvendo Projetos De Web Server Na Rede Wifi Com Esp8266 Com Firewall Programado No ArduinoAinda não há avaliações
- Seguraca PsicologicaDocumento13 páginasSeguraca PsicologicaHannibal EscobarAinda não há avaliações
- 5.1.1.5 Lab - Internet FingerprintDocumento4 páginas5.1.1.5 Lab - Internet FingerprintHannibal EscobarAinda não há avaliações
- Negociacao para Lideres Desenvolva A Habilidade e Consiga Bons AcordosDocumento25 páginasNegociacao para Lideres Desenvolva A Habilidade e Consiga Bons AcordosHannibal EscobarAinda não há avaliações
- Ebook - Whitepaper - RansomwareDocumento4 páginasEbook - Whitepaper - RansomwareHannibal EscobarAinda não há avaliações
- Ebook - Guia - de - Bolso - Ciberseguranca - v2Documento8 páginasEbook - Guia - de - Bolso - Ciberseguranca - v2Hannibal EscobarAinda não há avaliações
- Adequação Das Organizações À LGPD: Aspectos A Serem Considerados para Evitar A Vulnerabilidade Humana Na Exposição Indevida de Dados PessoaisDocumento15 páginasAdequação Das Organizações À LGPD: Aspectos A Serem Considerados para Evitar A Vulnerabilidade Humana Na Exposição Indevida de Dados PessoaisHannibal EscobarAinda não há avaliações
- E-Book Da 1 Edição Do Curso Ensino-Aprendizagem ONLIFEDocumento94 páginasE-Book Da 1 Edição Do Curso Ensino-Aprendizagem ONLIFEFrancione BritoAinda não há avaliações
- MEUS AVÓS - Crateus - Raimundo Raul Correia Lima PDFDocumento1 páginaMEUS AVÓS - Crateus - Raimundo Raul Correia Lima PDF4yy7gxcmp8Ainda não há avaliações
- Universidade Federal Do Rio Grande Do Sul Faculdade de Biblioteconomia E Comunicação Departamento de Ciências Da Informação Curso de BiblioteconomiaDocumento118 páginasUniversidade Federal Do Rio Grande Do Sul Faculdade de Biblioteconomia E Comunicação Departamento de Ciências Da Informação Curso de BiblioteconomiaMarcia KüpoAinda não há avaliações
- Manual VIP 3225 SD IR IA 01-22 SiteDocumento90 páginasManual VIP 3225 SD IR IA 01-22 SiteRodrigo BrandãoAinda não há avaliações
- Changelog Sim Next 1.18.17Documento3 páginasChangelog Sim Next 1.18.17SamuelAinda não há avaliações
- Manual - NVD 7032Documento96 páginasManual - NVD 7032lucrecia silvaAinda não há avaliações
- Termo de AceiteDocumento7 páginasTermo de AceiteTuani CarvalhoAinda não há avaliações
- Resumo Aula 2 Como Anunciar No Instagram Para Vender o Que QuiserDocumento33 páginasResumo Aula 2 Como Anunciar No Instagram Para Vender o Que Quiserveronica lucennaAinda não há avaliações
- Simulado 2Documento16 páginasSimulado 2Manoel Pedro Lessa AndradeAinda não há avaliações
- Redes ConvergentesDocumento209 páginasRedes ConvergentesGerailson LopesAinda não há avaliações
- Seg Texto 03Documento9 páginasSeg Texto 03Metuzalen GonçalvesAinda não há avaliações
- Arabic Pod 101Documento2 páginasArabic Pod 101NunesScribd87Ainda não há avaliações
- Protocolos Da Segurança Da InformaçãoDocumento20 páginasProtocolos Da Segurança Da InformaçãoAnaAinda não há avaliações
- Ebook Guia Da Presenca DigitalDocumento23 páginasEbook Guia Da Presenca DigitalSimone Ayala ComunicaçãoAinda não há avaliações
- Como Configurar Uma Conta de Email OutlookDocumento5 páginasComo Configurar Uma Conta de Email OutlookMarcelo de PauloAinda não há avaliações
- Cartilha de Exercícios.Documento2 páginasCartilha de Exercícios.fernanda horacioAinda não há avaliações
- Simulação de Phishing - Hacker RangersDocumento10 páginasSimulação de Phishing - Hacker RangersRodrigoAinda não há avaliações
- Fixed Buyer Fees On Envato Market (Traduzido)Documento8 páginasFixed Buyer Fees On Envato Market (Traduzido)Matheus da SilvaAinda não há avaliações
- 2023 Auxiliar Administrativo - CRBio 8 - PROVADocumento12 páginas2023 Auxiliar Administrativo - CRBio 8 - PROVAMONICAAinda não há avaliações
- Aprendendo Sobre o Wireshark e Exemplificando Um Tipo de AtaqueDocumento14 páginasAprendendo Sobre o Wireshark e Exemplificando Um Tipo de AtaquephantonpyAinda não há avaliações
- Datasheet VIP 1130 D v2Documento4 páginasDatasheet VIP 1130 D v2Ti BrokerSLZAinda não há avaliações
- Aula Reviso PCDFDocumento85 páginasAula Reviso PCDFDaniel AlvesAinda não há avaliações
- Movitrac BDocumento96 páginasMovitrac BMarcus ViníciusAinda não há avaliações
- Atalhos de Teclado para o Microsoft Outlook 2013 em pdf-1432j 0Documento11 páginasAtalhos de Teclado para o Microsoft Outlook 2013 em pdf-1432j 0renatoAinda não há avaliações
- RoteadoresDocumento47 páginasRoteadoresEdax TecnologiaAinda não há avaliações
- Douglas R. Hofstadter - Gödel, Escher, Bach - Um Entrelaçamento de Gênios Brilhantes (2001, Editora UnB - Imprensa Oficial)Documento13 páginasDouglas R. Hofstadter - Gödel, Escher, Bach - Um Entrelaçamento de Gênios Brilhantes (2001, Editora UnB - Imprensa Oficial)Duan Calheira MachadoAinda não há avaliações