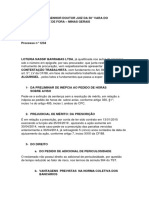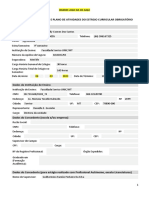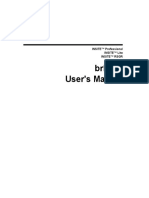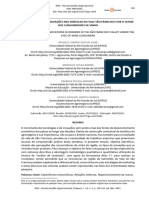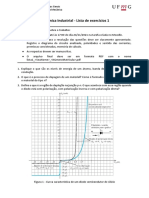Escolar Documentos
Profissional Documentos
Cultura Documentos
Exercicios Guiados2
Enviado por
Jose Roberto A NogueiraTítulo original
Direitos autorais
Formatos disponíveis
Compartilhar este documento
Compartilhar ou incorporar documento
Você considera este documento útil?
Este conteúdo é inapropriado?
Denunciar este documentoDireitos autorais:
Formatos disponíveis
Exercicios Guiados2
Enviado por
Jose Roberto A NogueiraDireitos autorais:
Formatos disponíveis
Word Exerccios guiados
Exerccio 9
1- Abra um novo documento. Menu Ficheiro, comando Novo. 2- Digite a seguinte tabela. Acessrios QTD 5 8 2 3
ITEM 1601 1602 1603 1604
DESCRIO PNEU VOLANTE ESCAPE PLATINADOS
PREO 5000 2500 8800 500
TOTAL
2.1- Digite o ttulo Acessrios (centrado), seguido de ENTER. Construo da tabela: Aceda ao menu Tabela comando Inserir sub-menu Tabela, seguidamente aparecer a seguinte caixa de dialogo:
Na clusula Numero de colunas coloque 5, na clusula Nmero de linhas coloque 5, em seguida clique no boto OK. Feitas as operaes anteriores, surgir a respectiva tabela; em seguida digite os dados correspondentes s clulas, mantendo o TOTAL em branco. NOTA: para se movimentar na tabela utilize as teclas direccionais ou a tecla TAB. 3- Grave o documento na drive a: com o nome tabela. Menu Ficheiro Comando Guardar como. 4- Efectue o clculo para as clulas respectivas ao TOTAL. Coloque o cursor na 1 clula respectiva ao TOTAL; seguidamente aceda ao menu Tabela e seleccione o comando Frmula, aparecer a seguinte caixa:
Rafael Vieira
14
Word Exerccios guiados
Na clusula Frmula apague o seu contedo e digite a seguinte formula: =5*5000, em seguida active a clusula Formato do nmero e seleccione a 6 opo, por ltimo clique no boto OK. Faa a mesma operao para as restantes clulas tendo em conta os respectivos valores.
5- Formate com limites a sua tabela. Seleccione s e unicamente a tabela, em seguida aceda ao menu Formatar e escolha o comando Limites e Sombreado, surgir a seguinte caixa:
Na clusula Estilo seleccione a 1 opo. Clique nos , botes para que todas as linhas de grelha da tabela fiquem formatadas. Nota: As linhas de grelha da tabela s aparecem quando formatadas. 6- Grave as alteraes efectuadas no documento. Criar Tabelas Menu Tabela Comando Inserir Sub-menu Tabela Formulas em tabelas Menu Tabela Comando Formula Formatar limites em tabelas Menu Formatar Comando Limites e Sombreado
Rafael Vieira 15
Word Exerccios guiados
Exerccio 10
1- Abra um novo documento. Menu Ficheiro, comando Novo.
2- Digite a seguinte tabela, digitando os respectivos dados.
Carlos Fino Ricardo Rocha Ana Ramos Joo Pina Total
Visual Basic 14 13 13 15
C ++ 12 12 16 14
Access 13 13 13 14
3- Formate os limites da tabela ao seu critrio.
4- Grave o seu trabalho na drive a: com o nome TABELA1. Menu Ficheiro, comando Guardar como.
5- Efectue os clculos respectivos ao TOTAL. Posicione o cursor na 1 clula do total, em seguida aceda ao menu Tabela e seleccione o comando Frmula, seguidamente aparece-lhe a caixa de dilogo Frmula. Na clausula Frmula aparece automaticamente a frmula pretendida =SUM(ABOVE) ou, em portugus, =SOMA(ACIMA), seguidamente clique no boto OK. Efectue a mesma operao para as restantes clulas.
6- Insira uma linha em branco antes do total. Seleccione toda a linha respectiva ao TOTAL, em seguida aceda ao menu Tabela comando Inserir Linhas. Preencha a linha com os seguintes dados. Bernardo Costa 16 14 13
7- Actualize os totais. Seleccione a 1 clula respectiva ao TOTAL, seguidamente aceda ao menu Tabela e escolha o comando Frmula; em seguida aparece-lhe a caixa de dilogo Frmula com a frmula pretendida, clique no boto OK.
8- Ordene alfabeticamente os nomes (da tabela) e respectiva informao. Seleccione as linhas correspondentes aos nomes, em seguida aceda ao menu Tabela e escolha o comando Ordenar, surge-lhe a seguinte caixa de dilogo:
Rafael Vieira
16
Word Exerccios guiados
Mantenha as clusulas e clique no boto OK. Nota: Se pretendesse ordenar a informao pelas notas do Visual Basic, teria que seleccionar a coluna2, na clusula Ordenar por. 9- Insira um cabealho e rodap ao seu critrio no documento. Menu Ver Comando Cabealho e rodap. 10- Grave o documento. Menu ficheiro, comando Guardar. 11- Imprima o documento. (Chame o seu monitor antes de proceder a esta operao). Menu Ficheiro comando Imprimir. Criar Tabelas Menu Tabela Comando Inserir Sub-menu Tabela Formulas em tabelas Menu Tabela Comando Formula Formatar limites em tabelas Menu Formatar Comando Limites e Sombreado Inserir linhas em tabelas Menu Tabela Comando Inserir linhas Ordenar alfabeticamente Menu Tabela Comando Ordenar Inserir cabealho e rodap Menu Ver Comando Cabealho e rodap Imprimir documentos Menu Ficheiro Comando Imprimir
Rafael Vieira
17
Word Exerccios guiados
Exerccio 11
1- Abra um novo documento. 2- Crie a seguinte tabela (5 linhas 4 colunas), digitando o respectivo contedo e aplicando os limites: FoxPro 12 11 15 14 Access 13 10 15 13 Dbase 15 11 20 14
Sandra Ramos Rui Ambrsio Paulo Sousa Paula Sousa
3- Elimine os limites da 1 clula de forma a corresponder figura acima. Seleccione a respectiva clula (1); aceda ao menu Formatar e seleccione o comando Limites e Sombreado. Com a ajuda do rato, clique no limite esquerdo (para retirar limite). Em seguida clique no limite superior (para retirar limite). Por fim, clique no boto OK. 4- Aplique diferentes limites na tabela. Seleccione as ltimas 3 colunas. Aceda ao menu Formatar e seleccione o comando Limites e Sombreado e surgir a caixa de dilogo Limites e Sombreado. Observe a clusula limite:
Com o auxlio do rato seleccione a opo 7 na clausula Estilo e insira esse limite para as linhas, superior, inferior e direita. Agora seleccione a opo 5 na clusula Estilo e insira esse limite para as linhas do centro.
5- Experimente algumas formataes de limites. 6- Grave o seu trabalho na drive a: com o nome de Tabela2. Formatar limites em tabelas Menu Formatar Comando Limites e Sombreado
Rafael Vieira
18
Word Exerccios guiados
Exerccio 12
1- Abra um novo documento. 2- Para digitar o seguinte texto, utilize tabulaes e siga os procedimentos em baixo descritos. Descrio Computador Impressora Rato Disquete Preo 350.000.00 70.000.00 1.000.00 100.00
Aceda ao menu Formatar comando Tabulaes em seguida aparecer-lhe- a caixa de dialogo Tabulao:
Na clusula Marca de tabulao coloque 4cm, na clusula Alinhamento escolha ao Centro, em seguida clique no boto Definir. Com a ajuda do rato posicione o cursor novamente na clusula Marca de tabulao e digite 12cm, na clusula Alinhamento escolha ao centro, em seguida clique em definir e por ltimo OK. Pressione uma vez a tecla de tabulaes (TAB) e digite Descrio clique outra vez em TAB e digite Preo. Clique duas vezes na tecla ENTER e defina as seguintes tabulaes: 4cm esquerda e 13cm direita. Digite o texto acima indicado utilizando a tecla TAB.
3- Grave o seu trabalho na drive a: com o nome Tabs.
Rafael Vieira
19
Word Exerccios guiados
4- Abra um novo documento e digite (leia com ateno o procedimento que est em baixo.
Borrachas ---------------------------------------------100 Lpis ------------------------------------------------- 50
Aceda ao menu Formatar, comando Tabulao, surge-lhe a caixa de dialogo Tabulao. Na clusula Marca de tabulao, digite 2 e em seguida na clusula Alinhamento, seleccione Centrado. Clique no boto definir. Definida a marca de tabulao, clique na clusula marca de tabulao, apague o 2 e digite 10. Em seguida seleccione Decimal na clusula Alinhamento e a 3 opo da clusula Preenchimento. Clique no boto definir e por ltimo OK. IMPORTANTE: para se deslocar entre as marcas de tabulao, utilize a tecla TAB. 5- Grave o seu trabalho. 6- Experimente definir tabulaes a sua escolha.
Tabulaes Menu Formatar Comando Tabulaes
Rafael Vieira
20
Word Exerccios guiados
Exerccio 13
1- Abra um novo documento. 2- Digite o seguinte texto: Como criar um documento Sempre que o Word inicializado, o modo redigir automaticamente activado e pode-se comear a digitar imediatamente o texto. Durante a digitao do texto, s deve carregar na tecla enter quando desejar iniciar um pargrafo ou terminar uma linha curta. O Word mudar de linha automaticamente quando, durante a escrita, o texto ultrapassar a margem direita. Se cometer algum erro, poder emend-lo com a tecla BACKSPACE (apaga o caracter a esquerda do cursor). Para mostrar a facilidade com que digita um texto em Word, vamos escrever o seguinte texto: com orgulho e satisfao que a administrao da empresa, vem constatando ao longo do ano, o empenhamento de todos os funcionrios no cumprimento das suas obrigaes, denotando sentido de responsabilidade e dedicao. Considerando importante aprofundar o relacionamento entre todos, foi decidido organizar um almoo de confraternizao, no qual esperamos que nos honrem com a vossa presena. Este almoo ter lugar, pelas 13 horas, no Restaurante O.K , na Rua Marqus da Fronteira n 412, no Porto. No faltem! Como gravar um documento Depois de digitar o texto, deve gravar o seu documento (grav-lo em disco). Para isso, deve aceder ao menu Ficheiro premindo em simultneo as teclas ALT e F, ou deslocando a seta do rato at ao menu, carregar uma vez no boto esquerdo do rato. Aparece no cran o menu Ficheiro. Deste menu deve seleccionar o comando Guardar Como, deslocando a barra de seleco at este comando com as teclas direccionais e fazer ENTER, ou movimentando a seta do rato at este comando e carregar uma vez no boto esquerdo do rato. 3- Grave o seu documento na drive a: com o nome carta8. Menu Ficheiro comando Guardar como.
Rafael Vieira
21
Word Exerccios guiados
4- Formate o texto para duas colunas. Seleccione todo o documento atravs do comando Seleccionar Tudo do menu Editar. Aceda ao menu Formatar e escolha o comando Colunas, em seguida aparecer a seguinte caixa de dilogo:
Na clusula Nmero de colunas coloque (2) e active a opo Linha entre colunas, seguidamente clique no boto OK. 5- Visualize todo o documento. Menu Ficheiro, comando Ver Antes. 6- Grave o documento. Menu Ficheiro, comando Guardar. 7- Imprima o seu documento. Antes de imprimir pea autorizao, para o fazer. Menu Ficheiro, comando Imprimir. 8- Feche o seu documento. Menu Ficheiro, Comando Fechar.
Colunas Menu Formatar Comando Colunas
Exerccio 14
Rafael Vieira 22
Word Exerccios guiados
1- Abra o documento carta8 que se encontra na drive a: 2- Proceda a verificao ortogrfica. Aceda ao menu Ferramentas e seleccione o comando Idioma, sub-menu Definir idioma. Em seguida aparecer a seguinte caixa de dialogo:
Verifique se o idioma o Portugus, se no for seleccione o idioma Portugus, e em seguida clique no boto OK. Para iniciar a verificao ortogrfica, aceda ao menu Ferramentas e seleccione o comando Ortografia e gramtica, ou clique no boto que se encontra na barra de ferramentas Padro em seguida aparecer a seguinte caixa:
Chame o seu monitor para lhe explicar o funcionamento da verificao ortogrfica. 3- Grave o seu documento. Definir idioma Menu Ferramentas Comando Idioma Verificao ortogrfica Menu Ferramentas Comando Ortografia e gramtica
Exerccio 15
Rafael Vieira
23
Word Exerccios guiados
1- Abra o documento que se encontra na drive a: Menu Ficheiro comando abrir. 2- Insira uma figura do paint entre o 1 e 2 pargrafos. Clique no boto iniciar, programas, acessrios, paint. Uma vez no paint crie um desenho sua escolha (chame o seu monitor para lhe explicar como o paint funciona). Uma vez criado o seu desenho, seleccione-o e copie-o e volte a abrir o word onde est aberto o documento carta8, posicione o cursor entre o 1 e 2 pargrafos, aceda ao menu editar comando colar. Neste momento o seu desenho deve aparecer entre o 1 e 2 pargrafos da carta8. Com a ajuda do rato clique uma vez em cima do desenho com o boto do lado esquerdo do rato, aceda ao menu Formatar comando Imagem e surgir a seguinte caixa:
No separador Esquema e na clusula Estilo da imagem escolha Atrs do texto, em seguida seleccione o separador Tamanho e na clusula Escala diminua o tamanho da imagem para 90%. Tal como mostra a figura:
Nota: repare que medida que diminui Altura tambm diminui a Largura. 3- Grave o seu documento. Inserir uma imagem do paint Formatar imagem Menu Formatar Comando Imagem
Rafael Vieira
24
Você também pode gostar
- Literatura Chemlok 213Documento5 páginasLiteratura Chemlok 213Daniel JustinianoAinda não há avaliações
- PQ16 Lavagem e Esterilização de MateriaisDocumento4 páginasPQ16 Lavagem e Esterilização de MateriaisBruno aguiarAinda não há avaliações
- Elastopor® BR H 2000-31 - Versão 2Documento3 páginasElastopor® BR H 2000-31 - Versão 2RAinda não há avaliações
- Kaoru IshikawaDocumento3 páginasKaoru IshikawaMatheus MendonçaAinda não há avaliações
- FT 05.30.0950 X Primer Epoxi 3 1 V1 5Documento1 páginaFT 05.30.0950 X Primer Epoxi 3 1 V1 5Rafael MeciasAinda não há avaliações
- Contestação ALQUINGELDocumento3 páginasContestação ALQUINGELLarissa DárioAinda não há avaliações
- Estagio 2Documento5 páginasEstagio 2Elisangela Martins da SilvaAinda não há avaliações
- Consultoria Organizacional (CO) LTDDocumento3 páginasConsultoria Organizacional (CO) LTDPsicologo MugodomaAinda não há avaliações
- Livro StudioDocumento110 páginasLivro StudioPerizinan ISR Ditjen SDPPI100% (1)
- Indicadores de Gestao de RHDocumento35 páginasIndicadores de Gestao de RHGenilson Albuquerque80% (5)
- Roteiro Plano de Comunicação SocialDocumento8 páginasRoteiro Plano de Comunicação SocialWanderlei RamosAinda não há avaliações
- Brbase PDFDocumento126 páginasBrbase PDFWillianPachecoAinda não há avaliações
- MANUAL DE VENDAS - Amil DentalDocumento5 páginasMANUAL DE VENDAS - Amil DentalLudimila RodriguesAinda não há avaliações
- 1º Ofício de Registro de Imóveis CamaçariDocumento6 páginas1º Ofício de Registro de Imóveis CamaçariRomualdoAinda não há avaliações
- Juliano, 7 5954 - FormatadoDocumento11 páginasJuliano, 7 5954 - FormatadoJamile BatistaAinda não há avaliações
- Aula 02 Barragens e Obras Hidricas Construção e Planejamento Cisterna de Placa 2022.1Documento22 páginasAula 02 Barragens e Obras Hidricas Construção e Planejamento Cisterna de Placa 2022.1Gibran MedeirosAinda não há avaliações
- Testes - GPON - V3.1Documento32 páginasTestes - GPON - V3.1mcallopesAinda não há avaliações
- Lista de Exercícios 1 - DiodoDocumento5 páginasLista de Exercícios 1 - DiodoNathan FunchalAinda não há avaliações
- Octoparse ManualDocumento9 páginasOctoparse ManualJoao EstevesAinda não há avaliações
- Plano de Contingência para ArmazénsDocumento10 páginasPlano de Contingência para ArmazénsJoão PauloAinda não há avaliações
- CP5 - Atividade 2Documento2 páginasCP5 - Atividade 2Ines Matos100% (1)
- Sistema de Gestao AmbientalDocumento25 páginasSistema de Gestao AmbientalMarta Azevedo100% (1)
- Admin, Necessidade de Justa Cau Sa para Instauração de Processo Administrativo DisciplinarDocumento12 páginasAdmin, Necessidade de Justa Cau Sa para Instauração de Processo Administrativo DisciplinarnelsonmutambeAinda não há avaliações
- Exercicios Estoques PDFDocumento4 páginasExercicios Estoques PDFeduolimpioAinda não há avaliações
- 001 - Introdução Delphi XE7 PDFDocumento39 páginas001 - Introdução Delphi XE7 PDFEwerton100% (1)
- DB2 - Banco de Dados - ApostilaDocumento79 páginasDB2 - Banco de Dados - ApostilaelaineAinda não há avaliações
- Historico Andry Matheus BuenoDocumento1 páginaHistorico Andry Matheus BuenoadmacademiadecinemaAinda não há avaliações
- Cidadania PortuguesaDocumento3 páginasCidadania PortuguesaRhaysa Baggio SantosAinda não há avaliações
- Demonstrativos Financeiros Do Resultado Da Rumo Do 3T21Documento91 páginasDemonstrativos Financeiros Do Resultado Da Rumo Do 3T21Matheus RodriguesAinda não há avaliações