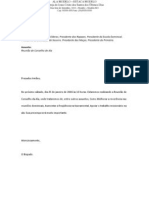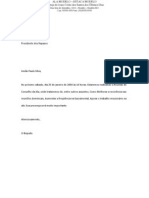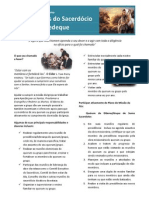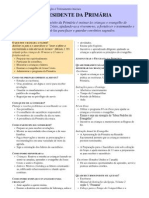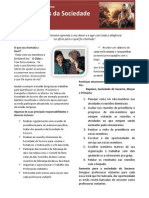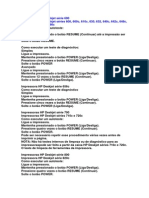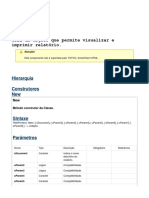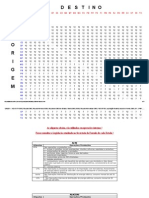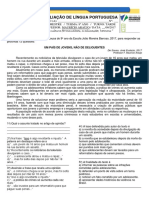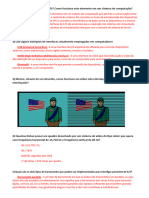Escolar Documentos
Profissional Documentos
Cultura Documentos
Tux Paint
Enviado por
api-121198824Título original
Direitos autorais
Formatos disponíveis
Compartilhar este documento
Compartilhar ou incorporar documento
Você considera este documento útil?
Este conteúdo é inapropriado?
Denunciar este documentoDireitos autorais:
Formatos disponíveis
Tux Paint
Enviado por
api-121198824Direitos autorais:
Formatos disponíveis
Tux Paint verso 0.9.
21 Um programa simples de desenho para crianas Direitos Autorais 2002-2009 por Bill Kendrick e outros Software & New Breed Tux4Kids bill@newbreedsoftware.com http://www.tuxpaint.org/~~V 14 junho, 2002 - 28 de abril de 2009 ndice analtico Sobre Usando o Tux Paint Carregando Fotos Outros em Tux Paint Leitura Como obter ajuda Sobre O que "Tux Paint? Tux Paint um programa de desenho livre, projetado para crianas (crianas com idades
entre 3 e acima). Ele tem um simples, fcil de usar interface, efeitos sonoros divertidos e uma mascote caricatura encorajador que ajuda as crianas a guia de como usar o programa. Ele fornece uma tela em branco e uma variedade de ferramentas de desenho para ajudar seu filho a ser criativo. Licena: Tux Paint um projeto Open Source, Software Livre liberado sob a licena GNU General Public License (GPL). gratuito, e 'cdigo fonte' por trs do programa est disponvel. (Isso permite que outras para adicionar funcionalidades, corrigir bugs e peas de uso do programa em seu prprio software GPL). Veja copying.txt para o texto completo da licena GPL. Objetivos:
Fcil e Divertido Tux Paint foi desenvolvido para ser um programa simples de desenho para crianas pequenas. No se entende como uma ferramenta de desenho de propsito geral. Ele foi criado para ser divertido e fcil de usar. Efeitos sonoros e um personagem animado ajudam o usurio saiba o que est acontecendo, e os mantm entretidos. H tambm extra-grandes estilo de desenho animado formas ponteiro do mouse. Extensibilidade Tux Paint extensvel. Escovas e "carimbo" podem ser adcionados e removidos. Por
exemplo, um professor pode acrescentar uma coleo de figuras de animais e pedir aos alunos para desenhar um ecossistema. Cada figura pode ter um som que tocado, e dados de textos que so exibidos, quando a criana escolhe a figura. Portabilidade Tux Paint portvel entre plataformas de vrios computadores: Windows, Macintosh, Linux, etc A interface a mesma entre todos eles. Tux Paint funciona convenientemente bem em sistemas mais antigos (como um Pentium 133), e pode ser feito para correr melhor em sistemas lentos. Simplicidade No h acesso direto as camadas mais baixas do computador. A imagem atual mantida quando o programa fechado, e reaparece quando reiniciado. Guardar imagens no requer a criao de nomes de arquivos ou usar o teclado. Abrindo uma imagem feita selecionando-a de uma coleo de miniaturas. Acesso a outros arquivos no computador restrito. Usando o Tux Paint Carregando o Tux Paint Linux / Unix Usurios Tux Paint deveria ter colocado um cone em seu laucher KDE e / ou menus do GNOME, em 'grficos'. Alternativamente, voc pode executar o seguinte comando em um prompt do shell (por exemplo, "$"): $ Tuxpaint Se ocorrer algum erro, eles sero exibidos no terminal (com "stderr"). Usurios do Windows [cone] Tux Paint Se voc instalou o Tux Paint no seu computador usando o "Installer Tux Paint", que vai ter perguntado se voc queria um menu "Iniciar" short-cut, e / ou um atalho desktop. Se voc concordou, voc pode simplesmente executar o Tux Paint na seo "Tux Paint" do seu menu "Iniciar" (por exemplo, em "Todos os Programas" no Windows XP), ou clicando duas vezes o "Tux Paint" cone no seu desktop . Se voc instalou o Tux Paint usando download do "Arquivo-ZIP", ou se voc usou o instalador Tux Paint ", mas optou por no ter atalhos instalado, voc precisar dar um duplo clique no cone" tuxpaint.exe "no pasta "Tux Paint" em seu computador.
Por padro, o instalador Tux Paint 'vai colocar pasta Tux Paint em "C: \ Arquivos de Programas \", embora voc pode ter mudado isso quando o instalador funcionou. Se voc usou o download 'ZIP-file', pasta Tux Paint ser onde quer que voc coloc-lo quando voc descompactou o arquivo ZIP. Mac OS X usurios Basta dar um duplo-clique no boto "Tux Paint" cone. Tela de Ttulo Quando as cargas Tux Paint primeiros, um ttulo / tela de crditos vai aparecer. [Screenshot ttulo] Uma vez que o carregamento est completo, pressionar uma tecla ou clique no mouse para continuar. (Ou, depois de cerca de 30 segundos, a tela de ttulo vai desaparecer automaticamente.) Tela Principal A tela principal dividida nas seguintes sees: Lado Esquerdo: Barra de Ferramentas A barra de ferramentas contm os controles de desenho e edio. [Ferramentas: tintas, selos, linhas, formas, texto, Magia, desfazer, refazer, Eraser, Novo, Abrir, Salvar, Imprimir, Sair] Mdio: Tela de Desenho A maior parte da tela, no centro, a tela de desenho. Esta , obviamente, onde voc desenha! [(Canvas)] Nota: O tamanho da tela de desenho depende do tamanho de Tux Paint. Voc pode alterar o tamanho do Tux Paint usando o Config Tux Paint. configurao da ferramenta, ou por outros meios. Consulte a documentao OPES para mais detalhes. Lado Direito: Selector Dependendo da ferramenta de corrente, o selector mostra coisas diferentes. por exemplo, quando a ferramenta Paint Brush selecionado, ele mostra as vrias escovas
disponveis. Quando a ferramenta Carimbo selecionado, ele mostra as diferentes formas que voc pode usar. [Seletores - Escovas, letras, formas, selos] Abaixe: Cores Uma paleta de cores disponveis so mostrados perto da parte inferior da tela. [Cores - preto, branco, vermelho, rosa, laranja, amarelo, verde, ciano, azul, roxo, marrom, cinza] (NOTA: Voc pode definir suas prprias cores para o Tux Paint Consulte a seo "Opes" documentao..) Concluso: rea Ajuda Na parte inferior da tela, o Tux, o pinguim Linux, fornece dicas e outras informaes enquanto voc desenha. (Por exemplo: ". Escolha uma forma Clique para escolher o centro, arraste, solte quando o tamanho que voc quer Mover-se para gir-lo, e clique para desenh-lo.). Ferramentas disponveis Ferramentas de Desenho Paint (Brush) A ferramenta Paint Brush permite que voc desenhar mo livre, usando vrias escovas (escolhido no seletor direita) e cores (escolhida na paleta de cores para o fundo). Se voc segurar o boto do mouse pressionado e mova o mouse, ele vai chamar como voc se move. Enquanto voc desenha, um som reproduzido. Quanto maior o pincel, menor o campo. Carimbo (Carimbo) A ferramenta Carimbo como um conjunto de carimbos ou adesivos. Ele permite que voc cole imagens pr-desenhadas ou fotogrfico (como uma foto de um cavalo, ou uma rvore, ou a lua) na sua imagem. Ao mover o mouse ao redor da tela, um esboo segue o mouse, mostrando onde o selo ser colocado, e quo grande ser.
Pode haver vrias categorias de selos (por exemplo, animais, plantas, espao exterior, veculos, pessoas, etc.) Use as setas esquerda e direita para percorrer as colees. Alguns selos podem ser coloridos ou tingidos. Se a paleta de cores abaixo da tela ativada, voc pode clicar nas cores para mudar o tom ou a cor do selo antes de coloc-lo na imagem. Os selos podem ser reduzido e ampliado, e muitos selos pode ser girado na vertical, ou exibido como uma imagem de espelho, usando os controles na parte inferior direita da tela. Selos diferentes podem ter diferentes efeitos sonoros e / ou descritivos (falado) sons. Botes na parte inferior esquerda (perto de Tux, o pinguim do Linux) permitem-lhe voltar a jogar os efeitos sonoros e sons descritivos para a marca atualmente selecionada. (NOTA: Se o "nostampcontrols" opo for definida, o Tux Paint no ir exibir o Mirror, Flip, encolher e crescer controles para selos Consulte a seo "Opes" documentao..) Linhas Esta ferramenta permite que voc desenhe linhas retas, usando os pincis e cores diferentes que voc normalmente usa com o Paint Brush. Clique com o mouse e segure-o a escolher o ponto de partida da linha. Ao mover o mouse, uma linha fina 'elstico' ir mostrar onde a linha ser desenhada. Deixe de lado o mouse para completar a linha. A "Sproing!" som ser tocado. Formas Esta ferramenta permite que voc desenhe algumas formas simples cheia, e sem preenchimento. Selecione uma forma de o seletor do lado direito (crculo, quadrado, oval, etc.) Na tela, clique com o mouse e segure-o para esticar a forma fora de onde voc clicou. Algumas formas podem mudar proporo (por exemplo, retngulo e oval), outros no (por exemplo, quadrado e crculo). Solte o mouse quando voc feito alongamento. Modo Normal Agora voc pode mover o mouse pela tela para girar a forma. Clique no boto do mouse novamente ea forma ser desenhado na cor atual. Modo de Formas Simples
Se formas simples so habilitados (por exemplo, com o "- simpleshapes" opo), a forma ser desenhada na tela quando voc deixar de ir ao boto do mouse. (No h passo de rotao).
Texto Escolha uma fonte (de disponibilizar as 'letras' direita) e uma cor (na paleta de cores na parte inferior). Clique na tela e um cursor aparecer. Digite o texto e ele vai aparecer na tela. Pressione [Enter] ou [Enter] eo texto ser desenhado para a imagem eo cursor se mover para baixo uma linha. Alternativamente, pressione [Tab] eo texto ser desenhado para a imagem, mas o cursor se mover para a direita do texto, ao invs de uma linha para baixo, e para a esquerda. (Isto pode ser til para criar uma linha de texto com cores misturadas, fontes, estilos e tamanhos:. Como este) Clicando em qualquer outra parte da imagem enquanto a entrada de texto ainda est ativo faz com que a linha atual do texto para ir para esse local (onde voc pode continuar a edit-lo). Entrada de caracteres internacionais Tux Paint permite introduzir caracteres em diferentes idiomas. Mais caracteres latinos (AZ, N, E, etc) pode por entrou diretamente. Algumas linguagens exigem que o Tux Paint ser comutado para um modo de entrada alternativo antes de entrar, e alguns caracteres devem ser compostas usando teclas pressionadas numerosos. Quando locale Tux Paint definida como uma das lnguas que fornecem modos alternativos de entrada, uma chave usada para percorrer normal (caracteres latinos) e especficas da localidade modo ou modos. Locales suportados no momento, os mtodos de entrada disponveis, ea chave para alternar ou ciclo modos, esto listados abaixo. Nota: Muitas fontes no incluir todos os caracteres de todas as lnguas, por isso s vezes voc precisa alterar as fontes para ver os caracteres que voc est tentando digitar. Japons - Hiragana e Katakana romanizada romanizado - direito [Alt] Coreano - Hangul 2-Bul - direito [Alt] ou para a esquerda [Alt] Tradicional Chinesa - direito [Alt] ou para a esquerda [Alt] Tailands - direito [Alt] Magic (efeitos especiais)
O 'Magic' ferramenta na verdade um conjunto de ferramentas especiais. Selecione um dos "mgicos" efeitos a partir do seletor direita. Ento, dependendo da ferramenta, voc pode clicar e arrastar a imagem e / ou simplesmente clique na imagem uma vez, para aplicar o efeito. Se a ferramenta pode ser usada, clicando e arrastando, um boto 'pintura' estar disponvel no lado esquerdo, abaixo da lista de "mgica" de ferramentas no lado direito da tela. Se a ferramenta pode afetar a imagem inteira de uma vez, um boto "quadro inteiro" estar disponvel direita. Veja as instrues para cada ferramenta de magia (na pasta "magia-docs"). Apagador Esta ferramenta semelhante ao Paint Brush. Onde quer que voc clique (ou clique e arraste), a imagem ser apagada. (Isto pode ser branco, de outra cor, ou para uma imagem de fundo, dependendo da imagem.) Uma srie de tamanhos de borracha esto disponveis, tanto redondo e quadrado .. Ao mover o mouse ao redor, um contorno quadrado segue o ponteiro, mostrando que parte da imagem ser apagada a branco. Como voc apagar um "completamente limpa" apagador / som limpando jogado. Outros controles Desfazer Clicando esta ferramenta ir desfazer a ao de desenho passado. Voc pode at mesmo desfazer mais de uma vez! Nota: Voc tambm pode pressionar [Control] - [Z] no teclado para desfazer. Refazer Clicando essa ferramenta ir refazer a ao de desenho que voc acabou "desfez", com o 'Undo' boto. Contanto que voc no chamar novamente, voc pode refazer quantas vezes voc tinha "perdido!" Nota: Voc tambm pode pressionar [Control] - [R] no teclado para refazer. Novo
Clicando no boto "Novo" vai comear um novo desenho. Ir aparecer uma janela onde voc pode optar por iniciar uma nova imagem com uma cor slida, ou usando uma imagem de "iniciantes" (veja abaixo). Voc ser primeiro perguntado se voc realmente quer fazer isso. Nota: Voc tambm pode pressionar [Control] - [N] no teclado para iniciar um novo desenho. Dos iniciantes "Imagens "Starters" pode ser como uma pgina de um livro para colorir (um contorno pretoe-branco de uma imagem, que voc pode colorir in), ou como uma fotografia em 3D, onde voc desenha os bits entre os dois. Quando voc carrega um "Starter," recorrer a ela, e, em seguida, clique em "Salvar", ele cria um novo arquivo de imagem (no substituir o original 'Starter, "para que voc possa us-lo novamente mais tarde).
Aberto Isso mostra uma lista de todas as imagens que voc salvou. Se houver mais do que pode caber na tela, use as setas "Up" e "Down" na parte superior e inferior da lista para percorrer a lista de imagens. Clique na imagem para selecion-lo, ento ... Clique no boto verde "Open" no canto inferior esquerdo da lista para carregar a imagem seleccionada. (Alternativamente, voc pode dar um duplo clique no cone de uma imagem para carreg-lo.) Clique no boto "Apagar" marrom (lixeira) boto na parte inferior direita da lista para apagar a imagem selecionada. (Voc ser solicitado para confirmar.) Clique no azul "Slides" boto (projetor de slides) no canto inferior esquerdo para ir para o modo de slideshow. Veja "slides", abaixo, para obter mais detalhes. Ou clique no boto vermelho "Voltar" boto de seta no canto inferior direito da lista para cancelar e voltar para a imagem que estavam chegando. Se optar por abrir uma imagem, e seu desenho atual no foi salvo, voc ser perguntado se deseja salvar ou no. (Consulte "Salvar" abaixo).
Nota: Voc tambm pode pressionar [Control] - [O] no teclado para obter a caixa de dilogo 'Abrir'. Salvar Isso poupa a sua imagem atual. Se voc no tiver salvo antes, ele ir criar uma nova entrada na lista de imagens guardadas. (Ou seja, ele ir criar um novo arquivo) Nota: No ir pedir-lhe qualquer coisa (por exemplo, para um nome de arquivo). Ele simplesmente ir salvar a imagem e jogar uma "cmera de obturador" efeito de som. Se voc salvou a imagem antes, ou esta uma imagem que voc acabou carregado usando o comando "Open", voc primeiro ser questionado se deseja salvar sobre a verso antiga, ou criar uma nova entrada (um arquivo novo). (NOTA: Se tanto o "saveover" ou "saveovernew" opes so definidas, no vai perguntar antes de poupana ao longo Consulte a seo "Opes" documentao..) Nota: Voc tambm pode pressionar [Control] - [S] no teclado para salvar. Imprimir Clique neste boto e sua foto ser impressa! Na maioria das plataformas, voc tambm pode segurar a tecla [Alt] (chamado [Opo] em Macs) enquanto clica no boto 'Imprimir' para obter um dilogo da impressora. Note que isso pode no funcionar se voc estiver executando o Tux Paint em modo de tela cheia. Veja abaixo. Desabilitar Impresso Se o "noprint" opo foi definida (com "noprint = yes" no arquivo de configurao do Tux Paint, ou usando "- noprint" na linha de comando), o boto "Imprimir" ser desativado. Consulte a seo "Opes" documentao.) Restringir impresso Se o "printdelay" opo foi usada (ou com "printdelay = segundos" no arquivo de configurao, ou utilizando "- printdelay = segundos" na linha de comando), voc pode imprimir apenas uma vez a cada SEGUNDOS segundos. Por exemplo, com "printdelay = 60", voc pode imprimir apenas uma vez por minuto.
Consulte a seo "Opes" documentao.) Comandos de Impresso (Linux e Unix) Tux impresses pintar por gerar uma representao PostScript do desenho e envilo para um programa externo. Por padro, o programa : lpr Este comando pode ser alterado, definindo o "printcommand" valor no arquivo de configurao do Tux Paint. Se a tecla [Alt] no teclado est sendo empurrado enquanto clica no boto 'Imprimir', contanto que voc no est no modo de tela cheia, um programa alternativo executado. Por padro, o programa de dilogo de impresso grfica KDE: kprinter Este comando pode ser alterado, definindo o "altprintcommand" valor no arquivo de configurao do Tux Paint. Para obter informaes sobre como alterar os comandos de impresso, consulte a "Opes" documentao. Configuraes da impressora (Windows e Mac OS X) Por padro, o Tux Paint simplesmente imprime na impressora padro com as configuraes padro quando o 'Print' boto pressionado. No entanto, se voc segure a tecla [Alt] (ou [Opo]) no teclado enquanto pressiona o boto, enquanto voc no est no modo de tela cheia, de dilogo do sistema operacional da impressora ser exibida, onde voc pode alterar as configuraes. Voc pode ter as mudanas de configurao da impressora armazenados usando a opo "printcfg", usando "- printcfg" na linha de comando, ou "printcfg = yes" no arquivo de configurao do Tux Paint prprio ("tuxpaint.cfg"). Se a opo "printcfg" usado, as configuraes da impressora ser carregado a partir do arquivo "print.cfg" na sua pasta pessoal (veja abaixo). Quaisquer alteraes sero salvas l tambm. Consulte a seo "Opes" documentao.)
De dilogo Opes da impressora Por padro, o Tux Paint s mostra a caixa de dilogo da impressora (ou, no Linux / Unix, corre o "altprintcommand", por exemplo, "kprinter" ao invs de "lpr") se o [Alt] (ou [Opo]) chave for mantida enquanto clicando no boto 'Imprimir'. No entanto, este comportamento pode ser alterado. Voc pode ter o dilogo da impressora sempre aparecem usando "- altprintalways" na linha de comando, ou "altprint = always" no arquivo de configurao do Tux Paint. Ou, voc pode impedir que o [Alt] / [Option] tecla de ter qualquer efeito usando "- altprintnever", ou "altprint = nunca". Consulte a seo "Opes" documentao.)
Slides (em "Open") O "Slides" boto est disponvel na caixa de dilogo "Abrir". Ele exibe uma lista de seus arquivos salvos, assim como o dilogo "Abrir". Clique em cada uma das imagens que voc deseja exibir em uma apresentao de slides de estilo, um por um. Um dgito aparecer sobre cada imagem, permitindo que voc saiba em que ordem sero exibidos. Voc pode clicar em uma imagem selecionada para desmarc-la (tir-lo da sua apresentao de slides). A escala mvel no canto inferior esquerdo da tela (ao lado do boto "Play") pode ser usado para ajustar a velocidade da apresentao de slides, o mais lento desde a mais rpida. Escolha a configurao mais esquerda para desativar a progresso automtica - voc precisa pressionar uma tecla ou clique aqui para ir para o prximo slide (veja abaixo). Nota: A configurao mais lenta no avanar automaticamente atravs dos slides. Use-o para quando voc quiser percorrer-los manualmente. Quando estiver pronto, clique no boto "Play" para iniciar o slideshow. (Nota:. Se voc no selecionou nenhum tinha imagens, todas as imagens sero reproduzidas na apresentao de slides) Durante a apresentao, pressione [Espao], [Enter] ou [Enter] ou [Seta para a direita], ou clique no boto "Next" no canto inferior esquerdo, para avanar manualmente para o prximo slide. Prima [Esquerda] para voltar para o slide anterior. Pressione [Escape], ou clique no boto "Voltar" no canto inferior direito, para sair da apresentao e retornar tela de imagem slideshow de seleo.
Clique em "Back" na tela de imagem slideshow de seleo para retornar ao dilogo "Abrir". Desistir Clicando no boto "Sair", fechando a janela do Tux Paint, ou pressionar [Escape] chave vai sair o Tux Paint. Voc ser primeiro perguntado se voc realmente deseja sair. Se voc optar por sair, e voc no tiver guardado o quadro atual, voc primeiro ser questionado se deseja salv-lo. Se no uma nova imagem, voc ser perguntado se deseja salvar sobre a verso antiga, ou criar uma nova entrada. (Consulte "Salvar" acima.) NOTA: Se a imagem salvo, ele ser recarregado automaticamente na prxima vez que voc executar o Tux Paint! NOTA: O boto "Quit" e [Escape] pode ser desabilitada (por exemplo, selecionando a opo "Desativar 'Sair' Button" em Config Tux Paint Tux Paint ou correr com o "- noquit" opo de linha de comando.). Nesse caso, a "fechar janela" boto na barra de ttulo do Tux Paint (se no no modo de tela cheia) ou [Alt] + [F4] seqncia de teclas podem ser usadas para sair. Se nenhum desses possvel, a sequncia de teclas [Shift] + [Control] + [Escape] pode ser utilizado para sair. (Consulte a seo "Opes" documentao.) Cortar o som No h boto de controle na tela, neste momento, mas pressionando a tecla [Alt] + [S], efeitos de som pode ser desativado e reativado (sem som e com som), enquanto o programa est sendo executado. Observe que, se os sons so completamente desativado (por exemplo, desmarcando "Habilitar Efeitos Sonoros" na configurao Tux Paint Tux Paint ou correr com o "- nosound" opo de linha de comando), o [Alt] + [S] seqncia de teclas no tem efeito. (Ie, ele no pode ser usado para ligar sons quando o pai / professor quer que eles deficientes). Carregando Fotos Outros em Tux Paint Desde o Tux Paint de dilogo 'Abrir' s exibe imagens que voc criou com o Tux Paint, o que se pretende carregar alguma outra imagem ou fotografia para Tux Paint para editar? Para isso, basta converter a imagem em um arquivo de imagem PNG (Portable Network Graphic), e coloc-lo no Tux Paint de "salvo" diretrio:
Windows Vista Dentro do usurio "AppData" pasta, por exemplo: "C: \ Users \ (nome de usurio) \ AppData \ Roaming \ TuxPaint \ salvos \" Windows 95, 98, ME, 2000, XP Dentro do usurio "Dados de aplicativos" pasta, por exemplo: "C: \ Documents and Settings \ (nome de usurio) \ Application Data \ TuxPaint \ salvos \" Mac OS X Dentro do usurio pasta "Biblioteca": "/ Users / (nome do usurio) / Library / Application Support / Tux Paint / salvou /" Linux / Unix Dentro de um diretrio escondido, no diretrio home do usurio "tuxpaint.": "$ (HOME) / .tuxpaint / salvou /" Nota: a partir desta pasta que voc pode copiar ou abrir fotos tiradas no Tux Paint com outros aplicativos. Usando 'tuxpaint-importao " Usurios de Linux e Unix pode usar o "tuxpaint importao" shell script que instalado quando voc instalar o Tux Paint. Ele usa algumas ferramentas NetPBM para converter a imagem ("anytopnm"), redimension-la de modo que vai se encaixar na tela do Tux Paint ("pnmscale"), e convert-lo para um arquivo PNG ("pnmtopng"). Ele tambm usa a "data" comando para obter o tempo atual e data, que a pintura conveno de nomeao de arquivo Tux usa para arquivos salvos. (Lembre-se, voc nunca pediu um 'filename' quando voc vai salvar ou abrir fotos!) Para usar 'tuxpaint-importao ", basta executar o comando de uma linha de comando prompt e fornecer-lhe o nome (s) do arquivo (s) que voc deseja converter. Eles sero convertidos e colocado em seu Tux Paint "salvos" diretrio. (Nota: Se voc est fazendo isso para um usurio diferente - por exemplo, o seu filho, voc precisa ter certeza de executar o comando em sua conta) Exemplo: $ Tuxpaint importao grandma.jpg grandma.jpg -> home/username/.tuxpaint/saved/20020921123456.png / jpegtopnm: gravao de um arquivo PPM A primeira linha ("grandma.jpg tuxpaint-importao") o comando para executar. As duas linhas seguintes so a sada do programa enquanto ele est trabalhando. Agora voc pode carregar o Tux Paint, e uma verso da imagem original que estar disponvel sob a caixa de dilogo 'Abrir'. Basta clicar duas vezes no cone!
Faz-lo manualmente Windows, Mac OS X e os usurios BeOS atualmente deve fazer a converso manualmente. Carregar um programa grfico que capaz de tanto carregar sua foto e salvar um arquivo no formato PNG. (Consulte a documentao de arquivo "PNG.txt" para uma lista de software sugerido, e outras referncias.) Quando carrega o Tux Paint uma imagem que no o mesmo tamanho de sua tela de desenho, ele escalas (e s vezes manchas nas bordas) a imagem de modo que ele se encaixa dentro da tela. Para evitar ter a imagem esticada ou manchadas, voc pode redimension-la ao tamanho da tela do Tux Paint. Este tamanho depende do tamanho da janela do Tux Paint, ou resoluo na qual o Tux Paint executado, se em tela cheia. (Nota:. A resoluo padro 800x600) Ver "Dimenses da Imagem Calcular", abaixo. Salve a imagem no formato PNG. altamente recomendvel que voc nomear o arquivo usando a data atual e tempo, j que a conveno usa o Tux Paint: YYYYMMDDhhmmss.png AAAA = Ano MM = ms (01-12) DD = Dia (01-31) HH = hora, no formato 24-horas (00-23) milmetro = Minuto (00-59) ss = segundo (00-59) por exemplo: 20020921130500 - para 21 de setembro de 2002, 13:05:00 Coloque este arquivo PNG em seu Tux Paint "salvos" diretrio. (Veja acima). Calculando Dimenses da Imagem A largura da tela Tux Paint simplesmente a largura da janela (por exemplo, 640, 800 ou 1024 pixels), menos 192. Calcular a altura da tela Tux Paint requer vrias etapas: Tomar a altura da janela (por exemplo, 480, 600 ou 768 pixels) e subtrair 144 Pegue o resultado da Etapa 1 e dividir por 48 Pegue o resultado do Passo 2 e arredondar para baixo (por exemplo, 9,5 torna-se
simplesmente 9) Pegue o resultado da Etapa 3 e multiplique por 48 Finalmente, tomar o resultado do Passo 4 e adicionar 40 Exemplo: Tux Paint rodando em tela cheia em uma tela de 1440x900. A largura da tela simplesmente 1440 - 192, ou 1248. A altura de lona calculada como: 900-144, ou 756 756/48, ou 15,75 15,75 arredondado para baixo, ou 15 15 * 48, 720 ou 720 + 40, ou 760 Ento a tela dentro de uma janela do Paint Tux 1440x900 1248x760. Leitura Outra documentao includa com o Tux Paint (no "docs" pasta / diretrio) incluem: "Magic" Documentao Tool ("magia-docs") Documentao para cada um dos atualmente instalados "mgicos" ferramentas. Authors.txt Lista de autores e colaboradores. Changes.txt Resumo das alterado entre os lanamentos. Copying.txt Cpia de licena (GNU General Public License). INSTALL.txt Instrues para compilar / instalar, quando aplicvel. EXTENDING.html Instrues detalhadas sobre a criao de pincis, carimbos e entradas, e adicionando fontes, para estender o Tux Paint. OPTIONS.html Instrues detalhadas sobre linha de comando e configurao de arquivos de opes, para aqueles que no querem usar configurao Tux Paint. PNG.txt Notas sobre a criao de bitmap formato PNG imagens para uso em Tux Paint. SVG.txt Notas sobre a criao de imagens vetoriais SVG formato para uso em Tux Paint. Como obter ajuda Se voc precisar de ajuda, no hesite em contactar Software New Breed:
http://www.newbreedsoftware.com/ Voc tambm pode participar nas inmeras listas de discusso Tux Paint: http://www.tuxpaint.org/lists/
Você também pode gostar
- Estabelecer A Igreja Por Meio Do Esforo Equilibrado-RetenoDocumento12 páginasEstabelecer A Igreja Por Meio Do Esforo Equilibrado-Retenoapi-121198824Ainda não há avaliações
- Carta Converso FamiliaDocumento1 páginaCarta Converso Familiaapi-121198824Ainda não há avaliações
- Carta ConversoDocumento1 páginaCarta Conversoapi-121198824Ainda não há avaliações
- Carta2 de Reuniao Irmo Paulo SilvaDocumento1 páginaCarta2 de Reuniao Irmo Paulo Silvaapi-121198824Ainda não há avaliações
- Agenda de Reunio de LideranaDocumento1 páginaAgenda de Reunio de Lideranaapi-121198824Ainda não há avaliações
- Carta de Reuniao Irmo Paulo SilvaDocumento1 páginaCarta de Reuniao Irmo Paulo Silvaapi-121198824Ainda não há avaliações
- Instrues e Treinamento Sacerdcio de MelquisedequeDocumento2 páginasInstrues e Treinamento Sacerdcio de Melquisedequeapi-121198824Ainda não há avaliações
- O Divino Chamado Do Mestre Familiar - para LideresDocumento4 páginasO Divino Chamado Do Mestre Familiar - para Lideresapi-121198824Ainda não há avaliações
- Treinamento para o Sacerdcio - A Presidencia Do Quorum de ElderesDocumento12 páginasTreinamento para o Sacerdcio - A Presidencia Do Quorum de ElderesValdir Dos Santos RodriguesAinda não há avaliações
- Orientao e TreinamentoDocumento2 páginasOrientao e Treinamentoapi-121198824Ainda não há avaliações
- Instrues e Treinamento Lideres Das MoasDocumento2 páginasInstrues e Treinamento Lideres Das Moasapi-121198824Ainda não há avaliações
- O Divino Chamado Do Mestre FamiliarDocumento29 páginasO Divino Chamado Do Mestre FamiliarAdilson SilvaAinda não há avaliações
- Instrues e Treinamento Sociedade de SocorroDocumento2 páginasInstrues e Treinamento Sociedade de Socorroapi-121198824Ainda não há avaliações
- Dever para Com DeusDocumento114 páginasDever para Com DeusMauricio PereiraAinda não há avaliações
- Gerenciamento de Sistemas de Informação - Unid - IVDocumento107 páginasGerenciamento de Sistemas de Informação - Unid - IVCell LihAinda não há avaliações
- Guia Samsung ML-1610Documento109 páginasGuia Samsung ML-1610Mafort Trader50% (2)
- Catalogo - SureColor T5475 Baixa - Port PDFDocumento2 páginasCatalogo - SureColor T5475 Baixa - Port PDFVanessa CamposAinda não há avaliações
- Af 1075Documento2 páginasAf 1075Yuri MaxAinda não há avaliações
- Balmak Manual Órion 1Documento22 páginasBalmak Manual Órion 1EvertonAinda não há avaliações
- Auto Teste Varias ImpressorasDocumento4 páginasAuto Teste Varias ImpressorasKelly CristinaAinda não há avaliações
- Canon - Manuais Inkjet - G3010 Series - em Caso de ErroDocumento1 páginaCanon - Manuais Inkjet - G3010 Series - em Caso de ErroWJ CartuchosAinda não há avaliações
- Simplify3d-Docs Resumo Dos Comandos PT-BRDocumento21 páginasSimplify3d-Docs Resumo Dos Comandos PT-BRFaustoJunior50% (2)
- ImpressoraDocumento4 páginasImpressoraArmando ADAinda não há avaliações
- Manual Da PrensaDocumento5 páginasManual Da PrensaRick RibeiroAinda não há avaliações
- Manual Do Usuário OKI B4600 PDocumento15 páginasManual Do Usuário OKI B4600 PBorsattiJoséAinda não há avaliações
- Como Montar Uma Gráfica Rápida - O Guia Completo para IniciantesDocumento15 páginasComo Montar Uma Gráfica Rápida - O Guia Completo para IniciantesCinara100% (1)
- Artigo Tecnico CientificoDocumento5 páginasArtigo Tecnico CientificoMarcus VSAinda não há avaliações
- Curso CanecasDocumento21 páginasCurso CanecasLelio Rodrigues100% (2)
- Item 25 1 6 INSTALACAO WPLENUS V2 3Documento21 páginasItem 25 1 6 INSTALACAO WPLENUS V2 3heuvaladaoAinda não há avaliações
- Manual TMSPrinter-100114-1550-54090Documento29 páginasManual TMSPrinter-100114-1550-54090Aparecido GianniAinda não há avaliações
- Ricoh SP C420DN PDFDocumento503 páginasRicoh SP C420DN PDFboroda2410Ainda não há avaliações
- Resposta Corantes Que Compõem A Tinta SublimáticaDocumento3 páginasResposta Corantes Que Compõem A Tinta SublimáticaculiniAinda não há avaliações
- ALÍQUOTA ICMS, Aliquota ICMS, Aliquota Interna Do ICMS, Aliquota Do ICMS Dos Estados, Tabela ICMS, ICMS, Aliquota Interestadual ICMSDocumento77 páginasALÍQUOTA ICMS, Aliquota ICMS, Aliquota Interna Do ICMS, Aliquota Do ICMS Dos Estados, Tabela ICMS, ICMS, Aliquota Interestadual ICMSFernando HaggeAinda não há avaliações
- CadSoft Eagle 5.10 - Uma Aplicação Prática - Rodrigo Krug PDFDocumento87 páginasCadSoft Eagle 5.10 - Uma Aplicação Prática - Rodrigo Krug PDFCleverson LezainskiAinda não há avaliações
- TM T20 Brochures 1Documento2 páginasTM T20 Brochures 1Alessandro OliveiraAinda não há avaliações
- Cópia de Apostila de InformáticaDocumento12 páginasCópia de Apostila de InformáticawesleyaminAinda não há avaliações
- Prova Port. 9° Ano - 3° Bim 2017Documento5 páginasProva Port. 9° Ano - 3° Bim 2017Auricèa AndradeAinda não há avaliações
- Imprimir em Ambos Os Lados Do PapelDocumento3 páginasImprimir em Ambos Os Lados Do Papelvijonel FormaçãoAinda não há avaliações
- Manual Inst Conf Sistema Kcms - ServidorpdvDocumento71 páginasManual Inst Conf Sistema Kcms - ServidorpdvSantosAinda não há avaliações
- 2.0 MANUAL CX5600 - CX7300 - CX8300 v11Documento16 páginas2.0 MANUAL CX5600 - CX7300 - CX8300 v11Luís Avelino AvelinoAinda não há avaliações
- Manual de Operação RorDocumento10 páginasManual de Operação RorWagner LordeiroAinda não há avaliações
- Manual - Lotecando 2.7.1Documento61 páginasManual - Lotecando 2.7.1Lincoln Teixeira100% (1)
- Public-Arquivos-Catalogo Sistema Gerenciamento de Filas DaitechDocumento8 páginasPublic-Arquivos-Catalogo Sistema Gerenciamento de Filas DaitechGiovani JacomiteAinda não há avaliações
- 21 ExercíciosDocumento6 páginas21 ExercíciosLucas LameratoAinda não há avaliações