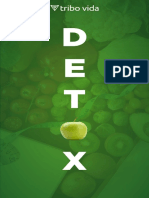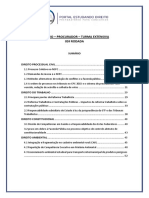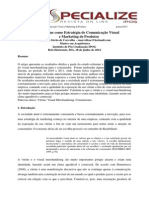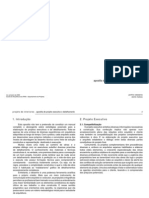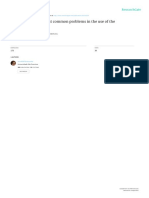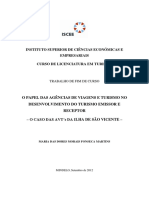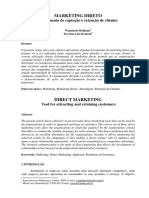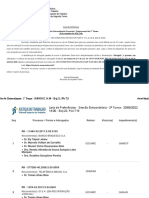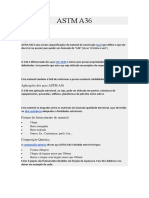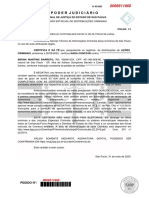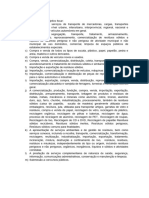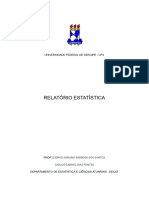Escolar Documentos
Profissional Documentos
Cultura Documentos
Manual Cau
Enviado por
Ileana FerrazDireitos autorais
Formatos disponíveis
Compartilhar este documento
Compartilhar ou incorporar documento
Você considera este documento útil?
Este conteúdo é inapropriado?
Denunciar este documentoDireitos autorais:
Formatos disponíveis
Manual Cau
Enviado por
Ileana FerrazDireitos autorais:
Formatos disponíveis
AMBIENTE DO PROFISSIONAL - SICCAU MANUAL DO USURIO
1. INTRODUO com grande satisfao que o CAU (Conselho de Arquitetura e Urbanismo) disponibiliza aos seus profissionais e empresas o software denominado SICCAU que, alm de ser uma ferramenta que promove significativamente a aproximao dos Arquitetos junto ao Conselho, proporcionando-lhes uma srie de servios on-line, tambm um divisor de guas na histria dos 27 Conselhos Estaduais de Arquitetura e Urbanismo de todo o Pas. Este novo sistema foi concebido com a inteno de possibilitar acesso a todos os servios relacionados s atividades dos profissionais e empresas do ramo de Arquitetura junto ao CAU, utilizando-se dos benefcios e recursos que a rede mundial de computadores (Internet) possui. 2. ACESSANDO O SISTEMA Com uma interface bastante amigvel, o acesso ao sistema muito simples e possui apenas dois pr-requisitos bsicos: Possuir uma Senha pessoal e um e ter instalado no seu computador um Navegador WEB compatvel com as tecnologias utilizadas pelo sistema. Quanto senha pessoal, ela dever ser solicitada atravs dos endereos https://servicos.caubr.org.br, www.caubr.org.br ou www.cauUF.org.br, onde UF dever ser substitudo pela Unidade da Federao onde o profissional ou empresa possui registro. Com isso, h vrias formas de acessar o sistema. Segue abaixo uma lista dos CAUs de todo o pas, com seus respectivos endereos eletrnicos: CAU
Acre Alagoas Amazonas Amap Bahia Cear Distrito Federal Esprito Santo Gois Maranho Minas Gerais
Endereo de Acesso
www.cauac.org.br www.caual.org.br www.cauam.org.br www.cauap.org.br www.cauba.org.br www.cauce.org.br www.caudf.org.br www.caues.org.br www.caugo.org.br www.cauma.org.br www.caumg.org.br
CAU
Par Paraba Piau Paran Rio de Janeiro Rio Grande do Norte Rondnia Roraima Rio Grande do Sul Sergipe Santa Catarina
Endereo
www.caupa.org.br www.caupb.org.br www.caupi.org.br www.caupr.org.br www.caurj.org.br www.caurn.org.br www.cauro.org.br www.caurr.org.br www.caurs.org.br www.cause.org.br www.causc.org.br
Mato Grosso do Sul Mato Grosso Pernambuco
www.caums.org.br www.caumt.org.br www.caupe.org.br
So Paulo Tocantins CAU/BR
www.causp.org.br www.cauto.org.br www.caubr.org.br
3. AINDA NO POSSUO MINHA SENHA OU A ESQUECI Se voc ainda no possui sua senha pessoal ou a esqueceu, na tela principal do sistema, que fica no endereo https:/servicos.caubr.org.br, h uma opo intitulada como Esqueceu sua senha ou solicitar senha, que fica logo abaixo da tela de login. Clicando nessa opo, voc ser redirecionado para uma nova tela onde sero solicitados o seu CPF e a sua Data de Nascimento. Informe os dados solicitados corretamente e, se o seu email estiver atualizado no sistema, voc receber automaticamente uma mensagem via email contendo a sua senha. Clicando aqui voc ser redirecionado para uma tela solicitando a digitao do seu CPF e a da sua data de nascimento.
Fig.01 - Primeira tela de solicitao de senha - redirecionando
Na tela de solicitao de senha, informe corretamente o seu CPF e a sua data de nascimento. Clique no boto Nova Senha e depois confira se foi enviado para o seu e-mail cadastrado.
Fig.02 - Segunda tela de solicitao de senha - confirmao de dados
4. MINHA SENHA NO CHEGOU, POIS NO POSSUO EMAIL ATUALIZADO Caso no possua e-mail cadastrado no sistema do CAU ou suspeite que ele no esteja atualizado, entre no chat on-line informando a sua situao a um dos nossos atendentes on-line. Ele ir solicitar alguns dos seus dados cadastrais, voc os confirmar e a sua senha ser envia automaticamente para o seu novo e-mail. Outra opo para adquirir a
senha enviando e-mail para o endereo dev@caubr.org.br, informando seu Nome, CPF, Data de Nascimento, UF do CREA onde voc possua Registro e email de contato.
5. O QUE EU PRECISO TER INSTALADO NO MEU COMPUTADOR? Com a senha em mos, para ter acesso ao sistema, necessrio que o seu computador possua um dos navegadores de internet instalado, mas que seja compatvel com os recursos do sistema do CAU. Dentre os navegadores que possuem essas caractersticas, os mais populares existentes no mercado so o Mozilla Firefox e o Google Chrome, os quais devero estar em sua verso mais recente. Caso no possua um desses navegadores, possvel encontr-los facilmente atravs de busca na internet ou acessando os sites br.mozdev.org e www.google.com/chrome. A instalao adicional de um ou mais navegadores no invalida e nem desinstala o Internet Explorer(Ms-IE), que normalmente encontra-se instalado nas mquinas que possuem sistema operacional Windows. Infelizmente, at a sua ltima verso disponvel, o navegador Internet Explorer no disponibilizou os avanados recursos utilizados pelo sistema de servios on-line do CAU. Por esta razo, at o momento, no recomendamos a utilizao deste Navegador para tal fim. Todos os demais servios que voc j utilizava com o navegador Internet Explorer podero ser acessados com ele.
6. POSSUO SENHA, NAVEGADOR COMPATIVEL E QUERO USAR O SISTEMA
Utilizando a verso mais recente de um dos navegadores recomendados (Firefox ou Chrome), ao acessar o sistema do CAU, uma tela inicial ser mostrada contendo basicamente dois setores: Um para acessar o chat on-line, que possibilitar tirar suas dvidas de forma interativa, conversando com um operador tcnico e a outro que possibilita o acesso aos servios automatizados disponveis no sistema. No segundo setor, que apresentado na parte central da tela, poder ser observada uma caixa de Login(entrada no sistema), onde ser solicitada a confirmao de alguns dados pessoais. H duas formas de entrar no sistema: Acesso como Profissional ou Acesso como Empresa. Caso deseje utilizar a opo Profissional, o seu CPF ser solicitado. Informe-o corretamente, digite a sua senha pessoal e repita (digite) os caracteres grficos apresentados no campo prprio. Caso tenha alguma dificuldade para visualizar os caracteres grficos, pois se trata de uma imagem contendo letras e nmeros um pouco deformados, clique no boto localizado logo abaixo dos caracteres que uma nova seqencia de caracteres
aparecer. Voc poder clicar no boto de renovao de seqncia quantas vezes desejar, lembrando que a cada clique, uma nova seqencia grfica de caracteres surgir, tendo sempre que digit-la (repeti-la) antes de acionar o boto verde denominado Entrar.
Os setores da tela de Login do Sistema so:
Caso deseje, clique neste boto e entre em contato com um atendente que esteja on-line.
Fig.04 - Atendimento On-line Canto superior direito
Escolha aqui se deseja entrar como profissional ou como empresa Digite aqui o seu CPF ou CNPJ Digite aqui a sua senha Clicando neste boto, uma nova seqncia de caracteres apresentada. Digite nesta seqncia de apresentada. caixa a caracteres
Fig. 05 -Tela de Login Parte Central
Clicando neste boto para ter acesso ao sistema Clicando neste boto voc solicitar uma nova senha de acesso.
7. ENTENDENDO A TELA INICIAL DO SISTEMA a. PARTE SUPERIOR DA TELA Caso o seu CPF/CNPJ, a sua senha e os caracteres grficos digitados estejam corretos, voc acessar a sua rea profissional. Uma tela surgir com os seguintes elementos e funcionalidades:
Clicando nesta rea (banner), o sistema retorna para a tela inicial.
Um menu de opes estar disponvel nesta rea
Se desejar sair, clique na opo sair do sistema.
Fig.06 rea profissional
Seus dados pessoais e profissionais sero apresentados nesta rea.
Voc poder rolar a tela usando esta barra.
b. PARTE INFERIOR DA TELA INICIAL
Confira o(s) seu(s) endereo(s) nesta aba. Rolando a barra para baixo, voc poder visualizar todos os detalhes do seu cadastro. Ao clicar na aba desejada, os detalhes a ela referentes sero expandidos, exibindo a lista de cada um deles. Fig.07 rea do Profissional Parte Inferior 8. VISO GERAL - CONHECENDO OS MENUS DO SISTEMA Atravs do menu principal e de seus sub-menus, possvel ter acesso a todas as funcionalidades do sistema. Apresentaremos a seguir uma viso geral dos menus, mostrando resumidamente tais. Mais adiante apresentaremos de forma mais detalhada cada servio disponibilizado ao acessar as opes dos submenus. 8.1 MENUS E SUBMENUS 8.1.1 - OPO CONTRATANTES
Fig.08 Menu Contratante
No menu CONTRATANTES, utilize as opes para cadastrar(inserir) ou pesquisar as pessoas com as quais possui vnculo contratuais( clientes/contratantes). A primeira opo poder ser utilizada para cadastrar uma pessoa fsica, a segunda para cadastrar uma pessoa jurdica e a terceira para consultar/pesquisar um determinado cliente.
8.1.2 - OPO RRT (REGISTRO DE RESPONSABILIDADE TCNICA)
No menu RRT h duas opes: Clique em Preencher RRT para elaborar um novo RRT ou em Pesquisar RRT para realizar uma busca de um RRT j cadastrado/elaborado.
Fig.09 Menu RRT
8.1.3 - OPO CERTIDES
Fig.10 Menu Certides
No menu CERTIDES possvel utilizar os recursos de solicitao de diversas Certides, dentre elas, a de Registro de Pessoa Fsica; Registro de Pessoa Jurdica e Acervo tcnico;
8.1.4 - OPO FERRAMENTAS
No menu FERRAMENTAS ser possvel utilizar as seguintes operaes para as seguintes finalidades: 1. Alterar Senha pessoal importante sempre que realizar o seu primeiro acesso ou desejar modificar uma senha existente. 2. Alterar dados cadastrais dever ser utilizado quando quiser modificar algum dado seu. Fig. 11 Menu Ferramentas
3. Grficos e Estatsticas poder ser utilizado quando desejar acompanhar a usabilidade do sistema por voc.
8.2 - REA PROFISSIONAL
Ao ser clicado no link rea do Profissional ou em qualquer parte do banner (parte superior da tela do ambiente profissional, o sistema automaticamente mostrar a tela do profissional com todos os seus dados e abas de navegao. Figura 12 rea Profissional
9. CADASTRANDO UM CONTRATANTE - PESSOA FSICA
Utilize a primeira opo do menu CONTRATANTES e adicione um novo cliente para usar em suas RRTs.
Fig. 13 Cadastro de Pessoa Fsica muito importante para os profissionais e empresas que utilizaro o sistema manter o seu cadastro de clientes/contratantes ativo e atualizado. Utilizando-se deste recurso do sistema, o preenchimento dos RRTs se tornar algo rpido, preciso e organizado, pois evitar que seja necessria a repetio dos mesmos dados dos contratantes diversas vezes, quando da elaborao dos diversos Registros de Responsabilidades Tcnicas atuais e futuros. Alguns dados do formulrio de clientes/contratantes so obrigatrios e possuem formataes prprias, conforme cada caso. Se tais dados no forem informadas ou possurem inconsistncias, o sistema ir apresentar automaticamente caixas vermelhas sobre os campos obrigatrios ou tratados internamente, indicando a necessidade de digitao da informao solicitada ou alertando quanto ao padro errneo utilizado. Tratando-se do cadastro de
contratantes do tipo pessoa fsica, os campos obrigatrios no formulrio so: CPF, Nome, Sexo, CEP, Tipo de Logradouro, Logradouro, Nmero, Bairro, e Cidade. Quando surgir algum alerta em vermelho ou verde, voc poder clicar na caixa contendo mensagem de alerta desejada e ela desaparecer, permitindo assim, a digitao do dado requerido ou usando o padro correto. A tela a seguir mostra em detalhes um exemplo em que informaes obrigatrias no foram digitadas. Esta tela surgir quando clicar no boto verde denominado Cadastrar, que fica na parte inferior do formulrio de cadastro de contratante pessoa fsica. O alerta em vermelho informa que o campo obrigatrio. Clicando sobre o alerta, este desaparecer e permitir digitar o dado esperado.
Fig. 14 - Exemplo de resposta com alertas, quando dados obrigatrio so omitidos. Para preencher os dados cadastrais de um seu cliente/contratande do tipo pessoa fsica, utilize o formulrio Cadastrar Contratante Pesoa Fsica, que poder ser acessado atravs do menu CONTRATANTES->Cadastrar Contratante Pessoa Fisica. Observe que todos os formulrios de entrada de dados do sistema so subdivididos grupos. Em cada grupo de dados so solicitadas ou exibidas informaes que possuem o mesmo assunto, facilitando assim, o seu preenchimento. No formulrio de cadastro de contratantes de pessoas fsicas, por exemplo, os dados so agrupados em duas partes: Dados Pessoais e Dados de Endereo. Veja as figuras a seguir: Grupo 1: Dados Pessoais do Contratante
Informe aqui o numero do CPF do cliente/contratante desejado. O sistema verificar automaticamente a existncia ou no na base de dados de contratantes. Fig. 15 Nesse grupo de dados do formulrio, ao digitar o nmero do CPF do contratante desejado, o sistema verificar automaticamente se a pessoa fsica detentora do
CPF informado j se encontra cadastrada na base de dados do sistema e, ao trmino de sua digitao, que comporta exatos 11 dgitos numricos, caso o contratante j esteja cadastrado na base de dados, algumas informaes bsicas dele sero exibidas, tornando possvel que voc possa realizar diversas operaes adicionais junto ao referido contratante/cliente, como alterar dados existentes, excluir ou ver mais detalhes. Veja alguns exemplos:
Observe que todos os dados do formulrio so tratados e que caixas de orientao so exibidas. Neste caso o CPF informado estava invlido. Fig. 15 - CPF Invlido Clicando-se nas caixas vermelhas com as dicas, elas desaparecero.
Neste exemplo o CPF j possua cadastro na base de dados. possvel ver os detalhes do contratante/cliente.
Fig. 16 - CPF j cadastrado
Aqui foi informado um CPF vlido e que est disponvel para cadastro. O sistema solicita os demais dados, iniciando pelo nome do contratante.
Fig. 17 - CPF disponvel para cadastro
Estando o CPF disponvel para cadastro, preencha os demais dados solicitados do grupo Dados Pessoais, lembrando que h alguns que so obrigatrios, conforme exibidos na Fig. 14. Informe o nome completo do Contratante, escolha o tipo de contratante, que neste exemplo, Pessoa Fsica, selecione o Sexo e informe o e-mail. No segundo grupo de dados denominado endereo escolha uma das zonas de localizao do endereo, que pode ser Norte, Sul, Leste ou Oeste. Informe em seguida o CEP do endereo desejado que, se este estiver correto, o sistema automaticamente preencher outros dados como Tipo do Logradouro, Logradouro, Bairro, Cidade e UF. As demais informaes devero ser preenchidas em seguida, as quais so Nmero, Complemento e Telefone. Veja o formulrio completo de entrada de dados apresentado na Fig. 18.
Fig. 18 Entrada de dados para Cadastrar Contratantes do Tipo Pessoa Fsica 10. CADASTRANDO UM CONTRATANTE - PESSOA JURDICA O cadastro de contratantes/clientes do tipo Pessoa Jurdica realizado de forma similar ao de Pessoa Fsica, visto anteriormente no item 09 deste manual. Algumas diferenas esto na parte superior do formulrio (dados pessoais), que ao invs de ser solicitado o CPF, solicitado o CNPJ, que dever conter 14 dgitos numricos. Outra diferena visvel que no formulrio anterior era solicitado apenas o Nome; j no de Pessoa Jurdica, o campo nome foi substitudo por dois novos campos: Razo Social e Nome Fantasia. O ltimo detalhe a existncia de dois campos adicionais: Home Page e Observaes. No campo Razo Social dever ser informado o nome Pessoa Jurdica contratante/cliente conforme registro na Junta Comercial. O campo Nome Fantasia fala por si s, ou seja, informe ali o nome fantasia do seu cliente/contratante. No campo Home Page, caso possua, informe o endereo da pgina de internet do seu contratante/cliente. O campo
Observaes livre, podendo ser colocada quaisquer informaes que voc considere ser importante para seu uso no futuro. Os demais dados do formulrio so similares ao formulrio de cadastro de pessoa fsica, obedecendo s mesmas regras ali estabelecias. Para facilitar o entendimento, segue tela Cadastrar Contratante Pessoa Jurdica
Todos os dados do formulrio so similares ao cadastro de pessoa fsica, exceto os campos CNPJ, Nome Fantasia, Razo Social, Homepage e Observao.
Aps informar todos os dados, obrigatrios ou no, clique no boto Cadastrar para que o cadastro do cliente/contratante seja gravado pelo sistema.
Fig. 19 Formulrio de preenchimento de Contratante do tipo Pessoa Jurdica Ao clicar no boto Cadastrar, se algum dado obrigatrio for deixado em branco ou estiver digitado de forma inadequada, o sistema automaticamente emitir mensagens criticando as informaes. Veja exemplo na figura Obrigatrios
Fig. 20 Mensagens mostradas caso algum dados esperado no esteja correto.
11. PROCURANDO UM CONTRATANTE/CLIENTE EXISTENTE Caso deseje verificar se um determinado contratante/cliente est cadastrado no sistema, voc poder utilizar a opo Pesquisar do menu CONTRATANTES. Atravs esta opo possvel realizar um filtro dos seus contratantes/clientes. Como padro o sistema traz marcados os tipos Pessoa Fsica e Pessoa Jurdica. Isto significa que se existir qualquer pessoa fsica ou jurdica cadastrada no sistema coincidente com a informao digitada no campo Nome, os dados dela(s) sero apresentados automaticamente logo abaixo, dando a opo de ver maiores detalhes, caso o registro seja selecionado. Somente a partir de trs dgitos informados no campo nome o sistema realizar a busca automtica. Caso deseja fazer busca de apenas um tipo de contratantes, desmarque o tipo indesejado e proceda a digitao no campo Nome.
Fig. 21 Realizando uma busca de um Contratante
Voc poder selecionar pessoa fsica, pessoa jurdica ou ambos para realizar uma pesquisa de cliente/contratante.
Fig. 22 Busca automtica Cliente no localizado
Ao digitar o nome de um contratante/cliente o sistema automaticamente verificar a sua existncia no banco de dados. Neste caso o nome no existe no cadastro.
Ao digitar o nome de um contratante/cliente o sistema automaticamente verificar a sua existncia no banco de dados. Neste caso o nome j existe no cadastro. Fig. 23 Busca automtica Contratante/Cliente j cadastrado
Caso o nome do Cliente/Contratante digitado seja encontrado no cadastro (ver Fig. 23), ser apresentado o(s) registro(s) respectivo(s). Clicando sobre o registro desejado (ver Fig. 24) ser exibido os detalhes do contratante conforme Fig. 25.
Fig. 24 Cliente/Contratante encontrado
Altere aqui os dados pessoais do cliente/contratante. Adicione um novo endereo para o seu cliente/contratante. Exclua um cliente/contratante. Imprima uma ficha atualizada do cliente/contratante. cadastral seu
Altere os dados do endereo do seu cliente/contratante. Fig. 25 Detalhes do Cliente/Contratante Exclua o endereo cliente/contratante. do seu
12. MODIFICANDO, EXCLUINDO OU VISUALIZANDO DADOS DO CONTRATANTE Atravs do formulrio detalhado do Cliente/Contratante (Fig. 25) ser possvel realizar vrias atividades relacionadas ao contratante/cliente. Clicando em cada boto apresentado no formulrio, vrias telas sero apresentadas conforme cada opo selecionada. Cada boto equivale a uma ao, sendo elas:
Clique no boto Alterar (superior) que uma tela surgir logo abaixo. Atualize os dados desejados e clique no boto Alterar (inferior) para salvar os dados ou cancele atravs do boto Cancelar.
Fig. 26 Alterando os dados do Contratante/Cliente
Clique no boto Novo Endereo que uma tela surgir logo abaixo. Atualize os dados desejados e clique no boto Adicionar (inferior) para incluir os dados ou cancele atravs do boto Cancelar.
Fig. 27 Incluindo novo endereo para o Contratante
Clicando-se no boto Imprimir, uma ficha ser exibida (Ver Fig. 28) contendo os dados cadastrais do contratante/cliente. A ficha poder ser impressa ou salva no seu computador. Fig. 27 Imprimindo uma ficha de contratante/cliente
Ficha impressa a partir do boto Imprimir. Esta ficha poder ser impressa ou salva no seu computador.
Fig. 28 Ficha de Contratante/Cliente
Ao clicar no boto Excluir, a Fig. 30 surgir, solicitando confirmao da excluso do cliente/contratante. Fig. 29 Boto Excluir Contratante/Cliente
Fig. 30 Confirmao de Excluso de Contratante/Cliente
Na aba de endereo do contratante h apenas dois botes: Alterar e Excluir. Clicando em cada um deles teremos o seguinte comportamento:
Clicando no boto alterar, voc poder alterar o endereo desejado, ou seja, o que est visvel na tela. Isso far com que o endereo aparea logo abaixo do boto, podendo ser modificado.
Depois de alterar os dados do endereo desejado, clique no boto alterar para grav-los no sistema ou no boto Cancelar para anular a alterao. Fig. 31 Alterando o endereo do Contratante/Cliente
Clicando no boto Excluir endereo, uma caixa de confirmao ser mostrada. Clique Sim para confirma a excluso ou Cancelar para desistir.
Fig. 32 Excluindo um endereo de um Contratante/Cliente
13. ELABORANDO UM REGISTRO DE RESPONSABILIDADE TCNICAS - RRT Atravs do sistema de servios on-line do CAU, o preenchimento do RRT uma tarefa muito simples, pois ele possui uma srie de recursos que o torna bastante interativo e acessvel. Logicamente, como h em toda mudana, alguns paradigmas devero ser quebrados e a necessidade de adaptaes s mudanas necessria. O formulrio de preenchimento dever ser acessado atravs da opo Preencher RRT, que est disponvel no menu denominado RRT.
Para elaborar um novo RRT, acesse a opo Preencher RRT do menu RRT.
Clicando na opo Preencher RRT, uma caixa de seleo ser aberta para escolher o modelo de RRT que deseja elaborar. Fig. 33 Acessando o formulrio de preenchimento de RRT
Ao selecionar a opo OBRA/SERVIO, os dados necessrios para continuar o preenchimento sero solicitados (Ver Figura Abaixo). Informe cada campo conforme instrues constantes nos anexos I, II e III deste manual. Tipo de RRT escolhido
Informaes do Profissional
Clicando aqui voc poder adicionar uma ou mais Atividades Tcnicas e contratos que deseja registrar.
Esta mensagem indica que o profissional no h informao no CAU que caracterize o profissional como Responsvel Tcnico de Empresas registradas no CAU. Caso exista, uma caixa de seleo surgir ao invs da mensagem apresentada.
Na aba Atividades Contratadas, quando voc clicar na opo Adicionar Atividade, uma caixa de seleo surgir, tornando possvel escolher uma das diversas Atividades Tcnicas disponveis no sistema e que poder ser adicionada para registro. Caso queira desistir da incluso, pode utilizar o boto Remover que ela desaparecer instantaneamente. Caso queira desistir da incluso, clique aqui. Caso deseje escolher e adicionar mais uma Atividade, clique aqui. Selecione a atividades que deseja incluir no seu RRT.
Ao clicar na caixa de seleo, uma lista de atividades apresentada em ordem alfabtica, podendo escolher a que melhor se adqua ao que se deseja registrar. Na lista que ser apresentada escolha a que melhor se assemelha ao que deseja registrar. Para facilitar, a lista est em ordem alfabtica.
Aps escolher a Atividade desejada, surgiro automaticamente outros campos que devero ser preenchidos ou selecionados conforme as seguintes instrues:
Informe a quantidade deseja, inclusive com as casas decimais, se for o caso.
Escolha a unidade de medida associada quantidade informada no campo Quantidade.
Clique aqui para escolher o campo de atuao desejado. A informao surgir em uma janela do tipo pop-up.
Quando o boto Escolher Campo de Atuao selecionado, uma janela do tipo pop-up apresentada. Nela poderemos observar uma lista com os campos de atuao profissional exibindo todas as reas de atuao profissional definidas at ento pelo CAU. A lista aparece classificada por assunto, sendo possvel Expandir Todos os itens, Recolher Todos os itens ou expandir/recolher individualmente cada grupo, conforme se deseje. Para um melhor entendimento, apresentaremos as figuras a seguir: Clicando aqui possvel Recolher de uma s vez toda a lista exibida em detalhes
Clicando aqui ser possvel expandir ou recolher individualme nte cada assunto.
Clicando aqui possvel expandir de uma s vez toda a lista dos campos de atuao profissional at o seu nvel mais detalhado.
Janela aberta inicialmente ao clicar no boto Escolher Campo de Atuao Importante! Para que esta janela possa ser visualizada na tela do seu computador, necessrio que a opo Permitir Pop-up esteja ativa.
Exemplos do uso dos recursos Expandir Campos de Atuao: Expandindo Todos, a lista fica bastante longa.
Os Itens em azul so os nveis de atuao que podem ser selecionados.
Para cada Atividade escolhida dever haver a unidade de medida relacionada diretamente quantidade informada. Clicando na caixa de seleo de unidades de medidas, surgir uma lista de unidades, das quais poder ser selecionada a que melhor se adqua ao quantitativo informado. A lista vem em ordem alfabtica, facilitando assim, a sua localizao.
Apresentada em ordem alfabtica, basta escolher uma das unidades de medidas exibidas na lista.
A ltima informao que dever ser digitada na aba denominada Atividades Contratadas a quantidade relativa unidade de medida selecionada. Caso deseje informar outro(s) Conjunto(s) de Atividades, clique no boto Adicionar Atividade, que est situado logo abaixo do campo Quantidade. Informe a quantidade relativa unidade de medida. Caso seja necessrio, adicione outro conjunto de atividades.
Caso clique no boto Adicionar Atividade, uma tela poder ser visualizada como a seguir: Conjunto completo de informaes para a primeira atividade escolhida A partir da incluso de uma nova atividade, todo o processo anterior se repetir.
Voc poder cadastrar quantas atividades desejar, sem limites.
Se desejar excluir uma determinada atividade da lista adicionada, basta clicar no boto Remover que fica localizado logo acima da atividade que deseja apagar.
Clicando aqui, o conjunto de atividade mostrado no retngulo azul ser excludo.
Como ltimo conjunto de informaes necessrio para a finalizao do preenchimento do RRT, os dados do contrato so imprescindveis. Na aba intitulada como Contrato h o boto Adicionar Contrato, que se apresenta da seguinte forma:
Clicando sobre este boto, um conjunto de dados exibido, solicitando algumas informaes relativas ao(s) contrato(s) e que dever(o) ser adicionado(s) no RRT. Tais informaes solicitadas conforme apresentadas a seguir, sendo necessrios alguns procedimentos. Primeiramente selecione o tipo de contratante para o qual deseja elaborar o seu RRT. Lembre-se que normalmente tal contratante/cliente j dever estar previamente cadastrado no sistema e que foi utilizado o CPF ou CNPJ para inclu-lo, dependendo do seu tipo (pessoa fsica ou jurdica). Caso este procedimento no tenha sido feito anteriormente, nada o impede de realiz-lo agora, pois o sistema perceber e sugerir tal tarefa, caso assim deseje.
Selecione o tipo de contratante/cliente
Caso o contratante seja do tipo Pessoa Fsica, o CPF ser automaticamente solicitado
Caso o contratante seja do tipo Pessoa Jurdica, o CNPJ ser automaticamente solicitado
Ao ser informado o nmero de um CPF ou CNPJ j cadastrado, o sistema automaticamente localizar o detentor de tal documento e o exibir, sendo possvel conferir se o contratante/cliente realmente o desejado e, caso ele possua mais de um endereo postal cadastrado, voc poder selecionar o endereo desejado, ou seja, aquele que ser impresso no RRT que est sendo preenchido.
Sendo digitado um CPF/CNPJ de um contratante/cliente no cadastrado no sistema, o aplicativo ir sugerir que se realize o seu cadastro e remeter para o procedimento de cadastro de contratante visto anteriormente neste manual. Siga os passos j vistos que, aps seguidos, retornar para o mesmo ponto, sendo possvel dar prosseguimento ao cadastro do contrato a partir do prximo campo, conforme tela apresentada a seguir.
No campo Nmero do Contrato informe o nmero do contrato, normalmente utilizado quando se tratar de contrato pblico, onde sua identificao se d atravs um nmero. Este campo opcional. Na caixa Celebrado em informe a data do contrato, caso ele exista. Em Incio da obra/servio coloque a data em que o servio ou a obra foi iniciado. No campo Previso de Trmino indique a data prevista para a concluso da obra/servio. Em Valor de Contrato coloque o valor do contrato ou honorrios recebidos em funo dos servios prestados. Caso haja necessidade de classificar o seu RRT em relao a alguma Ao Institucional, use uma das opes existes na lista apresentada para classific-lo. Esta escolha opcional. No campo Observao informe resumidamente os detalhes da obra/servio/contrato. Este campo sair impresso no RRT. Para todo contrato dever existir pelos menos um endereo de obra/servio. Para informar o endereo referente ao contrato, utilize os campos que esto localizados logo abaixo da caixa Observao. Os campos de endereo(s) do Contrato so: Pas: Informe o Pas onde est sendo realizada a obra/servio; CEP: informe o CEP para que o sistema automaticamente localize alguns dados bsicos do endereo como Tipo, Logradouro, Cidade e UF;
Tipo: Caso no seja retornado atravs da informao do CEP, uma lista de tipos de Logradouro poder ser exibida, podendo ser selecionada uma delas; Logradouro: Se o logradouro no for apresentado automaticamente atravs da informao do CEP, digite-o de forma clara, evitando abreviaturas; Nmero: informe o nmero do prdio onde se localiza a obra/servio; Complemento: Informe o complemento da Obra/Servio, como por exemplo, Apto, Casa, Quadra, etc; Bairro: Se no for preenchido automaticamente atravs do CEP informado, digite-o evitando abreviaes. UF: Caso no aparea automaticamente, selecione a unidade federativa onde ser realizada a obra/servio; Telefone: Informe o numero do telefone da obra/servio, inclusive com DDD;
Como o mesmo contrato pode possuir diversos endereos de obras/servios, o boto Adicionar outro endereo de realizao do servio para este Contrato poder ser acionado, tornando possvel referenciar diversos endereos que fazem parte do contrato especificado. Para concluir a elaborao do seu RRT, basta clicar no boto verde denominado Cadastrar. Isto far com que o seu RRT ser gravado no sistema, e possibilitando a sua impresso em modo rascunho e a emisso do boleto bancrio correspondente.
PESQUISA DE RRTS
Para pesquisar um RRT cadastrado devemos utilizar a opo o Menu RRT
Pesquisando um RRT pelo nmero
Digite o nmero deseja para pesquisar o RRT
Localizando o RRT desejado
Dados Resumidos sero apresentados. Caso deseje, pode clicar no boto Ver Todos os Dados
Visualizando os detalhes do RRT Parte superior
Atravs dos botes voc poder visualizar o boleto bancrio do RRT ou imprimir o prprio formulrio do RRT.
Visualizando os detalhes do RRT Parte inferior
Cada aba verde exibe informaes relacionadas ao RRT. Ao visualizar o RRT em detalhes na tela, clicando-se no boto Imprimir ser possvel gerar o formulrio do RRT, o qual poder ser impresso ou salvo. Se ainda no estiver comprovado o pagamento do boleto, o exemplo apresentado abaixo surgir.
Caso o pagamento j tenha sido comprovado e processado pelo CAU o formulrio se apresentar no seguinte formato:
Observaes Gerais: 1. Aps a elaborao do RRT voc poder gerar um boleto bancrio ele correspondente. 2. Enquanto o CAU no receber o retorno bancrio contendo a devida informao do pagamento do boleto gerado, o sistema imprimir o RRT em modo Rascunho, no qual uma faixa transversal vermelha ser exibida contendo a palavra RASCUNHO. 3. A comprovao de pagamento do RRT junto ao CAU ocorre no prximo dia til aps efetivado pagamento. 4. Em casos de agendamento de pagamento de boleto, a informao de pagamento s nos ser retornada no prximo dia til aps a data do dbito.
Você também pode gostar
- Curso de Operador de Maquinas PessadasDocumento29 páginasCurso de Operador de Maquinas PessadasFabio Junior Terraplam100% (1)
- E Book A Melhor Estratégia de Investimentos Que ExisteDocumento33 páginasE Book A Melhor Estratégia de Investimentos Que ExistePaulo RobertoAinda não há avaliações
- Grupo CGM Manual Do Motorista 01 2021Documento42 páginasGrupo CGM Manual Do Motorista 01 2021Nicolas MartinsAinda não há avaliações
- Apostila Bares e RestaurantesDocumento12 páginasApostila Bares e RestaurantesChefe BarAinda não há avaliações
- Ebook Detox2Documento26 páginasEbook Detox2claudiamop2008Ainda não há avaliações
- Rodada 3 - Pgm-Rio - ProcuradorDocumento54 páginasRodada 3 - Pgm-Rio - ProcuradorEdvanilson Germano da SilvaAinda não há avaliações
- 013 - Rotina de Entrega de Pertences de PacientesDocumento2 páginas013 - Rotina de Entrega de Pertences de PacientesDejair Rodolfi100% (3)
- 1acdde9a9039cea333529ce1533db5a2Documento13 páginas1acdde9a9039cea333529ce1533db5a2Fernanda RaquelAinda não há avaliações
- Dimensionamento em Arquitetura - Emile PronkDocumento0 páginaDimensionamento em Arquitetura - Emile PronkGeilson MarquesAinda não há avaliações
- Apostila Exec DetDocumento38 páginasApostila Exec Detjamilefagundes100% (1)
- 120530115028Documento324 páginas120530115028Sonia BorgesAinda não há avaliações
- Lista de Exercícios Sobre PolimerosDocumento2 páginasLista de Exercícios Sobre Polimerosgilbertobilly739Ainda não há avaliações
- Os Problemas Mais Graves e Mais Freqüentes No Uso Dos Testes Psicológicos Contexto IndígenaDocumento9 páginasOs Problemas Mais Graves e Mais Freqüentes No Uso Dos Testes Psicológicos Contexto IndígenaHugo TavaresAinda não há avaliações
- 2 Construindo SentençaDocumento3 páginas2 Construindo SentençajlmbritoadvAinda não há avaliações
- Simulado Inss Guilherme BiazottoDocumento6 páginasSimulado Inss Guilherme BiazottoPoliana Cristina0% (1)
- O Papel Das Agências de Viagens e Turismo No Desenvolvimento Do Turismo Emissor e ReceptorDocumento160 páginasO Papel Das Agências de Viagens e Turismo No Desenvolvimento Do Turismo Emissor e ReceptorElio FernandesAinda não há avaliações
- MarketingDiretoFerramentaCaptacaoRetencaoClientes PDFDocumento12 páginasMarketingDiretoFerramentaCaptacaoRetencaoClientes PDFVeridiane SouzaAinda não há avaliações
- NR 17Documento56 páginasNR 17Samuel RodriguesAinda não há avaliações
- Divulgação Das Preferências - 22 Sessão Extraordinária 2022 - Presencial - 2 Turma - 20-09-2022 14hDocumento5 páginasDivulgação Das Preferências - 22 Sessão Extraordinária 2022 - Presencial - 2 Turma - 20-09-2022 14hRodrigo OliveiraAinda não há avaliações
- Controle de Inspeção PeriódicaDocumento1 páginaControle de Inspeção PeriódicawinricAinda não há avaliações
- CAVALCANTE, Pedro. Descentralização Das Políticas Públicas Sob A Ótica Neoinstitucional PDFDocumento24 páginasCAVALCANTE, Pedro. Descentralização Das Políticas Públicas Sob A Ótica Neoinstitucional PDFVinicius FerreiraAinda não há avaliações
- RSVIEW32Documento126 páginasRSVIEW32Marquinho_Ainda não há avaliações
- VERO Manual de OperacoesDocumento14 páginasVERO Manual de OperacoesLeticiaAinda não há avaliações
- 23 Acompanhamento Da Aplicação de RecursosDocumento4 páginas23 Acompanhamento Da Aplicação de RecursosRafael Ramos Pereira da SilvaAinda não há avaliações
- Aços PropriedadesDocumento14 páginasAços PropriedadesAldenir TabosaAinda não há avaliações
- P047 Trabalho Suplementar PDFDocumento4 páginasP047 Trabalho Suplementar PDFCarla CampeloAinda não há avaliações
- L (Bruna)Documento4 páginasL (Bruna)Mileide MarisAinda não há avaliações
- PG 0025Documento1 páginaPG 0025Douglas Pereira de AlmeidaAinda não há avaliações
- Questões para Prova de Direito EmpresarialDocumento11 páginasQuestões para Prova de Direito EmpresarialAdalto OpcoesAinda não há avaliações
- Objeto SocialDocumento1 páginaObjeto SocialScribdTranslationsAinda não há avaliações
- Manual TraduzidoDocumento64 páginasManual TraduzidoDamon Feitosa Gomes Sobrinho100% (2)
- Relatorio EstatisticaDocumento10 páginasRelatorio EstatisticaCarlos Gabriel Dias FontesAinda não há avaliações
- EAD Direito Moral ÉticaDocumento76 páginasEAD Direito Moral ÉticaMax AdansAinda não há avaliações
- Catalogo Ortolar-30-11Documento24 páginasCatalogo Ortolar-30-11SETOR FINANCEIROAinda não há avaliações