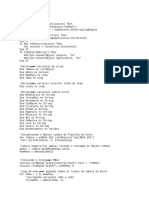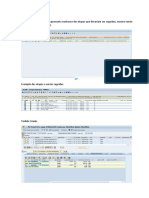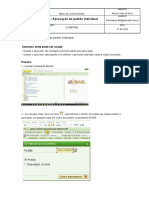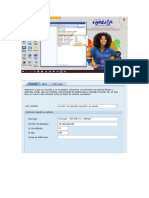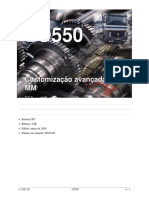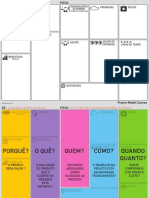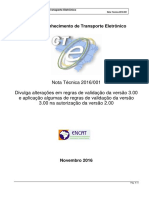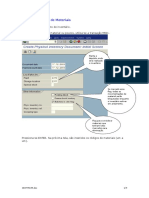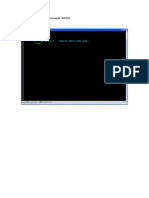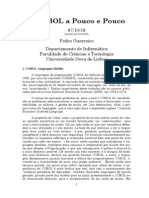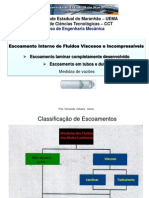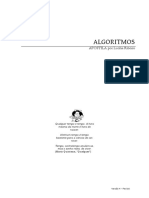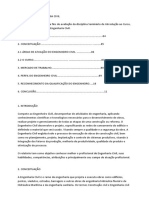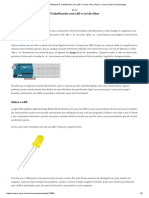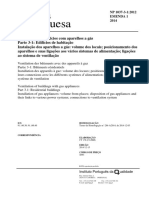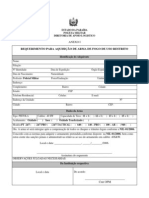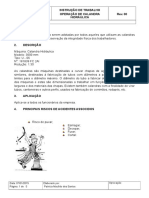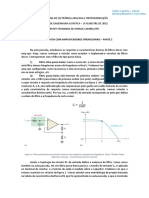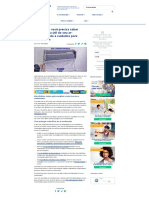Escolar Documentos
Profissional Documentos
Cultura Documentos
Treinamento WF Processo Aprovação Requisições Compra
Enviado por
marciodocgTítulo original
Direitos autorais
Formatos disponíveis
Compartilhar este documento
Compartilhar ou incorporar documento
Você considera este documento útil?
Este conteúdo é inapropriado?
Denunciar este documentoDireitos autorais:
Formatos disponíveis
Treinamento WF Processo Aprovação Requisições Compra
Enviado por
marciodocgDireitos autorais:
Formatos disponíveis
Treinamento WF
Processo de Aprovação de
Requisições de Compra
São Paulo, 28 de agosto de 2005
Janeiro 2003 1 www.grupoassa.com
Índice
• Criar Unidade Organizacional
• Criar Posição
• Associar Um Usuário à Uma Posição
• Remover Um Usuário de Uma Posição
• Alocar Job em uma posição
• Atribuir Role à uma Posição
Agosto - 2005 2 www.grupoassa.com
Criar unidade organizacional
• Na tela inicial da transação PPOM digitar a Unidade já existente.
• Para criar nova unidade organizacional selecionar o local em que a nova unidade será inserida.
• Como no exemplo abaixo:
• Deseja-se criar uma nova unidade organizacional no Departamento MARKETING.
Agosto - 2005 3 www.grupoassa.com
Criar unidade organizacional
Digitar a unidade
Organizacional, enter
Agosto - 2005 4 www.grupoassa.com
Criar unidade organizacional
2º Passo:
No menu selecionar Go to e
Selecionar Organizational
Structure
1º Passo:
Selecionar a unidade
Marketing
Agosto - 2005 5 www.grupoassa.com
Criar unidade organizacional
3º Passo:
No menu selecionar Edit e
Selecionar Create, depois
Organizational
Units
Agosto - 2005 6 www.grupoassa.com
Criar unidade organizacional
Nesta tela deverá ser digitada
A nova unidade organizacional
Agosto - 2005 7 www.grupoassa.com
Criar unidade organizacional
• No campo ABBR. digitar a abreviação da nova unidade organizacional
• No campo NAME digitar o nome da nova unidade organizacional
• Clicar em SAVE. Após este passo aparecerá um tela em que se deve associar esta modificação a uma
request como o próximo exemplo.
Agosto - 2005 8 www.grupoassa.com
Criar unidade organizacional
Criar a request e clicar enter
Agosto - 2005 9 www.grupoassa.com
Criar unidade organizacional
A nova unidade foi criada
Agosto - 2005 10 www.grupoassa.com
Criar Posição
• Para criar nova posição selecionar o local em que a posição será inserida.
• Como no exemplo abaixo:
• Deseja-se criar uma nova posição no Departamento MARKETING-EXEMPLO.
Agosto - 2005 11 www.grupoassa.com
Criar Posição
2º Passo:
No menu selecionar Go to e
Selecionar Staff assignments
1º Passo:
Selecionar a unidade
Marketing - Exemplo
Agosto - 2005 12 www.grupoassa.com
Criar Posição
3º Passo:
No menu selecionar Edit e
Selecionar Create, depois
Positions
Agosto - 2005 13 www.grupoassa.com
Criar Posição
Nesta tela deverá ser digitada
a nova posição
Agosto - 2005 14 www.grupoassa.com
Criar Posição
• No campo ABBR. digitar a abreviação da nova posição
• No campo NAME digitar o nome da nova posição
• Clicar em SAVE. Após este passo aparecerá um tela em que se deve associar esta modificação a uma
request como o próximo exemplo.
Agosto - 2005 15 www.grupoassa.com
Criar Posição
Clicar em enter
Agosto - 2005 16 www.grupoassa.com
Criar Posição
Criar a request e clicar enter
Agosto - 2005 17 www.grupoassa.com
Criar Posição
A nova posição foi criada
Agosto - 2005 18 www.grupoassa.com
Associar um usuário à uma posição
• Para associar um usuário à uma posição seguir os passos:
Agosto - 2005 19 www.grupoassa.com
Associar um usuário à uma posição
1º Passo: Clicar em Assign holder
2º Passo: Preencher os campos:
Type: US
Name: Nome do usuário
Time period: A data em que deseja que
O usuário esteja alocado à esta posição
Agosto - 2005 20 www.grupoassa.com
Remover um usuário de uma posição
• Para remover um usuário da posição em que ele encontra-se alocado seguir os passos:
Agosto - 2005 21 www.grupoassa.com
Remover um usuário de uma posição
Duplo Clique na
Posição
O usuário foi eliminado
da posição
Agosto - 2005 22 www.grupoassa.com
Remover um usuário de uma posição
No menu Edit selecionar a opção
Delete, depois a opção Relationship
Agosto - 2005 23 www.grupoassa.com
Remover um usuário de uma posição
Clicar no usuário a ser eliminado e
Depois clicar em delete
Agosto - 2005 24 www.grupoassa.com
Remover um usuário de uma posição
O usuário foi eliminado
da posição
Agosto - 2005 25 www.grupoassa.com
Alocar Job a uma Posição
• A screen-exit desenvolvida para Sara Lee é capaz de identificar os potenciais requisitores de compra
buscando posições que tenha o Job (Cargo) C 5100000 – SL_RE associados a ela. Isto é:
• Busca-se pelo JOB SL_RE (C5100000)
• Identifica-se as Posições onde tal JOB está ligado, que são as posições do tipo SL_**_RE dos requisitores de
compra
• Identifica-se os usuários alocados a estas posições e,logo, identifica-se se o usuário pode ou não criar requisição de
compra.
• Quando um usuário capaz de criar uma requisição de compra seleciona o match-code do campo extra
criado nas requisições de compra da Sara Lee o sistema faz praticamente o caminho inverso ao descrito
acima para identificar as Posições e, logo, as áreas requisitantes para as quais o requisitor pode criar uma
requisição de compra.
Agosto - 2005 26 www.grupoassa.com
Alocar Job a uma Posição
1° Clique simples
na posição
Clique no botão Job
Agosto - 2005 27 www.grupoassa.com
Alocar Job a uma Posição
1° Usar o JOB SL_RE
(C 51000000)
2° Salvar
Agosto - 2005 28 www.grupoassa.com
Alocar Job a uma Posição
Job alocado a uma Posição
De Requisitor de Compra
Agosto - 2005 29 www.grupoassa.com
Atribuir Role à uma Posição
• Para que a manutenção de usuários e perfis de segurança possa ser simplificada é importante atrelar autorizações a
posições da estrutura organizacional e não a usuários. Desta forma, quando um usuário assumir uma nova posição ou
substituir temporariamente outro usuário bastará fazer a manutenção nas alocações de usuários na PPOM sem a
necessidade de se alterar os perfis de segurança do usuário (Basis).
• Para isto dever-se-á criar Roles (funções de autorização) para cada posição da estrutura organizacional:
• SL_M1_GA – Gerente de Marketing Pilão criar Role YBRB_APROV_REQ_M1GA
• SL_M1_GB – Gerente Senior de Marketing Pilão criar Role YBRB_APROV_REQ_M1GB
• SL_M1_AA – Coordenador de Marketing Pilão criar Role YBRB_APROV_REQ_M1AA
...
• SL_M2_GA – Gerente de Marketing Café do Ponto criar Role YBRB_APROV_REQ_M2GA
• SL_M2_GB – Gerente Senior de Marketing Café do Ponto criar Role YBRB_APROV_REQ_M2GB
• SL_M2_AA – Coordenador de Marketing Café do Ponto criar Role YBRB_APROV_REQ_M2AA
...
• SL_MT_TC – Aprovador Técnico de Marketing criar Role YBRB_APROV_REQ_TC
...
• SL_IT_TC – Aprovador Técnico de Informática usar Role YBRB_APRO_REQ_TC
• Notar que os aprovadores técnicos compartilharão um mesmo role de autorização
• Para atribuir um role à uma posição seguir os passos:
Agosto - 2005 30 www.grupoassa.com
Atribuir Role à uma Posição
Duplo clique na posição em
que deseja associar o role
Agosto - 2005 31 www.grupoassa.com
Atribuir Role à uma Posição
Selecionar a posição e clicar
em role
Agosto - 2005 32 www.grupoassa.com
Atribuir Role à uma Posição
Esta é uma tela de pesquisa. Digitar os primeiros caracteres
Do role e clicar em star search para listar quais são os
roles disponíveis
Agosto - 2005 33 www.grupoassa.com
Atribuir Role à uma Posição
Aparecerá esta tela com os roles disponíveis, no caso do exemplo
para a posição selecionada será atribuído o role
YBRB_APRO_REQ_M1GA. Após realizada a escolhar clicar
em copy
Agosto - 2005 34 www.grupoassa.com
Atribuir Role à uma Posição
Clicar em salvar
Agosto - 2005 35 www.grupoassa.com
Atribuir Role à uma Posição
Selecionar a request e enter
Agosto - 2005 36 www.grupoassa.com
Atribuir Role à uma Posição
O role foi atribuído à posição
Agosto - 2005 37 www.grupoassa.com
Atribuir Role à uma Posição
Acessar a transação
PFUD
Agosto - 2005 38 www.grupoassa.com
Atribuir Role à uma Posição
3º Passo:Clicar em executar
1º Passo: Preencher o campo com o
role que foi atribuído
2º Passo: Flegar as opções
Após executar a transação PFDU a atribuição do
role ao usuário está finalizada
Agosto - 2005 39 www.grupoassa.com
Você também pode gostar
- Workshop MM - ExercíciosDocumento32 páginasWorkshop MM - ExercícioslmelariAinda não há avaliações
- Modelo Script - TabelaDocumento3 páginasModelo Script - TabelamarciodocgAinda não há avaliações
- Transferencia CD Com ErroDocumento2 páginasTransferencia CD Com ErromarciodocgAinda não há avaliações
- ME29N - Aprovação Pedido de Compras IndividualDocumento2 páginasME29N - Aprovação Pedido de Compras IndividualmarciodocgAinda não há avaliações
- Program Canvas 2015 JFJ v3 1Documento1 páginaProgram Canvas 2015 JFJ v3 1Pietro OceanicAinda não há avaliações
- Criar Estratégia de LiberaçãosapDocumento14 páginasCriar Estratégia de LiberaçãosapmarciodocgAinda não há avaliações
- Criação de código de imposto em sistema ERPDocumento9 páginasCriação de código de imposto em sistema ERPmarciodocgAinda não há avaliações
- BAPISDocumento0 páginaBAPISDerik MacedoAinda não há avaliações
- Calculo ICMS IPIDocumento4 páginasCalculo ICMS IPIMaiaAinda não há avaliações
- Canvas No ExcelDocumento16 páginasCanvas No ExcelmarciodocgAinda não há avaliações
- Calculo ICMS IPIDocumento4 páginasCalculo ICMS IPIMaiaAinda não há avaliações
- Cond FreteDocumento0 páginaCond FreteAmando Carvalho CanarioAinda não há avaliações
- Sap SNCDocumento2 páginasSap SNCmarciodocgAinda não há avaliações
- LO-550 Cutomização Avançada em MMDocumento168 páginasLO-550 Cutomização Avançada em MMmarciodocg100% (1)
- GP Pitch para Projeto de Aumento de ReceitaDocumento16 páginasGP Pitch para Projeto de Aumento de ReceitamarciodocgAinda não há avaliações
- Canvas ExplicadoDocumento3 páginasCanvas ExplicadoVanessa DouradoAinda não há avaliações
- PM Canvas - Apresentação PDFDocumento1 páginaPM Canvas - Apresentação PDFmarciodocgAinda não há avaliações
- Transferência de Estoque Entre CentrosDocumento26 páginasTransferência de Estoque Entre CentrosRodrigo Malu100% (14)
- PM Canvas - Apresentação PDFDocumento1 páginaPM Canvas - Apresentação PDFmarciodocgAinda não há avaliações
- Encontrar o Código Fonte Com Uma Mensagem de ErroDocumento5 páginasEncontrar o Código Fonte Com Uma Mensagem de ErroMarcio SilvaAinda não há avaliações
- CTe Nota Tecnica 2016 001Documento5 páginasCTe Nota Tecnica 2016 001marciodocgAinda não há avaliações
- Canvas ExplicadoDocumento3 páginasCanvas ExplicadoVanessa DouradoAinda não há avaliações
- Inventário de MateriaisDocumento9 páginasInventário de MateriaismarciodocgAinda não há avaliações
- Realizar A Importação de Uma Ou Mais Transport RequestsDocumento1 páginaRealizar A Importação de Uma Ou Mais Transport RequestsmarciodocgAinda não há avaliações
- S Alr 87013019Documento1 páginaS Alr 87013019marciodocgAinda não há avaliações
- Configuração IDOC EDI StandardDocumento19 páginasConfiguração IDOC EDI Standardmarciodocg100% (1)
- Manual Solicitação Acesso IMS TransaçãoDocumento6 páginasManual Solicitação Acesso IMS TransaçãomarciodocgAinda não há avaliações
- Serviços de Informática - Treinamento sobre IMS-DCDocumento56 páginasServiços de Informática - Treinamento sobre IMS-DCmarciodocgAinda não há avaliações
- Cobol A Pouco e PoucoDocumento43 páginasCobol A Pouco e PoucomarciodocgAinda não há avaliações
- Requisito 10 - Melhoria - Blog Da QualidadeDocumento4 páginasRequisito 10 - Melhoria - Blog Da QualidadeNatalícia AzevedoAinda não há avaliações
- 4.2.1 - 4.2.2. Escoamento de Interno - Tubos e DutosDocumento71 páginas4.2.1 - 4.2.2. Escoamento de Interno - Tubos e Dutosricardaum100% (1)
- Wellcare WXS-B200Documento3 páginasWellcare WXS-B200Rafael MarquesAinda não há avaliações
- ApostilaAlgoritmo 2016Documento90 páginasApostilaAlgoritmo 2016euriconor4456Ainda não há avaliações
- Baterias de Moto Heliar: tecnologias AGM e VRLADocumento15 páginasBaterias de Moto Heliar: tecnologias AGM e VRLAveribiomedicoAinda não há avaliações
- Data Schit RELÉ MKB - 3 L RoHS.Documento3 páginasData Schit RELÉ MKB - 3 L RoHS.Otavio CastroAinda não há avaliações
- Fiat Marea Weekend orçamentoDocumento1 páginaFiat Marea Weekend orçamentoTruckPartsAinda não há avaliações
- Frações de solo e densidadesDocumento13 páginasFrações de solo e densidadesAfonso PraganaAinda não há avaliações
- Seminário Engenharia CivilDocumento5 páginasSeminário Engenharia CivilsheldonAinda não há avaliações
- Limpeza de materiais estéticosDocumento5 páginasLimpeza de materiais estéticosMagda PolippoAinda não há avaliações
- Arduino - Aula 1 - Atividade 6 Trabalhando Com LED e Lei de Ohm - Alura - Cursos Online de TecnologiaDocumento3 páginasArduino - Aula 1 - Atividade 6 Trabalhando Com LED e Lei de Ohm - Alura - Cursos Online de TecnologiaGaby DudaAinda não há avaliações
- Manual HabilDocumento470 páginasManual HabilDivanil Marins100% (1)
- Curso Operador Produção Sistemas Flare VentDocumento24 páginasCurso Operador Produção Sistemas Flare Ventrodrigo cezarAinda não há avaliações
- Instalação de aparelhos a gás em edifícios residenciaisDocumento4 páginasInstalação de aparelhos a gás em edifícios residenciaisJoao SousaAinda não há avaliações
- Requerimento Anexo I TaurusDocumento1 páginaRequerimento Anexo I Taurusanon-491249100% (2)
- Catalogo Peças Nmax-160-Abs-2020 - B554Documento61 páginasCatalogo Peças Nmax-160-Abs-2020 - B554RegisBarbieri100% (2)
- Introdução A IHCDocumento26 páginasIntrodução A IHCSidney MoreiraAinda não há avaliações
- Hermenêutica - Portfólio de Apoio (3NA)Documento11 páginasHermenêutica - Portfólio de Apoio (3NA)Douglas FrancoAinda não há avaliações
- It - Calandra Hidráulica - 3000 MMDocumento5 páginasIt - Calandra Hidráulica - 3000 MMCristyan Reis100% (1)
- Visagismo - Imagem Humana Como Meio de ComunicaçãoDocumento13 páginasVisagismo - Imagem Humana Como Meio de ComunicaçãoLigia MouraAinda não há avaliações
- Grupo 5T-Trabalho Ciclo CombinadoDocumento15 páginasGrupo 5T-Trabalho Ciclo Combinadohugod1982Ainda não há avaliações
- case2: Motores 1.6L e 1.8L do VW Gol, Parati e Santana 1993-1996Documento4 páginascase2: Motores 1.6L e 1.8L do VW Gol, Parati e Santana 1993-1996Fabricio Lima75% (4)
- Flauta Doce - Instrumento MusicalDocumento2 páginasFlauta Doce - Instrumento MusicalhackergenomaAinda não há avaliações
- Gestão de bibliotecas por projetosDocumento16 páginasGestão de bibliotecas por projetosTaiRamoslealAinda não há avaliações
- SMASH THE CAKE - OrçamentoDocumento9 páginasSMASH THE CAKE - OrçamentoRafael Leandro de SouzaAinda não há avaliações
- Perfis metálicos para estrutura de telhadoDocumento1 páginaPerfis metálicos para estrutura de telhadoLeonardo MendonçaAinda não há avaliações
- NR 14 - Análise Dos Riscos e Medidas de Segurança em Fornos de AtmosferaDocumento17 páginasNR 14 - Análise Dos Riscos e Medidas de Segurança em Fornos de AtmosferaCPSSTAinda não há avaliações
- Filtros ativos PBDocumento10 páginasFiltros ativos PBNátali SchmidtAinda não há avaliações
- Cuidados para prolongar a vida útil do seu ar-condicionadoDocumento3 páginasCuidados para prolongar a vida útil do seu ar-condicionadoEwerton Rodrigues Alves0% (1)
- Recibo de pagamentoDocumento1 páginaRecibo de pagamentoWalter CostaAinda não há avaliações