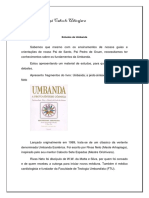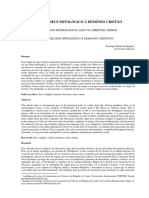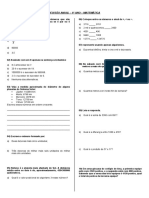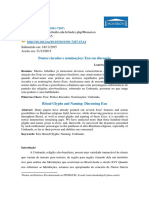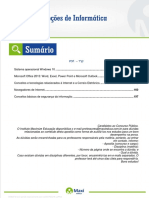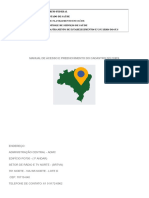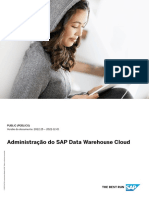Escolar Documentos
Profissional Documentos
Cultura Documentos
Utilização Do ZOOM
Enviado por
Anonymous U7mNcN30 notas0% acharam este documento útil (0 voto)
6 visualizações20 páginasEste documento fornece instruções passo a passo para utilizar o Zoom, incluindo como criar uma conta, iniciar ou participar de uma reunião, compartilhar telas, convidar participantes e alterar o anfitrião.
Descrição original:
Como utilizar a ferramenta zoom
Título original
Utilização do ZOOM
Direitos autorais
© © All Rights Reserved
Formatos disponíveis
PPTX, PDF, TXT ou leia online no Scribd
Compartilhar este documento
Compartilhar ou incorporar documento
Você considera este documento útil?
Este conteúdo é inapropriado?
Denunciar este documentoEste documento fornece instruções passo a passo para utilizar o Zoom, incluindo como criar uma conta, iniciar ou participar de uma reunião, compartilhar telas, convidar participantes e alterar o anfitrião.
Direitos autorais:
© All Rights Reserved
Formatos disponíveis
Baixe no formato PPTX, PDF, TXT ou leia online no Scribd
0 notas0% acharam este documento útil (0 voto)
6 visualizações20 páginasUtilização Do ZOOM
Enviado por
Anonymous U7mNcN3Este documento fornece instruções passo a passo para utilizar o Zoom, incluindo como criar uma conta, iniciar ou participar de uma reunião, compartilhar telas, convidar participantes e alterar o anfitrião.
Direitos autorais:
© All Rights Reserved
Formatos disponíveis
Baixe no formato PPTX, PDF, TXT ou leia online no Scribd
Você está na página 1de 20
Passo a passo para utilizar o Zoom
1. Crie uma conta
Antes de mais nada, é preciso fazer o registro dentro do site do Zoom.
Para isso, siga os seguintes passos:
Acesse a página inicial;
Clique no botão “Registre-se, é Grátis”;
Cadastre seu e-mail, de preferência o profissional;
Abra o e-mail de confirmação que o Zoom enviará em sua caixa de
entrada e confirme a operação;
Finalize o cadastro com seus dados pessoais.
Inicie uma reunião
Quando a plataforma é iniciada, duas opções são
apresentadas: Você pode apertar o botão “Join a
Meeting” ou “Host a meeting“.
Para apenas ingressar em uma reunião na qual foi
convidado, você deve clicar na opção “Join a Meeting”.
Caso você não tenha acesso ao link que te leve
diretamente para uma reunião na qual foi convidado, ao
clicar em “Join a Meeting”, você deverá inserir o
“Meeting ID”. O ID será sempre os últimos números do
link. Como por exemplo:
https://cloudbeds.zoom.us/j/012345678.
Lembre-se de que ao entrar na reunião, você deve
confirmar sua participação com áudio clicando em
“Join with Computer Audio”.
Caso você queira criar ou agendar uma reunião,
selecione a opção “Host a meeting” e acesse sua conta.
Inicie uma reunião
Quando a plataforma é iniciada, duas opções são
apresentadas: Você pode apertar o botão “Join a
Meeting” ou “Host a meeting“.
Para apenas ingressar em uma reunião na qual foi
convidado, você deve clicar na opção “Join a Meeting”.
Caso você não tenha acesso ao link que te leve
diretamente para uma reunião na qual foi convidado, ao
clicar em “Join a Meeting”, você deverá inserir o
“Meeting ID”. O ID será sempre os últimos números do
link. Como por exemplo:
https://cloudbeds.zoom.us/j/012345678.
Lembre-se de que ao entrar na reunião, você deve
confirmar sua participação com áudio clicando em
“Join with Computer Audio”.
Caso você queira criar ou agendar uma reunião,
selecione a opção “Host a meeting” e acesse sua conta.
Navegador da web
Abra qualquer navegador
(Chrome, Safari, IE/Edge, Firefox)
Vá para join.zoom.us
Insira seu ID da reunião
fornecido pelo
anfitrião/organizador.
Clique em Entrar.
Compartilhe a tela
Para compartilhar sua tela durante uma
videoconferência, tanto o anfitrião, como os demais
participantes da reunião podem clicar em “Share” e
selecionar a opção que deseja compartilhar (ex: toda
a área de trabalho, uma apresentação, apenas uma
página, etc).
O anfitrião tem a possibilidade de bloquear o
compartilhamento de tela para outros participantes.
Após selecionar a opção “Compartilhar tela”,
aparecerá a opção para selecionar qual janela deseja
compartilhar: a área de trabalho, uma apresentação,
etc.
Convide novos participantes
Os participantes podem ser convidados
para a videoconferência por e-mail,
SMS, redes sociais, e também é possível
copiar o link da reunião para enviar da
forma que você escolher.
Altere o anfitrião
Muitas vezes pode ocorrer de um anfitrião iniciar uma reunião e depois outra pessoa
dar continuidade na mesma sala. Para isso, é possível alterar o anfitrião da reunião,
em “Make Host”.
Você também pode gostar
- AndrasDocumento1 páginaAndrasAnonymous U7mNcN3Ainda não há avaliações
- Orixás e Dias Da SemanaDocumento3 páginasOrixás e Dias Da SemanaAnonymous U7mNcN3Ainda não há avaliações
- Artigo ExuDocumento16 páginasArtigo ExuAnonymous U7mNcN3Ainda não há avaliações
- Mitos BíblicosDocumento1 páginaMitos BíblicosAnonymous U7mNcN3Ainda não há avaliações
- Google Sala de Aula ProfessoresDocumento13 páginasGoogle Sala de Aula ProfessoresAnonymous U7mNcN3Ainda não há avaliações
- Carga ElétricaDocumento19 páginasCarga ElétricaAnonymous U7mNcN3Ainda não há avaliações
- Exercícios EletrostáticaDocumento2 páginasExercícios EletrostáticaAnonymous U7mNcN3Ainda não há avaliações
- Revisão Anual de Matemática 6º AnoDocumento8 páginasRevisão Anual de Matemática 6º AnoAnonymous U7mNcN3100% (1)
- Matemática Preparatório ESADocumento5 páginasMatemática Preparatório ESAAnonymous U7mNcN3Ainda não há avaliações
- Ordem Rosa CruzDocumento32 páginasOrdem Rosa CruzAnonymous U7mNcN3100% (1)
- NeurociênciaDocumento11 páginasNeurociênciaAnonymous U7mNcN3100% (1)
- Resetar Tablet PDFDocumento3 páginasResetar Tablet PDFAnonymous U7mNcN3Ainda não há avaliações
- Pontos Riscados PDFDocumento16 páginasPontos Riscados PDFAnonymous U7mNcN3100% (4)
- Funcao Internet Explorer Windows 11Documento8 páginasFuncao Internet Explorer Windows 11alessandro.scamposAinda não há avaliações
- Browsers de InternetDocumento9 páginasBrowsers de InternetMiguel OliveiraAinda não há avaliações
- ManualAcessoVPN EletronorteDocumento13 páginasManualAcessoVPN EletronortesonicgnulinuxAinda não há avaliações
- (Presente) Ebook - InformáticaDocumento36 páginas(Presente) Ebook - InformáticaCris CrissAinda não há avaliações
- VTEM - Guia de Utilização e Programação Do ProdutoDocumento96 páginasVTEM - Guia de Utilização e Programação Do ProdutoronesromualdoAinda não há avaliações
- Noções de InformaticaDocumento233 páginasNoções de InformaticaromarioeletroAinda não há avaliações
- Apostila Câmara Municipal de Pelotas-107-259Documento153 páginasApostila Câmara Municipal de Pelotas-107-259Letice FernandesAinda não há avaliações
- 07 Conhecimentos de InformaticaDocumento253 páginas07 Conhecimentos de InformaticaLuiz GuilhermeAinda não há avaliações
- Como Usar As Novas Funcionalidades de IA No Microsoft EdgeDocumento14 páginasComo Usar As Novas Funcionalidades de IA No Microsoft EdgeTheCunhzAinda não há avaliações
- Navegadores de InternetDocumento6 páginasNavegadores de InternetCamren ShipperAinda não há avaliações
- InternetDocumento135 páginasInternetkakauanAinda não há avaliações
- 03 Nocoes de Informatica PDFDocumento150 páginas03 Nocoes de Informatica PDFRoger Almeida de Souza100% (1)
- Guia de Utilizacao Do Ambiente Virtual de Aprendizagem AVA EFAPE2Documento67 páginasGuia de Utilizacao Do Ambiente Virtual de Aprendizagem AVA EFAPE2Professora Ana SouzaAinda não há avaliações
- Manual de Configuração Dos Sites Repom No Modo Internet Explorer No Navegador Microsoft EdgeDocumento12 páginasManual de Configuração Dos Sites Repom No Modo Internet Explorer No Navegador Microsoft EdgeTiago MorelatoAinda não há avaliações
- Manual Impressora 3D Cloner G4Documento58 páginasManual Impressora 3D Cloner G4eduardaramires0103Ainda não há avaliações
- Questoes Vunesp de InformaticaDocumento142 páginasQuestoes Vunesp de InformaticaAline Consoli100% (1)
- Manual de Preenchimento Do Cadastro Do Cnes 2023Documento19 páginasManual de Preenchimento Do Cadastro Do Cnes 2023leoniaguiartavaAinda não há avaliações
- Passo A Passo - PDDEWeb - 28 - 04 - 2020-1Documento31 páginasPasso A Passo - PDDEWeb - 28 - 04 - 2020-1RHAYLANA SERVIÇOS ADMINISTRATIVOSAinda não há avaliações
- 50 Questões Informática Nivel SUPERIOR - Quatis RJ - 2023Documento23 páginas50 Questões Informática Nivel SUPERIOR - Quatis RJ - 2023Thiago BastosAinda não há avaliações
- SAP Data Warehouse Cloud Administrator GuideDocumento202 páginasSAP Data Warehouse Cloud Administrator GuideSabrina CruzAinda não há avaliações
- 03 Tecnologia Da InformacaoDocumento22 páginas03 Tecnologia Da InformacaovanessaAinda não há avaliações
- INFORMÁTICA - Windows 10Documento15 páginasINFORMÁTICA - Windows 10SANTIAGO Arquitetura e engenhariaAinda não há avaliações
- NavegadoresDocumento76 páginasNavegadoresGabriel VinciiAinda não há avaliações
- 110 Questoes - Navegadores - Prof. Ivan FerreiraDocumento64 páginas110 Questoes - Navegadores - Prof. Ivan FerreiraKaren FernandesAinda não há avaliações
- Garmin Edge 705-Manual UsuarioDocumento78 páginasGarmin Edge 705-Manual UsuarioRômulo FelicianoAinda não há avaliações
- Word PadDocumento34 páginasWord Padjolayac240Ainda não há avaliações
- Aula 3 - Windows 10 - Novidades Do Windows 10Documento12 páginasAula 3 - Windows 10 - Novidades Do Windows 10Amarildo Jesus Alencar da SilvaAinda não há avaliações
- 07 Apostila Versao Digital Conhecimentos de Informatica Atualizada 067.205.683!61!1676406759Documento122 páginas07 Apostila Versao Digital Conhecimentos de Informatica Atualizada 067.205.683!61!1676406759Claudisson Castro NovaisAinda não há avaliações
- Memorex Banco Do Brasil - Rodada 5Documento48 páginasMemorex Banco Do Brasil - Rodada 5Aline AssisAinda não há avaliações
- Apostila HTML Css JavascriptDocumento112 páginasApostila HTML Css JavascriptDIVINO MAYCON FERREIRA CASTELO BRANCOAinda não há avaliações