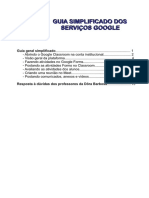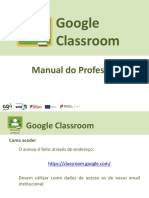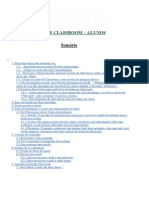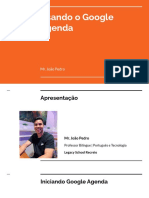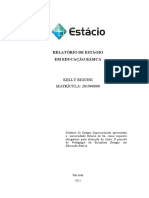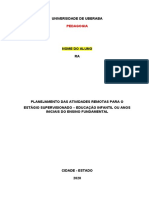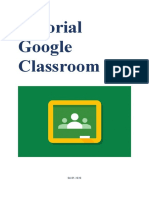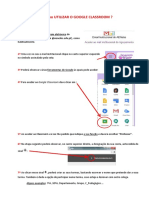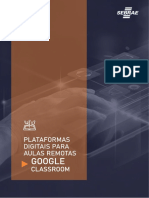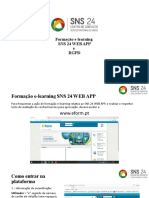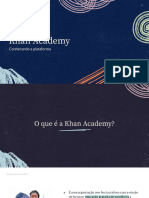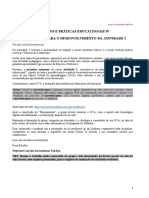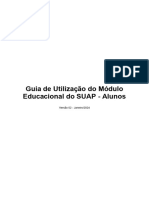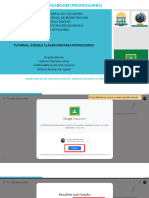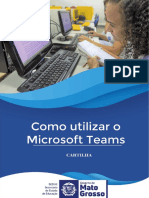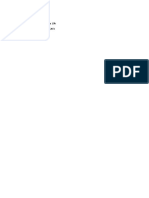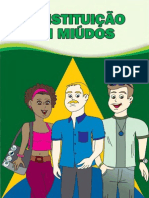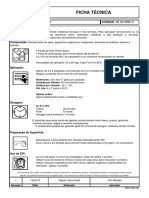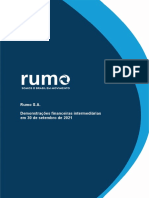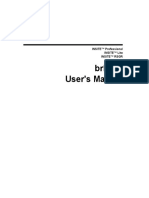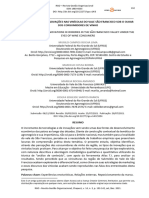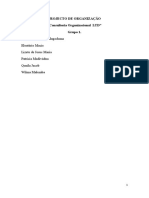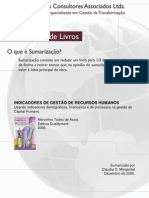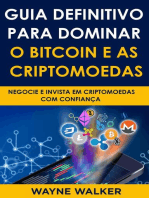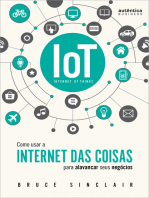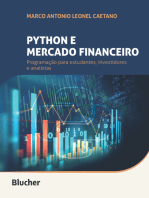Escolar Documentos
Profissional Documentos
Cultura Documentos
Google Sala de Aula Professores
Enviado por
Anonymous U7mNcN30 notas0% acharam este documento útil (0 voto)
20 visualizações13 páginasUso do google sala de aula para professores
Título original
google sala de aula professores
Direitos autorais
© © All Rights Reserved
Formatos disponíveis
PPT, PDF, TXT ou leia online no Scribd
Compartilhar este documento
Compartilhar ou incorporar documento
Você considera este documento útil?
Este conteúdo é inapropriado?
Denunciar este documentoUso do google sala de aula para professores
Direitos autorais:
© All Rights Reserved
Formatos disponíveis
Baixe no formato PPT, PDF, TXT ou leia online no Scribd
0 notas0% acharam este documento útil (0 voto)
20 visualizações13 páginasGoogle Sala de Aula Professores
Enviado por
Anonymous U7mNcN3Uso do google sala de aula para professores
Direitos autorais:
© All Rights Reserved
Formatos disponíveis
Baixe no formato PPT, PDF, TXT ou leia online no Scribd
Você está na página 1de 13
GOVERNO DO ESTADO DO PIAUÍ
SECRETARIA DE ESTADO DA EDUCAÇÃO
4ª GERÊNCIA REGIONAL DE ENSINO- 4ª GRE
REGIÃO ADMINISTRATIVA CENTRO
UNIDADE ESCOLAR “BARÃO DE GURGUÉIA” - INEP - 22027904
Rua Ruy Barbosa, 187. Fone: 3221- 7601 e 3227 – 8919 uegaraodegurgueia@gmail.com
Tutorial Google Sala de Aula
Professores e Coordenadores
Passo 1. Baixe o Google Classroom. Toque em "Primeiros Passos" e escolha uma conta Gmail para
acessar o Google Classroom. Para logar com outra conta, selecione a opção "Adicionar Conta";
Passo 2. Para criar uma turma, assinale o ícone "+" no canto superior esquerdo da tela. Uma notificação
aparecerá na tela. Se você não estiver usando o Google Classroom em uma escola com alunos e apenas como
complementação de aulas, não é necessário que a escola se cadastre no G Suite for Education. Confirme o aviso
e pressione "Continuar"; obs: em nosso caso as turmas já foram criadas.
Passo 3. Em "Criar Turma", adicione o "Nome da turma", "Seção", "Sala" e "Disciplina" para o qual deseja publicar
as atividades. Ao finalizar, toque em "Criar". A turma está criada e todas as atividades publicadas ficarão salvas
na seção "Mural";
Passo 4. Para adicionar outros professores ou alunos à sua turma, selecione "Pessoas". Você pode adicionar
alunos convidando-os a participar do grupo por solicitações enviadas via e-mail, ou pode fornecer o "Código da
Turma". Se deseja convidá-los por e-mail, assinale o ícone ao lado de "Alunos" e forneça seus e-mails. Pressione
"Adicionar destinatário" e, depois, "Convidar";
Passo 5. Para criar uma atividade, acesse a aba "Atividades" na barra inferior. Toque no ícone "+" e selecione a
opção de criação que desejar, como "Atividade", "Pergunta", "Material" e "Tópico";
Passo 6. Adicione um título e uma descrição para sua atividade. Você pode alterar a pontuação da atividade em
"Pontos", e adicionar uma "Data de entrega" e um "Tópico";
Passo 7. Para adicionar uma questão, selecione "Pergunta" e descreva a questão para que os alunos a
respondam. As respostas podem ser entregues como "Resposta Curta" ou "Múltipla Escolha", e opções como "Os
alunos podem editar a resposta" e "Os alunos podem responder uns aos outros" podem ser selecionadas pelo
professor;
Passo 8. Para adicionar um material, como arquivos em anexo ou documentos em PDF, selecione "Material".
Adicione um título e uma descrição para o material. Ao finalizar, toque em "Salvar";
Passo 9. Você ainda pode adicionar anexos, como documentos do Google Drive, links de sites, arquivos salvos no
dispositivo, fotos, vídeos e documentos em PDF em suas atividades, perguntas e materiais. Para isso, selecione o
ícone de clipe do canto superior direito da tela;
Passo 10. Você também pode programar a sua atividade, selecione as reticências no canto superior direito da
tela, em "Programar" e adicione a data em que a atividade estará disponível. Confirme a ação em "Programar";
Passo 11. Você também pode enviar a atividade logo após sua criação. Basta selecionar o ícone de avião no
canto superior direito da tela. As atividades ficam salvas no "Mural" e podem ser acessadas a qualquer momento.
Sugestões de tutoriais no youtube
1. Curso Google Classroom #06 - Como criar atividade com nota?
Link: https://youtu.be/UQVzcqvW36A?list=PLTQMKsLxzddJY1u-ftKzQXEBu8E3ezbN
2. Curso Google Classroom #07 - Como fazer uma pergunta aos alunos?
Link:https://youtu.be/U8TScgi5zGY?list=PLTQMKsLxzddJY1u-ftKzQXEBu8E3ezbNH
3. Curso Google Classroom #08 - Como agendar tarefas com os alunos?
Link: https://youtu.be/vgSfkpUlYus?list=PLTQMKsLxzddJY1u-ftKzQXEBu8E3ezbNH
4. Curso Google Classroom #09 - Como criar atividade com teste (avaliação)?
Link: https://youtu.be/Cn_2Qd0bPYU?list=PLTQMKsLxzddJY1u-
ftKzQXEBu8E3ezbNH
Você também pode gostar
- Produção de conteúdo digital para aulas de matemáticaNo EverandProdução de conteúdo digital para aulas de matemáticaAinda não há avaliações
- Roteiro ClassroomDocumento16 páginasRoteiro ClassroomPauloAinda não há avaliações
- Guia Google ClassroomDocumento16 páginasGuia Google ClassroomJuly EllenAinda não há avaliações
- Tutorial - Google ClassroomDocumento3 páginasTutorial - Google ClassroomBibliotecasAearsAinda não há avaliações
- Tutorial Google Classroom Primeiros PassosDocumento13 páginasTutorial Google Classroom Primeiros Passoslarissas3Ainda não há avaliações
- Guia Prático em Educomunicação SocioambientalDocumento42 páginasGuia Prático em Educomunicação Socioambientaleller.silvaAinda não há avaliações
- Google Sala de Aula - Moisés PadilhaDocumento9 páginasGoogle Sala de Aula - Moisés PadilhaMoisés Elvismar PadilhaAinda não há avaliações
- ApostilaDocumento38 páginasApostilaTereza CrisAinda não há avaliações
- Tutorial Google Classroom Habilitar Sem LogoDocumento1 páginaTutorial Google Classroom Habilitar Sem LogotrigooliveirajmotAinda não há avaliações
- Google Classroom - Manual Professor PDFDocumento38 páginasGoogle Classroom - Manual Professor PDFjose100% (2)
- Google ClassromDocumento9 páginasGoogle ClassromMiguel SilvaAinda não há avaliações
- Tutorial Classroom para AlunoDocumento11 páginasTutorial Classroom para Alunopassosjeanne9858Ainda não há avaliações
- Tutorial Google Classroom - TEENS EDocumento5 páginasTutorial Google Classroom - TEENS EMarcela ReisAinda não há avaliações
- Formação Metodologias Ativas - SCDocumento26 páginasFormação Metodologias Ativas - SCRodolfoAinda não há avaliações
- Apostila Google Forms - TutorialDocumento17 páginasApostila Google Forms - TutorialTainah Santos100% (1)
- Brinquedoteca - ComunicadoDocumento10 páginasBrinquedoteca - ComunicadoLuanderson SouzaAinda não há avaliações
- Tutorial de Fórum GR8 - Allan PabloDocumento4 páginasTutorial de Fórum GR8 - Allan PabloBob The NoobAinda não há avaliações
- 1 - Ebook Classroom - Estudantes v07052021Documento46 páginas1 - Ebook Classroom - Estudantes v07052021Fhelipe TornellyAinda não há avaliações
- Manual Google Sala de Aula - Elite (Professor) PDFDocumento18 páginasManual Google Sala de Aula - Elite (Professor) PDFCalisto MelibeuAinda não há avaliações
- Tutorial ClassroomDocumento12 páginasTutorial ClassroomAgostinho AndradeAinda não há avaliações
- Aula Dada, Aula Estudada (ADAE) - Resposta RápidaDocumento8 páginasAula Dada, Aula Estudada (ADAE) - Resposta RápidaColegio TeoremaAinda não há avaliações
- Portfólio de Informática AplicadaDocumento13 páginasPortfólio de Informática AplicadaRenan FeitosaAinda não há avaliações
- Manual Do Curso Postura e Imagem ProfissionalDocumento5 páginasManual Do Curso Postura e Imagem ProfissionalAriane MartinsAinda não há avaliações
- Matematica para Primeiro AnoDocumento8 páginasMatematica para Primeiro AnoMarcela TassoAinda não há avaliações
- Produto Educacional Meiriele Com LicençaDocumento26 páginasProduto Educacional Meiriele Com LicençaVictoria SabinoAinda não há avaliações
- Google AgendaDocumento9 páginasGoogle AgendaJoão Pedro Rodrigues da Silva LeandroAinda não há avaliações
- Manual ClassroomDocumento7 páginasManual ClassroomanaAinda não há avaliações
- Manual Do Curso Atendimento Ao ClienteDocumento5 páginasManual Do Curso Atendimento Ao ClientegeorgemcflyerAinda não há avaliações
- Orientações para o Preenchimento e Devolução Do Plano de Aula - 22.02.2023Documento9 páginasOrientações para o Preenchimento e Devolução Do Plano de Aula - 22.02.2023Samir QuerinoAinda não há avaliações
- Curso Plataforma GoogleDocumento7 páginasCurso Plataforma GoogleDANIELEN DORNELES DE FREITASAinda não há avaliações
- Plataforma AprendizapDocumento14 páginasPlataforma AprendizapLOBO LOUP LEBEAUAinda não há avaliações
- Relatório Do Estagio ExemploDocumento7 páginasRelatório Do Estagio ExemploAdalberto Vieira NascimentoAinda não há avaliações
- Modelo de Planejamento de Atividades Remotas PDocumento5 páginasModelo de Planejamento de Atividades Remotas PBianca CostaAinda não há avaliações
- 2020.05.06 Tutorial Classroom V3Documento16 páginas2020.05.06 Tutorial Classroom V3Dagoberto PalmaAinda não há avaliações
- Plataforma AprendizapDocumento14 páginasPlataforma AprendizapLOBO LOUP LEBEAUAinda não há avaliações
- Centro de Educação Tecnológia Do Amazonas - 2023Documento16 páginasCentro de Educação Tecnológia Do Amazonas - 2023Lorena Valente ValenteAinda não há avaliações
- Tutorial Googleclassroom - V2Documento11 páginasTutorial Googleclassroom - V2Carla LopesAinda não há avaliações
- Tutorial para Gravar Aulas MEET FinalDocumento5 páginasTutorial para Gravar Aulas MEET Finalkinosternon scorpioidesAinda não há avaliações
- Guia de Acesso A Recursos - Programa BilíngueDocumento9 páginasGuia de Acesso A Recursos - Programa Bilínguealexsandro rodriguesAinda não há avaliações
- Portfolio Infomatica AplicadaDocumento13 páginasPortfolio Infomatica Aplicada509472020 Paula Alexandra FigueiredoAinda não há avaliações
- Disciplinas: BRINQUEDOTECA: Podcast, Fotos Do Produto (Jogos, Livros, Etc.) - Este Material Elaborado para A AtividadeDocumento7 páginasDisciplinas: BRINQUEDOTECA: Podcast, Fotos Do Produto (Jogos, Livros, Etc.) - Este Material Elaborado para A AtividadeKarla PinheiroAinda não há avaliações
- TutorialDocumento10 páginasTutorialDKarllusAinda não há avaliações
- EbookDocumento30 páginasEbookenioAinda não há avaliações
- Manual Google ClassroomDocumento296 páginasManual Google ClassroomAlan OliveiraAinda não há avaliações
- Manual Vula UEM Directores e Gestores de CursoDocumento5 páginasManual Vula UEM Directores e Gestores de Cursovali.issufoAinda não há avaliações
- Manual de Utilização Do E-Form - V1Documento13 páginasManual de Utilização Do E-Form - V1Carina BargueñoAinda não há avaliações
- Aula 02 - TECNOLOGIAS - 25.09.21Documento37 páginasAula 02 - TECNOLOGIAS - 25.09.21Laurinha ValérioAinda não há avaliações
- Mapa Fisica Aplicada A BiologiaDocumento3 páginasMapa Fisica Aplicada A BiologiaAlcioneAinda não há avaliações
- Manual Studeo UnicesumarDocumento64 páginasManual Studeo UnicesumarPaulo HenriqueAinda não há avaliações
- Modelo Relatório PIBID PUCRSDocumento16 páginasModelo Relatório PIBID PUCRSDaniela Dalke WeberAinda não há avaliações
- Tutorial de Uso - Khan Academy - (SEE SP)Documento38 páginasTutorial de Uso - Khan Academy - (SEE SP)Valéria MolinaAinda não há avaliações
- Projetos e Práticas 4Documento8 páginasProjetos e Práticas 4DANIELLE FERNANDESAinda não há avaliações
- Guia Pratico - Google For Education - SENAI BADocumento30 páginasGuia Pratico - Google For Education - SENAI BAEduardo OliveiraAinda não há avaliações
- Manual Da Brinquedoteca para A Pandemia - UNIASSELVI 1Documento16 páginasManual Da Brinquedoteca para A Pandemia - UNIASSELVI 1bluiza636Ainda não há avaliações
- Victoria CorreaDocumento2 páginasVictoria CorreavictoriahscorreaAinda não há avaliações
- Suap - Guia 02 - AlunosDocumento33 páginasSuap - Guia 02 - AlunosVitória EdithAinda não há avaliações
- Atividade Avaliativa Do Módulo I - Revisão Da TentativaDocumento10 páginasAtividade Avaliativa Do Módulo I - Revisão Da Tentativamarcos.bernardinoAinda não há avaliações
- EDICAO - Tutorial Google ClassroomDocumento54 páginasEDICAO - Tutorial Google ClassroomRômulo DantasAinda não há avaliações
- Material de Apoio. Volta Às Aulas - Cartilha TeamsDocumento32 páginasMaterial de Apoio. Volta Às Aulas - Cartilha TeamsEmerson QuilesAinda não há avaliações
- Etapa 2 Projetos e PraticasDocumento8 páginasEtapa 2 Projetos e PraticasRafaela PereiraAinda não há avaliações
- Google Sala de Aula AlunoDocumento8 páginasGoogle Sala de Aula AlunoAnonymous U7mNcN3Ainda não há avaliações
- Caderno de Física EnemDocumento109 páginasCaderno de Física EnemSilvania RochaAinda não há avaliações
- Orixás e Dias Da SemanaDocumento3 páginasOrixás e Dias Da SemanaAnonymous U7mNcN3Ainda não há avaliações
- Artigo ExuDocumento16 páginasArtigo ExuAnonymous U7mNcN3Ainda não há avaliações
- Mitos BíblicosDocumento1 páginaMitos BíblicosAnonymous U7mNcN3Ainda não há avaliações
- AndrasDocumento1 páginaAndrasAnonymous U7mNcN3Ainda não há avaliações
- Lei de CoulombDocumento29 páginasLei de CoulombIsabela Diniz100% (1)
- Carga ElétricaDocumento19 páginasCarga ElétricaAnonymous U7mNcN3Ainda não há avaliações
- Tutorial LOOMDocumento9 páginasTutorial LOOMAnonymous U7mNcN3Ainda não há avaliações
- Vídeo Aula BarãoDocumento1 páginaVídeo Aula BarãoAnonymous U7mNcN3Ainda não há avaliações
- Exercícios EletrostáticaDocumento2 páginasExercícios EletrostáticaAnonymous U7mNcN3Ainda não há avaliações
- Constituicao em MiudosDocumento124 páginasConstituicao em MiudosEdson Patrício100% (1)
- Utilização Do ZOOMDocumento20 páginasUtilização Do ZOOMAnonymous U7mNcN3Ainda não há avaliações
- Corrente Elétrica e Sua Intensidade - Aula BoaDocumento31 páginasCorrente Elétrica e Sua Intensidade - Aula Boabruno limaAinda não há avaliações
- 7 - Exercicio WORD para 2 Dia.Documento2 páginas7 - Exercicio WORD para 2 Dia.José IvoAinda não há avaliações
- Campo Elétrico - Aula BoaDocumento29 páginasCampo Elétrico - Aula Boabruno limaAinda não há avaliações
- Corrente Elétrica e Sua Intensidade - Aula BoaDocumento31 páginasCorrente Elétrica e Sua Intensidade - Aula Boabruno limaAinda não há avaliações
- Bonus Goetia PDFDocumento9 páginasBonus Goetia PDFLuan CorbêäuAinda não há avaliações
- Carga ElétricaDocumento19 páginasCarga ElétricaAnonymous U7mNcN3Ainda não há avaliações
- 01 Revisão EnemDocumento18 páginas01 Revisão EnemAnonymous U7mNcN3Ainda não há avaliações
- Matemática PDFDocumento5 páginasMatemática PDFAnonymous U7mNcN3Ainda não há avaliações
- SedonaDocumento7 páginasSedonalilivieira08954100% (1)
- Roteiro Potência de Uma ForçaDocumento2 páginasRoteiro Potência de Uma ForçaAnonymous U7mNcN3Ainda não há avaliações
- Corrente Elétrica e Sua Intensidade - Aula BoaDocumento31 páginasCorrente Elétrica e Sua Intensidade - Aula Boabruno limaAinda não há avaliações
- RerererDocumento12 páginasRerererMarcos Wendel GalindoAinda não há avaliações
- Matemática Preparatório ESADocumento5 páginasMatemática Preparatório ESAAnonymous U7mNcN3Ainda não há avaliações
- PolinômiosDocumento1 páginaPolinômiosAnonymous U7mNcN3Ainda não há avaliações
- Tabelas Saia Do Vermelho PDFDocumento6 páginasTabelas Saia Do Vermelho PDFAnonymous U7mNcN3Ainda não há avaliações
- PolinômiosDocumento1 páginaPolinômiosAnonymous U7mNcN3Ainda não há avaliações
- CP5 - Atividade 2Documento2 páginasCP5 - Atividade 2Ines Matos100% (1)
- Cidadania PortuguesaDocumento3 páginasCidadania PortuguesaRhaysa Baggio SantosAinda não há avaliações
- FT 05.30.0950 X Primer Epoxi 3 1 V1 5Documento1 páginaFT 05.30.0950 X Primer Epoxi 3 1 V1 5Rafael MeciasAinda não há avaliações
- Receituario Moca PDFDocumento17 páginasReceituario Moca PDFalexandrienseAinda não há avaliações
- MANUAL DE VENDAS - Amil DentalDocumento5 páginasMANUAL DE VENDAS - Amil DentalLudimila RodriguesAinda não há avaliações
- 1º Ofício de Registro de Imóveis CamaçariDocumento6 páginas1º Ofício de Registro de Imóveis CamaçariRomualdoAinda não há avaliações
- Roteiro Plano de Comunicação SocialDocumento8 páginasRoteiro Plano de Comunicação SocialWanderlei RamosAinda não há avaliações
- Testes - GPON - V3.1Documento32 páginasTestes - GPON - V3.1mcallopesAinda não há avaliações
- Demonstrativos Financeiros Do Resultado Da Rumo Do 3T21Documento91 páginasDemonstrativos Financeiros Do Resultado Da Rumo Do 3T21Matheus RodriguesAinda não há avaliações
- Brbase PDFDocumento126 páginasBrbase PDFWillianPachecoAinda não há avaliações
- Elastopor® BR H 2000-31 - Versão 2Documento3 páginasElastopor® BR H 2000-31 - Versão 2RAinda não há avaliações
- Sistema de Gestao AmbientalDocumento25 páginasSistema de Gestao AmbientalMarta Azevedo100% (1)
- Exercicios Estoques PDFDocumento4 páginasExercicios Estoques PDFeduolimpioAinda não há avaliações
- Estagio 2Documento5 páginasEstagio 2Elisangela Martins da SilvaAinda não há avaliações
- Octoparse ManualDocumento9 páginasOctoparse ManualJoao EstevesAinda não há avaliações
- Juliano, 7 5954 - FormatadoDocumento11 páginasJuliano, 7 5954 - FormatadoJamile BatistaAinda não há avaliações
- Admin, Necessidade de Justa Cau Sa para Instauração de Processo Administrativo DisciplinarDocumento12 páginasAdmin, Necessidade de Justa Cau Sa para Instauração de Processo Administrativo DisciplinarnelsonmutambeAinda não há avaliações
- Livro StudioDocumento110 páginasLivro StudioPerizinan ISR Ditjen SDPPI100% (1)
- Consultoria Organizacional (CO) LTDDocumento3 páginasConsultoria Organizacional (CO) LTDPsicologo MugodomaAinda não há avaliações
- Lista de Exercícios 1 - DiodoDocumento5 páginasLista de Exercícios 1 - DiodoNathan FunchalAinda não há avaliações
- Cadastro de Empresa - EST 2022 - Idenes Rodrigues AssinadaDocumento1 páginaCadastro de Empresa - EST 2022 - Idenes Rodrigues AssinadaDenison David OliveiraAinda não há avaliações
- PQ16 Lavagem e Esterilização de MateriaisDocumento4 páginasPQ16 Lavagem e Esterilização de MateriaisBruno aguiarAinda não há avaliações
- Kaoru IshikawaDocumento3 páginasKaoru IshikawaMatheus MendonçaAinda não há avaliações
- Literatura Chemlok 213Documento5 páginasLiteratura Chemlok 213Daniel JustinianoAinda não há avaliações
- Plano de Contingência para ArmazénsDocumento10 páginasPlano de Contingência para ArmazénsJoão PauloAinda não há avaliações
- Aula 02 Barragens e Obras Hidricas Construção e Planejamento Cisterna de Placa 2022.1Documento22 páginasAula 02 Barragens e Obras Hidricas Construção e Planejamento Cisterna de Placa 2022.1Gibran MedeirosAinda não há avaliações
- Historico Andry Matheus BuenoDocumento1 páginaHistorico Andry Matheus BuenoadmacademiadecinemaAinda não há avaliações
- Indicadores de Gestao de RHDocumento35 páginasIndicadores de Gestao de RHGenilson Albuquerque80% (5)
- DB2 - Banco de Dados - ApostilaDocumento79 páginasDB2 - Banco de Dados - ApostilaelaineAinda não há avaliações
- Quero ser empreendedor, e agora?: Guia prático para criar sua primeira startupNo EverandQuero ser empreendedor, e agora?: Guia prático para criar sua primeira startupNota: 5 de 5 estrelas5/5 (26)
- Liberdade digital: O mais completo manual para empreender na internet e ter resultadosNo EverandLiberdade digital: O mais completo manual para empreender na internet e ter resultadosNota: 5 de 5 estrelas5/5 (10)
- Guia Definitivo Para Dominar o Bitcoin e as CriptomoedasNo EverandGuia Definitivo Para Dominar o Bitcoin e as CriptomoedasNota: 4 de 5 estrelas4/5 (5)
- Inteligência artificial: Como aprendizado de máquina, robótica e automação moldaram nossa sociedadeNo EverandInteligência artificial: Como aprendizado de máquina, robótica e automação moldaram nossa sociedadeNota: 5 de 5 estrelas5/5 (3)
- Inteligência artificial: O guia completo para iniciantes sobre o futuro da IANo EverandInteligência artificial: O guia completo para iniciantes sobre o futuro da IANota: 5 de 5 estrelas5/5 (6)
- Análise técnica de uma forma simples: Como construir e interpretar gráficos de análise técnica para melhorar a sua actividade comercial onlineNo EverandAnálise técnica de uma forma simples: Como construir e interpretar gráficos de análise técnica para melhorar a sua actividade comercial onlineNota: 4 de 5 estrelas4/5 (4)
- 365 Ideias De Posts Para Ter Um Instagram De Sucesso!No Everand365 Ideias De Posts Para Ter Um Instagram De Sucesso!Ainda não há avaliações
- Consultoria Especializada e Estratégias De Trade De ForexNo EverandConsultoria Especializada e Estratégias De Trade De ForexAinda não há avaliações
- Legislação De Segurança Do Trabalho: Textos SelecionadosNo EverandLegislação De Segurança Do Trabalho: Textos SelecionadosAinda não há avaliações
- Caixa de ferramentas da Arquitetura de Software: Como tornar suas aplicações mais escaláveis, confiáveis e segurasNo EverandCaixa de ferramentas da Arquitetura de Software: Como tornar suas aplicações mais escaláveis, confiáveis e segurasAinda não há avaliações
- Segurança Da Informação DescomplicadaNo EverandSegurança Da Informação DescomplicadaAinda não há avaliações
- IoT: Como Usar a "Internet Das Coisas" Para Alavancar Seus NegóciosNo EverandIoT: Como Usar a "Internet Das Coisas" Para Alavancar Seus NegóciosNota: 4 de 5 estrelas4/5 (2)
- A lógica do jogo: Recriando clássicos da história dos videogamesNo EverandA lógica do jogo: Recriando clássicos da história dos videogamesAinda não há avaliações
- Python e mercado financeiro: Programação para estudantes, investidores e analistasNo EverandPython e mercado financeiro: Programação para estudantes, investidores e analistasNota: 5 de 5 estrelas5/5 (3)