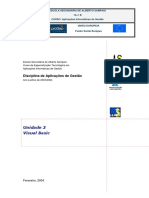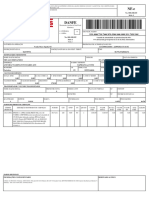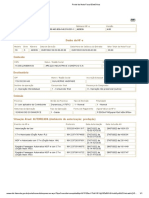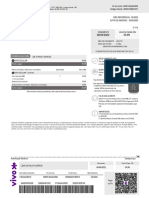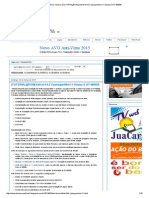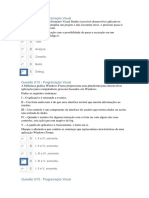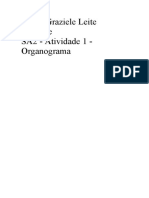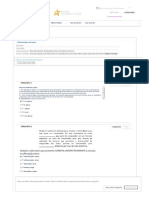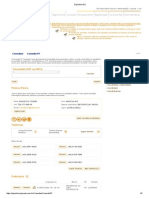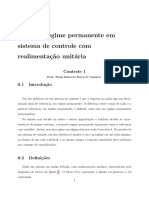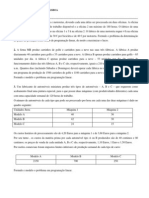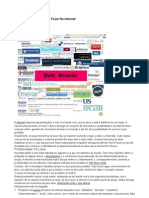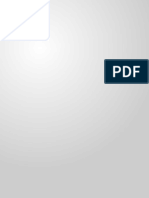Escolar Documentos
Profissional Documentos
Cultura Documentos
Dicas Corel Draw
Enviado por
Rivas JuniorDireitos autorais
Formatos disponíveis
Compartilhar este documento
Compartilhar ou incorporar documento
Você considera este documento útil?
Este conteúdo é inapropriado?
Denunciar este documentoDireitos autorais:
Formatos disponíveis
Dicas Corel Draw
Enviado por
Rivas JuniorDireitos autorais:
Formatos disponíveis
Tutorial: Trabalhar com layout
Bem-vindo ao CorelDRAW, um programa abrangente de desenho e design grfico baseado em vetor para o profissional grfico. Este tutorial introduz as ferramentas de layout e organizao do CorelDRAW. Essas ferramentas so essenciais para qualquer tipo de projeto, seja ele uma publicidade, um boletim, logotipo, pster ou qualquer tipo de trabalho artstico. Guiado pelo sentido de layout e design, voc poder utilizar as linhas-guia, alinhamentos predefinidos e valores absolutos para organizar texto e imagens para obter resultados perfeitos. Durante o andamento deste tutorial, voc criar uma publicidade para a The Coffee Shop. Voc criar alguns dos elementos de design e texto, mas tambm aprender como importar imagens e texto. Clique aqui para ver qual ser a aparncia do projeto final.
O que voc ir aprender
Neste tutorial, voc aprender a
criar fundos utilizar opes de linhas-guia e de alinhamento criar molduras importar imagens utilizar a ferramenta PowerClip aplicar sombreamentos predefinidos trabalhar com texto artstico importar e formatar texto de pargrafo aplicar opes de alinhamento
Criar o fundo
Voc comear abrindo um novo documento e personalizando as dimenses da pgina de desenho. Em seguida, criar o fundo: um retngulo dourado com cantos arredondados. Aps criar o fundo, voc aplicar o resto dos grficos e texto da publicidade. Neste projeto, voc utilizar as unidades de medida padro do CorelDRAW: polegadas. Porm, ser possvel utilizar muitas outras, incluindo pontos, pixels e centmetros.
Para criar uma pgina de desenho
1 Clique na opo de menu Arquivo } Novo. 2 Na barra de propriedades, certifique-se de que o boto Retrato 3 Na caixa Tamanho do papel esteja ativado.
da barra de propriedades, digite as seguintes dimenses:
Largura: 7
1 de 15
Tutorial: Trabalhar com layout
Altura: 10
4 Pressione Enter.
Para criar o fundo
1 Clique duas vezes na ferramenta Retngulo .
Cria-se um retngulo com o tamanho da pgina de desenho. 2 Se a paleta de cores CMYK no for exibida, clique na opo de menu Janela } Paletas de cores } Paleta CMYK padro. 3 Na paleta de cores, clique na amostra de cor Dourado. 4 Mantenha pressionada Ctrl (Windows) ou Command (Mac OS) e clique na amostra de cor Branco trs vezes para clarear a cor do fundo.
5 Abra o menu desdobrvel contorno .
Contorno e clique em Nenhum
6 Com o retngulo do fundo selecionado, certifique-se de que o boto Arredondar cantos simultaneamente na barra de propriedades esteja ativado. 7 Em uma das caixas Arredondamento do canto do retngulo propriedades, digite 14. 8 Pressione Enter. na barra de
2 de 15
Tutorial: Trabalhar com layout
Adicionar uma borda na base
Em primeiro lugar, voc criar a borda da base. em seguida, importar um desenho e o adicionar borda. Finalmente, voc utilizar a ferramenta PowerClip para posicionar e alinhar a borda da base no layout.
Para criar a borda da base
1 Com a ferramenta Retngulo ainda selecionada, arraste para fora da pgina de desenho (fundo) para desenhar um retngulo. 2 Nas caixas Tamanho do objeto na barra de propriedades, digite as seguintes dimenses:
Largura: 7 Altura: 1.5
3 Pressione Enter. 4 Na paleta de cores, clique na amostra de cor Marrom avermelhado para adicionar um preenchimento ao retngulo e clique com o boto direito (Windows) ou pressione Control e clique (Mac OS) na amostra de cor Marrom avermelhado para colorir o contorno.
3 de 15
Tutorial: Trabalhar com layout
Para adicionar um desenho borda da base
1 Clique na opo de menu Arquivo } Importar. 2 Escolha a pasta na qual o CorelDRAW est instalado. 3 Escolha a pasta Corel Graphics 11\Tutorials\Sample files. 4 Clique duas vezes no nome de arquivo steam.cdr. 5 Clique fora da pgina de desenho. 6 Com a imagem importada ainda selecionada, arraste a ala X central at posicionar o vapor dentro da borda da base marrom avermelhada, como mostrado no exemplo aps o procedimento. 7 Mantenha pressionada Shift e clique na borda da base marrom avermelhada para selecionar os dois objetos juntos. 8 Clique na opo de menu Organizar } Agrupar.
Para posicionar a borda da base no fundo
1 Clique na opo de menu Efeitos } PowerClip } Colocar em recipiente. Uma seta preta exibida na janela de desenho.
4 de 15
Tutorial: Trabalhar com layout
2 Clique no fundo.
3 Clique na opo de menu Efeitos } PowerClip } Editar contedo. 4 Com a utilizao da ferramenta Seleo , selecione a borda da base. 5 Clique na opo de menu Organizar } Alinhar e distribuir } Alinhar e distribuir. 6 Na caixa de dilogo Alinhar e distribuir, ative as seguintes opes:
Alinhamento vertical: Base Alinhamento horizontal: Centro Alinhar com: Borda da pgina
7 Clique em Aplicar e clique em Fechar. 8 Clique na opo de menu Efeitos } PowerClip } Finalizar edio deste nvel.
5 de 15
Tutorial: Trabalhar com layout
Configurar as linhas-guia
Voc far a composio da publicidade com a utilizao de grficos e texto em um layout interessante e eficaz. As linhas-guia o ajudaro a alinhar e posicionar os objetos na pgina. Neste tutorial, voc definir as linhas-guia com a utilizao de dois mtodos: especificando valores e arrastando as linhas-guia para a pgina de desenho. Aps definir as linhas-guia, voc as bloquear em suas posies. Antes de iniciar, certifique-se de que as linhas-guia estejam ativadas. Clique na opo de menu Exibir } Linhas-guia. Uma marca de seleo ao lado de Linhas-guia indica que o comando est ativado.
Para definir linhas-guia centralizadas com a utilizao das opes de alinhamento
1 Se as rguas no estiverem exibidas, clique na opo de menu Exibir } Rguas. 2 Clique dentro da rgua horizontal e arraste uma linha-guia para qualquer lugar na pgina de desenho. 3 Clique dentro da rgua vertical e arraste uma linha-guia para qualquer lugar na pgina de desenho. 4 Mantenha pressionada Shift e selecione ambas as linhas-guia com a utilizao da ferramenta Seleo. Por padro, uma linha-guia selecionada exibida em vermelho. 5 Clique na opo de menu Organizar } Alinhar e distribuir } Alinhar e distribuir. 6 Na rea Alinhar com, ative a caixa de seleo Centro da pgina. 7 Clique em Aplicar e clique em Fechar.
Para definir linhas-guia com a utilizao da barra de propriedades
1 Clique dentro da rgua vertical e arraste uma linha-guia para qualquer lugar na pgina de desenho. 2 Na caixa x Posio do objeto 3 Pressione Enter. 4 Clique dentro da rgua horizontal e arraste uma linha-guia para qualquer lugar na pgina de desenho. 5 Na caixa y Posio do objeto 6 Pressione Enter. na barra de propriedades, digite 5,5. na barra de propriedades, digite 5.
Para definir linhas-guia com a utilizao do menu principal
1 Clique na opo de menu Exibir } Configurar linhas-guia. 2 Na caixa de dilogo Opes (Windows) ou Preferncias (Mac OS), clique em Horizontal na lista de categorias. 3 No campo numrico, digite 7,5 e clique em Adicionar. 4 Digite 3,5 e clique em Adicionar novamente. 5 Clique em OK.
6 de 15
Tutorial: Trabalhar com layout
Para bloquear todas as linhas-guia
1 Clique na opo de menu Editar } Editar tudo } Linhas-guia. 2 Clique na opo de menu Organizar } Bloquear objeto. 3 Salve o arquivo.
Adicionar uma imagem
A mensagem da publicidade de que o produto da The Coffee Shop tem incio com gros de alta qualidade. Uma imagem de uma xcara de caf repousando sobre um leito de gros de caf chama a ateno visualmente. Aqui, voc criar uma moldura retangular e importar uma imagem para dentro dela. Em seguida, utilizar as linhas-guia para alinhar a imagem emoldurada. Finalmente, adicionar um sombreamento moldura.
7 de 15
Tutorial: Trabalhar com layout
Para criar a moldura
1 Clique na ferramenta Retngulo e arraste fora do fundo para desenhar um retngulo. 2 Com o retngulo selecionado, digite as seguintes dimenses nas caixas Tamanho do objeto:
Largura: 5.25 Altura: 4
3 Pressione Enter. 4 Abra o menu desdobrvel Contorno e clique em Contorno de 16 pontos (Mdio-Grosso) .
5 Na paleta de cores CMYK, clique na amostra de cor Marrom avermelhado para preencher o retngulo e clique com o boto direito (Windows) ou pressione Control e clique (Mac OS) na amostra de cor Marrom avermelhado para colorir o contorno. 6 Em uma caixa Arredondamento do canto do retngulo na barra de propriedades, digite 20. 7 Pressione Enter.
Para importar a imagem
1 Clique na opo de menu Arquivo } Importar. 2 Escolha a pasta na qual o CorelDRAW est instalado. 3 Escolha a pasta Corel Graphics 11\Tutorials\Sample files. 4 Clique duas vezes no nome de arquivo coffee_photo.jpg. 5 Clique abaixo do retngulo marrom avermelhado criado anteriormente.
Para inserir a imagem na moldura
1 Clique na opo de menu Efeitos } PowerClip } Colocar em recipiente. 2 Clique no retngulo marrom avermelhado.
Para alinhar a imagem emoldurada
1 Clique na opo de menu Efeitos } PowerClip } Colocar em recipiente. 2 Clique no fundo. 3 Clique na opo de menu Efeitos } PowerClip } Editar contedo. 4 Clique na opo de menu Exibir } Alinhar pelas linhas-guia. Uma marca de seleo ao lado de Alinhar pelas linhas-guia indica que o alinhamento pelas linhas-guia est ativado. 5 Clique na imagem emoldurada e a arraste de forma que sua borda direita se alinhe linha-guia vertical de 5 pol. e sua base se encaixe na linha-guia horizontal de 5,5 pol. Os ns da moldura se alinham s linhas-guia. 6 Abra o menu desdobrvel Sombreamento interativo . de propriedades, escolha Plano inferior direito. Ferramenta interativa e clique na ferramenta
7 Na caixa de listagem Predefinies na barra
8 Clique na opo de menu Efeitos } PowerClip } Finalizar edio deste nvel.
8 de 15
Tutorial: Trabalhar com layout
Adicionar texto artstico
Voc est pronto para adicionar uma cpia publicidade. Voc comear adicionando dois ttulos em texto artstico publicidade. Como os ttulos so curtos, voc digitar o texto diretamente na janela de desenho. Em seguida, formatar o texto e o alinhar nas linhas-guia.
Para adicionar o primeiro ttulo
1 Clique na ferramenta Texto .
2 Clique na rea vazia debaixo da imagem do caf e digite What do you take in your coffee?. 3 Clique trs vezes no texto para destacar a linha inteira. 4 Na barra de propriedades, siga o procedimento abaixo:
escolha GoudyOlSt BT na caixa de listagem Lista de fontes escolha 48 na caixa de listagem Tamanho da fonte clique no boto Negrito
. e clique em direita. .
clique no boto Alinhamento horizontal
5 Na paleta de cores CMYK, clique na amostra de cor Branco. 6 Insira o cursor antes da palavra take e pressione Enter. 7 Insira o cursor antes da palavra your e pressione Enter. 8 Destaque a letra W. 9 Na barra de propriedades, siga o procedimento abaixo:
escolha TypoUpright BT na caixa de listagem Lista de fontes.
9 de 15
Tutorial: Trabalhar com layout
digite 104 na caixa de listagem Tamanho da fonte.
10 Pressione Enter.
Para alinhar o primeiro ttulo
1 Com a utilizao da ferramenta Seleo, selecione o texto. 2 Arraste a ala X central at a interseo da linha-guia horizontal de 7,5 pol. com a linha-guia vertical de 5 pol. A ala X central se encaixa na interseo das duas linhas-guia.
Para adicionar o segundo ttulo
1 Clique na ferramenta Texto. 2 Clique fora do fundo e digite o seguinte texto: THE FINEST BEANS. (Thank you) 3 Insira o cursor antes de (Thank you) e pressione Enter. 4 Clique no incio do texto e arraste sobre ele para destac-lo. 5 Na barra de propriedades, siga o procedimento abaixo:
escolha GoudyOlSt BT na caixa de listagem Lista de fontes. escolha 24 na caixa de listagem Tamanho da fonte. clique no boto Negrito. clique no boto Alinhamento horizontal e clique em Centralizado.
10 de 15
Tutorial: Trabalhar com layout
Para alinhar o segundo ttulo
1 Com a utilizao da ferramenta Seleo, selecione o texto. 2 Arraste a ala X central at a linha-guia vertical de 3,5 pol. (centro da pgina) e encaixe as alas de seleo do topo do texto na linha-guia horizontal de 5 pol.
Adicionar texto de pargrafo
Anteriormente, voc adicionou texto artstico, um formato de texto adequado para linhas curtas, como ttulos, ou caso seja desejvel aplicar efeitos ao texto. O texto de pargrafo um formato de texto adequado para corpos de texto maiores, pois permite especificar atributos de formatao, como marcadores, tabulaes, etc. O texto de pargrafo pode ser importado de um arquivo de texto ou copiado diretamente em uma moldura de texto. Aqui, voc importar uma cpia do arquivo de texto fornecido e a colocar em uma moldura retangular dourada. Em seguida, alinhar o texto emoldurado no layout.
11 de 15
Tutorial: Trabalhar com layout
Para importar o texto de pargrafo
1 Clique na ferramenta Texto. 2 Arraste fora do fundo para desenhar uma moldura de texto com largura de 4,8 pol. e altura de 1,3 pol. aproximadamente. 3 Clique na opo de menu Arquivo } Importar. 4 Escolha a pasta na qual o CorelDRAW est instalado. 5 Escolha a pasta Corel Graphics 11\Tutorials\Sample files. 6 Clique no nome de arquivo ad_copy.txt. 7 Clique em OK. Voc tambm poder abrir o arquivo de texto em um editor de texto, copiar e colar o texto dentro da moldura de texto.
Para formatar o texto de pargrafo
1 Clique no incio do texto de pargrafo e arraste sobre ele para destac-lo. 2 Clique na opo de menu Texto } Formatar texto. 3 Na caixa de dilogo Formatar texto, clique na guia Caractere. 4 Defina a fonte como GoudyOlSt 12 pt. 5 Clique na guia Pargrafo. 6 Na caixa de listagem Alinhamento, escolha Centralizado. 7 Clique na guia Colunas. 8 Ative a opo Ajustar a largura da moldura automaticamente. 9 Clique em OK. Se necessrio, ajuste a altura da moldura de texto arrastando a linha pontilhada da base para cima.
Para criar uma moldura para o texto de pargrafo
1 Clique na ferramenta Retngulo e arraste fora do fundo para desenhar um retngulo.
2 Na caixa Tamanho do objeto na barra de propriedades, digite as seguintes dimenses:
Largura: 5 Altura: 1.5
12 de 15
Tutorial: Trabalhar com layout
3 Pressione Enter. 4 Na paleta de cores CMYK, clique na amostra de cor Dourado. 5 Mantenha pressionada Ctrl (Windows) ou Command (Mac OS) e clique na amostra de cor Branco 6 vezes para clarear a cor do retngulo. 6 Abra o menu desdobrvel Contorno e clique em Nenhum contorno. 7 Em uma das caixas Arredondamento do canto do retngulo na barra de propriedades, digite 40. 8 Pressione Enter.
Para alinhar o texto de pargrafo emoldurado
1 Com a utilizao da ferramenta Seleo, clique na moldura de texto que contm o texto de pargrafo. 2 Clique na opo de menu Efeitos } PowerClip } Colocar em recipiente. 3 Clique no retngulo dourado. O texto de pargrafo se posiciona na moldura dourada.
4 Clique na opo de menu Efeitos } PowerClip } Colocar em recipiente. 5 Clique na pgina de desenho. 6 Clique na opo de menu Efeitos } PowerClip } Editar contedo. 7 Clique na opo de menu Organizar } Alinhar e distribuir } Alinhar e distribuir. 8 Na rea Alinhar com da caixa de dilogo Alinhar e distribuir, ative a caixa de seleo Centro da pgina. 9 Desative a caixa de seleo de alinhamento vertical Centralizado. 10 Clique em OK. 11 Arraste o texto emoldurado de forma que a borda do topo se encaixe na linha-guia horizontal de 3,5 pol. 12 Clique na opo de menu Efeitos } PowerClip } Finalizar edio deste nvel.
13 de 15
Tutorial: Trabalhar com layout
Importar e posicionar o logotipo
Voc concluir o projeto importando o logotipo da The Coffee Shop e posicionando-o na base da pgina da publicidade.
Para importar o logotipo
1 Clique na opo de menu Arquivo } Importar. 2 Escolha a pasta na qual o CorelDRAW est instalado. 3 Escolha a pasta Corel Graphics 11\Tutorials\Sample files. 4 Clique duas vezes no nome de arquivo coffee_logo.cdr. 5 Clique na pgina de desenho.
Para posicionar o logotipo
1 Na caixa x Posio do objeto na barra de propriedades, digite 3,5. 2 Na caixa y Posio do objeto na barra de propriedades, digite 0,7. 3 Pressione Enter. 4 Clique na opo de menu Exibir } Linhas-guia para ocultar todas as linhas-guia. 5 Salve o projeto.
14 de 15
Tutorial: Trabalhar com layout
Daqui...
H mais ferramentas de layout e organizao disponveis no CorelDRAW. Voc pode utilizar grades, linhas-guia inclinadas, personalizao de opes de alinhamento, descolamento de objetos, escalas de desenho e parmetros de rgua personalizados. Voc pode continuar e experiment-las com outras imagens e configuraes diferentes para criar outros projetos exclusivos ou completar outro tutorial do CorelDRAW. Para acessar a Ajuda do CorelDRAW, clique na opo de menu Ajuda } Tpicos da ajuda.
2002 Corel Corporation. Todos os direitos reservados. Todas as marcas comerciais ou marcas registradas so de propriedade de suas respectivas empresas.
15 de 15
Você também pode gostar
- Manual Visual Basic5Documento216 páginasManual Visual Basic5Ranger ChibangaAinda não há avaliações
- Estacio TiDocumento3 páginasEstacio TiFlavão abreuAinda não há avaliações
- Alisson MascarenhasDocumento1 páginaAlisson Mascarenhasthomas.jho14Ainda não há avaliações
- Orca CasaDocumento53 páginasOrca CasaMurillo Vidigal0% (1)
- Lixeira Lixeira Lixeira A A A: Um Breve ResumoDocumento17 páginasLixeira Lixeira Lixeira A A A: Um Breve ResumoAínne Christie ParanaguáAinda não há avaliações
- Nota Fiscal Iphone 11 ThyagoDocumento1 páginaNota Fiscal Iphone 11 ThyagoThyago FernandesAinda não há avaliações
- E Book Colecao Esp32 Do Embarcados Comece A Programar o Esp32Documento121 páginasE Book Colecao Esp32 Do Embarcados Comece A Programar o Esp32Pablo FerrazAinda não há avaliações
- Linux CompletoDocumento20 páginasLinux Completothiagosampaio900Ainda não há avaliações
- Treinamento TecnicoDocumento3 páginasTreinamento TecnicoKaroline PancotiAinda não há avaliações
- 1249412347183-02 (1980181)Documento1 página1249412347183-02 (1980181)FERNANDO RABELOAinda não há avaliações
- Modelo Especificacao RequisitosDocumento5 páginasModelo Especificacao Requisitosfrederico.fer2489Ainda não há avaliações
- Documento 1654210067016Documento3 páginasDocumento 1654210067016Rafael DutraAinda não há avaliações
- Ficha Numenéra PT-BR PDFDocumento1 páginaFicha Numenéra PT-BR PDFJunior NishimuraAinda não há avaliações
- Fixcell Assistência Técnica - (TUTORIAL) (ROM) KitKat 4.4Documento10 páginasFixcell Assistência Técnica - (TUTORIAL) (ROM) KitKat 4.4balsa313Ainda não há avaliações
- Visual ObjDocumento5 páginasVisual ObjSilvano AndradeAinda não há avaliações
- Atividade 1 - OrganogramaDocumento49 páginasAtividade 1 - OrganogramaMarksAinda não há avaliações
- Manual PF 3000 PortuquesDocumento482 páginasManual PF 3000 PortuquesHuldison ValenteAinda não há avaliações
- Fazer Teste - As - I - Redes de Computadores - 60h - Turma - 01..Documento2 páginasFazer Teste - As - I - Redes de Computadores - 60h - Turma - 01..diogo18spAinda não há avaliações
- 3 - Livro - Desenho Assistido Por ComputadorDocumento15 páginas3 - Livro - Desenho Assistido Por ComputadorMarcio Eustaquio Reis JuniorAinda não há avaliações
- Fórmulas No ExcelDocumento9 páginasFórmulas No ExcelDora Sota100% (1)
- Mauricio VosneiDocumento2 páginasMauricio VosneiFelipe Maciel ChavesAinda não há avaliações
- Calculo Do Erro em Regime PermanenteDocumento5 páginasCalculo Do Erro em Regime PermanenteFábio Ferraz0% (1)
- IO FormulaçãoDocumento9 páginasIO FormulaçãoGestao LusiadaAinda não há avaliações
- Emta Technicolor Tc3106 Docsis 3.1 Wi-Fi6Documento1 páginaEmta Technicolor Tc3106 Docsis 3.1 Wi-Fi6Kaio Gracco100% (2)
- Trabalho de Interface Homem MaquinaDocumento14 páginasTrabalho de Interface Homem MaquinaLuis Carlos Motta Junior100% (1)
- Melsec FX Familia FXDocumento80 páginasMelsec FX Familia FXSam SystAinda não há avaliações
- 9 Coisas Produtivas para Se Fazer Na InternetDocumento3 páginas9 Coisas Produtivas para Se Fazer Na Internetfanti123Ainda não há avaliações
- Texto ProjetoDocumento3 páginasTexto Projetovitor ribeiroAinda não há avaliações
- Microcontrolador 8051Documento78 páginasMicrocontrolador 8051Marciley DiasAinda não há avaliações
- Kaplan Cap16 Transt de AnsiedadeDocumento39 páginasKaplan Cap16 Transt de AnsiedadeAndre KuraokaAinda não há avaliações