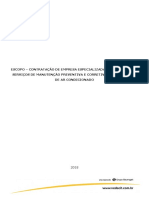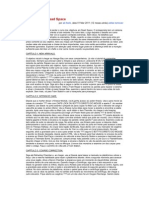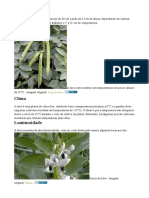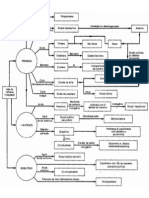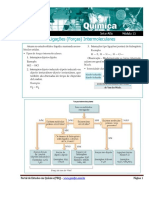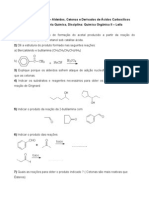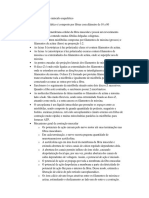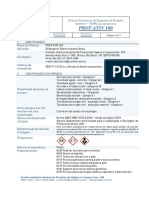Escolar Documentos
Profissional Documentos
Cultura Documentos
Efeito Chuva
Enviado por
Daniel MoraesDireitos autorais
Formatos disponíveis
Compartilhar este documento
Compartilhar ou incorporar documento
Você considera este documento útil?
Este conteúdo é inapropriado?
Denunciar este documentoDireitos autorais:
Formatos disponíveis
Efeito Chuva
Enviado por
Daniel MoraesDireitos autorais:
Formatos disponíveis
Efeito Chuva
1. Pressione Ctrl+O e abra um imagem (escolha a imagem com cuidado, sempre pensando no resultado final, se a imagem estiver de acordo com a proposta do efeito o resultado final ser bem melhor), no caso deste tutorial usaremos a foto abaixo, caso queira utilizar a mesma imagem clique aqui para fazer o download, pressione a letra B do teclado para selecionar a Brush Tool, escolha um brush de chuva, caso queira utilizar o mesmo brush usado neste tutorial clique aqui para fazer o download, (caso no saiba como instalar o brush clique aqui para ver uma vdeo-aula sobre o assunto), pressione a letra D do teclado para resetar as cores de Foreground e Background, pressione a letra X do teclado para alternar as cores de Foreground e Background, sua cor de Foreground deve ser a branca, pressione Ctrl+Shift+Alt+N para criar uma nova layer, aplique o brush como na foto abaixo.
02. Aplique os brushes alternando os tamanhos, no caso deste tutorial os tamanhos usados foram 127, 293 e 130 pixels.
03. Pressione Ctrl+Shift+Alt+N para criar uma nova layer, aplique mais brushes de chuva.
04. V em Filter> Blur> Gaussian Blur e defina os valores abaixo.
05. Pressione Ctrl+Shift+Alt+N para criar uma nova layer, aplique novos brushes de
chuva.
06. Pressione Ctrl+Shift+Alt+N para criar uma nova layer, pressione a letra D do teclado para resetar as cores de Foreground e Background para preto e branco, pressione Alt+Backspace (a tecla acima do Enter) ou pressione a letra G do teclado para selecionar a Paint Bucket Tool, clique no documento para preencher a layer com preto, v em Filter> Noise> Add Noise e defina os valores abaixo.
07. V em Filter> Blur> Motion Blur e defina os valores abaixo.
08. Mude o modo de blend da layer para Color Dodge.
09. Pressione Ctrl+J para duplicar a layer, deixe a opacidade da layer em 37%, pressione Ctrl+Shift+Alt+N para criar uma nova layer, pressione a letra D do teclado para resetar as cores de Foreground e Background, pressione a letra X do teclado para alternar as cores de Foreground e Background, sua cor de Foreground deve ser a branca, pressione Alt+Backspace (a tecla acima do Enter) ou pressione a letra G do teclado para selecionar a Paint Bucket Tool, clique no documento para preencher a layer com a cor branca, pressione a letra M do teclado para selecionar a Elliptical Marquee Tool, defina o valor de Feather na barra de opes da ferramenta em cerca de 12 pixels, crie uma seleo oval no centro do documento, pressione Ctrl+Shift+I para inverter a seleo, pressione a letra D do teclado para resetar as cores de Foreground e Background para preto e branco, pressione Alt+Backspace (a tecla acima do Enter) ou pressione a letra G do teclado para selecionar a Paint Bucket Tool, clique na seleo para preencher a rea externa com preto.
10. V em Filter> Blur> Gaussian Blur e defina os valores abaixo.
11. Mude o modo de blend da layer para Multiply e defina a opacidade em 67%, no final seu efeito estar como o da foto abaixo.
Site de origem: http://www.designerfreelance.net/create-a-realistic-rain-effect/
Você também pode gostar
- Escopo Manutenção Preventiva Ar CondicionadoDocumento12 páginasEscopo Manutenção Preventiva Ar CondicionadoRonan Andrade50% (4)
- Desenho Olympian DeifDocumento26 páginasDesenho Olympian DeifGustavo Pereira100% (2)
- Est AmpDocumento110 páginasEst AmpDenilson AfonsoAinda não há avaliações
- 155 Frases ToscasDocumento3 páginas155 Frases ToscasDaniel MoraesAinda não há avaliações
- Trane - DiamondDocumento31 páginasTrane - DiamondZeBocao100% (1)
- Manual Do Ar ComprimidoDocumento77 páginasManual Do Ar ComprimidoPaulo Fernando100% (7)
- Avaliação Bimestral - 2° Bimestre - 9° Ano Amor - Equações CompletasDocumento4 páginasAvaliação Bimestral - 2° Bimestre - 9° Ano Amor - Equações CompletasAnaPaulaPimentaAinda não há avaliações
- Potencia Ativa Reativa ETP Q30Documento5 páginasPotencia Ativa Reativa ETP Q30flp_alexandreAinda não há avaliações
- Cartografia 1a Rodada ExerciciosDocumento16 páginasCartografia 1a Rodada ExerciciosDaniel MoraesAinda não há avaliações
- Português - Interpretação de TextosDocumento22 páginasPortuguês - Interpretação de TextosDaniel Moraes100% (1)
- Detonado de Dead SpaceDocumento4 páginasDetonado de Dead SpaceDaniel MoraesAinda não há avaliações
- WEG Rele Programavel Clic 02 3rd Manual Portugues BRDocumento214 páginasWEG Rele Programavel Clic 02 3rd Manual Portugues BRDouglas Florio Ubeda100% (2)
- BAUMAN Resenha 3Documento8 páginasBAUMAN Resenha 3XXXAinda não há avaliações
- Plantar FavaDocumento4 páginasPlantar FavacarrapichoAinda não há avaliações
- MecSol B Programa Curso UFSCDocumento1 páginaMecSol B Programa Curso UFSCmurilo1764Ainda não há avaliações
- CATALOGO DE EPIs PARA CONTRATADAS VALE - 4a EDIÇÃO - REV3 PDFDocumento227 páginasCATALOGO DE EPIs PARA CONTRATADAS VALE - 4a EDIÇÃO - REV3 PDFGuilherme GoliasAinda não há avaliações
- Aula Numeros InteirosDocumento10 páginasAula Numeros InteirosWillams NunesAinda não há avaliações
- Introdução À Teoria Dos ConjuntosDocumento27 páginasIntrodução À Teoria Dos ConjuntosSebastiao RodriguesAinda não há avaliações
- Propeno N-Buteno e IsobutenoDocumento6 páginasPropeno N-Buteno e IsobutenoAlexandre WakanoAinda não há avaliações
- Amadeu Bandeira de Souza .Tese - Instituto de Fisica PDFDocumento81 páginasAmadeu Bandeira de Souza .Tese - Instituto de Fisica PDFluisermersAinda não há avaliações
- BasesDocumento39 páginasBasesGleisonAinda não há avaliações
- EEE069-Planejamento e Operação de Sistemas ElétricosDocumento4 páginasEEE069-Planejamento e Operação de Sistemas ElétricosduneryAinda não há avaliações
- Lista de Exercícios 1Documento4 páginasLista de Exercícios 1Raido Lacorte GalinaAinda não há avaliações
- Polia BDocumento17 páginasPolia BluantomaziAinda não há avaliações
- DR1 - Conforto Térmico - Ficha de Trabalho1 (Correcção)Documento3 páginasDR1 - Conforto Térmico - Ficha de Trabalho1 (Correcção)Carolina SousaAinda não há avaliações
- Atpdraw IntroduçãoDocumento147 páginasAtpdraw IntroduçãoJunior Alves ZancanaroAinda não há avaliações
- Relatorio Centro de MassaDocumento17 páginasRelatorio Centro de MassaAna Carolina FurmanAinda não há avaliações
- GUYTON - Resumo - Músculo EsqueléticoDocumento3 páginasGUYTON - Resumo - Músculo EsqueléticoFelipe DiasAinda não há avaliações
- Tabela Cabos de Aluminio-1-1Documento1 páginaTabela Cabos de Aluminio-1-1familia machadoAinda não há avaliações
- Manual Citizen E660Documento89 páginasManual Citizen E660Rodrigo FormosoAinda não há avaliações
- l1. Carbonetos em NodularDocumento25 páginasl1. Carbonetos em NodularrsomsmdudaAinda não há avaliações
- Metais PDFDocumento48 páginasMetais PDFLuciano AlmeidaAinda não há avaliações
- Potenciometria 1Documento63 páginasPotenciometria 1langly_rjAinda não há avaliações
- FISPQ PROT ATIV 100 - Rev04 - 2018Documento7 páginasFISPQ PROT ATIV 100 - Rev04 - 2018joelson esmeraldino0% (2)