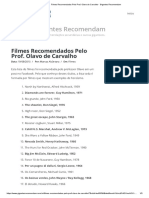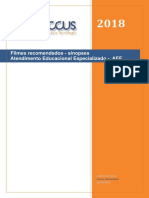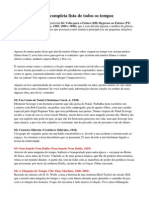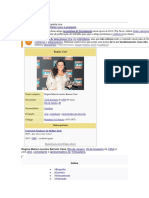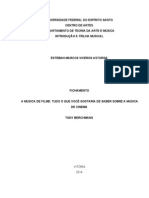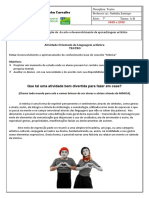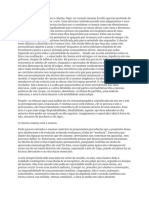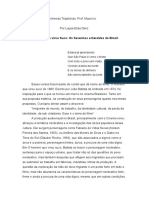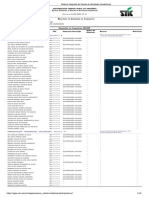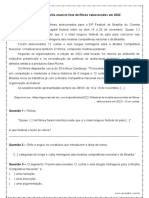Escolar Documentos
Profissional Documentos
Cultura Documentos
Dicas Moviemaker
Dicas Moviemaker
Enviado por
kelli.oliveira5690Direitos autorais
Formatos disponíveis
Compartilhar este documento
Compartilhar ou incorporar documento
Você considera este documento útil?
Este conteúdo é inapropriado?
Denunciar este documentoDireitos autorais:
Formatos disponíveis
Dicas Moviemaker
Dicas Moviemaker
Enviado por
kelli.oliveira5690Direitos autorais:
Formatos disponíveis
Apostila de
Windows Movie
Maker
Autor:
Joo Paulo da Silva
2
Apostila de
Windows Movie
Maker
Autor:
Joo Paulo da Silva
3
ndice
Introduo ao Windows Movie Maker .......................................................03
O que o Windows Movie Maker?..................................................03
A interface do Windows Movie Maker.............................................03
A linha do tempo e o Storyboard......................................................04
O monitor de amostra........................................................................04
Importando arquivos.........................................................................05
Abrindo/Salvando projetos................................................................06
Editando vdeos...........................................................................................08
Adicionando vdeos no Storyboard...................................................08
Adicionando vdeos na Linha do tempo............................................09
Movendo, duplicando e excluindo clipes de vdeos..........................09
Dividindo clipes.................................................................................10
Criando Slide shows em vdeo....................................................................11
Adicionando imagens no Storyboard e na Linha do tempo..............11
Alterando a durao de exibio das fotos........................................11
Adicionando transies e efeitos especiais.......................................12
Adicionando msica e narrao........................................................13
Adicionando textos............................................................................14
Salvando como arquivo de filme.................................................................17
4
Aula 1
Introduo ao Windows Movie Maker
O que o Windows Movie Maker?
O Windows Movie Maker um software de edio de vdeos que
permite fazer, editar e incrementar filmes caseiros, permitindo que os
usurios criem efeitos nos seus vdeos alm de poderem adicionar msicas
a apresentaes, efeitos, ttulos, subttulos, e outras tcnicas visuais...
A interface do Windows Movie Maker
01-Barras de ferramentas: Use as barras de ferramentas para executar
tarefas comuns rapidamente como uma alternativa para o uso de menus.
02-rea de colees: Use a rea de colees para organizar o contedo de
udio, vdeo e imagem importado.
03-Monitor: Usando o monitor, voc pode visualizar o projeto antes de
salv-lo como um filme. Voc tambm pode usar os botes de navegao
para navegar por um clipe individual ou um projeto inteiro. Botes
adicionais permitem executar funes como visualizar filme em
5
tela inteira.
04-Espao de trabalho: Use o espao de trabalho para editar o filme
criado. O espao de trabalho consiste em duas visualizaes, storyboard e
linha do tempo, que fornecem duas perspectivas para a criao de um
filme.
A linha do tempo e o Storyboard
-Storyboard: a visualizao padro para o espao de trabalho. Nessa
visualizao, voc pode ver a seqncia ou ordem dos clipes do projeto e
reorganiz-las facilmente se necessrio. Tambm possvel, de forma mais
prtica, adicionar os efeitos visuais e de transio. Diferentemente
da visualizao linha do tempo, os clipes de udio e textos adicionados ao
projeto atual no so mostrados nessa exibio.
-Linha do Tempo: por meio dela voc pode visualizar seu projeto de
forma cronolgica, podendo revisar ou modificar o tempo dos clipes,
ampliar ou reduzir a rgua cronolgica da linha do tempo e fazer a
sincronizao com os clipes de udio e textos adicionados ao projeto.
O monitor de amostra
Boto de Executar: Server para dar incio ao vdeo selecionado.
Boto Pausar: Server para pausar o vdeo em um determinado
momento.
Boto Parar: Serve para parar o filme e retorn-lo ao incio.
6
Boto Voltar: Serve para retornar o filme ao incio.
Boto Avanar: Serve para avanar o filme at o seu fim.
Boto Quadro Anterior: Serve para retroceder um quadro no vdeo.
Boto Prximo Quadro: Serve para avanar um quadro no vdeo.
Boto Divisor: Serve para dividir o vdeo em dois.
Boto Captura: Serve para capturar uma imagem do vdeo.
Boto Rolagem: Serve para
selecionar a parte do vdeo a ser exibida.
Boto Tela Cheia: Serve para aumentar a tela de exibio do vdeo.
Estado do vdeo: Mostra qual o estado atual do vdeo.
Tempo do vdeo: O primeiro o tempo atual do
vdeo e o segundo o tempo total.
Ttulo: Exibi o ttulo do vdeo.
Importando arquivos
Para usarmos arquivos (filmes, fotos e msicas) na edio de um filme,
devemos primeiramente import-los para a rea de colees do Windows
Movie Maker. Para importar iremos seguir os seguintes passos:
01-Clique no boto localizado na barra de ferramentas.
02-Abrir uma coluna no lado esquerdo com trs opes de tarefas:
7
03-Clique na tarefa Capturar Vdeo.
04-Apareceu 4 opes de captura de vdeo:
Capturar do dispositivo de vdeo: Ele captura um vdeo de uma
cmera de vdeo (web cam) que esteja ligada ao computador.
Importar vdeo: Ele importa um vdeo que j esteja salvo no
computador.
Importar imagens: Ele importa uma imagem que j esteja salva no
computador.
Importar udio ou msica: Ele importa um udio ou msica que j
esteja salvo no computador.
05-Iremos trabalhar apenas com as trs ltimas, portanto, se
selecionarmos Importar imagens, ele abrira esta pgina para selecionar o
arquivo a ser importado.
06-Aps selecionarmos o arquivo a ser importado ele aparecera na rea
de colees.
Abrindo/Salvando projetos:
Para abrirmos ou salvarmos um projeto, devemos ir da barra de
menu, e clicar em Arquivo, ir aparecer opes como: Novo Projeto,
8
Abrir Projeto ou Salvar Projeto; Assim sempre que quisermos salvar ou
abrir um projeto devemos seguir esse caminho e escolher a opo
desejada.
9
Aula 2
Editando Vdeos
Adicionando vdeos no Storyboard
J aprendemos a adicionar arquivos na rea de colees; agora aps
termos adicionado um vdeo na rea de colees iremos aprender a
adicion-lo no Storyboard.
01-Selecione um vdeo da rea de colees e arraste-o at um dos quadros
em branco:
02-Para adicionar outro vdeo na seqncia, s arrasta-lo at o prximo
quadro em branco.
Obs. Tambm possvel adicionar, clicando com o boto direito no vdeo
na rea de colees e depois clicando em adicionar ao Storyboard.
10
Adicionando vdeos na linha do tempo
Agora vamos aprender a adicionar vdeos na linha do tempo.
01-Selecione um vdeo na rea de colees e arraste-o at a trilha Vdeo
da linha do tempo:
02-Para adicionar outro vdeo na seqncia, s arrast-lo aps o primeiro
na trilha Vdeo.
Obs. Tambm possvel adicionar, clicando com o boto direito no vdeo
na rea de colees e depois clicando em adicionar a Linha do tempo.
Movendo, duplicando e excluindo clipes de vdeos
-Movendo: Aps adicionarmos vdeos a linha do tempo, iremos aprender
como mover um vdeo para alterar a seqncia do projeto.
01-Selecione o vdeo na linha do tempo que voc quer mover e
arraste-o at o local onde voc deseja colocar.
Obs. Tambm possvel mover, clicando com o boto direito sobre o vdeo
a ser movido e selecionando recortar:
11
Depois, clique com o boto direito novamente sobre outro vdeo e
selecione colar para posicionar o vdeo recortado antes dele.
-Duplicando: Para duplicar um clipe, arraste-o mantendo a tecla Ctrl
pressionada, ou ento, clique com o boto direito sobre o vdeo a ser
copiado e clique em copiar, depois, clique com o boto direito novamente
sobre outro vdeo e selecione colar para posicionar o vdeo copiado antes
dele.
-Excluindo: Para excluir um vdeo selecione-o e pressione a tecla Delete
do teclado, ou ento clique com o boto direito sobre o vdeo a ser excludo
e clique em excluir.
Dividindo clipes
til para quando desejarmos excluir partes indesejveis de um vdeo,
para fazer isso, preciso dividi-lo e excluir a parte que no ser exibida.
01-Selecione o vdeo a ser dividido.
02-Use as opes do monitor de amostra: Quadro anterior e
Prximo quadro para selecionar com preciso a parte de corte.
03-Depois de selecionado clique no boto Divisor .
04-Agora teremos um clipe dividido em duas partes, ento selecione
a parte indesejvel e exclua.
12
Aula 3
Criando Slide Shows em vdeo
Adicionando imagens no Storyboard e na linha do tempo
At agora aprendemos a adicionar apenas vdeos a linha do tempo e
ao Storyboard, agora aprenderemos a adicionar imagens, que
basicamente o mesmo processo.
Storyboard:
01-Selecione uma imagem da rea de colees e arraste-a at um dos
quadros em branco.
02-Para adicionar outra imagem na seqncia, s arrasta-la at o
prximo quadro em branco.
Obs. Tambm possvel adicionar, clicando com o boto direito na
imagem na rea de colees e depois clicando em adicionar ao Storyboard.
Linha do Tempo:
01-Selecione uma imagem na rea de colees e arraste-a at a trilha
Vdeo da linha do tempo:
02-Para adicionar outra imagem na seqncia, s arrast-la aps a
primeira na trilha Vdeo.
Obs. Tambm possvel adicionar, clicando com o boto direito na
imagem na rea de colees e depois clicando em adicionar a Linha do
tempo.
Alterando a durao de exibio das fotos
Ao adicionar uma seqncia de imagens no Storyboard ou na Linha do
tempo para a criao de um Slide show, cada foto ter uma durao de 5
segundos de exibio, essa durao pode ser alterada dessa forma:
01-Entre no modo de visualizao Linha do tempo.
02-Selecione a imagem que voc quer altera a durao.
03-Clique e segure com o boto esquerdo na borda direita da imagem
na linha do tempo e arraste-a at a durao desejada.
Obs. Para ver a durao em Segundos da imagem, pouse o mouse sobre ela
na linha do tempo.
13
Adicionando transies e efeitos especiais
Podemos adicionar transies entre as imagens e efeitos especiais sobre
elas:
Transies:
01-Entre no modo de visualizao Storyboard.
02- Clique no boto localizado na barra de ferramentas.
02-Abrir uma coluna no lado esquerdo com trs opes de tarefas:
03-Clique na tarefa Editar Filme.
04-Apareceu 5 opes de Edio de filme, selecione Exibir
transies de vdeo.
05-Ira aparecer na rea de colees diversos tipos de transies de
vdeo, para v-los clique 2 vezes com o boto esquerdo sobre um deles, o
efeito ir aparecer no monitor de amostras. Para adicion-lo entre 2
imagens, selecione o efeito e arraste-o ate o espao que fica entre as
imagens.
14
Obs. Quando uma transio de vdeo adicionada, o tempo total do seu
projeto diminui.
Efeitos especiais:
01-Entre no modo de visualizao Storyboard.
02- Clique no boto localizado na barra de ferramentas.
02-Abrir uma coluna no lado esquerdo com trs opes de tarefas:
03-Clique na tarefa Editar Filme.
04-Apareceu 5 opes de Edio de filme, selecione Exibir efeitos
de vdeo.
05-Ira aparecer na rea de colees diversos tipos de efeitos de
vdeo, para v-los clique 2 vezes com o boto esquerdo sobre um deles,
o efeito ir aparecer no monitor de amostras. Para adicion-lo a uma
imagem, selecione o efeito e arraste-o ate o espao que fica no canto
inferior esquerdo da imagem.
15
Adicionando msica e narrao
Pode ser includo ao projeto uma msica de fundo ou uma narrao.
Msica:
01-Importe uma msica para a rea de colees.
02-Mude o modo de visualizao para Linha do tempo.
03-Selecione a msica na rea de colees a arraste-a para a trilha
udio/msica da linha do tempo, ou ento, clique com o boto direito na
msica e selecione Adicionar a linha do tempo.
04-Se for necessrio reduza a durao da msica (do mesmo modo
da alterao da durao de imagens) para coincidir com o final da exibio
de imagens.
Narrao:
01-Mude o modo de visualizao para Linha do tempo.
02-Clique no boto Narrar linha do tempo localizado no
canto esquerdo.
03-Selecione a opo Iniciar Narrao.
04-Narre pelo microfone enquanto acompanha o seu projeto pelo
monitor de amostras, aps terminar, clique em Parar narrao.
05-Ir abrir uma tela para salvar a narrao em um local, aps salvar,
importe essa narrao para a rea de colees e adicione a linha do tempo.
Adicionando textos (ttulos, crditos e legendas)
01-Mude o modo de visualizao para Linha do tempo.
02- Clique no boto localizado na barra de ferramentas.
02-Abrir uma coluna no lado esquerdo com trs opes de tarefas:
16
03-Clique na tarefa Editar Filme.
04-Apareceu 5 opes de Edio de filme, selecione Criar ttulos ou
crditos.
05- Selecione o tipo de texto que voc quer adicionar ao filme:
Exemplo: Vamos criar um texto sobre o clipe selecionado ento, clique na
opo Ttulo ao clipe selecionado
17
Ento selecione o clipe que voc quer adicionar o texto clicando uma vez
com o boto esquerdo sobre ele na linha do tempo, e digite o texto no
campo em branco que est na rea de colees. Depois clique em concluir.
Obs. Podemos tambm alterar as cores e fontes do texto na opo Alterar
a fonte e cor de texto ou ento alterar a forma como o texto exibido
sobre a imagem na opo Alterar animao do ttulo.
18
Aula 4
Salvando como arquivo de filme
Para salvar como arquivo de filme no computador ou em um cd, clique em
arquivo localizado na barra de menu:
E escolha a opo Salvar Arquivo de filme, ira aparecer 5 opes:
Escolha a opo que deseja, e clique em avanar. A partir da s
seguir avanando conforme as instrues dadas pelo assistente para Salvar
filme.
Você também pode gostar
- RAMOS, José Mário Ortiz. Cinema, Estado e Lutas Culturais PDFDocumento90 páginasRAMOS, José Mário Ortiz. Cinema, Estado e Lutas Culturais PDFElivelton Ferreira TomazAinda não há avaliações
- Livro de Cupões - Dia Da Mãe Maio - 2021Documento4 páginasLivro de Cupões - Dia Da Mãe Maio - 2021Rute Duarte FernandesAinda não há avaliações
- Prova de TeatroDocumento4 páginasProva de TeatroPedro ReggianiAinda não há avaliações
- Filmes Recomendados Pelo Prof. Olavo de Carvalho - Gigantes RecomendamDocumento3 páginasFilmes Recomendados Pelo Prof. Olavo de Carvalho - Gigantes RecomendamRonald AndradeAinda não há avaliações
- Sinopses de Filmes Relacionados A AEEDocumento5 páginasSinopses de Filmes Relacionados A AEEAdalberto RibeiroAinda não há avaliações
- Viagem No Tempo A Mais Completa Lista de Todos Os TemposDocumento21 páginasViagem No Tempo A Mais Completa Lista de Todos Os TemposTECHBROAinda não há avaliações
- Regina CaséDocumento13 páginasRegina CaséBrunoAndradeAinda não há avaliações
- Texto DramáticoDocumento13 páginasTexto DramáticoMargarida ClaroAinda não há avaliações
- Fichamento - Música Do Filme - Tony BerchmansDocumento37 páginasFichamento - Música Do Filme - Tony BerchmansEsteban M. Viveros AstorgaAinda não há avaliações
- Teateo de BonecosDocumento12 páginasTeateo de BonecosJaqueline LinceAinda não há avaliações
- Eletiva de Teatro NatháliaDocumento2 páginasEletiva de Teatro NatháliaGestão Sala 01Ainda não há avaliações
- Emojis Filmes Pronto para ImprimirDocumento2 páginasEmojis Filmes Pronto para ImprimirMirian RodriguesAinda não há avaliações
- Metropolis 1927Documento17 páginasMetropolis 1927Eddy BarrosAinda não há avaliações
- Catalogo DOBRA 2017Documento82 páginasCatalogo DOBRA 2017Lucas MurariAinda não há avaliações
- Biografia de Walter Salles JRDocumento2 páginasBiografia de Walter Salles JRRangel FreitasAinda não há avaliações
- 1 Revista NAU (EL TRÁILER DE CINE)Documento23 páginas1 Revista NAU (EL TRÁILER DE CINE)Salva Martínez PucheAinda não há avaliações
- Sobre Uma Arte Ignorada - Michel MourletDocumento12 páginasSobre Uma Arte Ignorada - Michel MourletMatheus FernandesAinda não há avaliações
- DVD Home Theater Britania Fama 2 UsB Sem AudioDocumento1 páginaDVD Home Theater Britania Fama 2 UsB Sem AudioSilvano NassulaAinda não há avaliações
- Nov Listas ClientesDocumento19 páginasNov Listas ClientesLuis BuñayAinda não há avaliações
- ExpressionismoDocumento21 páginasExpressionismoRodrigo Retka100% (2)
- Modelo de Roteiro CERIMONIALDocumento2 páginasModelo de Roteiro CERIMONIALMayara Costa100% (1)
- Prova Objetiva - Lista de Candidatos Habilitados Lista PNP - Área AssistencialDocumento81 páginasProva Objetiva - Lista de Candidatos Habilitados Lista PNP - Área Assistencialryanvictorhugo888Ainda não há avaliações
- Relatorio Cine Mais Cultura Região SulDocumento107 páginasRelatorio Cine Mais Cultura Região SulFernando Krum100% (1)
- O Homem Que Virou Suco - Um Estudo Da PoéticaDocumento6 páginasO Homem Que Virou Suco - Um Estudo Da PoéticaLaysa Elias DinizAinda não há avaliações
- Resultado 1 Convocacao Lista de Espera SisuDocumento18 páginasResultado 1 Convocacao Lista de Espera SisuGabriele SousaAinda não há avaliações
- Interpretacao de Texto Festival de Brasilia 5o Ano WordDocumento2 páginasInterpretacao de Texto Festival de Brasilia 5o Ano WordUeudison Alves GuimarãesAinda não há avaliações
- Cinema Brasileiro Através de Grande Otelo - Raça, Corpo e GêneroDocumento452 páginasCinema Brasileiro Através de Grande Otelo - Raça, Corpo e GêneroCeiça FerreiraAinda não há avaliações