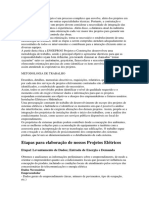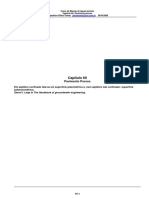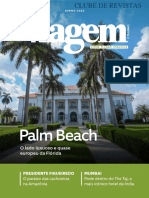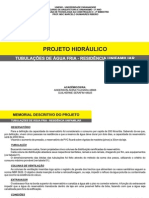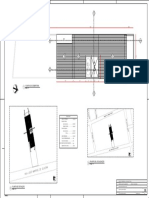Escolar Documentos
Profissional Documentos
Cultura Documentos
Catia Part 7
Catia Part 7
Enviado por
Destino CertoDireitos autorais
Formatos disponíveis
Compartilhar este documento
Compartilhar ou incorporar documento
Você considera este documento útil?
Este conteúdo é inapropriado?
Denunciar este documentoDireitos autorais:
Formatos disponíveis
Catia Part 7
Catia Part 7
Enviado por
Destino CertoDireitos autorais:
Formatos disponíveis
1
D
D
A
A
C
C
6
6
D DE ES SE EN NH HO O E E M MA AN NU UF FA AT TU UR RA A
A AU UX XI IL LI IA AD DO O P PO OR R C CO OM MP PU UT TA AD DO OR R
E
EX XE ER RC C C CI IO O
P PR RO OF F. . D DA AN NI IE EL L C CA AM MU US SS SO O
2 20 00 07 7
V VE ER RS S O O 0 02 2
DAC6 Desenho e Manufatura Auxiliado por Computador
2
Modelamento slido
O objetivo deste captulo ser construir o modelo tridimensional da biela superior ,
utilizando as ferramentas do CATIA V5 Part Design..
1 Passo: Leitura e intrepretao do desenho tcnico
1. Abra o arquivo Biela Superior.pdf e faa a leitura e intepretao do desenho
tcnico. Perca um tempo analisando o desenho, pois isto ser importante para
entender o processo de criao do modelo tridimensional, mostrado a seguir.
2 Passo: Abrir o mdulo
Selecione Start -> Mechanical Design->Part Design
3 Passo: Edite o nome do arquivo
2. Selecione na rvore, Part1 e com o boto direito do mouse Properties.
3. Edite Part1 para Biela Superior.
4 Passo: Criar o primeiro Sketch
1. Selecione o cone do Sketcher
2. Selecione o plano XZ.
3. Crie a geometria atravs das barra de ferramenta Profile
4. Crie as restries da geometria, utilizando a ferramenta Constrain
Selecione duas vezes seguidas a restrio, para editar o valor .
Voc deve respeitar as seguintes condies:
A geometria deve estar fechada. O incio e fim deve ser o mesmo ponto.
Sempre que possvel, inicie a geometria a partir do eixo. Neste caso, O CATIA
V5 ir criar algumas restries para voc.
As restries dimensionais e geomtricas devem criar um link entre a geometria
e o eixo. O resultado final das restries sempre ser na cor verde, ou seja, a
geometria estar parametrizada.
DAC6 Desenho e Manufatura Auxiliado por Computador
3
5. Finalizado a geometria e as restries, saia do sketcher selecionado o cone exit workbench
5 Passo: Criar o primeiro slido
1. Selecione o cone do Pad
2. Configure o comprimento para 8mm e selecione o boto Mirrored
extent, para extrudar em simetria a partir do Sketch.1.
3. Selecione o boto Preview para visualizar a operao.
4. Selecione o boto OK, para confirmar a criao do Pad.
6 Passo: Criar o Sketch.2
1. Selecione o cone do Sketcher
2. Selecione o plano YZ.
3. Crie a geometria atravs das barra de ferramenta Rectangle .
Com dimenses de 35mm e 16mm.
4. Crie as restries da geometria, utilizando a ferramenta Constrain
5. Finalizado a geometria e as restries, saia do sketcher selecionado o
cone exit workbench
DAC6 Desenho e Manufatura Auxiliado por Computador
4
7 Passo: Criar o Pad.2
1. Selecione o cone do Pad
2. Configure o comprimento para 40mm e selecione o boto Mirrored extent, para extrudar em simetria a partir
do Sketch.2.
3. Selecione o boto Preview para visualizar a operao.
4. Selecione o boto OK, para confirmar a criao do Pad.
8 Passo: Criar os raios
1. Selecione o cone Edge fillet
2. Configure o raio com 8mm e selecione as quatro bordas do slido.
3. Selecione o boto Preview para visualizar a operao.
4. Selecione o boto OK, para confirmar a criao do raio.
9 Passo: Criar o Sketch.3
1. Selecione o cone do Sketcher
2. Selecione o plano YZ.
3. Crie a geometria e as restries
4. Saia do Sketch selecionado o cone
exit workbench
Linha Axis
DAC6 Desenho e Manufatura Auxiliado por Computador
5
10 Passo: Criar o Shaft.1
1. Selecione o cone Shaft
2. Configure o ngulo para 360 e 0.
3. Selecione o boto Preview para visualizar a operao.
4. Selecione o boto OK, para confirmar a criao do Shaft.
11 Passo: Criar o Hole.1
1. Selecione o cone do Hole
2. Selecione a face do slido onde ser inserido o furo. Configure o dimetro de 19mm e Up.to Last.
3. Posicione o furo em relao ao slido (Positionning Sketch) e aplique a
restrio de coincidncia.
4. Selecione o boto Preview para visualizar a operao.
5. Selecione o boto OK, para confirmar a criao do Hole.1
DAC6 Desenho e Manufatura Auxiliado por Computador
6
12 Passo: Criar o Sketch.5
1. Selecione o cone do Sketcher
2. Selecione a face do slido para criar o rebaixo.
3. Crie a geometria a partir da aresta, utilize o comando Offset.
Depois crie os raios e as demais restries
4. Saia do Sketch selecionado o cone exit workbench
13 Passo: Criar o Pocket.1
1. Selecione o cone do Pocket
2. Configure a profundidade de 4mm.
3. Selecione o boto Preview para visualizar a operao.
4. Selecione o boto OK, para confirmar a criao do Pocket.
14 Passo: Criar o Mirror.1
1. Selecione na rvore o elemento Pocket.1.
2. Selecione o cone Mirror
3. Selecione o plano de simetria, no caso o plano ZX e em seguida o boto OK para confirmar.
DAC6 Desenho e Manufatura Auxiliado por Computador
7
15 Passo: Criar os demais elementos
O processo de criao dos demais elementos ser uma repetio dos comandos visto at aqui.
Crie os elementos nesta ordem:
1. Furo com 8mm (Hole.2)
2. Raio de 10mm (EdgeFillet.2)
3. Raio de 2mm (EdgeFillet.3)
4. Raio de 2mm (EdgeFillet.4)
5. Rebaixo de 2mm (Pocket.2)
6. Raio de 30mm (Pad.3)
7. Raio de 2mm (EdgeFillet.5)
8. Raio de 20mm (Pocket.3)
9. Raio de 22mm (Pocket.4)
10. Simetria do Pocket.4 (Mirror.4)
11. Raio de 0,5mm (EdgeFillet.6)
Raio 10 mm (EdgeFillet.2)
Furo 8mm (Hole.2)
Raio 2 mm (EdgeFillet.3)
Rebaixo com 2 mm (Pocket.2)
Desenhe um retngulo no
sketch em ambos os lados da
pea.
Raio de 30mm (Pad.3)
Extrudar com 24mm
Raio 2 mm (EdgeFillet.4)
DAC6 Desenho e Manufatura Auxiliado por Computador
8
Raio de 2 mm (EdgeFillet.5)
Aplique dos dois lados da pea.
Raio de 20 mm (Pocket.3)
Simetria do Pocket.4 (Mirror.4)
Raio de 22 mm (Pocket.4) Raio de 0,5 mm (EdgeFillet.6)
DAC6 Desenho e Manufatura Auxiliado por Computador
9
16 Passo: Acrescentar material
1. Selecione o cone Apply Material
2. Selecione o material (Iron) e o Part Body, na rvore
3. Selecione o boto Apply Material e OK para confirmar
4. Para visualizar a textura, selecione o modo de visualizao para Shading-> Material.
5. Agora verifique o peso da biela e o centro de gravidade, atravs do cone Measure.
Você também pode gostar
- Ainda Moderno - Arquitetura Brasileira ContemporâneaDocumento14 páginasAinda Moderno - Arquitetura Brasileira ContemporâneaGrazonarq100% (1)
- Relação Entre o Novo Prometeo: Revolução Industrial e Transformações Territoriais: Evolução Urbana de 1800-1909Documento5 páginasRelação Entre o Novo Prometeo: Revolução Industrial e Transformações Territoriais: Evolução Urbana de 1800-1909Karina SilvaAinda não há avaliações
- Mega Listão Atualizado de Cursos GratuitosDocumento6 páginasMega Listão Atualizado de Cursos GratuitosAntoniel BordinAinda não há avaliações
- Etapas Da Elaboração de Projeto ElétricoDocumento7 páginasEtapas Da Elaboração de Projeto ElétricoNiwtonAinda não há avaliações
- Capitulo60 Pavimento Poroso PDFDocumento18 páginasCapitulo60 Pavimento Poroso PDFMacdonald NdjiveAinda não há avaliações
- Neoclassicismo - ExercícioDocumento5 páginasNeoclassicismo - ExercícioClara Nascimento71% (7)
- Implementaçao de Uma Rede LocalDocumento4 páginasImplementaçao de Uma Rede Localapi-3696124Ainda não há avaliações
- A Idéia de Uma Casa Brasileira Miguel Antônio BuzzarDocumento10 páginasA Idéia de Uma Casa Brasileira Miguel Antônio BuzzarriberniAinda não há avaliações
- Catálogo - Estrutura de TelhadoDocumento9 páginasCatálogo - Estrutura de TelhadoMaycon PereiraAinda não há avaliações
- As Cartas Chilenas: Notas de Leitura - Carta Terceira.Documento14 páginasAs Cartas Chilenas: Notas de Leitura - Carta Terceira.Publio Athayde100% (7)
- Viagem e Turismo - Palm Beach - Jun23Documento72 páginasViagem e Turismo - Palm Beach - Jun23Janaina ZorzettiAinda não há avaliações
- Administracao de Redes Projeto - NETCOMDocumento2 páginasAdministracao de Redes Projeto - NETCOMdevmasterAinda não há avaliações
- AutoCAD - Criação de Um Bloco Dinâmico de Uma EsquadriaDocumento7 páginasAutoCAD - Criação de Um Bloco Dinâmico de Uma EsquadriaMaurijones J. de Albuquerque100% (3)
- Solos 5 Ano ResumoDocumento2 páginasSolos 5 Ano ResumoMariliaReganhaAinda não há avaliações
- 3M - Adesivos e SelantesDocumento6 páginas3M - Adesivos e SelantesDouglas Dallacqua100% (1)
- Manual NibProx Light NTCP007Documento16 páginasManual NibProx Light NTCP007Sergio GuimarãesAinda não há avaliações
- Praça PDFDocumento3 páginasPraça PDFg.u.i07Ainda não há avaliações
- Memorial de Cálculo de Materiais HidráulicosDocumento6 páginasMemorial de Cálculo de Materiais HidráulicosAnderson Akira Fujihara100% (1)
- Catraca Lumen - ManualDocumento21 páginasCatraca Lumen - ManualflipflopmeAinda não há avaliações
- Ficha Tecnica Weber - Rev Dur 2010 PDFDocumento2 páginasFicha Tecnica Weber - Rev Dur 2010 PDFDjan NunesAinda não há avaliações
- Dsl-2740e v1 Qig v1.00 OiDocumento8 páginasDsl-2740e v1 Qig v1.00 OiRafael Donato Dos SantosAinda não há avaliações
- Mundo Sem Forma - MoneoDocumento6 páginasMundo Sem Forma - MoneoAgnes Rocha BarbosaAinda não há avaliações
- Dropming - Mapa Mental - Manual Do UsuarioDocumento100 páginasDropming - Mapa Mental - Manual Do UsuarioSilvio Zapelini BotegaAinda não há avaliações
- Planta de SituaçãoDocumento1 páginaPlanta de SituaçãoNathanFerreiraAinda não há avaliações
- Guia Do Treinamento - Janeiro 2024Documento13 páginasGuia Do Treinamento - Janeiro 2024AnaPaulaWrublevskiAinda não há avaliações
- A Casa Açoriana Através Dos SéculosDocumento3 páginasA Casa Açoriana Através Dos SéculosBruno GomesAinda não há avaliações
- Patrícia UrquiolaDocumento9 páginasPatrícia UrquiolaAna Paula SilvaAinda não há avaliações
- NBR 15575 5 2013Documento87 páginasNBR 15575 5 2013Rodrigo Noguerol CorreaAinda não há avaliações
- Análise de Locação de Obra Pelo Método Convencional e TopográficoDocumento24 páginasAnálise de Locação de Obra Pelo Método Convencional e TopográficoadrianonandoAinda não há avaliações
- MacrozonasDocumento1 páginaMacrozonasRafael Mancini FerreiraAinda não há avaliações