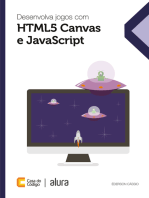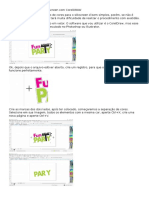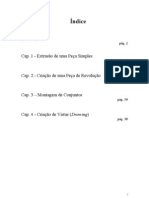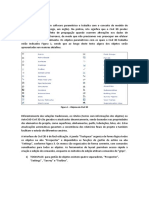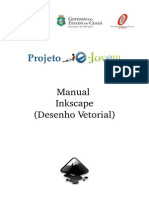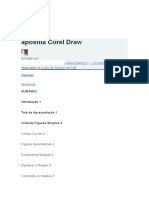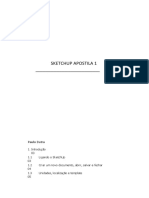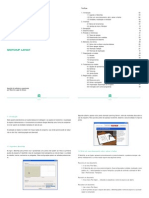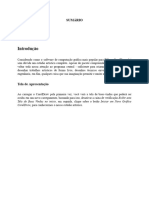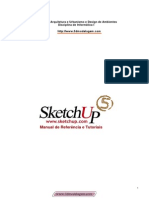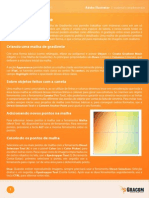Escolar Documentos
Profissional Documentos
Cultura Documentos
Master Cam
Master Cam
Enviado por
Lakisha SilvaDireitos autorais
Formatos disponíveis
Compartilhar este documento
Compartilhar ou incorporar documento
Você considera este documento útil?
Este conteúdo é inapropriado?
Denunciar este documentoDireitos autorais:
Formatos disponíveis
Master Cam
Master Cam
Enviado por
Lakisha SilvaDireitos autorais:
Formatos disponíveis
Pgina 1
Treinamento
Capitulo 1 Iniciando
Abrindo um novo arquivo
Abrindo um arquivo existente
Salvando um novo arquivo
Salvando um arquivo em Dwg, Iges, Parasolid, etc. .
Abrindo um arquivo, Dwg, Iges, Parasolid, etc. .
Capitulo 2 Ferramentas
Vistas de criao e construo do Mastercam
Ferramentas de visualizao
Ferramentas de alteraes, level, linhas, cores, etc.
Ferramentas de criao
Ferramentas de edio
Ferramentas de formas
Ferramentas de anlise
Capitulo 3 Usinagem 2D
Criando um blank para a pea
Face
Contorno
Cavidades (Pocket)
Furao
Simulando uma usinagem
rvore de Criao de Usinagens
Criao de um arquivo NC (Programa)
Pgina 2
Captulo 1
Iniciando o Mastercam X
Para abrir o Mastercam de um duplo clic no cone na rea
de trabalho.
Toda vez que se abre o Mastercam, ele abre um novo arquivo
automaticamente.
Se voc deseja abrir um arquivo j existente clic em ou File> Open>
e clic no arquivo ou pasta desejada.
Para salvar um arquivo novo clic em ou File> Save> e salve no local
ou pasta desejada.
Se voc deseja converter o arquivo para uma outra extenso clic em
File> Save As > indique a extenso do arquivo que deseja salvar na caixa save
as type, ex.: DWG, IGES, DXF, PARASOLID, etc. de um nome e salve na pasta
desejada.
Para abrir um arquivo com outra extenso clic em File> Open> indique a
extenso do arquivo que deseja abrir na caixa files of type, ex.: DWG, IGES,
DXF, PARASOLID, etc. e clic no arquivo desejado.
Se voc quiser salvar apenas uma parte do seu desenho, clic em File>
Save some> selecione o desenho ou apenas uma parte, ou um level clic em
end selection, e coloque um nome diferente e salve.
Obs.: Antes de abrir ou salvar os arquivos procure deix-los em pastas
de fcil acesso para no se perder.
Tenha sempre o hbito de salvar o desenho freqentemente ou a
cada modificao importante.
Pgina 3
Captulo 02
Ferramentas do Mastercam
Vistas
No Mastercam usam-se dois tipos de vistas
- As vistas de visualizao.
Vista Isomtrica (Isometric View)
Vista de topo (Top View)
Vista de Frente (Front View)
Vista de lateral (Rigth Side View)
- As vistas de construo.
Topo (Top Construction Plane)
Frente (Front Construction Plane)
Lateral (Side Construction Plane)
As vistas de visualizao como o nome j diz para voc visualizar a
pea na vista desejada.
As vistas de construo so usadas para quando desenhar de uma
determinada vista, ex.: Clic na vista lateral de construo e visualizao (Side
Construction Plane), determine distncia, neste caso Z, e crie um circulo no
local desejado.
Pgina 4
Ferramentas de visualizao
As ferramentas de visualizao se encontram no menu view, so usadas
para zoom, girar a pea na tela, etc.
Deixa a pea na tela inteira.
Movimenta a pea na tela.
Abre uma janela de zoom em algum local da pea.
Zoom mais ou menos. Se o mouse tiver os scroll roll (bolinha), role
para cima ou para baixo.
Para girar a pea na tela ou aperte o boto do meio do mouse,
com ou sem a bolinha, se tiver apenas dois botes, aperte a tecla alt, e use as
setas do teclado para girar.
Ferramentas de Alteraes, levels etc.
Essas ferramentas se encontram na parte inferior da tela e so usadas
para mudar levels, cores, espessuras de linhas, vistas etc.
No primeiro quadro usada para criao de um desenho com
variao de altura Z, se estiver no modo 3D, algumas ferramentas no iro
funcionar, pois ela est em um plano 3D, mais usado para criao de um
desenho em 3D. No modo , de um clic em cima e mudar 2D, usado para
criao de um desenho sem variao de altura Z ou uma altura constante.
, so as vistas de visualizao.
, so as vistas de construo.
, caixa de altura do Z. Clic na caixa e digite a altura
desejada para a construo do desenho. Tambm usada para encontrar a
altura de algum ponto do modelo 3D, se for slido, clic no Z e depois no
ponto do modelo desejado, ser for uma superfcie crie uma curva antes e faa
a mesma seqncia. Lembrando sempre de ver em que plano de construo
voc est trabalhando e se est no modo 2D ou 3D.
Caixa de cores. Clic na cor e abrir uma caixa maior com 256
cores, clic na cor deseja e Ok.
Para mudar a cor de um desenho ou uma determinada entidade,
selecione a(s) entidade(s) clicando em cima delas, abrindo uma janela,
Pgina 5
selecionando todas ou ainda usando a caixa de dialogo general
selection
, clic
em All, abrir uma nova caixa, l poder ser escolhidos.
Entities> wireframe, points, lines, arcs, splines, surfaces, drafting e solids.
Color, levels, etc, selecione a caixa desejada, ok, depois clic com o bdm
(Boto direito do mouse) em cima da caixa de cores, selecione a cor que
deseja mudar e clic em Ok.
Caixa de level. Clic na caixa de level crie um novo
level digitando um novo numero na caixa number, e um nome na caixa name
e Ok. Tudo que for criado ser criado no novo level. Para mudar de level, clic
duas vezes em cima do nmero correspondente, ele ficar na cor amarelo,
sendo o level ativo para criao. Para desativar outros level clic na seta
vermelha no que deseja desativar.
Para mudar um desenho de um level para o outro, primeiro selecione
ou crie um novo level, depois selecione a(s) entidade(s), depois clic com o
bdm (Boto direito do mouse) em cima da caixa de level, selecione se deseja
mover ou copiar e clic em Ok.
Caixa de atributos. Muda ou ativa
tipos de pontos, de linhas e espessuras de linhas.
Ferramentas de criao
As ferramentas de criao se encontram em no menu create.
Permite criar entidades como: Pontos, Linhas, Arcos, Raios, Splines,
Curvas, superfcies, retngulos, dimenses, Chanfros, letras, etc.
Criar pontos.
Create> Point> Position Cria um ponto em qualquer local do desenho apenas
com um clic, ou em relao a algum ponto, linha ou circulo j existente no
desenho, atravs de uma coordenada na caixa de coordenadas
e depois clic
em Ok.
Pgina 6
Create> Point segment Cria uma seqncia de pontos em uma entidade,
espaadas igualmente apartir de uma distncia ou nmeros de pontos que
deseja criar.
Criar linhas.
Clic no cone ou Create> Line Endpoints e aparea uma caixa de ferramentas
Create Line Horizontal Cria uma linha na horizontal.
Create Line Vertical Cria uma linha na vertical.
Create Line Polar Cria uma linha angular
apartir de um ponto selecionado um e um ngulo, digite o comprimento da
linha, o ngulo desejado e clic no ponto que voc quer que comece a linha,
e OK.
Create Line tangente Cria uma linha tangente angular apartir de um
arco e uma linha e de dois arcos.
Create Line Perpendicular Cria uma linha perpendicular outra j
existente.
Create Line Parallel Cria uma linha paralela outra j existente.
Create> Line> Bisect Cria uma bissetriz.
Criar arcos.
Create> Arc> Endpoints Cria um arco apartir de dois pontos existentes.
Clic nos dois pontos e depois digite o raio desejado, o raio deve ser maior que
a distncia entre os pontos.
Create> Arc> 3 points Cria um arco apartir de 3 pontos existentes.
Criar raios de canto
Create> Fillet entities Cria um raio no canto de duas entidades. D um
valor e selecione as duas entidades desejadas. Se desejar arredondar os
Pgina 7
cantos de um contorno selecione fillet chains, selecione o contorno e d
um valor e OK.
Criar chanfros
Create> Chamfer entities Cria um chanfro no canto de duas entidades.
D um valor e selecione as duas entidades desejadas. Se desejar chanfrar os
cantos de um contorno selecione chamfer chains, selecione o contorno e
d um valor e OK.
Criar splines.
Create> Spline Automatic Cria uma spline apartir de vrios pontos. Clic no
primeiro ponto, depois no segundo e depois no ultimo.
Create> Spline Manual Cria uma spline sem nenhum ponto inicial.
Criar curvas (splines, arcos ou linhas).
Normalmente as curvas (curve) so criadas em uma superfcie ou um
slido.
Create> Curve one edge Cria uma curva em um canto de uma superfcie
ou de um slido. Clic na superfcie desejada arraste a seta at onde voc
deseja criar uma curva. No caso do slido voc s poder selecionar apenas
um canto.
Obs.: Dependendo da superfcie ela criar uma spline.
Create> Curve All edges Cria curvas em todas as entidades selecionadas
(superfcies e slidos). Selecione a superfcie desejada ou toda a superfcie (All
surfaces), se for um slido, na barra de ferramentas general selection, clic em
active solid selection e depois selecione select face (seleciona
apenas face ou select body (seleciona o slido inteiro), e Ok.
Obs.: Antes de criar curvas, crie um novo level, apenas paras as curvas
que sero criadas.
Pgina 8
Criar um retngulo.
Create> rectangle Abrir uma caixa de dialogo na caixa ,
width o comprimento do retngulo, e na caixa height a
largura do retngulo. Para criar um retngulo a partir do centro do Mastercam
clic na caixa anchor to center, acione o centro (F9) e clic na origem, seu
retngulo ser criado no centro do Mastercam.
Criar dimenses
Create> Drafiting Dimension
Cria uma dimenso horizontal apartir de dois pontos.
Cria uma dimenso vertical apartir de dois pontos.
Cria uma dimenso paralela outra.
Cria uma dimenso apartir de um circulo ou um raio.
Cria uma dimenso angular apartir de duas retas.
Cria uma dimenso com as coordenadas X e Y apartir de
um ponto selecionado.
Abre uma caixa de texto para inserir um texto ou um
comentrio no desenho.
Edita dimenses e texto, modificando medidas das
mesmas.
Modifica dimenses, setas, textos, etc.
Criar letras para usinagem
Create> Letters Cria letras de varias fontes para usinagem. Basta voc dar
a altura (height), o texto (letters) o espao entre uma letra e outra (spacing),
se deseja criar as letras apartir de um arco, horizontal ou vertical e a posio
que voc deseja escrever.
Criar um caixa de linhas em todo o contorno do desenho (blank).
Cria uma caixa de linhas e um ponto no centro da pea.
Clic em e abrir uma caixa de dilogo, automaticamente ele criar um
caixa de linhas e um ponto se o modo 3D estiver acionado ou apenas um
Pgina 9
contorno e um ponto se o modo 2D estiver acionado. Pode-se ainda criar
pontos em todos os cantos da caixa acionando points ou expandir a caixa nos
trs eixos na caixa expand.
Ferramentas de edio
As ferramentas de edio se encontram em no menu edit.
So ferramentas usadas para apagar, cortar, unir e estender entidades.
Edit> Corta, divide, estende e quebra a linha.
Corta apenas uma entidade, clic na linha que deseja cortar e na
linha que deseja que fique.
Corta duas entidades, clic na primeira depois na segunda (no
corta linhas paralelas).
Divide uma entidade, esta dever passar pelo menos por outras duas
entidades, clic meio da entidade que deseja dividir.
Estende o comprimento de uma entidade. Clic na seta e
defina uma medida para ser estendida, depois clic na entidade para estend-
la, cada clic a entidade estendera medida que foi definida.
Delete entities Clic no cone, depois na(s) entidade(s) que deseja apagar
e end selection , ou selecione a entidade e use a tecla delete.
Delete duplicates, apenas clic no cone e ele j procura entidades
duplicada, muito usada aps importar um arquivo do Autocad.
Ferramentas de Formas
As ferramentas de formas se encontram no menu Xform, usado para
mover, espelhar, rotacionar, mudar escala do desenho, offset.
Movendo entidades
Move uma ou mais entidades apartir de uma distncia e de
dois pontos. Clic no cone , selecione a(s) entidade(s), end selection, ir
abrir uma caixa de dilogo, para ficar mais fcil de visualizar coloque a pea
na posio em que deseja mover. Se desejar mover para os lados coloque a
pea na vista de topo, digite o valor na caixa X ou Y, (clicando em
Pgina 10
direction ela mudara de posio, para negativo ou positivo), ir
aparecer um contorno rosa mostrando para onde a pea ir mover se for
mover para cima, coloque a pea na vista de frente, clic no plano de
construo topo e digite um valor na caixa Z, selecione se deseja mover ou
copiar, e quantas vezes quer repetir a pea, Ok.
Mover apartir de um ponto. Selecione o que deseja mover e clic
em , selecione o ponto de referncia que deseja mover, ex.: um canto da
pea, depois selecione o ponto para onde deseja que a pea v ou digite o
valor na caixa de coordenadas, selecione se deseja mover ou copiar, e
quantas vezes quer repetir a pea, Ok.
Girando uma pea.
Gira uma ou mais entidades apartir de um ngulo e um ponto
de referncia pr-selecionado. Selecione o que deseja girar end selection,
abrir uma caixa de dilogo. Na caixa digite o ngulo,
depois selecione o centro de rotao , se no for selecionado o seu centro
de rotao ser a origem do Mastercam, repare no contorno rosa para ver
para onde sua pea vai girar, clicando em direction ela mudara de
posio, para negativo ou positivo, selecione se deseja mover ou copiar,
quantas vezes quer girar e Ok.
Obs.: Conforme muda as vistas de construo, a pea ir mudar o
sentido de rotao.
Espelhando uma pea.
Espelha a pea apartir de um eixo pr-selecionado ou uma
linha. Selecione o que deseja espelhar, end selection, clic em xform mirror,
abrir uma caixa de dilogo, depois selecione o eixo que deseja espelhar,
Y, X, linha ou dois pontos, repare no contorno
rosa para ver para onde sua pea ir espelhar, selecione se deseja mover ou
copiar a pea, Ok.
Escala
Aumenta e diminui a escala das entidades. Selecione a(s)
entidade(s), selecione o ponto de referncia, se no escolher,
automaticamente ser o centro do Mastercam, selecione se deseja mover ou
Pgina 11
copiar, quanta vez deseja copiar e o fator de escala (Scale factor) que deseja
usar.
Offset de entidades
Cria um offset de uma entidade. Abrir uma caixa pedindo para
mover ou copiar, quantidade de cpias e a distncia do offset ,
clic na entidade que deseja mover e o sentido que do offset. Ex.: Clic em uma
linha, depois clic na parte de baixo da linha, ela ira para onde voc clicou.
Cria uma offset do contorno selecionado. Clic no cone
selecione um contorno, Ok, coloque a quantidade de cpias e a distncia do
offset , selecione Corners, None (gera um offset do contorno sem
raios nos cantos), Sharp (gera um offset do contorno com raios nos cantos
proporcional ao offset usado), direction, muda a direo do offset, para
dentro ou para fora, selecione se deseja mover ou copiar Ok.
Aplicar um corte na pea
Cria um corte em uma pea, apenas slidos e superfcies.
Crie uma linha passando por toda a pea na vista que deseja criar um corte.
Antes de cortar crie um level para as novas entidades, clic no cone ,
selecione primeiro a linha, depois as superfcies ou o slido, para selecionar um
slido, na barra de ferramentas general selection, clic em active solid
selection, ativar select face e select body, deixe acionado apenas
select body, clic na pea, end selection, abrir uma caixa, clic apenas em
Ok. Abra o level e verifique o corte.
Ferramentas de analise
As ferramentas de analise se encontram em no menu Analyze, so
usadas para analisar entidades, superfcies, raios, rea/volume, etc., os mais
usados so:
Analisa a entidade. Ex.: Selecione uma linha e clic no
cone, ir aparecer uma caixa com as informaes da linha, tais com
comprimento, ngulo, coordenada do ponto inicial e final, altura que foi
criada, cor, espessura da linha, etc. Voc pode mudar algum parmetros,
Pgina 12
como ponto inicial e final, ngulos, cores, quando no for possvel mudar a
caixa estar em azul.
Analisa as coordenadas X, Y e Z de um ponto ou uma
extremidade de qualquer de uma pea.
Analisa a distncia entre dois pontos.
Verifica se um contorno est fechado para gerar uma
usinagem. Verificar sempre em dois pontos opostos.
Analisa superfcies, mais usado para verificar raios em
superfcies, altura da pea, etc.
Ferramentas screen
As ferramentas screen se encontram no menu screen, so usadas para
voltar cor original do desenho aps uma modificao, esconder entidades
de construo, deixar na tela apenas as entidades desejadas, etc.
Volta cor original das entidades, depois de uma modificao.
Usada para saber que tipos de entidades esto na tela.
Usada para esconder uma entidade de construo. Selecione o
que deseja esconder, depois clic no na ferramenta.
Usada para recuperar uma entidade escondida. Clic na
ferramenta selecione a entidade que deseja recuperar, end selection.
Usada para deixar na tela, apenas as entidades desejadas de um
mesmo level. Selecione a entidade e clic na ferramenta, para voltar as outras
entidade clic novamente no cone.
Pgina 13
Captulo 3
Usinagem 2D
Criando um blank para a pea
Este o primeiro passo para a criao de um programa 2D. Consiste em
criar um blank para a usinagem.
Para criar um blank, primeiramente voc precisa ter algum dados da
pea que vai ser usinada.
Comprimento, largura e espessura do material a ser usinado.
Tipo de material, alumnio, ao, etc.
Como a pea vai ser fixada, se podem fazer furos de processo ou no.
Em que mquina vai ser colocada a pea.
Em que ponto da pea partira sua usinagem, centro da pea, um canto
Z na face ou na base.
Tendo estes dados abra o Mastercam. Selecione o tipo de usinagem no
menu machine type, no nosso caso ser Mill, fagor 8055M. Repare que na
esquerda da tela, a rvore de criao foi habilitada. Clic em Properties
Machine definition, file, em Machine Group 1, abrir uma caixa, nesta caixa
vo ser inserido os dados do nosso material.
A primeira tela, files, serve apenas para o caso de mudar de ps-
processador, caso tivssemos uma mquina com outro tipo de comando.
A segunda tela, tool settings, a tela de configurao de ferramentas e
materiais. Nesta tela apenas acione a caixa Assign tool number sequentially,
habilita a seqncia de nmeros de ferramentas. E em sequence # na caixa
start, deixe com valor 0.
A terceira tela a mais importante, e onde iremos criar nosso blank.
Stock Setup
Nesta caixa h um desenho com linhas tracejadas em perspectiva e as
coordenadas X, Y e Z, ali voc colocar os valores do material a ser usinado.
Na caixa ao lado Stock origin, a caixa que determina o centro da
pea em relao origem do Mastercam. No eixo Z, se deixar 0 o seu blank
partir da face da pea, se colocar alguma medida, partir da base.
Para visualizar o blank na pea, acione a caixa Display, clic em Ok.
Voc ira ver uma caixa de linhas tracejadas, estas linhas so apenas de
Pgina 14
visualizao, no interfere na pea. Para desativar, basta tirar a seleo na
caixa display.
Caso queira saber as medidas de uma pea sem o uso das dimenses,
clic em Bounding Box, verifique se est modo 3D, clic em ok., as medidas
aparecero nas caixas das medidas.
Aps criar o blank, verifique se a pea est no centro que foi
determinado e se o Z, est na altura que voc determinou para o inicio da
usinagem.
Usinagem 2D
As ferramentas de usinagem 2D se encontram no menu toolpaths, neste
menu se encontram as ferramentas para face, contorno, cavidades 2D
(pocket) e furao.
Antes de iniciar qualquer usinagem verifique se o plano de construo
est na vista de topo, porque o Mastercam ira gerar a usinagem conforme a
vista que estiver.
Face
Cria uma usinagem de faceamento. Clic na ferramenta e
aparecer uma caixa de dialogo, chaining, se foi criado o blank
anteriormente, apenas clic em Ok, o Mastercam ira calcular
automaticamente as coordenadas que foram inseridas no blank, caso queira
facear apenas um determinado local da pea, crie um cadeia e clic em
chain , e Ok. Abrir uma caixa de parmetros de usinagem, nesta caixa
sero inseridos os dados para usinagem.
Nesta caixa sero inseridos os dados de ferramentas, como dados de
corte, a ferramenta que ser usada para a usinagem, comentrios sobre a
usinagem, etc. Esta primeira caixa ser igual para todos os tipos de usinagem.
Pgina 15
Toolpath parameters
1 passo > Selecionar a ferramenta adequada para facear, clic em
select library tool, se o filtro estiver acionado filter, aparecer uma ferramenta
que mais se adapta para a usinagem (nem sempre a melhor), caso queira
mudar de ferramenta clic em filter, aparecer uma caixa com vrios tipos de
ferramentas cadastradas, clic em um tipo e Ok, e aparecer as ferramentas,
clic na desejada e Ok. Se a ferramenta foi cadastrada na livraria com um
nome ela aparecer com o nome em Tool name.
2 passo > Inserir os dados para usinagem:
Coolant Refrigerao, para acionar clic em on.
Feed rate Avano de usinagem. Colocar os avanos desejados.
Spindle speed Rotao. Colocar o RPM
Plunge rate Avano de descida em Z. Normalmente se usa 200 mm/min
Retract rate Avano rpido G0. Deixe sempre acionado a caixa rapid
retract.
Comment Caixa de comentrios para o programa.
Pgina 16
Facing parameters
Clearance Retrao de segurana do eixo Z. Deixar sempre 100 mm
da maior altura da pea. Usar sempre em absolute.
Retract Retrao de mudana de coordenada do eixo Z. Deixar
de 10 a 20 mm, dependendo do sistema de fixao. Se for
com grampos prendendo pela face, deixe o suficiente para
poder passar por cima. Usar sempre em absolute.
Feed Plane Medida de aproximao do eixo Z para comear a usinar.
Normalmente deixado 2 mm. Usar sempre em incremental.
Top of stock Medida inicial para comear a usinagem. Usar sempre em
absolute. Pode ser usado medida negativa.
Depth Medida final da usinagem. Usar sempre em absolute. Pode
ser usado medida negativa.
Z stock to leave Sobre-metal a ser deixado na face da pea. O valor
depende do material e da quantidade de material que ser
removido.
Depth cuts Incremento de passadas em Z.
Pgina 17
Max. Rough step Valor em mm de passada
em Z
Keep tool down Se acionada, a cada
mudana da coordenada Z, a ferramenta
no subir. No caso de contornos, acionar
somente se for contorno fechado.
Contornos
Cria uma usinagem de contorno com Z constante, em
rampa, contorno dos cantos e chanfros.
Clic na ferramenta e aparecer uma caixa de dialogo, chaining, nela existem
vrios tipos de seleo de contorno, automaticamente j vem acionado,
chain, o que nos precisamos , selecione o contorno desejando
clicando em cima dele, o ponto que voc selecionou ser o ponto em que a
ferramenta ira comear a usinar. Preste ateno, quando voc selecionar o
contorno, ir aparecer uma seta indicando a direo da usinagem se
interna ou externa, para mudar de direo clic em, reverse , para
finalizar clic em ok.
Abrir a caixa de parmetros de usinagem toolpath parameters,
coloque os dados correspondentes a ferramenta que foi selecionada e clic na
caixa contour parameters.
Algumas caixas j so conhecidas, preencha-as com os dados da
pea, lembrando sempre da fixao, para colocar as alturas necessrias.
X e Y stock to leave Sobre metal nos eixos X e Y, o valor que for colocado
constante, tanto para X ou Y.
Z stock to leave Sobre metal deixado em Z.
Multi passes Cria vrios passes no contorno. Usado para dar
acabamento, retirar excesso de material no contorno, etc.:
Selecione a caixa multi passes.
Number Nmero de passes desejado.
Pgina 18
Spacing Distncia dos passes em mm.
Keep tool down Acionar apenas quando for
contorno fechado.
Lead in/out.. Entrada e sada tangencial da ferramenta. Usada para
no deixar que a ferramenta entre e saia em cima da
pea, deixando marcas no contorno.
Enter/exit at midpoint in cloused contours
Se deixar acionado a ferramenta entrar sempre no meio
da entidade. Funciona somente em contornos fechados.
Entry Caixa de entrada da ferramenta
Line e Arc Nestas caixa mude somente o valor de length e Arc,
coloque um valor proporcional ferramenta para poder
entrar.
Ex.: Se a fresa for de 12 mm, use um valor de 20% que dar
2.4mm, ento a fresa sair 2.4mm da face da pea para
mudar de coordenada.
Normalmente se usa os mesmos dados da entrada, para a sada da
ferramenta exit. Para transferir os dados clic no cone e os dados da
entrada ser copiado para a sada.
Filter Est caixa obrigatria. Todo contorno dever ser
acionado, para poder ser filtrado e o programa ficar
otimizado e menor.
Pgina 19
Contour type: Nesta caixa h 4 tipos de contornos.
2D Este tipo de contorno muito usado para contornos
fechados, a ferramenta faz a usinagem em um Z
constante, j vem acionado automaticamente.
2D chamfer Usado para fazer chanfros nas peas. Selecione 2D
chamfer, e clic na caixa chamfer, e abrir outra caixa.
Width Largura do chanfro
Tip offset Altura que a ferramenta
passar do final do chanfro.
Ramp Contorno em rampa, bastante usada para contornos
abertos, evitando que a ferramenta termine o contorno,
suba e volte ao inicio perdendo tempo.
Acione a caixa depth.
Ramp depth Coloque o valor do incremento
em Z
Pgina 20
Remachining Usada para usinagem dos cantos que a ferramenta de
desbaste no tirou. Copie a mesma usinagem, mude de
ferramenta, coloque uma que seja menor ou igual ao raio
do canto e selecione a caixa remachining e o Mastercam
ir gerar automaticamente a usinagem.
Cavidades 2D (pocket)
Cria uma usinagem de cavidade passante ou no passante,
rebaixos, rasgos, etc.
Clic na ferramenta e aparecer uma caixa de dialogo, chaining, siga a
mesma seqncia do contorno. Abrir a caixa de parmetros de usinagem
toolpath parameters, coloque os dados correspondentes ferramenta que foi
selecionada e clic na caixa pocketing parameters.
Algumas caixas j so conhecidas, preencha-as com os dados da
pea, os sobre-metal, caso seja desbaste e lembrando sempre da fixao,
para colocar as alturas necessrias.
Como no contorno, a usinagem de cavidades 2D, tambm possui
vrios tipos de usinagem.
Pocket type: Nesta caixa h 5 tipos de cavidades.
Standard Este tipo de usinagem de cavidade a mais usada, a
ferramenta faz usinagem da cavidade em um Z
constante em um contorno fechado, com ou sem ilhas, se
tiver ilhas selecione junto com o primeiro contorno, este
tipo de cavidade j vem acionado automaticamente.
Facing Usado para facear perfis mais complexos, nesta usinagem
a ferramenta faceia a pea seguindo o perfil selecionado.
Island Facing o mesma que a usinagem anterior, a nica diferena
que na anterior a ferramenta faz a usinagem partindo do
seu centro, enquanto esta percorre o contorno igual ao
Standard e se tiver ilha ela no usina.
Remachining Tem a mesma funo que a do contorno.
Pgina 21
Open Neste tipo de usinagem, o contorno poder ser aberto.
Agora clic na caixa Roughing/Finishing parameters. Nesta caixa h
vrias tipos de estratgias de usinagem e tipos de entradas de ferramentas.
Na caixa rough existem as estratgias de usinagens, as mais usadas so:
Zigzag Este tipo de usinagem usado para facear um perfil
retangular ou um acabamento em rebaixos.
Constant Overlap Spiral Este tipo de usinagem bastante usada par desbastar,
pois a ferramenta percorre o perfil da pea e usina tanto
de fora para dentro como de dentro para fora.
Parallel Spiral, Clean Corners Bastante usada para acabamento das
cavidades, ela faz o mesmo sentido da anterior s que na
mudana de coordenadas X e Y a usinagem cria um
raio para poder limpar as sobras.
True Spiral Usado principalmente para usinagem de um perfil circular,
ela acompanha a circunferncia.
Para determinar a distncia das passadas, coloque um valor na caixa:
Stepover percentage a porcentagem do dimetro da ferramenta, colocado
um valor nesta caixa, mudar o valor na caixa stepover distance, para
desbaste usa-se 75% da ferramenta, que normalmente j vem acionado, para
acabamentos usa-se 50% ou menos para dar um melhor acabamento e tirar
todas as imperfeies.
Na caixa Spiral inside to outside voc determina se a ferramenta vai
comear a usinar de dentro para fora ou de fora para dentro. Se acionar a
caixa a ferramenta ir comear de dentro para fora se no selecionar ira
comear de fora para dentro.
Para suavizar a entrada da ferramenta na pea, selecione a caixa
Entry-helix. Nesta caixa existem dois tipos de entrada, a entrada em hlice e a
entrada em rampa. A mais usada a entrada em hlice, nas caixas minimun
radius, maximun radius deixe como esta, elas representam o raio mximo e
mnimo da entrada.
Z clearance a altura que a ferramenta ir posicionar antes de
comear a entrada.
Pgina 22
XY clearance como se fosse um sobre-metal de segurana em X e Y
para a ferramenta no pegar nas paredes da pea.
Plunge angle Determina o ngulo que a ferramenta ir descer na
entrada da ferramenta.
Tire a seleo da caixa output arc move.
Se desejar que a ferramenta comece por algum ponto, selecione a
caixa Center on entry point, este ponto dever ser selecionado junto com o
contorno da cavidade.
Em entry feed rate, se deixar selecionado Plunge rate a ferramenta
assumira o avano de descida ou se selecionar a caixa feed rate, a
ferramenta assumira o avano de usinagem que o mais comum.
Furao
Cria um programa de furao, voc poder criar um usinagem
apartir de pontos, arcos ou slidos.
Selecione a ferramenta de furao, abrir a caixa Drill Point Selection,
nela existem vrios tipos de seleo, quando abrir a caixa, a seleo manual,
seta, j estar acionada, ela selecione pontos, arcos, extremidades de linhas,
slidos, etc. .
Entities Seleciona as entidades desejadas, como pontos ou furos.
Windows Points Abre uma janela e seleciona apenas os pontos.
Mask on Arc Seleciona apenas arcos.
Sorting Abra est caixa e selecione a estratgia de furao
desejada.
Depois de selecionar as entidades clic em ok.
Selecione a ferramenta desejada na caixa de parmetros, repare que
nas caixas de dados de corte, apenas esto acionadas as caixas de avano e
rotao, coloque os dados necessrios e selecione a prxima caixa de
parmetros.
Pgina 23
Nesta caixa coloque as alturas desejadas. Neste tipo de usinagem
alguns parmetros de altura vo mudar.
Clearance Neste caso, servir de retrao, muito cuidado com as
alturas quando a fixao for feita pela face da pea.
Retract Sempre usar em incremental, porque este servir como Z
de aproximao, sempre deixado 2 mm.
Top of stock Coloque a altura que a ferramenta comeara a usinar.
Depth Profundidade da usinagem.
Simulao de Usinagem
Aps ter feito todo o processo de usinagem da pea, voc poder
fazer a simulao da usinagem.
O Mastercam possui alguns tipos de simulao.
Backplot, localizado na arvore de criao de usinagens, neste modo
de simulao, aparecer apenas a usinagem representada em linhas. Clic
no cone e abrir uma caixa de comando onde voc poder simular a
usinagem mostrando a ferramenta com o suporte, somente a ferramenta
ou sem nada. Abrir tambm a caixa de comandos de velocidade da
simulao, nela voc poder ir para frente, para trs, rpido, lento ou final.
Enquanto simula, repare na parte de baixo da caixa backplot, aparecer
s coordenadas, o avano da ferramenta no momento da simulao.
Clicando na caixa info, aparecer o tempo da usinagem.
Feed somente o tempo da usinagem em avano programado.
Rapid o tempo de deslocamento da ferramenta em avano
rpido (G0), no confivel.
Total o tempo total da usinagem, leve em conta somente o feed
colocando mais ou menos 10% no tempo de feed.
Em path length a distancia em mm que a ferramenta percorrer na
usinagem.
Pgina 24
Onde mostra min/max so as coordenadas mnimas e mximas que a
ferramenta percorrer, este dados servem muito para saber se determinada
pea poder ser usinada no curso da mquina.
Min/max feedrate so os avanos mnimos e mximos que a ferramenta
ira usar durante a usinagem.
Para saber os dados de uma determinada usinagem, clic em cima da
que deseja.
Verify, este modo de simulao permite visualizar a pea desde o
blank (em bruto), a vantagem que a simulao feita em um slido,
podendo visualizar a onde a ferramenta ir tirar material ou deixou de tirar
material. Tambm podemos comparar esta simulao com o desenho original
atravs de um arquivo salvo com a extenso. STL.
Clic no cone e aparecer caixa verify, nela h os comandos para
iniciar a usinagem, parar, etc.
Turbo, selecionando est ferramenta, a simulao ser feita no
modo rpido, sem que voc visualize a trajetria da ferramenta.
Simulate tool, simula a usinagem com a ferramenta como se estive
sendo feita na mquina, mostrando todo o percurso da ferramenta e a
usinagem, porm este modo mais lento.
Simulate tool and holder, igual simulate tool, a nica diferena
que simula a ferramenta junto do suporte, pouco usada.
Na caixa , voc determina a velocidade da
simulao.
Na parte de baixo voc poder ter informaes do tipo da usinagem,
do nmero da ferramenta e o seu nome, no momento da simulao.
Para fazer a comparao da sua pea original, com a usinagem que
foi criada, primeiro voc precisa salvar a pea na extenso .STL, depois simule
o programa no modo turbo. Feito isso aparecer uma caixa de dilogo STL
Compare, nela existe uma tabela de cores e uma de tolerncias, significa que
quando acabar a simulao, sua pea estar com algumas cores,
dependendo do sobre-metal deixado nas usinagens.
Pgina 25
Clic em e selecione o arquivo que foi convertido para STL, depois
clic em:
Compare the machine, para comparar a usinagem com o modelo
original. A caixa de cores ficar ativa para possvel comparaes.
Show and both, seu modelo aparea sobre a sua usinagem.
Display STL file, aparecer seu modelo em STL.
Display machined stock, ficar apenas a simulao da usinagem.
rvore de Criao de Usinagens
Esta rvore onde teremos todas as informaes para se criar um
programa de usinagem.
Como j visto, selecione o tipo de usinagem em Machine Type, Mill,
Fagor 8055M.
No lado esquerdo da tela ir abrir a rvore de usinagem com o nome
de Machine Group 1.
Properties machine definition, j foi visto anteriormente.
Toolpath Group 1, este nome pode ser renomeado, normalmente muda
o nome para poder dividir as usinagem em grupos, para poder ficar mais fcil
de entender o programa e para poder processar.
Para criar outro grupo de usinagem, clic com bdm em Machine Group,
selecione groups, new toolpath group, coloque um novo nome e enter.
Clicando com bdm em toolpath group, ou no novo nome que foi dado
ao grupo, iro aparecer vrias opes, selecione edit selected operations,
nesta caixa voc poder renomear o nmero das ferramentas, ou mudar a
seqncia delas.
Pgina 26
Criao de um arquivo NC (Programa)
Arquivo NC, um tipo de arquivo que o Mastercam gera para ser lido
em mquinas CNC, estes arquivos NC, contm os cdigos de que o comando
da mquina necessita para poder movimentar os eixos, e executar as
operaes que foram feitas no modelo.
Para podermos processar um programa que foi feito no Mastercam
primeiramente as rvores de usinagem devero estar separadas, caso queira
gerar mais de um programa para a sua pea.
Feito isso, clic com o bdm em cima do toolpath group, ou no novo nome
que foi dado ao grupo, clic em edit selected operations, Change NC file name,
abrira uma caixa, nesta caixa apague o que est l e digite um nmero para
o seu programa, este nmero dever ter seis dgitos, ex. 000001, OK, se tiver
mais grupos, faa o mesmo procedimento. Por isso importante separar as
usinagens em grupos.
Agora clic em para processar o programa. Clic em OK, quando
abrir a janela e salvar. Pronto seu programa NC est pronto, verifique se os
nmeros e as ferramentas que foram usadas para gerar os programas
coincidem com as da sua folha de processo, caso tenha cadastrado as
ferramentas com seus nomes, elas iro aparecer no cabealho do programa,
juntamente com o nmero que foi definido.
Os programas que foram gerados iram para uma pasta em, Meu
Computador (rea de trabalho), (C:), mcamx, Mill, NC. Se desejar voc pode
configurar o Mastercam, para que salve os programas em uma outra pasta de
melhor acesso.
Cria a pasta no local desejado, clic em Machine Type, Control
Definition..., em Control topics, clic em Files, na caixa Data paths, clic em NC
programs (NC), Selected items datas paths, abrir outra caixa, nesta caixa
voc vai procurar a o local a onde foi criada a nova pasta, clic em OK. e OK.,
quando processar os prximos programas eles sero salvos nesta pasta.
Você também pode gostar
- Separação de Cores para Silkscreen Com CorelDRAWDocumento465 páginasSeparação de Cores para Silkscreen Com CorelDRAWKátia E David LindgrenAinda não há avaliações
- Apostila de Solidworks (Português)Documento46 páginasApostila de Solidworks (Português)morph_euAinda não há avaliações
- Apostila CorelDocumento48 páginasApostila CorelCristiano Mailson100% (1)
- Manual Do InkscapeDocumento1 páginaManual Do InkscapeManoel Leopoldo100% (1)
- Como Criar Luzes No SketchUp Sem Render - TutoriaisDocumento22 páginasComo Criar Luzes No SketchUp Sem Render - TutoriaisHenrique JrAinda não há avaliações
- Apostila Civil 3DDocumento40 páginasApostila Civil 3DFabricio Eduardo CalgaroAinda não há avaliações
- Passo A PAsso CTR 2000 PDFDocumento8 páginasPasso A PAsso CTR 2000 PDFGerson AraujoAinda não há avaliações
- Apostila Pagemaker 7.0Documento85 páginasApostila Pagemaker 7.0tonymask100% (2)
- Apostila de NX7.5 3Documento118 páginasApostila de NX7.5 3Jefferson PorfírioAinda não há avaliações
- Apostila Inkscape E-JovemDocumento17 páginasApostila Inkscape E-JovemPauloAmorimFFBAinda não há avaliações
- Manual Formação - SolidworksDocumento30 páginasManual Formação - SolidworksNelsonBrancoAinda não há avaliações
- Apostila Rhinoceros Vol3Documento10 páginasApostila Rhinoceros Vol3ericaideAinda não há avaliações
- Treinamento MasterCam XDocumento26 páginasTreinamento MasterCam XEdson SawadaAinda não há avaliações
- Treinamento MasterCam X 2DDocumento26 páginasTreinamento MasterCam X 2Dsanthiago1Ainda não há avaliações
- Master CamDocumento26 páginasMaster CamMachado JoãoAinda não há avaliações
- Treinamento MasterCam X 2DDocumento23 páginasTreinamento MasterCam X 2DrhaninogueiraAinda não há avaliações
- NX Prático PDFDocumento118 páginasNX Prático PDFRicardoAinda não há avaliações
- Apostila Corel Draw 1Documento50 páginasApostila Corel Draw 1JuanAinda não há avaliações
- Tutorial CreoDocumento20 páginasTutorial Creojoelarceniow0% (1)
- Criando Um Arquivo de Corte ROVER TECH 2000SMDocumento36 páginasCriando Um Arquivo de Corte ROVER TECH 2000SMFernando PlanejadosAinda não há avaliações
- Artcam Módulo 1Documento10 páginasArtcam Módulo 1Jaime ArbietoAinda não há avaliações
- Illustrator ApostilaDocumento33 páginasIllustrator ApostilaVinicius VozniekAinda não há avaliações
- Computação Gráfica: Sandra Rovena FrigeriDocumento12 páginasComputação Gráfica: Sandra Rovena FrigeriMarcio ArkanjoAinda não há avaliações
- Sketchup Apostila 1Documento23 páginasSketchup Apostila 1BCC2010Ainda não há avaliações
- Apostila Bimbon SketchupDocumento30 páginasApostila Bimbon SketchupPablo LacerdaAinda não há avaliações
- Autocard - ComandosDocumento9 páginasAutocard - ComandosDaiane IzaAinda não há avaliações
- Corel Draw 12Documento61 páginasCorel Draw 12Roeli IleorAinda não há avaliações
- Ferramentas Basicas Do SketchupDocumento10 páginasFerramentas Basicas Do SketchupAna Sofia SilvaAinda não há avaliações
- Apostila de Corel DrawDocumento44 páginasApostila de Corel DrawMarcell SilvaAinda não há avaliações
- Aula 4Documento22 páginasAula 4Desa adfAinda não há avaliações
- Slides Unificados SketchupDocumento47 páginasSlides Unificados SketchupVeronica Da Silva LimaAinda não há avaliações
- Prática Illustrator - Parte 01 - Imagens Técnicas - Patricia BorgesDocumento8 páginasPrática Illustrator - Parte 01 - Imagens Técnicas - Patricia BorgesGustavo GalliAinda não há avaliações
- Passo A Passo Como Inserir Imagens Do Autocad No ExcelDocumento3 páginasPasso A Passo Como Inserir Imagens Do Autocad No ExcelEng Fabio DantasAinda não há avaliações
- 04 Manipulac3a7c3a3o DiretaDocumento17 páginas04 Manipulac3a7c3a3o DiretaotiagodiazzAinda não há avaliações
- Apostlia AutoCAD Des ArquitetonicoDocumento103 páginasApostlia AutoCAD Des ArquitetonicoRogerio NovaisAinda não há avaliações
- Apostila SketchUp 5 CompletaDocumento76 páginasApostila SketchUp 5 Completaefsantos87Ainda não há avaliações
- Material Escrito 1Documento20 páginasMaterial Escrito 1Louwiz Khalifah NegroAinda não há avaliações
- Apostila CorelDocumento9 páginasApostila CorelTatiannaMartinsAinda não há avaliações
- Apostila Promob 5 Lite Italínea - Curso RenatoDocumento7 páginasApostila Promob 5 Lite Italínea - Curso RenatoRodneyAinda não há avaliações
- Exercícios de CorelDocumento26 páginasExercícios de CorelChristianne TristaoAinda não há avaliações
- E-Book 1 - Fazer e Vender Descansos para CoposDocumento47 páginasE-Book 1 - Fazer e Vender Descansos para Coposmarcio madrugaAinda não há avaliações
- Maquinagem Contornos 2d PowermillDocumento13 páginasMaquinagem Contornos 2d Powermilllaro76Ainda não há avaliações
- Apostila Solid Works Nível 1 2013 PDFDocumento552 páginasApostila Solid Works Nível 1 2013 PDFLuiz Claudio VenturaAinda não há avaliações
- #13 - Malha de Gradiente e Camadas (Material Complementar)Documento3 páginas#13 - Malha de Gradiente e Camadas (Material Complementar)Mayana LopesAinda não há avaliações
- Tutorial 06 - Modelando Uma Cabeça de BielaDocumento9 páginasTutorial 06 - Modelando Uma Cabeça de BieladtlicencasAinda não há avaliações
- Apostila – Introdução Às Planilhas EletrônicasNo EverandApostila – Introdução Às Planilhas EletrônicasAinda não há avaliações