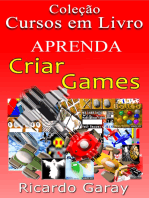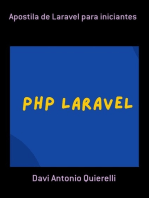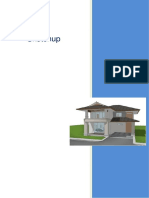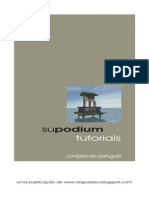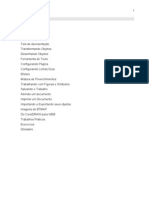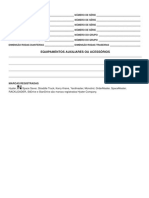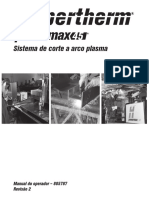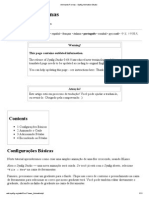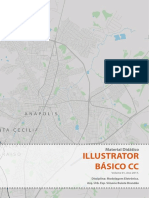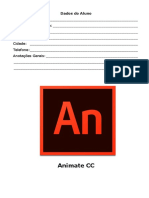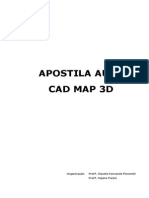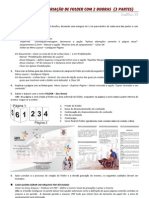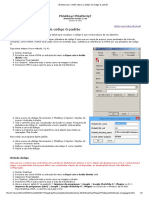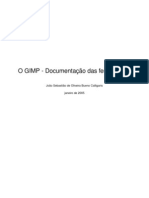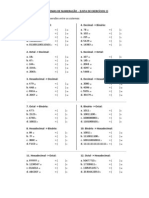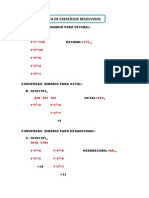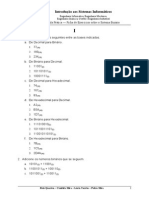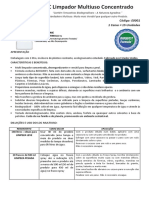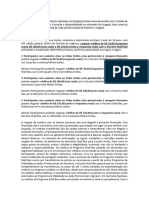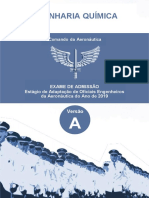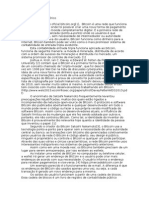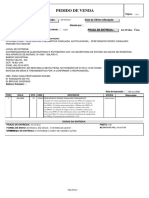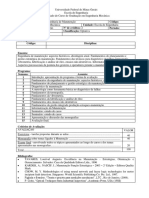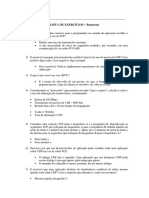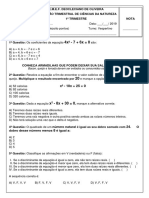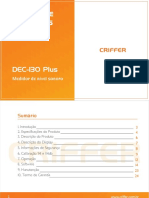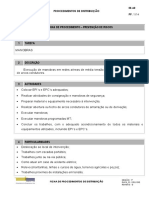Escolar Documentos
Profissional Documentos
Cultura Documentos
Manual Inkscape Desenho Vetorial
Enviado por
PauloAmorimFFBTítulo original
Direitos autorais
Formatos disponíveis
Compartilhar este documento
Compartilhar ou incorporar documento
Você considera este documento útil?
Este conteúdo é inapropriado?
Denunciar este documentoDireitos autorais:
Formatos disponíveis
Manual Inkscape Desenho Vetorial
Enviado por
PauloAmorimFFBDireitos autorais:
Formatos disponíveis
Manual
Inkscape
(Desenho Vetorial)
Sumrio
Captulo 1. Introduo............................................................................................................3
1.1. A importncia de se usar padres abertos...................................................................3
1.2. Grficos vetoriais e grficos bitmap............................................................................4
1.3. Consideraes acerca de grficos bitmap....................................................................4
Captulo 2. A tela inicial do Inkscape.....................................................................................5
2.1. Barra de ferramentas seleo......................................................................................5
2.2. Caixa de ferramentas..................................................................................................6
2.3. Ampliando a imagem ou objetos especficos...............................................................6
2.4. Selecionando objetos...................................................................................................7
2.5. Criando formas bsicas...............................................................................................8
2.5.1. Ferramenta retngulo F4...................................................................................8
2.6. Aumentando a largura da borda junto com o objeto..................................................9
2.7. Arredondando e redimensionando..............................................................................9
2.8. Alas de redimensionamento e alas para girar........................................................10
2.9. A ferramenta Elipse...................................................................................................11
2.10. Ferramenta Estrela *...............................................................................................12
Captulo 3. Ordenando agrupando e alinhando objetos.......................................................13
3.1. Ordenando................................................................................................................13
3.2. Agrupando.................................................................................................................14
3.3. Alinhando e distribuindo...........................................................................................14
Captulo 4. Convertendo objetos para caminhos..................................................................14
4.1. Duplicando objetos....................................................................................................15
4.1.1. Clonando............................................................................................................15
4.2. Soldando aparando e tirando a interseo................................................................16
Captulo 1. Introduo
O Inkscape um Software Livre para desenhos vetoriais
1
que gera, por padro, desenhos no
formato svg Scalable Vectorial Graphics, um formato criado pela W3C, rgo
internacional que determina as normas para publicao de documentos na Internet.
1.1. A importncia de se usar padres abertos
Formatos de documentos abertos so formatos que incentivam a concorrncia entre os
programas, uma vez que as especificaes para a gerao do documentos abertos
conhecida, nada impede que se faam programas que abram e gerem adequadamente tais
arquivos, ao mesmo tempo em que impedem uma empresa de ser proprietria de um
determinado formato de arquivos. Formatos proprietrios desestimulam a concorrncia,
pois os programadores tem que tentar adivinhar os parmetros para gerao de tais
arquivos. Gerando grficos com o inkscape temos a certeza que o nosso arquivo poder ser
aberto tanto pelo inkscape quanto pelo navegador firefox, que j suporta este formato a
mais de dois anos. Podemos ainda abrir desenhos gerados pelo inkscape em qualquer editor
de textos.
Um desenho svg pode ser aberto tanto pelo inkscape como por um editor de textos, no qual
determinamos os valores posicionais x e y, bem como altura (height) e largura (width).
width="140.00"
height="140.00"
x="200.00"
y="200.00"
1 Desenho representado internamente por coordenadas bidimensionais
Grficos vetoriais e grficos bitmap
Grficos vetoriais so descritos internamente usando coordenadas vetoriais, permitindo
manter a nitidez da imagem mesmo quando for redimensionada.
Abaixo duas imagens, uma vetorial e uma bitmap, que foram ampliadas:
1.2. Consideraes acerca de grficos bitmap
Mesmo sendo os grficos muito bons, h situaes em que so preferveis os grficos
bitmap, alguns tipos de grficos bitmap conhecidos so:
bmp
jpg
png
Em grficos em que existirem muita diversidade de cor, como em geral acontece com
fotografias, deve-se usar bitmaps, a explicao simples, se houverem muitos vetores a
imagem ocupar muito espao em disco, alm de ser muito difcil vetorizar (tornar um
bitmap vetorial) uma foto por exemplo.
Quando na imagem ocorrerem grandes pores com uma nica cor, certamente a imagem
vetorial ser menor, mas em todos os casos a imagem vetorial, uma vez criada pode ser
redimensionada sem perda de qualidade o que no acontece com fotografias jpg por
exemplo. Como execcio tente aumentar uma fotografia e veja que ela ir gradualmente
perder nitidez.
Captulo 2. A tela inicial do Inkscape
2.1. Barra de ferramentas seleo
Lembre-se que as barras de ferramentas so contextuais!
Obs: Esta barra de ferramentas s fica visvel se algum objeto estiver selecionado,
e portanto as propriedades descritas aqui se aplicam a mesma.
2.2. Caixa de ferramentas
As ferramentas abaixo descritas so usadas para criar formas de todos os tipos, bem como
retas, aplicar zoom entre outras coisas.
2.3. Ampliando a imagem ou objetos especficos
Para ampliar e reduzir a pgina como um todo use as teclas + (mais) e (menos), j para
ampliar em uma rea especfica use a ferramenta zoom F3.
Dica: Abrir um retngulo com a ferramenta zoom em volta dos objetos que se quer
ampliar uma prtica desejvel, assim estamos executando o zoom interativo, ou
seja, ampliado em reas especficas.
Na figura abaixo apenas a imagem do CD ser ampliada:
2.4. Selecionando objetos
A ferramenta seleo F1 deve ser usada para selecionar objetos:
Quando existem poucos objetos pode-se usar TAB para alternar entre objetos selecionados
ou ESC para retirar a seleo.
Dica: A barra de espaos sempre vai alternar entre qualquer outra ferramenta e a
ferramenta seleo, tamanha a frequncia que a usamos.
Pode-se tambm fazer uma seleo arrastando a ferramenta seleo criando um retngulo
em volta dos objetos que se deseja selecionar:
Voc pode selecionar
abrindo um quadro em
volta de objetos.
Lembre-se que o objeto
tem que estar totalmente
dentro da caixa de seleo.
Considerando a quadro pontilhado como um retngulo de seleo, tenha em mente que a
casa no ser selecionada, pois no esto completamente dentro da rea de seleo.
2.5. Criando formas bsicas
2.5.1. Ferramenta retngulo F4
Permite criar quadrados e retngulos simtricos.
Dica: Observe que a barra de ferramentas se modificar de acordo com a
ferramenta que voc escolher.
Para criar retngulos simtricos basta manter pressionada a tecla Control, e para
que a construo do retngulo se d no ponto onde est o mouse use tambm o
Shift.
Experimente agora fazer dois retngulos, um mantendo pressionado apenas o Ctrl e outro
pressionando Ctrl mais a tecla Shift.
2.6. Aumentando a largura da borda junto com o objeto
Marcando o pondo indicado o contorno ser aumentado ou diminudo de forma
proporcional ao objeto, isto til quando tivermos que importar uma figura e em seguida
amplia-la, por exemplo.
2.7. Arredondando e redimensionando
Com a ferramenta retngulo ativada...
Tambm possvel redimensionar e arredondar os cantos com a ferramenta Forma:
Dica: Ao criar um novo retngulo, caso ele aparea arredondado procure pelo
boto tornar cantos agudos, isto restaura o padro.
2.8. Alas de redimensionamento e alas para girar
Ao clicar em uma figura uma vez aparecem as alas de redimensionamento:
Para exibir as alas de rotacionamento clique uma segunda vez no objeto.
Experimente selecionar um objeto e mudar seu tamanho e posio pela barra de
ferramentas:
Ao clicar uma segunda vez no objeto aparecero as alas de rotao e inclinao, bem como
o centro de rotao.
2.9. A ferramenta Elipse
A ferramenta elipse pode gerar imagens como:
No caso da torta e do arco o que determina a criao de cada um o fato de girar
o cursor por dentro ou por fora da elipse.
2.10. Ferramenta Estrela *
A ferramenta estrela cria estrelas e polgonos regulares:
Aps criar uma estrela pode-se altera-la criando um pentgono apenas clicando a caixa de
verificao no incio da barra de ferramentas.
Captulo 3. Ordenando agrupando e alinhando objetos
3.1. Ordenando
Ordenao diz respeito ao nvel em que o objeto estar disposto em relao aos demais, se
acima ou se abaixo.
Vistos mais de perto os botes so assim:
Dica: Pode-se usar o atalho End para colocar o objeto no nvel mais abaixo, Home
para coloca-lo no nvel mais acima, pageup para subir um nvel e pagedown para
descer um nivel.
Veja um exemplo em que o quadro amarelo foi selecionado e em seguida a tecla End foi
pressionada:
3.2. Agrupando
Para agrupar objetos necessrio que dois ou mais objetos estejam selecionados.
Dica: Voc pode usar o atalho Ctrl-g para agrupar e Ctrl-u para desagrupar objetos
selecionados.
Dica: Perceba que o boto agrupar (primeiro da esquerda para direita) mostra um
nico quadro de seleo, j o boto desagrupar mostra dois quadros de seleo.
3.3. Alinhando e distribuindo
Para alinhar objetos selecionamos todos e clicamos no cone da ferramenta apropriada:
Captulo 4. Convertendo objetos para caminhos
Ao desenhar um retngulo, uma elipse ou uma estrela estamos lidando com objetos
simples. No caso do retngulo, por exemplo, s podemos mudar suas dimenses ou
arredondar os cantos, para mudar um dos lados e torna-lo um arco temos que converter o
objeto em curvas e manipular com a ferramenta forma.
Para converter um retngulo em curvas, selecione o mesmo e acesse o menu Caminho
objeto para caminho.
4.1. Duplicando objetos
Para duplicar objetos, selecione os mesmos e pressione o atalho Ctrl-d.
Dica: Ao arrastar objetos pressionar a barra de espaos criar uma cpia
4.1.1. Clonando
Um objeto clonado ter sempre as mesmas propriedades do original, para criar um clone
acesse o menu Editar > clonar > criar clone.
Observe que cada vez que mudarmos a cor ou tamanho do original o objeto clonado
refletir as mudanas efetuadas, isto til em desenhos complexos que existem muitas
formas similares.
4.2. Soldando aparando e tirando a interseo
Selecione dois objetos sobrepostos e use os atalhos indicados
Você também pode gostar
- SketchupDocumento61 páginasSketchupAdriana RibeiroAinda não há avaliações
- Fotografia para Iniciantes: O Guia Completo de Fotografia para IniciantesNo EverandFotografia para Iniciantes: O Guia Completo de Fotografia para IniciantesAinda não há avaliações
- Manual de serviço para reparação de transmissão de lavadoraDocumento66 páginasManual de serviço para reparação de transmissão de lavadoramarcojone1326100% (12)
- Coleção Indústria Gráfica | Preflight Check - Controle de qualidade de PDFsNo EverandColeção Indústria Gráfica | Preflight Check - Controle de qualidade de PDFsAinda não há avaliações
- Podium Manual Completo em PortuguêsDocumento43 páginasPodium Manual Completo em PortuguêsCrhistian Izaguirry100% (1)
- Apostila AutocadDocumento15 páginasApostila AutocadFernando SantosAinda não há avaliações
- AutoCAD - RenderizaçãoDocumento6 páginasAutoCAD - RenderizaçãoMaurijones J. de Albuquerque100% (5)
- Design De Objetos Para Impressora 3d Com O TinkercadNo EverandDesign De Objetos Para Impressora 3d Com O TinkercadAinda não há avaliações
- GIMP Apostila - Dicas e MacetesDocumento24 páginasGIMP Apostila - Dicas e MacetesPauloAmorimFFB100% (1)
- Iot Para Medir Dinamômetro Com Esp32 Programado Em ArduinoNo EverandIot Para Medir Dinamômetro Com Esp32 Programado Em ArduinoAinda não há avaliações
- Tutorial - Photoshop CS6-CC - Colorir Imagem Preto e Branco Utilizando As CurvasDocumento4 páginasTutorial - Photoshop CS6-CC - Colorir Imagem Preto e Branco Utilizando As Curvas248341Ainda não há avaliações
- Blender3d ManualDocumento29 páginasBlender3d Manualmcaalmeida2512100% (1)
- Manual InkscapeDocumento29 páginasManual InkscapePaulo Alves Dos SantosAinda não há avaliações
- Preparando Arquivos para Impressao 3dDocumento6 páginasPreparando Arquivos para Impressao 3dMoacyr PradoAinda não há avaliações
- Apostila CorelDraw 12Documento144 páginasApostila CorelDraw 12Rodrigo VictórioAinda não há avaliações
- PhotoshopDocumento4 páginasPhotoshopNeil FerreiraAinda não há avaliações
- Config Blender 3DDocumento31 páginasConfig Blender 3DMárioCalhauAinda não há avaliações
- Coleção indústria gráfica: Imposição com PrepsNo EverandColeção indústria gráfica: Imposição com PrepsNota: 5 de 5 estrelas5/5 (1)
- H45 60XM OperadorDocumento97 páginasH45 60XM OperadorCrodyRP100% (1)
- Coloração Plana - Manual Krita Versão 4.2.0 PDFDocumento20 páginasColoração Plana - Manual Krita Versão 4.2.0 PDFmaodesusAinda não há avaliações
- Apostila - Ilustrator - CS4Documento27 páginasApostila - Ilustrator - CS4Horlando SousaAinda não há avaliações
- Manual PowerMax 45 HyperthermDocumento94 páginasManual PowerMax 45 HyperthermFernandoRocha100% (1)
- Manual Do Usuário Sethi3DS3Documento34 páginasManual Do Usuário Sethi3DS3Vitor LeonardoAinda não há avaliações
- Apostila Sketchup 2010Documento19 páginasApostila Sketchup 2010Jéssica FariaAinda não há avaliações
- Solidworks Recursos Modelagem 3DDocumento18 páginasSolidworks Recursos Modelagem 3DMarcos SaldanhaAinda não há avaliações
- Apostila Zbrush3 Digital Legacy PDFDocumento31 páginasApostila Zbrush3 Digital Legacy PDFrodrigo_caiafa_2Ainda não há avaliações
- Infografia - Aula3Documento73 páginasInfografia - Aula3Valmir MizioAinda não há avaliações
- O SerigráficoDocumento36 páginasO SerigráficoMarcio AndreAinda não há avaliações
- Animando Formas - Synfig Animation StudioDocumento11 páginasAnimando Formas - Synfig Animation StudioClaudionei Catarina AguiarAinda não há avaliações
- Dicas para Desenhar CenáriosDocumento3 páginasDicas para Desenhar Cenárioseurico tavaresAinda não há avaliações
- Medidas e dicas para impressão de artes para festasDocumento12 páginasMedidas e dicas para impressão de artes para festasferrarocruz100% (1)
- SketchUp - Primeiros PassosDocumento2 páginasSketchUp - Primeiros PassosAlexandre DiasAinda não há avaliações
- Modelagem Eletrônica Material DidáticoDocumento27 páginasModelagem Eletrônica Material DidáticonathanSNAinda não há avaliações
- Animate CCDocumento48 páginasAnimate CCDimitry RodriguesAinda não há avaliações
- Truques e Dicas Do AutoCAD 2009Documento26 páginasTruques e Dicas Do AutoCAD 2009211400100% (15)
- Introdução ao TinkercadDocumento4 páginasIntrodução ao TinkercadPedro CapuchoAinda não há avaliações
- Blender Basic ObjectsDocumento113 páginasBlender Basic Objectsmr_juliusAinda não há avaliações
- Sistemas de Projeções Ortogonais no 1o DiedroDocumento17 páginasSistemas de Projeções Ortogonais no 1o DiedroE B Cad TreinamentoAinda não há avaliações
- Dicas Sketchup furar objetosDocumento8 páginasDicas Sketchup furar objetosJAS-DesignerAinda não há avaliações
- Adobe Corel Draw X7Documento18 páginasAdobe Corel Draw X7Raquel100% (1)
- Apostila IllustratorDocumento53 páginasApostila IllustratorLeonidas LeandroAinda não há avaliações
- AutoCAD 3D - Como Desenhar Um Telhado em 3dDocumento9 páginasAutoCAD 3D - Como Desenhar Um Telhado em 3dGuyLapoubleAinda não há avaliações
- AutoCAD Map 3D APOSTILADocumento47 páginasAutoCAD Map 3D APOSTILAEduardo Baptistella EmilianoAinda não há avaliações
- Cálculo TécnicoDocumento136 páginasCálculo TécnicotrennepohlAinda não há avaliações
- Desenho Técnico GuiaDocumento30 páginasDesenho Técnico GuiaEdilson do ValleAinda não há avaliações
- Apostila Corel DRAW X3Documento78 páginasApostila Corel DRAW X3Squarcine100% (3)
- Estrutura para Criação de Folder 2 DobrasDocumento2 páginasEstrutura para Criação de Folder 2 DobrasAlisson MendonçaAinda não há avaliações
- Como alterar o visualizador de código G padrão no SketchUcamDocumento2 páginasComo alterar o visualizador de código G padrão no SketchUcamNilson BottiAinda não há avaliações
- Data Cad PDFDocumento7 páginasData Cad PDFnaldo0102Ainda não há avaliações
- Apostila Completa de Gimp (81 Páginas)Documento81 páginasApostila Completa de Gimp (81 Páginas)logkgdf100% (1)
- DIvsDocumento1 páginaDIvsPauloAmorimFFBAinda não há avaliações
- Cartilha de Segurança na Internet: Dicas para Uso SeguroDocumento142 páginasCartilha de Segurança na Internet: Dicas para Uso Segurojonasadm8666Ainda não há avaliações
- Portas Lógicas - Resumo e ExercíciosDocumento2 páginasPortas Lógicas - Resumo e ExercíciosPauloAmorimFFBAinda não há avaliações
- Sistemas de Numeração - Lista 1Documento2 páginasSistemas de Numeração - Lista 1PauloAmorimFFBAinda não há avaliações
- Modelos de Diagramação de CapaDocumento32 páginasModelos de Diagramação de CapaPauloAmorimFFBAinda não há avaliações
- Apostila de PostgreDocumento58 páginasApostila de Postgrejoel_firminoAinda não há avaliações
- Lista de Exercicios de CDDocumento2 páginasLista de Exercicios de CDPauloAmorimFFBAinda não há avaliações
- Conversão binária decimal sem cálculosDocumento3 páginasConversão binária decimal sem cálculosPauloAmorimFFBAinda não há avaliações
- Lista de Exercícios ResolvidosDocumento2 páginasLista de Exercícios ResolvidosPauloAmorimFFBAinda não há avaliações
- Sistema Bin A RioDocumento3 páginasSistema Bin A RioPauloAmorimFFBAinda não há avaliações
- Livro O Terremoto Que Mexeu Com o BrasilDocumento29 páginasLivro O Terremoto Que Mexeu Com o BrasilJefferson Ferreira da SilvaAinda não há avaliações
- 01 o Planeta Terra e Suas OrigensDocumento14 páginas01 o Planeta Terra e Suas OrigensjardelbrunoAinda não há avaliações
- LOC Limpador Multiuso Concentrado Biodegradável VersátilDocumento1 páginaLOC Limpador Multiuso Concentrado Biodegradável VersátilKom Wu0% (1)
- Modelo Shell BauDocumento2 páginasModelo Shell BauilumideiasAinda não há avaliações
- Catalogo Da Urbe de Andaime Suspenso Eletrico LTD 630Documento11 páginasCatalogo Da Urbe de Andaime Suspenso Eletrico LTD 630FranciscoFaraAinda não há avaliações
- Relatório de Estágio na PETROMOC S.A descrevendo atividades de engenharia civilDocumento35 páginasRelatório de Estágio na PETROMOC S.A descrevendo atividades de engenharia civilEdilson LopesAinda não há avaliações
- VOOS E DIMENSÕESDocumento32 páginasVOOS E DIMENSÕESisabelle_barreto_1Ainda não há avaliações
- Bitcoin: Referencial TeóricoDocumento7 páginasBitcoin: Referencial TeóricoVitor LasmarAinda não há avaliações
- Ocorrência de Hidrocarbonetos em MoçambiqueDocumento2 páginasOcorrência de Hidrocarbonetos em MoçambiqueBrunoSamuelAge100% (4)
- Complete sequências e atividades de atenção e memóriaDocumento11 páginasComplete sequências e atividades de atenção e memóriaTayná AparecidaAinda não há avaliações
- TERMORREGULAÇÃODocumento35 páginasTERMORREGULAÇÃOAnnajô Mauriz100% (1)
- Petro LeoDocumento51 páginasPetro LeoLetícia FigueiredoAinda não há avaliações
- PV 170223Documento1 páginaPV 170223Jailson SilvaAinda não há avaliações
- Introdução À Engenharia de Manutenção PDFDocumento2 páginasIntrodução À Engenharia de Manutenção PDFS. ChavesAinda não há avaliações
- Apostila - VW - Manual Português 2005 + AnexosDocumento188 páginasApostila - VW - Manual Português 2005 + AnexosShwarczAinda não há avaliações
- Lista3 RespostasDocumento4 páginasLista3 RespostaswvdAinda não há avaliações
- Atualizar firmware Tablet Android passo a passoDocumento5 páginasAtualizar firmware Tablet Android passo a passoJeferson Acosta DiogoAinda não há avaliações
- Vidro laminado na construção civilDocumento17 páginasVidro laminado na construção civilRodrigoGregnaniniAinda não há avaliações
- Avaliação de Ciências da Natureza com questões sobre equações, estados da matéria e propriedades químicasDocumento5 páginasAvaliação de Ciências da Natureza com questões sobre equações, estados da matéria e propriedades químicasDaiane de Oliveira FreitasAinda não há avaliações
- Tilub Pu Maxi Grease - NovoDocumento1 páginaTilub Pu Maxi Grease - NovoSandro Garcia OlimpioAinda não há avaliações
- Exercícios resolvidos de fadigaDocumento4 páginasExercícios resolvidos de fadigaaapadua2005Ainda não há avaliações
- MastersafGF Manual InstalacaoDocumento53 páginasMastersafGF Manual InstalacaotyuhzinhoAinda não há avaliações
- Manual DEC-130 PlusDocumento25 páginasManual DEC-130 PlusGilmar Caetano GarciaAinda não há avaliações
- Arquivo 6 - Cronograma UFVDocumento4 páginasArquivo 6 - Cronograma UFVengenheirosousaAinda não há avaliações
- Carga, Força, Campo, Potencial e Trabalho ElétricoDocumento14 páginasCarga, Força, Campo, Potencial e Trabalho ElétricoClaudioprofessor1Ainda não há avaliações
- Manobras em MTDocumento14 páginasManobras em MTRuiMãodeFerroAinda não há avaliações