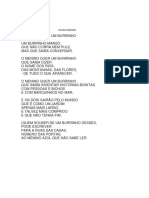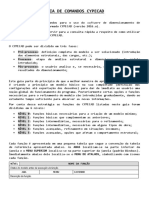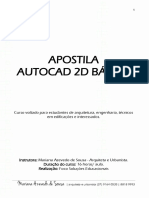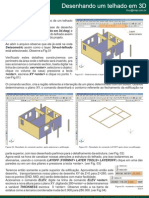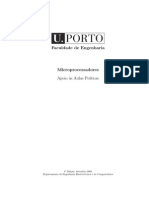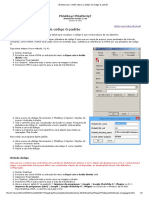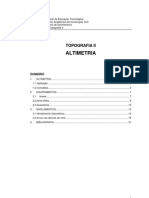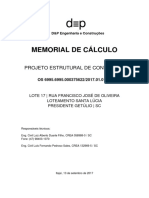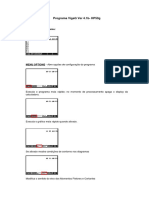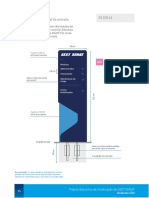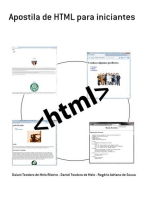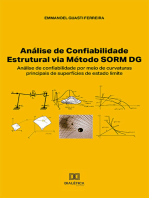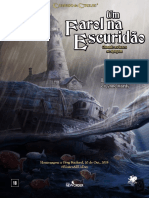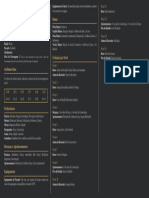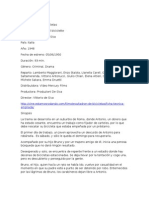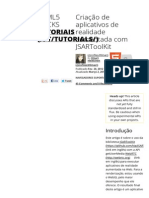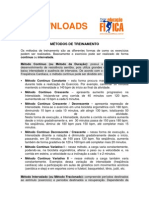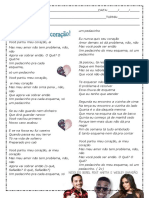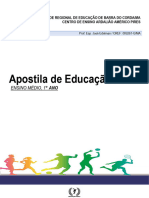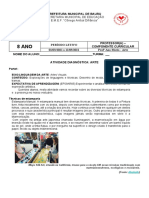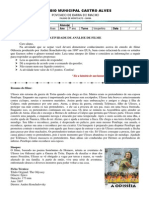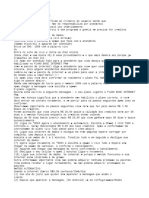Escolar Documentos
Profissional Documentos
Cultura Documentos
Data Cad PDF
Enviado por
naldo0102Descrição original:
Título original
Direitos autorais
Formatos disponíveis
Compartilhar este documento
Compartilhar ou incorporar documento
Você considera este documento útil?
Este conteúdo é inapropriado?
Denunciar este documentoDireitos autorais:
Formatos disponíveis
Data Cad PDF
Enviado por
naldo0102Direitos autorais:
Formatos disponíveis
Notas Tcnicas DataCAD
MULTI-LAYOUT (DC Pleno at V.10)
Atualizado em: 04/12/2004
PLOTAGEM EM MLTIPLAS ESCALAS, NA MESMA PRANCHA
(Vlido para as Verses Plenas do DataCAD at V. 10)
Com a habilidade Multi-Layout, situada dentro do menu de Impresso, em qualquer verso
Plena do DataCAD (a partir da verso 8), pode-se incluir mltiplos layouts na prancha de projeto,
variando escalas e as vistas do projeto, sem necessidade de escalar os desenhos uns com os
outros, mantendo-os sempre no tamanho real. Isto vai garantir a integridade do projeto,
permitindo que qualquer alterao realizada mantenha o projeto atualizado.
Em sntese: com a habilidade da impresso em Multi-Layout voc vai trabalhar sempre em
escala 1:1, com todas as dimenses associadas, e deve apenas se preocupar com as escalas de
plotagem no momento em que for adicionar textos e cotas aos desenhos.
Usaremos um desenho-exemplo a partir de uma planta baixa que voc j tenha produzido.
A nossa prancha-exemplo, com diversas escalas, ter a seguinte configurao:
a) Uma Planta Baixa a ser impressa na escala 1:50;
b) Planta de Localizao em escala 1:200;
c) Planta de Situao em escala 1:1000;
d) Margem e Selo sero impressos na escala 1:50;
PRIMEIRA REGRA: DIVIDIR TUDO EM LAYERS
Divida o arquivo em layers (camadas) de maneira que
quaisquer partes do desenho que voc pretenda imprimir
em escalas diferentes, fiquem localizadas em layers
diferentes, portanto, quando voc quiser imprimir em outra
escala, partes do desenho que estejam numa mesma layer,
deve separar em outras layers.
Ou seja, toda informao a ser impressa em escala diferente deve estar em layer prpria.
Trabalhar com as informaes dispostas em vrias layers facilita seu trabalho de desenho,
porque permite selecionar para ser mostrado apenas o que voc precisa ver em cada momento.
e-Mail: suporte@gcg.com.br Tel (51) 3331-5577
Notas Tcnicas DataCAD
COMO TRATAR OS TEXTOS
O tamanho de um Texto deve ficar sempre
coordenado com a escala em que ser
impresso o desenho a ele relacionado. Antes de escrever um texto, verifique
na opo [S3 EscalaPLT], do prprio menu [Textos]. Se voc pretende
imprimir uma prancha com detalhes em duas escalas diferentes, cada texto
deve ser feito com a escala relacionada ao desenho a que pertence.
Caso voc j tenha os textos prontos, para serem impressos em uma escala
diferente da que deseja agora, deve alterar seu tamanho, com o comando
[Alterar/Textos], no sem antes checar a escala de plotagem definida no menu
de impresso/plotagem.
O mesmo deve fazer com os textos contidos nas cotas, usando neste caso o comando
[Dimensionamento Linear/Alterar/Estilo de Texto].
S para lembrar: quando voc escreve um texto no desenho, ou inclui uma cota
de dimensionamento, o DataCAD verifica a escala de plotagem definida
naquele instante e dimensiona o texto que est escrevendo, para que este
tenha o tamanho desejado, quando for impresso. A escala de plotagem atual
em cada desenho est sempre no item [F4 Escala] do menu [Plotter] (Impresso). Quando
quiser mudar a escala de plotagem, voc pode alterar a neste local, ou dentro do menu [Textos],
na opo [S3 EscalaPLT].
ROTEIRO DE PREPARAO DOS DESENHOS NA PRANCHA
1. Planta Baixa
Deixe ativas apenas as layers que compem a Planta Baixa,
por exemplo: Paredes, Textos, Dimen, Esquad, etc. Se voc
j tem esta prancha criada, pode t-la feito com expectativa de
imprimir em escala 1:50. Se foi assim, mantenha como est, sem alterar nada.
a) Enquadre todo o desenho na tela, com [Reclculo];
b) Grave um Vista Fixa deste conjunto, usando o comando [P/Vista] do
menu principal Util, pela opo [S5 AdicVista]; Ateno: Se estiver usando verso
anterior 9 deve usar o [P/Vista] em 3D,
situado no menu [Vistas 3D], na posio S5;
c) D a esta vista o nome de Planta.
e-Mail: suporte@gcg.com.br Tel (51) 3331-5577
Notas Tcnicas DataCAD
2. Planta de Localizao
Crie 3 novas layers para a planta de localizao: Proj-Loc, Text-Loc e Dime-Loc, e deixe
somente estas ligadas.
Na layer de nome Proj-Loc devero estar as projees do prdio e da cobertura e mais os
limites do terreno. Voc pode facilitar isto, trazendo uma cpia das linhas externas das paredes
(a partir da sua layer), incluindo as projees do beiral, completando com os limites do terreno.
Tudo isto na escala real 1:1, usando a unidade de medida usual.
Como ficam os textos, para uma escala de plotagem diferente da padro ?
Troque a layer corrente para Text-Loc. Entre no menu de Textos e
inicialmente altere a escala de plotagem para 1:200, clicando na opo [S3
EscalaPLT] (dentro deste menu), e escreva os textos de informao do
desenho para a planta de localizao. Troque a layer corrente para Dime-Loc
(das dimenses), e conclua este detalhe colocando as cotas do terreno,
distncias de divisa e recuos.
a) Enquadre na tela todo o desenho com [Reclculo];
b) Grave um Vista Fixa deste conjunto, usando o comando [P/Vista], pela
opo [S5 AdicVista];
c) D a esta vista o nome de Localiza. Observe que o tamanho-limite para o Nome da
Vista de 8 caracteres.
3. Planta de Situao
Para desenhar a planta de situao crie 3 outras layers: Plan-Sit, Text-Sit e Dime-Sit,
deixando apenas estas layers ligadas.
Desenhe o terreno, ou copie-o a partir da planta de Localizao, para a layer Plan-Sit.
Adicione o quarteiro com as ruas, continuaes, rebaixos de meio-fio (guia ou cordo) e demais
indicaes requeridas pela Prefeitura Municipal.
A vez de inserir os textos e as dimenses
Troque a layer corrente para Text-Sit e verifique a escala de plotagem, em [S3
EscalaPLT]. A planta de situao dever ser impressa em escala 1:1.000.
Escreva os textos de informao para a planta de situao, como: nmero da
quadra, lote, nomes de ruas, etc. Mude a layer corrente para Dim-Sit e
adicione as dimenses complementares.
a) Enquadre na tela todo o desenho com [Reclculo];
e-Mail: suporte@gcg.com.br Tel (51) 3331-5577
Notas Tcnicas DataCAD
b) Grave um Vista Fixa deste conjunto, usando o comando [P/Vista], pela opo [S5
AdicVista];
c) D a esta vista o nome de Situacao. Evite acentos e cedilha para evitar problemas de
compatibilidade.
4. Margem e Selo
Na layer para Selo e Margem (SeloMarg), adicione uma margem de sua biblioteca, ou desenhe a
margem no tamanho desejado. Usando o comando de [Multi-layout] fica fcil voc manejar a
impresso das partes do seu desneho e preservar as bibliotecas de smbolos (blocos) j
disponveis. Por exemplo, voc pode manter as molduras e o seu selo para serem impressos
em uma s escala 1:50.
Neste exemplo voc vai plotar a margem em escala 1:50, e o tamanho da prancha ser A1
(841mm por 594mm). Na escala 1:50 isto significa um quadriltero medindo 42,05m de largura
por 29,70m de altura. O Selo mede 17,50cm de largura, o que, na escala 1:50, significa 8.75m,
pela sua altura. Se no tiver um modelo pronto de Selo e for criar um selo novo, adicionando
textos, lembre-se de definir a escala de plotagem para 1:50, antes de escrever os detalhes do
Selo.
a) Ligue apenas a layer SeloMarg, desligando todas as demais;
b) Enquadre na tela todo o desenho com [Reclculo];
c) Grave um Vista Fixa, usando o comando [P/Vista], na opo [S5
AdicVista];
d) D a esta vista o nome de SeloMarg.
CRIANDO UMA PRANCHA COM DETALHES EM DIFERENTES ESCALAS
Para facilitar seu trabalho, use a margem como desenho bsico, a partir do qual fica fcil voc
visualizar a prancha a imprimir, e tambm definir os locais de cada detalhe na prancha, quando
impressa.
Escolhendo o tamanho do papel a imprimir
a) Ligue apenas a Vista fixa SeloMarg e entre no menu de impresso (Plotter);
b) Entre na tela de configurao (ou acesse pela opo [S8 Ajustes]) e escolha o plotter
desejado para imprimir e o tamanho do papel com um formato um pouco maior do que a
prancha, que possa englobar todo o seu desenho;
c) Confira na opo [Layout] para enquadrar todo o conjunto;
d) Resolvido isto, retorne ao menu de Impresso;
e-Mail: suporte@gcg.com.br Tel (51) 3331-5577
Notas Tcnicas DataCAD
Para criar o layout da Margem e Selo
a) Acione a opo [S1 MultLayout] e clique em [Layout]. A partir daqui
posicione o primeiro desenho (Margem e Selo) em relao folha que
aparece na tela. O monitor do computador mostra o tamanho
disponvel para imprimir (no quadro tracejado), conforme o tamanho de
papel especificado na impressora, ou plotter;
b) Se necessitar, ajuste a escala de plotagem usando as teclas Page
Down e Page Up (aumentando ou reduzindo). A escala aparece
numa mensagem na linha inferior da rea de desenho;
c) Se voc quiser ajuda para centralizar o detalhe no quadro da tela, use a
opo [F4 SaltaDivis] que far o detalhe saltar para a diviso da tela
(Verso 10).
d) Em seguida o programa vai solicitar o nome
do detalhe, digite ento SeloMarg.
Posicionando a Planta Baixa.
a) Ainda no menu [S1 MultLayout], na barra de menus ao lado da tela, h
uma opo [S7 P/Vista] que permite acessar as vistas fixas criadas
anteriormente. Neste caso nos interessa trazer tela, para
posicionamento, o conjunto representado pela Planta Baixa;
b) Na listagem que vai aparecer, escolha a opo Planta.
c) Esta habilidade faz com que o DataCAD ligue automaticamente as
layers que correspondem ao conjunto da Planta Baixa do desenho.
e-Mail: suporte@gcg.com.br Tel (51) 3331-5577
Notas Tcnicas DataCAD
d) Com isso, sua tela ter um retngulo com os
limites fsicos da planta baixa, que voc
ento poder posicionar livremente no
layout. Se sentir que o cursos est
saltando entre as divises, desligue a
opo [S4 SaltaDivis].
e) Ao posicionar no canto superior esquerdo, e clicar com o mouse no lugar escolhido a
linha mensagem na parte inferior
pede que voc d um nome para este
detalhe do layout. Digite Planta e
confirme com <Enter>.
f)
Observe que voc continua no menu das Vistas fixas (P/Vista).
Para trazer a Planta de Localizao
a) No menu da esquerda esto os nomes de
todas as Vistas fixas atualmente gravadas
pelo programa. Escolha Localiza e traga
o cursor para a rea do desenho;
b) Voc vai observar que o tamanho do
detalhe da planta de localizao ficou bem
maior do que esperava. Leia no p da rea
de desenho a escala que em neste
momento o detalhe est sendo mostrado
c) Usando as teclas Page Down ou Page
Up voc altera a escala deste detalhe, at
que atinja o valor desejado.
d) No caso da planta de localizao 1:200.
Pressionando sucessivamente a tecla Page
Up a escala chegar ao valor desejado.
e) Posicione-a logo abaixo da Planta Baixa,
deixando reas livres nos lados e distncias
equivalentes.
e-Mail: suporte@gcg.com.br Tel (51) 3331-5577
Notas Tcnicas DataCAD
f)
Quando decidir o local a fixar o
detalhe, clique com o mouse no lugar
escolhido e d o nome para este detalhe de Localiza.
ltima etapa: Planta de Situao.
a) Ainda usando a opo [P/Vista] do menu [Multi-Layout], e clique sobre
Situacao para trazer o detalhe da planta de situao prancha para
completar o desenho.
b) Talvez voc necessite acionar as teclas Page Up (ou Page Down) para alterar a escala
de visualizao do detalhe. Faa o que for necessrio, para que a escala seja de 1:1.000
que a especificada para o detalhe da situao do projeto.
c) Posicione a Situao na direita da prancha,
acima do selo, e d o nome de Situacao.
Seu layout est pronto para ser impresso.
d) Se voc deseja alterar a posio de algum
dos detalhes, basta clicar sobre o seu nome
e o detalhe fica preso novamente ao cursor
do mouse, permitindo que voc reorganize o
espao como preferir.
e) Retorne ao menu principal de Impresso e confira as penas para suas espessuras e
avalie tambm em relao s cores, se deseja imprimir coloridas ou prefere Tudo Preto.
Ateno: Para retornar ao menu de Multi-layout, para mexer em algum detalhe ou acrescentar
um outro, retorne ao menu de Impresso, e use a opo [S8 Folha] dentro do sub-menu [MultiLayout], para escolher em qual prancha deseja mexer. Voc pode criar at 256 layouts
diferentes (folhas) de pranchas a ser impressas, para cada arquivo de desenho.
Organize uma pasta e colecione as
Notas Tcnicas, para futura consulta.
e-Mail: suporte@gcg.com.br Tel (51) 3331-5577
Você também pode gostar
- O Menino AzulDocumento7 páginasO Menino AzulEdlaine Zoner Digigov50% (2)
- CYPECAD (2016.o) - Guia de ComandosDocumento21 páginasCYPECAD (2016.o) - Guia de ComandosfelipebarbosateixeirAinda não há avaliações
- Planilha Orçamentária ModeloDocumento99 páginasPlanilha Orçamentária ModeloJúlioCésarBotelho100% (1)
- Cálculo de Fundações Diretas Através Do SAP 2000 v14Documento34 páginasCálculo de Fundações Diretas Através Do SAP 2000 v14renato fonsecaAinda não há avaliações
- AutoCAD 2D para Iniciantes Por Mariana AzevedoDocumento40 páginasAutoCAD 2D para Iniciantes Por Mariana AzevedoMarianaAzevedoAinda não há avaliações
- Dicionario de Percu KaymaDocumento18 páginasDicionario de Percu Kaymamontgomery34Ainda não há avaliações
- MEMOCADDocumento8 páginasMEMOCADMaria Nely Alvarenga LimaAinda não há avaliações
- AutoCAD 3D - Como Desenhar Um Telhado em 3dDocumento9 páginasAutoCAD 3D - Como Desenhar Um Telhado em 3dGuyLapoubleAinda não há avaliações
- Programação em Linguagem Assembly PDFDocumento11 páginasProgramação em Linguagem Assembly PDFRoklenAinda não há avaliações
- Program A Visual VentosDocumento9 páginasProgram A Visual VentosCarlos Alberto OliveiraAinda não há avaliações
- SketchUcam - COMO Alterar o Plotter de Código G Padrão - 2021Documento2 páginasSketchUcam - COMO Alterar o Plotter de Código G Padrão - 2021Nilson BottiAinda não há avaliações
- Tutorial PFUI PF 2015Documento21 páginasTutorial PFUI PF 2015VictorSoutoSimão57% (7)
- Apostila Eberick (Ed. 2)Documento18 páginasApostila Eberick (Ed. 2)Rivaldo RibeiroAinda não há avaliações
- Orçacasa FinalDocumento21 páginasOrçacasa FinalMarlon SabrinaAinda não há avaliações
- Roteiro Cypecad Exemplo 1Documento52 páginasRoteiro Cypecad Exemplo 1Reny GleyserAinda não há avaliações
- Criando Ângulos em Giro de Portas No RevitDocumento5 páginasCriando Ângulos em Giro de Portas No RevitClaudia Moreira Andrade SilvaAinda não há avaliações
- Altimetria IIDocumento21 páginasAltimetria IIAlexandre Oliveira SilvaAinda não há avaliações
- Curso Básico de SAP 2000Documento45 páginasCurso Básico de SAP 2000faelbritosAinda não há avaliações
- TACO-Dimensionamento de Elementos de MadeiraDocumento6 páginasTACO-Dimensionamento de Elementos de MadeiraGabrielGemignaniAinda não há avaliações
- Produtividade No AutoCAD 2007Documento42 páginasProdutividade No AutoCAD 2007Jander Silva100% (1)
- Manual Topo Cad 2000Documento38 páginasManual Topo Cad 2000sccassianoAinda não há avaliações
- Tutorial Pov RayDocumento85 páginasTutorial Pov RayAndr_Santana_8059Ainda não há avaliações
- EmpuxoDocumento16 páginasEmpuxoNicole Arnaud de AguiarAinda não há avaliações
- Memorial Descritivo - Recapeamento CBUQ (GAVIÃO)Documento19 páginasMemorial Descritivo - Recapeamento CBUQ (GAVIÃO)Jose Cicero100% (1)
- Apostila Eberick (Ed. 2) PDFDocumento18 páginasApostila Eberick (Ed. 2) PDFAndersonAinda não há avaliações
- Desenhos de Formas Estruturais em Edifícios de C.ADocumento10 páginasDesenhos de Formas Estruturais em Edifícios de C.AheldioAinda não há avaliações
- Teor. Dos Erros e Erro Devido A Curvatura Da TerraDocumento35 páginasTeor. Dos Erros e Erro Devido A Curvatura Da TerraÍcaro De Mendonça JucáAinda não há avaliações
- Memocad - GEORREFERENCIAMENTO DE IMÓVEIS RURAIS - 2a. Edição IncraDocumento37 páginasMemocad - GEORREFERENCIAMENTO DE IMÓVEIS RURAIS - 2a. Edição IncraMARIA NELY ALVARENGA LIMAAinda não há avaliações
- Apostila Sistemas Estruturais II PDFDocumento64 páginasApostila Sistemas Estruturais II PDFKassia Mendes67% (3)
- Software MemocadDocumento14 páginasSoftware MemocadmelhordebaoAinda não há avaliações
- Piscina - Memorial de CalculoDocumento13 páginasPiscina - Memorial de CalculoCarlos FelipeAinda não há avaliações
- Aulas - Fundacoes Ufg 013Documento63 páginasAulas - Fundacoes Ufg 013Franklin Moreira100% (1)
- Analise EstruturalDocumento28 páginasAnalise EstruturalGorgotulio2011Ainda não há avaliações
- Passo A Passo Cypecad - EstruturalDocumento4 páginasPasso A Passo Cypecad - EstruturalRafael Dadalto100% (1)
- Sistematização de Terrenos para Irrigação PDFDocumento10 páginasSistematização de Terrenos para Irrigação PDFJorge Gonzalo Rentería RegaladoAinda não há avaliações
- Memória de Cálculo de Muro de ContençãoDocumento4 páginasMemória de Cálculo de Muro de ContençãoFernando Silva FilhoAinda não há avaliações
- Exemplo Didático Do Lançamento de Escadas em Leque PDFDocumento10 páginasExemplo Didático Do Lançamento de Escadas em Leque PDFUberlan PimentaAinda não há avaliações
- Planilha de Orçamento AnaliticoDocumento54 páginasPlanilha de Orçamento AnaliticoThebest GarconsAinda não há avaliações
- Análise Estrutural Com o SAP 2000Documento46 páginasAnálise Estrutural Com o SAP 2000Jules Meza OchoaAinda não há avaliações
- Tutorial VigaG HP50Documento8 páginasTutorial VigaG HP50084250Ainda não há avaliações
- Checklist SketchupDocumento2 páginasChecklist SketchupMirella SachaAinda não há avaliações
- Noçoes Basicas de Desenho ArquitetonicoDocumento28 páginasNoçoes Basicas de Desenho ArquitetonicoLuiz Furlan0% (1)
- Composiçoes de Actividades e Custos Unitarios - Metalicas e PortõesDocumento13 páginasComposiçoes de Actividades e Custos Unitarios - Metalicas e PortõesGilberto LaranjaAinda não há avaliações
- CONCRETO ARMADO - Cálculo de PilaresDocumento104 páginasCONCRETO ARMADO - Cálculo de PilaresLucas VeltriAinda não há avaliações
- Manual de Referência Do Archicad 26Documento4.280 páginasManual de Referência Do Archicad 26Adriano SousaAinda não há avaliações
- Apostila EscadasDocumento79 páginasApostila EscadasStenio Barroso100% (1)
- Tutorial Vector WorksDocumento30 páginasTutorial Vector Worksfrankiesaybook0% (1)
- TOTEM em Acm 3mmDocumento2 páginasTOTEM em Acm 3mmclara medeirosAinda não há avaliações
- Sapatas ExcêntricasDocumento5 páginasSapatas ExcêntricasPaulAdamastorAinda não há avaliações
- Orca-Custo Exemplo BaseDocumento321 páginasOrca-Custo Exemplo Basekledson100% (1)
- Apostila Hidrobim T02Documento63 páginasApostila Hidrobim T02lazaro DellatorreAinda não há avaliações
- EAM301 Roteiro ExtraDocumento11 páginasEAM301 Roteiro ExtraAna LuísaAinda não há avaliações
- Permeabilidade De Solo Arenoso E Argiloso Em Função Da Umidade De Compactação Para Uso Em AterroNo EverandPermeabilidade De Solo Arenoso E Argiloso Em Função Da Umidade De Compactação Para Uso Em AterroAinda não há avaliações
- Iot Para Medir Dinamômetro Com Esp32 Programado Em ArduinoNo EverandIot Para Medir Dinamômetro Com Esp32 Programado Em ArduinoAinda não há avaliações
- Aplicando Iot Para Medir Célula De Carga Com Esp8266 (nodemcu) Programado Em ArduinoNo EverandAplicando Iot Para Medir Célula De Carga Com Esp8266 (nodemcu) Programado Em ArduinoAinda não há avaliações
- Apostila De Html Para IniciantesNo EverandApostila De Html Para IniciantesAinda não há avaliações
- Análise de confiabilidade estrutural via método SORM DG: análise de confiabilidade por meio de curvaturas principais de superfícies de estado limiteNo EverandAnálise de confiabilidade estrutural via método SORM DG: análise de confiabilidade por meio de curvaturas principais de superfícies de estado limiteAinda não há avaliações
- Macbeth e AHP:: guia para desenvolvimento de índices de desempenhoNo EverandMacbeth e AHP:: guia para desenvolvimento de índices de desempenhoAinda não há avaliações
- Um Farol Na Escuridao 4xkeapDocumento42 páginasUm Farol Na Escuridao 4xkeapItamar NetoAinda não há avaliações
- DravenDocumento1 páginaDravenJokerNooxAinda não há avaliações
- Livro Educador Canto Coral Infantojuvenil Edicao 2011-26-40Documento15 páginasLivro Educador Canto Coral Infantojuvenil Edicao 2011-26-40napsterducAinda não há avaliações
- SINAPI Custo Ref Composicao Sintetico RO 062017 DesoneradoDocumento1.163 páginasSINAPI Custo Ref Composicao Sintetico RO 062017 DesoneradoFrancisco EvandroAinda não há avaliações
- CONTOS QUE CURAM ADULTOS Oficina Protagonismo, Autoestima, Empoderamento p.360Documento3 páginasCONTOS QUE CURAM ADULTOS Oficina Protagonismo, Autoestima, Empoderamento p.360LAYS GABRIELA ANSELMO PEREIRA100% (1)
- Era de Ouro Da Banda DesenhadaDocumento4 páginasEra de Ouro Da Banda DesenhadafredmacedocadastrosAinda não há avaliações
- Análisis de Cine: El Ladron de BicicletasDocumento5 páginasAnálisis de Cine: El Ladron de Bicicletassheila_esquivel50% (2)
- Arthropoda 1 Resumo (Modo de Compatibilidade)Documento46 páginasArthropoda 1 Resumo (Modo de Compatibilidade)Gis MarquesimAinda não há avaliações
- Criação de Aplicativos de Realidade Aumentada Com JSARToolKit - HTML5 RocksDocumento23 páginasCriação de Aplicativos de Realidade Aumentada Com JSARToolKit - HTML5 RocksYan MesquitaAinda não há avaliações
- Viruddha Ahara - Incompatibilidade AlimentarDocumento1 páginaViruddha Ahara - Incompatibilidade AlimentarvaleriaAinda não há avaliações
- Carcará Pisa Na Fulô: Pimenta, ComDocumento3 páginasCarcará Pisa Na Fulô: Pimenta, ComMarcos CabralAinda não há avaliações
- Praticasniffy 2012 Cap 1 e 2Documento8 páginasPraticasniffy 2012 Cap 1 e 2Sennor DrummondAinda não há avaliações
- Normas de Contraponto - 1Documento10 páginasNormas de Contraponto - 1Felipe SilvaAinda não há avaliações
- Catalago Master ConexõesDocumento57 páginasCatalago Master ConexõesJonathan RiosAinda não há avaliações
- Metodos de TreinamentoDocumento3 páginasMetodos de TreinamentoEliane MadureiraAinda não há avaliações
- Briefing Cerveja de AçaíDocumento6 páginasBriefing Cerveja de AçaíElielson PinheiroAinda não há avaliações
- Ata de Protocolo de Programação Internacional1.597079.641.julhoDocumento641 páginasAta de Protocolo de Programação Internacional1.597079.641.julhoprocevirtu459852Ainda não há avaliações
- 7anomusica VC Partiu Meu CoraçãoDocumento2 páginas7anomusica VC Partiu Meu CoraçãoDebora CaetanoAinda não há avaliações
- Mapa de Castigos n11 FutebolDocumento11 páginasMapa de Castigos n11 FutebolDiogo MeloAinda não há avaliações
- 2º SEMESTRE (Apostila - Educação Física 1º Ano)Documento32 páginas2º SEMESTRE (Apostila - Educação Física 1º Ano)kaio araújoAinda não há avaliações
- CIA Vinha A - Treinamento Operacional TrimbleDocumento97 páginasCIA Vinha A - Treinamento Operacional TrimbleBeto Granja100% (4)
- Eja - ArtesDocumento4 páginasEja - ArtesWellington AlvesAinda não há avaliações
- 1 Atividade Diagnóstica 8 AnoDocumento39 páginas1 Atividade Diagnóstica 8 AnoNAIARA CRISTINA SANTA DE SOUZA 7517570% (1)
- Ana Martins Marques e Eduardo Jorge - Como Se Fosse Uma Casa - CorrespondênciasDocumento6 páginasAna Martins Marques e Eduardo Jorge - Como Se Fosse Uma Casa - CorrespondênciasDiego100% (1)
- Análise Do Filme OdisséiaDocumento3 páginasAnálise Do Filme OdisséiaValdirene Jesus AlvesAinda não há avaliações
- A Casa de Todos Os NinhosDocumento20 páginasA Casa de Todos Os NinhosEEB Prof Pedro ReAinda não há avaliações
- Internet Ilimitada VivoDocumento3 páginasInternet Ilimitada VivoKauan TorresAinda não há avaliações
- Predicação VerbalDocumento36 páginasPredicação Verbalapi-19968717Ainda não há avaliações