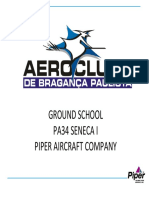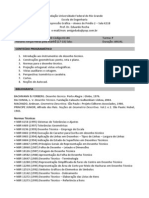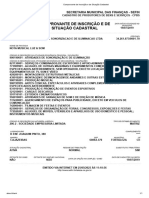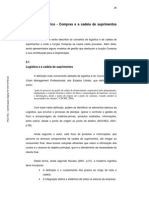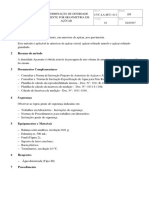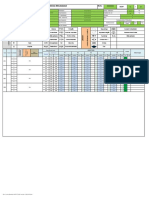Escolar Documentos
Profissional Documentos
Cultura Documentos
Ferramentas Basicas Minesight
Enviado por
F3RN4ND400 notas0% acharam este documento útil (0 voto)
16 visualizações50 páginasDireitos autorais
© © All Rights Reserved
Formatos disponíveis
PDF, TXT ou leia online no Scribd
Compartilhar este documento
Compartilhar ou incorporar documento
Você considera este documento útil?
Este conteúdo é inapropriado?
Denunciar este documentoDireitos autorais:
© All Rights Reserved
Formatos disponíveis
Baixe no formato PDF, TXT ou leia online no Scribd
0 notas0% acharam este documento útil (0 voto)
16 visualizações50 páginasFerramentas Basicas Minesight
Enviado por
F3RN4ND40Direitos autorais:
© All Rights Reserved
Formatos disponíveis
Baixe no formato PDF, TXT ou leia online no Scribd
Você está na página 1de 50
1
Ferramentas Bsicas do MineSight
2
ndice
Introduo ................................................................................................................................................. 3
Importao do Modelo de Blocos ............................................................................................................. 3
Importao da Topografia Atualizada....................................................................................................... 8
Criando uma superfcie a partir da Topografia Atualizada importada .................................................... 10
Utilizando o comando Drape Tool para mover linhas ou pontos para uma superfcie ou um plano em
especfico ................................................................................................................................................ 16
Como criar Polgonos no MineSight ....................................................................................................... 18
Alterando as propriedades do objeto Geomtrico. .................................................................................. 20
Criando novos Materiais ......................................................................................................................... 28
Como editar um polgono ....................................................................................................................... 30
Colocando um objeto em Edio. ........................................................................................................... 30
Utilizando o recurso Offset Polyline ....................................................................................................... 32
Juntando duas polylines .......................................................................................................................... 33
Cortar uma linha/polgono em uma ou duas partes. ................................................................................ 35
Movendo Polylines, Superfices, Pontos, ect de um Objeto para Outro ................................................. 37
Criando rtulos no MineSight ................................................................................................................. 39
Movendo objetos de um local para outro na viso .................................................................................. 43
Rotacionando objetos .............................................................................................................................. 44
Visualizao do Modelo de Blocos ......................................................................................................... 46
Adicionando a Topografia no Modelo de Blocos. .................................................................................. 54
Pit Design ................................................................................................................................................ 60
Projetando Cristas com a ferramenta Extrude/Expand Tool ................................................................... 60
Criando Rampas no MineSight. .............................................................................................................. 64
Reconciliao Semanal ........................................................................................................................... 77
Criando o polgono do limite da Cava Planejada atravs da interseo da cava com a topografia. ....... 80
Planejamento de Curto Prazo utilizando o IP (Interactive Planner) ....................................................... 81
Dicas de Plotagem Plotagem dos Mapas Dirios com o Plot Layout ................................................... 100
Criando Minerio Aflorante .................................................................................................................... 105
Utilizando o IP para fazer os Polgonos de Liberao. ......................................................................... 117
Utilizando o IP para saber a quantidade de Material que falta para ser Lavrado do Polgono de
Liberao. .............................................................................................................................................. 128
Anexo 2 Como criar um novo material e associ-lo a uma polyline ................................................. 142
Anexo 3 Explicao das Rotinas utilizadas para a interpolao das variveis de interesse .............. 145
Anexo 4 Configurao do IP para o Controle de Minrio ................................................................. 164
Anexo 5 - Explicao dos Scripts utilizados para o controle de minrio: ............................................ 166
3
Introduo
Este documento tem serve de guia prtico para as ferramentas do MineSight
Importao do Modelo de Blocos
Para se importar o modelo de blocos necessrio separar o arquivo em X,Y,Z e mais 20 variveis no
mximo, (importante: os arquivos no podem conter cabealho, e devem ser armazenados na raiz do
seu projeto).
O primeiro passo criar o arquivo 15 (3D Block Model), v at o menu Compass e selecione a opo
Open Compass
Na janela Project selecione a opo Open project file editor
Click em New e em seguida selecione a opo 15-3D Block Model
4
Em seguida o usurio deve inserir todas as variveis necessrias especificando: mnimo, Maximo e
Preciso de cada uma.
O usurio tambm tem a opo de criar um arquivo contendo as colunas NOME, MININO, MAXIMO
e PRECISO, na extenso .prn (arquivo de texto separado por espaos), e importa-lo atravs da
opo Edit Import Itens From ASCII file
5
Com as variveis definidas o usurio deve salvar o arquivo.
6
Agora o usurio deve voltar tela do Compass ir ate a Janela Menu e selecionar a opo 5a-3D
Modeling e na lista de rotinas selecione a opo Load ASCII Block Codes to Model (p61001.dat).
Em seguida aparecera a janela da rotina
7
Define se o arquivo a ser
importado contem valores
reais ou inteiros
Nome do arquivo a ser
importado
Depois de tudo definido click
na seta para ir ao prximo
painel
8
Depois de tudo definido click em para poder executar a importao.
Importao da Topografia Atualizada
Clique com o boto direito na pasta Topografia, clique no boto New e em seguida Folder.
Atravs deste comando, o usurio ir criar uma pasta (Padro/Organizao do Projeto) com o seguinte
nome: AtualizadaDDMMAA, ex: Atualizada130205.
Define se as coordenadas do
arquivo so em X,Y e Z ou
index IX, IY e IZ
Especifique as variveis a
serem importadas, na ordem
das colunas do arquivo ASCII
9
Clique com o boto direito sobre a nova pasta criada e selecione Import e depois clique em DXF e
selecione o diretrio onde contm o arquivo. Clique no boto Abrir, em seguida aparecer uma
janela. Clique no boto Edit, Select All e em seguida Load Selected Layers e ao final da
importao, possvel a visualizao dos objetos.
10
OBS: as cores dos objetos: crista, p, acessos, etc. devem ser definidas junto com o pessoal da
topografia e o pessoal do planejamento de curto prazo.
Criando uma superfcie a partir da Topografia Atualizada importada
Para criar um superfcie topogrfica siga os procedimentos abaixo.
Procedimentos:
Clique na pasta Topografia, abra a pasta AtualizadaDDMMAA com o boto direito e
selecione Open
Crie um novo objeto geomtrico dentro da pasta AtualizadaDDMMAA para armazenar a
superfcie e coloque o objeto em edio.
Feito isto, os objetos aparecero na tela
Clique no boto ou no menu Selection e clique no comando Make
New Multi-Object e selecione todos os objetos da viso.
11
Selecione Surface Triangulate Surface with a Selection in a plan
Deixe marcada a opo: Send Results to Open Edit Object e clique em OK.
Importante: Antes de executar a triangulao, certifique-se de que no existe nenhum objeto em
edio, pois caso exista, a superfcie ser gerada dentro dele.
Selecione a pasta de destino e d um nome para a superfcie a ser gerada.
Caso aparea a caixa de dilogo abaixo, basta clicar em OK, pois ela informa que existem linhas
quebradas e isto no atrapalhar na criao da superfcie.
12
Superfcie:
Dica: Se o usurio quiser limitar a rea a ser usada para criar a superfcie, faa o seguinte: Crie um
polgono planar ( ou 3D) na pasta onde se encontra a topografia atualizada e atribua a ele o material
boundary e contorne a rea desejada. Salve o polgono e tire-o de edio, pois o MineSight s aceita
um objeto em edio por vez. Se o polgono estiver em edio, a superfcie ser criada dentro deste
objeto.
13
Selecione Surface Triangulate Surface Triangulate Surface with Dialog e aparecer a
seguinte janela.
Clique em Apply. Aparecer a seguinte mensagem:
Clique em Ok
Ao aparecer a mensagem:
Clique em ok
Caso o objeto utilizado como limite
seja planar, caso no seja, selecione a
opo: 3D boundaries
Esta opo cria a superfcie dentro do
limite do polgono, a outra fora.
14
Detalhe: No canto inferior da tela (em vermelho), est mostrando a execuo da
triangulao.
Ao trmino da triangulao, clique no boto Clear all Marks para limpar os pontos em
amarelo da tela.
Voc ver uma wireframe azul clara representando a superfcie topogrfica.
Feito isto, v ao menu Selection, janela principal do MineSight, e selecione Save. Para salvar voc
tambm tem a opo de clicar no boto: Save Selection Edits. (figura abaixo)
15
Para mudar as propriedades da superfcie topogrfica triangularizada, para a visualizao das faces,
siga os procedimentos abaixo:
D um duplo clique no objeto geomtrico usado para gerar a superfcie topogrfica para ativar a
janela propriedade do objeto e selecione Faces Only
Clique no cone cor global (global colour) e selecione a cor desejada
16
Utilizando o comando Drape Tool para mover linhas ou pontos para uma
superfcie ou um plano em especfico
O exemplo abaixo mostra como mover um polgono para a superfcie. Selecione o polgono, clique no
menu Tools Drape Tool e aparecer a seguinte caixa de dilogo:
Selecione a opo Drape To: Surface e selecione a
superfcie diretamente na viso (seta ao lado) ou no boto
browse. Se o usurio quiser mover a linha para um
plano especfico, selecione: Level e digite o plano
desejado.
17
Selecione a aba Options e marque as configuraes abaixo:
Clique em Apply. Abaixo mostrado o polgono projetado na superfcie.
18
Como criar Polgonos no MineSight
O usurio tem a opo de desenhar a polyline em um plano especfico, sobre uma superfcie, sobre
outra linha. Abaixo ser descrito as duas opes acima:
Para criar a polyline sobre uma linha especfica, selecione o menu Snap e logo em seguida Polyline
Snap ou use o atalho, teclando 4
Para criar a polyline sobre uma superfcie especfica, selecione o menu Snap e logo em seguida
Face Snap ou use o atalho, teclando 3
Caso o usurio deseje finalizar a opo Snap, selecione Snap Off ou tecle 0
19
Para criar uma polyline em um plano especfico, faa o seguinte:
Primeiro Passo:
Para criar polgonos no MS, faa o seguinte: Selecione o menu Polyline, Create, Closed Polyline
(abaixo)
Ao executar este comando, aparecer uma janela, onde o usurio deve especificar o local onde a
polyline ficar armazenada.
Propriedades
da Viso
Marque esta opo
20
Aps nomear o objeto de destino e a sua localizao, o usurio deve clicar sobre o local desejado. Ao
clicar sobre a tela, enquando o comando estiver em edio, se o usurio clicar em um ponto errado,
basta teclar backspace e o ltimo ponto criado ir desaparecer. Para finalizar o comando, clique com
o boto direito sobre a tela duas vezes.
.
Alterando as propriedades do objeto Geomtrico.
Obs: No MineSight o objeto geomtrico armazena pontos, linhas, poligonos, superfcies, solidos.
Abaixo ser mostrado algumas ferramentas teis disponveis no MineSight para modificaes do objeto
Geomtrico.
Para acessar as propriedades do objeto geomtrico, clique com o boto direito sobre o mesmo e clique
em Properties.
21
Aparecer a seguinte tela:
Aba General :
Resource Name: campo que contm o nome do objeto geomtrico. o local onde permitido a
mudana do nome do objeto aps este ter sido criado.
Material type: nome do material que o objeto est associado. O default Geometry.
22
Show Point data: Se marcado, mostra os pontos. O mesmo vale para os demais: Polylines, Labels,
Surfaces.
Para as superfcies (surfaces) o usurio tem as seguintes opes:
- Wireframe only: mostra somente os tringulos gerados na interpolao da superfcie.
- Wireframe and Faces: mostra os tringulos e as faces
- Faces Only: mostra somente as faces da superfcie.
Cor do objeto geomtrico.
Data is selectable in viewer: se selecionado permite que os dados sejam selecionados diretamente da
viso no MineSight.
Data is sliced for planar views: se marcado, os dados so cortados no plano da viso (2D).
Data is volume clipped: permite que o objeto seja usado quando a opo Clipping esteja sendo
utilizada.
Aba Points
Permite que o usurio marque a opo Show Nodes, onde possvel a visualizao dos pontos se este
campo estiver marcado.
possvel atribuir a cor para os pontos, mesmo que a cor global do objeto seja diferente.
Formato dos Pontos
Tamanho dos Pontos
23
Aba Polylines
Em polyline attributes:
- Show Nodes: permite a visualizao dos pontos utilizados para a criao das polylines.
- Show Lines: permite a visualizao das polylines.
Estilo da linha Espessura
da linha
24
Fill Style
Polygon fill: hachura do polgono. O usurio pode escolher os padres de hachura.
25
Aba Surfaces
A opo Show Faces: se marcada, mostra as faces da superfcie.
A opo smooth shading permite a suavizao da superfcie.
A opo transparent faces faz com que a superfcie fique transparente e possui a opo % de
transparncia.
Aba Labels
A opo Show User labels faz com que os rtulos que so atribudos para o objeto sejam mostrados.
Caso deseje fazer alteraes no tamanho do texto, selecione a aba Labels e altere o campo Height,
digite o tamanho desejado e pressione a tecla tab do teclado e atravs disto possvel a visualizao
da mudana feita.
26
Aba Node Labels
Ao selecionar Node Label Values and Positions, o usrio tem as seguintes opes para que seja
mostrado os rtulos para os pontos:
Object Name: nome do objeto geomtrico.
Element Name: nome do elemento
Coordenadas X, Y e Z (x, y e z values)
Aba Line Labels
27
Ao selecionar Line Label Attributes, o usrio tem as seguintes opes para que seja mostrado os
rtulos para as linhas:
Object Name: nome do objeto geomtrico.
Element Name: nome do elemento
Coordenadas X, Y e Z (x, y e z values)
Line Label style:
First label distance: distancias menores do que a distancia especificada no sero mostrados. Nmeros
negativos no podem ser utilizados.
Distance Between Labels: permite a especificao da distncia do primeiro rtulo na linha.
Offset Off Line: % da distancia do rtulo a linha.
Aba Info
Permite a visualizao das informaes sobre o objeto, como localizao, tamanho, data de criao e
ltima modificao e no campo User notes, o usurio tem a opo de fazer alguns comentrios sobre
o objeto.
28
Criando novos Materiais
O Material que define as propriedades do objeto geomtrico. O MineSight possui alguns materiais
que so default ao iniciar um projeto.
Se o usurio for criar um novo objeto geomtrico e atribuir um tipo de material a ele, todas as
configuraes do objeto, estaro referenciados a este material.
Ex: Suponha que o usurio criou um material chamado Crista e que possua a cor amarela e linha
pontilhada. Se o usurio desejar atribuir o material a um objeto na hora em que o mesmo for criado, por
exemplo para a construo de uma polyline para desenhar a crista, o usurio deve atribuir a a crista
(objeto geomtrico criado) o material Crista. Ao clicar sobre a viso do MineSight, o usurio ir
verificar que a polyline criada ter as mesmas caractersticas do material. Abaixo mostrado o que foi
escrito acima:
29
Ao criar o polgono na tela, e aps ter salvo, a visualizao do objeto ser como foi atribudo no
material (abaixo):
30
Como editar um polgono
Se o usurio salvou a polyline, clique no boto e logo aps clique sobre a
polyline.
Clique no menu Point aparecero as seguintes opes:
Add: Adiciona Pontos
Move: Move os Pontos
Delete: Apaga os pontos
Obs: os demais comandos o usurio ir descobrir. Basta testa-los.
Colocando um objeto em Edio.
IMPORTANTE: O MineSight s permite um objeto em edio por vez. O usurio deve estar atento ao
criar os polgonos, superficies, etc. Pois enquanto o objeto estiver em edio, tudo o que for criado ser
armazenado no objeto.
Abaixo ser mostrado como colocar/tirar um objeto em/da edio.
Para colocar o objeto em edio, o usurio deve primeiramente abrir o objeto e logo aps clicar com o
boto direito sobre o mesmo e selecionar Edit.
31
Feito isto, o objeto ficar com a seguinte forma:
Para tirar o objeto de edio, o usurio deve certificar-se que o objeto esteja salvo e depois selecione o
objeto desejado e clique no boto: Unsed Edit Object (abaixo):
32
Utilizando o recurso Offset Polyline
Selecione a polyline que ir ser utilizada. Selecione o menu Polyline e clique em Offset Polyline
O usurio deve informar a distncia a ser utilizada (Distance) e marcar as duas opes (setas)
acima e logo em seguida clique no boto Reset Substring Selection e clique na polyline. Clique no
Boto Preview, deixe marcado a opo (setas) que representa a direo desejada e clique em
Apply.
33
Juntando duas polylines
Para juntar duas polylines proceda da seguinte maneira: Selecione as duas linhas com o boto
Make New Multi-Object Selecition (boto direito) para selecionar as polylines.
Linhas antes de serem juntadas
Aps selecionar as linhas, selecione o menu Polyline e clique no comando Join
Seleciona somente um objeto
Seleciona vrios objetos
34
Importante: A primeira linha selecionada, far com que a segunda passe a pertencer a ela.
Abaixo sero mostradas as duas opes:
Linha pontilhada selecionada primeiro.
Linha cheia selecionada primeiro
35
Cortar uma linha/polgono em uma ou duas partes.
Selecione a linha ou o polgono desejado. Selecione o menu Polyline, clique em Split/Splice e
depois em Split at Node.
Se o usurio selecionar dois pontos, a linha ser cortada entre os mesmos. Caso seja selecionado
somente um ponto, ser mantido ou a parte da direita ou da esquerda, de acordo com o desejo do
usurio.
No exemplo utilizado, ser cortado um pedao da linha, mantendo as duas extremidades da mesma.
Ao aparecer a caixa de dialogo, o usurio perguntado se deseja manter as duas partes (Keep both
polyline parts?). Se o usurio clicar em OK, a linha ser somente dividida, mas ser mantida a forma.
Se o usurio clicar em Cancel, aparecer a seguinte mensagem:
36
Ao aparecer a janela acima, as extremidades da linha ficaro mais claras. Isto significa que se o usurio
clicar em Yes, as extremidades permanecero e somente o segmento selecionado ser cortado.
Se o usurio clicar em No, o segmento ser destacado. Aps isto se o usurio clicar em OK, ser
mantido o segmento, sendo cortadas as extremidades.
No nosso exemplo ser mantido o segmento selecionado pelos dois pontos.
37
Movendo Polylines, Superfices, Pontos, ect de um Objeto para Outro
Caso o usurio tenha criado, por exemplo, uma superfcie dentro do objeto errado, pois o objeto que
estava em edio era outro e deseje enviar a superfcie para o objeto correto, faa o seguinte. Clique
com o boto direito sobre o objeto onde foi criada a superfcie, selecione Select e depois clique em
Surfaces. Isto faz com que somente a superfcie seja selecionada dentro do objeto.
Observe que ao fazer isto, a cor da superfcie ser alterada, indicando que ela foi selecionada.
Esta ferramenta muito til pois permite que o usurio selecione somente o que for desejado, sem o
risco de selecionar algo indesejvel, se esta operao tivesse que ser realizada manualmente.
Veja que este comando possui vrias alternativas:
Selecionar Todos os elementos (All elements),
Superfcies(Surfaces), Polylines, Pontos (Points), Labels
(Rtulos), etc.
38
Agora, o usurio deve selecionar o menu Selection e depois Move to Object e aparecer uma caixa,
onde o usurio deve selecionar o objeto de destino da superfcie.
No menu Selection, o usurio tambm tem a opo de copiar um elemento (ponto, superfcie,
polyline, etc) de um objeto para o outro. Basta selecionar Copy to Object.
39
Criando rtulos no MineSight
Para criar rtulos no MineSight, selecione o menu Label e logo em seguida clique em Create
Transformed e o rotulo ser criado sobre um plano em especifico.
Aps selecionar Create Transformed, aparecer uma janela onde o usurio seleciona o objeto que ir
receber o labe e logo em seguida, basta ao clicar sobre o local desejado na viso e aparecer uma janela
onde o usurio deve digitar o nome do texto.
Obs: Caso o usurio tenha uma polyline, por exemplo: Fogo 66, e deseja colocar um texto no centro da
polyline, seleciono o objeto Fogo 66, para que este receba o texto. Ver abaixo propriedades do objeto
geomtrico a aba Labels para ajustar o tamanho do texto.
40
Para editar o texto, selecione o boto Make New Selecition (boto esquerdo) para selecionar
somente um objeto em especfico ou Make New Multi-Object Selecition (boto direito) para
selecionar vrios objetos.
Em seguida selecione o menu Label e depois selecione Edit. Clique sobre o texto desejado e
aparecer um caixa de texto, onde o usurio digita o nome desejado.
Abaixo so mostrados os outros recursos disponveis neste comando. (Semitransformed,
NonTransformed.
Seleciona somente um objeto
Seleciona vrios objetos
41
Para visualizar a diferena entre eles, coloque nas vises de perfil (Norte/Sul e Leste/Oeste).
42
Comando label. Line
Este comando cria o rtulo sobre as linhas, e mostras os seguintes valores (caso estejam habilitados):
comprimento, azimute, dip e grade. O usurio tem a opo de selecionar o numero de algarismos
decimais para serem mostrados.
Clique em apply.
43
Movendo objetos de um local para outro na viso
Para mover (por exemplo: um texto ou uma linha) de um local para o outro faa o seguinte:
Selecione o boto Make New Selecition (boto esquerdo) para selecionar somente um objeto em
especfico ou Make New Multi-Object Selecition (boto direito) para selecionar vrios objetos.
Clique sobre o objeto desejado e logo em seguida selecione o menu Element e depois clique em
Move. Aparecer a seguinte janela:
Se o usurio tiver selecionado vrios objetos e deseja mover todos de uma s vez, marque a opo
Entire Selection.
Para mover o objeto, clique sobre ele e mantenha o boto esquerda do mouse apertado e arraste at a
posio desejada.
Seleciona somente um objeto
Seleciona vrios objetos
44
Rotacionando objetos
Para rotacionar um objeto, faa o seguinte:
Selecione o boto Make New Selecition (boto esquerdo) para selecionar somente um objeto em
especfico ou Make New Multi-Object Selecition (boto direito) para selecionar vrios objetos.
Clique sobre o objeto desejado e logo em seguida selecione o menu Element e depois clique em
Rotate. Aparecer a seguinte janela:
Na janela acima na aba Element o usurio deve selecionar a opo Entire Selection e no campo
Rotate digite a quantidade que ser rotacionado o objeto em graus.
45
Na aba Axis, clique no boto Pick Origin e selecione a origem para a rotao e logo em seguida
seleciona a aba Element novamente e clique no boto Apply.
O boto Set Orientation serve para o usurio definir o eixo de rotao. Ao clicar sobre o eixo, clique
com o boto direito para confirmar o comando e logo em seguida selecionone outro eixo selecionado,
ficar azul, indicando que a rotao ser feita em torno dele.
Ex:
46
Visualizao do Modelo de Blocos
Para criar uma viso do modelo de blocos faa o seguinte:
Digite o nome da viso do modelo.
Selecione o arquivo PCF (arquivo de controle de projeto do MineSight). No exemplo abaixo, exitem
dois pcfs (um para o modelo de blocos com bancos de 8 metros: so810.dat e o outro com 16 metros:
so1610.dat). Para criar uma viso do modelo selecione o arquivo desejado. No caso da Minerao
Marac (chap10.dat)
47
Selecione o arquivo do modelo de blocos (para o modelo de 16 mts utilizado no exemplo: so1615.dat):
Obs: No MineSight no necessrio criar um modelo para cada item, o software tem a capacidade
de gerar um arquivo com todas as variveis de interesse e atravs da viso do modelo, o usurio
decide qual item ser visualizado. Para que o projeto seja organizado, sugiro a criao de vrias
vises do modelo para cada varivel de interesse.
Ex:
48
Aps selecionar o modelo, aparecer a seguinte janela:
Dica: interessante o usurio utilizar somente a opo: Display in sectional views/style: Filled
Polygons, e nas propriedades da viso do MineSight (viewer) deixar marcado a opo Plane
Filter. Isto faz com que seja liberada uma grande quantidade de memria, pois a viso do modelo
3D consome bastante memria e na maioria das vezes no justifica a sua utilizao.
Abaixo mostrado onde o usurio acessa a propriedade da viso corrente no MineSight:
Aqui o usurio seleciona o
item que deseja visualizar
Nome da viso.
Aqui o
usurio
seleciona o
estilo
Viso em 3D
Viso em um
plano especfico
Propriedades
da Viso
Marque esta opo
Plano
Corrente
Com esta opo marcada, o
usurio s visualiza o objeto que
estiver cortando o plano.
49
A plano referenciado acima, o que est atribudo na viso do MineSight (abaixo).
50
Inserindo valores de cutoff para as variveis ou modificando-os.
Alterando as propriedades dos cutoffs:
Ao aparecer a janela do cutoff o usurio tem a opo de inserir os intervalos automaticamente.
Nos campos ao lado o
usurio entra com os valores:
min, max e incremento
Você também pode gostar
- Textos para Teste DigitaçãoDocumento5 páginasTextos para Teste DigitaçãoJúlio Cesar0% (2)
- Ground School SenecaDocumento38 páginasGround School Senecacristianocfs100% (1)
- Laminados A Quente PDFDocumento30 páginasLaminados A Quente PDFWagner NascimentoAinda não há avaliações
- Atividades Matematica ProntoDocumento10 páginasAtividades Matematica ProntoAnonymous fcFgONAinda não há avaliações
- 5 e 10. Completação, Intervenção e Estimulação de PoçosDocumento8 páginas5 e 10. Completação, Intervenção e Estimulação de PoçosCosta NetoAinda não há avaliações
- Programa Desenho Técnico-Turma FDocumento3 páginasPrograma Desenho Técnico-Turma FamigoduduAinda não há avaliações
- RP 25802Documento10 páginasRP 25802Eduardo AugustoAinda não há avaliações
- Respirador IntermedDocumento118 páginasRespirador IntermedJustin Hernandez0% (2)
- 111 - Unimed Leste Paulista - RB04 - Plano Empresarial Participativo A PDFDocumento65 páginas111 - Unimed Leste Paulista - RB04 - Plano Empresarial Participativo A PDFMicael ChavesAinda não há avaliações
- 2023 06 23 - Inscrição Municipal FortalezaDocumento1 página2023 06 23 - Inscrição Municipal Fortalezaporto.eceAinda não há avaliações
- RTG - Mod 1 A - Introdução PDFDocumento82 páginasRTG - Mod 1 A - Introdução PDFHenrique DamianiAinda não há avaliações
- Parlenda - A Casinha Da Vóvo - AtividadesDocumento18 páginasParlenda - A Casinha Da Vóvo - AtividadesAlecx Wanubio Mendes100% (1)
- SimuladoARMAMENTOGabarito PDFDocumento5 páginasSimuladoARMAMENTOGabarito PDFEducandus DriveAinda não há avaliações
- BMW 318i E30 PDFDocumento3 páginasBMW 318i E30 PDFAndres BornisichAinda não há avaliações
- Gestão de ComprasDocumento25 páginasGestão de ComprasJhonatan MesquitaAinda não há avaliações
- Manual Marco Polo I - ANVISADocumento26 páginasManual Marco Polo I - ANVISAos_sanches100% (1)
- Regulagem de Valvulas No CHTDocumento8 páginasRegulagem de Valvulas No CHTlourival0% (1)
- Aula 2 Intro AdmDocumento12 páginasAula 2 Intro AdmpedroAinda não há avaliações
- Sabesp - EstaGio Curricular Comum A Todos Os CargosDocumento496 páginasSabesp - EstaGio Curricular Comum A Todos Os CargosArthur RegisAinda não há avaliações
- Configuraçãoes Basicas SwitchesDocumento10 páginasConfiguraçãoes Basicas SwitchesMLuizAinda não há avaliações
- Manilhas Simples 1 1Documento7 páginasManilhas Simples 1 1torrieistegAinda não há avaliações
- mt-1011 Densidade AparenteDocumento5 páginasmt-1011 Densidade AparenteWander SilvaAinda não há avaliações
- JD350G BrasilDocumento13 páginasJD350G BrasilFelipe Pisklevits LaubeAinda não há avaliações
- 07 Lab UATabrigado 1874-Projeto Conceitual Reuniao 29 Out 15Documento24 páginas07 Lab UATabrigado 1874-Projeto Conceitual Reuniao 29 Out 15Liana RitterAinda não há avaliações
- Fatura SumicityDocumento2 páginasFatura SumicityKimberlly CarolinaAinda não há avaliações
- Vaga de Emprego Na Rencotek - Eletricistas - TrovagasDocumento1 páginaVaga de Emprego Na Rencotek - Eletricistas - Trovagaseletronicamoz joaquim simaoAinda não há avaliações
- Check List Cadeira SuspensaDocumento1 páginaCheck List Cadeira SuspensaVinicius AmorimAinda não há avaliações
- Patrocinio ResponsavelDocumento13 páginasPatrocinio Responsavelwalistonr0% (1)
- Modelo Relatorio DimensionalDocumento1 páginaModelo Relatorio DimensionalMarco Antonio Ramos100% (1)
- Api 5LDocumento21 páginasApi 5LJanailton Aniceto da SilvaAinda não há avaliações