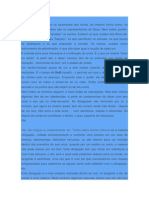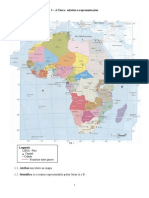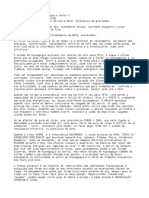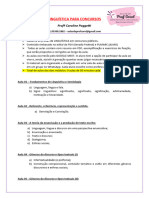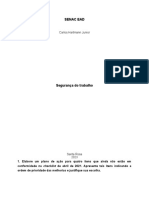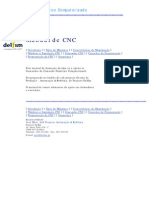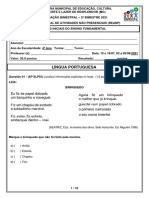Escolar Documentos
Profissional Documentos
Cultura Documentos
Curso Virtual Vision - 2 Apostila (Word)
Enviado por
scribidubiduTítulo original
Direitos autorais
Formatos disponíveis
Compartilhar este documento
Compartilhar ou incorporar documento
Você considera este documento útil?
Este conteúdo é inapropriado?
Denunciar este documentoDireitos autorais:
Formatos disponíveis
Curso Virtual Vision - 2 Apostila (Word)
Enviado por
scribidubiduDireitos autorais:
Formatos disponíveis
APOSTILA DE WORD COM
VIRTUAL VISION
CONFEDERAO NACIONAL DA INDSTRIA - CNI
Presidente: Armando de Queiroz Monteiro Neto
SERVIO NACIONAL DE APRENDIZAGEM INDUSTRIAL - SENAI
Conselho Nacional
Presidente: Armando de Queiroz Monteiro Neto
SENAI - Departamento Nacional
Diretor-Geral: Jos Manuel de Aguiar Martins
Diretora de Operaes: Regina Maria de Ftima Torres
APOSTILA DE WORD COM
VIRTUAL VISION
Valter Junior de Melo
Confederao Nacional da Indstria
Servio Nacional de Aprendizagem Industrial
Departamento Nacional
Braslia
2005
Segunda Apostila
2005. SENAI Departamento Nacional
Qualquer parte desta obra poder ser reproduzida, desde que citada a fonte.
SENAI/DN
Unidade de Educao Profissional - UNIEP
Nota: Essa apostila faz parte do curso do software Virtual Vision para docentes e tcnicos do SENAI,
os quais atuaro em cursos de informtica para alunos com deficincia visual.
FICHA CATALOGRFICA
M528a
Melo, Valter Junior de.
Apostila de word com virtual vision / Valter Junior de Melo.
Braslia : SENAI. DN, 2005.
39 p. (Segunda Apostila)
ISBN XXXXXX
1. Software 2. Virtual I. Ttulo
CDU 004.4(07)
SENAI
Sede
Servio Nacional de Setor Bancrio Norte
Aprendizagem Industrial Quadra 1 Bloco C
Departamento Nacional Edifcio Roberto Simonsen
70040-903 Braslia DF
Tel.: (0xx61) 3317-9544
Fax: (0xx61) 3317-9550
http://www.senai.br
SUMRIO
1 ATIVANDO O MICROSOFT WORD.......................................................................................................... 7
1.1 Iniciando o Word Atravs do Menu Iniciar..................................................................................... 7
1.2 Iniciando o Word Atravs do Atalho na rea de Trabalho............................................................ 7
2 CRIANDO UM DOCUMENTO NOVO........................................................................................................ 7
3 PRINCIPAIS PARTES DA JANELA DO WORD........................................................................................ 7
3.1 Barra de Ttulo ....................................................................................................................................... 7
3.2 Barra de Menu................................................................................................................................. 8
3.3 Menu do Sistema............................................................................................................................. 8
3.4 Menu Rpido ................................................................................................................................... 8
3.5 Barra de Ferramentas ..................................................................................................................... 8
3.5.1 Descrio dos controles da Barra de ferramentas Padro......................................................... 9
3.5.2 Descrio dos controles da Barra de ferramentas de Formatao........................................... 10
3.6 rea de Texto ................................................................................................................................ 10
4 PONTO DE INSERO.......................................................................................................................... 11
4.1 Leitura e Movimentao no Texto (Teclas e suas Funes) ....................................................... 11
4.2 Lista de Teclas para Movimentao do Ponto de Insero e suas Respectivas Funes ........ 11
5 SISTEMA DE BOOKMARKS (MARCADOR DE TEXTO) DO VIRTUAL VISION 4.0 E VERSES
SUPERIORES................................................................................................................................................. 12
5.1 Bookmarks Inline .......................................................................................................................... 12
6 DIGITAO DE UM TEXTO RECOMENDAES............................................................................... 13
6.1 Digitao Usando o Teclado Numrico........................................................................................ 13
7 SALVANDO UM ARQUIVO PROCEDIMENTOS.................................................................................. 13
8 SAINDO DO WORD................................................................................................................................ 15
9 SELEO DE PARTES DO DOCUMENTO............................................................................................ 15
9.1 Seleo: Funes de Algumas Teclas Para Selecionar Textos .................................................. 15
10 RECURSOS BSICOS DE EDITORAO............................................................................................. 16
10.1 Corretor Ortogrfico e Gramatical do Word................................................................................. 16
10.2 Deletando ou Excluindo Texto ..................................................................................................... 17
10.3 Insero: Inserindo Algo no Documento ..................................................................................... 18
10.4 Anulando Uma Ao: Desfazendo Enganos................................................................................ 18
10.5 Movendo e Copiando Textos........................................................................................................ 18
10.5.1 Movendo um contedo previamente selecionado.......................................................................... 18
10.5.2 Copiando um contedo previamente selecionado ......................................................................... 19
11 REA DE TRANSFERNCIA MLTIPLA RECURSO ESPECFICO DO VIRTUAL VISION................. 20
12 RECURSOS BSICOS DE FORMATAO........................................................................................... 20
12.1 Formatao: Formatando Caracteres .......................................................................................... 20
12.1.1 Formatao de caracteres: Para saber a formatao de uma rea selecionada ...................... 21
12.1.2 Formatao de caracteres: Tipos de fonte .............................................................................. 21
12.1.3 Formatao de caracteres: Estilo da fonte (Negrito, Itlico e Negrito itlico) ............................ 21
12.1.4 Formatao de caracteres: Tamanho da fonte ........................................................................ 22
12.1.5 Formatao de caracteres: Cor da fonte ................................................................................. 22
12.1.6 Formatao de caracteres: Estilo do sublinhado ..................................................................... 23
12.1.7 Formatao de caracteres: Efeitos (Sobrescrito, Subscrito, Oculto, Caixa Alta, etc.) ............... 23
12.1.8 Formatao de caracteres: Atalhos para formatao de caracteres......................................... 25
12.1.9 Formatao de caracteres: Removendo a formatao de caracteres ...................................... 25
12.2 Formatao: Formatando Pargrafos (Guia Recuos e Espaamento) ....................................... 26
12.2.1 Formatao de pargrafos: Alinhamento (guia Recuos e espaamento) ................................. 26
12.2.2 Formatao de pargrafos: Atalhos para alinhamentos........................................................... 27
12.2.3 Formatao de pargrafos: Espaamento entre linha (guia Recuos e espaamento) .............. 27
12.2.4 Formatao de pargrafos: Atalhos para espaamento entre linhas........................................ 27
12.2.5 Formatao de pargrafos: Guia Quebras de linha e de pgina .............................................. 27
12.3 Formatao do Documento .......................................................................................................... 28
12.3.1 Formatao do documento: Margens...................................................................................... 28
12.3.2 Formatao do documento: Medianiz, Cabealho, Rodap, etc. ............................................. 29
13 RECURSOS INTERMEDIRIOS DE FORMATAO............................................................................. 30
13.1 Numerao de Pgina ................................................................................................................ 30
13.2 DATA E HORA ........................................................................................................................... 30
13.2.1 Data e hora: Atalhos ............................................................................................................... 31
13.3 Listas Numeradas ou Marcadores................................................................................................ 31
13.3.1 Marcadores: Criando uma lista onde os marcadores so inseridos automaticamente.................... 31
13.3.2 Marcadores: Inserindo marcadores em uma lista j existente........................................................ 31
13.3.3 Listas com numerao: Criando uma lista onde a numerao inserida automaticamente ..... 32
13.3.4 Listas com numerao: Inserindo numerao em uma lista j existente .................................. 32
13.4 Colunas ......................................................................................................................................... 33
13.4.1 Colunas: criando colunas........................................................................................................ 33
13.4.2 Colunas: Removendo o colunamento...................................................................................... 33
14 TABELAS............................................................................................................................................... 34
14.1 Tabelas: Criando Tabelas ............................................................................................................. 34
14.2 Tabela: Movendo o Ponto de Insero (Cursor) Dentro da Tabela............................................. 34
14.3 Tabela: Corrigindo o Contedo de uma Clula............................................................................ 35
14.4 Tabela: Autoformatao de Tabela .............................................................................................. 35
14.5 Tabela: Auto-Ajuste do Contedo de uma Tabela....................................................................... 36
15 ATALHOS: ALGUNS ATALHOS DO WORD.......................................................................................... 36
16 LOCALIZAR, SUBSTITUIR E IR PARA.................................................................................................. 36
16.1 Localizar ........................................................................................................................................ 37
16.2 Localizar e Substituir .................................................................................................................... 37
16.3 Ir Para ............................................................................................................................................ 38
17 IMPRIMIR: IMPRESSO DO DOCUMENTO........................................................................................... 38
18 VELOCIDADE DE LEITURA DO VIRTUAL VISION................................................................................ 38
7
1 ATIVANDO O MICROSOFT WORD
1.1 Iniciando o Word Atravs do Menu Iniciar
Pressione a tecla Windows por uma vez (segunda tecla esquerda da barra de espao) ou
utilize a combinao de teclas Ctrl+Esc para acessar o menu Iniciar.
Desa com a seta para baixo at o item Programas.
Pressione a seta para a direita por uma vez. Chegaremos assim coluna onde se encontra
o Microsoft Word. Normalmente, o item focado de imediato ser o submenu Acessrios.
Desa com a seta at Microsoft Word ou pressione a letra m at ouvir o nome do
programa, e tecle Enter sobre ele para ativ-lo.
1.2 Iniciando o Word Atravs do Atalho na rea de Trabalho
Vvisualisando a tela inicial do Windows, pressione a tecla Tab at ouvir: Janela ativada
Desktop.
Use as setas direcionais ou tecle a letra m (letra com a qual se inicia o nome do software
Microsoft Word) e pressione Enter sobre ele (ato de clicar). Caso o atalho para o Microsoft
Word tenha um nome diferente, digite a letra com a qual inicia o nome associado a ele.
Obs.: Caso o atalho no exista, use os procedimentos descritos no curso de Windows
(tpico 15.1 da Apostila de Windows com Virtual Vision Criando um atalho na rea de
trabalho).
2 CRIANDO UM DOCUMENTO NOVO
Tendo aberto o Word, para criar novos documentos, siga os procedimentos abaixo:
Pressione a tecla Alt (primeira tecla esquerda da barra de espao).
Desa com a seta at a opo Novo e tecle Enter.
Ser focada a opo Documento em Branco. Caso no oua o nome dessa opo,
pressione a seta para a direita e esquerda e ouvir: Documento em branco. Tecle Enter
sobre essa opo.
3 PRINCIPAIS PARTES DA JANELA DO WORD
3.1 Barra de Ttulo
Pressione a tecla 0 do teclado numrico (Num 0) para ouvir o que est exibido na barra de
ttulo.
Ser falado: Janela atual, o nome do documento ativo e Microsoft Word.
8
3.2 Barra de Menu
Pressionando a tecla Alt (primeira tecla esquerda da barra de espao), acessamos a
barra de menu.
Identificamos cada menu da barra pressionando as setas para a direita e para a esquerda.
Se no acessarmos alguma opo dos menus pressionando a tecla Esc, sairemos da barra
de menu voltando janela do aplicativo.
Para acessar as opes de um menu, usamos as setas para baixo e para cima.
Para acionar alguma das opes de um menu, basta pressionar Enter ou, caso haja
submenu, seta para a direita.
Se estivermos identificando as opes de um menu utilizando as setas para baixo e para
cima, ao pressionarmos Esc voltamos ao ttulo do menu.
Estando no ttulo de um menu, ao pressionarmos Esc samos da barra de menu.
3.3 Menu do Sistema
Para acessar este menu, pressione Alt (primeira tecla esquerda da barra de espao) +
barra de espao.
Para selecionar uma opo desse menu, basta usar as setas para baixo e para cima.
Para ativar uma delas, basta selecion-la com as setas para baixo e para cima e teclar
Enter sobre ela.
Nesse menu as opes mais usadas so: Minimizar, Maximizar e Fechar.
3.4 Menu Rpido
Para acionar este menu, pressione o boto do teclado que corresponde ao boto direito do
mouse (terceira tecla direita da barra de espao ou a combinao de teclas Shift+F10).
Para selecionar uma opo desse menu, basta usar as setas para baixo e para cima.
Para ativar uma delas, basta selecion-la com as setas para baixo e para cima e teclar
Enter.
3.5 Barra de Ferramentas
Para acessar as Barras de ferramentas, voc dever primeiramente pressionar a tecla Alt
uma vez, que ativar a barra de menu. Ser falado: Arquivo - Item de menu.
9
Em seguida, acione as teclas Ctrl+Tab para acessar a Barra de ferramentas Padro. Ser
falada a identificao do primeiro controle dessa barra, provavelmente: Novo documento em
branco.
Pressionando novamente as teclas Ctrl+Tab, acessaremos a Barra de ferramentas de
Formatao. Ser falado o primeiro controle dessa barra, provavelmente: Fonte.
Pressionando novamente as teclas Ctrl+Tab, voltamos para a barra de menu, e
chegaremos ao menu Arquivo. Ser falado: Arquivo - Item de menu.
Se prosseguirmos pressionando as teclas Ctrl+Tab, o menu Arquivo (barra de menu), o
item Novo documento em branco (Barra de ferramentas Padro) e Fonte (Barra de
ferramentas de Formatao) se sucedero em um movimento circular. Caso surjam outros
itens diferentes dos que foram indicados nessa explicao, continue pressionando as teclas
Ctrl+Tab.
Para retornar a uma barra anterior, pressione as teclas Ctrl+Shift+Tab.
Estando em qualquer uma dessas barras, basta pressionar a tecla Esc para voltar janela
de documento.
3.5.1 Descrio dos controles da Barra de ferramentas Padro
Novo documento em branco Abre um documento em branco. Atalho: Ctrl+O.
Abrir Abre um documento j existente. Atalho: Alt+A.
Salvar Salva um documento. Atalho: Ctrl+B.
Imprimir Ativamos quando desejamos imprimir o documento. Ao teclar Enter sobre
esse controle, ser aberta a janela de dilogo: Imprimir. O documento j dever estar
todo formatado no momento da execuo deste comando. Atalho: Ctrl+P.
Visualizar impresso Visualiza o documento, conforme se encontra naquele instante.
til quando um vidente pode avaliar a formatao do texto antes da impresso.
Ortografia e gramtica Realiza a correo ortogrfica e gramatical do documento.
Atalho: pressionar a tecla F7 (ver o item 10.1 Corretor ortogrfico e gramatical do
Word, desta apostila).
Recortar Move a parte do documento que foi previamente selecionada. Atalho:
Ctrl+X.
Copiar Copia a parte do documento que foi previamente selecionada. Atalho: Ctrl+C.
Colar Cola a mais recente informao enviada para a rea de transferncia. Atalho:
Ctrl+V.
10
Desfazer digitao Anula a ltima operao realizada. Atalho: Ctrl+Z (ver o item 10.4
Anulando uma ao: Desfazendo enganos, constante desta apostila).
;
Refazer digitao Refaz a ltima operao anulada. Atalho: Alt+Shift+B.
Inserir tabelas Insere uma tabela no documento.
Colunas Formata o documento em colunas.
Inserir planilha do Microsoft Excel Insere uma planilha do Excel.
Mostrar/Ocultar Mostra ou oculta partes selecionadas do documento.
3.5.2 Descrio dos controles da Barra de ferramentas de Formatao
Negrito Ativa o efeito negrito na parte do documento previamente selecionada.
Atalho: Ctrl+N.
Itlico Aciona o efeito itlico na parte do documento previamente selecionada.
Atalho: Ctrl+L.
Sublinhado Aciona o efeito sublinhado simples na parte do documento previamente
selecionada. Atalho: Ctrl+S.
Alinhar esquerda Alinha esquerda a parte do documento previamente
selecionada. Atalho: Ctrl+Q.
Centralizar Centraliza a parte do documento selecionada. Atalho: Ctrl+E.
Alinhar direita Alinha direita a parte do documento previamente selecionada.
Atalho: Ctrl+G.
Justificar Justifica a parte do documento selecionada, ou seja, alinha tanto
esquerda quanto direita. Atalho: Ctrl+J.
Obs.: As Barras de ferramentas podem apresentar itens com identificao diferenciada,
dependendo da verso do Windows que estiver sendo utilizada, bem como apresentar mais
ou menos itens. Estando em uma Barra de ferramentas, ao identificarmos o item Mais
botes, basta pressionar a tecla Enter sobre ele para ter acesso a outros itens da barra.
3.6 rea de Texto
Trata-se do espao onde so digitados e/ou exibidos os textos. Este controle ocupa a maior
rea da janela do Word, pois onde editamos (escrevemos e alteramos o documento).
11
4 PONTO DE INSERO
O Ponto de insero se posiciona sempre esquerda do que for falado pelo Virtual Vision.
Se for falado um caractere, o ponto de insero estar esquerda desse caractere.
Se for falada uma palavra, o ponto de insero estar esquerda dessa palavra.
O Ponto de insero tem o formato de um trao fino, que fica piscando no local onde
estamos posicionados no documento. Fazendo uma analogia com o udio, o trao piscando
seria como o sinal de ocupado do telefone.
4.1 Leitura e Movimentao no Texto (Teclas e suas Funes)
Para nos movimentarmos em um texto, utilizaremos vrias teclas e combinaes de teclas.
Todas fceis de serem memorizadas. Ao movermos o cursor dentro de um texto, tambm
veremos vrias possibilidades de leitura.
4.2 Lista de Teclas para Movimentao do Ponto de Insero e suas Respectivas
Funes
Seta para a direita: vai para o prximo caractere do texto e o fala.
Seta para a esquerda: volta ao caractere anterior do texto e o fala.
Seta para cima: vai para a prxima linha do texto e a fala.
Seta para baixo: volta linha anterior do texto e a fala.
Ctrl+seta para a direita: avana para a prxima palavra e a fala.
Ctrl+seta para a esquerda: volta palavra anterior e a fala.
Alt+Home: fala a linha atual desde seu incio at a posio em que estamos.
Alt+End: fala a linha atual da posio em que estamos at o final da mesma.
Alt+Num /: inicia a leitura sincronizada a partir do ponto atual do texto.
Num 5: fala o caractere atual.
Num 5 (duas vezes): fala a letra atual em modo de soletrao por cdigos (Alfa,
Bravo, Charlie, etc.).
Ctrl+Num 5: fala a palavra atual.
Alt+Num 5: fala a linha atual.
12
Alt+Num 5 (duas vezes): fala a linha atual, incluindo partes no visveis na tela (aps
este comando o cursor estar posicionado no final da linha).
Num 8 (duas vezes): fala informaes detalhadas sobre a formatao do caractere na
posio atual de um texto no Microsoft Office (Word, Excel ou Power Point).
5 SISTEMA DE BOOKMARKS (MARCADOR DE TEXTO) DO VIRTUAL
VISION 4.0 E VERSES SUPERIORES
O Virtual Vision permite que voc crie bookmarks (marcadores de texto) para retornar
facilmente e a qualquer momento a um determinado ponto de um texto lido.
Existem dois tipos de bookmarks, e explicaremos um deles a seguir.
5.1 Bookmarks Inline
Os bookmarks inline funcionam apenas em alguns tipos de editores de texto (bloco de notas,
WordPad, Microsoft Word, Microsoft Excel e aplicaes que utilizem caixas de texto padro
do Windows).
Ao criar um bookmark inline, a posio do cursor dentro do documento ser associada ao
nome da janela e documento atuais. Aps isso, sempre que o mesmo aplicativo for chamado
com este mesmo documento, ser possvel ir direto posio marcada do texto com um
simples comando.
Para trabalhar com bookmarks inline, utilize os seguintes comandos:
Ctrl+Alt+Num 1: para marcar a posio em um texto. O Virtual Vision dir: Posio do
texto marcada. Se o Virtual Vision no suportar este tipo de bookmark para o aplicativo
atual, uma mensagem de erro ser falada.
Ctrl+Alt+Num 2: para ir posio marcada no texto atual. Se no existir nenhum
bookmark para o documento em uso, uma mensagem de erro ser falada.
Os bookmarks inline so armazenados em arquivo e, sendo assim, no sero perdidos aps
voc desligar o Virtual Vision ou reiniciar o Windows.
Caso j haja um bookmark criado no documento, ao pressionar as teclas para a criao de
um novo bookmark, ser exibida uma mensagem perguntando se voc deseja ou no
sobrescrev-lo. Utilize as setas direcionais ou a tecla Tab para selecionar a opo desejada
e pressione Enter sobre ela para confirmar ou cancelar a operao. Se voc confirmar a
criao do novo bookmark, ser falado: Posio do texto marcada (mesma mensagem que
ouvimos quando criamos um bookmark em um documento, pela primeira vez).
Caso voc oua o aviso, mas a janela que exibiu a informao no esteja ativada, pressione
a tecla Alt (primeira tecla esquerda da barra de espao), e enquanto a mantm
13
pressionada, tecle Tab at chegar a essa janela de aviso, a qual exibe a seguinte
mensagem: Aviso - Este documento j possui um bookmark marcado, deseja sobrescrev-
lo? - Sim - No.
6 DIGITAO DE UM TEXTO RECOMENDAES
A tecla Enter s deve ser pressionada no final do pargrafo, ou seja, aps o ponto final.
Sugerimos que voc deixe uma linha em branco entre os pargrafos, para facilitar a
visualizao do texto.
A ttulo de exemplo, digite o texto abaixo sem se preocupar com a acentuao:
Obs.: Colocamos entre parnteses a indicao quanto ao uso da tecla Enter.
PROCESSADOR DE TEXTOS
(pressione a tecla Enter para fechar o pargrafo)
(tecle Enter novamente para criar uma linha vazia aps o ttulo)
(tecle Enter para criar mais uma linha vazia)
Trabalhar com um processador de textos mais eficiente, devido aos inmeros recursos que
ele possui.
(tecle Enter para fechar o pargrafo)
(tecle Enter para criar uma linha vazia)
Percebe como fcil?!
6.1 Digitao Usando o Teclado Numrico
Como o Virtual Vision utiliza as teclas do teclado numrico como suas teclas de controle, o
usurio fica impedido de usar essas teclas para a digitao.
O Virtual Vision possui um comando para ativar e desativar temporariamente as teclas de
controle em uso. Para isso, pressione a combinao de teclas Ctrl+Alt+ Scroll Lock. Dessa
forma, se voc estiver usando o layout de teclas normal do Virtual Vision e precisar usar o
teclado numrico temporariamente para digitar, basta usar este comando para desativar e
ativar novamente as teclas de controle.
Podemos tambm manter pressionada a tecla Windows (segunda tecla esquerda da barra
de espao), e enquanto isso digitar. Ao soltar a tecla Windows, o teclado da calculadora volta
a servir para o envio de comandos do Virtual Vision.
7 SALVANDO UM ARQUIVO PROCEDIMENTOS
Considerando que estamos salvando o documento pela primeira vez, o Word precisar de
informaes, tais como: Nome do arquivo, formato do arquivo e local onde vai ser gravado.
Nas prximas vezes que formos salvar alteraes nesse mesmo documento, a janela de
14
dilogo Salvar como no ser aberta. Apenas sero gravadas (salvas) as alteraes
efetuadas no documento at aquele momento.
Para salvarmos o arquivo pela primeira vez, mesmo tendo ativado a opo Salvar do menu
Arquivo, ser aberta a janela de dilogo Salvar como (pelo motivo que explicamos
anteriormente). Pressione a tecla 0 do teclado numrico (Num 0) para confirmar que voc
est na janela Salvar como.
O primeiro controle a ser focado Nome do arquivo. Digite um nome para o arquivo ou
apenas aceite a sugesto do nome que for apresentado nessa caixa de edio. Depois disso,
pressione a tecla Tab para identificar o prximo controle dessa janela.
Obs.: Normalmente, o Word sugere o contedo da primeira linha do texto como nome para o
arquivo.
Caso voc no oua o Virtual Vision dizer o nome do primeiro controle dessa janela, a saber:
Nome do arquivo, pressione a tecla Tab para avanar para o controle seguinte, e pressione
Shift+Tab para retroceder. Assim ouvir: Nome do arquivo.
No controle: Salvar como tipo, a opo selecionada ser Documento do Word. Nesse
controle no faremos alterao, pois desejamos salvar o documento como arquivo do Word.
Caso queira salvar em outro formato, utilize as setas para baixo e para cima, e selecione
nessa caixa combinada a opo que deseja. Depois disso, pressione Tab at Salvar em.
No controle Salvar em, normalmente o Word sugere a pasta Meus documentos como local
onde o arquivo ser gravado. Aceitaremos a sugesto. Caso seja indicada outra opo, use
as setas para baixo e para cima para selecionar a pasta Meus documentos. Com as setas
para baixo e para cima, voc poder selecionar entre os itens apresentados o local onde
deseja salvar o documento. muito importante a identificao do local onde o arquivo ser
salvo, para no termos dificuldades na hora em que necessitarmos localiz-lo.
Pressione Shift+Tab ou Tab, at Salvar boto, e tecle Enter sobre ele. Caso queiramos
cancelar a operao, basta pressionarmos as teclas Shift+Tab ou Tab at ouvirmos
Cancelar Boto, e pressionar Enter sobre ele.
Pressione a tecla 0 do teclado numrico (Num 0) para confirmar que o nome do arquivo foi
alterado para o nome que voc escolheu.
Observaes:
1. Os arquivos gerados pelo Word recebem a extenso DOC.
2. Para fechar um arquivo no Word, use o atalho Alt+F4. Caso ainda haja alteraes a serem
salvas, ao pressionarmos Alt+F4, uma janela de dilogo ser exibida com a informao:
Deseja salvar as alteraes em... - Sim, No ou Cancelar.
Selecione a opo desejada com as setas ou Tab e pressione Enter. Pressionar a letra S
para Sim, ou a letra N para No, tem o mesmo efeito.
15
3. Com o atalho Ctrl+W, o documento salvo e fechado automaticamente. No entanto, o
Microsoft Word permanece aberto. Para fech-lo, basta pressionar Alt+F4.
8 SAINDO DO WORD
Para finalizar o Word, pressione a combinao de teclas Alt+F4.
Se o arquivo que est sendo fechado tiver sido alterado e as alteraes feitas nele no
tiverem sido salvas, ser exibida uma caixa de dilogo com a seguinte informao: Deseja
salvar as alteraes em... - Sim, No ou Cancelar.
Selecione com as setas direcionais ou a tecla Tab a opo desejada e pressione Enter. A
opo Sim j aparece selecionada.
Obs.: Caso a mensagem no seja falada, pressione Ctrl+Alt+Num 9 por duas vezes para
ouvi-la (apenas o Num 9 ser pressionado duas vezes e rapidamente).
9 SELEO DE PARTES DO DOCUMENTO
A utilizao de um processador de textos nos permite o uso de inmeros recursos de edio:
negrito, itlico, cores, bordas, etc. Como nem sempre esses recursos sero usados no
documento inteiro, h a necessidade de selecionarmos a regio onde eles sero utilizados. O
modo mais fcil de selecionar pequenos blocos de texto consiste em pressionarmos a tecla
Shift e uma tecla de seta na direo desejada.
9.1 Seleo: Funes de Algumas Teclas Para Selecionar Textos
Shift+seta para a direita Seleciona caractere por caractere direita do ponto de
insero.
Shift+seta para a esquerda Seleciona caractere por caractere esquerda do ponto
de insero.
Shift+seta para cima Com o ponto de insero no incio de uma linha, seleciona as
linhas superiores. Tambm utilizada para desfazer, linha por linha, um intervalo
previamente selecionado.
Shift+seta para baixo Com o ponto de insero no incio de uma linha, seleciona as
linhas inferiores.
Shift+Home Seleciona o que est na linha, esquerda do ponto de insero, at o
incio desta.
Shift+End Seleciona o que est na linha, direita do ponto de insero, at o fim
desta.
16
Ctrl+T Seleciona todo o documento.
Ctrl+Shift+seta para a direita Com o cursor no incio da palavra, seleciona uma
palavra direita do ponto de insero.
Ctrl+Shift+seta para a esquerda Com o cursor no fim da palavra, seleciona uma
palavra esquerda do ponto de insero.
Ctrl+Shift+End Seleciona da posio do cursor (ponto de insero) at o fim do
documento.
Ctrl+Shift+Home Seleciona da posio do cursor (ponto de insero) at o incio do
texto.
Obs: Para cancelar a seleo, basta pressionar quaisquer das setas direcionais por uma
vez. Para ouvir o contedo que foi selecionado, basta pressionar a tecla Num , (vrgula do
teclado numrico, primeira direita do zero do teclado da calculadora).
10 RECURSOS BSICOS DE EDITORAO
10.1 Corretor Ortogrfico e Gramatical do Word
Para corrigir a palavra que o prprio Word identifica como incorreta (ela ser sublinhada
automaticamente), basta proceder da seguinte forma:
Acione as teclas Alt+F7. O Word identificar a primeira palavra do texto, a partir da posio
onde o cursor se encontra, a qual est sublinhada. O sublinhado que colocado
automaticamente pelo Word indica que aquela palavra no consta do dicionrio do Word ou
que h a incidncia de um erro gramatical ou ortogrfico.
Embora j seja exibida a janela do corretor e uma lista de sugestes para a correo, o
deficiente visual no sabe a que palavra se refere a sugesto de correo apresentada pelo
corretor ortogrfico. Por esse motivo, pressione a tecla Esc para voltar ao documento, e
depois a tecla Num , (vrgula do teclado numrico, primeira direita do zero da calculadora)
para que o Virtual Vision leia a palavra encontrada, a qual est identificada com um
sublinhado.
Obs.: Ao pressionarmos a tecla , (vrgula do teclado numrico), o Virtual Vision falar o
contedo que se encontra selecionado. Caso no consiga entender a palavra falada, aps
pressionar a vrgula da calculadora, teclando Alt+Num 7, o Virtual Vision soletrar a palavra,
informando at mesmo a ocorrncia de letras maisculas, minsculas e acentuao.
Em seguida, pressione a terceira tecla direita da barra de espao (boto direito do
mouse). Ser novamente exibido um menu com sugestes de palavras, para que seja feita a
correo. Eventualmente, pode ocorrer de no ser apresentada nenhuma sugesto. Nesse
caso desa com a seta para baixo e veja os controles exibidos.
17
Pressionando a seta para baixo e para cima, identifique cada sugesto constante da lista.
Identificando na lista um item que seja adequado para efetuar a correo, pressione Enter
sobre ele. Assim, ocorrer a substituio do item selecionado no documento pelo item que
voc selecionou na lista de sugestes. Aps pressionar a tecla Enter, voltamos janela de
documento. Para verificar se a correo foi efetuada, utilize as teclas de leitura e
movimentao no texto. Ex.: Pressione a seta para cima e depois a seta para baixo. Ser lida
a linha inteira onde se encontra a palavra que foi corrigida.
Para que o Word continue encontrando as palavras que no constam do dicionrio dele,
basta repetir o procedimento.
Caso nenhuma sugesto da lista seja adequada, desa com a seta at depois da lista de
sugestes. Ao identificar a opo Ignorar tudo, tecle Enter sobre ela.
Normalmente, a opo Ignorar tudo utilizada quando o Word encontra termos tcnicos
(em outro idioma), nomes prprios ou palavras pouco comuns que no fazem parte do
dicionrio.
O Word tambm permite armazenar uma palavra que constantemente ser utilizada
atravs da opo Adicionar ao dicionrio. Para acion-la, desa com a seta at ela e tecle
Enter.
Observaes:
1. Executando as aes descritas acima no Word 2000 e XP, alm da correo ortogrfica
tambm realizada simultaneamente a correo gramatical.
2. Quando no houver mais nenhuma palavra a ser corrigida, o Word emitir um sinal sonoro
e abrir uma janela de dilogo, informando que a correo ortogrfica e gramatical foi
concluda. Ser falada a informao: Microsoft Word - A verificao ortogrfica e gramatical
foi concluda - OK boto. Basta teclar Enter sobre o boto OK, e ocorrer o retorno do focus
(cursor) ao documento.
3. Nem todas as palavras e expresses que o corretor ortogrfico apresenta como erradas
esto efetivamente incorretas. Mesmo o Word avisando que a correo foi concluda,
verifique o texto, pois ainda podem existir erros. O Word usa o seu prprio dicionrio como
referncia de consulta para avaliar se uma palavra est correta ou no. Sendo assim, toda
vez que digitarmos uma palavra que no conste do dicionrio do Word, ele a indicar como
incorreta.
10.2 Deletando ou Excluindo Texto
Backspace (primeira tecla acima da tecla Enter do teclado alfanumrico) Exclui um
caractere esquerda do ponto de insero (cursor).
Ctrl+Backspace Exclui uma palavra esquerda do ponto de insero.
18
Tecla Delete Exclui um caractere direita do ponto de insero, ou uma parte do
documento selecionada previamente.
Podemos tambm efetuar a excluso de partes selecionadas do texto. Para isso, basta
selecionar a poro do texto que desejamos excluir e pressionar a tecla Delete (para
selecionar partes do texto ou o texto por inteiro, veja o item 9.1 Seleo: Funes de
algumas teclas para selecionar textos, constante desta apostila).
Para ouvir o texto selecionado, basta pressionar a tecla Num , (vrgula do teclado da
calculadora).
Caso se arrependa de ter deletado, pressione Ctrl+Z para anular essa ltima ao praticada,
a saber, a deleo (ver o item 10.4 Anulando uma ao: Desfazendo enganos, constante
desta apostila).
10.3 Insero: Inserindo Algo no Documento
Todo texto ser inserido esquerda do ponto de insero.
O texto a ser inserido pode ser um caractere, uma palavra, uma frase, um pargrafo ou at
mesmo vrias pginas.
Podemos fazer a insero de um texto medida que o digitamos ou por meio dos recursos
de copiar, mover e colar (ver os itens: 10.2.2 Copiando pasta e 10.2.3 Movendo pasta, da
Apostila de Windows com Virtual Vision, e aplique as instrues ali dispostas, a insero de
textos).
10.4 Anulando Uma Ao: Desfazendo Enganos
Caso faa algo por engano, para anular o que fez, siga os passos abaixo:
Acesse o menu Editar pressionando a tecla Alt (primeira esquerda da barra de espao) e
tecle seta para a direita. Atalho: Alt+E.
Desa com a seta at a opo Desfazer Digitao e tecle Enter. Atalho: Ctrl+Z.
10.5 Movendo e Copiando Textos
Para mover ou copiar regies selecionadas, utilizamos os comandos Copiar, Recortar e
Colar.
10.5.1 Movendo um contedo previamente selecionado
Selecionar a regio desejada (comandos descritos no item 9.1 Seleo: Funes de
algumas teclas para selecionar textos, constante desta apostila).
19
Acesse o menu Editar pressionando a tecla Alt (primeira esquerda da barra de espao) e
tecle seta para a direita. Atalho: Alt+E.
Desa com a seta at a opo Recortar e tecle Enter. Atalho: Ctrl+X (o contedo
previamente selecionado movido para a rea de transferncia do Windows). Ao teclarmos
Enter sobre essa opo o Virtual Vision no diz nada.
Posicionar o cursor no local de destino.
Acesse o menu Editar pressionando a tecla Alt (primeira esquerda da barra de espao) e
tecle seta para a direita. Atalho: Alt+E.
Desa com a seta at a opo Colar e tecle Enter. Atalho: Ctrl+V (o contedo que foi
enviado para a rea de transferncia do Windows colado). Ao teclarmos Enter sobre essa
opo, o Virtual Vision no diz nada. Se utilizarmos a combinao de teclas Ctrl+V para
colarmos, o Virtual Vision dir: Colado.
Obs.: Enquanto nenhuma outra informao for movida ou copiada para a rea de
transferncia, podemos "colar" seu contedo quantas vezes forem necessrias.
10.5.2 Copiando um contedo previamente selecionado
Selecionar a regio desejada (comandos descritos no item 9.1 Seleo: Funes de
algumas teclas para selecionar textos, constante desta apostila).
Acesse o menu Editar pressionando a tecla Alt (primeira esquerda da barra de espao) e
tecle seta para a direita. Atalho: Alt+E.
Desa com a seta at a opo Copiar e tecle Enter. Atalho: Ctrl+C (o contedo
previamente selecionado copiado para a rea de transferncia do Windows). Ao teclarmos
Enter sobre essa opo o Virtual Vision no diz nada.
Obs.: Quando utilizamos a combinao de tecla Ctrl+C, para fazermos a cpia, o Virtual
Vision dir: Copiado.
Posicionar o cursor no local de destino.
Acesse o menu Editar pressionando a tecla Alt (primeira esquerda da barra de espao) e
tecle seta para a direita. Atalho: Alt+E.
Desa com a seta at a opo Colar e tecle Enter. Atalho: Ctrl+V (o contedo que foi
enviado para a rea de transferncia do Windows colado). Ao teclarmos Enter sobre essa
opo, o Virtual Vision no diz nada. Se utilizarmos a combinao de teclas Ctrl+V para
colarmos, o Virtual Vision dir: Colado.
Obs.: Enquanto nenhuma outra informao for movida ou copiada para a rea de
transferncia, podemos "colar" seu contedo quantas vezes forem necessrias.
20
11 REA DE TRANSFERNCIA MLTIPLA RECURSO ESPECFICO DO
VIRTUAL VISION
A janela de rea de transferncia mltipla poder ser acessada pressionando as teclas
Ctrl+Num 3 (tecla 3 do teclado da calculadora).
Por meio dela ser possvel a voc manter vrios textos em uma rea de transferncia virtual
e col-los em qualquer aplicao a qualquer momento. Mesmo aps desligar o Windows, os
textos adicionados rea de transferncia mltipla permanecero armazenados.
H vrios mtodos para adicionar textos rea de transferncia mltipla:
Utilize a tecla Tab para avanar e as teclas Shift+Tab para retroceder. Use as setas
direcionais para selecionar um item da lista.
Pressionando Enter sobre o boto Adicionar ltimo Texto Falado, ser adicionado o ltimo
texto falado pelo Virtual Vision antes de voc entrar na janela da rea de transferncia
mltipla.
Pressionando a tecla Enter sobre o boto Adicionar rea de Transferncia Atual, ser
adicionado o texto atualmente armazenado na rea de transferncia do Windows.
Pressionando Enter sobre o boto Adicionar Texto, voc poder digitar o texto que deseja
armazenar.
Para colar um texto previamente adicionado, basta selecion-lo na caixa combinada
Textos Disponveis e pressionar Enter ou o boto Colar Texto Selecionado na Aplicao
Atual.
Voc tem ainda a opo de remover o texto selecionado ou limpar a rea de transferncia
mltipla atravs dos botes Remover e Remover Todos.
12 RECURSOS BSICOS DE FORMATAO
12.1 Formatao: Formatando Caracteres
Caracteres so letras, nmeros e smbolos e sua formatao determina como eles sero
exibidos na tela e como sero impressos.
Selecionar os caracteres desejados (comandos descritos no item 9.1 Seleo: Funes
de algumas teclas para selecionar textos, constante desta apostila).
Acesse o menu Formatar pressionando a tecla Alt (primeira esquerda da barra de
espao) e pressione a seta para a direita at ouvir: Formatar - Item de menu. Atalho: Alt+F.
Desa com a seta at a opo Fonte e tecle Enter. Atalho: Ctrl+X.
21
Para identificarmos cada controle da janela Fonte, pressionamos a tecla Tab para avanar
e Shift+Tab para retroceder.
Tendo efetuado as alteraes desejadas, pressione a tecla Tab at o boto OK, e tecle
Enter sobre ele. Com isso, retornamos ao documento, com a formatao de fonte realizada.
12.1.1 Formatao de caracteres: Para saber a formatao de uma rea selecionada
Num 8: fala informaes sobre a formatao do caractere na posio atual do texto ou
sobre a seleo previamente realizada.
Num 8 (pressionado duas vezes rapidamente): fala informaes detalhadas sobre a
formatao do caractere na posio atual de um texto no Microsoft Office (Word, Excel
ou Power Point) ou sobre a seleo previamente realizada.
12.1.2 Formatao de caracteres: Tipos de fonte
Acesse o menu Formatar pressionando a tecla Alt (primeira esquerda da barra de
espao) e pressione a seta para a direita at ouvir: Formatar - Item de menu. Atalho: Alt+F.
Desa com a seta at a opo Fonte e tecle Enter. Atalho: Ctrl+X
O primeiro controle dessa janela Fonte. Trata-se de uma lista com dezenas de tipos de
fonte. Para ouvir o nome desse controle: "Fonte", pressione a tecla Tab para avanar e
Shift+Tab para retroceder.
Obs.: O deficiente visual no precisa saber a esttica da fonte. Como cada fonte tem uma
identificao, o deficiente visual precisa apenas saber como utilizar um dos tipos disponveis
de fonte. Informaes do tipo: A fonte mais fina ou mais larga, mais Alta ou mais baixa
podem ser teis, mas uma descrio detalhada de como a fonte no necessria. Vale
informar ao deficiente visual que ele no ter que adivinhar o tipo de fonte que deve ser
usado em um determinado documento. Para cada documento h uma definio prvia do
tipo de fonte a ser usado para ttulo, citaes, etc. De posse dessa informao, o deficiente
visual, confortavelmente, seleciona a fonte apropriada para cada situao com a qual se
depare, na elaborao de um documento.
O primeiro nome falado quando acessamos a janela Fonte o nome da fonte que est
sendo utilizada no caractere ou seleo focada pelo cursor.
Para selecionar uma outra fonte, basta utilizar as setas para baixo e para cima. Tendo
selecionado a fonte desejada, pressione a tecla Enter e a substituio ser efetuada.
De volta ao texto, retire a seleo pressionando uma das teclas de setas direcionais e
depois pressione a tecla Num 8. Para mais informaes, pressione a tecla Num 8 por duas
vezes rapidamente.
12.1.3 Formatao de caracteres: Estilo da fonte (Negrito, Itlico e Negrito itlico)
22
Acesse o menu Formatar pressionando a tecla Alt (primeira esquerda da barra de
espao) e pressione a seta para a direita at ouvir: Formatar - Item de menu. Atalho: Alt+F.
Desa com a seta at a opo Fonte e tecle Enter. Atalho: Ctrl+X .
Pressione a tecla Tab at o controle: Estilo da fonte.
Pressione as setas para baixo e para cima para selecionar o tipo de efeito que deseja, e
tecle Enter sobre ele.
De volta ao texto, retire a seleo pressionando uma das teclas de setas direcionais e
depois pressione a tecla Num 8. Para mais informaes, pressione a tecla Num 8 por duas
vezes rapidamente.
Atalhos para o Estilo da fonte:
Negrito: Ctrl+N;
Itlico: Ctrl+I.
12.1.4 Formatao de caracteres: Tamanho da fonte
Acesse o menu Formatar pressionando a tecla Alt (primeira esquerda da barra de
espao) e pressione a seta para a direita at ouvir: Formatar - Item de menu. Atalho: Alt+F.
Desa com a seta at a opo Fonte e tecle Enter. Atalho: Ctrl+X.
Pressione a tecla Tab at o controle: Tamanho.
Pressione as setas para baixo e para cima, para selecionar o tamanho que deseja, e tecle
Enter sobre ele. Podemos tambm digitar o tamanho que desejamos.
De volta ao texto, retire a seleo pressionando uma das teclas de setas direcionais e
depois pressione a tecla Num 8. Para mais informaes, pressione a tecla Num 8 por duas
vezes rapidamente.
12.1.5 Formatao de caracteres: Cor da fonte
Permite selecionar uma cor para o caractere. Ex.: vermelho, azul.
Acesse o menu Formatar pressionando a tecla Alt (primeira esquerda da barra de
espao) e pressione a seta para a direita at ouvir: Formatar - Item de menu. Atalho: Alt+F.
Desa com a seta at a opo Fonte e tecle Enter. Atalho: Ctrl+X.
Para identificarmos cada controle da janela Fonte, pressionamos a tecla Tab para avanar
e Shift+Tab para retroceder.
23
Para ativar uma cor, localizada dentro da caixa de lista de cores (o Virtual Vision fala:
Barra de ferramentas flutuante ou Cor - Boto de menu), pressione Alt+ seta para baixo
ou F4 para abri-la.
Pressione as setas direcionais at encontrar a cor desejada. Tendo feito a seleo da cor,
pressione Enter.
Pressione Alt+seta para cima para fechar a caixa combinada. Assim voc sair da caixa de
lista e voltar ao controle dessa janela.
Pressione Tab at o boto OK e tecle Enter sobre ele, para confirmar a mudana da cor da
fonte.
Obs.: Usando o Windows 2000, quando o Virtual Vision disser: Barra de ferramentas
flutuante, pressione mais uma vez a tecla Tab. Depois retroceda pressionando a
combinao de teclas Shift+Tab, e o Virtual Vision dir: Cor - Boto de menu. H verses
do Windows XP em que esse procedimento no necessrio, pois com o pressionar da tecla
Tab para chegarmos a esse controle o Virtual Vision diz: Cor da fonte - Boto de menu.
12.1.6 Formatao de caracteres: Estilo do sublinhado
Acesse o menu Formatar pressionando a tecla Alt (primeira esquerda da barra de
espao) e pressione a seta para a direita at ouvir: Formatar - Item de menu. Atalho: Alt+F.
Desa com a seta at a opo Fonte e tecle Enter. Atalho: Ctrl+X.
Pressione a tecla Tab at o controle: Estilo do sublinhado.
Pressione as setas para baixo e para cima para selecionar o estilo de sublinhado que
deseja, e tecle Enter sobre ele.
Obs.: Nessa caixa combinada, pressionando as setas para baixo e para cima, o Virtual
Vision identificar apenas o sublinhado do tipo Simples e Somente palavras (sublinhado
apenas sob as palavras, deixando os espaos entre as palavras sem sublinhado). Os
sublinhados duplo, pontilhado, etc. que aparecem neste controle esto no formato de grfico,
por esse motivo o Virtual Vision no fala essas opes, portanto seu uso fica limitado. Atalho:
Ctrl+S para o sublinhado Simples.
De volta ao texto, retire a seleo pressionando uma das teclas de setas direcionais e
depois pressione a tecla Num 8. Para mais informaes, pressione a tecla Num 8 por duas
vezes rapidamente.
12.1.7 Formatao de caracteres: Efeitos (Sobrescrito, Subscrito, Oculto, Caixa Alta,
etc.)
Para ativar um desses efeitos, siga os passos abaixo:
Acesse o menu Formatar pressionando a tecla Alt (primeira esquerda da barra de
espao) e pressione a seta para a direita at ouvir: Formatar - Item de menu. Atalho: Alt+F.
24
Desa com a seta at a opo Fonte e tecle Enter. Atalho: Ctrl+X.
Para identificarmos cada controle da janela Fonte, pressionamos a tecla Tab para avanar
e Shift+Tab para retroceder.
Pressione a tecla Tab at identificar o efeito grfico que deseja.
Alm da identificao do efeito, o Virtual Vision dir: Caixa de verificao - Desmarcado.
Para marcar a caixa de verificao, e assim ativar o efeito associado a ela, basta
pressionar a barra de espao.
Cada vez que pressionarmos a barra de espao sobre uma caixa de verificao, alteramos
seu estado de desmarcado para marcado ou vice-versa.
Para confirmar que alteramos o estado da caixa de verificao, basta pressionarmos Tab
para avanar e Shift+Tab para retroceder. A cada movimentao com a tecla Tab ou com as
teclas Shift+Tab, o Virtual Vision informa em que controle da janela estamos. Caso seja uma
caixa de verificao, ele informar se ela est marcada ou desmarcada.
Aps marcar a caixa de verificao associada ao efeito que deseja, pressione a tecla Tab
at o boto OK e tecle Enter sobre ele.
De volta ao texto, retire a seleo pressionando uma das teclas de setas direcionais e
depois pressione a tecla Num 8. Para mais informaes, pressione a tecla Num 8 por duas
vezes rapidamente.
Observaes:
1. No caso de escrever a potncia dez ao cubo (10
3
)
, o Virtual Vision ler sempre 103 (cento
e trs). Para confirmar que o nmero 3 ficou sobrescrito, utilize as setas direcionais para
selecionar apenas o nmero trs, e pressione Num 8.
2. Para abrirmos uma caixa combinada e selecionarmos uma opo deste controle na janela
de Fonte, devemos pressionar a seta para baixo.
Caso a caixa combinada no se abra (ex.: Cor da fonte), devemos teclar Alt+ seta para baixo
ou F4 (abre a caixa combinada); em seguida usar as setas direcionais para encontrar a
opo desejada; e por ltimo fechar a caixa combinada com Alt+seta para cima.
Quando abrimos a caixa combinada, esta se torna uma caixa de lista, e, como conseqncia,
pode-se teclar a letra com a qual se inicia o nome da opo que se deseja selecionar. Assim,
seremos posicionados no primeiro item da lista cuja identificao se inicia com a letra que
digitamos. A partir desse ponto, prosseguiremos usando as setas.
O recurso de pressionarmos a letra com a qual se inicia a identificao da opo ou item que
queremos selecionar muito til, pois em listas com dezenas de itens, organizados em
25
ordem alfabtica, localizar um item cuja identificao se inicia com a letra V, por exemplo,
levaria muito tempo.
3. Acionando a tecla Num 8, ser informada a formatao da fonte (estilo, efeito, tamanho,
cor, etc.). Lembramos que este comando (Num 8) deve ser executado somente quando
retornamos ao documento aps a formatao, tendo removido a seleo feita previamente.
Para remover a seleo de parte ou de todo o documento, basta pressionarmos alguma das
setas direcionais.
4. Algumas informaes sobre formatao s sero faladas se pressionarmos a tecla Num 8
por duas vezes de forma rpida. Ex.: Uso do efeito: todas em maisculas.
12.1.8 Formatao de caracteres: Atalhos para formatao de caracteres
Para alterar o tipo da fonte Ctrl+Shift+F;
Negrito Ctrl+N;
Itlico Ctrl+I;
Sublinhado Ctrl+S;
Subscrito Ctrl+=;
Para aumentar o tamanho da fonte em 1 ponto Ctrl+];
Para diminuir o tamanho da fonte em 1 ponto Ctrl+Num - (o sinal de menos da
calculadora);
Para alterar o tamanho da fonte Ctrl+Shift+"P". Digite o nmero desejado e tecle
Enter;
Para aumentar o tamanho da fonte de 2 em 2 pontos Ctrl+Shift+">";
Para diminuir o tamanho da fonte de 2 em 2 pontos Ctrl+Shift+"<";
Sobrescrito Ctrl+Shift+=;
Para copiar o formato Ctrl+Shift+C;
Para colar o formato Ctrl+Shift+ V;
Para intercalar letras maisculas, iniciais maisculas e todas minsculas Shift+F3;
Para converter todas as letras de maisculas para minsculas e vice-versa
Ctrl+Shift+A;
Para remover a formatao dos caracteres, basta selecionar as palavras e teclar
Ctrl+barra de espao;
F4 Repete o ltimo comando executado. Caso tenha a necessidade de aplicar vrias
vezes a mesma ao, poder utilizar este recurso.
12.1.9 Formatao de caracteres: Removendo a formatao de caracteres
Selecione os caracteres desejados (ver o item: 9.1 Seleo: Funes de algumas teclas
para selecionar textos, constante desta apostila).
Acesse o menu Formatar pressionando a tecla Alt (primeira esquerda da barra de
espao) e pressione a seta para a direita at ouvir: Formatar Item de menu. Atalho: Alt+F.
Desa com a seta at a opo Fonte e tecle Enter.
Promova as alteraes que deseja e tecle Tab at o boto OK e tecle Enter sobre ele.
26
De volta ao texto, retire a seleo pressionando uma das teclas de setas direcionais e
depois pressione a tecla Num 8. Para mais informaes, pressione a tecla Num 8 por duas
vezes rapidamente.
Obs.: Os efeitos tambm podem ser ativados ou desativados por meio da Barra de
ferramentas de Formatao. Basta pressionar Enter sobre o boto desejado (ver o item: 3.5
Barra de ferramentas, constante desta apostila, para saber como acessar essa barra).
12.2 Formatao: Formatando Pargrafos (Guia Recuos e Espaamento)
Pelo menu Formatar temos acesso a todas as formataes que podemos dar a um
pargrafo.
Antes de aplicarmos uma formatao, necessrio selecionar os pargrafos desejados (ver
o item 9.1 Seleo: Funes de algumas teclas para selecionar textos, constante desta
apostila).
Acesse o menu Formatar pressionando a tecla Alt (primeira esquerda da barra de
espao) e pressione a seta para a direita at ouvir: Formatar - Item de menu. Atalho: Alt+F.
Desa com a seta at a opo Pargrafo e tecle Enter.
Pressione a tecla Tab at o controle: Especial. Nesse controle temos a opo de formatar
os pargrafos selecionados para receberem o recuo na primeira linha.
Utilize as setas para baixo e para cima para selecionar a opo: primeira linha.
Depois disso, basta pressionar a tecla Tab at o boto OK e teclar Enter sobre ele.
Assim feito, toda a parte do texto que foi selecionada receber um recuo na primeira linha
de cada pargrafo.
Ao posicionarmos o cursor na primeira linha de um pargrafo e pressionarmos a tecla Num
8 (tecla 8 do teclado numrico), ser falado o tamanho da fonte, o tipo da fonte e a
endentao da primeira linha: 1,25cm.
12.2.1 Formatao de pargrafos: Alinhamento (guia Recuos e espaamento)
Acesse o menu Formatar pressionando a tecla Alt (primeira esquerda da barra de
espao) e pressione a seta para a direita at ouvir: Formatar - Item de menu. Atalho: Alt+F.
Desa com a seta at a opo Pargrafo e tecle Enter.
Ao pressionarmos Enter sobre a opo Pargrafo, chegamos ao controle: Alinhamento.
Esse controle especifica o tipo de alinhamento que est sendo usado no texto selecionado
(esquerdo, direito, centralizado ou justificado).
27
Para aplicarmos uma dessas opes de alinhamento ao texto selecionado, siga os passos
abaixo:
Utilize as setas para baixo e para cima para selecionar o tipo de alinhamento que deseja e
tecle Enter sobre ele.
De volta ao texto, retire a seleo pressionando uma das teclas de setas direcionais e
depois pressione a tecla Num 8. Para mais informaes, pressione a tecla Num 8 por duas
vezes rapidamente.
12.2.2 Formatao de pargrafos: Atalhos para alinhamentos
Justificado: Ctrl+J;
Esquerdo: Ctrl+Q;
Direito: Ctrl+G;
Centralizado: Ctrl+E.
12.2.3 Formatao de pargrafos: Espaamento entre linha (guia Recuos e
espaamento)
Acesse o menu Formatar pressionando a tecla Alt (primeira esquerda da barra de
espao) e pressione a seta para a direita at ouvir: Formatar - Item de menu. Atalho: Alt+F.
Desa com a seta at a opo Pargrafo e tecle Enter.
Pressione a tecla Tab at o controle: Espaamento entre linhas.
Utilize as setas para baixo e para cima para selecionar o tipo de espaamento que deseja.
Pressione a tecla Tab at o boto OK e tecle Enter sobre ele.
De volta ao texto, retire a seleo pressionando uma das teclas de setas direcionais e
depois pressione a tecla Num 8. Para mais informaes, pressione a tecla Num 8 por duas
vezes rapidamente.
12.2.4 Formatao de pargrafos: Atalhos para espaamento entre linhas
Espaamento 1,5 cm Ctrl+5;
Espaamento 2,0 cm Ctrl+2;
Espaamento Simples Ctrl+1.
12.2.5 Formatao de pargrafos: Guia Quebras de linha e de pgina
A janela de dilogo Pargrafo possui duas guias com as quais trabalhamos cotidianamente.
So elas: Recuos e espaamento e Quebras de linha e de pgina.
Para alternar entre elas, basta pressionar as teclas Shift+Tab at o ttulo da guia (Virtual
Vision fala o ttulo da guia e Lista de pginas).
28
Pressionando as setas para a direita e para a esquerda, o Virtual Vision fala o ttulo da guia
e Acionador de pgina.
Pressione a tecla Tab para acessar os controles da guia corrente (ver o item 8.2.9 Guias
de pginas, da Apostila de Windows, para saber como trabalhar com janelas que possuem
guias).
Utilizamos a tecla Tab para conhecer os controles e a barra de espao para marcar ou
desmarcar as caixas de verificao.
Relacionamos aqui algumas opes disponveis. Para ativar as opes desejadas, basta
marcar a caixa de verificao associada a ela.
1. Controle de linhas rfs/vivas: Impede a impresso da linha final do pargrafo no incio
(viva) ou no fim (rf) de uma pgina.
2. Manter com o prximo: Fora a impresso do pargrafo atual na mesma pgina.
3. Manter linhas juntas: No separa o pargrafo em pginas diferentes.
4. Quebrar pgina antes: Insere uma quebra de pgina incondicional, imediatamente na
posio do cursor. Atalho: Ctrl+Enter.
5. Suprimir nmeros de linha: Suprime a numerao de linhas de um pargrafo.
6. No hifenizar: No permite a hifenizao automtica de palavras.
12.3 Formatao do Documento
12.3.1 Formatao do documento: Margens
Para explicarmos ao deficiente visual o que so margens, podemos nos reportar a um
impresso em Braille, o qual, semelhantemente ao impresso em tinta, possui margens. Se o
deficiente visual tocar no monitor com suas mos, poderemos lhe indicar que se a folha fosse
o monitor, a tela seria a parte impressa e os limites da moldura da tela seriam as margens. O
impresso em Braille precisa de margens definidas, pois do contrrio a impressora Braille no
teria como puxar e mover o papel para a impresso.
Para definirmos as margens para o documento, siga os passos abaixo:
Pressione a tecla Alt (primeira esquerda da barra de espao). Atalho: Alt+A.
Desa com a seta at a opo Configurar pgina e tecle Enter.
Normalmente, de imediato chegamos guia Margens. Caso isso no acontea, pressione
Shift+Tab at ouvir: Margens - Lista de pginas. Pressione as setas para a direita e para a
esquerda para selecionar a guia Margens. O Virtual Vision dir o ttulo da guia e Acionador
29
de pgina (ver o item: 8.2.9 Guias de pginas, da Apostila de Windows, para saber como
trabalhar com janelas com guias).
A indicao da margem superior apresentada logo que pressionamos a tecla Enter sobre a
opo Configurao de pgina. O Virtual Vision dir: Superior: 2,5 cm.
Para identificar o tamanho das demais margens, basta continuar a pressionar a tecla Tab.
Ex.: Inferior: 2,5 cm, Esquerda: 1 cm e Direita: 2 cm.
Obs.: Os valores citados nesse exemplo so aleatrios.
Para alterar o tamanho de quaisquer das margens, podemos usar as setas direcionais ou
digitar o valor que desejamos. Para um valor decimal, basta digitar a vrgula. Ex.: 2,5 cm.
Obs.: Ao digitarmos o valor numrico que desejamos, o Virtual Vision ecoar o que
digitarmos, e assim estar promovida a alterao. Para identific-la, pressione a tecla Tab e
depois as teclas Shift+Tab. Em seguida, pressione a tecla Num+ + (tecla + da calculadora)
ou Num+ , (vrgula da calculadora) e ser dito o novo valor por voc definido. Esse
procedimento se faz necessrio porque ao digitarmos o nmero que desejamos, essa caixa
de valor numrico perde a seleo. Por isso, logo aps termos digitado o nmero, se
pressionarmos Num+ + (tecla + da calculadora) no identificaremos a mudana feita.
12.3.2 Formatao do documento: Medianiz, Cabealho, Rodap, etc.
Pressione a tecla Alt (primeira esquerda da barra de espao). Atalho: Alt +A.
Desa com a seta at a opo Configurar pgina e tecle Enter.
Normalmente, de imediato chegamos guia Margens. Caso isso no acontea, pressione
Shift+Tab at ouvir: Margens - Lista de pginas. Pressione as setas para a direita e para a
esquerda para selecionar a guia que deseja. O Virtual Vision dir o ttulo da guia e
Acionador de pgina (ver o item: 8.2.9 Guias de pginas, da Apostila de Windows, para
saber como trabalhar com janelas com guias)
Pressionando a tecla Tab, identificaremos os controles: Medianiz, Cabealho, Rodap e
Aplicar.
Utilize as setas para selecionar os valores que deseja para cada um desses controles ou
digite o valor.
Aps as alteraes, tecle Tab at o boto OK e pressione Enter sobre ele.
Obs.: Com relao aos controles que apresentam listas de opes, utilize as setas para cima
e para baixo para selecionar a opo desejada.
No Windows 2000, algumas opes como: Orientao do papel, Tamanho do papel e Aplicar
podem estar em outra guia. Trata-se da guia Tamanho do papel.
30
13 RECURSOS INTERMEDIRIOS DE FORMATAO
13.1 Numerao de Pgina
Para incluir numerao de pgina nos arquivos, siga os passos abaixo:
Acesse o menu Inserir pressionando a tecla Alt (primeira esquerda da barra de espao) e
pressione a seta para a direita at ouvir: Inserir - Item de menu.
Desa com a seta at a opo Nmeros de pginas e tecle Enter sobre ela.
Pressione a tecla Tab e Shift+Tab para identificar cada controle e utilize as setas
direcionais para selecionar a opo que deseja.
1. Posio: Indica se a numerao ser impressa no rodap (padro) ou no cabealho.
2. Alinhamento: Indica o alinhamento da numerao, sendo que direita o padro.
3. Imprimir na primeira pgina: Imprime ou no a numerao na primeira pgina do
documento. Devemos marcar a caixa de verificao com a barra de espao, caso queiramos
ativar essa opo.
Pressionando Enter sobre o boto Formatar, ser aberta outra caixa de dilogo, que permite
mais algumas alteraes:
1. Formato do nmero: Permite selecionar a forma como a numerao dever ser exibida.
2. Incluir n do captulo: S est ativa quando se trabalha com tpicos.
3. Numerao da pgina: Em caso de quebra de seo, permite que a numerao continue
na seqncia correta.
4. Iniciar em: Permite iniciar a numerao com qualquer valor. Geralmente este recurso
utilizado quando se imprime arquivos diferentes que devem manter a numerao de pgina.
Aps fazer as alteraes desejadas, pressione a tecla Tab at chegar ao boto OK e tecle
Enter sobre ele.
13.2 DATA E HORA
Acesse o menu Inserir pressionando a tecla Alt (primeira tecla esquerda da barra de
espao) e pressione a seta para a direita at ouvir: Inserir - Item de menu.
Desa com a seta at a opo Data e hora e tecle Enter sobre ela.
Pressione a tecla Tab e Shift+Tab para identificar os controles dessa janela.
31
Ao teclarmos Enter sobre a opo Data e hora, chegamos imediatamente ao primeiro
controle dessa janela. Trata-se de uma lista de modelos de apresentao da data e/ou da
hora.
Na lista de modelos de formato para data e hora, utilize as setas para cima e para baixo para
selecionar a opo que deseja.
Pressione a tecla Tab at o boto OK e tecle Enter sobre ele para concluir a tarefa.
Existem opes de formatos variados para apenas data, apenas hora ou data e hora.
Obs.: Para que voc possa distinguir qual o tipo de formatao utilizado na data,
necessrio acionar o comando Alt+Num 7. Quando a data for utilizada em correspondncias
que so enviadas com certa freqncia, a opo Atualizar automaticamente deve ser
marcada (caixa de verificao) para que a data seja atualizada antes da impresso. Assim
no corremos o risco de enviar a correspondncia com uma data anterior, e, por isso,
diferente da data da impresso. Pressione a barra de espao para marcar essa caixa de
verificao.
13.2.1 Data e hora: Atalhos
Atalho para Data: Alt+Shift+D;
Atalho para Hora: Alt+Shift+T.
13.3 Listas Numeradas ou Marcadores
13.3.1 Marcadores: Criando uma lista onde os marcadores so inseridos
automaticamente
Para criar uma lista onde marcadores sejam inseridos automaticamente medida que a lista
vai sendo digitada, siga os passos abaixo:
Digite um marcador e pressione a barra de espao. Pode ser o sinal de asterstico, um
hfen, etc.
Digite o item da lista que est criando e pressione a tecla Enter. Um novo marcador ser
inserido automaticamente. Com isso, no h a necessidade de que se digite o primeiro
marcador escolhido novamente.
Digite o segundo item da lista. A cada vez que pressionarmos a tecla Enter, um novo
marcador ser adicionado.
Para interromper a insero automtica do marcador, pressione a tecla Enter por duas
vezes ou pressione a tecla Backspace para deletar o ltimo marcador inserido.
13.3.2 Marcadores: Inserindo marcadores em uma lista j existente
Selecione a lista na qual deseja inserir marcadores.
32
Acesse o menu Formatar pressionando a tecla Alt (primeira esquerda da barra de
espao) e pressione a seta para a direita at ouvir: Formatar - Item de menu. Atalho: Alt+F.
Desa com a seta at a opo Marcadores e numerao e tecle Enter. Atalho: Ctrl+X.
Pressione as teclas Shift+Tab at ouvir: Numeradas - Lista de pginas.
Pressione a seta para a esquerda at ouvir: Com marcadores - Acionador de pgina.
Pressione a tecla Tab at ouvir: "Nenhum". Nesse ponto, voc estar na lista de
marcadores. Cada um ter sua identificao.
Use as setas direcionais para escolher o tipo de marcador que deseja (o Virtual Vision diz a
identificao de cada um que vai sendo selecionado).
Pressione a tecla Tab at o boto OK e tecle Enter sobre ele.
Obs.: Independentemente do tipo de marcador que voc tenha escolhido, ao ler a lista na
qual voc incluiu marcadores, o Virtual Vsion no dir a identificao do marcador. Ao
pressionar as setas para cima e para baixo em uma lista com marcadores, o Virtual Vision
dir apenas: Com marcador.
13.3.3 Listas com numerao: Criando uma lista onde a numerao inserida
automaticamente
Para criar uma lista cujos itens sejam numerados medida que ela seja digitada, siga os
passos abaixo:
Digite o algarismo 1 seguido do ponto (ou o algarismo 1 seguido do trao, ou a letra a
seguida do trao, ou a letra a seguida do sinal de fecha parnteses), logo aps pressione
barra de espao e digite o texto desejado.
Quando voc pressionar Enter para adicionar o item seguinte da lista, o Word inserir
automaticamente o nmero; portanto, digite somente o texto desejado.
Para concluir a lista, pressione a tecla Enter duas vezes. Voc tambm pode concluir a lista
pressionando Backspace para excluir o ltimo nmero da lista.
Caso algum item seja apagado, os demais sero renumerados automaticamente.
13.3.4 Listas com numerao: Inserindo numerao em uma lista j existente
Selecione a lista a qual deseja numerar.
Acesse o menu Formatar pressionando a tecla Alt (primeira esquerda da barra de
espao) e pressione a seta para a direita at ouvir: Formatar - Item de menu. Atalho: Alt+F.
33
Desa com a seta at a opo Marcadores e numerao e tecle Enter. Atalho: Ctrl+X.
Pressione as teclas Shift+Tab at ouvir: Numeradas - Lista de pginas.
Caso no esteja nessa guia, pressione a seta para a esquerda at ouvir: Numeradas -
Acionador de pgina.
Pressione a tecla Tab at ouvir: "Nenhum". Nesse ponto, voc estar na lista de formatos
de numerao e indexao. Cada um ter sua identificao.
Use as setas direcionais para escolher o tipo de numerao ou indexao que deseja (o
Virtual Vision diz a identificao de cada um dos formatos que vai sendo selecionado).
Pressione a tecla Tab at o boto OK e tecle Enter sobre ele.
13.4 Colunas
Por padro, o Word trabalha com arquivos em apenas uma coluna. Mas possvel a edio
do documento em formato colunar, que como os textos de jornais e revistas so editados.
A parte do texto selecionada ser dividida em colunas.
13.4.1 Colunas: criando colunas
Selecione o texto que ser colunado.
Acesse o menu Formatar pressionando a tecla Alt (primeira esquerda da barra de
espao) e pressione a seta para a direita at ouvir: Formatar - Item de menu. Atalho: Alt+F.
Desa com a seta at a opo Colunas e tecle Enter.
Chegaremos de imediato ao controle: Nmero de colunas.
Digite o nmero de colunas desejado ou use as setas para cima e para baixo para definir o
nmero de colunas.
Pressione Tab at o boto OK e tecle Enter sobre ele.
Obs.: A leitura se processa do mesmo modo, independente do nmero de colunas.
13.4.2 Colunas: Removendo o colunamento
Caso queira retornar o texto para apenas uma coluna ou alterar o nmero de colunas, siga
os passos abaixo:
Selecione o texto colunado.
34
Acesse o menu Formatar pressionando a tecla Alt (primeira esquerda da barra de
espao) e pressione a seta para a direita at ouvir: Formatar - Item de menu. Atalho: Alt+F.
Desa com a seta at a opo Colunas e tecle Enter.
Chegaremos de imediato ao controle: Nmero de colunas.
Digite o nmero de colunas desejado ou use as setas para cima e para baixo para definir o
nmero de colunas.
Pressione Tab at o boto OK e tecle Enter sobre ele.
14 TABELAS
14.1 Tabelas: Criando Tabelas
Posicione o ponto de insero (cursor) no local onde a tabela deve ser inserida.
Acesse o menu Tabela pressionando a tecla Alt (primeira esquerda da barra de espao)
e pressione a seta para a direita at ouvir: Tabela - Item de menu.
Desa com a seta at a opo Inserir e tecle Enter sobre ela ou pressione a seta para a
direita. Nesta opo temos uma lista de itens. Cada um indica o que podemos inserir. O
primeiro item focado Tabela.
Tecle Enter sobre o item Tabela.
Na janela Tabela, chegamos de imediato ao controle: Nmero de colunas. Utilize as setas
para baixo e para cima para definir o nmero de colunas que a tabela ter ou digite a
quantidade desejada (lembre-se de que o teclado da calculadora est sendo utilizado pelo
Virtual Vision). Pressione a tecla Tab e chegaremos ao controle: Nmero de linhas. Utilize
as setas para baixo e para cima para definir o nmero de linhas que a tabela ter ou digite a
quantidade desejada (lembre-se de que o teclado da calculadora est sendo utilizado pelo
Virtual Vision).
Pressione a tecla Tab at o boto OK e tecle Enter sobre ele.
De volta ao documento, aps a criao da tabela, o ponto de insero (cursor) estar no
incio (esquerda) da primeira clula da tabela (linha 1 e coluna 1).
14.2 Tabela: Movendo o Ponto de Insero (Cursor) Dentro da Tabela
Ao movermos o ponto de insero dentro da tabela, o Virtual Vision informa a linha e a
coluna onde estamos e l seu contedo.
35
Aps terminar de digitar os dados da ltima clula da linha, pressionando a tecla Tab, o
ponto de insero ir diretamente para a prxima linha (linha 2 e coluna 1).
Quando o ponto de insero chega a uma tabela inserida em um documento, o Virtual Vision
informa: Em Tabela.
Ao movermos o ponto de insero para fora de uma tabela, o Virtual Vision informa: Fora da
tabela.
Comandos para movimentar o cursor dentro da tabela:
Seta para a direita Avana para a prxima clula direita.
Seta para a esquerda Avana para a clula esquerda.
Seta para baixo Avana para a prxima linha abaixo.
Seta para cima Avana para a prxima linha acima.
Tab Avana para a prxima coluna direita.
Shift+Tab Volta para a prxima coluna esquerda.
Ctrl+Num 9 Informa a especificao (linha e coluna) da clula em que est o ponto
de insero.
Quando chegamos ao final de uma linha e pressionamos a seta para a direita, o Virtual
Vision fala: Mudana de linha.
14.3 Tabela: Corrigindo o Contedo de uma Clula
Para corrigir erros dentro de uma clula, devemos navegar com Tab e Shift+Tab at localizar
a clula onde est o erro. Em seguida, dentro da clula, com as setas para a direita e para a
esquerda, localize o caractere que deseja corrigir e utilize Delete ou Backspace para apagar
os caracteres desejados.
14.4 Tabela: Autoformatao de Tabela
Acesse o menu Tabela pressionando a tecla Alt (primeira esquerda da barra de espao)
e pressione a seta para a direita at ouvir: Tabela - Item de menu.
Desa com a seta at a opo Autoformatao de tabela e tecle Enter sobre ela.
Chegamos de imediato a uma lista composta por formatos predefinidos para uma tabela.
Pressione as setas para baixo e para cima para selecionar o formato que deseja para a
tabela.
Pressione a tecla Tab at o boto OK e tecle Enter sobre ele.
De volta ao documento, a formatao j estar aplicada.
36
Obs.: O deficiente visual precisar do auxlio de um vidente para identificar o tipo de
formatao de cada item da lista: Estilo de tabela.
14.5 Tabela: Auto-Ajuste do Contedo de uma Tabela
Selecione a tabela. Para isso siga os passos abaixo:
Acesse o menu Tabela pressionando a tecla Alt (primeira esquerda da barra de espao)
e pressione a seta para a direita at ouvir: Tabela - Item de menu.
Desa com a seta at a opo Selecionar e tecle Enter sobre ela.
Chegamos de imediato ao item Tabela. Tecle Enter sobre ele e toda a tabela ser
selecionada.
Aps selecionar a tabela, siga os passos abaixo:
Acesse o menu Tabela pressionando a tecla Alt (primeira esquerda da barra de espao)
e pressione a seta para a direita at ouvir: Tabela - Item de menu.
Desa com a seta at a opo Auto-ajuste e tecle Enter sobre ela.
Chegaremos de imediato opo Auto-ajuste do contedo. Tecle Enter sobre ela.
15 ATALHOS: ALGUNS ATALHOS DO WORD
1. Teclas de funes sem combinao:
A tecla de funo F10 abre o menu Arquivo.
A tecla de funo F12 abre a janela do Salvar como.
A tecla de funo F5 abre a janela do Localizar e substituir.
2. As combinaes:
As teclas Alt+F4 fecham uma janela.
As teclas Ctrl+F4 servem para fechar um documento sem fechar o programa.
As teclas Alt+F8 abrem a janela para macros.
As teclas Alt+F7 abrem o menu de correo ortogrfica.
As teclas Shift+F10 abrem o menu de contexto ou rpido (simula o clique do boto
direito do mouse, corresponde terceira tecla direita da barra de espao).
As teclas Shift+F7 abrem o dicionrio de sinnimos.
As teclas Ctrl+Shift+F12 abrem a janela da impresso.
16 LOCALIZAR, SUBSTITUIR E IR PARA
37
16.1 Localizar
Acesse o menu Editar pressionando a tecla Alt (primeira esquerda da barra de espao) e
tecle seta para a direita. Atalho: Alt+E.
Desa com a seta at a opo Localizar e tecle Enter sobre ela. Atalho: Ctrl+L.
Digite o que deseja localizar no texto e tecle Enter.
O Word posicionar o cursor na primeira incidncia do objeto da pesquisa que foi encontrado
no texto; no entanto, ser necessrio pressionarmos a tecla Esc para sairmos da janela
Localizar. Caso no consigamos sair ao pressionar a tecla Esc, pressionamos a tecla Tab e
depois voltamos a pressionar a tecla Esc.
Se a palavra for encontrada, o ponto de insero (cursor) se localizar antes da palavra;
caso no seja encontrada, um sinal sonoro ser emitido e uma caixa de dilogo ser aberta,
informando o seguinte: O Word concluiu a pesquisa do documento. O item pesquisado no
foi localizado. Pressione Enter sobre o boto OK, o qual j est selecionado.
Obs.: Caso o Virtual Vision no leia o contedo dessa caixa de dilogo, pressione as teclas
Ctrl+Num 9 por duas vezes (apenas a tecla 9 do teclado numrico deve ser pressionada por
duas vezes rapidamente).
Repita o mesmo procedimento at ouvir a mensagem "O Word concluiu a pesquisa do
documento". Em seguida tecle enter sobre o boto OK (j estar selecionado) e pressione a
tecla Esc para sair da janela Localizar.
16.2 Localizar e Substituir
Acesse o menu Editar pressionando a tecla Alt (primeira esquerda da barra de espao) e
tecle seta para a direita. Atalho: Alt+E.
Desa com a seta at a opo Substituir e tecle Enter sobre ela. Atalho: Ctrl+U.
Digite a palavra que deseja localizar e tecle Tab at a caixa de texto Substituir por, e em
seguida digite a palavra pela qual deseja substituir a que foi digitada anteriormente.
Escolha a opo desejada dentre as seguintes pressionando a tecla Tab ou Shift+Tab e
tecle Enter sobre ela:
Substituir Para substituir a primeira palavra encontrada.
Substituir tudo Substitui todas as palavras encontradas no texto. O Word informa
quantas substituies foram efetuadas.
Localizar prxima localizada a prxima palavra, sem substituir a atual.
Para finalizar, pressione a tecla Tab at o boto fechar e tecle Enter.
38
16.3 Ir Para
Acesse o menu Editar pressionando a tecla Alt (primeira esquerda da barra de espao) e
tecle seta para a direita. Atalho: Alt+E.
Desa com a seta at a opo Ir para e tecle Enter sobre ela. Atalho: Ctrl+Y.
Em seguida digite o nmero da pgina que deseja localizar e tecle Enter.
Pressione a tecla Esc para sair da janela Localizar.
O ponto de insero (cursor) ficar situado no incio da pgina.
Obs.: Para confirmar que a operao foi efetivada, pressione Ctrl+Num 9.
17 IMPRIMIR: IMPRESSO DO DOCUMENTO
Para imprimir um documento, siga os passos abaixo:
Abra o arquivo que ser impresso.
Acesse o menu Arquivo pressionando a tecla Alt (primeira esquerda da barra de espao).
Atalho: Alt+A.
Desa com a seta at a opo Imprimir e tecle Enter sobre ela. Atalho: Ctrl+P.
Com a abertura da janela de dilogo Imprimir, de imediato chegamos ao controle: Nmero
de cpias. Trata-se de uma caixa numrica. Utilize as setas direcionais para indicar o
nmero de cpias que deseja ou digite.
Pressione a tecla Tab at o controle: Ajustar ao tamanho do papel. Desa com a seta at
A4 (formato de papel mais usado no Brasil). Caso tenha um formato de papel diferente na
bandeja da impressora, selecione-o nessa lista.
Certifique-se de que a impressora est ligada e que haja papel na bandeja.
Pressione a tecla Tab at o boto OK e tecle Enter sobre ele. A impresso ser iniciada.
Caso queira determinar quais pginas sero impressas, pressione Tab at encontrar a
opo Intervalo de pginas. Ao localiz-la, pressione seta para baixo ou Tab at ouvir
Texto. Digite o nmero das pginas a serem impressas, separando-os pelo sinal de ponto-
e-vrgula.
18 VELOCIDADE DE LEITURA DO VIRTUAL VISION
39
Para aumentar ou diminuir a velocidade de leitura do Virtual Vision:
Ctrl+Alt+Page Down: Aumenta a velocidade de fala do Virtual Vision no aplicativo que
est sendo usado.
Ctrl+Alt+Page Up: Diminui a velocidade de fala do Virtual Vision no aplicativo que est
sendo usado.
Ao sairmos do aplicativo, voltaremos velocidade de leitura padro.
SENAI/DN
Unidade de Educao Profissional UNIEP
Alberto Borges de Arajo
Coordenador
Loni Elisete Manica
Gestora do projeto
Superintendncia de Servios Compartilhados SSC
rea Compartilhada de Informao e Documentao ACIND
Marmenha Rosrio
Normalizao
________________________________________________________________________
Valter Junior de Melo
Elaborao
Roberto Azul
Reviso Gramatical
Você também pode gostar
- Qualidades Do OrixáDocumento21 páginasQualidades Do Orixáxproinfotech88% (90)
- Catalogo de Peças 4100 SH Catálogo de PeacasDocumento28 páginasCatalogo de Peças 4100 SH Catálogo de PeacasVadinho Benez100% (3)
- Apresentação Number One para EmpresasDocumento22 páginasApresentação Number One para EmpresasJulliana MaiolinoAinda não há avaliações
- Fei TuraDocumento10 páginasFei TuraningatinhaAinda não há avaliações
- 0Documento1 página0Elayne Oliveira100% (2)
- O Caderno de CaçaDocumento20 páginasO Caderno de CaçaJoaquim Costa PintoAinda não há avaliações
- MAN 29440 6x4 BaixaDocumento2 páginasMAN 29440 6x4 BaixaEdson FariasAinda não há avaliações
- Manual de Manobras - (WWW - Canalpiloto.com - BR)Documento31 páginasManual de Manobras - (WWW - Canalpiloto.com - BR)Denis CarvalhoAinda não há avaliações
- O Mito Do Desenvolvimento SustentávelDocumento266 páginasO Mito Do Desenvolvimento SustentávelGuilherme Sousa100% (1)
- CandombléDocumento168 páginasCandombléningatinha100% (1)
- Método OWASDocumento16 páginasMétodo OWASRobson AlmeidaAinda não há avaliações
- Exame Equivalencia Frequencia 9º GeografiaDocumento12 páginasExame Equivalencia Frequencia 9º GeografiaAlexandre Carvalho MacedoAinda não há avaliações
- Adamastor AngioplastiaDocumento16 páginasAdamastor AngioplastianingatinhaAinda não há avaliações
- POP 01.02 - Procedimento Interno para Programa de Inspeção e Manutenção Dos Equipamentos e Linhas.Documento3 páginasPOP 01.02 - Procedimento Interno para Programa de Inspeção e Manutenção Dos Equipamentos e Linhas.Cíntia SilvaAinda não há avaliações
- IOExercicios PDFDocumento342 páginasIOExercicios PDFEzioSilvestre100% (1)
- Hipnagogia, Ponto X, SaídaDocumento2 páginasHipnagogia, Ponto X, SaídaFernando AraujoAinda não há avaliações
- APOSTILA Sobre LINGUÍSTICA para ConcursosDocumento19 páginasAPOSTILA Sobre LINGUÍSTICA para ConcursosProf Carol PoggettiAinda não há avaliações
- Dimensionamento de Calhas e CondutoresDocumento12 páginasDimensionamento de Calhas e CondutoresDiego TravassosAinda não há avaliações
- Rubens Ramon Romero-O Novo Vendedor-Um Homem de MarketingDocumento84 páginasRubens Ramon Romero-O Novo Vendedor-Um Homem de MarketingamagamAinda não há avaliações
- Atividade2 ModeloDocumento3 páginasAtividade2 ModeloCarlos JúniiorAinda não há avaliações
- Ficha de Exercícios ExcelDocumento2 páginasFicha de Exercícios ExcelElsa ValadaAinda não há avaliações
- Aula 1 - O Trabalho Na Sociedade Tecnológica de Consumo e de MassaDocumento13 páginasAula 1 - O Trabalho Na Sociedade Tecnológica de Consumo e de MassaRodolpho Rabello da Rocha100% (1)
- Operações Unitárias de Laboratório - Agentes Dessecantes e Misturas RefrigerantesDocumento22 páginasOperações Unitárias de Laboratório - Agentes Dessecantes e Misturas RefrigerantesLuan GabrielAinda não há avaliações
- Between English Portuguese l1Documento122 páginasBetween English Portuguese l1j,fgytfj100% (2)
- Aula 04 - Modelagem de Sinais e SistemasDocumento4 páginasAula 04 - Modelagem de Sinais e SistemasjorgedemedeirosAinda não há avaliações
- Atividade 2Documento2 páginasAtividade 2Talita Soares Sampaio100% (1)
- Módulo 25 Primeira Lei de Newton IntroduçãoDocumento84 páginasMódulo 25 Primeira Lei de Newton IntroduçãofodiusAinda não há avaliações
- Ética e ComputaçãoDocumento12 páginasÉtica e Computaçãoglautonvarela6090Ainda não há avaliações
- NBR 5737 - 1992 - Cimentos Portland Resistentes A SulfatosDocumento4 páginasNBR 5737 - 1992 - Cimentos Portland Resistentes A SulfatostomeloAinda não há avaliações
- Treinamento Salas ElétricasDocumento14 páginasTreinamento Salas ElétricasAnderson CarvalhoAinda não há avaliações
- Manual de CNCDocumento272 páginasManual de CNCFFelizardoAinda não há avaliações
- Avaliação 2 Bimestre - 4º AnoDocumento10 páginasAvaliação 2 Bimestre - 4º AnoAdriana Vilas Boas100% (2)
- Resolução Cepe #12, de 10 de Novembro de 2022Documento8 páginasResolução Cepe #12, de 10 de Novembro de 2022Dayana DebossanAinda não há avaliações
- Tipos de NegociaçãoDocumento6 páginasTipos de NegociaçãoValcley SouzaAinda não há avaliações