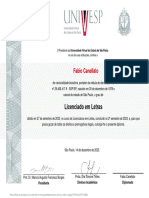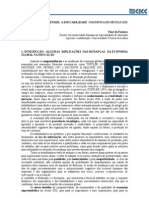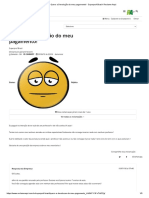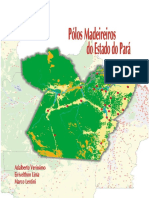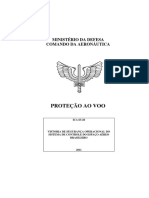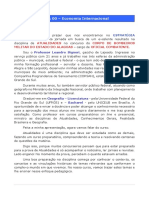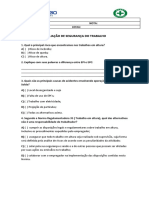Escolar Documentos
Profissional Documentos
Cultura Documentos
AutoCAD 2009 PDF
AutoCAD 2009 PDF
Enviado por
carvalho64Título original
Direitos autorais
Formatos disponíveis
Compartilhar este documento
Compartilhar ou incorporar documento
Você considera este documento útil?
Este conteúdo é inapropriado?
Denunciar este documentoDireitos autorais:
Formatos disponíveis
AutoCAD 2009 PDF
AutoCAD 2009 PDF
Enviado por
carvalho64Direitos autorais:
Formatos disponíveis
AutoCAD 2009
Direitos Autorais
Todos os direitos sobre esta apostila pertencem a Frazillio e Ferroni Informtica Comrcio e Servios
Ltda.
Fica proibida a reproduo total ou parcial por qualquer meio.
Contato
Tel.: 11-3224-1900
Email: ff@frazillioferroni.com.br
www.frazi llioferroni.com.br
AutoCAD 2009 I
ndice
Introduo ................................................................................................................................ IX
Captulo 1 NAVEGANDO PELO AUTOCAD .............................................................................. 1
Workspace .............................................................................................................................. 2
Layout da Interface do Usurio ................................................................................................ 2
Heads-up Design ..................................................................................................................... 3
Ribbon ..................................................................................................................................... 3
Adicionando e Removendo Tabs ou Panels ............................................................................ 3
Boto do AutoCAD / Drop-Down Menus .................................................................................. 3
Barra de status ........................................................................................................................ 4
Shortcut Menus ....................................................................................................................... 4
Layouts ................................................................................................................................... 5
Tool Palettes ........................................................................................................................... 5
Command Line Palette (Linha de Comando) ........................................................................... 5
Properties Palette (Propriedades) ............................................................................................ 6
DesignCenter Palette ............................................................................................................... 6
InfoCenter / Communication Center ...................................................................................... 13
Menu de Help ........................................................................................................................ 13
Trabalhando com Arquivos .................................................................................................... 14
Criando Novos Desenhos ...................................................................................................... 14
Gravando os Desenhos ......................................................................................................... 15
Exerccio 01: Navegando Pelo AutoCAD ............................................................................... 16
Exerccio 02: Utilizando o Design Center .............................................................................. 19
Captulo 2 VISUALIZANDO OBJETOS ................................................................................... 23
Pan ....................................................................................................................................... 23
Zoom ..................................................................................................................................... 24
Zoom Window ....................................................................................................................... 24
Zoom Extents ........................................................................................................................ 25
Zoom Previous ...................................................................................................................... 25
Zoom All ................................................................................................................................ 25
Zoom Center ......................................................................................................................... 26
Utilizando o Boto de Scroll do Mouse .................................................................................. 26
Regen ................................................................................................................................... 26
Exerccio 03: Visualizando Objetos ....................................................................................... 27
Captulo 3 INTRODUZINDO DADOS ....................................................................................... 29
Linha de Comando ................................................................................................................ 29
Sistemas de Coordenadas .................................................................................................... 29
Coordenadas Cartesianas ..................................................................................................... 29
Coordenadas Polares ............................................................................................................ 30
ngulo Polar .......................................................................................................................... 30
Coordenadas Absolutas e Relativas ...................................................................................... 30
Entrada Dinmica (Dynamic Input) ........................................................................................ 31
Dimensional Input Mode ........................................................................................................ 31
AutoCAD 2009 II
Pointer Input Mode ................................................................................................................. 31
Exerccio 04: Utilizando a Entrada Dinmica .......................................................................... 32
Captulo 4 CRIANDO OBJETOS BSICOS ............................................................................. 35
Line ........................................................................................................................................ 35
Circle ..................................................................................................................................... 35
Arc ......................................................................................................................................... 37
Rectangle .............................................................................................................................. 38
Polygon .................................................................................................................................. 39
Erase ..................................................................................................................................... 39
Undo ...................................................................................................................................... 40
Redo e Mredo ........................................................................................................................ 41
Exerccio 05: Criando Objetos Bsicos .................................................................................. 42
Captulo 5 UTILIZANDO OBJECT SNAP, POLAR TRACKING E POLAR SNAP ................... 45
Objects Snaps ....................................................................................................................... 45
Running Objects Snaps .......................................................................................................... 45
Object Snap Override ............................................................................................................. 46
Utilizando Objects Snaps ....................................................................................................... 48
AutoSnap Aperture ................................................................................................................ 48
Caixa de Dilogo Options Aba Drafting Settings ................................................................. 48
Exerccio 06: Criando Objetos com Object Snap ................................................................... 49
Polar Tracking e Polar Snap .................................................................................................. 52
Caixa de Dilogo Drafting Settings Aba Polar Tracking ....................................................... 52
Caixa de Dilogo Drafting Settings Aba Snap e Grid .......................................................... 53
Utilizando Polar Tracking e PolarSnap ................................................................................... 54
Grid, Limits e Snap ................................................................................................................ 54
Modo Ortogonal (Ortho mode) ............................................................................................... 55
Exerccio 07: Utilizando Polar Tracking e PolarSnap ............................................................. 56
Captulo 6 UTILIZANDO OBJECT SNAP TRACKING ............................................................. 61
Object Snap Tracking ............................................................................................................ 61
Caixa de Dilogo Drafting Settings Aba Polar Tracking ....................................................... 61
Exerccio 08: Utilizando Object Snap Tracking ....................................................................... 62
Captulo 7 TRABALHANDO COM UNIDADES ........................................................................ 63
Units ...................................................................................................................................... 63
Caixa de Dilogo Drawing Units ............................................................................................. 63
Captulo 8 SELECIONANDO OBJETOS .................................................................................. 65
Seleo tipo Window ........................................................................................................... 65
Seleo tipo Crossing .......................................................................................................... 66
Seleo de Objetos com Grips ............................................................................................... 66
Seleo tipo Window Polygon ............................................................................................. 67
Seleo tipo Crossing Polygon ............................................................................................ 67
Seleo tipo Fence .............................................................................................................. 67
Seleo tipo All .................................................................................................................... 68
Seleo tipo Last ................................................................................................................. 68
AutoCAD 2009 III
Seleo tipo Previous ......................................................................................................... 68
Captulo 9 MANIPULANDO OBJETOS ................................................................................... 69
Move ..................................................................................................................................... 69
Copy ...................................................................................................................................... 70
Rotate ................................................................................................................................... 71
Mirror ..................................................................................................................................... 72
Array ..................................................................................................................................... 73
Scale ..................................................................................................................................... 74
Exerccio 09: Manipulando Objetos ....................................................................................... 76
Captulo 10 TRABALHANDO COM LAYERS .......................................................................... 83
Layer Properties Manager ..................................................................................................... 83
Layer Status .......................................................................................................................... 84
Make Objects Layer Current ................................................................................................. 85
Layer Previous ...................................................................................................................... 85
Layer States Manager ........................................................................................................... 85
Layer Tools ........................................................................................................................... 86
Layer Walk ............................................................................................................................ 86
Layer Match .......................................................................................................................... 86
Change to Current Layer ....................................................................................................... 87
Copy Objects to New Layer ................................................................................................... 87
Layer Isolate .......................................................................................................................... 87
Isolate Layer to Current Viewport .......................................................................................... 87
Layer Unisolate ..................................................................................................................... 88
Layer Off ............................................................................................................................... 88
Turn All Layers On ................................................................................................................ 88
Layer Freeze ......................................................................................................................... 88
Thaw All Layers ..................................................................................................................... 89
Layer Lock ............................................................................................................................. 89
Layer UnLock ........................................................................................................................ 89
Layer Merge .......................................................................................................................... 89
Layer Delete .......................................................................................................................... 90
Exerccio 10: Trabalhando com Layer State .......................................................................... 91
Captulo 11 ALTERANDO OBJETOS ...................................................................................... 93
Trim ....................................................................................................................................... 93
Extend ................................................................................................................................... 93
Offset .................................................................................................................................... 93
J oin ....................................................................................................................................... 95
Break ..................................................................................................................................... 96
Fillet ...................................................................................................................................... 96
Chamfer ................................................................................................................................ 97
Stretch ................................................................................................................................... 98
Exerccio 11: Alterando Objetos ............................................................................................ 99
AutoCAD 2009 IV
Captulo 12 HACHURAS E GRADIENTES ............................................................................. 105
Hachuras ............................................................................................................................. 105
Exerccio 12: Utilizando Hachuras ....................................................................................... 108
Gradientes ........................................................................................................................... 110
Exerccio 13: Utilizando Gradientes ..................................................................................... 112
Captulo 13 TRABALHANDO COM POLILINHAS ................................................................. 115
Polyline ................................................................................................................................ 115
Editando Polilinhas .............................................................................................................. 115
Polyline Edit ......................................................................................................................... 116
Explode ................................................................................................................................ 116
Exerccio 14: Trabalhando com Polilinhas ........................................................................... 117
Captulo 14 DIMENSIONAMENTO E MULTILEADERS ......................................................... 121
Cotas Associativas ............................................................................................................... 121
Reassociate Dimensions ...................................................................................................... 121
Arc Length Dimension .......................................................................................................... 121
J ogged Dimension ............................................................................................................... 121
Dimension Break ................................................................................................................. 122
J ogged Linear ...................................................................................................................... 122
Dimension Space ................................................................................................................. 122
Utilizando um comprimento fixo para as linhas de extenso ................................................ 123
Associando um tipo de linha especfico para as linhas de extenso .................................... 123
Invertendo as setas de cotas ............................................................................................... 123
Localizao do texto em cota angular .................................................................................. 124
Multileaders ......................................................................................................................... 124
Exerccio 15: Utilizando Dimensionamento e Multileaders ................................................... 126
Captulo 15 TABELAS E FIELDS ........................................................................................... 129
Criando uma tabela .............................................................................................................. 129
Modificando uma tabela utilizando os grips .......................................................................... 129
Adicionando linhas ou colunas em uma tabela .................................................................... 130
Realizando clculos em tabelas ........................................................................................... 130
Objetos Fields ...................................................................................................................... 134
Exerccio 16: Criando uma Tabela ....................................................................................... 135
Captulo 16 ATRIBUTOS DE BLOCOS .................................................................................. 141
Definindo Atributos de Bloco ................................................................................................ 141
Anexando Atributos aos Blocos ........................................................................................... 142
Criando uma Definio de Atributo ...................................................................................... 142
Exerccio 17: Criando Blocos com Atributos ......................................................................... 143
Extraindo Dados de Blocos em Tabelas .............................................................................. 146
Conexo de Dados (Data Linking) ....................................................................................... 149
Extrao de Dados com Conexo de Dados ........................................................................ 151
Criando um novo Link .......................................................................................................... 151
Exerccio 18: Extraindo Dados de Tabela ............................................................................ 154
AutoCAD 2009 V
Captulo 17 GERENCIADOR DE ATRIBUTOS DE BLOCOS (BATTMAN) ........................... 161
Exerccio 19: Utilizando o Gerenciador de Blocos ............................................................... 163
Captulo 18 BLOCOS DINMICOS ....................................................................................... 165
Ambiente do Editor de Blocos ............................................................................................. 165
Parmetros .......................................................................................................................... 166
Aes .................................................................................................................................. 168
Exerccio 20: Criando o Bloco Dinmico Porta .................................................................... 169
Exerccio 21: Criando o Bloco Dinmico Pia ........................................................................ 171
Captulo 19 CALCULADORA GEOMTRICA ....................................................................... 175
Exerccio 22: Utilizando a Calculadora Geomtrica ............................................................. 177
Captulo 20 FERRAMENTAS EXPRESS ............................................................................... 183
Blocos ................................................................................................................................. 183
Textos ................................................................................................................................. 184
Layout ................................................................................................................................. 185
Dimension ........................................................................................................................... 186
Seletion tools ....................................................................................................................... 186
Modify ................................................................................................................................. 187
Draw .................................................................................................................................... 188
File tools .............................................................................................................................. 188
Web tools ............................................................................................................................ 190
Tools ................................................................................................................................... 191
Web Links ........................................................................................................................... 192
Express Tools FAQ ............................................................................................................. 192
Help ..................................................................................................................................... 192
Exerccio 23: Ferramentas Express ..................................................................................... 193
Exerccio 24: Personalizando um Tipo de Linha .................................................................. 198
Captulo 21 PERSONALIZANDO A INTERFACE DO USURIO .......................................... 201
Exerccio 25: Customizando uma Workspace ..................................................................... 203
Captulo 22 CAD STANDARD ............................................................................................... 207
Criando um Arquivo Padro ................................................................................................ 207
Modificando um Arquivo Padro .......................................................................................... 207
Exerccio 26: Criando um arquivo padro ............................................................................ 208
Utilizando Arquivos Padres ............................................................................................... 210
Configurao do CAD Standard .......................................................................................... 211
Caixa de Dilogo do CAD Standard .................................................................................... 212
Exerccio 27: Utilizando arquivo padro .............................................................................. 213
Captulo 23 BATCH STANDARDS CHECKING .................................................................... 217
Batch Standards Checker - Aba Drawings ........................................................................ 218
Batch Standards Checker - Aba Standards ....................................................................... 218
Batch Standards Checker - Aba Plug-ins .......................................................................... 219
Batch Standards Checker - Aba Notes .............................................................................. 219
Batch Standards Checker - Aba Progress ......................................................................... 219
Exerccio 28: Utilizando Batch Standards Checker .............................................................. 220
AutoCAD 2009 VI
Exerccio 29: Exportando o Relatrio de Auditoria ............................................................... 223
Captulo 24 LAYER TRANSLATOR ....................................................................................... 225
Caixa de Dilogo Layer Translator ....................................................................................... 225
Caixa de Dilogo de Configurao do Layer Translator ....................................................... 226
Caixa de Dilogo New Layer do Layer Translator ................................................................ 227
Exerccio 30: Utilizando o Layer Translator .......................................................................... 228
Captulo 25 GERENCIANDO DESENHOS ............................................................................. 231
Trabalhando com arquivos DGN .......................................................................................... 231
Recuperando arquivos de desenho ..................................................................................... 232
Exerccio 31: Trabalhando com Arquivos DGN .................................................................... 233
Captulo 26 REFERNCIAS EXTERNAS ............................................................................... 235
Exerccio 32: Utilizando Arquivo de Referncia Externa ....................................................... 236
Captulo 27 TRABALHANDO COM LAYOUT ........................................................................ 237
Compreendendo o Processo ............................................................................................... 238
Resumo do Processo ........................................................................................................... 238
Trabalhando em Model e Layout .......................................................................................... 238
Trabalhando no Model ......................................................................................................... 238
Trabalhando no Layout ........................................................................................................ 238
Utilizando o assistente de Layout para especificar configuraes de Layout ....................... 239
Exerccio 33: Adicionando um Dispositivo de Plotagem ....................................................... 240
Exerccio 34: Configurando o Layout para Plotagem ........................................................... 241
Captulo 28 CONFIGURANDO AS VIEWPORTS ................................................................... 245
Redimensionando Visualizaes nas viewports de Layout .................................................. 245
Bloqueando a Escala de Viewports de Layout ..................................................................... 245
Controlando a Visibilidade em Viewports de Layout ............................................................. 245
Congelando Layer em Viewport de Layout .......................................................................... 246
Ativando ou desativando viewports de Layout ..................................................................... 246
Redimensionando Tipos de Linha no Layout ....................................................................... 247
Reutilizando Layouts e configuraes .................................................................................. 247
Salvando um modelo de Layout ........................................................................................... 247
Exerccio 35: Definindo e Configurando as Viewports .......................................................... 249
Captulo 29 PLOTANDO DESENHOS .................................................................................... 253
Viso Geral .......................................................................................................................... 253
Posicionando o Desenho no Papel ...................................................................................... 255
Definindo a Posio da Plotagem ........................................................................................ 255
Definindo a Orientao do Desenho .................................................................................... 255
Definindo a Escala de Plotagem .......................................................................................... 255
Opes de Plotagem com Shaded ....................................................................................... 256
Definindo Opes para Objetos Plotado .............................................................................. 256
Visualizando uma Plotagem ................................................................................................. 257
Criando Arquivos de Plotagem ............................................................................................ 258
Plotando Arquivos em Outros Formatos .............................................................................. 258
Arquivos DWF de Plotagem ................................................................................................. 258
AutoCAD 2009 VII
Arquivos de Formato Raster ................................................................................................ 259
Plotar Arquivos Adobe PDF ................................................................................................. 259
Exerccio 36: Configurando um Estilo de Plotagem ............................................................. 260
Exerccio 37: Trabalhando com Arquivos DWF ................................................................... 262
Captulo 30 eTRANSMIT ....................................................................................................... 265
Modificando a configurao de transmisso ........................................................................ 265
Captulo 31 SHEET SET MANAGER ..................................................................................... 267
Criando um Sheet Set ....................................................................................................... 267
Editando um Sheet Set ..................................................................................................... 269
Visualizando um Sheet Set ............................................................................................... 271
Exerccio 38: Criando um Sheet Set .................................................................................... 272
Exerccio 39: Publicando um Sheet Set ............................................................................... 276
AutoCAD 2009
VIII
AutoCAD 2009 IX
Introduo
O AutoCAD o software lder em CAD (Computer Aided Design Projeto Assistido pelo Computador.
Desenvolvido pela Autodesk para profissionais de diversas reas como Arquitetura, Engenharia Civil,
Mecnica, Eltrica, Hidrulica, Topografia, Decorao, Desenho Industrial, Tecnologia em Construo
Civil, etc.
o software base para outros produtos verticais da Autodesk tais como: Land Desktop, AutoCAD Map
3D, AutoCAD Civil 3D, AutoCAD Mechanical, AutoCAD Arquitetural e Raster Design.
Pr -r equi si t os
recomendado que o aluno tenha conhecimento Microsoft Windows 98, NT 4.0, 2000, XP ou
Vista.
Sobr e a Apost i l a e o Cont edo do CD-Rom
Esta apostila composta de captulos contendo a parte terica e exerccios prticos.
O CD anexado na contra capa desta apostila contm todos os arquivos necessrios para completar
passo a passo os exerccios deste treinamento.
Inst al ao dos ar qui vos do CD-Rom
Criar uma pasta com o nome: C:\ATC\CursoAutoCAD.
Copiar todas as pastas e arquivos para o diretrio criado.
AutoCAD 2009
X
AutoCAD 2009 1
Captulo 1
NAVEGANDO PELO AUTOCAD
Este captulo descreve o ambiente de trabalho do AutoCAD e os tipos de interfaces que se deve ter
familiaridade para se utilizar o software.
O AutoCAD iniciado da mesma maneira que outras aplicaes Windows:
Dando um duplo clique no cone do AutoCAD 2009 localizado no seu desktop
Selecionando: Iniciar >Todos os Programas >Autodesk >AutoCAD 2009 >AutoCAD 2009.
A ilustrao a seguir identifica os elementos chave de interface
1 - Barra de Ttulo
5 - rea de Trabalho
2 - Boto do AutoCAD
6 - Cursor
3 - Barra de Ferramentas de Acesso Rpido
7 - Linha de Comando
4 - Ribbon
8 - Barra de Status
3 2
1
4
6
8
5
7
AutoCAD 2009
2
Workspace
O conjunto de menus, toolbars e palettes agrupados e organizados de modo a formar um ambiente de
desenho orientado s tarefas (tasks) so denominados de Workspace.
Ao utilizar uma workspace sero exibidos apenas os menus, toolbars e palletes relevantes a tarefa a ser
executada.
Por padro, o AutoCAD possui trs configuraes de workspaces: 2D Drafting & Annotation, 3D
Modeling e AutoCAD Classic.
2D Drafting & Annotation 3D Modeling
AutoCAD Classic
Layout da Interface do Usurio
Alguns elementos so comuns nova interface de aplicaes do Windows Vista, tais como Boto do
Aplicativo, Barra de Ferramentas de Acesso Rpido e as Guias de Comandos, chamada de Ribbon no
AutoCAD e que substitui a Ribbon de verses anteriores.
AutoCAD 2009 3
Heads-up Design
Heads-up design uma metodologia para aumentar a eficincia ao
utilizar o software. Sempre que se muda o foco visual do seu desenho
para localizar uma ferramenta, se perde rapidez. Para evitar esta perda,
devero ser utilizados com freqncia mtodos tais como a entrada
dinmica, os shortcuts menus, a Ribbon e a Quick Properties.
Ribbon
A Ribbon uma palheta especial contendo guias, com ferramentas e
controles agrupados por tarefas, relevantes a cada workspace.
A Ribbon ligada por padro quando se inicia o software nos workspaces 2D Drafting & Annotation ou
3D Modeling. Podemos ligar ou deslig-la utilizando o Boto do AutoCAD >Tools >Palettes >Ribbon, ou
digitando os comandos ribbon (para ligar) ou ribbondclose
A Ribbon pode ser customizada, adicionando-se novas Tabs e/ou ferramentas. As Tabs so divises que
contem grupos de ferramentas chamados Panels (painis), cada Panel contm ferramentas relacionadas
s mesmas tarefas usuais.
(para desligar). Tambm possvel auto-ocultar
a Ribbon ou ocult-la junto aos ttulos das Tabs (guias) clicando no cone , que se encontra ao lado dos
ttulos.
Alguns Panels podem ser expandidos para exibirem mais ferramentas. Quando se clica sobre o cone
o Panel ser expandido apresentando as demais ferramentas. Ao clicar no cone o Panel se manter
visvel, mesmo sem estar com o cursor sobre ele.
1 - Identifica o Panel.
2 - Clicar para expandir.
3 - Clicar para exibir e fixar mais
ferramentas e controles no Panel.
Adicionando e Removendo Tabs ou
Panels
Para habilitar ou desabilitar uma Tab ou Panel especfico,
basta posicionar o cursor junto aos ttulos das Tabs e clicar com
o boto direito do mouse, clicar Tabs ou Panels e em seguida
selecionar o panel a ser exibido ou removido. Os Tabs ou
Panels que esto sendo exibidos so indicados com uma marca
de check, conforme vemos na figura a seguir.
Boto do AutoCAD / Drop-Down Menus
Utilizamos o Boto do AutoCAD para acessarmos os menus de comandos, antes localizados na barra de
menus (verses anteriores ou na Workspace AutoCAD Classic). A funo drop-down menu permite um
acesso rpido e dinmico aos comandos que esto organizados em grupos lgicos de tarefas, tais como:
File, Edit, View etc.
1
3
2
AutoCAD 2009
4
Ao posicionar-se o cursor sobre algum comando, um pequeno flyout apresenta um breve descrio do
comando alm das teclas de atalho (se existir) e a linha de comando, assim como apresentado na
imagem.
Uma opo de menu que tenha ... no final, abre uma caixa de dilogo. Por exemplo, selecionando File
> Open... a caixa de dilogo Select File exibida.
Muitas opes de menu provem submenus com opes do comando. O smbolo direita de uma opo
de menu indica a presena de submenus, que se apresentam ramificado logo abaixo da opo selecionada.
Itens de menus no disponveis so exibidos em cinza.
Barra de status
A barra de status est localizada na parte inferior da janela de aplicao.
Na parte esquerda da barra de status, se localiza a rea de coordenadas,
que indica a posio numrica do cursor na rea de desenho. Clique na
coordenada caso queira desligar a exibio de coordenadas.
Na parte do meio da barra de status se encontram botes que ativam recursos para facilitar a construo
do desenho. Eles so chamados de Drafting Settings (Configuraes de Desenho).
Shortcut Menus
Quando se clica como o boto da direita do mouse sobre
a rea de desenho, acessam-se os shortcut menus. Estes
menus so sensveis ao contexto, o que significa que o
menu ser modificado dependendo do que se estiver
sendo executando no software.
Podemos utilizar o shortcut menu como uma alternativa
de selecionar as opes de um comando ativo.
As opes do shortcut menu so organizadas em
diferentes reas.
A rea superior oferece as opes Enter, Cancel e
Recent Input.
Na parte do meio so oferecidas opes especficas ao
comando corrente. Note que as opes so as mesmas
que aparecem na linha de comando. A seleo da opo
no shortcut menu surte o mesmo efeito de se digitar a letra em maisculo da opo na linha de comando.
A parte inferior do menu oferece as funes de nevegao Pan, Zoom e SteeringWheels.
AutoCAD 2009 5
Layouts
Model space a rea onde so criados os
desenhos. Layouts (folhas de desenho) so
utilizados para anotaes, margens, blocos de
carimbo e plotagem.
Quando se projeta, deve-se desenhar em
escala real. Utilize os Layouts para criar folhas
de desenho que representam a rea igual ao tamanho do papel a ser utilizado.
Quando se abre um desenho, alm do Model, existem os Layouts. Para alternar entre o Model Space e
os Layouts voc pode clicar nos cones , sendo o primeiro para o Model Space e o Segundo para o
ltimo Layout acessado. Clicando no cone (Quick View Layouts) voc pode navegar entre o Model
Space e os Layouts usados em seu desenho.
Tool Palettes
Tool palettes so conjuntos de painis contidos em uma janela flutuante. Eles so
agrupados em abas.
As palettes fornecem um mtodo eficiente de organizar, compartilhar e localizar
padres de hachuras, smbolos e ferramentas customizadas que so utilizadas
regularmente.
Command Li ne Palette (Li nha de Comando)
A Linha de Comando passou a ser uma palette com todas as caractersticas de mover, redimensionar,
transparncia, auto-hide, etc.
Selecione com o cursor e arraste a janela para a rea
do desenho.
Ajuste a janela para que possam aparecer vrias linhas de
comando.
Escolha uma escala de transparncia e selecione Auto-
Hide.
Para fechar a janela ou lig-la novamente, entre com CTRL
+9.
AutoCAD 2009
6
Properties Pal ette (Propri edades)
Linha de comando PROPERTIES
Boto AutoCAD Tools >Properties
Ribbon
View >Palletes >
Quando selecionamos um objeto, suas propriedades so
mostradas na palette Properties.
Esta palette pode ser utilizada para editar propriedades de
objetos selecionados ao invs de se utilizar comandos de
edio como, por exemplo: Edit Hatch e Edit Attribut.
Quando mais de um objeto selecionado, a palette Properties
exibe apenas as propriedades comuns do conjunto selecionado.
Quando nenhum objeto est selecionado, a palette exibe as
propriedades gerais do layer corrente e Layout, o nome da plot
style table vinculada ao desenho, as propriedades de
visualizao e informaes sobre a UCS.
Podemos utilizar vrios mtodos para especificar um novo valor a uma propriedade:
Digitando um novo valor.
Clicando na seta para baixo direita e selecionando um valor da lista.
Clicando no boto Pick Point e utilizando o cursor especificar um novo valor de coordenada.
Clicando QuickCalc para calcular um novo valor.
Clicando no boto para alterar o valor da propriedade em uma caixa de dilogo.
Lista-se a seguir as ferramentas presentes na palette Properties:
Object Type - Exibe o tipo de objeto selecionado.
Toggle Value of PICKADD Sysvar - Configura a varivel de sistema PICKADD para ligado
(1) e desligado (0). Quando PICKADD est ligado, cada objeto selecionado adicionado para o
conjunto de seleo. Quando PICKADD est desligado, os objetos selecionados substituem o
conjunto de seleo.
Select Objects - Para selecionar objetos.
Quick Select - Exibe a caixa de dilogo Quick Select para criar um conjunto de seleo
baseado em filtros.
Desi gnCenter Palette
Linha de comando ADCENTER
Boto AutoCAD Tools >DesignCenter
Ribbon
View >Palletes >
AutoCAD 2009 7
O AutoCAD DesignCenter possibilita rpido acesso a arquivos, shapes, nomes de layers e
propriedades, tipos de linhas, Layouts pr-estabelecidos, blocos e referncias externas e padres de
hachuras.
Atravs do AutoCAD DesignCenter possvel:
Pesquisar e acessar arquivos vinculados (xrefs), blocos, hachuras e outros contedos de
desenhos (definies de layers, tipos de linhas, estilos de texto etc).
Visualizar as definies de blocos e layers em qualquer arquivo e inserir, copiar e colar estas
definies no desenho corrente.
Acessar arquivos e seus contedos no seu computador, em drives de rede, ou em Sites da
Internet.
Arrastar desenhos, blocos e hachuras para a palette de ferramentas (Tool Palette)
Ut i l i zando Aut oCAD Desi gnCent er
Com o AutoCAD DesignCenter ativo, clicar no boto para
visualizar o contedo da pasta corrente:
Ao clicar em um desenho, ser visualizado o seu contedo:
Blocks, Dimstyles, Layouts, Linetypes, Textstyles e Xrefs
como indica a figura ao lado.
Ao clicar em Xrefs, sero visualizadas as referncias externas
anexadas ao desenho como indica a figura a seguir:
O usurio poder arrastar um dos arquivos de referncia
externa para o desenho corrente. O mesmo poder ser feito com
relao ao contedo dos outros itens.
AutoCAD 2009
8
Apresenta-se a seguir o menu toolbar do AutoCAD DesignCenter:
Load Abre a caixa de dilogo Load para carregar um desenho.
Back Retorna para a localizao mais recente da lista de histrico.
Foward Retorna para a prxima localizao na lista de histrico.
Up Move um nvel acima da localizao corrente.
Search
Abre a caixa de dilogo Search onde se pode definir critrios
de busca para blocos, estilos de cotas, desenhos, desenhos e
blocos, padres de hachura, layers, Layouts, tipos de linhas,
estilos de tabelas, estilos de textos e arquivos de referncia
externa.
Favorites
Visualiza os arquivos e pastas do diretrio Favorites
(Favoritos).
Home
Retorna para a pasta de origem do DesignCenter. Na instalao
configurada a pasta ...\Sample\DesignCenter como pasta de
origem. Para modificar esta pasta, clique com o boto direito do
mouse sobre a rea de visualizao.
Tree View Toggle Habilita ou Desabilita a visualizao de rvore
Preview
Carrega uma imagem do objeto na parte de baixo da
visualizao de rvore. Caso no esteja disponvel, a janela
aparecer em branco.
Description
Carrega a descrio do objeto na parte de baixo da visualizao
de rvore
Views
Disponibiliza quatro tipos de visualizao: cones grandes,
cones pequenos, nomes e uma lista detalhada do contedo.
AutoCAD 2009 9
Clicar na pasta Open Drawings para visualizar os
arquivos abertos e seus respectivos contedos.
Clicar na pasta History para ter acesso s localizaes
utilizadas anteriormente.
Clicar na pasta DC Online para acessar smbolos pr-
definidos em sites da Internet.
AutoCAD 2009
10
Ut i l i zando Aut oCAD Desi gnCent er par a pr ocur ar um ar qui vo
Para localizar um desenho, utilizar o boto .
A caixa de dilogo Search permite localizar palavras no nome do arquivo, ttulo, autor e palavras-
chave. O critrio de busca poder ser feito tambm pela data de modificao do arquivo.
Localizado o arquivo, dar um duplo clique na lista de resultados para torn-lo corrente.
Ut i l i zando Aut oCAD Desi gnCent er par a i nser i r Bl ocos
Para inserir blocos atravs do AutoCAD DesignCenter utilizar um dos seguintes processos:
Selecionar e arrastar os blocos com a tecla
Ctrl pressionada;
Clicar com o boto direito do mouse sobre o
bloco desejado, e selecionar a opo INSERT
BLOCK, como indica a figura abaixo.
AutoCAD 2009 11
Na tela de Insert, definir o ponto de insero, escala,
rotao, e se deseja inserir o bloco explodido.
Ut i l i zando Aut oCAD Desi gnCent er par a apl i car Hachur as
Para aplicar hachuras seguir os passos abaixo:
Clicar e procurar pelos arquivos de
hachuras digitando * em Search for the
name.
Selecionar um dos arquivos listados na parte
inferior e dar um duplo clique sobre ele para
carreg-lo no DesignCenter.
Selecionar o tipo de vista cones Grandes.
AutoCAD 2009
12
Selecionar o tipo de hachura e arrastar sobre o desenho, ou clicar
com o boto direito do mouse sobre a hachura e selecionar a opo
BHATCH para ter acesso caixa de dilogo Boundary Hatch, e
configurar ngulos, Escalas etc antes de criar a hachura.
Ut i l i zando Aut oCAD Desi gnCent er par a cr i ar uma pal et a de f er r ament as
(Tool Pal et t e):
Clicar com o boto direito sobre a rea de contedo e selecionar a opo Create Tool Palette:
Ao surgir a palette de ferramentas, digitar um nome em New Palette. A palette ser criada adicionando
o item selecionado.
Para acrescentar novos itens, arrastar os itens desejados ou executar os
comandos de copiar e colar.
AutoCAD 2009 13
InfoCenter / Communication Center
O InfoCenter, localizado na parte direita da barra de ttulo, consiste em busca e acesso ao painel de
Communication Center. Podemos utilizar o InfoCenter digitando palavras chave ou uma pergunta.
Existem muitas localizaes onde o InfoCenter pode ser configurado como por exemplo: Users Guide
(guia do usurio), Command Reference (relao de comandos), New Features Workshop (oficina de novas
funcionalidades) e ainda contedos on-line.
O Centro de comunicaes, acessados atravs do InfoCenter, provem notificaes, anncios, e
novidades em tempo real no seu desktop. Voc deve estar conectado Internet para tirar proveito deste
recurso. Alguns itens que podem ser acessados: Atualizaes de software, suporte de produto, Canal CAD
Manager e RSS Feeds.
1 - Clicar no cone do satlite para abrir o Communication Center.
2 - Clicar no cone drop-down para configurar o InfoCenter. Selecionar Search Settings na lista para
configurar os locais de procura (search locations) para o InfoCenter e configuraes do
Communication Center.
3 - Procure por informaes ou help nos locais de procura configurados digitando palavras-chave ou
questes no campo de Help.
4 - Clicar no cone de procura para exibir os resultados.
Menu de Help
O menu Help prove acesso ao sistema de ajuda assim como os recursos online da base de
conhecimento (Knowledge Base), recursos de treinamento (Training Resources) e ao Grupo de Usurios
Internacional da Autodesk (Autodesk User Group International - AUGI). Podemos tambm encontrar
informaes e candidatar a participar do Programa de Usurios (Customer Involvement Program).
3
1
2
4
AutoCAD 2009
14
Trabalhando com Arquivos
Os desenhos so criados e armazenados em arquivos
de desenho no formato DWG.
Para abrir um desenho, utilize o comando Open.
Acesso ao comando:
Linha de comando OPEN
Menu File > Open
OBS: Utilize as teclas CTRL e SHIFT para selecionar e abrir mltiplos arquivos de uma nica vez.
Criando Novos Desenhos
Para criar novos desenhos, utilize o comando New.
possvel selecionar um template para criar um desenho
baseado neste arquivo.
Caso seja selecionada a opo Open With No
Template na caixa de dilogo Select Template, ser
necessrio ajustar as configuraes de unidades (units),
estilos de cotas e outras configuraes.
O AutoCAD disponibiliza vrios arquivos templates
(arquivos de extenso DWT), e podemos criar um
arquivo de modelo especificando layers, blocos, etc. Ele
poder ser um arquivo em branco (sem nenhum objeto)
ou poder ter uma margem, legenda e blocos pr-
desenhados.
Acesso ao comando:
Linha de comando NEW; QNEW
Menu File > New
AutoCAD 2009 15
Gravando os Desenhos
Utilizamos os comandos Save e Save as para
gravar os arquivos. A primeira vez que se grava um
novo desenho ser exibida a caixa de dilogo Save
as. Navegue pelas pastas onde voc deseja
armazenar o desenho, digite um nome para o arquivo
e clique em Save.
Acesso ao comando:
Linha de comando SAVE; QSAVE; SAVEAS
Menu File > Save; Save As
OBS: Habitue-se a gravar o seu desenho assim que voc o inicia e grave-o regularmente. Este hbito
fcil de ser executado sendo muito til caso ocorra alguma falha no sistema.
AutoCAD 2009
16
Exerccio 01: Navegando Pelo AutoCAD
1. Abrir o arquivo C:\ATC\CursoAutoCAD\E-1-0001-R1.dwg.
2. Clicar no Menu Browser para explorar seu contedo.
3. Navegar entre as abas da Ribbon para visualizar o contedo de cada uma.
A aba Home exibe os comandos e funcionalidades para:
Draw - Criao de entidades como linhas, arcos e crculos.
Modify Edio de objetos existentes no desenho para mover, copiar e apagar.
Layers Para gerenciar os Layer (camadas) do desenho.
Annotation Criao e manipulao de textos no desenho.
Block Manipulao de objetos blocos no desenho.
Properties Acessa as propriedades dos objetos existentes no desenho.
Utilities Funcionalidades para navegao entre o desenho como o Pan e Zoom alm dos comandos
Copy, Paste e Cut.
AutoCAD 2009 17
A aba Blocks & References exibe os comandos e funcionalidades para:
Block Manipulao de Blocos para insero, criao e edio.
Attributes Gerenciamento dos atributos de blocos no desenho.
Reference Acesso aos comandos de manipulao de referncias externas inseridas no desenho.
Import Comandos para importao de arquivos.
Data Funcionalidades para a manipulao de dados do desenho.
Linking & Extraction Gerenciamento das conexes dos dados do desenho com demais arquivos.
A aba Annotate exibe os comandos e funcionalidades para:
Text Criao e manipulao de textos.
Dimensions Manipulao de objetos de dimensionamento no desenho.
Multileaders Gerenciamento dos objetos de linhas de chamadas.
Tables Manipulao de objetos tabelas no desenho.
Markup Criao de entidades para reviso do desenho.
Annotation Criao e gerenciamento das escalas anotativas para os textos e dimensionamento no
desenho.
A aba Tools exibe os comandos e funcionalidades para:
Action Recorder Gravao de uma sequncia de comandos para utilizao futura.
Inquiry Ferramentas para obteno de reas, distncias e coordenadas.
Animations Comandos para criao de animaes.
Drawing Utilities Ferramentas para verificao e recuperao de arquivos de desenho.
Customization Gerenciamento da interface do AutoCAD.
Application Ferramentas para carregar rotinas em Lisp ou macros em VBA.
Standards Ferramentas para a padronizao dos objetos do desenho.
AutoCAD 2009
18
A aba View exibe os comandos e funcionalidades para:
UCS Gerenciamento das vistas dos planos de coordenadas do desenho.
Viewports Ferramentas para a manipulao de janelas na rea de desenho ou nos Layouts.
Palettes Manipulao das caixas de Palettes do AutoCAD.
Window Arranjo e manipulao dos arquivos de desenhos abertos no AutoCAD.
Windows Elements Configuraes das janelas e caixas do AutoCAD.
A aba Output exibe os comandos e funcionalidades para:
Plot Criao e configurao das plotagens e impresses dos desenhos.
Publish Publicao dos desenhos. DWF na WEB e outros formatos.
Send Gerenciamento das formas de emisses dos arquivos de desenho e demais arquivos a eles
relacionados.
4. No Panel Palettes da aba View, clicar nas Palettes disponveis para
acessar seus contedos e ferramentas.
5. Fechar o arquivo sem gravar as alteraes.
AutoCAD 2009 19
Exerccio 02: Utilizando o Design Center
Neste exerccio, ser utilizado o Design Center para criar duas palettes personalizadas: uma contendo
blocos de eltrica e outra de hachuras. Tambm ser utilizada a palette de Propriedades para verificar as
propriedades de uma hachura que ser aplicada a uma rea do desenho.
1. Abrir o arquivo C:\ATC\CursoAutoCAD\A-A1-0010 Copa do Auditrio_Rev1.dwg
2. Clicar em para acessar o Design Center.
3. Na aba Folders selecionar o arquivo E-A1-0001-
R1.dwg para visualizar o seu contedo.
4. Clicar em blocos, percorrer a lista de blocos existentes at encontrar o
bloco lumin. Clicar com o boto direito sobre o bloco e selecionar a
opo Create Tool Palette.
5. Digitar Eltrica para o nome da palette.
6. Clicar sobre o bloco luminria 4lamp e arrastar este bloco at a palette Eltrica.
AutoCAD 2009
20
7. Clicar com o boto direito e selecionar Add Text para criar o item Luminrias arrastando-o
para a parte superior (1 a 3). Clicar com boto direito e selecionar Add Separator para criar
uma diviso (4 e 5).
8. Clicar com o boto direito e selecionar Add Text para criar o item
Tomadas. No DesignCenter localizar os blocos Ponto de Tomada alta
127 e Ponto de Tomada baixa 127 do o arquivo E-A1-0001-R1.dwg
e arrastar para a palette.
9. Com um clique direito sobre a palette Eltrica, selecionar New
Palette. Digitar Hachura
para o nome da palette.
10. Abrir a palette de propriedades, clicar
sobre a hachura da Copa e verificar suas
propriedades.
1
2
3
4
5
AutoCAD 2009 21
11. Selecionar a hachura de piso,
clicar e arrastar esta hachura
at a palette Hachura.
12. Clicar com a direita sobre o nome User-defined e renomear a
Hachura para Piso 30x30.
13. Fechar o arquivo A-A1-0010 Copa do Auditrio_Rev1.dwg e abrir o arquivo
DesignCenter.dwg. Arrastar a hachura Piso 30x30 at a rea da Copa.
14. Clicar sobre a hachura e verificar que as
propriedades so as mesmas do desenho de
origem.
15. Fechar o arquivo sem gravar as alteraes.
AutoCAD 2009
22
AutoCAD 2009 23
Captulo 2
VISUALIZANDO OBJETOS
Quando se utiliza o AutoCAD, desenhamos todos os objetos em escala real. Alguns
casos sero necessrios visualizar todo o desenho e em outros, apenas algum detalhe.
Para visualizar diferentes reas, existem uma srie de ferramentas de zoom e pan.
Muitas das opes de zoom e pan operam de modo transparente, o que significa que
elas podero ser utilizadas durante a execuo de um determinado comando.
O painel (Panel) Utilities da aba (Tab) Home da Ribbon
disponibiliza as ferramentas utilizadas para controlar a navegao
na rea de desenho.
Pan
Para posicionar a viso do seu desenho, utilize o
comando Pan. O comando Pan, apenas modifica a
posio de visualizao, no movendo a geometria do
seu desenho.
Durante o comando Pan possvel acessar o menu de atalho para acessar outras opes de ferramentas
do comando clicando com o boto direito do mouse.
Opo Descrio
Exit Para sair do comando.
Zoom Para alternar para o comando Zoom Realtime.
3D Orbit Para executar uma vista 3D.
Zoom Window Para executar o comando Zoom Window e retornar ao comando
Pan.
Zoom Original Para retornar para a vista anterior ao comando Pan Realtime.
Zoom Extents Para realizar um zoom em toda a extenso do desenho e retornar
ao comando Pan Realtime.
Linha de comando PAN; P
Menu Browser View >Pan >....
Ribbon
Home >Utilities >
AutoCAD 2009
24
Zoom
O comando Zoom aumenta ou diminui a magnitude dos objetos exibidos na rea de desenho. Quando se
executa um zoom out, visualizamos uma rea maior do desenho. Quando se executa um zoom in,
aumentamos partes do desenho para visualiz-los com maior detalhe.
Quando o comando Zoom Realtime acessado, o cursor
modifica para o cone . Clique com o boto esquerdo do
mouse e mantendo-o pressionado, arraste-o para cima para
aumentar a magnitude ou para baixo para diminuir a magnitude.
Ao utilizar o comando Zoom Realtime, clique com o boto
direito do mouse em qualquer posio do desenho para
visualizar as opes do menu de atalho.
Opo Descrio
Exit Para sair do comando.
Pan Para alternar para o comando Pan Realtime.
3D Orbit Para executar uma vista 3D.
Zoom Window Para executar o comando Zoom Window e retornar ao comando
Zoom Realtime.
Zoom Original Para retornar para a vista anterior ao comando Zoom Realtime.
Zoom Extents Para realizar um zoom em toda a extenso do desenho e
retornar ao comando Zoom Realtime.
Zoom Window
O comando Zoom Window permite definir uma janela para visualizar um detalhe do desenho. Utilize um
dos mtodos listados abaixo para iniciar o comando. Em seguida clique no desenho para especificar o
primeiro canto da janela (first corner). Depois clique para especificar o segundo canto da janela (second
corner).
Linha de comando ZOOM; Z; Clicar em dois pontos para definir a janela
Menu Browser View > Zoom > Zoom Window
Ribbon
Linha de comando ZOOM; Z
Menu Browser View >Zoom >....
Ribbon Home >Utilities >...
AutoCAD 2009 25
Zoom Extents
O comando Zoom Extents executa um zoom em toda a extenso do desenho, ou seja, a rea do desenho
onde os objetos esto posicionados. Quando se executa um zoom extents, se amplia a vista do desenho
de modo que toda a geometria no espao corrente (model space ou paper space) esteja visvel.
Linha de comando ZOOM; Z; >E e pressionar ENTER
Menu Browser View > Zoom > Zoom Extents
Ribbon
Zoom Previous
O comando Zoom Previous retorna para a vista anterior.
Linha de comando ZOOM; Z; >P e pressionar ENTER
Menu Browser View > Zoom > Zoom Previous
Ribbon
Zoom All
O comando Zoom All ativa a maior janela entre a definida pelo comando Limits e pelo comando Zoom
Extents.
Linha de comando ZOOM; Z; >A e pressionar ENTER
Menu Browser View > Zoom > Zoom All
Ribbon
AutoCAD 2009
26
Zoom Center
O comando Zoom Center possibilita determinar o ponto central da nova visualizao. Clique no ponto
desejado para o centro da tela digite o valor da magnitude desejada e pressione ENTER. Por exemplo, se
desejar aumentar duas vezes o tamanho do desenho, digite 2.
Linha de comando ZOOM; Z; >C e pressionar ENTER
Menu Browser View > Zoom > Zoom Center
Ribbon
Utilizando o Boto de Scroll do Mouse
Podemos utilizar o boto do Scroll do mouse para executar os comandos zoom e pan no desenho sem a
necessidade de aplicar o comando.
A varivel ZOOMFACTOR controla o incremento que dado quando se move a roda para frente ou para
trs. Quanto maior o valor da varivel, maior ser o incremento e conseqentemente maior ser o zoom.
Ao Comando
Mover o Scroll do mouse para frente Zoom In
Mover o Scroll do mouse para trs Zoom out
Duplo clique no Scroll do mouse Zoom Extents
Pressionar o Scroll e mover o mouse Pan
Pressionar e segurar a tecla SHIFT +Scroll e mover o mouse Constrained Orbit
Pressionar e segurar a tecla CTRL +Srcoll e mover o mouse Pan
Regen
Utilize os comandos Regen ou Regenall para regenerar toda a geometria do desenho. Ao regenerar um
desenho, as coordenadas da tela para todos os objetos no desenho so recomputadas e o banco de
dados do desenho reindexado para otimizar a visualizao dos objetos do desenho.
Linha de comando REGEN, RE, REGENALL, REA
Menu Browser View > Regen > Regenall
AutoCAD 2009 27
Exerccio 03: Visualizando Objetos
1. Abrir o arquivo C:\ATC\CursoAutoCAD\VisualizandoObjetos.dwg.
2. Acessar a aba Home da Ribbon para visualizar o painel Utilities.
3. Selecionar o comando Zoom Extents para visualizar o desenho inteiro na
tela.
4. Selecionar o comando Zoom Window, clicar em dois pontos na tela
determinando uma janela na regio da Copa do desenho.
5. Selecionar o comando Pan, clicar na tela para navegar entro o desenho.
6. Aplicar os comandos Pan e Zoom utilizando o Scroll do mouse.
7. Fechar o arquivo sem gravar as alteraes.
AutoCAD 2009
28
AutoCAD 2009 29
Captulo 3
INTRODUZINDO DADOS
Independente do tipo de geometria que se cria, necessria a introduo de dados. Neste captulo, ser
abordada a introduo de dados pela entrada dinmica (dynamic input), shortcut menus, entradas de
distncia e o sistema de Coordenadas Cartesianas.
Linha de Comando
Existem vrias maneiras de se iniciar um comando. As linhas de comando so responsveis pela
comunicao entre usurio e o programa, e de extrema importncia observ-la. Na linha de comando
solicitada a entrada de dados e so exibidas as opes dos comandos.
Quando existem vrias opes no comando, as letras maisculas representam as letras que se deve
digitar para selecionar a opo.
As opes do comando aparecem entre [...] . Caso haja uma opo default para o comando ela estar
entre <...>. Para utilizar a opo default, digitar ENTER.
Pressionando a tecla F2 possvel exibir toda a janela de comando. Cada comando utilizado durante a
seo do desenho gravado nesta janela. Pressione F2 novamente para fechar a janela de comando.
Sistemas de Coordenadas
Todo objeto desenhado posicionado no World Coordinate System WCS (Sistema de Coordenadas
Mundial) ou no User Coordinate System UCS (Sistema de Coordenadas do Usurio). Quando se cria
uma geometria 2D, os dados introduzidos so passados ao software na forma de Coordenadas
Cartesianas ou Polares. Podemos entrar com estas coordenadas manualmente ou introduzi-las
selecionando um ponto na tela.
Coordenadas Cartesianas
Sistema de coordenadas onde as coordenadas de um ponto so as distncias de um conjunto de linhas
perpendiculares que se interceptam na origem do sistema. As linhas perpendiculares so referenciadas
como eixos X e Y. No World Coordinate System (WCS), o eixo X representa a direo horizontal, e o eixo
Y representa a direo vertical.
Todo ponto em um desenho de duas dimenses possui uma coordenada em X e uma
em Y. Nos desenhos em 3 dimenses, o ponto representado por coordenadas X, Y e
Z; onde a coordenada Z representa a altura.
Para entrar com uma coordenada cartesiana, digitamos X,Y onde X representa a
distncia da origem sobre o eixo X e Y a distncia da origem sobre o eixo Y. A
ilustrao ao lado indica uma linha desenhada na origem do sistema de coordenadas
com o ponto final na coordenada 5,5.
AutoCAD 2009
30
Coordenadas Polares
Uma coordenada polar definida por dois valores que localizam um ponto
no plano por sua distncia a um polo fixo e um ngulo de uma linha fixa
passando por este plo.
A figura a seguir ilustra uma linha desenhada a partir da origem do sistema
de coordenadas com um comprimento de 7 unidades e um ngulo de 45
graus.
Para entrar manualmente com uma coordenada polar digitamos
Distancia<ngulo, onde a distncia se refere origem e o ngulo ao eixo X.
ngulo Polar
O ngulo polar sempre medido no sentido anti-horrio a partir do ngulo
zero.
O ngulo zero se localiza na direo Leste.
As medidas de ngulos se aplicam ao entrar coordenadas, ao trabalhar
com arcos ou rotacionar objetos.
Coordenadas Absolutas e Relativas
Ao entrar com coordenadas, elas podem ser na forma de coordenadas absolutas e relativas.
Uma coordenada absoluta representa a localizao atual no sistema de coordenadas corrente.
Para entrar com uma coordenada absoluta, digitar os valores como coordenadas cartesianas ou
polares.
Uma coordenada relativa um ponto ou localizao calculada a partir de um ponto previamente
selecionado ou definido. Para entrar uma coordenada relativa, preceder a coordenada com o
smbolo @. Por exemplo: @5<45 significa um ponto de 5 unidades 45 graus do ltimo ponto
selecionado. @5,10 significa um ponto a uma distancia de 5 unidades em X e uma distncia de
10 unidades em Y em relao ao ltimo ponto selecionado.
Exemplo de Coordenadas Absolutas e Relativas
Coordenadas Absolutas Relativas
Cartesianas 24,46 @24,46
Polares 15<45 @15<45
Sentido +
AutoCAD 2009 31
Entrada Dinmica (Dynamic Input)
Dynamic Input representa uma interface entre o AutoCAD e o usurio. Enquanto a interface tradicional do
AutoCAD oferece a linha de comando, geralmente posicionada na parte inferior da tela, a nova interface do
Dynamic Input permite a entrada de comandos e informaes na tela, na posio do cursor.
Opes da Interface de Entrada Dinmica
Linha de comando DYNMODE
Barra de Status
Tecla de Funo F12
Clicando com a direita sobre o boto DYN da barra de
status tem-se acesso caixa de dilogo Drafting
Settings e s configuraes relativas entrada dinmica.
Existem dois modos de Dynamic Input: Entrada
Dimensional e Entrada de Ponteiro.
Dimensi onal Input Mode
A figura a seguir representa a interface de entrada Dimensional. Este modo est disponvel para
comandos de desenho tipo Line, Circle, Arc e outros.
1 - Tooltip: Mostra instrues para o atual passo do
comando. Tambm reflete a linha de comando de tela
corrente.
2 - Campos de entrada de coordenadas, comprimentos
ou ngulos: Dependendo do modo, estes campos podem
variar em valor e posio. Enquanto em um pode representar
o comprimento de uma linha, em outro, representa o ngulo
do cursor. Pressione TAB para navegar entre os campos.
3 - Seta para Baixo: Pressione a Seta para Baixo no
teclado para mostrar o menu do Dynamic Input. Pressione
Seta para Cima para retornar as coordenadas selecionadas.
4 - Menu do Dynamic Input: Selecione uma opo para o
comando. As opes variam de acordo com o contexto e
refletem as opes disponveis no comando.
Pointer Input Mode
Na figura ao lado, a interface mudou para tipo ponteiro porque
os valores @ 10 < 45 foram inseridos atravs do teclado. Este
modo permite entrar com coordenadas relativas ou absolutas. O
cadeado indica que o valor foi inserido manualmente. Para
desbloquear um valor, basta teclar TAB para retornar ao campo de DEL para limpar o valor.
AutoCAD 2009
32
Exerccio 04: Utilizando a Entrada Dinmica
1. Abrir o arquivo C:\ATC\CursoAutoCAD\EntradaDinamica.dwg.
2. Na barra de status, certifique-se de que esto ligados: Polar Tracking, Object Snap, Object Snap
Tracking e Dynamic Input, como na figura a seguir.
3. Para desenhar a primeira linha:
No painel Draw, selecionar Line.
Digitar 100, 50 e pressionar ENTER.
Digitar 100 e pressionar TAB.
Digitar 0 e pressionar TAB.
Clicar para criar a linha.
4. Para desenhar a segunda linha perpendicular primeira:
Arrastar o cursor para cima, entrar 100 e pressionar TAB.
Certifique-se de que o ngulo exibido 90 graus e clique
para desenhar a linha.
5. Para desenhar a outra linha:
Arrastar o cursor para a esquerda, certificando-se
de que no campo do ngulo esteja exibindo o valor
180 graus.
Digitar 25 e pressionar ENTER.
6. Para desenhar a outra linha:
Arrastar o cursor para baixo, certificando-se de que no campo do
ngulo esteja exibindo o valor 90 graus.
Digitar 50 e pressionar ENTER.
Teclar ENTER novamente para finalizar o comando.
7. Utilize as coordenadas relativas e absolutas para desenhar um tringulo:
No painel Draw, selecionar Line.
Digitar 220,50 e pressionar ENTER. Este ponto foi especificado
com coordenadas cartesianas absolutas (em relao origem).
Digitar @70,70 e pressionar ENTER. Este ponto foi
especificado com coordenadas cartesianas relativas (em
relao ao ltimo ponto fornecido, 70 unidades de distncia em
x e 70 unidades de distncia em y).
AutoCAD 2009 33
Digitar @100<135 e pressionar ENTER. Este procedimento cria um segmento utilizando
coordenada polar relativa onde o segundo ponto est a 100 unidades com ngulo de 135 graus
em relao ao ponto anterior.
Digitar c e pressionar ENTER. Este procedimento seleciona a opo Close fechando a
geometria e encerrando o comando.
8. Reveja os dados utilizando a interface dinmica:
Clicar no segmento vertical do primeiro desenho selecion-lo.
Posicionar o cursor sobre o grip quadrado superior sem clicar
no mesmo.
Verificar que sero exibidos o comprimento 100 e o ngulo 90.
Pressionar ESC para remover a seleo do segmento.
9. Reveja dados adicionais da geometria utilizando a interface
dinmica:
Clicar em duas das linhas angulares que foram criadas.
Posicionar o cursor sobre o grip quadrado na interseco
das duas linhas sem clicar no mesmo.
Observar que sero exibidos os dados de comprimento e
ngulo para as linhas selecionadas.
10. Fechar o arquivo sem gravar.
AutoCAD 2009
34
AutoCAD 2009 35
Captulo 4
CRIANDO OBJETOS BSICOS
Todos os desenhos consistem de objetos bsicos que so criados utilizando comandos bsicos. Neste
captulo, o usurio aprender a criar objetos tais como linhas, crculos, arcos, retngulos e polgonos.
Tambm ser aprendido como utilizar o comando Erase para apagar objetos.
Line
Utilize o comando Line para criar linhas simples ou mltiplos
segmentos de linhas de um ponto inicial a um ponto final.
A ilustrao ao lado indica um segmento de linha sendo
desenhado utilizando a entrada dinmica para especificar o
comprimento (1) e o ngulo (2) do segmento.
Opes do comando:
OBS: Segmentos de linhas mesmo que conectados so objetos separados e independentes.
Circle
Utilize o comando Circle para criar crculos em seu desenho.
Quando se inicia o comando Circle, solicitado que seja
selecionado o ponto central e se especifique o raio. Utilize os
mtodos de entrada de dados abordados anteriormente para
introduzir estes dados.
Linha de comando LINE; L
Menu Browser Draw > Line
Ribbon
Opo Descrio
First point Especifica o ponto inicial do segmento de linha
Next point Especifica o ponto final do segmento de linha. Continuar especificando os
prximos pontos para segmentos de linhas adicionais.
Undo Remove o ltimo segmento de linha
Close Esta opo aparece apenas aps a criao de dois segmentos. Conecta o
ltimo segmento ao incio do primeiro segmento.
AutoCAD 2009
36
Opes do comando:
OBS:
O comando Circle guarda o raio ou dimetro do ltimo crculo desenhado. Caso seja exibido um
valor entre colchetes para o raio ou dimetro, pressione ENTER para reutilizar o valor do raio ou
dimetro no novo crculo.
Quando se executa o comando Circle pela linha de comando ou pela Toolbar, o mtodo default
de Center, Radius; ou seja, voc especifica o ponto central e o raio para definir o crculo. Quando
for solicitado o raio do crculo, utilize a opo Dimension para especificar o dimetro ao invs do
raio.
Linha de comando CIRCLE; C
Menu Browser Draw > Circle > Center, Radius
Ribbon
Opo Descrio
Specify center point Selecione um ponto ou digite as coordenadas do centro do crculo
3P Cria um crculo baseado em trs pontos que voc especifica para
definir o dimetro do crculo.
2P Cria um crculo baseado em dois pontos que voc especifica para
definir o dimetro do crculo.
Ttr (tan tan radius) Cria um crculo tangente a outros objetos com um raio que voc
especifica.
AutoCAD 2009 37
Arc
Utilize o comando Arc para criar arcos baseados em trs
pontos. O mtodo default para criao de um arco especificar
o ponto de incio, o segundo ponto e o ponto final. O raio e o
ponto central so calculados baseados na posio dos trs
pontos especificados.
Opes do comando:
Linha de comando ARC; A
Menu Browser Draw > Arc > 3 Points
Ribbon
Opo Descrio
Center, Start, ... Utilize estas opes para especificar o ponto central do arco e seu
ponto inicial. Aps especificar o ponto central, ser possvel determinar
o ponto final atravs de um ngulo, desenvolvimento ou clicando na tela
Start, Center, ... Atravs destas opes possvel determinar o ponto inicial e o centro
do arco, especificando em seguida seu comprimento, ngulo ou ponto
final.
Start, End, ... Estas opes permitem determinar o ponto inicial e o final do arco
seguido pelo agulo, direo ou ponto final do mesmo.
Continue Com esta opo possvel criar um arco tangenciando a ltima linha
ou arco criados no desenho.
AutoCAD 2009
38
Rectangle
O comando Rectangle utilizado para criar objetos retangulares. Um objeto de polyline simples criado
utilizando este comando.
O modo mais simples de se criar um retngulo especificando o primeiro canto e em seguida o canto
oposto.
Opes do comando:
OBS:
Quando se utilizam as opes Distance e Area para
especificar o tamanho do retngulo, o comprimento
(Length) se refere distncia horizontal e a largura (Width)
se refere distncia vertical. Se o retngulo estiver sendo
rotacionado, o comprimento (Length) se refere distancia
ao longo do ngulo de rotao, enquanto a largura (Width)
se refere distncia perpendicular ao ngulo de rotao.
Como o comando Rectangle gera objetos do tipo polilinha, selecionando qualquer segmento ser
selecionado todo o retngulo.
Quando se utiliza a opo Dimension necessrio selecionar a orientao aps fornecer os valores
de comprimento e largura. Mover o cursor para cima e para baixo, ou da esquerda para a direita para
visualizar as orientaes disponveis. Quando a orientao desejada for exibida, clique para criar o
retngulo.
Linha de comando RECTANGLE, RECTANG, REC
Menu Browser Draw > Rectangle
Ribbon
Opo Descrio
Area Utilize esta opo para criar retngulos baseados em sua rea e a distncia
de um lado (comprimento ou largura)
Dimensions Utilize esta opo para entrar manualmente o comprimento e largura do
retngulo.
Rotation Utilize esta opo para especificar o ngulo de rotao para o retngulo.
AutoCAD 2009 39
Pol ygon
O comando Polygon utilizado para criar polgonos regulares, especificando o ponto central e raio de
um crculo imaginrio, ou os pontos de incio e final de uma das faces do polgono. Independente do
mtodo utilizado para definir o polgono, todos os seus lados tero o mesmo comprimento.
O mtodo default para criao de polgonos especificar o
centro e o raio. Quando se utiliza este mtodo, dever ser
escolhida a opo Incribed (inscrito) ou Circumscribed
(circunscrito). Dependendo da opo escolhida o tamanho do
polgono ser calculado conforme indica a figura ao lado.
OBS:
Os polgonos podem ter de 3 a 1024 lados.
O comando Polygon cria objetos do tipo polilinha.
Erase
Utilize o comando Erase para remover elementos do seu
desenho. Os objetos podero ser selecionados clicando sobre
eles diretamente, ou utilizando as opes de seleo window ou
crossing window.
Linha de comando POLYGON, POL
Menu Browser Draw > Polygon
Ribbon
Linha de comando ERASE; E
Menu Browser Modify > Erase
Ribbon
AutoCAD 2009
40
O mtodo de seleo Window, seleciona todos os objetos que estejam inteiramente contidos na janela
definida pelo usurio. Para definir esta janela, selecionar um ponto (1), arrastar o mouse da esquerda para
a direita e clicar no ponto (2) como indica primeira figura abaixo.
O mtodo de seleo Crossing, seleciona todos os objetos que estejam dentro ou cruzando a janela
definida pelo usurio. Para definir esta janela, selecionar um ponto (1), arrastar o mouse da direita para a
esquerda e clicar no ponto (2) como indica segunda figura abaixo.
OBS:
Utilize o shortcut menu se desejar primeiro selecionar os objetos e depois executar o comando e
apagar os objetos selecionados. Uma vez selecionados os objetos desejados, clicar com a direita
na rea de desenho e selecionar Erase no shortcut menu.
Caso seja apagada alguma geometria acidentalmente, utilize o comando OOPS para recuperar a
geometria. Digite OOPS na linha de comando e pressione ENTER, e todos os objetos apagados na
ltima seo do comando Erase sero recuperados.
Undo
Utilize o comando Undo para voltar aes ocorridas na seo corrente. Cada vez que se inicia um
comando de criao ou edio de objetos, ou quando se executa um zoom ou pan no desenho, estes
passos so armazenados e, como resultados podero ser desfeitos.
Existem duas maneiras de executar o comando Undo a partir da linha de comando. A primeira digitar
Undo que disponibiliza vrias opes. A segunda digitar U e pressionar ENTER, que a opo
recomendada para iniciantes uma vez que desfaz um passo por vez.
Procure utilizar inicialmente o comando Undo atravs do boto no menu Quick Access Toolbar.
Linha de comando U, Undo
Menu Browser Edit > Undo
Quick Access Toolbar
AutoCAD 2009 41
Opes do comando:
OBS:
A informao Undo gravada apenas na seo corrente do desenho. Caso o desenho seja fechado e
reaberto, no ser possvel desfazer passos executados em sees anteriores do AutoCAD.
Se o usurio tiver mltiplos desenhos abertos, cada desenho ter sua informao undo separada. O
comando Undo poder ser utilizado independentemente em cada desenho.
Com a lista de Undo podemos destacar todos os passos que se deseja desfazer ao invs de se
desfazer um passo por vez.
Redo e Mredo
Utilize o comando Redo e Mredo para reverter os efeitos de uma operao de Undo. Se por engano foi
desfeito algum comando, utilize o Redo para retornar o desenho ao estado anterior ao Undo executado.
Com Mredo, podero ser desfeitas mltiplas operaes de Undo.
OBS:
Os comandos Redo ou Mredo s podero ser executados imediatamente aps uma operao de
Undo. Se qualquer outro comando for iniciado aps o comando Undo, os comandos Redo e Mredo
no estaro mais disponveis.
A lista de Redo fornece um bom feedback visual, permitindo destacar todos os passos que se deseja
refazer ao invs de se refazer um passo por vez.
Opo Descrio
Auto Agrupa todas as aes em um nico comando, tornando-as reversveis com um
nico comando U
Control Limita ou desliga o Undo.
Begin, End Agrupa uma seqncia de aes em um set. Aps utilizar a opo Begin, todas as
aes subseqentes se tornam parte deste set at que seja utilizada a opo End.
Mark Coloca uma marca na informao de Undo. Se for utilizada a opo Back, todas
as seqncias sero desfeitas at a marca.
Back Desfaz todo o trabalho at que a primeira marca seja encontrada. Se no existirem
nenhuma marca na informao de Undo, aparecer o seguinte prompt:
This will undo everything. OK? <Y>
Se for teclado ENTER, todos os passos executados no desenho desde o incio da
seo sero desfeitos.
Linha de comando REDO, MREDO
Menu Browser Edit > Redo
Quick Access Toolbar
AutoCAD 2009
42
Exerccio 05: Criando Objetos Bsicos
1. Abrir o arquivo C:\ATC\CursoAutoCAD\CriandoObjetosBasicos.dwg.
2. Na barra de status, certifique-se de que esto ligados: Polar Tracking, Object Snap, Object Snap
Tracking e Dynamic Input, como na figura a seguir.
3. Para desenhar uma linha:
No painel Draw, selecionar Line.
Digitar 100 e pressionar TAB.
Digitar 45 e pressionar Enter.
4. Desenhando outra linha:
Pressionar a tecla Enter para repetir o ltimo
comando (Line).
Pressionar novamente a tecla Enter para
iniciar a linha no ltimo ponto da linha anterior.
Digitar 100 e pressionar TAB.
Digitar 45 e pressionar Enter.
5. Desenhando Arco:
No painel Draw, selecionar Arc.
Pressionar Enter para criar o arco partindo da tangente da ltima linha criada.
Clicar na extremidade da primeira linha criada.
Pressionar Enter para repetir o comando Arc.
Clicar em um ponto na rea de desenho para definir o incio do arco.
Digitar a opo End e pressionar Enter.
Clicar em um ponto na tela para determinar o ponto final do arco.
Digitar a opo Radius e pressionar Enter.
Digitar um valor para determinar o raio do arco e pressionar Enter para finalizar.
6. Desenhando crculo:
No painel Draw, selecionar Circle.
Clicar em um ponto na tela para determinar o centro do crculo.
Digitar 100 e pressionar Enter para determinar o raio do
crculo.
AutoCAD 2009 43
7. Desenhando retngulos:
No painel Draw, selecionar Rectangle.
Clicar em dois pontos na rea de desenho para definir o tamanho do retngulo.
Aplicar novamente o comando explorando as opes Dimensions e Area.
8. Desenhando polgono:
No painel Draw, selecionar Polygon.
Digitar 6 para determinar a quantidade de lados e pressionar
Enter.
Clicar em um ponto na rea de desenho.
Digitar C para selecionar a opo Circunscrito e pressionar Enter.
Digitar um valor para o raio ou determinando o valor clicando
diretamente na tela.
9. Apagando objetos do desenho:
No painel Modify, selecionar Erase.
Selecionar um ou mais objetos na rea de desenho e pressionar a tecla Enter para finalizar o
comando.
10. Desfazendo comandos anteriores:
No menu Quick Access Toolbar, selecionar o comando Undo.
Aplique o comando Undo vrias vezes at um comando desejado.
Selecionar o comando Redo para desfazer algumas aes de Undo.
11. Fechar o arquivo sem gravar as alteraes.
AutoCAD 2009
44
AutoCAD 2009 45
Captulo 5
UTILIZANDO OBJECT SNAP, POLAR TRACKING
E POLAR SNAP
Este captulo aborda os diferentes tipos de Objects Snaps alm da diferena entre os Objects Snaps e
os Object Snap Overrides.
Tambm ser abordada a criao de geometrias a distncias e ngulos precisos a partir de outras
geometrias utilizando o Polar Tracking e Polar Snap.
Objects Snaps
Todo objeto que se cria no AutoCAD possui
vrios pontos selecionveis que podero ser
utilizados para posicionar outros objetos. Cada
vez que se cria um objeto solicitado que se
especifique um ponto para sua localizao.
A ilustrao ao lado mostra os trs tipos mais
bsicos de objetos: linha, crculo e arco. Neste
exemplo, a linha possui dois tipos de snaps com
trs possibilidades de localizao que podero ser selecionadas; o crculo possui dois tipos de snaps com
cinco possibilidades de localizao que podero ser selecionadas; e o arco possui quatro tipos de snap
com seis possibilidades de localizao que podero ser selecionadas.
Na figura ao lado, o usurio pretendia criar uma linha vertical no ponto final da
linha horizontal sem utilizar os Objects Snaps. A linha aparentemente parece estar
conectada corretamente; entretanto, aps um zoom na geometria, podemos ver
que as linhas no esto conectadas em seus pontos finais.
Objects Snaps so geralmente configurados e ento ligados e desligados,
enquanto os Object Snap Overrides representam a utilizao de uma nica vez de
um Object Snap.
O termo Runnign Object Snap refere-se aos Objects Snaps que so
configurados, e disponveis quando a configurao Osnap est ativa.
O termo Object Snap Overrides se refere a um Object Snap que se seleciona manualmente via toolbar,
shortcut menu ou linha de comando. O Object Snap ter efeito apenas para o prximo ponto selecionado.
Runni ng Objects Snaps
Caso seja necessrio utilizar o mesmo Object Snap repetidamente, podemos configur-lo como um
Running Object Snap, o que significa que ele estar ativo at que seja desligado.
Outra caracterstica dos Running Objects Snaps que mltiplos Objects Snaps podero ser ativados
de uma nica vez.
AutoCAD 2009
46
Acesso ao comando:
Linha de comando OSNAP
Boto do AutoCAD Tools >Drafting Settings...; aba Object Snap
Toolbar
Barra de status
Clique direito em >Settings
Ao lado de cada Object Snap so exibidos os cones que se referem
marca do AutoSnap. Se o AutoSnap estiver ligado, a marca aparecer
sempre que se mover o cursor sobre um snap point.
Obj ect Snap Override
O modo Snap Override significa que o snap estar efetivo apenas para o prximo ponto especificado.
Voc estar utilizando o modo Snap Override se clicar em um Object Snap na toolbar, ou se der um
SHIFT+clique direito e selecionar um snap no shortcut menu, ou ainda se entrar com o nome na linha de
comando.
Acesso ao comando:
Linha de comando OSNAP
Shortcut Menu SHIFT +Clique direito na rea grfica
Toolbar Object Snap
AutoCAD 2009 47
Tipos de Object Snap Descrio
- Endpoint
Encontra o ponto final mais prximo de um arco, arco elptico, linha,
multilinha, segmento de polilinha, spline, regio, ray ou o canto mais
prximo de um trace, slido ou 3D face.
- Midpoint
Encontra o ponto mdio de um arco, arco elptico, linha, multilinha,
segmento de polilinha, spline, regio, slido ou xline.
- Center
Encontra o ponto central de um crculo, arco ou elipse.
- Node
Encontra o objeto ponto, ponto de definio de cota, ou origem do
texto de cota.
- Quadrant
Encontra o ponto de quadrante de um crculo, arco ou elipse.
- Intersection
Encontra o ponto de interseco de dois objetos: arco, crculo, elipse,
arco elptico, linha, multilinha, polyline, ray, region, spline ou xline.
- Extension
Cria uma linha de extenso temporria quando o cursor passa sobre
um ponto final de um objeto, de modo a permitir desenhar objetos a
partir da linha de extenso. Tambm podemos utilizar o Object Snap
Extension para encontrar a interseco de dois objetos que se
interceptariam se os objetos fossem estendidos.
- Insertion
Encontra o ponto de interseco de um atributo, bloco, shape ou texto.
- Perpendicular
Encontra o ponto perpendicular a um arco, crculo, elipse, arco
elptico, linha, multilinha, polilinha, ray, region, solid, spline ou xline.
- Tangent
Encontra o ponto em um crculo ou um arco que forma uma linha
tangente ao objeto. Snap a tangente de um arco, crculo, elipse, arco
elptico, segmento de arco em uma polilinha ou spline.
- Nearest
Encontra o ponto mais prximo a um arco, crculo, elipse, arco
elptico, linha, multilinha, ponto, polilinha, ray, spline ou xline.
- Apparent Intersection
Encontra a interseco aparente de dois objetos (arco, crculo, elipse,
arco elptico, linha, multilinha, polilinha, Ray, spline ou xline) que no se
interceptam no espao 3D mas parecem interceptar na vista corrente.
- Parallel
Desenha um vetor paralelo a outro objeto quando solicitado o
segundo ponto de um vetor
- None
Temporariamente desliga todos os running Objects Snaps para a
prxima seleo.
AutoCAD 2009
48
Utilizando Objects Snaps
Quando se ligam mltiplos Running Objects Snaps,
o software utiliza o Object Snap mais apropriado ao
objeto selecionado. Caso dois potenciais snap points
carem dentro da rea de seleo, o software elege o
snap point mais prximo do centro da cruz do cursor.
Podemos adicionar ou subtrair os modos Object
Snap sem sair do comando corrente.
Ao clicarmos com o boto direito no OSNAP ( ) da
barra de status e selecionarmos Settings. Adicionar
ou remover os snap modes, e quando clicar OK
retornar rea de desenho e continuar criando nosso
desenho.
AutoSnap Aperture
Podemos utilizar a caixa AutoSnap Aperture para informar quando um
Object Snap estiver ativo. Por default, esta opo est desligada. A prxima
figura ao lado exibe a caixa AutoSnap Aperture. Quando qualquer poro da
caixa aperture tocar um objeto com um snap point vlido, a marca do
AutoSnap aparecer, indicando o snap point selecionvel.
Caixa de Dilogo Options Aba Drafting Settings
Abaixo das Configuraes de AutoSnap selecionar a opo Display AutoSnap Aperture Box para ligar
a caixa Aperture. Abaixo de Aperture Size, ajuste o seu tamanho arrastando o boto para a direita ou
esquerda. Podemos visualizar uma prvia do tamanho esquerda do boto.
AutoCAD 2009 49
Exerccio 06: Criando Objetos com Object Snap
1. Abrir o arquivo C:\ATC\CursoAutoCAD\CriandoObjetosComObjectSnap.dwg.
2. Na barra de status, certifique-se de que esto ligados: Polar Tracking, Object Snap, Object Snap
Tracking e Dynamic Input, como na figura a seguir.
OBS: Clicar com a direita sobre OSNAP e verificar se as opes Endpoint, Intersection,
Extension e Center esto selecionadas.
Para desenhar uma linha utilizando object snap:
No painel Draw, selecionar Line.
Quando voc aproximar o cursor ao final da linha, a marca de Endpoint
dever aparecer.
Clicar para selecionar o ponto final da linha.
3. Para desenhar uma linha perpendicular:
Arrastar o cursor para cima, certificando-se de que o ngulo exibido
90 graus.
Entrar 100 e pressionar ENTER.
4. Para desenhar uma linha com distncia errada e em seguida corrigir o
erro utilizando o Undo:
Arrastar o cursor para a direita, certificando-se de que o ngulo
exibido 0 grau.
Digitar 35 e pressionar ENTER.
A distncia correta 25. Clicar com o boto direito do mouse prximo
ao ltimo ponto e selecionar Undo.
Arrastar novamente o cursor para a direita, certificando-se de que o
ngulo exibido 0 graus.
Digitar 25 e pressionar ENTER.
5. Para desenhar uma linha perpendicular ultima linha:
AutoCAD 2009
50
Arrastar o cursor para baixo, certificando-se de que o ngulo exibido 90 graus.
Entrar 50 e pressionar ENTER.
Teclar ENTER para finalizar o comando.
6. Para iniciar o desenho do arco:
No painel Draw, selecionar Arc.
Selecionar o ponto final da linha anterior.
Pressionar a seta e selecionar a opo END no menu de atalho.
7. Selecionar o ponto final da linha a direita conforme figura ao lado:
8. Para finalizar o arco:
Arrastar o cursor para a esquerda, certificando-se de que o ngulo
exibido 180 graus.
Entrar 25 e pressionar ENTER.
9. Para desenhar o retngulo:
No painel Draw, selecionar RECTANGLE.
Tocar (NO CLICAR!!!) o ponto (1) indicado na figura ao lado.
Arrastar o cursor para a direita. O object snap EXTENSION desenha
uma linha tracejada.
Digitar 20 e pressionar Enter para definir o afastamento da linha
selecionada.
10. Para posicionar o retngulo:
AutoCAD 2009 51
Clicar com o boto direito do mouse e selecionar a opo Dimensions no menu de atalho.
Digitar 25 para o comprimento e teclar ENTER.
Digitar 100 para a largura e teclar ENTER.
Clicar em um ponto acima e direita do desenho para posicionar o retngulo.
11. Selecionar no menu File > Save.
Dica: Desenvolva o hbito de salvar os arquivos com freqncia.
12. Para desenhar o crculo:
No painel Draw, selecionar CIRCLE.
Digitar 112.5,65 e pressionar ENTER.
Digitar 7.5 na entrada dinmica do campo Radius e pressionar ENTER.
13. Para desenhar o retngulo:
No painel Draw, selecionar RECTANGLE.
Selecionar o ponto central do crculo (1). A marca de object snap
dever aparecer quando voc se aproximar do crculo.
Arrastar o cursor para cima e direita (2), digitar 75,70 e pressionar
ENTER.
14. Para desenhar mais trs crculos:
No painel Draw, selecionar CIRCLE.
Criar trs crculos, cada um com raio de 7.5 utilizando os cantos do
retngulo como ponto central.
Dica: O software armazena o valor do ltimo raio digitado. Se o comando
exibir o valor 7.5 pressionar ENTER para reutilizar o mesmo valor para o
raio.
15. No painel Draw, selecionar ERASE. Selecionar o retngulo utilizado para posicionar os crculos e
pressionar ENTER.
16. Para desenhar um polgono circunscrito no crculo superior esquerdo:
No painel Draw, selecionar POLYGON.
Quando for solicitado o nmero de lados, digitar 6.
AutoCAD 2009
52
Selecionar o centro do crculo superior esquerdo.
Selecionar Circumscribed About Circle no menu de entrada dinmica.
Digitar 8 para o raio e pressionar ENTER.
17. Para criar trs polgonos circunscritos similares aos outros crculos:
Pressionar ENTER para repetir o comando Polygon.
Criar trs polgonos adicionais nos crculos remanescentes como
mostra a figura a seguir.
18. Fechar o arquivo sem gravar.
Polar Tracking e Polar Snap
Acesso ao comando:
Boto do AutoCAD Tools >Drafting Settings...; Aba Polar Tracking
Atalho do Teclado F10
Barra de status
Clique direito em > Settings...
Caixa de Dilogo Drafting Settings Aba Polar Tracking
Utilize esta caixa de dilogo para controlar os vrios aspectos da caracterstica Polar Tracking.
1 - Selecione para ligar o polar tracking. Tambm
poder ser utilizada a tecla F10 para ligar e desligar
o polar tracking.
2 - Selecione o ngulo da lista para incrementar o
alinhamento polar quando o cursor aproximar do
angulo selecionado.
3 - Selecione o incremento para ngulos adicionais
definidos na lista.
4 - Clique para definir um angulo PolarSnap adicional.
5 - Clique para apagar o ngulo selecionado da lista de
ngulos adicionais.
6 - Clique para exibir o ngulo do alinhamento como
ngulo absoluto no sistema de coordenadas
corrente.
7 - Clique para exibir o ngulo do alinhamento relativo
ao ltimo segmento desenhado.
1
2
3
4
5
6
7
AutoCAD 2009 53
Caixa de Dilogo Drafting Settings Aba Snap e Grid
Utilize a aba Snap and Grid da caixa de dilogo Drafting Settings para ajustar as configuraes de snap
para utilizar com o Polar Tracking.
1 - Clique para habilitar o cursor a incrementar
distncias pr-definidas sobre o caminho do
alinhamento.
2 - Entre a distncia do incremento do cursor. Esta
opo apenas est disponvel quando o PolarSnap
estiver selecionado.
1
2
AutoCAD 2009
54
Utilizando Polar Tracking e PolarSnap
1. Clique com a direta no boto Polar da barra de status e selecione a
opo Settings. Na caixa de dilogo Drafting Settings, na aba Polar
Tracking, podemos ligar e desligar o Polar Tracking e selecionar o
incremento do ngulo na lista.
2. Voc pode configurar o incremento PolarSnap como indicado na lista a seguir, ou entrar valores
de distncia diretamente.
Na caixa de dilogo Drafting Settings, aba Snap and Grid, selecione a
opo Snap On (F9).
Na seo Snap type, selecionar PolarSnap.
Na seo Polar Spacing, digitar um valor para a distncia polar.
Clicar OK.
3. Crie geometrias de linhas ou polilinhas. Clique em um ponto na rea de desenho e arraste o
cursor para o prximo ponto. O tooltip do polar tracking exibir a distncia polar e o ngulo.
OBS:
Utilizando polar tracking, podemos atingir incrementos de ngulos predefinidos ao mover o
cursor para desenhar ou editar uma geometria.
O Polar Tracking mais flexvel que o modo ortogonal (Ortho) que restringe o movimento do
cursor apenas para direes horizontais e verticais.
Ao contrrio do Grid Snap, que incrementa todos os movimentos do cursor, o Polar Snap fora o
cursor a se mover em incrementos apenas quando o ngulo do cursor for igual ao incremento de
ngulo do polar tracking. Quando o ngulo do cursor for diferente do incremento do polar
tracking, o cursor poder ser movido livremente.
Grid, Limits e Snap
Para aumentar a rapidez e eficincia podemos visualizar e mover o cursor sobre um grid retangular.
O grid um padro de pontos ou linhas retangulares que se estendem sobre a rea especificada como
limite de grid. O grid ajuda alinhar objetos e visualizar a distncia entre eles. O grid no impresso.
AutoCAD 2009 55
O modo snap restringe o movimento do cursor ao intervalo
definido pelo usurio. Quando o modo Snap est ativo, o
cursor se move somente sobre os pontos do grid.
Na figura a seguir, o retngulo foi desenhado com o Grid e
Snap ligados. Note que o retngulo est perfeitamente
alinhado com o grid.
Para ligar o Grid e Snap, clicar nos botes apropriados na
barra de status.
Estas duas configuraes podem ser ligadas e desligadas
independentes uma da outra, mas geralmente so ativadas em
conjunto.
Para especificar o limite do desenho, digitar Limits na
linha de comando ou selecionar no menu Format >
Drawing Limits. Ser solicitado o limite inferior
esquerdo, (teclar ENTER para aceitar o valor default 0,0)
e em seguida o limite superior direito.
Para definir o espaamento do grid e do snap, clicar
com a direita sobre estes botes e na caixa de dilogo
Drafting Settings, aba Snap and Grid, definir os valores
desejados.
Modo Ortogonal (Ortho mode)
Quando se ativa o modo ortogonal, o cursor se move apenas paralelo ao
eixo X e Y.
Para ativar o modo ortogonal, clicar no boto da barra de status ou
pressionar a tecla F8.
OBS: Pressione e segure a tecla SHIFT ao desenhar ou mover uma geometria para ativar
temporariamente o modo ortogonal. Enquanto a tecla SHIFT estiver pressionada, o modo ortogonal ficar
ativo.
AutoCAD 2009
56
Exerccio 07: Utilizando Polar Tracking e PolarSnap
Este exerccio utilizar os recursos Polar Tracking e PolarSnap para criar linhas com distncias e ngulos
precisos.
1. Abrir o arquivo C:\ATC\CursoAutoCAD\UtilizandoPolarTracking_PolarSnap.dwg
2. Na barra de status, certifique-se de que esto ligados: SNAP ( ), POLAR ( ), OSNAP ( ) e
DYN ( ).
3. Clicar com o boto direito do mouse em POLAR ( ) e selecionar Settings.
4. Na caixa de dilogo Drafting Settings, aba Polar
Tracking, configurar:
Na lista Increment Angle selecione o valor 15.
Na seo Polar Angle Measurement, selecionar
Absolute.
5. Ainda na caixa de dilogo Drafting Settings, agora na aba Snap and
Grid:
Na seo Snap Type, selecionar PolarSnap.
Na seo Polar Spacing digite o valor 1 no campo Polar Distance.
6. Ainda na caixa de dilogo Drafting Settings, agora na aba Object Snap:
Certifique-se de que as opes Endpoint e Node esto selecionadas.
Clique OK.
AutoCAD 2009 57
7. Para desenhar uma linha utilizando polar tracking:
No painel Draw, selecionar Line.
Utilizando o Object Snap Node clique no ponto para
especificar o incio da linha.
Arraste o cursor para a direita at que o tooltip do ngulo polar exiba o valor 25.00 < 0 e
selecione o ponto.
8. Posicione o cursor onde o tooltip do ngulo polar exiba o valor
15.00 <45 e selecione o ponto.
9. Posicione o cursor onde o tooltip do ngulo polar exiba o
valor 25.00 <0 e selecione o ponto.
10. Posicione o cursor onde o tooltip do ngulo polar exiba o valor
15.00 <315 e selecione o ponto.
11. Posicione o cursor onde o tooltip do ngulo polar exiba o valor
25.00 <0 e selecione o ponto.
12. Mover o cursor para cima at que o tooltip do ngulo polar
exiba o valor 70.00 <90 e selecione o ponto.
13. Posicione o cursor onde o tooltip do ngulo polar exiba o valor
25.00 <180 e selecione o ponto.
AutoCAD 2009
58
14. Posicione o cursor onde o tooltip do ngulo polar exiba o
valor 15.00 <225 e selecione o ponto.
15. Posicione o cursor onde o tooltip do ngulo polar exiba o
valor 25.00 <180 e selecione o ponto.
16. Posicione o cursor onde o tooltip do ngulo polar exiba o
valor 15.00 <135 e selecione o ponto.
17. Posicione o cursor onde o tooltip do ngulo polar exiba o
valor 25.00 <180 e selecione o ponto.
18. Clique com o boto direito sobre qualquer ponto da rea de desenho e selecione a opo Close.
19. Clique com o boto direito do mouse sobre qualquer ponto da rea de desenho e selecione a
opo Repeat line.
AutoCAD 2009 59
20. Selecione os pontos finais (endpoints) indicados na figura
abaixo. Pressione ENTER para finalizar o comando Line.
21. Repita o comando Line e desenhe os segmentos de linha
indicados na figura ao lado.
22. Feche o arquivo sem gravar.
AutoCAD 2009
60
AutoCAD 2009 61
Captulo 6
UTILIZANDO OBJECT SNAP TRACKING
O Object Snap a maneira mais eficiente de localizar um ponto utilizando objetos existentes como
referncia.
Este captulo ensina o que o Object Snap tracking e como este recurso pode ser utilizado ao se criar e
editar geometrias de uma maneira eficiente sem a necessidade da utilizao de linhas auxiliares.
Object Snap Tracking
O Object Snap tracking trabalha em conjunto com os Objects Snaps para obter determinados pontos.
Uma vez adquiridos estes pontos, o Object Snap tracking produz alinhamentos polares horizontais ou
verticais relativos aos pontos adquiridos.
O Object Snap tracking pode ser utilizado para calcular o centro de objetos no circulares tais como um
retngulo ou polgono.
Acesso ao comando:
Boto do AutoCAD Tools >Drafting Settings... >Aba Object Snap
Atalho do Teclado F11
Barra de status
Clique direito em >Settings...
Caixa de Dilogo Drafting Settings Aba Polar Tracking
Na caixa de dilogo Polar Tracking na seo Object Snap Tracking Settings, selecione a opo Track
Orthogonally Only ou Track Using All Polar Angle Settings.
1 - A linha tracejada aparece para
alinhamentos horizontais ou verticais.
2 - A linha tracejada aparece para todos os
ngulos polares definidos.
OBS:
Para adquirir um ponto, toque-o com o cursor (no clique!!!).
Para liberar um ponto, toque o cursor adquirido com o cursor.
Voc pode adquirir mais de sete pontos para o Object Snap tracking.
Se voc tentar adquirir mais de sete pontos, pontos anteriores so automaticamente liberados
na primeira aquisio em relao a primeira base.
Object Snap tracking utiliza os Objects Snaps para adquirir pontos.
Para utilizar o Object Snap tracking, o recurso Object Snap deve estar ativo com pelo menos um
Object Snap selecionado.
AutoCAD 2009
62
Exerccio 08: Utilizando Object Snap Tracking
Este exerccio utilizar o recurso Object Snap Tracking para criar um crculo de 40 unidades de raio no
centro do retngulo.
1. Abrir o arquivo C:\ATC\CursoAutoCAD\UtilizandoObjectSnapTracking.dwg
2. Na barra de status, certifique-se de que esto ligados: OSNAP, e OTRACK.
3. Clique com o boto direito sobre o boto OSNAP, e
certifique-se de que os Object Snap Midpoint e
Interseccion esto ligados.
4. Inicie o comando Circle.
5. Para especificar o ponto utilizando o Object Snap Midpoint,
toque o ponto mdio da linha vertical esquerda do retngulo.
Um pequeno sinal (+) aparecer indicando que o ponto foi
adquirido.
6. Toque o meio da linha horizontal de baixo do retngulo para
adquirir o ponto mdio.
7. Mover o cursor para a localizao que seria a interseco
dos pontos adquiridos. Uma linha tracejada ser
apresentada a medida que o cursor se aproxima da
interseco calculada.
8. Quando o tooltip exibir ,clicar
para selecionar o centro do crculo.
9. Ao ser solicitado o raio, digitar 40 e teclar ENTER.
Fechar o arquivo sem gravar.
AutoCAD 2009 63
Captulo 7
TRABALHANDO COM UNIDADES
Este captulo descreve como configurar as unidades em um desenho. Quando se cria um desenho, uma
das primeiras coisas a se definir a unidade de trabalho.
Por default, as unidades so baseadas no sistema decimal. No AutoCAD o valor 1 pode ser 1 polegada
ou 1 milmetro. A configurao apropriada das unidades tambm determina como o software ir apresentar
os valores via linha de comando, barra de status, polar tracking e interface de entrada dinmica (dynamic
input)
Units
Utilizamos o comando Units para configurar as unidades para o desenho. Apesar de ser possvel
configurar as unidades de desenho a qualquer hora, recomendado que esta configurao seja feita
quando se inicia o desenho.
Acesso ao comando:
Menu Browser Format > Units
Ribbon
Tools > Drawing Utilities
Caixa de Dilogo Drawing Units
Utilize a caixa de dilogo Drawing Units para selecionar a
unidade e configurar a preciso apropriada em Length e
Angle.
Linha de Comando Units; U
AutoCAD 2009
64
AutoCAD 2009 65
Captulo 8
SELECIONANDO OBJETOS
Necessitamos selecionar objetos para modific-los ou manipul-los. medida que a complexidade do
desenho aumenta, necessitamos utilizar diferentes mtodos de seleo para selecionar estes objetos de
modo eficiente. Este captulo descreve os vrios mtodos de seleo do AutoCAD.
Seleo tipo Window
Um objeto ou um grupo de objetos uma vez selecionados chamado de selection set (conjunto de
seleo). O Selection set til quando se deseja modificar um grupo de objetos. Podemos criar um
selection set antes ou aps a ativao de um comando.
Para selecionar apenas um objeto, basta clicar sobre ele. Se necessrio podemos continuar selecionando
objetos. Cada objeto selecionado acrescentado no selection set, e sua representao modificada para
linhas tracejadas.
A seleo tipo window pode
ser implcita quando no se
especifica manualmente o
mtodo de seleo. Para fazer
uma seleo tipo implied
window, especificamos cantos
opostos que definem uma rea
retangular. O primeiro canto no
poder tocar um objeto
existente. Aps especificar o
primeiro ponto, arrastar o cursor
da esquerda para a direita para
definir a rea.
OBS:
Apenas os objetos que esto inteiramente contidos na rea retangular sero selecionados. Se
houver alguma parte do objeto fora da janela este objeto no ser selecionado.
A rea selecionada possui uma tonalidade para distinguir da seleo do tipo crossing.
Podemos definir a seleo do tipo window manualmente em resposta a qualquer solicitao de seleo
de objetos, digitando W e pressionando ENTER. A seleo manual permite criar uma rea sem restrio
do movimento do cursor quando se definem os pontos.
Quando se especifica a opo Window manualmente, podemos definir a rea da esquerda para direita ou
da direita para a esquerda e o resultado ser uma seleo do tipo Window.
AutoCAD 2009
66
Seleo tipo Crossing
Assim como na seleo tipo
window a seleo do tipo crossing
poder ser implcita (quando no se
especifica manualmente o mtodo de
seleo) ou manual.
Para fazer uma seleo tipo implied
crossing, especificamos cantos
opostos que definem uma rea
retangular. O primeiro canto no poder tocar um objeto existente. Aps especificar o primeiro ponto,
arrastar o cursor da direita para a esquerda para definir a rea.
OBS:
Qualquer objeto que toque a janela ser selecionado.
A rea selecionada possui uma tonalidade para distinguir da seleo do tipo crossing.
Podemos definir a seleo do tipo crossing manualmente em resposta a qualquer solicitao de
seleo de objetos, digitando C e pressionando ENTER. A seleo manual permite criar uma rea sem
restrio do movimento do cursor quando se definem os pontos. Quando se especifica a opo Crossing
manualmente, podemos definir a rea da esquerda para direita ou da direita para a esquerda, e o resultado
ser uma seleo do tipo Crossing.
Seleo de Objetos com Grips
Grips so pontos selecionveis na geometria
que so utilizados para iniciar a edio de um
objeto selecionado. Os grips sempre aparecero
quando se selecionar um objeto sem que nenhum
comando esteja ativo.
Os grips modificam suas cores dependendo da situao:
Um grip azul significa que este grip no foi
selecionado.
Quando clicamos sobre um grip, este ser
selecionado e sua cor ser
modificada para vermelho.
Quando a entrada dinmica
est ativa, podemos
selecionar um grip para
introduzir novos valores para
comprimentos e ngulos.
AutoCAD 2009 67
Quando colocamos o cursor sobre um grip no
selecionado, sua cor ser modificada para verde
(hover grip). Estes grips so utilizados pela
entrada dinmica para fornecer informaes de
dimenses tais como comprimento, ngulo ou
dimetro.
Seleo tipo Window Pol ygon
Para selecionar objetos que estejam dentro de uma rea no retangular, podemos utilizar a seleo tipo
Window Polygon executando o seguinte procedimento:
No prompt de seleo de objetos, digite WP e
tecle ENTER.
Especifique pontos que definem uma rea que
contorne totalmente os objetos que deseja que
esteja no selection set.
Pressione ENTER para fechar o polgono que
define a rea de seleo e completar a
seleo.
Seleo tipo Crossing Pol ygon
Para selecionar objetos que estejam dentro ou cruzando uma rea no retangular, podemos utilizar a
seleo tipo Crossing Polygon executando o seguinte procedimento:
No prompt de seleo de objetos, digite CP
e tecle ENTER.
Especifique pontos que definem uma rea
que contorne totalmente os objetos que
deseja que esteja no selection set.
Pressione ENTER para fechar o polgono
que define a rea de seleo e completar a
seleo.
Seleo tipo Fence
A seleo tipo Fence um conjunto de segmentos de linha que seleciona os objetos que cruzam este
segmento, no selecionando os objetos que estejam contidos. Para utilizar a seleo do tipo Fence
execute o seguinte procedimento:
No prompt de seleo de objetos, digite F e
tecle ENTER.
Especifique pontos que definem uma srie
de segmentos de linha que tocam os objetos
que deseja que esteja no selection set.
Pressione ENTER para completar a seleo.
AutoCAD 2009
68
Seleo tipo All
Podemos selecionar todos os objetos disponveis no desenho digitando a opo All no prompt de seleo
de objetos. Tome cuidado ao utilizar esta opo, pois ela seleciona os objetos em layers que estejam
desligados (off).
Para utilizar a opo All:
No prompt de seleo de objetos, digite all e tecle ENTER.
Todos os objetos exibidos e todos os objetos em layers desligados (off) sero selecionados.
Pressione ENTER para completar a seleo.
OBS: Utilize CRTL + A para selecionar todos os objetos do desenho antes de ativar um comando.
Pressionar o CRTL + A no prompt de seleo de objetos tambm seleciona todos os objetos, porm
cancela o comando corrente.
Seleo tipo Last
Para selecionar o ltimo objeto criado visvel, utilize a opo Last:
No prompt de seleo de objetos, digite L e tecle ENTER.
O ltimo objeto criado selecionado.
Pressione ENTER para completar a seleo.
Seleo tipo Previous
Os conjuntos de seleo (selection sets) so armazenados na memria. Para selecionar o ltimo
conjunto de seleo (selection set), utilize a opo Previous:
No prompt de seleo de objetos, digite P e tecle ENTER.
Todos os objetos da ltima seleo armazenados no selection set, sero selecionados.
Pressione ENTER para completar a seleo.
OBS: Voc pode remover os objetos da seleo corrente, pressionando a tecla SHIFT e selecionando os
objetos novamente. Para remover vrios objetos de uma nica vez, utilize o mtodo Window ou Crossing
pressionando a tecla SHIFT.
AutoCAD 2009 69
Captulo 9
MANIPULANDO OBJETOS
A edio de objetos um procedimento muito utilizado em desenhos. Independente de ser resultado de
modificaes no projeto ou apenas uma prtica para criar objetos de maior complexidade a partir de
objetos mais simples, a edio ser um procedimento freqente em seu trabalho.
Move
O comando Move permite mover objetos no desenho selecionando um ponto base, em relao ao qual
os objetos sero movidos, seguido pela seleo de um ponto onde os objetos sero movidos. Podemos
selecionar os dois pontos ou utilizar a opo Displacement (deslocamento). Utilizando a opo
Displacement, os valores de coordenadas digitados especificaro a distncia e direo relativa.
Movendo objetos com o comando Move
1. Inicie o comando Move.
2. Selecione os objetos que deseja mover e pressione ENTER para finalizar a seleo.
3. Especifique um ponto base de origem (em relao a qual os objetos sero movidos).
4. Especifique o segundo ponto de destino (para onde os objetos sero movidos)
5. Os objetos sero movidos para o novo ponto.
Movendo objetos utili zando Gri ps
1. Selecione um objeto para ativar os grips.
2. Clique em um grip para ativar o modo de edio. Por default, este ponto ser utilizado como ponto
base.
3. Clicar com o boto direito do mouse e selecionar a opo Move.
4. Selecionar a nova localizao do objeto.
Linha de Comando MOVE;M
Menu Browser Modify > Move
Menu de Atalho Selecione objetos, clique com a direita e selecione a opo Move
Ribbon
AutoCAD 2009
70
Copy
O comando Copy duplica objetos a uma distncia especfica da posio original.
Copiando objetos com o comando Copy
1. Inicie o comando Copy.
2. Selecione os objetos que deseja copiar e pressione ENTER para finalizar a seleo.
3. Especifique um ponto base de origem (em relao a qual os objetos sero copiados).
4. Especifique o segundo ponto ou o deslocamento (para onde os objetos sero copiados).
5. Continue especificando pontos para criar cpias adicionais.
Copiando objetos utili zando Gri ps
1. Selecione um objeto para ativar os grips.
2. Clique em um grip para ativar o modo de edio. Por default, este ponto ser utilizado como ponto
base.
3. Clicar com o boto direito do mouse e selecionar a opo Move.
4. Clicar com o boto direito do mouse e selecionar a opo Copy.
5. Selecionar a nova localizao para o objeto copiado.
Linha de Comando COPY;CO
Menu Browser Modify > Copy
Menu de Atalho Selecione objetos, clique com a direita e selecione a opo Copy
Ribbon
AutoCAD 2009 71
Rotate
O comando Rotate rotaciona objetos no desenho. O comando permite rotacionar objetos digitando um
ngulo para a rotao, definindo um ngulo de referncia e digitando o novo valor para o ngulo de
referncia. Se for necessrio fazer uma cpia do objeto durante a rotao, podemos especificar a opo
Copy. Quando a opo Copy est ativa, uma cpia do objeto rotacionada, deixando o objeto original em
sua posio corrente.
Rotaci onando obj etos com o comando Rotate
1. Inicie o comando Rotate.
2. Selecione os objetos que deseja rotacionar e pressione ENTER para finalizar a seleo.
3. Especifique um ponto base para a rotao.
4. Especifique o ngulo de rotao movendo o cursor ou digitando o valor do ngulo.
Rotaci onando obj etos utilizando Gri ps
1. Selecione um objeto para ativar os grips.
2. Clique em um grip para ativar o modo de edio. Por default, este ponto ser utilizado como centro
da rotao.
3. Clicar com a direita e selecionar a opo Rotate.
4. Especificar o ngulo de rotao.
OBS:
Utilize a opo Copy para rotacionar uma cpia do objeto original.
O ponto base para a rotao deve ser sobre o objeto a ser rotacionado ou prximo a ele.
Quando apropriado, utilize o polar tracking para acelerar o processo de definio do ngulo de
rotao.
Linha de Comando ROTATE; RO
Menu Browser Modify > Rotate
Menu de Atalho Selecione objetos, clique com a direita e selecione a opo Rotate
Ribbon
AutoCAD 2009
72
Mirror
O comando Mirror cria uma verso simtrica da geometria. Quando se inicia o comando Mirror,
solicitado que se selecione os objetos a serem espelhados, e em seguida que se defina a linha de espelho
(mirror line). A linha de espelho define um vetor sobre o qual toda geometria selecionada espelhada.
Aps definir a linha de espelho, podemos decidir se desejamos apagar ou manter a geometria fonte.
OBS: Podemos utilizar a varivel de sistema MIRRTEXT para inverter o texto em uma ao Mirror. Por
default, esta varivel est configurada com o valor 0, que significa que o texto no invertido. Se precisar
inverter o texto, configure a varivel MIRRTEXT para 1.
Espelhando obj etos com o comando Mirror
1. Inicie o comando Mirror.
2. Selecione os objetos que deseja espelhar e pressione ENTER para finalizar a seleo.
3. Selecione dois pontos para definir a linha de espelho.
4. Digite Y para apagar os objetos fonte ou N para manter os objetos.
5. Especifique o ngulo de rotao movendo o cursor ou digitando o valor do ngulo.
Espelhando obj etos utilizando Gri ps
1. Selecione um objeto para ativar os grips.
2. Clique em um grip para ativar o modo de edio. Por default, este ponto ser utilizado como
primeiro ponto da linha de espelho.
3. Clicar com a direita e selecionar a opo Mirror.
4. Mover o cursor para definir a linha de espelho e selecionar o segundo ponto.
Linha de Comando MIRROR;MI
Menu Browser Modify > Mirror
Ribbon
AutoCAD 2009 73
Array
Com o comando Array podemos duplicar objetos existentes em um padro retangular ou circular. O tipo
de array pode ser escolhido na caixa de dilogo Array.
Caixa de Di l ogo Array Array Retangul ar
1. Clique para selecionar objetos para incluir no array.
2. Digite o nmero de linhas do array.
3. Digite o nmero de colunas do array.
4. Digite uma distncia para o espaamento de cada linha. Utilize a janela de pr-visualizao para
ver a direo do padro a ser criado.
5. Digite uma distncia para o espaamento de
cada coluna.
6. Digite o ngulo para o array.
7. Clique no boto Preview para pr-visualizar o
array. Este boto s estar disponvel quando
for selecionado um objeto para o array.
Linha de Comando ARRAY; AR
Menu Browser Modify > Array
Ribbon
AutoCAD 2009
74
Caixa de Di l ogo Array Array Polar
1. Clique para selecionar objetos para incluir no array.
2. Digite as coordenadas X e Y do ponto de centro ou selecione o boto de seleo ao lado do campo
Y para selecionar um ponto no desenho.
3. Selecione o mtodo de clculo do array polar:
Nmero de itens e ngulo para preencher.
Nmero de itens e ngulo entre os itens.
ngulo para preencher e ngulo entre os
itens.
4. Digite o nmero total de itens para o array.
Isto inclui o objeto original.
5. Digite o ngulo total para o array. Um
nmero negativo cria um array na direo
horria.
6. Selecione para rotacionar cada objeto ao ser
posicionado no array.
OBS:
Apesar de no ser possvel executar Zoom e Pan utilizando mtodos tradicionais quando a caixa
de dilogo Array ou o Array Preview estiver ativo, podemos selecionar o boto de seleo
para esconder a caixa de dilogo, permitindo assim o Zoom e o Pan. Para retornar caixa de
dilogo Array, pressionar ENTER sem selecionar qualquer objeto ou ponto.
Aps selecionar o boto Preview, ser exibida a caixa de dilogo .
Clicar em Accept para criar o array, em Modify para modificar parmetros do array ou Cancel para
cancelar o comando.
Scale
Utilizamos o comando Scale quando precisamos modificar o tamanho de uma geometria existente no
desenho.
Linha de Comando SCALE; SC
Menu Browser Modify > Scale
Menu de Atalho Selecione objetos, clique com a direita e selecione a opo Scale
Ribbon
AutoCAD 2009 75
Opes do Comando:
OBS:
Um valor menor que 1, diminui o tamanho da geometria. Um valor maior que 1 aumenta o tamanho
da geometria.
O ltimo fator de escala utilizado permanece na sesso de edio corrente.
Quando se utiliza a opo Reference, os dois pontos que definem o comprimento de referncia so
independentes da escala do ponto base.
Escal ando obj etos com o comando Scale
1. Inicie o comando Scale.
2. Selecione os objetos que deseja escalar e pressione ENTER para finalizar a seleo.
3. Selecione o ponto base.
4. Digite um fator de escala e pressione ENTER.
Escal ando obj etos utilizando Gri ps
1. Selecione um objeto para ativar os grips.
2. Clique em um grip para ativar o modo de edio. Por default, este ponto ser utilizado como ponto
base para a escala.
3. Clicar com o boto direito do mouse e selecionar a opo Scale.
4. Especifique o valor da escala.
Opes Descrio
Base Point Utilize esta opo para definir o ponto a partir do qual a geometria selecionada
ser escalada. Caso o ponto base no for coincidente com a geometria
selecionada, a distncia entre o ponto base e a geometria ser escalada.
Copy Utilize esta opo para escalar uma copia da geometria selecionada. A geometria
original no ser escalada.
Reference Utilize esta opo para especificar um comprimento de referncia, digitando um
valor ou selecionando dois pontos. Aps especificar o comprimento de referncia,
digite o novo comprimento para o comprimento de referncia. O fator de escala
calculado como Comprimento de Referncia =Novo Comprimento.
AutoCAD 2009
76
Exerccio 09: Manipulando Objetos
1. Abrir o arquivo C:\ATC\CursoAutoCAD\ManipulandoObjetos.dwg
2. Na barra de status, certifique-se de que esto ligados: POLAR, OSNAP, e OTRACK.
3. Clique com o boto direito sobre o boto OSNAP, e certifique-se de que os Object Snap
Midpoint,Interseccion e Center esto ligados.
4. Execute um Zoom na parte inferior esquerda do desenho
como indica a figura a seguir:
5. Para mover a pia para o interior da cozinha:
Inicie o comando Move .
Selecione dois pontos da esquerda para a direita de modo a realizar uma
seleo do tipo window.
Pressione ENTER para finalizar a seleo.
Selecione o ponto mdio da pia como ponto base
Toque o ponto mdio da parede para adquirir este ponto (sem clicar!!!).
Toque no canto inferior da geladeira para adquirir este ponto (sem clicar!!!).
Mova o cursor a esquerda e selecione a interseco dos dois pontos adquiridos
AutoCAD 2009 77
6. Execute um Zoom Window para obter uma visualizao como indica a figura a seguir:
7. Para espelhar o sof de trs lugares:
Inicie o comando Mirror .
Selecione o sof e tecle ENTER para encerrar a
seleo.
Selecione um ponto acima do sof.
Pressione a tecla F8 para ativar o modo ortogonal.
Mova o cursor para a direita e selecione o segundo
ponto da linha de espelho.
Digite Y para apagar o sof original.
8. Para mover o sof para a sala utilizando os grips:
Selecione o sof e clique no grip de insero para entrar em modo de edio.
Clique com a direita e selecione a opo Move.
Teclar F8 para desligar o modo ortogonal.
AutoCAD 2009
78
Tocar o ponto mdio da linha de interior da sala.
Mover o cursor para baixo e selecionar um ponto prximo
parede.
Teclar ESC.
9. Para copiar o sof de dois lugares para a outra sala:
Execute um Zoom Extents.
Inicie o comando COPY .
Selecione o sof de dois lugares e tecle ENTER para encerrar a
seleo.
Como ponto base, selecione o meio da parede.
Como segundo ponto, selecione o meio da parede da
outra sala.
Mova o cursor e verifique que o comando segue
pedindo outro segundo ponto. Caso se deseje fazer
outra cpia, basta selecionar um novo ponto.
Teclar ENTER para encerrar o comando.
10. Para escalonar a mesa de canto:
Fazer um Zoom no canto da sala.
Inicie o comando Scale .
Selecione a mesa e tecle ENTER para encerrar a seleo.
Como ponto base, selecione o canto superior esquerdo da mesa.
AutoCAD 2009 79
Digite 0.5 para definir o fator de escala e tecle ENTER. A mesa ser escalada para a metade do
tamanho original, mantendo a distncia do canto da parede.
11. Para rotacionar a cadeira da mesa redonda:
Clique com a direita em OSNAP na linha de status e selecione
Settings e em seguida a opo Center.
Inicie o comando Rotate .
Selecione a cadeira e tecle ENTER para encerrar a seleo.
Selecione o centro do crculo
como ponto base para a rotao.
Digite 90 e pressione ENTER
para rotacionar a cadeira a 90 graus no
sentido anti-horrio.
12. Para fazer uma cpia da cadeira ao rotacion-la:
Tecle ENTER para repetir o comando Rotate.
Selecione a cadeira e tecle ENTER para encerrar a seleo.
Selecione o centro do crculo como ponto base para a rotao.
Clique com a direita e selecione a opo Copy.
Tecle ENTER para aceitar o valor do ngulo da ltima rotao (90
graus).
AutoCAD 2009
80
13. Para rotacionar as duas cadeiras com a opo Copy para que se tenham 4 cadeiras ao redor da
mesa:
Tecle ENTER para repetir o comando Rotate.
Selecione as duas cadeiras e tecle ENTER para encerrar a seleo.
Selecione o centro do crculo como ponto base para a
rotao.
Clique com a direita e selecione a opo Copy.
Clique em Polar para ativar este recurso.
Posicione o cursor onde o ngulo Polar esteja exibindo o
valor de 180 e clique para selecionar este ponto.
14. Para criar uma matriz de mesas:
Execute um Pan no desenho de modo que a mesa redonda esteja posicionada no canto inferior
esquerdo da rea de trabalho.
Inicie o comando Array .
Na caixa de dilogo Array, clique em para selecionar os objetos.
Clique em dois pontos opostos da direita para a esquerda para fazer uma seleo do tipo
Crossing e selecionar a mesa e as quatro cadeiras.
AutoCAD 2009 81
Tecle ENTER para encerrar a seleo.
Na caixa de dilogo Array, entre com os seguintes valores:
Rows =2.
Columns =3
Row Offset =3000 mm
Column Offset =3000 mm
Clique em Preview para
visualizar o array.
Pressionar ESC para modificar o nmero de linhas para 3 (Rows) e o nmero de
colunas para 4 (Columns).
.
Na caixa de dilogo Array, clicar no boto
OK para aceitar os novos valores e
encerrar o comando.
15. Fechar o arquivo sem gravar.
AutoCAD 2009
82
AutoCAD 2009 83
Captulo 10
TRABALHANDO COM LAYERS
medida que aumenta a complexidade dos desenhos, surge a necessidade de organizar os objetos e
gerenciar os dados do projeto.
Utilizamos os layers para agrupar logicamente os objetos em um desenho baseados em sua aparncia,
funo ou caracterstica comum: Cotas, Texto, Hachuras, Eltrica, Civil etc.
Quando se agrupam objetos em layers, podemos controlar um grupo inteiro de objetos relacionados
controlando o seu layer. Por exemplo, colocando todas as cotas em um layer, poderemos ocult-las de
uma nica vez congelando ou desligando o layer.
Todo arquivo de desenho contm pelo menos um layer de nome 0 que o layer padro do AutoCAD e
no pode ser apagado nem renomeado. Ele costuma ser utilizado quando se cria um bloco.
Muitas empresas possuem arquivos padronizados, conhecidos como templates contendo configuraes
de layers, estilos etc.
Layer Properties Manager
A ferramenta fundamental de manipulao de layers o Layer Properties Manager.
No AutoCAD 2009 o gerenciador Layer Properties Manager est disponibilizado na forma de Palette
permitido a interatividade dinmica das propriedades dos Layers com o ambiente de desenho sem a
necessidade de fech-la para visualizar as aplicaes efetuadas.
Acesso ao comando:
Linha de Comando LAYER; LA
Menu Browser Format >Layer...
Ribbon
AutoCAD 2009
84
As seguintes opes esto disponveis na caixa de dilogo Layer Properties Manager:
Opes Descrio
New Property Filter (Alt+P)
Exibe a caixa de dilogo de propriedades de filtro de
layers, onde voc pode criar filtros de layers baseados
em uma ou mais propriedades de layers.
New Group Filter (Alt+G)
Cria um filtro de layer que contm layers que voc
seleciona e adiciona ao filtro.
Layer States Manager (Alt+S)
Exibe o Layer State Manager (gerenciador de estado
de Layers), no qual voc pode salvar as configuraes
atuais das propriedades dos Layers em um layer state
nomeado e depois restaurar estas configuraes mais
tarde.
New Layer (Alt+N)
Clique para criar um novo layer. Digite um nome para o
layer na coluna Name.
New Layer VP Frozen in All Viewports Cria um novo Layer e o congela em todas as viewports.
Delete Layer (Alt+D)
Clique para marcar o layer selecionado para deleo.
O layer no ser apagado at que se clique em OK ou
Apply. No se pode apagar layers que contenham
objetos.
Set Current (Alt+C)
Clique para fazer com que o layer selecionado se torne
corrente. Tambm podemos dar um duplo clique no
layer para torn-lo corrente.
Selecione o layer e clique na coluna apropriada para
definir suas propriedades tais como cor, tipo de linha,
lineweight (peso de linha), estilo de plotagem, status de
plotagem, etc.
Layer Status
Podemos controlar a visibilidade e disponibilidade de objetos em
layers ajustando o status do layer. A tabela a seguir, descreve os tipos
de status disponveis: Estes cones aparecem na caixa de dilogo
Layer Properties Manager e tambm na lista de Layers. Clique no
cone para modificar o seu status.
cone Status
ou
On (Ligado) Os objetos no layer esto visveis
Off (Desligado) Os objetos no layer no esto visveis mas ainda so considerados
quando o desenho regenerado.
ou
Thawed (Descongelado) Os objetos no layer esto visveis
Frozen (Congelado) Os objetos no layer no esto visveis e no so considerados
quando o desenho regenerado.
ou
Unlocked (Desbloqueado) Os objetos no layer podem ser selecionados e editados.
Locked (Bloqueado) Os objetos no layer no podem ser selecionados e editados.
AutoCAD 2009 85
OBS:
Quando se cria um layer, as propriedades do layer selecionado so duplicadas para o novo
layer. Se desejar que o novo layer possua propriedades tais como cor, tipo de linha em comum
com outro layer, selecione o layer similar antes de clicar no boto New.
Para melhor desempenho em desenhos grandes, congele (Freeze) layers ao invs de deslig-
los (Off).
Make Objects Layer Current
Esta ferramenta faz com que o layer corrente seja o layer dos objetos selecionados.
Acesso ao comando:
Linha de Comando LAYMCUR
Menu Browser Format >Layer Tools >Make Objects Layer Current
Ribbon
Home >Layers >
Layer Previous
Retorna a ltima configurao do layer corrente e o status anterior de todos os layers do desenho.
Acesso ao comando:
Linha de Comando LAYERP
Menu Browser Format >Layer Tools >Layer Previous
Ribbon
Home >Layers >
Layer States Manager
Atravs do Layer States Manager, possvel graver as configuraes dos estados de layer e recuperar
estes estados (desligados/ligados, congelados/descongelados) quando necessrio.
Acesso ao comando:
Linha de Comando LAYERSTATE
Menu Browser Format >Layer States Manager
Ribbon
Home >Layers >
AutoCAD 2009
86
Layer Tools
Alm das ferramentas Make Objects Layer Current e Layer
Previous apresentadas anteriormente, vrias ferramentas de
manipulao de layers esto disponveis no menu Format >Layer
Tools, do boto do AutoCAD.
Descreve-se a seguir as funcionalidades destas ferramentas:
Layer Walk
Exibe o nmero de layers e uma lista com seus nomes.
Selecionando um dos layers da lista, os objetos deste layer
sero visualizados.
Acesso ao comando:
Linha de Comando LAYWALK
Menu Browser Format >Layer Tools >Layer Walk
Ribbon
Home >Layers > >
Layer Match
Modifica o layer de um ou mais objetos selecionados, para o layer de um objeto selecionado como layer
de destino.
Acesso ao comando:
Linha de Comando LAYMCH
Menu Browser Format >Layer Tools >Layer Match
Ribbon
Home >Layers >
AutoCAD 2009 87
Change to Current Layer
Modifica o layer dos objetos selecionados, para o layer corrente.
Acesso ao comando:
Linha de Comando LAYCUR
Menu Browser Format >Layer Tools >Change to Current Layer
Ribbon
Home >Layers > >
Copy Objects to New Layer
Copia os objetos selecionados para outro layer, mantendo os objetos originais intactos. Podemos
selecionar o layer de destino de uma lista de layers, ou criar um novo layer.
Acesso ao comando:
Linha de Comando COPYTOLAYER
Menu Browser Format >Layer Tools >Copy Objects to New Layer
Ribbon
Home >Layers > >
Layer Isolate
Isola o layer de um ou mais objetos selecionados desligando todos os outros layers.
Acesso ao comando:
Linha de Comando LAYISO
Menu Browser Format >Layer Tools >Layer Isolate
Ribbon
Home >Layers >
Isolate Layer to Current Viewport
Isola o layer de um objeto selecionado na viewport corrente, congelando o layer em todas as viewports
com exceo da viewport corrente. Inclui a opo de afetar todos os Layouts ou apenas o Layout corrente.
Acesso ao comando:
Linha de Comando LAYVPI
Menu Browser Format >Layer Tools >Isolate Layer to Current Viewport
Ribbon
Home >Layers > >
AutoCAD 2009
88
Layer Unisolate
Restaura o estado dos layers para o estado que estavam quando foi utilizado o comando LAYISO.
Acesso ao comando:
Linha de Comando LAYUNISO
Menu Browser Format >Layer Tools >Layer Unisolate
Ribbon
Home >Layers >
Layer Off
Desliga o(s) layer(s) dos objetos selecionados.
Acesso ao comando:
Linha de Comando LAYOFF
Menu Browser Format >Layer Tools >Layer Off
Ribbon
Home >Layers >
Turn All Layers On
Liga todos os layers do desenho.
Acesso ao comando:
Linha de Comando LAYON
Menu Browser Format >Layer Tools >Turn All Layers On
Ribbon
Home >Layers > >
Layer Freeze
Congela o(s) layer(s) dos objetos selecionados.
Acesso ao comando:
Linha de Comando LAYFRZ
Menu Browser Format >Layer Tools >Layer Freeze
Ribbon
Home >Layers >
AutoCAD 2009 89
Thaw All Layers
Descongela todos os layers do desenho.
Acesso ao comando:
Linha de Comando LAYTHW
Menu Browser Format >Layer Tools >Thaw All Layers
Ribbon
Home >Layers > >
Layer Lock
Trava o layer dos objetos selecionados.
Acesso ao comando:
Linha de Comando LAYLCK
Menu Browser Format >Layer Tools >Layer Lock
Ribbon
Home >Layers > >
Layer UnLock
Destrava o layer dos objetos selecionados.
Acesso ao comando:
Linha de Comando LAYULK
Menu Browser Format >Layer Tools >Layer Lock
Ribbon
Home >Layers > >
Layer Merge
Move todos os objetos do primeiro layer selecionado para o segundo layer selecionado, removendo o
layer original do desenho.
Acesso ao comando:
Linha de Comando LAYMRG
Menu Browser Format >Layer Tools >Layer Merge
Ribbon
Home >Layers > >
AutoCAD 2009
90
Layer Delete
Apaga todos os objetos de um layer especificado, removendo o layer do desenho.
Acesso ao comando:
Linha de Comando LAYDEL
Menu Browser Format >Layer Tools >Layer Delete
Ribbon
Home >Layers > >
AutoCAD 2009 91
Exerccio 10: Trabalhando com Layer State
1. Abrir o arquivo C:\ATC\CursoAutoCAD\LayerState.dwg.
2. Na Ribbon Home >Layers > (Layer State Manager)
3. Na caixa de dilogo Layer States Manager, clicar em para gravar o estado de layer com
o nome PAREDES.
4. Selecionar para exportar o estado de layer
criado para um arquivo.
5. Na caixa de dilogo Export Layer
state, selecionar a pasta C:\ATC\CursoAutoCAD
e em File name digitar paredes.las. Clicar em
.
AutoCAD 2009
92
6. Selecionar para importar o estado de layer do arquivo completo.las. Selecionar o
arquivo e clicar em .
7. Na rea Layer States: so exibidos todos os estados de layers carregados no desenho.
Selecionar completo e clicar em para visualizar o estado de layer importado.
8. Observe se a restaurao dos layers foi bem sucedida
como na figura abaixo.
9. Clicar em para executar o Layer Previous e retornar
ltima configurao de layer.
10. Fechar o arquivo sem gravar.
AutoCAD 2009 93
Captulo 11
ALTERANDO OBJETOS
A edio de objetos um procedimento muito utilizado em desenhos. Independente de ser resultado de
modificaes no projeto ou apenas uma prtica para criar objetos de maior complexidade a partir de
objetos mais simples, a edio ser um procedimento freqente em seu trabalho.
Trim
O comando Trim permite cortar ou encurtar o comprimento de uma geometria em relao a outros
objetos. Quando utilizamos o comando Trim, selecionamos objetos para utilizar como linha de corte e
cortamos os objetos em relao a estes objetos. Selecionamos a poro a ser cortada e no a que deve
ser mantida.
Acesso ao comando:
Extend
O comando Extend permite estender o comprimento de uma geometria em relao a outros objetos.
Quando utilizamos o comando Extend, selecionamos objetos para utilizar como limite e estendemos os
objetos em relao a estes objetos.
Acesso ao comando:
OBS:
Pressionando a tecla SHIFT + a seleo de um objeto alterna entre os comandos Trim e
Extend.Por exemplo: se voc estiver executando o comando Trim, pode pressionar e segurar a
tecla SHIFT para selecionar objetos para serem estendidos. Similarmente, voc pode estar no
comando Extend e utilizar a tecla SHIFT para selecionar objetos a serem cortados.
Offset
O comando Offset cria um novo objeto de formato paralelo ao formato do objeto selecionado.
Linha de Comando TRIM; T
Menu Browser Modify > Trim
Ribbon
Home >Modify >
Linha de Comando EXTEND; EX
Menu Browser Modify > Extend
Ribbon
Home >Modify >
AutoCAD 2009
94
Acesso ao comando:
Opes do Comando:
Fazendo Offset a uma Distnci a Especfica
Inicie o comando OFFSET.
Digite a distncia do offset ou especifique a distncia clicando em dois pontos.
Selecione o objeto para o offset.
Selecione um ponto no lado que voc deseja posicionar o novo objeto.
Selecione outro objeto para o offset ou tecle ENTER para sair do comando.
Fazendo Offset a partir de um ponto ou Objeto
Inicie o comando OFFSET.
Clique com a direita e selecione a opo Trough.
Selecione o objeto para o offset.
Selecione o ponto ou objeto a partir do qual ser feito o offset.
Selecione outro objeto para o offset ou tecle ENTER para sair do comando.
Fazendo Ml tiplos Offsets
Inicie o comando OFFSET.
Digite a distncia do offset ou especifique a distncia clicando em dois pontos.
Selecione o objeto para o offset.
Clique com a direita e selecione a opo Multiple.
Linha de Comando OFFSET; O
Menu Browser Modify > Offset
Ribbon
Home >Modify >
Opes Descrio
Trough Faz o Offset do objeto selecionado a partir de um ponto ou outro objeto.
Erase Apaga o objeto fonte aps executar o offset.
Layer Configura o layer para o novo objeto. Voc pode escolher o layer fonte ou o layer
corrente.
Multiple Executa o offset em srie. O ltimo objeto criado se torna o objeto a ser offset. Esta
opo aparece aps selecionar o objeto a fazer o offset.
AutoCAD 2009 95
Selecione um ponto no lado que voc deseja posicionar o novo objeto.
Selecione outro ponto para fazer offset do ltimo objeto com a mesma distncia.
Continue selecionando outros pontos para repetir o offset ou tecle ENTER para sair do comando.
Join
O comando Join combina segmentos individuais em um nico objeto reduzindo o tamanho do arquivo e
aumentando a qualidade do desenho. O comando Join funciona em polilinhas, linhas arcos, arcos elpticos
e splines.
Acesso ao comando:
Opes do Comando:
OBS:
Quando se utiliza o comando J oin, as seguintes regras so seguidas:
Linhas:
o Os segmentos devem ser colineares.
o Os segmentos podem se sobrepor.
o Os segmentos podem ter aberturas entre eles.
Polilinhas e Splines:
o Devem ser coplanares.
o Devem compartilhar o mesmo endpoint (ponto final).
o Os segmentos no podem se sobrepor.
o Linhas e arcos podem se juntar a polilinhas, se a polilinha for selecionada como objeto
fonte.
Linha de Comando JOIN; J
Menu Browser Modify > Join
Ribbon
Home >Modify > >
Opes Descrio
Select source object: Seleciona o objeto em que outros objetos sero ligados.
Select objects to join
to source:
Sero objetos que sero unidos ao objeto fonte.
Select arcs to join to
source or [close]:
exibido se o objeto fonte um arco. A opo Close fecha o arco
convertendo-o em um crculo.
Select elliptical arcs
to join to source or
[close]:
exibido se o objeto fonte um arco elptico. A opo Close fecha o
arco elptico.
AutoCAD 2009
96
Arcos:
o Devem compartilhar o mesmo caminho circular.
o Os segmentos podem se sobrepor.
o Os segmentos podem ter aberturas entre eles.
Arcos Elpticos:
o Devem compartilhar o mesmo caminho elptico.
Break
O comando Break quebra um nico objeto em dois objetos independentes. Isto executado aps
selecionar o objeto a ser quebrado e em seguida especificando os pontos de quebra.
O painel 2D Draw possui duas verses do comando Break: uma quebra o objeto deixando uma abertura
entre os dois pedaos remanescentes e a outra quebra o objeto em um ponto deixando os seus pontos
finais coincidentes.
Acesso ao comando:
Opes do Comando:
Selecione a opo Break at Point no painel Draw se desejar que o primeiro e o segundo ponto
sejam os mesmos.
Fillet
O comando Fillet conecta dois objetos com
um arco de um raio especfico. Podemos
utilizar este comando em linhas arcos, crculos,
elipses, polilinhas, etc.
Com ele podemos criar cantos arredondados
ou cantos secos desde que seja especificado
um raio de valor zero.
Linha de Comando BREAK; BR
Menu Browser Modify > Break
Ribbon
Home >Modify >
Opes Descrio
First point: Especifica o primeiro ponto de quebra. Se esta opo no for especificada, o ponto
onde foi selecionado o objeto utilizado como primeiro ponto.
Second point: Especifica o segundo ponto de quebra. Digite @ e tecle ENTER para utilizar o
primeiro ponto como segundo ponto, e ter como resultado dois objetos com seus
pontos finais (endpoints) coincidentes.
AutoCAD 2009 97
Acesso ao comando:
Opes do Comando:
OBS: Independente da configurao do raio, se pressionar a tecla SHIFT e selecionar dois objetos, ser
executado um Fillet de raio zero.
Chamfer
O comando Chamfer cria uma linha entre duas retas no paralelas. Em outras palavras, transforma a
unio de duas linhas ortogonais em outra linha inclinada, criando um chanfro.
Acesso ao comando:
Opes do Comando:
Linha de Comando FILLET; F
Menu Browser Modify > Fillet
Ribbon
Home >Modify >
Opes Descrio
Undo Reverte a ltima ao do comando Fillet.
Polyline Executa um fillet em todos os vrtices utilizando o valor corrente do raio
Trim / No Trim Quando o modo Trim selecionado, as linhas so cortadas para ser tangente
com o fillet. Se for selecionado No Trim, o raio do fillet desenhado, mas as
linhas no so cortadas.
Multiple Quando a opo Multiple selecionada, podemos criar mltiplos fillets sem
reiniciar o comando.
Linha de Comando CHAMFER; CHA
Menu Browser Modify > Chamfer
Ribbon
Home >Modify > >
Opes Descrio
Undo Reverte a ltima ao do comando Chamfer.
Polyline Utilize esta opo para fazer um chanfro em uma polilinha 2D. Todos os vrtices sero
chanfrados com as configuraes de distncia e ngulo.
Distance Utilize esta opo para especificar os valores da distncia d1 e distncia d2 para o
chanfro.
Angle Utilize esta opo para criar chanfros baseados em uma distncia e um ngulo.
Trim Utilize esta opo para configurar o modo Trim e No Trim. Quando o modo Trim est
ativo, os objetos chanfrados so cortados no incio das linhas de chanfros. Quando o
modo No Trim est configurado, os objetos selecionados para o chanfro no so cortados.
AutoCAD 2009
98
OBS:
Com o mtodo Distance, voc especifica o quanto cada linha deve ser cortada ou estendida.
Com o mtodo Angle, voc especifica o comprimento do chanfro e o
ngulo com a primeira linha.
Com o modo NoTrim,
fazemos o chanfro
mantendo os objetos
como eram originalmente
Utilize a opo Polyline
para chanfrar todos os cantos da polilinha.
Utilize a opo Multiple para chanfrar mais de um objeto
sem reiniciar o comando. Por exemplo, voc pode
chanfrar os quatro cantos de um quadrado com um nico
comando Chamfer.
Stretch
Utilizamos o comando Stretch para modificar o formato de objetos no desenho, definindo a rea a ser
estendida (esticada) com a ferramenta de seleo Crossing Window ou Crossing Polygon. Os objetos
que cruzarem a janela de seleo sero esticados, enquanto os objetos que estejam inteiramente dentro
da janela sero movidos. Assim como o comando Move, aps definir a janela de stretch, voc especifica o
ponto base e o segundo ponto para o stretch.
Acesso ao comando:
Method Utilize esta opo para alternar entre os mtodos Distance e Angle para criar o chanfro.
Multiple Utilize esta opo para criar mltiplos chanfros sem reiniciar o comando Chamfer.
Linha de Comando STRETCH; S
Menu Browser Modify > Stretch
Ribbon
Home >Modify >
AutoCAD 2009 99
Exerccio 11: Alterando Objetos
1. Abrir o arquivo C:\ATC\CursoAutoCAD\AlterandoObjetos.dwg.
2. Para cortar linhas:
Execute um Zoom para visualizar a quadra
abaixo do texto Rua Gois.
Inicie o comando Trim .
Selecione a linha longitudinal da quadra para
determinar o limite de corte das linhas
transversais dos lotes. Clique com a direita do
mouse e selecione Enter.
Clique sobre a primeira linha transversal do lote direita da linha de
limite de corte.
Selecione as linhas de lotes que atravessam a linha de limite de corte.
Clique com a direita do mouse e selecione Enter para finalizar o
comando.
3. Para estender linhas:
Inicie o comando Extend .
Clique sobre a linha longitudinal da quadra para determinar o limite onde
os objetos devero ser estendidos. Clique com a direita do mouse e
selecione Enter.
Clique sobre a primeira linha transversal direita da quadra.
Selecione as linhas para estend-las at a linha de limite. Clique com a
direita do mouse e selecione Enter para finalizar o comando.
AutoCAD 2009
100
4. Para copiar objetos paralelamente:
Utilize os comandos Zoom e Pan para
visualizar a quadra abaixo do texto Rua Mato
Grosso.
Inicie o comando Offset .
Digite T para ativar a opo Trough. Pressione Enter.
Clique na linha esquerda da quadra.
Selecione a extremidade direita da linha central utilizando Osnap
Endpoint. Clique com a direita do mouse e selecione Enter para
finalizar o comando.
Pressione Enter ou a tecla de Espao para repetir o comando
Offset.
Digite 10 para determinar a distncia. Pressione Enter.
Selecione a linha criada e clique a sua direita. Clique com a
direita do mouse e selecione Enter para finalizar o comando.
Pressione Enter ou a tecla de Espao para repetir o comando
Offset.
Digite 7.5 para determinar a nova distncia de afastamento.
Selecione a ltima linha criada.
Digite M para selecionar a opo Multiple. Pressione Enter.
Clique direita da ltima linha criada e repita esta operao 13 vezes.
Pressione Enter para finalizar o comando.
5. Para agrupar segmentos:
Inicie o comando Join .
Selecione a linha central direita da quadra.
AutoCAD 2009 101
Selecione os segmentos de linhas no centro e esquerda da quadra.
Pressione Enter para processar o comando.
6. Para dividir os objetos em segmentos:
Inicie o comando Break at Point .
Selecione a primeira linha de lote esquerda da quadra.
Clique na interseo da linha de lote com a linha longitudinal da
quadra.
Verifique se a linha foi segmentada no ponto selecionado.
Repita o comando Break at Point para segmentar as demais linhas transversais dos lotes
da quadra.
Inice o comando Break .
Selecione a linha superior da quadra.
AutoCAD 2009
102
Digite F para selecionar a opo First Point.
Clique o ponto de interseo do primeiro lote da quadra com Osnap
Intersection.
Clique no incio da linha superior da quadra com Osnap Endpoint.
Repita o procedimento para a linha de limite inferior da quadra.
7. Para conectar dois objetos e arredondar suas extremidades:
Inicie o comando Fillet .
Selecione a linha superior e esquerda do limite da quadra para conect-las.
AutoCAD 2009 103
Pressione Enter para repetir o comando Fillet .
Digite R para selecionar a opo Radius e pressione Enter.
Digite 5 para determinar o valor do raio.
Selecione a linha superior e esquerda do limite da quadra para
conect-las com um arco de 5.00.
Pressione Enter para repetir o comando Fillet.
Selecione a linhas da esquerda e inferior do limite da quadra.
8. Para conectar objetos com um chanfro:
Inicie o comando Chamfer .
Digite D para selecionar a opo Distance e pressione Enter.
Digite 5 para determinar a primeira distncia e pressione Enter.
Pressione Enter para aceitar o valor de 5.00 para a segunda distncia.
Selecione as linhas superior e a da direita do limite da quadra.
Pressione Enter para repetir o comando Chamfer .
Digite A para selecionar a opo Angle e pressione Enter.
Digite 5 para determinar o comprimento da primeira linha e pressione Enter.
Digite 60 para determinar o ngulo da primeira linha.
Selecione a linha inferior do limite da quadra.
Selecione a linha direita do limite da quadra.
AutoCAD 2009
104
9. Para esticar objetos:
Inicie o comando Stretch .
Clique primeiro no canto inferior direito do desenho para iniciar a seleo de objetos por
Crossing Window.
Clique esquerda da regio
da quadra para determinar o
segundo ponto de seleo
Crossing Window conforme
figura ao lado.
Pressione Enter para finalizar a seleo de objetos.
Clique no centro do crculo superior no canto inferior esquerdo da quadra para determinar o
ponto base.
Clique no centro do crculo inferior para determinar o segundo ponto.
Observe que os lotes inferiores da quadra foram esticados para acomodar o comprimento de
18.00 metros.
10. Fechar o arquivo sem gravar.
AutoCAD 2009 105
Captulo 12
HACHURAS E GRADIENTES
Hachuras
Vrias funcionalidades foram adicionadas no
comando de hachuras: hachurar vrias reas com
um nico comando Hatch, acrescentar e remover
limites de hachuras, controle de origem de hachuras,
possibilidade de utilizar gradientes (degrad), cor
verdadeira e pantone..
Especi f i cando a or i gem das hachur as
Utilize a opo Specified
origin para especificar a
origem de cada hachura a ser
criada.
Na figura acima a primeira hachura foi feita utilizando a opo Use current origin e a segunda com a
opo Specified origin. Note como o segundo retngulo apresenta uma melhor representao da
hachura Brick.
AutoCAD 2009
106
Especi f i cando Li mi t es de Hachur as
Ao especificar os limites de uma hachura atravs de um ponto dentro
deste limite, no mais necessrio que todo o limite esteja visvel.
A nova caixa de dilogo de hachuras e gradientes permite adicionar,
remover e recriar limites de hachuras.
- Para criar limites adicionais para a hachura, atravs da seleo de um ponto interno a
este limite. Esta opo fica disponvel quando se edita uma hachura.
- Para criar limites adicionais para a hachura, atravs da seleo de objetos deste
limite. Esta opo fica disponvel quando se edita uma hachura.
- Para remover limites existentes.
- Para recriar um limite de uma hachura existente.
- Para desabilitar a caixa de dilogo e visualizar os objetos selecionados como limites.
Cr i ando Hachur as Separ adas par a cada l i mi t e
Selecionando a opo Create Separate Hatches possvel criar
uma hachura separada para cada limite definido. Esta opo poder
ser utilizada para se editar uma hachura e transform-la em mltiplas
hachuras.
r ea de Hachur as
Ao selecionar uma hachura, podemos visualizar a sua rea atravs da palette de Propriedades.
Selecionando mltiplas hachuras, a rea acumulada visualizada no campo Cumulative rea.
AutoCAD 2009 107
Opes Avanadas de Hachur as
Para acessar as opes avanadas de hachuras, clique no boto
indicado na figura abaixo para expandir a caixa de dilogo.
AutoCAD 2009
108
Exerccio 12: Utilizando Hachuras
1. Abrir o desenho C:\ATC\CursoAutoCAD\ Hachuras.dwg
2. No menu selecionar Draw > Hatch.
3. Na caixa de dilogo de hachura e gradiente
selecionar o cone Inherit Properties.
4. Clicar na hachura existente na copa e digitar
Enter.
5. De volta caixa de dilogo de hachura ativar as
opes Associative e Create Separate
Hatches.
6. Clicar no cone Add Pick Points.
7. No desenho clicar dentro dos ambientes Sanitrio Deficiente e Depsito, e pressionar a
tecla Enter.
8. Selecionar o boto OK para finalizar a hachura.
9. Selecionar uma ou mais
hachuras e ativar a palette
de propriedades para
visualizar as reas
individuais ou
acumulativas da(s)
hachura(s) selecionada(s).
10. Dar um duplo clique na hachura do sanitrio de deficiente para abrir a caixa de dilogo de edio
de hachura.
11. No campo Hatch Origin selecionar o cone
Click to set new origin.
6
3
5
AutoCAD 2009 109
12. Selecionar a extremidade superior esquerda
da parede interna do sanitrio.
13. Selecionar o boto OK para finalizar e
verificar a alterao da origem da hachura
como na figura abaixo.
Fechar o arquivo sem gravar.
AutoCAD 2009
110
Gradientes
A transio suave de uma cor para outra chamada de gradiente. Gradientes podem ser aplicados a
hachuras slidas para dar o efeito de luz e melhorar a apresentao de desenhos.
Ao clicar no boto para selecionar a cor do gradiente podemos acessar :
True colors (cores reais): Utilizam uma definio de cores 24-bit para exibir mais de 16 milhes
de cores. Pode-se especificar uma true color atravs dos modelos RGB ou HSL. No modelo
RGB se especificam os componentes vermelho, verde e azul da cor (Red, Green e Blue). No
modelo HSL se especificam a colorao (matiz), saturao e luminosidade da cor (HSL Hue,
Saturation, Luminance).
AutoCAD 2009 111
Index Color (cores ndices): So as cores padres do AutoCAD. Cada cor identificada por um
ndice, que um inteiro de 1 a 255.
Color Books (cores de catlogos): Dic Colors, Pantones, Ral Colors.
AutoCAD 2009
112
Exerccio 13: Utilizando Gradientes
1. Abrir o desenho
C:\ATC\CursoAutoCAD
\Gradiente.dwg
2. No menu selecionar Draw >
Gradient....
3. Em Color selecionar Two Color
4. Em Color 1 clicar no boto para
selecionar a primeira cor do gradiente.
5. Em Index Color selecionar a cor 83.
6. Mudar para a aba True Color e entrar com o valor 65
para Luminance. Clicar OK.
7. Repetir os passos 4 e 5 para Color 2, entrando com o valor 85 para Luminance.
8. Clicar no cone Add Pick Points.
3
4 7
8
AutoCAD 2009 113
9. No desenho clique nas reas externas da planta
como mostra o desenho e selecione o boto
Preview para visualizar. Se estiver correto
clique OK.
10. No menu selecionar novamente Draw >Gradient....
11. Em Color selecionar Two Color
12. Em Color 1 clicar no boto para selecionar a primeira cor do gradiente.
13. Em Index Color selecionar a cor 41.
14. Mudar para a aba True Color e entre com o
valor 75 para Luminance. Clicar Enter.
15. Repetir os passos 4 e 5 para Color 2,
entrando com o valor 95 para Luminance.
16. Clicar no cone Add Pick Points e
selecionar os sanitrios.
Fechar o arquivo sem gravar.
AutoCAD 2009
114
AutoCAD 2009 115
Captulo 13
TRABALHANDO COM POLILINHAS
Utilizamos o comando Polyline para criar linhas e segmentos de arcos como um nico segmento
contnuo. Cada segmento de uma polilinha conectado em seus pontos extremos (endpoints) ao prximo
segmento no objeto. Quando se cria polilinhas, podemos alternar entre segmentos de linhas ou segmentos
de arcos, utilizar uma espessura para todos os segmentos ou variar a espessura do segmento entre o seu
inicio e fim. Utilizando polilinhas fcil obter o permetro ou rea de uma rea irregular.
Pol yline
O comando Polyline cria linhas e segmentos de arcos como um nico segmento contnuo.
Acesso ao comando:
Opes do Comando:
Editando Polilinhas
Voc modifica polilinhas utilizando os mesmos comandos utilizados para modificar uma linha ou crculo.
Comandos como Copy, Erase, Move, Offset e Array podem ser utilizados para modificar uma polilinha.
Quando voc utiliza o Fillet ou Chamfer e pelo menos um dos segmentos que voc seleciona uma
polilinha, os outros segmentos selecionados se tornam parte da polilinha. Entretanto, voc no pode fazer
um Fillet ou Chamfer entre o primeiro e ltimo segmento da mesma polilinha. Para criar um Chamfer ou
Fillet nesta situao, voc ter que utilizar o comando Explode para quebrar a polilinha em linhas e arcos
individuais.
Quando voc utiliza o grip para editar a polilinha, note que um segmento reto da polilinha no possui grip
de midpoint (ponto mdio) e os segmentos de arco no possuem grip de center (centro).
Voc pode alterar as caractersticas de uma polilinha com a palette Properties ou o comando Pedit.
Linha de Comando PLINE, PL
Menu Draw > Polyline
Ribbon
Home >Draw >
Opes Descrio
Arc Utilize esta opo para desenhar segmentos de arcos na polilinha.
Close Utilize esta opo para automaticamente criar um arco ou segmento de linha a
partir do ltimo ponto ao primeiro ponto da polilinha.
Undo Remove o ltimo segmento.
Width Configura a espessura da polilinha do primeiro ao segundo vrtice.
Line Utilize esta opo para criar segmentos de linha aps ter criado segmentos de
arcos.
AutoCAD 2009
116
Pol yline Edit
Utilize o comando Pedit para modificar certas caractersticas de uma polilinha ou converter linhas e arcos
em polilinhas.
Acesso ao comando:
Opes do Comando:
Explode
O comando Explode desmembra um objeto criado atravs de polilinhas em linhas individuais. Este
comando pode ser utilizado em retngulos, polgonos, blocos, textos, etc.
Acesso ao comando:
Linha de Comando PEDIT, PE
Menu Modify > Object > Polyline
Shortcut menu para uma polilinha
selecionada
Polyline Edit
Ribbon
Home >Modify > >
Opes Descrio
Open Utilize esta opo para editar uma polilinha fechada. Esta opo abre uma
polilinha fechada ou remove o ltimo segmento criado pela opo Close quando a
polilinha foi criada.
Close Utilize esta opo para editar uma polilinha aberta. Esta opo conecta o ltimo
segmento com o primeiro juntando o primeiro e o ltimo vrtice ou adicionando
um segmento de fechamento entre o primeiro e o ltimo vrtice.
Join Utilize esta opo para adicionar polilinhas, linhas e arcos a polilinhas que
estejam sendo editadas. Os pontos finais (endpoints) dos segmentos devem
coincidir perfeitamente de modo a serem unidos, e apenas dois segmentos podem
ser unidos no vrtice.
Width Utilize esta opo para configurar a mesma espessura para todos os segmentos
na polilinha.
Linha de Comando EXPLODE
Menu Modify > Explode
Ribbon
Home >Modify >
AutoCAD 2009 117
Exerccio 14: Trabalhando com Polilinhas
1. Abrir o arquivo C:\ATC\CursoAutoCAD\TrabalhandoComPolilinhas.dwg.
2. Para criar polilinhas:
Execute um Zoom para visualizar a quadra com o texto Praa.
Inicie o comando Polyline .
Clique no centro do crculo de nmero 1 para determinar o
ponto inicial da polilinhas.
Clique no centro do crculo 2 para determinar o segundo ponto.
Clique no centro do crculo 3.
Digite A para selecionar a opo Arc e pressione
Enter.
Clique no centro do crculo 4.
Digite L para retornar ao modo Line e pressione Enter.
Clique no centro do crculo 5.
AutoCAD 2009
118
Digite W para selecionar a opo Width e pressione Enter.
Digite 0.50 para determinar a espessura inicial e pressione Enter.
Pressione Enter para aceitar a espessura final de 0.50.
Digite A para alterar para o modo Arc e pressione Enter.
Clique no centro do crculo 6.
Permanecendo no modo Arc, clique nos centros dos crculos 7, 8, 9, 10 e 11.
Digite L para retornar ao modo Line e pressione Enter.
Digite C para selecionar a opo Close e finalizar o comando.
3. Para editar Polilinhas:
Inicie o comando Pedit .
Selecione a polilinha do contorno da praa.
Digite W para selecionar a opo Width e pressione Enter.
AutoCAD 2009 119
Digite 0.00 para determinar a espessura para todos os segmentos da polilinha e pressione
Enter.
4. Para transformar a Polilinha em segmentos individuais:
Inicie o comando Explode .
Selecione a polilinha do contorno da praa e pressione Enter para finalizar o comando.
A polilinha transformada em objetos individuais de linhas e arcos.
5. Para transformar os segmentos individuais em polilinha:
Inicie o comando Pedit .
Selecione o primeiro segmento do contorno da praa (entre os crculos 1 e 2).
No prompt: Do you want to turn it into one? <Y> pressionar ENTER para aceitar o valor
default e transformar o segmento em uma polilinha.
Selecionar a opo Join e em seguida selecionar os demais segmentos do contorno da praa.
Teclar ENTER para finalizar o comando.
OBS: Teclar F2 e verificar que foram adicionados 10 segmentos polilinha.
Fechar o arquivo sem gravar.
AutoCAD 2009
120
AutoCAD 2009 121
Captulo 14
DIMENSIONAMENTO E MULTILEADERS
Cotas Associativas
As ferramentas de dimenses encontram-se na Panel Dimensions na Guia Annotate, ou atravs do
Boto do AutoCAD >menu Dimension.
As cotas so associadas aos objetos, e so automaticamente atualizadas ao modificar-se a geometria
deles.
Reassociate Dimensions
Para associar ou reassociar uma cota a um objeto, utilize o comando Reassociate Dimensions.
Linha de Comando DIMREASSOCIATE
Boto do AutoCAD Dimension >Reassociate Dimensions
Ribbon
Annotate >Dimensions > >
Arc Length Dimension
Cota o comprimento de um arco. Pode ser utilizado para cotar arcos e segmentos de arcs em polilinhas.
Linha de Comando DIMARC
Boto do AutoCAD Dimension >Arc Length
Ribbon
Annotate >Dimensions > >
Jogged Dimension
Ao cotar um arco a dimenso do raio deve passar no centro do arco. Para raios muito grandes isto pode
fazer com que o ponto de incio da linha de cota esteja fora da folha ou muito distante. Utilizando a opo
J ogged Dimension pode-se especificar a localizao do centro e manualmente posicionar a linha de cota.
Linha de Comando DIMJOGGED
Boto do AutoCAD Dimension >Reassociate Dimensions
AutoCAD 2009
122
Dimension Break
Com o comando Dimension Break, possvel quebrar cotas ou
linhas de extenso quando elas interceptam uma geometria ou outra
cota.
Linha de Comando DIMBREAK
Boto do AutoCAD Dimension >Dimension Break
Ribbon
Annotate >Dimensions >
Jogged Linear
Quando a linha de cota menor que o tamanho real do objeto cotado,
utilizamos a opo Jogged Linear.
Linha de Comando DIMJOGLINE
Boto do AutoCAD Dimension >Jogged Linear
Ribbon
Annotate >Dimensions >
Dimension Space
Podemos com esta opo ajustar o
espaamento entre cotas.
Linha de Comando DIMBREAK
Boto do AutoCAD Dimension >Dimension Break
Ribbon
Annotate >Dimensions >
AutoCAD 2009 123
Utilizando um comprimento fixo para as linhas de extenso
Algumas situaes ao dimensionar objetos requerem que suas cotas utilizem um comprimento fixo. Para
fixar o comprimento da linha de extenso, selecione a opo Fixed Length Extension Lines e entre o
comprimento no campo Length da pasta Lines da caixa de dilogo Modify Dimension Style e New
Dimension Style
Associando um tipo de linha especfico para as linhas de
extenso
Para selecionar os tipos de linhas de extenso,
utilize a lista de estilos de linhas da pasta Lines da
caixa de dilogo Modify Dimension Style e New
Dimension Style.
Invertendo as setas de cotas
Para inverter a direo das setas de cotas, selecione a cota, clique
com o boto direito do mouse e selecione a opo Flip Arrow
AutoCAD 2009
124
Localizao do texto em cota angular
Podemos definir a localizao do texto de uma cota
angular. O texto poder ser externo ao ngulo entre
os segmentos.
A localizao do texto tambm poder ser definida
para cotas radius, diameter e jogged.
Multileaders
Com o comando Multileader, podemos criar mltiplas linhas de chamadas. O comando possui opes de
iniciar pela seta, pela linha ou pelo contedo da linha de chamada.
O menu toolbar e o Panel Mutileader da Ribbon possuem comandos que permitem alinhar e agrupar
estas linhas de chamadas.
- Multileader - Insere um multileader.
- Add Leader Adiciona uma linha de chamada.
- Remove Leader Remove uma linha de chamada.
- Align Multileader Alinha linhas de chamadas.
- Collect Multileader Agrupa linhas de chamadas.
AutoCAD 2009 125
- Multileader Style Acessa a caixa de dilogo
Multileader Style Manager para configurar o estilo
das linhas de chamadas.
AutoCAD 2009
126
Exerccio 15: Utilizando Dimensionamento e Multileaders
1. Abrir o desenho C:\ATC\CursoAutoCAD\Dimensionamento.dwg.
2. Selecionar no menu Dimension >Arc Lenght no
Boto do AutoCAD.
3. Clicar sobre a linha azul que representa a parede
esquerda externa do auditrio e selecionar um
ponto para insero da cota.
4. Selecionar no menu Dimension > Jogged no
Boto do AutoCAD.
5. Selecionar o arco azul inferior da parede interna do
auditrio, e em seguida um ponto para representar o
centro do arco, a posio da linha de cota e o ponto
de quebra da linha de cota.
6. Selecionar a cota existente na porta da
administrao, clicar com o boto direito
do mouse e escolher a opo Flip
Arrow.
AutoCAD 2009 127
7. Repetir o passo anterior para inverter tambm a outra seta da cota.
8. No Panel Multileader, selecionar .
9. Na caixa de dilogo Multileader Style Manager, clicar em .
10. Na caixa de dilogo Create New Multileader Style, digitar CURSO
para o estilo, e clicar .
11. Na caixa de dilogo Modify Multileader
Style, aba Content:
em Multileader type selecionar Block
em Source block, selecionar Circle
clicar em .
12. Na caixa de dilogo Multileader Style Manager, clicar em e Close.
13. Na Panel Multileader da Ribbon, selecionar e criar duas
linhas de chamada como na figura a seguir:
14. Na Panel Multileader da Ribbon, selecionar para alinhar as
linhas de chamada.
Selecionar a linha de
chamada 1 e teclar Enter.
Selecionar a linha de
chamada 2 e definir uma
linha de alinhamento.
AutoCAD 2009
128
15. Na Panel Multileader da Ribbon, selecionar e criar duas linhas de chamada como na
figura a seguir:
16. Na Panel Multileader da Ribbon, selecionar para agrupar as linhas de chamada. Selecionar
as linhas de chamada 3 e 4 e teclar Enter. Definir a nova posio das linhas de chamada.
17. Fechar o arquivo sem gravar.
AutoCAD 2009 129
Captulo 15
TABELAS E FIELDS
Criando uma tabela
1. Acessar a opo Table do menu Draw no Boto do
AutoCAD:
2. Selecionar um modo de insero:
a. Especificando o ponto de insero podero ser definidas: nmero de colunas, largura da
coluna, nmero de linhas, altura das linhas,
b. Especificando uma janela onde a tabela ser posicionada, onde podem ser definidas o
nmero de colunas OU a largura da coluna; e nmero de linhas OU altura da linha.
3. Para adicionar uma frmula em uma clula, clicar com o boto direito e selecionar Insert
Formula ou utilizar o Editor de texto dando um duplo clique na clula.
Modificando uma tabela utilizando os grips
1. Clicar na grade para selecionar a tabela.
2. Utilizar um dos seguintes grips:
a. Canto Superior Esquerdo- Move a tabela.
b. Canto Superior Direito Altera a largura da tabela
modificando todas as colunas proporcionalmente.
c. Canto Inferior Esquerdo Altera a altura da tabela
modificando todas as linhas proporcionalmente.
d. Canto Inferior Direito Altera a altura e largura da
tabela modificando as colunas e linhas
proporcionalmente.
e. Coluna (no topo da coluna da linha principal)
Altera a largura da coluna a esquerda do grip alargando ou estreitando a tabela para ajustar
a modificao.
f. CTRL+um grip de Coluna Alarga ou estreita colunas adjacentes sem modificar a largura da
tabela.
3. Pressionar ESC para remover a seleo.
AutoCAD 2009
130
Adicionando linhas ou colunas em uma tabela
1. Clicar dentro da clula que se deseja adicionar
uma linha ou coluna.
2. Clicar com a direita e utilizar uma das seguintes
opes:
a. Insert Column Right- Insere uma coluna a
direita da clula selecionada.
b. Insert Column Left- Insere uma coluna a
esquerda da clula selecionada.
c. Insert Row Above- Insere uma linha acima da
clula selecionada.
d. Insert RowBelow- Insere uma linha abaixo da
clula selecionada.
3. Pressionar ESC para remover a seleo
Obs: O mesmo procedimento pode ser utilizado para selecionar as opes:
Cell Alignment- acessar opes de alinhamento da clulas
Cell Borders- acessar a formatao de bordas
Match Cell- copiar propriedades da clula
Insert Block- Inserir um bloco
Insert Field- Inserir um campo
Insert Formula- inserir frmulas
Edit Cell Text- editar o contedo da clula
Delete Columns- apagar colunas
Delete Rows- apagar linhas
Remove All Property Overrides remover as propriedades
da clula.
Dell Cell Contents- apagar o contedo da clula
Merge Cells- mesclar clulas
Properties acessar as propriedades da tabela.
Realizando clculos em tabelas
Para realizar expresses aritmticas baseadas no valor de outras clulas da tabela, adicionar o sinal = e
informar as coordenadas das clulas junto com as operaes desejadas (por ex.: =(A2+B2) ).
As clulas de uma tabela podero ser linkadas utilizando valores localizados em diferentes tabelas:
clicar na clula para ativar o seu grip.
clicar com o boto direito e selecionar uma das opes de Insert Formula (Sum soma,
Average mdia, Count contagem, Cell clula).
selecionar uma clula ou uma faixa de clulas das tabelas desejadas.
AutoCAD 2009 131
O novo Panel Table na guia Annotate da Ribbon permite um
acesso rpido funcionalidade de criar tabelas no AutoCAD.
Atravs dele podemos:
Criar tabelas -
Acessar diferentes estilos para tabelas
Acessar a caixa de dilogo de estilos
A caixa de dilogo de estilos de tabelas foi atualizada para contemplar novas funcionalidades, incluindo a
opo de selecionar uma tabela existente como base para o estilo da tabela ou definir um novo estilo de
tabela.
Novas opes de formatao e
visualizao permitem flexibilidade para
contorno de clulas e margens.
AutoCAD 2009
132
Podemos facilmente gravar, pr-visualizar
e aplicar estilos de clulas com vrias
combinaes de opes de formatao.
A adio de valores s clulas foi facilitada com a flexibilidade de auto-preenchimento, permitindo:
Incrementar valores em clulas;
Repetir dados de uma clula existente;
AutoCAD 2009 133
A nova funcionalidade de quebrar tabelas permite distribuir uma tabela em mltiplas colunas, podendo
ajustar a tabela utilizando os grips.
Novas ferramentas na palheta de propriedades fornecem controles adicionais
tais como: repetir cabealhos e rodaps, especificar o espaamento entre
colunas e especificar altura de colunas e posies manualmente.
AutoCAD 2009
134
Objetos Fields
Os objetos Fields so textos que podem permanecer linkados com objetos selecionados no desenho para
visualizao de uma de suas propriedades. Por exemplo, ao criar um Field contendo o comprimento de
uma determinada linha do desenho, quando modificarmos o comprimento desta linha com o comando
Stretch o Field ir atualizar o novo valor do comprimento da linha. Os Fields podem ser posicionados em
qualquer parte do desenho desde carimbos de formatos at dentro de tabelas do AutoCAD.
Alm da propriedade de comprimento de um
determinado objeto do desenho, a funcionalidade de
Field permite a seleo de outras propriedades de
vrios tipos de objetos como coordenadas, raio,
Layer, nome de Bloco e algumas propriedades do
desenho como nome do arquivo e data atravs do
campo Field Category.
AutoCAD 2009 135
Exerccio 16: Criando uma Tabela
1. Abrir o desenho C:\ATC\CursoAutoCAD\Tabelas.dwg.
2. Na Ribbon, em Annotate >Table, selecionar .
3. Na caixa de dilogo Insert Table selecionar o estilo de tabela reas do campo Table Style
Name.
4. No campo Columns & Rows Settings digitar 5 para Columns e 5 para Data Rows.
5. Selecione um ponto prximo ao desenho para insero da tabela.
6. Digite no ttulo da tabela REAS.
7. Na linha de cabealho digite NMERO, NOME,
MATERIAL, REA e PERMETRO teclando
TAB para passar de uma clula a outra.
8. Clicar no boto da Ribbon para sair da
edio do texto.
9. Selecionar a clula A3 e digitar 1 e clicar .
10. Clicar dentro da clula A3 para ativar os grips. Selecionar
Data Format na Panel Cell Format da Guia Table e
selecionar Whole Number (nmero inteiro).
11. Clicar no grip azul claro e arrastar at a linha 6 para realizar o auto-preenchimento. Clicar com a
esquerda para inserir os valores e teclar ESC.
OBS: Observar se est sendo incrementado o valor da clula. Caso no esteja, clicar com a
direita para selecionar a opo Fill series.
AutoCAD 2009
136
12. Clicar duas vezes na clula A7 digitar TOTAL e Enter.
13. Selecionar a clula A7 e selecionar a clula C7
mantendo prescionada a tecla SHIFT. Na Ribbon
> Merge > Merge Cells, selecionar Merge By
Row.
14. Selecionar a clula B3, na Ribbon >Table >Insert, selecinar (Field), ou com o boto
direito do mouse, escolher a opo Insert >Field.
15. Na caixa de dilogo Field:
No campo Field Category selecionar a opo
Objects .
No campo Field Names selecionar Object .
Em Object Type clicar em .
16. Selecionar o texto CIRCULAO.
17. Ainda na caixa de dilogo Field, escolher
a opo Contents do campo Property e
clicar em OK e duas vezes ENTER para
finalizar.
18. Nas clulas B4, B5 e B6, repetir os passos 14 a 17 para os textos SANIT. MASC. e
SANITRIO FEMININO e DEPSITO. Verifique se a tabela apresenta-se conforme a seguir.
AutoCAD 2009 137
19. Clicar duas vezes na clula C3 e digitar MADEIRA.e clicar em
OK. Clicar duas vezes na clula C4 e digitar GRANITO e clicar
em OK.
20. Clicar dentro da clula C4 para ativar os grips. Clicar no grip azul
claro e arrast-lo at a clula C6 para copiar o contedo para as
demais clulas.
21. Selecionar a clula D3, na Ribbon >Table >Insert, selecinar (Field), ou com o boto
direito do mouse, escolher a opo Insert >Field.
22. Na caixa de dilogo Field:
No campo Field Category selecionar a opo
Objects.
No campo Field Names selecionar Object.
Em Object Type clicar em .
23. Selecionar o objeto hachura que representa o piso da rea de circulao.
24. Na caixa de dilogo Field:
Em Property escolher a opo
Area.
Em Format escolher a opo
Decimal.
Clicar em OK e duas vezes ENTER
para finalizar.
25. Selecionar a clula D4, na Ribbon >Table >Insert, selecinar (Field), ou com o boto
direito do mouse, escolher a opo Insert >Field.
26. Na caixa de dilogo Field:
No campo Field Category selecionar a opo
Objects.
No campo Field Names selecionar Object.
Em Object Type clicar em .
27. Selecionar a polilinha interna (azul escuro) do sanitrio masculino.
AutoCAD 2009
138
28. Na caixa de dilogo Field:
Em Property escolher a opo
Area.
Em Format escolher a opo
Decimal.
Clicar em OK e duas vezes ENTER
para finalizar.
29. Nas clulas D5 e D6, repetir os passos de (25) a (28) para as clulas para os ambientes do
sanitrio feminino e depsito.
30. Selecionar a ltima clula da coluna REA. Na Ribbon >
Table >Insert, clicar em (Formula) e selecionar Sum.
31. Selecione as clulas com cross selection, conforme figura, e pressionar ENTER para finalizar.
32. Selecionar a clula E3, na Ribbon >Table >Insert, selecinar (Field), ou com o boto
direito do mouse, escolher a opo Insert >Field.
33. Na caixa de dilogo Field:
No campo Field Category selecionar a opo
Objects.
No campo Field Names selecionar Object.
Em Object Type clicar em .
34. Selecionar a polilinha interna (azul escuro) da rea de circulao.
35. Na caixa de dilogo Field:
Em Property escolher a opo
Length.
Em Format escolher a opo
Decimal.
Clicar em OK e duas vezes ENTER
para finalizar.
36. Nas clulas E4, E5 e E6 repetir os passos 32 a 35 para inserir o permetro de SANITRIO
MASCULINO, SANITRIO FEMININO e DEPSITO.
37. Selecionar a clula de total da coluna REA, clicar com o boto direito do mouse e escolher a
opo Copy.
AutoCAD 2009 139
38. Selecionar a clula de total da coluna PERMETRO, clicar com o boto direito do mouse e
escolher a opo Paste.
39. A tabela apresentar os valores a seguir.
40. Clicar duas vezes no texto SANIT.
MASC. e alterar para SANITARIO
MASCULINO .
41. Selecionar View >Regen, no menu
do Boto do AutoCAD.
42. Verificar que o valor na tabela foi
modificado, pois o campo foi
atualizado.
43. Fechar o desenho sem gravar.
AutoCAD 2009
140
AutoCAD 2009 141
Captulo 16
ATRIBUTOS DE BLOCOS
Atributo um rtulo, ou identificador, que anexa informao a um bloco. Nmeros de peas, preos,
comentrios e quantidades so alguns exemplos de dados que podem estar contidos em atributos de
blocos. O identificador equivalente a um nome de coluna em uma tabela de banco de dados. A ilustrao
abaixo mostra identificadores para tipo, fabricante, modelo e custo.
As informaes de atributos extradas de um desenho podem ser utilizadas em uma planilha ou um
banco de dados para gerar uma lista de peas ou uma lista de materiais. possvel associar mais de um
atributo a um bloco, desde que cada atributo tenha um identificador diferente.
Sempre que um bloco contendo um atributo varivel for inserido, ser solicitada a insero dos dados a
serem armazenados com esse bloco. Os blocos tambm podem utilizar atributos constantes, cujos valores
no se alteram. No caso de atributos constantes, no ser solicitado nenhum valor quando o bloco for
inserido.
Os atributos podem ser invisveis. Um atributo invisvel no exibido ou plotado, mas as suas
informaes so armazenadas no arquivo de desenho e podem ser gravadas em um arquivo de extrao
para utilizao posterior em um programa de banco de dados.
Definindo Atributos de Bloco
Para criar um atributo, necessrio criar primeiro a
definio de atributo, contendo as caractersticas para este
atributo. As caractersticas incluem o Tag (nome que
identifica o atributo), o Prompt exibido quando se insere o
bloco, informaes sobre valores, formatao de texto,
localizao e o modo (Invisvel Invisible, Constante
Constant, Verificao Verify e Predefinido Preset).
Depois de criar a definio do atributo, selecione-a como
um dos objetos ao definir o bloco. Sempre que este bloco
AutoCAD 2009
142
for inserido, o texto especificado para o atributo ser solicitado. Para cada nova insero do bloco,
possvel especificar um valor diferente para o atributo.
Para utilizar diversos atributos em conjunto, defina-os e, em seguida, inclua-os no mesmo bloco. Por
exemplo, possvel definir atributos identificados como Tipo, Fabricante, Modelo e Custo e, em
seguida, inclu-los em um bloco denominado MESA.
Caso haja a necessidade de extrao das informaes do atributo para utilizao em uma lista de peas,
convm manter uma lista dos identificadores de atributo criados. Essas informaes sobre identificadores
sero necessrias posteriormente quando voc criar o arquivo de modelo de atributo.
Anexando Atributos aos Blocos
possvel anexar atributos a um bloco quando esse bloco definido ou redefinido. Quando a seleo
dos objetos a ser includo na definio bloco for solicitada, inclua no conjunto de seleo todos os atributos
necessrios para anexar ao bloco.
Para anexar diversos atributos ao mesmo bloco, defina esses atributos primeiro e, em seguida, inclua-os
na definio de bloco. A ordem na qual os atributos so selecionados determina a ordem na qual sero
solicitados os dados sobre esses atributos ao se inserir o bloco. Geralmente, a ordem dos prompts de
atributo igual ordem na qual os atributos foram selecionados na criao do bloco. Entretanto, se for
utilizado a seleo de interseco ou a seleo de janela para selecionar os atributos, a ordem dos
prompts ser oposta ordem na qual esses atributos foram criados. A ordem de seleo tambm depende
das configuraes do mtodo de classificao de objetos, configurando o campo Selection Modes na guia
Selection da caixa de dilogo Options.
Tambm possvel criar atributos independentes. Aps a definio de atributos e a gravao do
desenho, esse arquivo de desenho pode ser inserido em outro desenho. Quando o desenho inserido, os
valores dos atributos sero solicitados.
Criando uma Definio de Atributo
1. Selecione pelo menu Draw > Block > Define
Attributes..., no Boto do AutoCAD.
2. Na caixa de dilogo Attribute Definition, defina
os modos de atributo e insira informaes de
identificadores, localizao e opes de texto.
3. Clique em OK.
Depois de criar a definio de atributo, possvel selecion-la como um objeto ao criar uma definio de
bloco. Se a definio de atributo for incorporada a um bloco, sempre que esse bloco for inserido, a
seqncia de caracteres de texto especificada para o atributo ser solicitada. Cada instncia subseqente
pode ter um valor diferente especificado para o atributo.
AutoCAD 2009 143
Exerccio 17: Criando Blocos com Atributos
1. Abrir o arquivo C:\ATC\CursoAutoCAD\Criando_Atributo.dwg.
2. Selecionar pelo menu Draw > Block > Define
Attributes... do Boto do AutoCAD.
3. Na caixa de dilogo Attribute Definition:
No campo Tag digitar Fabricante.
No campo Prompt digitar Nome do Fabricante.
Em Text Settings, no campo Justification selecionar
Left, no campo Text Style selecionar o estilo de texto
Romans, no campo Text height digitar 5.
Clicar no boto OK.
4. Na rea de desenho, clicar no ponto superior da mesa
com 6 cadeiras para definir a posio do atributo.
5. Selecionar pelo menu do Boto do AutoCAD Draw >
Block >Define Attributes.
6. Na caixa de dilogo Attribute Definition:
No campo Tag digitar Modelo
No campo Prompt digitar Modelo da Mesa
No campo Value digitar 6 Lugares.
Em Text Settings, no campo Justification selecionar
Left, no campo Text Style selecionar o estilo de texto
Romans, no campo Text height digitar 5.
Clicar no boto OK.
7. Na rea de desenho, clicar no ponto do meio da mesa
com 6 cadeiras para definir a posio do atributo.
AutoCAD 2009
144
8. Repetir o mesmo procedimento para criar o atributo no
terceiro ponto da mesa de 6 lugares. Digitar Custo no
campo Tag, no campo Prompt digitar Custo da Mesa. No
quadro Mode, habilitar a opo Invisible para esconder
este atributo. Clicar no boto OK e selecionar o terceiro
ponto da mesa de 6 lugares.
9. Copiar os 3 atributos criados para a mesma posio na mesa para 4 lugares posicionada abaixo.
10. Selecionar pelo menu Modify > Object > Text > Edit e selecionar o atributo Modelo da mesa de 4
lugares, ou Clique 2 vezes no atributo MODELO da mesa de 4 lugares.
11. Na caixa de dilogo Edit Attribute Definition, editar o
texto do campo Default para 4 Lugares. Clicar no
boto OK para finalizar.
AutoCAD 2009 145
12. Selecionar pelo menu Draw > Block > Make.
13. Na caixa de dilogo Block Definition:
No campo Name digitar Mesa6.
Na rea Objects, habilitar a opo Delete e
clicar no cone .
14. Na rea de desenho selecionar os elementos da geometria da mesa de 6 lugares e em seguida,
selecionar os atributos de cima para baixo. Pressionar a tecla Enter para retornar.
15. Na caixa de dilogo Block Definition, em Settings, para Block unit, selecionar a opo Unitless.
Clicar no boto OK para finalizar.
16. Selecionar pelo menu Draw > Block > Make.
17. Na caixa de dilogo Block Definition:
Em Name digitar Mesa4.
Em Objects, habilitar a opo Delete e clicar
no cone .
Na rea de desenho selecionar os elementos
da geometria da mesa de 6 lugares e em
seguida, selecionar os atributos de cima para
baixo. Pressionar a tecla Enter para retornar.
Em Base point, clicar no cone .
Selecionar o meio da mesa
Em Settings, para Block unit, selecionar
Unitless.
Clicar OK.
18. Inserir os blocos Mesa4 e Mesa6 vrias
vezes no desenho especificando
informaes diferentes quando for
solicitado o fabricante do equipamento.
19. Observe que os atributos do Custo no
so visualizados na rea de desenho,
pois na sua elaborao foi marcada a
opo Invisible.
Fechar o arquivo sem gravar.
AutoCAD 2009
146
Extraindo Dados de Blocos em Tabelas
No AutoCAD podemos extrair informaes de objetos e utiliz-las em planilhas ou tabelas do AutoCAD.
A caixa de dilogo de insero de tabelas foi atualizada para iniciar o wizard de extrao de dados.
Podero ser criados templates de extrao para
que se possa reproduzir a mesma extrao de
dados no futuro.
Na primeira tela do wizard selecionamos se
desejamos criar uma nova extrao de dados ou
se ser utilizado um template existente.
Clicando em sero solicitados a
localizao e o nome do arquivo template (extenso
dxe).
AutoCAD 2009 147
As informaes podero ser extradas do
desenho corrente ou de desenhos externos. Para
buscar informaes em outros arquivos, utilizar
os botes e
para localizar o arquivo
desejado.
Clicando no boto
podemos acessar a caixa de dilogo de
configurao:
Clicando em ser iniciada a
extrao de dados, sendo exibida uma tela com a
lista dos objetos do desenho. Na rea Display
options podero ser selecionadas as opes:
Exibir todos os tipos de objetos (para
que possamos extrair, por exemplo, o
comprimento (lenght) de linhas
polilinhas e arcos);
Exibir apenas os blocos com atributos
(para selecionar os atributos que sero
extrados);
Exibir apenas os objetos em uso.
Clicando em podemos filtrar as propriedades:
AutoCAD 2009
148
Clicando com a direita sobre o nome na coluna Display Name, podemos editar o nome que ser exibido.
Clicando em as propriedades selecionadas sero exibidas junto com as colunas Count e
Name. Podemos selecionar se desejamos ou no que estas informaes sejam exibidas.
Clicando em os dados podero ser
extrados para uma tabela no desenho ou para um
arquivo externo de extenses xls, csv, mdb ou txt.
AutoCAD 2009 149
Clicando em podemos selecionar o
estilo da tabela.
Para finalizar, clicar em .
Conexo de Dados (Data Linking)
No AutoCAD podemos criar tabelas que se conectam com uma planilha Excel.
Uma maneira fcil de realizar isso copiar os dados do Excel
e em seguida utilizar o comando Edit > Paste Special... e colar
como um Link.
O AutoCAD automaticamente cria um vnculo entre a tabela e
a planilha Excel.
Se algum dado for modificado na planilha, o AutoCAD exibir uma
mensagem informando esta modificao e permitindo que seja
atualizada a tabela para refletir estas mudanas.
Atravs do cone Data Link Manager da Ribbon Table, podemos
criar novas conexes de dados, selecionando uma planilha ou
arquivos delimitados por vrgulas.
AutoCAD 2009
150
O desenho poder ter vrias conexes de dados, estando estas conexes
listadas no Data Link Manager. Quando se copia e cola uma planilha Excel
no desenho, o AutoCAD cria um link de nome genrico sendo possvel
renomear este link caso necessrio.
Quando se cria ou edita um vnculo,
podemos escolher entre vincular toda a
planilha ou apenas uma faixa de clulas (Link
Options), alm de permitir que se customize
as configuraes do vnculo (Cell contents).
Por exemplo: converter ou tipos de dados
em texto ou permitir que o contedo de uma
clula na planilha seja gravado no arquivo
original.
As clulas linkadas na tabela so bloqueadas para que
sejam no sejam feitas alteraes no AutoCAD. Uma faixa
de clulas linkadas indicada por cantos verdes, e o
contedo bloqueado indicado pelo cone e tambm pelo
tooltip.
Entretanto, possvel selecionar uma faixa de clulas
e desbloque-las para que se possa fazer uma edio.
Se a opo Allow writing to source file tiver
sido selecionada, a edio realizada poder ser
gravada no arquivo original
AutoCAD 2009 151
Extrao de Dados com Conexo de Dados
Podemos combinar a funcionalidade de extrao de dados e conexo de dados para criar uma tabela que
contenha dados do desenho e dados de uma planilha externa.
Clicando em da quinta
pgina do wizard de extrao de dados, ser aberta a
caixa de dilogo Link External File onde podemos criar
um link clicando em ou utilizar a lista ao lado para
selecionar um link existente.
Criando um novo Link
Clicando em ser aberta a caixa de dilogo Data Link Manager.
Clicar em Create a new Excel Data Link, fornecer o nome da conexo na
caixa de dilogo abaixo e clicar .
Em seguida, clicar em para selecionar a planilha.
Voc tambm pode determinar a referncia do caminho do arquivo de
dado como Full path, Relative path ou No path.
AutoCAD 2009
152
Caso necessrio, clicar em para expandir a caixa de dilogo e acessar as configuraes j descritas
anteriormente.
Aps clicar em da caixa de dilogo Data Link Manager, ser exibida novamente a caixa de
dilogo Link External File sendo o novo link includo na lista de links disponveis.
AutoCAD 2009 153
Uma vez selecionado o link desejado, devemos especificar
qual coluna da tabela no desenho corresponde a qual coluna
na planilha. Clicando em ser
verificada esta correspondncia.
Na rea Additional columns for data table possvel
especificar as colunas que sero adicionadas tabela de
extrao de dados.
O AutoCAD indica as colunas linkadas com o cone . Podemos clicar em uma coluna e arrast-la de
modo a alterar a ordem de exibio das colunas.
Podemos tambm inserir uma coluna de frmula
clicando com a direita e selecionando a opo Insert
Formula Column...
AutoCAD 2009
154
Exerccio 18: Extraindo Dados de Tabela
1. Abrir o desenho C:\ATC\CursoAutoCAD\Extrao Dados.dwg.
2. Na Ribbon >Annotate >Table, selecionar .
3. Na caixa de dilogo Insert Table, selecionar a opo
From object data in the drawing (Data Extraction) e
clicar .
4. Na caixa de dilogo Data Extraction - Begin selecionar a opo
Create a new data extraction e clicar em .
5. Na caixa de dilogo Save Data
Extraction As selecionar a pasta
C:\ATC\CursoAutoCAD digitar para
o nome do arquivo ELETRODUTOS,
e clicar em .
6. Na caixa de dilogo Data Extraction Define Data Source clicar em .
7. Na caixa de dilogo Data
Extraction Select Objects
desmarcar a opo Display all
object types e selecionar a opo
Display blocks with attributes
only e clicar em .
AutoCAD 2009 155
8. Na caixa de dilogo Data
Extraction Select Properties:
Em Category filter, deixar ligada
apenas a opo Attribute
Desmarcar a propriedade MAT
Clicar em .
9. Na caixa de dilogo Data
Extraction Refine Data
desmarcar as opes Show
count column e Show name
column e clicar em
.
10. Na caixa de dilogo Link External Data
clicar em .
AutoCAD 2009
156
11. Na caixa de dilogo Data Link Manager clicar em Create a new
Excel Data Link , digitar ELETRODUTOS como nome da
conexo e clicar .
12. Clicar em e selecionar a planilha
C:\ATC\CursoAutoCAD\Eletrodutos.xls .
13. Na caixa de dilogo Data Link Manager clicar em
.
14. O novo link ser includo na lista de links disponveis
na caixa de dilogo Link External File. Selecionar o
link ELETRODUTOS e clicar em .
AutoCAD 2009 157
15. Selecionar a coluna do desenho DIA e a coluna
DIAMETRO da planilha Excel como colunas de
correspondncia entre elas e clicar em .
16. Clicar na coluna qua e arrast-la para depois da coluna DIAMETRO.
17. Clicar com a direta sobre a coluna
qua , selecionar a opo Rename
Column para renome-la para
QUANTIDADE .
AutoCAD 2009
158
18. Repetir o procedimento e renomear a coluna EXT para EXTENSO (m) e a coluna
CUSTOM para CUSTO POR METRO .
19. Clicar com a direita na coluna
CUSTO POR METRO e
selecionar Insert Formula
Column .
20. Na caixa de dilogo Insert Formula Column:
Em Column name digitar CUSTO
Em Columns clicar duas vezes em QUANTIDADE.
Clicar em
Em Columns clicar duas vezes em EXTENSO (m).
Clicar em
Em Columns clicar duas vezes em CUSTO POR METRO.
Clicar em
Clicar em
21. Clicar com o boto direito
do mouse na coluna
CUSTO e selecionar
Insert Total Footer >
Sum.
22. Na caixa de dilogo Data Extraction Refine Data clicar
em .
23. Na caixa de dilogo Data Extraction Refine Data selecionar a opo Insert data extraction table
into drawing e clicar em .
AutoCAD 2009 159
24. Na caixa de dilogo Data Extraction
Table Style:
Digitar ELETRODUTOS no ttulo da
tabela;
Selecionar a opo Use property
names as additional column
headers;
Selecionar o estilo conforme a figura ao
lado;
Clicar em .
25. Na caixa de dilogo Data Extraction Finish clicar em .
26. Selecionar o ponto de insero da tabela e verificar
os dados nela contidos.
Clicar com a direita no bloco indicado na figura
ao lado e selecionar a opo Edit Atribute...
27. Na caixa de dilogo Enhanced
Attribute Editor selecionar a linha
qua e alterar seu valor para 10. Clicar
no boto OK para finalizar.
AutoCAD 2009
160
28. Selecionar a tabela, clicar com
o boto direito do mouse e
selecionar Update Table Data
Links.
29. Observar que a tabela foi atualizada corretamente.
30. OBS: O mesmo procedimento poder ser executado caso seja feita alguma alterao na planilha
Excel.
31. Selecionar a clula da ltima linha e primeira
coluna. Com a tecla SHIFT pressionada
selecionar as trs clulas ao lado. Clicar
com a direita e selecionar a opo Locking
>Unlocked.
32. Ainda com as mesmas clulas selecionadas
clicar em na Annotate > Merge da
Ribbon e selecionar a opo By Row para
mesclar estas clulas por linha.
33. Observar o resultado final e fechar o arquivo sem
gravar.
AutoCAD 2009 161
Captulo 17
GERENCIADOR DE ATRIBUTOS DE BLOCOS
(BATTMAN)
Os blocos inseridos ou atachados em um desenho podero ter
todos os seus atributos modificados, editando valores e outras
propriedades atravs do comando Block Attribute Manager-
BATTMAN em Boto do AutoCAD >Modify >Object >Attribute
>Block Attribute Manager..., ou pelo boto em Block &
References >Attributes da Ribbon.
Com este gerenciador de atributos possvel editar a definio dos atributos dos blocos, remov-los e
modificar a ordem de solicitao de valores de atributos ao inserir o bloco.
Os atributos do bloco selecionado so visualizados na lista
de atributos. Por padro, a lista de atributos composta por:
Tag (Identificao), Prompt, Default e Mode; mas
pode-se especificar qual propriedade se deseja visualizar
selecionando .
Descreve-se a seguir as opes da caixa de dilogo:
- Permite utilizar o cursor para
selecionar um bloco. Ao modificar um atributo de
bloco, se for escolhido outro bloco antes de gravar
a modificao, ser solicitado para que se grave a modificao antes de selecionar outro bloco.
Lista todos os blocos que possuem atributos do desenho corrente.
Lista de Atributos - Exibe a propriedade de cada atributo do
bloco selecionado.
- Nmero de ocorrncias do
bloco selecionado no desenho.
/ - Nmero
de ocorrncias do bloco selecionado no
model space ou no Layout corrente.
- Atualiza todas as ocorrncias do bloco selecionado com a propriedade definida. Isto
no afeta o valor atribudo ao atributo em cada bloco. Por exemplo: Modificando a identificao
(tag) de um atributo Custo para Custo Unitrio no afetar os valores atribudos a este
atributo nos blocos inseridos.
- Modifica a ordem de solicitao de valores ao inserir o bloco, fazendo com que o
atributo selecionado seja solicitado antes. Este boto no estar disponvel se o atributo for do
tipo Constante.
AutoCAD 2009
162
- Modifica a ordem de solicitao de valores ao inserir o bloco, fazendo com que o
atributo selecionado seja solicitado depois. Este boto no estar disponvel se o atributo for do
tipo Constante.
- Abre a Caixa de dilogo Edit Attribute para que sejam modificadas suas
propriedades.
- Remove o atributo selecionado da definio do bloco. Se a opo Apply Changes
to Existing References estiver selecionada, este atributo ser removido em todas as ocorrncias
do desenho. Este boto no est disponvel para blocos que possuam apenas um atributo. Para
remover todos os atributos de um bloco ser necessrio redefinir o bloco.
- Abre a caixa de dilogo Settings para selecionar
qual atributo dever ser visualizado na lista de atributos.
- Aplica as modificaes
efetuadas, deixando a caixa de dilogo
aberta.
AutoCAD 2009 163
Exerccio 19: Utilizando o Gerenciador de Blocos
1. Abrir o desenho C:\ATC\CursoAutoCAD\Battman.dwg.
2. Inserir o bloco duto no desenho, atribuindo valores aos atributos que so solicitados.
3. Verificar a ordem dos atributos presentes no bloco: Dimetro, Material, Quantidade e Extenso.
4. Digitar BATTMAN na linha de comando ou selecionar boto em Block &
References >Attributes da Ribbon para entrar no ambiente do gerenciador de atributos de
blocos.
5. Na caixa de dilogo Block Attribute Manager
selecionar o bloco "duto".
6. Selecionar o atributo Quantidade e clicar em at que este atributo seja o primeiro
da lista.
7. Selecionar o atributo Material e clicar em para que este atributo seja o ltimo da
lista. Em seguida, clicar em . Na caixa de dilogo Edit Atribute, digitar
FABRICANTE para o Tag e o Prompt.
AutoCAD 2009
164
8. Clicar em para atualizar todas as ocorrncias do bloco selecionado.
9. Clicar em para aplicar as modificaes efetuadas.
10. Clicar em OK para finalizar a operao e alterar os atributos do bloco.
11. Inserir o bloco duto no desenho. Verificar as alteraes realizadas: os atributos do bloco aps as
modificaes so: Quantidade, Dimetro, Extenso e Fabricante.
OBS: Quando foi efetuada a sincronizao, os atributos
foram atualizados; porm o atributo Fabricante manteve o
valor atribudo anteriormente quando o atributo era
Material.
Para editar este valor, clicar duas vezes no bloco e
editar o valor na caixa de dilogo Enhanced Attribute
Editor.
12. Fechar o arquivo sem gravar as modificaes.
AutoCAD 2009 165
Captulo 18
BLOCOS DINMICOS
Atravs dos Blocos Dinmicos possvel acessar geometrias regularmente utilizadas e edit-las de
acordo com os requisitos de seu desenho, sem a necessidade de explodir o bloco.
Com apenas um bloco possvel ter a representao de vrios outros, diminuindo o nmero de
bibliotecas necessrias para automao do projeto. Um bloco dinmico pode conter um nmero ilimitado
de tamanhos e configuraes.
Os blocos dinmicos so formados de elementos especficos que controlam seu comportamento. Esses
elementos esto divididos em duas categorias:
Parmetros identificados na tela pelo grip azul. A forma do grip varia conforme o tipo de
parmetro. Alguns parmetros como linear, XY, e polar, so semelhantes s dimenses.
Aes Identificadas na tela pelo cone relmpago.
Ambiente do Editor de Blocos
O ambiente do editor de blocos est separado do ambiente de desenho padro. Ao se trabalhar no editor
de bloco, somente a geometria do bloco ser visvel, no se tendo acesso a outra geometria do desenho.
A maioria dos comandos do AutoCAD estar disponvel dentro do editor de blocos. Para retornar ao
ambiente de desenho padro basta fechar o editor de blocos na barra de ferramentas.
Para acessar o ambiente do editor de blocos basta digitar BEDIT ou BE na linha de comando ou pelo
menu do Boto do AutoCAD em Tools >Block Editor.
Selecionar o bloco a ser editado ou digitar o nome de novo bloco e
clicar OK.
Na Ribbon adiciona-se um complemento especfico para gerenciamento das ferramentas dos blocos
dinmicos.
AutoCAD 2009
166
Abre tambm a palheta Block Authoring, que est dividida em trs reas: Parameters, Actions e
Parameter Sets.
Parameters - Parmetros
Utilizado para especificar posies, distncias e ngulos para a geometria do
bloco. possvel tambm utilizar parmetros para definir limites na geometria (por
exemplo: definir um parmetro para restringir o tamanho de um bloco atravs de
incrementos predefinidos).
Actions - Aces
Utilizada para assinalar uma ao especfica a um parmetro
selecionado. Ao se definir um bloco dinmico, a maioria dos
parmetros requer uma ao associada (por exemplo: uma
ao de esticar linearmente dever ser associada com um
parmetro linear).
Parameter Sets- Grupo de
Parmetros
Combinaes predefinidas de
parmetros e aes.
Parmetros
Parmetros so utilizados para definir o comportamento do bloco dinmico. Diversos tipos de parmetros
esto disponveis, cada qual com capacidades nicas de controlar o comportamento do bloco dinmico.
Cada parmetro contm a sua configurao de propriedades individual.
A imagem abaixo representa um bloco dinmico de uma porta. Quando selecionada, os grips so
visualizados. Cada tipo de grip representa um tipo de parmetro aplicado no bloco dinmico.
1. Flip Parameter: Identificado por uma seta que aponta o
sentido em que o bloco pode ser movimentado.
2. Lookup Parameter: identificado por um tringulo
apontando para baixo. Este grip quando selecionado,
indica uma lista de opes previamente definidas para o
parmetro.
3. Point/Base Point Parameter: Identificado por um
quadrado que representa ou o ponto base do bloco ou
um parmetro de ponto.
4. Linear Parameter: Identificado por um tringulo que
aponta a direo em que o grip pode ser movido.
AutoCAD 2009 167
Ti pos de Par met r os
CONE NOME DO PARMETRO DESCRIO
AO
ASSOCIADA
Parmetro de Ponto
(Point Parameter)
Adiciona um parmetro de ponto no bloco
dinmico
Move, Stretch
Parmetro Linear
(Linear Parameter)
Adiciona um parmetro linear no bloco
dinmico
Move, Scale,
Stretch, Array
Parmetro Polar (Polar
Parameter)
Adiciona um parmetro polar no bloco
dinmico. Semelhante ao parmetro linear,
porm com propriedade de ngulos
Move, Scale,
Stretch, Polar
Stretch, Array
Parmetro XY
(XY Parameter)
Adiciona um parmetro para controlar a
geometria do bloco nos sentidos horizontal
ou vertical
Move, Scale,
Stretch, Array
Parmetro de Rotao
(Rotation Parameter)
Adiciona um parmetro de rotao no bloco
dinmico. Este parmetro habilita a
geometria do bloco a girar quando associada
a uma ao de rotacionar
Rotate
Parmetro de alinhamento
(Alignment Parameter)
Adiciona um parmetro de alinhamento
Este parmetro habilita o bloco a se alinhar
automaticamente com outra geometria no
desenho. O alinhamento pode ser definido
como perpendicular (default) ou tangente
Nenhuma
Parmetro de
Movimentao
(Flip Parameter)
Adiciona um parmetro de movimentao
no bloco dinmico habilitando a geometria do
bloco a movimentar-se em torno de um eixo
definido
Flip Action
Parmetro de Visibilidade
(Visibility Parameter)
Adiciona um parmetro de visibilidade no
bloco dinmico habilitando a geometria a ser
visvel ou invisvel
nenhuma
Parmetro de Lookup
(Lookup Parameter)
Adiciona um parmetro de lookup
habilitando a criao de uma tabela
contendo outros parmetros. Cada linha da
tabela pode ativar propriedades de
parmetros com valores predefinidos
Lookup
Parmetro de Ponto Base
(Point Base Parameter)
Adiciona um parmetro de ponto base no
bloco dinmico ativando o controle do ponto
base do bloco
nenhuma
AutoCAD 2009
168
Aes
Representam o segundo componente chave do bloco dinmico. Quando uma ao associada a um ou
mais parmetros, ela conduz os parmetros por suas configuraes disponveis.
Ti pos de Aes
CONE NOME DA AO DESCRIO
PARMETRO
ASSOCIADO
Ao Mover
(Move Action)
Adiciona uma ao de movimento no bloco
dinmico. A geometria do bloco movida
arrastando o grip com o parmetro
associado
Point, Linear,
Polar, XY
Ao Escala
(Scale Action)
Adiciona uma ao de escala no bloco
dinmico. Para escalar a geometria do bloco,
necessrio arrastar o grip com o
parmetro associado
Linear, Polar,
XY
Ao de Extenso
(Stretch Action)
Adiciona uma ao de extenso
geometria do bloco ao se arrastar o grip
com parmetro associado
Linear, Polar,
XY
Ao Extenso Polar
(Polar Stretch Action)
Adiciona uma ao de extenso polar
geometria do bloco, esticando a geometria
do bloco pela distncia e ngulo ao se
arrastar o grip com parmetro associado
Polar
Ao de Rotao
(Rotation Action)
Adiciona uma ao de rotao no bloco
dinmico, rotacionando a geometria do bloco
ao se arrastar o grip com o parmetro
associado
Rotation
Ao de Movimentao
(Flip Action)
Adiciona uma ao de movimentao no
bloco dinmico ao se clicar no grip com o
parmetro associado
Flip
Ao de Arranjo
(Array Action)
Adiciona uma ao de matriz (array) na
geometria do bloco ao se arrastar o grip
com o parmetro associado
Linear, Polar,
XY
Ao de Busca
(Lookup Action)
Adiciona uma ao de busca habilitando a
criao de tabela de parmetros, e a
capacidade de ativar uma linha especfica da
tabela ao se clicar no grip com o parmetro
associado
Lookup
AutoCAD 2009 169
Exerccio 20: Criando o Bloco Dinmico Porta
1. Abrir o desenho C:\CursoAtualizacaoAutoCAD\Blocos Dinamicos Copa do Auditrio.dwg.
Abrir o Editor de blocos digitando BEDIT ou BE na linha de comando, ou pelo menu do Boto do
AutoCAD em Tools >Block Editor.
2. Na caixa de dilogo Edit Block Definition selecionar o bloco chamado PM80 que representa
uma porta e clicar no boto OK.
3. Selecionar o parmetro Flip Parameter na guia Parameters da palheta Block Authoring
Palettes.
4. Pressionar a tecla SHIFT, clicar no boto direito do mouse e selecionar Mid Between to
Points do menu de OSNAP. Selecionar o canto inferior direito do batente da porta localizada no
lado esquerdo (A). Em seguida, selecionar o canto inferior esquerdo do outro batente (B).
5. Mover o cursor para cima ou para baixo com a tecla ortogonal ligada (F8) e ento clicar.
6. Para finalizar selecione o ponto de insero do rtulo do parmetro.
7. Selecionar a ao Flip Action na guia Actions da palheta Block Authoring Palettes.
8. Clicar no parmetro Flip state e
em seguida selecionar todos os
elementos grficos (linhas, arcos
etc.) e em seguida selecione um
ponto para insero do rtulo da
ao.
Obs: Para ter certeza de que a ao
foi associada ao parmetro,
verifique se o cone de exclamao
gerado ao se criar o parmetro
(figura anterior), desapareceu como
indica a figura abaixo.
A B
3
4
6
5
7
8
AutoCAD 2009
170
9. Selecionar a opo Flip Set na guia Parameter Sets da palheta Block Authoring Palettes
para acrescentar outro parmetro FLIP , porm que este j venha associado diretamente com
sua ao correspondente.
10. Inserir o parmetro alinhado ao centro dos batentes horizontalmente.
11. Para finalizar, selecionar o ponto de insero do rtulo do parmetro.
12. Para associar os objetos a esta ao criada, dar duplo clique sobre o rtulo da ao do parmetro
e selecionar os mesmos objetos da ao anterior. Pressionar ENTER.
OBS: Pode-se tambm selecionar
os objetos nova ao criada
abrindo-se a palheta de
propriedades, clicando em ... do
campo Selection Set e
selecionar todo o desenho
novamente.
13. Gravar as modificaes clicando no cone Save Block Definition .
14. Fechar o editor de blocos com Close Block Editor e retornar ao ambiente padro de trabalho
do AutoCAD.
15. Selecionar o bloco inserido no desenho, clicar nos grips e verificar o comportamento do bloco
dinmico.
AutoCAD 2009 171
Exerccio 21: Criando o Bloco Dinmico Pia
Neste exerccio vamos criar um bloco dinmico a partir de uma tabela de lookup.
Ainda no desenho Blocos Dinamicos Copa do Auditrio.dwg, entrar no editor de blocos.
Selecionar na caixa de dilogo Edit Block Definition o bloco Pia30x40, que representa uma pia com
a cuba de 30x40 cm.
1. Na guia Parameter Sets da paleta
Block Authoring Palletes, selecionar a
opo Linear Stretch.
2. Clicar no ponto (A) como ponto
inicial, (B) como final e o ponto (C) para
finalizar, como ilustrado na figura abaixo.
3. Selecionar o novo parmetro criado
e abrir a paleta de propriedades.
4. No campo Distance Label digitar
Distncia Pia.
5. No campo Dist Type escolher
Increment; no campo Dist Increment
digitar 0.10; no campo Dist Minimum
digitar 0.40 e no campo Dist Maximum
digitar 0.80.
6. Em Number of Grips escolher 0.
7. Selecionar a ao Stretch (marcada
com um cone de raio) e abrir novamente
a paleta de propriedades.
8. No campo Selection Set clicar em ... e
selecionar um retngulo com os pontos
(A) e (B) conforme a figura, e em seguida
selecionar a pia.
9. Na aba Action da paleta Block Authoring Palletes, selecionar a opo Move Action,
selecionar novamente o parmetro Distncia Pia.
10. Posicionar o ponto de associao da ao com o parmetro.
11. Selecionar os objetos a serem movidos, neste caso os crculos
que representam o ralo.
12. Especificar a posio da ao.
A B
4
2
3
5
C
6
A
B
AutoCAD 2009
172
13. Selecionar a ao Move e alterar na
paleta de propriedades o valor do campo
Distance multiplier de 1 para 0.5.
14. Na guia Parameter Sets da paleta Block Authoring Palletes, selecionar a opo Linear
Array.
15. Clicar no ponto (A) como ponto inicial, (B) como final e o ponto (C) para finalizar, como ilustrado
na figura.
16. Selecionar o parmetro Distance e
abrir a paleta de propriedades.
17. No campo Distance Label digitar
Distncia de Arranjo.
18. No campo Dist Type escolher
Increment; no campo Dist
Increment digitar 0.4; no campo
Dist Minimum digitar 0 e no campo
Dist Maximum digitar 0.8.
19. No campo Number of Grips
selecionar 0.
A B
C
17
18
19
AutoCAD 2009 173
20. Selecionar a ao Array e abrir
novamente a paleta de
propriedades. Digitar o valor 0.4
para a propriedade Column
offset.
21. No campo Selection Set clicar em
... e selecionar os crculos que
representam o ralo , e selecionar a
pia.
22. Na guia Parameter Sets da paleta
Block Authoring Palletes, selecionar a
opo Lookup Set.
23. Clicar em um ponto qualquer para
posicionar o cone de Lookup.
24. Clicar duas vezes no cone de Lookup
marcado com um raio.
25. Na caixa Property Lookup Table clicar
em .
26. Na caixa Add Parameters Properties, selecionar os
parmetros: Distancia Pia e Distncia de Arranjo conforme a figura.
27. Na caixa Property Lookup Table, digitar
os valores de Input Properties e
Lookup Properties conforme ilustrao.
28. Selecionar Allow Reverse Lookup e
clicar em OK para finalizar.
29. Gravar a definio do bloco e fechar o
editor de blocos.
30. Selecionar o bloco da pia e em seguida
clicar no grip de Lookup para abrir a lista
de pias definidas neste bloco. Selecionar os
tipos criados e verificar o comportamento do
bloco.
20
21
22
AutoCAD 2009
174
AutoCAD 2009 175
Captulo 19
CALCULADORA GEOMTRICA
Atravs do comando QUICKCALC possvel realizar clculos matemticos, cientficos e geomtricos,
converter unidades de medida, modificar propriedades de objetos e calcular expresses.
O QUICKCALC trabalha com expresses matemticas e grficas tais como: interseco, distncia e
clculos com ngulos.
Para acessar a calculadora digitar QUICKCALC ou Crtl+8 na
linha de comando ou acessar o menu do Boto do AutoCAD Tools
> Palettes > QuickCalc.
A interface da calculadora QUICKCALC possui sete reas:
Toolbar (Ferramentas), History rea (Histrico), Input Box (Caixa de
Entrada), Number Pad (Teclado Numrico), Scientific (Teclado
Cientfico), Units Convertion (Converso de Unidades) e Variables
(Variveis).
OBS:
Para calcular uma expresso, entrar com a expresso na caixa
de entrada e ao final, pressionar Enter ou a tecla de =.
As expresses e valores do histrico so especficos ao
desenho em que foram utilizados, estando disponveis apenas
durante a seo.
Ferrament as: limpar, limpar histrico, enviar valor
para linha de comando; obter coordenadas, obter
distncia entre dois pontos, obter ngulo, obter
interseco; boto de ajuda.
Hi strico: para rever e recuperar clculos
anteriores. Clique com a direita nesta rea para
acessar mais opes.
Caixa de entrada: para introduzir expresses.
Teclado Numri co
Teclado Cientfi co
Converso de Uni dades: converter unidades de medidas
Vari veis: para criar, editar e recuperar variveis
Organizar e recuperar variveis
AutoCAD 2009
176
Variveis temporrias podero ser criadas digitando:
NomeDaVarivel=Valor. Por exemplo, uma varivel que representa a
distncia entre dois pontos: AB=2.85. Esta varivel poder ser
introduzida em expresses futuras: 2*AB, =.
Para utilizar variveis pr-definidas ou criar variveis, expandir a rea
de Variveis e clicar no boto . Existem dois tipos de variveis:
Constantes: incluindo coordenadas / vetores, nmeros reais e
inteiros.
Funes: digitando dist(end,end) na caixa de entrada, ser
solicitado a seleo de dois pontos retornando a distncia
entre eles.
Ao digitar uma expresso precedida pelo sinal $ na caixa de entrada ser criada uma varivel global.
Variveis globais podero ser utilizadas em todos os desenhos, estando disponveis em outras sees de
desenhos. Por exemplo: ao digitar na caixa de entrada $coordinic=785.9 ser criada uma varivel que
estar disponvel sempre que a calculadora for acionada. Esta varivel estar armazenada na categoria
Comand line defined como indica a figura ao lado.
A calculadora poder ser utilizada como uma ferramenta de desenho. Por exemplo, para localizar o
centro do crculo B e calcular um raio 1/5 do raio do crculo A poder ser utilizada a seguinte seqncia de
construo:
Executar o comando : CIRCLE
Digitar cal no prompt:
Digitar (mid+cen)/2 no prompt:
Selecionar o arco 1 no prompt:
Selecionar o arco 2 no prompt:
Digitar cal no prompt:
Digitar 1/5*rad no prompt:
Selecionar o arco 2 no prompt:
1
2
A
B
AutoCAD 2009 177
Exerccio 22: Utilizando a Calculadora Geomtrica
Neste exerccio, sero abordados: Field (Campo), Tabelas e a utilizao da Calculadora:
Ser inserida uma tabela 4 linhas e 3 colunas contendo frmulas que trazem informaes da rea
perfurada e rea do crculo. Estes valores sero associativos e sero atualizados se as reas perfuradas
forem alteradas.
Ser utilizada a calculadora para determinar o raio de perfurao necessrio para que se tenha mais de
50% da rea do disco perfurada.
1. Abrir o arquivo C:\CursoAtualizacaoAutoCAD\Tabela_Calculadora.dwg. Deixar a palheta de
propriedades aberta.
2. Selecionar apenas os crculos internos (rea perfurada).
3. Verificar na palheta de propriedades que existem 60 furos dentro do crculo.
4. Na Ribbon >Annotate >Table, selecionar
para inserir uma tabela.
5. Na caixa de dilogo Insert Table:
Selecionar Start from empty table.
Selecionar as opes: Specify window.
Em Columns digitar 3.
Em Data rows digitar 2.
OBS: Note que o comando coloca
automaticamente uma linha de ttulo e uma linha
de cabealho, e por isso foi selecionado apenas 2
linhas.
AutoCAD 2009
178
6. Especificar uma janela ao lado do crculo. Ser criada uma tabela na rea selecionada, sendo o
cursor posicionado na linha de ttulo.
7. Digitar CLCULO DE REA PERFURADA e
pressionar Enter. O cursor ser posicionado na
clula A2. Digitar NMERO DE FUROS e teclar
TAB. O cursor ser posicionado na clula B2.
Digitar REA PERFURADA e teclar TAB. O
cursor ser posicionado na clula C2. Digitar
REA TOTAL. Dar um duplo clique dentro da
clula A3 e digitar 60 e teclar Enter.
8. Clicar dentro da clula B3 e clicar em na Ribbon >Table para inserir um campo (Field).
9. Na caixa de dilogo Field:
Em Field Category selecionar Objects
Em Field names selecionar Formula
Posicionar o cursor dentro da caixa Formula, clicar
com o boto direito e selecionar Insert Field.
10. Na caixa de dilogo Field:
Em Field category selecionar Objects
Em Field names selecionar Object
Clicar em
Selecionar um crculo interno (furo)
Deixar a propriedade rea selecionada.
Clicar em .
O valor 706.8583 ser copiado para a caixa de
Formula.
Completar a frmula digitando *A3
Clicar em .
AutoCAD 2009 179
11. O valor 42411.500823 aparecer na clula B3.
12. Clicar dentro da clula C3 e clicar em na Ribbon >Table para inserir um campo (Field).
13. Na caixa de dilogo Field:
Em Field category selecionar Objects
Em Field names selecionar Object
Clicar em e selecionar o crculo externo
Aparecer o objeto Circle em Object type, Area em Property e o valor 101787.6020 no
campo Preview.
Clicar em .
14. O cursor ser posicionado na clula C4. Na toolbar Table selecionar a frmula Equation.
15. Digitar =B3/C3*100 e teclar Enter.
AutoCAD 2009
180
16. Selecionar a clula A3. Com a tecla Shift
pressionada clicar sobre a clulaC3. Clicando
com o boto direito do mouse em qualquer lugar
da tela, selecionar a opo Alignment >Middle
Center.
17. Mesclar as clulas A3 e B3 e digitar % DO TOTAL e teclar Enter.
18. Na clula C3 alterar a preciso do nmero clicando sobre ela e alterando o campo Precision
para 0 na paleta de Propriedades. (note que a porcentagem de rea perfurada 42%)
19. Agora vamos calcular a rea necessria de cada furo, para que a rea perfurada seja maior que
50%.
20. Selecionar o crculo externo. Na palheta de propriedades, clicar no campo rea e em seguida
clicar em . A rea do crculo externo ser apresentada na caixa de entrada. Clicar em
para guardar este valor na memria. Clicar em para fechar a caixa de dilogo.
21. Selecionar todos os furos internos (60 crculos). No campo Area da
palheta de propriedades, e da mesma forma, clicar em . O valor
706.8583 ser apresentado na caixa de entrada (valor de cada
crculo). Para calcular o valor total de rea perfurada complete a
equao digitando *60 e tecle Enter.
AutoCAD 2009 181
22. Comparar o valor com o da tabela.
23. Clicar em / e teclar para dividir este
valor pelo valor que est guardado na memria
(rea do crculo externo). Com este clculo se
verifica que a rea de perfurao menor que
os 50% desejados. Clicar em para limpar
o valor.
24. Teclar para recuperar o valor da rea do
crculo externo e digitar *0.50 e pressionar
Enter. O valor 50893.801 representa a rea
total necessria para que 50% da rea do
crculo externa sejam perfuradas.
25. Para calcular a rea de cada furo, digitar /60 e pressionar Enter. Clicar na tecla
para passar o resultado para o campo rea da palheta de propriedades. Digitar 16.5 para o raio,
pressionar Enter e depois ESC.
26. Os raios dos furos sero automaticamente alterados para o novo valor. Selecionar View >Regen
para atualizar a tabela.
AutoCAD 2009
182
AutoCAD 2009 183
Captulo 20
FERRAMENTAS EXPRESS
As Ferramentas Express aumentam a produtividade atravs de comandos de: gerenciamento de layers,
dimensionamento, desenho, seleo e edio de objetos.
Blocos
Li st Xr ef /Bl ock Pr oper t i es (XLIST)
Lista o tipo, nome do bloco, nome do layer, cor e tipo de
linha de um objeto de um bloco ou arquivo externo.
Copy Nest ed Obj ect s (NCOPY)
Copia parte de objetos de blocos ou arquivos externos.
Tr i m t o Nest ed Obj ect s (BTRIM)
Secciona o elemento selecionado em relao a uma
parte do bloco.
Ext end t o Nest ed Obj ect s (BEXTEND)
Estende o elemento selecionado em relao a uma parte do bloco.
Expl ode At t r i but es t o Text (BURST)
Explode o bloco, convertendo os valores de atributos em objetos do tipo texto.
Conver t Shape t o Bl ock (SHP2BLK)
Transforma objetos do tipo shape em blocos.
Expor t At t r i but e Inf or mat i on (ATTOUT)
Exporta os atributos de bloco para um arquivo texto delimitado.
Impor t At t r i but e Inf or mat i on (ATTIN)
Importa atributos de blocos de um arquivo texto
Conver t bl ock t o xr ef (BLOCKTOXREF)
Substitui todas as inseres de um bloco por um arquivo externo.
Repl ace bl ock wi t h anot her bl ock (BLOCKREPLACE)
Substitui todas as inseres de um bloco por outro bloco.
AutoCAD 2009
184
Textos
Remot e Text (RTEXT)
Cria um texto cuja fonte um arquivo externo ou uma
expresso. Este texto poder ser editado com o comando
RTEDIT. As opes deste comando so:
a. Style: estilo do texto;
b. Heigth: altura do texto;
c. Rotation: rotao do texto;
d. File: selecionar o arquivo externo;
e. Diesel: expresso contendo variveis ou propriedades
do desenho.
Exemplos
Para obter o nome do desenho: $ (getvar,
:
dwgname)
Para obter o diretrio e o nome do desenho: $ (getvar, dwgprefix) $ (getvar, dwgname)
Para obter qualquer propriedade do comando DWGPROPS utilizar a seguinte sintaxe $
(getprop, propriedade), onde propriedade poder ser: Title (ttulo), Subject (assunto),
Author (autor), Coments (comentrios), Keywords (palavras-chave), Revno (nmero de
reviso) etc.
Obs: Aps criar um RTEXT com a opo File, podemos identificar o arquivo texto associado com
o comando LIST.
Text Fi t (TEXTFIT)
Ajusta o texto entre dois pontos.
Text Mask (TEXTMASK)
Coloca uma mscara em um texto ou mtext.
Unmask Text (TEXTUNMASK)
Retira a mscara de um texto
Expl ode Text (TXTEXP)
Explode o texto, transformando-o em linhas e arcos
Conver t Text t o Mt ext (TXT2MTXT)
Converte uma ou mais linhas de texto em mtext.
Ar c-Al i gned Text (ARCTEXT)
Posiciona um texto ao longo de um arco.
AutoCAD 2009 185
Just i f y Text (TJUST)
Muda o alinhamento do texto sem modificar a sua posio. Funciona com texto, mtext e
atributos.
Rot at e Text (TORIENT)
Alinha texto, mtext e atributos segundo uma nova orientao.
Encl ose Text wi t h Obj ect (TCIRCLE)
Posiciona um crculo, um retngulo ou um slot em volta do texto.
Aut omat i c Text Number i ng (TCOUNT)
Adiciona uma seqncia de nmeros a objetos de texto. Estes nmeros podero substituir o
texto ou serem posicionados como prefixo ou sufixo. Os incrementos podero ser negativos.
Change Text Case (TCASE)
Modifica a caixa de texto, mtext, atributos e textos de cotas podendo escolher entre:
a. Sentena: primeira letra da frase em maiscula, as demais em minscula;
b. Minscula: todas as letras em minscula;
c. Maiscula: todas as letras em maiscula;
d. Ttulo: Primeira letra de cada palavra maiscula e as demais em minscula;
e. Toggle case: Inverte as caixas; as letras em minsculo passam para maisculo e vice-
versa.
Layout
Al i gn Space (ALIGNSPACE)
Ajusta o fator de zoom e a posio de pan de uma
viewport baseado no alinhamento de pontos
especificados no model space e paper space.
Syncr onyze Vi ewpor t s (VPSYNC)
Sincroniza uma ou mais viewports com uma viewport
mestre. Todas as viewports sincronizadas tero o fator de
escala da viewport mestre.
Li st Vi ewpor t Scal e (VPSCALE)
Exibe a escala da viewport corrente
Mer ge Layout (LAYOUTMERGE)
Move todos os objetos de um ou mais Layouts para um nico Layout.
AutoCAD 2009
186
Dimension
Leader Tool s:
Attach Leader to Annotation (QLATTACH): Liga, une a
linha de guia a um mtext, tolerncia ou bloco de
referncia.
Detatch Leaders from Annotation (QLDETACHSET):
Desliga a linha de guia a um mtext, tolerncia ou bloco de
referncia.
Global Attatch Leader to Annotation (QLATTACHSET):
Utilizado para ligar as linhas de guia criadas na verso 13
suas anotaes para uma edio mais produtiva.
Di mst yl e Expot ...:
Exporta estilos de cotas e suas configuraes a um arquivo externo.
Di mst yl e Impor t ...:
Importa estilos de cotas e suas configuraes de um arquivo externo.
Reset Di m Text Val ue:
Restaura o valor de uma medida em um texto de cota que foi modificado.
Seletion tools
Get Sel et i on Set
Seleciona um conjunto temporrio de objetos.
Fast Sel ect
Seleciona um conjunto de objetos que toca o objeto
selecionado.
AutoCAD 2009 187
Modify
Mul t i pl e Obj ect St r et ch (MSTRETCH)
Permite utilizar mltiplas selees do tipo crossing
window (elementos que cruzam a janela de seleo) ou
crossing polygons (elementos que cruzam o polgono de
seleo) para uma mesma operao de stretch.
Move / Copy / Rot at e (MOCORO)
Permite em um nico comando, mover, copiar, rotacionar
e escalar os objetos.
Ext ended Cl i p (CLIPIT)
Isola partes especficas de blocos, arquivos de referncia
(xrefs) imagens podendo ser utilizado arcos, crculos ou polilinhas para definir o limite do clip.
Conver t Shape t o Bl ock
Cria uma nova definio de bloco baseado na aparncia do objeto shape.
Dr awOr der by col or (CDORDER)
Define a ordem dos objetos pelo nmero das cores que compem estes objetos.
Del et e dupl i cat e obj ect s (OVERKILL)
Apaga objetos duplicados e combina linhas e segmentos sobrepostos, removendo objetos
desnecessrios.
Fl at t en obj ect s (FLATTEN)
Converte uma geometria 3D em uma geometria 2D. Este comando cria uma representao 2D
dos objetos selecionados e os projeta no plano forando objetos com elevao e espessura igual
a zero.
Mul t i pl e Copy (COPYM)
Copia vrios objetos com as opes :
a. Repeat Repete a ltima cpia utilizando o mesma distncia de offset;
b. Divide Solicita um ponto adicional e o nmero de cpias a serem feitas, fazendo cpias de
espaamento constante entre o ponto base e o segundo ponto selecionado;
c. Measure Solicita um ponto adicional e a distncia entre as cpias, fazendo cpias de
espaamento constante entre o ponto base e o segundo ponto selecionado;
d. Array Exibe as seguintes opes:
Pick Solicita um ngulo e um ponto para estabelecer a distncia de offset para linhas e
colunas. O cursor se move em intervalos regulares (snap) nos offsets para que sejam
selecionadas as posies de cada elemento.
AutoCAD 2009
188
Measure Permite selecionar uma janela para copiar os objetos selecionados. Solicita um
ngulo, o ponto para estabelecer a distncia de offset para linhas e colunas e um canto
adicional. O ponto base utilizado como o primeiro canto da janela.
Divide - Permite selecionar uma janela para copiar os objetos selecionados. Solicita um ngulo,
o ponto para estabelecer a distncia de offset para linhas e colunas e o segundo canto da
janela. O ponto base utilizado como o primeiro canto da janela. Em seguida solicitado o
nmero de linhas e colunas.
Ext ended Of f set (EXOFFSET)
Realiza o comando OFFSET com as seguintes opes:
a. Distance Especifica um valor de distncia ou a distancia entre dois pontos indicados,
b. Layer Especifica o layer para os novos objetos (layer corrente ou o layer dos objetos
originais)
c. Gaptype Especifica ou modifica o modo de controle da varivel OFFSETGAPTYPE nas
opes : Normal, Fillet ou Chamfer.
Draw
Br eak-l i ne Symbol
Cria uma polilinha e insere o smbolo de corte,
fornecendo as seguintes opes:
a. Block Determina o bloco para ser utilizado como
smbolo de corte.
b. Size Determina o tamanho do smbolo de corte;
c. Extension Determina o comprimento das linhas de
extenso entre os pontos selecionados.
Super Hat ch
Funciona como o comando Hatch permitindo ser utilizado
uma imagem, bloco, arquivo externo ou o objeto
WIPEOUT como hachura.
File tools
Move Backup Fi l es (MOVEBAK)
Modifica o diretrio onde os arquivos BAK so armazenados.
Digitando . Os arquivos BAK sero armazenados no diretrio
original.
Conver t PLT t o DWG (PLT2DWG)
Importa arquivos HPGL para a seo de desenho. Todas as cores
so preservadas.
Edi t Image (IMAGEDIT)
Carrega o programa de edio de imagens para a imagem
selecionada. Para indicar um editor que no seja o padro, utilize o comando IMAGEAPP.
AutoCAD 2009 189
Redef i ne Pat h (REDIR)
Redefine a localizao gravada em arquivos externos, imagens, shapes, estilos e rtext.
Updat e Dr awi ng Pr oper t y Dat a (PROPULATE)
Atualiza, lista ou apaga as propriedades do Desenho. Oferece as seguintes opes:
a. Active Template Especifica um arquivo modelo (template) para atualizar os campos de
Propriedades do Desenho.
b. Edit template Carrega a caixa de dilogo para criar e editar os arquivos modelos
(templates).
c. List Exibe as Propriedades do Desenho para o desenho corrente ou diretrios de desenhos.
d. Remove Apaga as Propriedades do Desenho do desenho corrente ou diretrios de
desenhos;
e. Update Utiliza o modelo ativo (template) para inserir as Propriedades do Desenho no
desenho corrente ou diretrios de desenhos;
Ao selecionar as opes List, Remove ou Update so apresentadas as seguintes opes:
Current drawing - Aplica a ao selecionada no desenho corrente;
Other drawings - Aplica a ao selecionada em um diretrio de desenhos especificado pelo
usurio.
Editando o modelo (template) do comando propulate:
O comando propulate utiliza um arquivo modelo (template) para determinar quais valores
devem ser inseridos nos campos de Propriedades de Desenho. Vrios arquivos modelos
(template) podero ser criados; entretanto tem-se apenas um modelo ativo por vez.
Opes do menu File:
New : Apaga todos os campos para se criar um novo modelo.
Solicita o nome do modelo (template) ao se pressionar o boto OK ou uma das opes de
gravao (Save ou Save as...)
Open: Abre um arquivo modelo (template) existente;
Save: Grava o arquivo modelo que est sendo editado;
Save as...: Grava o arquivo modelo que est sendo editado com outro nome;
Opes do menu Template:
Insert Xref list: Insere o comando @[FONTLIST] onde o cursor estiver localizado;
Insert Font list: Insere o comando @[XREFLIST] onde o cursor estiver localizado;
Insert Image list: Insere o comando @[IMAGELIST] onde o cursor estiver localizado;
Insert Atribute: Insere o valor da lista de atributos de bloco selecionado onde o cursor
estiver localizado;
Make active template: Configura o template que est sendo editado para que seja o
arquivo modelo default. Esta opo fica desativada (como indica a figura) caso o arquivo
que est sendo editado j seja o arquivo default ou se ainda no se gravou o nome do
arquivo.
Fill from Current: Apaga todos os campos e preenche-os utilizando as propriedades do
desenho corrente. Utilizado para se criar um modelo baseado no desenho ativo.
Comandos especiais de Insero:
@[block.attributeTag]: extrai o valor do tag de um bloco de atributos e insere no
campo especificado
AutoCAD 2009
190
@[XREFLIST]: Insere a lista de arquivos externos vinculados no desenho. Os arquivos
externos vinculados (attached) so precedidos de A, arquivos de overlay so
precedidos de O. Funciona apenas no campo de comentrio.
@[FONTLIST]: Insere a lista de fontes que esto em uso no desenho. Funciona apenas
no campo de comentrio.
@[IMAGELIST]: Insere a lista de imagens anexadas no desenho. Funciona apenas no
campo de comentrio.
Save Al l Dr awi ngs (SAVEALL)
Grava todos os arquivos abertos;
Cl ose Al l Dr awi ngs (CLOSEALL)
Fecha todos os arquivos abertos, perguntando se deve gravar as mudanas realizadas desde a
ltima gravao.
Qui ck Exi t (QQUIT)
Fecha todos os arquivos abertos propondo gravar os desenhos modificados e encerra a seo
de CAD.
Rever t t o Or i gi nal (REVERT)
Fecha e reabre o desenho corrente.
Web tools
Show URLs (SHOWURLS)
Exibe todas as URLs (Universal Resource Locator)
inclusas no desenho, permitindo edit-las.
Change URLs (CHURLS)
Permite modificar uma URL previamente inserida.
Fi nd and Repl ace URLs (REPURLS)
Localiza uma URL previamente inserida e substitui o seu
endereo com um novo endereo.
AutoCAD 2009 191
Tools
Command Al i as Edi t or ... (ALIASEDIT)
Permite criar, modificar ou apagar aliases (pseudnimos)
de comandos do AutoCAD ou de comandos executveis
do DOS, com as seguintes opes:
Add: exibe uma caixa de dilogo onde se pode
adicionar um novo alias;
Remove: Remove um alias do arquivo acad.pgp;
Edit: Exibe uma caixa de dilogo onde se pode editar
o alias selecionado;
Confirm changes: Configura a caixa de dilogo de
confirmao (on/off)
OK: Grava as modificaes e sai do Alias Editor
Close: Sai do Alias Editor sem gravar as modificaes
feitas,
Apply: Grava as modificaes feitas e permite continuar a edio.
Syst em Var i abl e Edi t or ... (SYSVDLG)
Permite visualizar, editar e gravar as configuraes das variveis do sistema.
List Box: Exibe a lista de variveis de sistema. O campo de edio acima da lista
permite filtrar a lista de variveis;
New Value: Exibe o valor corrente da varivel em destaque na lista, permitindo edio.
Nenhuma edio salva at que se feche a caixa de dilogo com o boto OK.
Current Value: Exibe o valor da varivel em destaque na lista, quando o comando
SYSVDLG foi iniciado.
Initial Value: Exibe o valor inicial varivel em destaque na lista, quando o se inicia um
novo desenho.
Saved in: Exibe o local onde o valor da varivel em destaque na lista gravada.
Type : Exibe o tipo da varivel (integer, real, string,etc)
Save x: Grava as configuraes atuais em arquivos do tipo SVF ou SCR. Os arquivos
SVF podem ser lidos dentro do comando SYSVDLG, e os arquivos SCR podem ser
executados na linha de comando do AutoCAD.
Read: Restaura as configuraes salvas em um arquivo SVF.
Make Li net ype (MKLTYPE)
Cria um tipo de linha baseado nos objetos selecionados. Atravs dos comandos PLINE, LINE,
POINT, TEXT e SHAPE desenhe o tipo de linha desejados e selecione estes elementos
quando o comando MKLTYPE solicitar.
Make Shape (MKSHAPE)
Cria uma definio de forma (shape) baseada nos objetos selecionados.
Real -Ti me UCS (RTUCS)
Rotaciona dinamicamente o UCS.
AutoCAD 2009
192
At t ach Xdat a (XDATA)
Anexa (attach) extended object data (xdata) ao objeto selecionado, tendo as seguintes opes:
Application name: string de at 255 caracteres de comprimento (cdigo de grupo 1000)
Layer: nome do layer (cdigo de grupo 1003)
Hand: handle do objeto (cdigo de grupo 1005)
3Real: nmeros 3 real (cdigo de grupo 1010)
Pos: posio no espao 3D World (cdigo de grupo 1011)
Disp: deslocamento no espao 3D World (cdigo de grupo 1012)
Dir: direo no espao 3D World (cdigo de grupo 1013)
Real: nmero real (cdigo de grupo 1040)
Dist: distncia (cdigo de grupo 1041)
Scale: fator de escala (cdigo de grupo 1042)
Int: inteiro de 16-bits (cdigo de grupo 1070)
Long: inteiro de 32-bits (cdigo de grupo 1071)
Li st Obj ect Xdat a:
Lista os xdatas associados com um objeto.
Ext ended Pl an (EXPLAN)
Permite selecionar objetos para realizar um zoom aps a execuo de uma visualizao de
plano.
Dwg Edi t i ng Ti me (EDITTIME)
Rastreia o tempo total de edio em um desenho. O timer pode ser ligado, desligado e
reiniciado. A opo timeout suspende a contagem de tempo caso fique inativo pelo perodo
especificado.
Web Links
Expr ess Tool s Newsgr oup
Inicia o Navegador (por ex.: Internet Explorer) e direciona para o grupo de discusso da
Autodesk sobre o Express Tools.
Aut odesk Pr oduct s and Suppor t Websi t e
Inicia o Navegador (por ex.: Internet Explorer) e direciona para o
endereo
Express Tools FAQ
http://www.autodesk.com/products.
Disponibiliza explicaes sobre as perguntas mais freqentes do AutoCAD Express Tools.
Help
Disponibiliza explicaes sobre o AutoCAD Express Tools.
AutoCAD 2009 193
Exerccio 23: Ferramentas Express
1. Abrir o desenho C:\ATC\CursoAutoCAD\Express Tools Copa do Auditorio.dwg.
2. Selecionar Boto do AutoCAD >Express >Blocks >
Replace Block With Another Block.
3. Na caixa de dilogo BLOCKREPLACE clicar em e selecionar a bacia sanitria
conforme figura a seguir.
4. Selecionar o bloco BACIA2 para substituir o bloco
selecionado BACIA e clicar em .
AutoCAD 2009
194
5. Digitar N para no eliminar do desenho o bloco substitudo.
6. Observe que todos os blocos BACIA foram substitudos pelo bloco BACIA2.
7. Visualizar as NOTAS do desenho.
8. Selecionar Boto do AutoCAD > Express > Text >
Change Text Case.
9. Selecionar todo o texto e teclar ENTER.
AutoCAD 2009 195
10. Na caixa de dilogo TCASE change text case selecionar a opo
UPPERCASE e clicar em e observe que todo texto est
em maisculo (caixa alta).
11. Selecionar Boto do AutoCAD >View >Named Views.
12. Selecionar Vista 1, clicar no boto Set Current e em
seguida no boto OK.
13. Selecionar Boto do AutoCAD >Express >Dimension
>Leader Tools >Attach Leader to Annotation.
14. Selecionar a linha de chamada abaixo do crculo contendo
o nmero 5.
15. Selecionar o crculo com o texto 5.
AutoCAD 2009
196
16. Mover o crculo com o nmero 5 que foi vinculado linha de
chamada para observar o seu comportamento.
17. Selecionar Boto do AutoCAD >Express >Selection
Tools >Fast Select.
18. Selecionar a hachura que representa o piso da copa.
Note que todos os objetos conectados hachura foram selecionados, com exceo dos blocos e cotas.
Teclar ESC e manter o desenho aberto.
AutoCAD 2009 197
19. Selecionar Boto do AutoCAD > Express > Draw >
Break-line Symbol.
20. Digitar S para selecionar a opo Size e alterar o tamanho do smbolo. Em seguida digitar o
valor 0.15.
21. Digitar E para selecionar a opo
Extension e alterar o tamanho em
que a linha vai se estender em relao
aos pontos selecionados. Digitar o
valor 1.00.
22. Selecionar os cantos externos da
parede e teclar Enter para aceitar a
posio do smbolo no meio (Midpoint)
e encerrar o comando.
23. Selecionar Boto do AutoCAD >View >Named Views.
24. Selecionar Vista 1, clicar no boto Set Current e em seguida no boto OK.
25. Selecionar Boto do AutoCAD > Express > Tools >
Extend Plan.
26. Selecionar o objeto texto com a palavra GAVETEIRO no
canto inferior direito e digitar Enter duas vezes.
Observe que o comando centralizou na tela o objeto
selecionado.
AutoCAD 2009
198
Exerccio 24: Personalizando um Tipo de Linha
1. Abrir o arquivo C:\ATC\CursoAutoCAD\Make_Linetype.dwg.
2. Na rea de desenho, criar uma linha de
6.00m.
3. Criar um texto simples (simple text) de altura
1.5 prximo extremidade direita da linha
criada e digitar AP.
A Linetype a ser criada ser composta por estes
dois objetos (linha e texto).
4. Selecionar Boto do AutoCAD > Express > Tools >
Make Linetype.
5. Na caixa de dilogo MKLTYPE Select Linetype File,
navegar at a pasta CursoAutoCAD. Digitar guas
Pluviais.Lin para o nome do arquivo e selecionar o boto
Save.
6. Na linha de comando, para o nome do tipo de linha digitar
AP e pressionar Enter.
7. Para descrio digitar guas Pluviais e pressionar a tecla
Enter.
8. Especificar o ponto inicial selecionando a extremidade esquerda da linha. Para o ponto final clicar
no lado direito do texto AP (habilitar a opo F8 para definir a linha horizontalmente).
9. Selecionar a linha e em seguida o texto AP. Pressionar Enter para finalizar.
Na linha de comando aparecer a mensagem que o tipo de linha foi criado e est carregado.
10. Abrir o gerenciador de Layers e configurar o novo tipo de linha AP para o Layer I-GUAS-
AutoCAD 2009 199
PLUVIAIS.
11. Fechar o gerenciador de
Layer clicando no boto
OK.
12. Abrir o arquivo guas Pluviais.lin com o editor de texto Bloco de Notas e verificar o seu
contedo.
OBS: Para adicionar esse tipo de linha como padro do AutoCAD, copiar as informaes da
construo do tipo de linha e colar essas informaes dentro do arquivo Acad.lin do AutoCAD. Por
segurana, recomenda-se fazer uma cpia do arquivo Acad.lin antes de efetuar esta operao.
AutoCAD 2009
200
AutoCAD 2009 201
Captulo 21
PERSONALIZANDO A INTERFACE DO USURIO
A partir de uma workspace existente, podemos criar uma nova workspace e customiz-la deixando as
ferramentas que mais utilizamos disponveis na rea de trabalho.
Conforme j visto anteriormente, o AutoCAD disponibiliza trs workspaces: 2D Drafting & Annotation,
3D Modeling e AutoCAD Classic.
A partir destas workspaces, podemos ativar as toolbars, palettes que mais utilizamos e em seguida
selecionar a opo Save Current As... no cone da Statusbar ou no menu Tools >Workspaces.no
Boto do AutoCAD.
Em seguida definir um nome para a Workspace e clicar
em . A workspace criada ficar disponvel na
lista de workspace.
Outra maneira de configurar uma workspace atravs da caixa de dilogo Customize User Interface.
Acesso ao comando:
Linha de Comando CUI
Boto do AutoCAD Tools >Workspace >Customize
Statusbar
AutoCAD 2009
202
AutoCAD 2009 203
Exerccio 25: Customizando uma Workspace
Neste exerccio, ser criada uma Workspace baseada na Workspace 2D Drafting & Annotation.
Em seguida esta workspace ser customizada com uma Ribbon contendo as ferramentas da toolbar
Modify II e para que seja exibida a pallete Design Center.
1. Inicie um novo desenho.
2. No cone (Workspaces), selecione a opo Save Current
As....
3. Na caixa de dilogo Save Workspace, digite CURSO.
4. Novamente em Workspaces, selecione a opo
Customize....
5. Na caixa de dilogo Customize User Interface:
Selecione a Workspace CURSO.
Clique em .
Na rea Workspace Contents, expanda o item Palettes.
Com a barra de rolagem localize o item Design Center.
Em Properties, na seo Appearance, selecione a opo Yes no
campo Show.
Clique em .
Ser exibido o Desing Center
conforme indica a figura a seguir.
AutoCAD 2009
204
6. Clique com o boto direito do mouse sobre a Ribbon e selecione Customize...
7. Para converter a toolbar em um Ribbon panel:
Na lista Customizations, expanda Toolbars.
Localize a toolbar Modify II
Clique com o boto direito na toolbar Modify II e selecione
Copy To Ribbon Panels.
8. Para criar uma nova Tab:
Na lista Customizations, localize Ribbon Tabs.
Clique com o boto direito e selecione New Tab.
Entre com o nome Minha Tab.
9. Agora precisamos associar o Ribbon Panel Ribbon Tab:
Clicar com o boto direito no Ribbon Panel que criamos (Modify
II) e selecionar Copy.
AutoCAD 2009 205
Ento, clicar com o boto direito na Ribbon Tab Minha Tab e
selecionar Paste.
10. Ao selecionarmos a Workspace
CURSO, na rea Workspace
Contents, no item Ribbon Tabs,
podemos verificar que foi criada
a Tab Minha Tab e dentro dela
est o Ribbon Panel Modify II.
11. Clique e arraste a Tab Minha
Tab para a posio abaixo da
Tab Home 2D.
12. Em seguida em .
13. Ser exibida a nova Workspace baseada na Workspace 2D Drafting & Annotation com a
incluso do Design Center e da Ribbon Minha Tab.
AutoCAD 2009
206
AutoCAD 2009 207
Captulo 22
CAD STANDARD
Os arquivos padres podero ser utilizados para checar a consistncia de desenhos e suas
configuraes.
Um arquivo padro pode checar: estilos de cotas, estilos de textos, layers e tipos de linhas. Para cada
categoria, primeiro checado o nome do item e em seguida so checadas as suas propriedades.
Os desenhos podero ser checados durante a sua criao ou atravs de um processo em lote (batch
process) utilizando um ou vrios arquivos padres.
Os arquivos padres so criados quando se grava um arquivo ou template com a extenso DWS
atravs do comando Save as....
Dados indesejados podero ser apagados (delete) ou eliminados (purge) dos arquivos padres.
O Design Center poder ser utilizado para adicionar layers, estilos de cotas, estilos de textos ao
arquivo padro.
Criando um Arquivo Padro
Trabalhar o desenho (DWG) ou o template (DWT) para que possua os tipos de configurao que voc
deseja em seu padro (estilo de cotas, estilos de texto, layers e tipo de linha).
No menu File selecionar Save As....
Na Caixa de dilogo Save Drawing As:
Escolher o tipo de arquivo AutoCAD Drawing Standards (*.dws)
Selecionar a pasta onde o arquivo padro ser gravado
Digitar o nome do arquivo padro
Clicar em .
Modificando um Arquivo Padro
Abrir o arquivo .dws.
Apagar geometrias, executar o comando purge e remover dados que no se deseja, adicionar itens ou
modificar itens existentes.
No menu File selecionar Save ou Save As.
AutoCAD 2009
208
Exerccio 26: Criando um arquivo padro
1. Abrir o arquivo C:\ATC\CursoAutoCAD\A-A1-0010 Copa do Auditrio_Rev1.dwg
2. No menu File do Boto do AutoCAD, selecionar
Save As....
3. Digitar Arquitetura para o nome do arquivo e
selecionar o tipo de arquivo .dws. Gravar o
arquivo na pasta C:\ATC\CursoAutoCAD.
4. Na aba Model, apagar a geometria do desenho. No Layout A1, apagar o bloco de carimbo, os
textos e viewports.
5. Executar o comando Purge e expandir o item Blocks clicando no sinal +.
6. Selecionar o bloco *D100. Rolar at o bloco *D99, e com a tecla Shift pressionada, clicar
sobre *D99. Todos os blocos listados neste intervalo sero selecionados. Desselecionar o item
Confirm each item to be purged e selecionar Purge nested items, e clicar em .
AutoCAD 2009 209
7. Clicar em para fechar a caixa de dilogo.
8. Clicar em View > Palettes > para ativar o Design Center.
9. Na guia Open Drawings expandir o arquivo Arquitetura.dws e selecionar o item Dimstyles
verificar os estilos de cotas configurados.
10. Selecionar a guia Folders, expandir a pasta CursoAutoCAD e na sequncia o arquivo E-A1-
0001-R1.dwg. Selecionar o item Dimstyles e verificar os estilos configurados neste desenho.
11. Arrastar o estilo 80-100 at o padro Arquitetura.dws.
12. Selecionar novamente a aba Open Drawings e o item Dimstyles. Verificar que a configurao
80-100 foi adicionada ao padro.
13. Clicar em para salvar as modificaes feitas ao padro.
AutoCAD 2009
210
Utilizando Arquivos Padres
Para checar um desenho com um padro, pelo menos um arquivo DWS dever estar associado ao
desenho.
Caso o desenho esteja configurado para utilizar mais de um arquivo padro, todos os padres sero
utilizados durante a checagem. Se estes padres possurem layers, blocos ou estilos de cota e linha com o
mesmo nome, o item ser checado com a configurao do primeiro padro na lista.
Para associar padres a um desenho:
cone
Linha de Comando Standards
Boto do AutoCAD Tools >CAD Standards >Configure...
Toolbar CAD Standards
Na caixa de dilogo Configure Standard associar os padres, definir a ordem de preferncia (quando
se checa o desenho com vrios padres), selecionar os plug-ins e acessar as configuraes do CAD
Standard.
Adiciona um arquivo padro.
Remove um arquivo padro.
Move o arquivo selecionado para cima na lista de padres, mudando a
preferncia de checagem.
Move o arquivo selecionado para baixo na lista de padres, mudando a
preferncia de checagem.
Inicia a checagem.
Acessa a caixa de dilogo de configurao do CAD Standard.
AutoCAD 2009 211
Os plug-ins que podero ser utilizados na checagem so: estilos de cotas, estilos de textos, layers e tipos
de linhas, como indicado na figura a seguir.
Configurao do CAD Standard
1 - No haver notificao quando houver violao de padres.
2 - Apresenta uma caixa de dilogo informando a violao e permitindo a sua correo.
3 - Configurao default. Apresenta um balo no canto direito da barra de status, informando a
violao. O balo possui um link para executar a checagem de padro. Caso o problema no seja
corrigido, ser apresentado um cone na barra de status indicando que existe uma violao de
padro.
4 - Quando selecionado este item, as violaes so corrigidas automaticamente.
5 - Selecionando este item, as violaes que foram ignoradas sero exibidas quando o desenho for
auditado.
Quando um desenho salvo aps ter sido associado a um padro, toda vez que o desenho for aberto,
este padro ser acessado.
1
2
3
4
5
AutoCAD 2009
212
Caixa de Dilogo do CAD Standard
1 - A rea Problem identifica a violao ocorrida, listando o plug-in, o nome do item e uma
descrio do problema identificado.
2 - O contedo da rea Replace with depende da violao ocorrida e da configurao no arquivo
padro.
3 - Quando um item do Replace with est selecionado, a rea Preview of changes lista as
propriedades do item selecionado, os valores correntes e os valores de acordo com o padro.
Clicar em para efetivar as modificaes. Clicar em para pular o item e continuar a
checagem.
4 - Selecionar Mark this problem as ignored e clicar em para pular o item mas marc-lo
internamente como ignorado. Na configurao do CAD Standard pode-se configurar para que
estes itens ignorados sejam exibidos na caixa de dilogo nas prximas checagens.
1
2
3
4
AutoCAD 2009 213
Exerccio 27: Utilizando arquivo padro
1. Abrir o arquivo C:\ATC\CursoAutoCAD\CadStandard.dwg.
2. Na Ribbon >Tools >Standards, selecionar .
3. Na caixa de dilogo Configure Standard clicar em
e deixar a configurao como a figura abaixo e
clicar .
4. Na caixa de dilogo Configure
Standard aba Standard, clicar
em e dar um duplo clique no
arquivo Arquitetura.dws
localizado na pasta
CursoAutoCAD.
5. Na caixa de dilogo Configure
Standard aba Plug-ins,
selecionar todos os plug-ins. Clicar
em .
AutoCAD 2009
214
6. O primeiro problema encontrado no estilo de cota Leader80-100. Na rea Replace with, e
apresentada a lista de estilos presentes no arquivo padro Arquitetura. Selecionar o estilo 80-
100. Na rea Preview of changes verificar os valores das propriedades atuais e os valores das
propriedades no arquivo padro. Clicar em para efetivar a correo.
7. O segundo problema com a cor do layer Texto. Selecionar a opo Mark this problem as
ignored e clicar em .
AutoCAD 2009 215
8. O terceiro problema na cor e tipo de linha do layer Revest. Clicar em para efetivar a
correo.
9. O quarto problema no tipo de linha do layer San. Clicar em para efetivar a correo.
10. O quinto problema que o layer Mad no possui um
nome padro. Na rea Replace with, e apresentada a
lista de layers presentes no arquivo padro Arquitetura.
Selecionar nome Madeira e clicar em para
efetivar a correo.
11. O sexto problema o estilo de linha PHANTOM
que tambm no um estilo padro. Na rea Replace with,
selecionar o estilo PHANTOM2 e clicar em para
efetivar a correo.
AutoCAD 2009
216
12. O stimo problema o estilo de linha BORDER que tambm no um estilo padro. NO
selecionar a opo Mark this problem as ignored e clicar em .
13. O oitavo problema com o estilo de texto 8050 que
tambm no um estilo padro. Selecionar o estilo
ROMANS na rea Replace with e clicar em
para efetivar a correo.
14. No final, ser apresentado o nmero de problemas
encontrados, quantos foram corrigidos automaticamente,
manualmente e ignorados durante a checagem. Clicar em
.
15. Clicar em para encerrar a checagem.
16. Selecionar pelo Boto do AutoCAD File > Save As... e gravar o arquivo com o nome
CadStandardCorrigido.dwg. Selecionar File >Close para fechar o arquivo.
17. Abrir o arquivo CadStandardCorrigido.dwg e selecionar para executar outra checagem.
Verificar que o arquivo padro Arquitetura.dws j est vinculado ao arquivo. Clicar em
para iniciar o processo.
18. Verificar que o layer Texto que foi marcado na
checagem anterior como um problema ignorado
apresentado, indicando a pessoa que o ignorou. Clicar
em para efetivar a correo.
19. Verificar que o estilo de linha BORDER apresentado
novamente como um problema j que no foi ignorado na
checagem anterior. Selecionar o estilo DASHDOT e
clicar em para efetivar a correo. Clicar em
e em seguida em .
20. Gravar o arquivo corrigido.
AutoCAD 2009 217
Captulo 23
BATCH STANDARDS CHECKING
O Batch Standards Checker uma aplicao stand-alone que pode ser utilizada para checar
mltiplos desenhos a padres.
Para utiliz-lo, primeiro configurar o que se deseja checar, e gravar estas configuraes no arquivo
.CHK.
Os arquivos Standards Check (.CHK) possuem:
A lista de desenhos a serem checados.
Os nomes dos arquivos padres que sero utilizados para checar estes desenhos. Podero ser
utilizados desenhos individuais associados a um ou mais padres ou selecionar padres que
sero utilizados para uma lista de arquivos.
Os plug-ins que sero utilizados durante a checagem.
Observaes que se deseja incluir no arquivo de checagem.
Finalizada a checagem, ser includo no arquivo de checagem um relatrio detalhado indicando quem
realizou o processo, quando foi executado, os problemas encontrados em cada desenho da lista, a lista de
padres que os desenhos foram comparados. Este relatrio poder ser visualizado abrindo o arquivo de
checagem.
O Batch Standards Checker no corrige as violaes de padres; apenas identifica e relaciona os
problemas de cada desenho.
Para execut-lo, selecionar na pasta de programas do sistema operacional (p.e.: Menu Iniciar >
Programas >Autodesk >AutoCAD 2009 >Batch Standards Checker) como indica a figura a seguir.
Ser exibida a caixa de dilogo Batch Standards Checker.
AutoCAD 2009
218
Batch Standards Checker - Aba Drawings
Nesta aba, os arquivos que sero checados podem ser
adicionados, removidos e reordenados.
Selecionando a opo Check External References of
Listed Drawings possvel checar tambm os arquivos
de referncia externa vinculados aos desenhos
selecionados, evitando a necessidade de adicionar os
arquivos externos lista de desenhos.
Batch Standards Checker - Aba Standards
Quando os desenhos a serem checados possuem
padres variveis, recomendado associar estes
desenhos aos padres e selecionar a opo Check
each drawing using its associated standards files da
aba Standards.
No caso dos arquivos no estarem associados a
padres, ou caso se deseje checar todos os arquivos da
lista aos mesmos padres, selecionar a opo Check
all drawings using the following standards files da aba
Standards.
Aps selecionar uma destas duas opes, ser
possvel adicionar, remover e reordenar a lista de
arquivos padres com os botes:
Adiciona arquivos padres.
Remove arquivos padres.
Configura uma prioridade maior para o padro selecionado.
Configura uma prioridade menor para o padro selecionado.
AutoCAD 2009 219
Batch Standards Checker - Aba Plug-ins
Utilizar a aba Plug-ins para selecionar os itens que
sero checados: estilos de dimensiona-mento, layers,
estilos de linhas e estilos de texto.
Apenas os plug-ins marcados com sero
checados.
Batch Standards Checker - Aba Notes
Utilizar a aba Notes para inserir observaes ou
explicaes sobre o arquivo de checagem. Estas notas
aparecero no relatrio de auditoria quando a checagem
for finalizada.
Batch Standards Checker - Aba Progress
Quando se tem uma lista grande de arquivos a serem
checados, pode-se visualizar o progresso do processo
de checagem atravs desta aba. Ao final da checagem
de cada desenho, ser exibido o nmero de problemas
encontrados.
Apresenta-se a seguir o menu toolbar do Batch
Standards Checker:
Criar novo arquivo.
Iniciar checagem.
Abrir arquivo.
Interromper checagem.
Gravar.
Visualizar relatrio de checagem.
Gravar como (Save as).
Exportar relatrio de checagem.
AutoCAD 2009
220
Exerccio 28: Utilizando Batch Standards Checker
1. Abrir o arquivo C:\ATC\CursoAutoCAD\E-A1-0001-R1.dwg.
2. Na aba Model, apagar a geometria do desenho. No Layout A1, apagar o bloco de carimbo, os
textos e viewports.
3. No menu File do boto do AutoCAD, selecionar Save as..., para gravar o arquivo na pasta
CursoAutoCAD com o nome Eltrica e tipo de arquivo .dws.
4. Fechar o arquivo Eltrica.dws e abrir o arquivo BatchStandard1.dwg.
5. Na Ribbon > Tools > Standards,
selecionar para configurar o arquivo
Arquitetura.dws como o padro para o
arquivo BatchStandard1.dwg.
6. Gravar o arquivo e fechar.
7. Abrir o arquivo BatchStandard2.dwg, selecionar para configurar o arquivo Eletrica.dws
como o padro.
8. Abrir o Batch Standards Checker, no grupo de programas da instalao do AutoCAD 2009
(p.e.: Menu Iniciar >Programas >Autodesk >AutoCAD 2009 >Batch Standards Checker).
9. Na caixa de dilogo Batch Standard Checker aba
Drawings, clicar para adicionar os arquivos
BatchStandard1.dwg e BatchStandard2.dwg.
10. Na aba Standards selecionar a primeira
opo para que cada desenho da lista seja checado com o
seu arquivo padro associado.
AutoCAD 2009 221
11. Na aba Plug-ins deixar todos os itens selecionados.
12. Na aba Notes digitar Os arquivos foram checados com os padres associados a eles.
13. Clicar em e gravar o arquivo com o nome de Auditrio.chx na pasta CursoAutoCAD
14. Selecionar a aba Progress para acompanhar o
progresso da checagem e clicar em para iniciar a
checagem. Ao final do processo ser apresentado o
relatrio do processo executado.
15. Fechar o programa.
AutoCAD 2009
222
Rel at r i o de Audi t or i a
Terminado o processo de checagem, um relatrio ser gravado no arquivo
utilizado no processo Batch Check.
Este relatrio possui duas reas:
No lado esquerdo, podero ser selecionados: o tipo de informao a ser
exibida (Show) e os desenhos (For)
No lado direito sero exibidas as informaes de acordo com as selees
feitas no lado esquerdo.
cone
Tecla de Atalho Alt + V
Menu Check >View Report
Expor t ando Rel at r i os de Audi t or i a
A nica maneira de visualizar um relatrio em um arquivo de checagem ter o Batch Standard Checker
instalado no computador.
Entretanto, o relatrio de auditoria poder ser exportado para um arquivo HTM para que possa ser
visualizado por pessoas que no possuem o aplicativo "Batch Standard Checker. Este arquivo HTM
poder ser publicado ou enviado por e-mail.
cone
Tecla de Atalho Alt + E
Menu Check >Export Report
AutoCAD 2009 223
Exerccio 29: Exportando o Relatrio de Auditoria
1. Executar o programa Batch Standard Checker novamente.
2. Clicar em e abrir o arquivo Auditrio.chx
3. Clicar em e observar que o Batch Standard Checker detecta que existe um relatrio gravado
neste check file, e lhe d as opes:
4. Clicar na opo para manter o relatrio existente.
5. Selecionar para visualizar o relatrio.
6. Selecionar as opes: Plug-ins, Standards, Problems, Ignored Problems e All, e observar as
informaes exibidas.
7. Deixar apenas um arquivo selecionado e verificar as informaes exibidas.
8. Fechar a tela Audit Drawing Standards Result
9. Clicar em para exportar o relatrio para o arquivo Auditrio.htm
10. Fechar o Batch Standard Checker
11. No Windows Explorer, localizar o arquivo Auditrio.htm, e com um duplo clique verificar que
ser aberto o relatrio no Internet Explorer.
Sobrescrever o relatrio existente.
Salvar o novo relatrio com um novo nome.
Manter o relatrio existente.
AutoCAD 2009
224
AutoCAD 2009 225
Captulo 24
LAYER TRANSLATOR
O Layer Translator modifica a propriedade Layer de uma geometria de um layer corrente para um novo
layer.
Durante o processo, podemos:
Combinar vrios layers em um nico layer.
Configurar a cor e o tipo de linha da geometria para Bylayer.
Configurar as propriedades: linetype, color, lineweight e plot style para a nova lista de nomes de
layers.
Para traduzir a geometria de um layer para outro, preciso mapear o nome do layer corrente para o novo
nome do layer.
No necessrio mapear todos os layers existentes no desenho. Durante o processo, apenas os layers
mapeados sero convertidos.
O Layer Translator til quando preciso modificar nomes de layers para ficar de acordo com padres
estabelecidos.
Linha de Comando LAYTRANS
Boto do AutoCAD Tools >CAD Standards >Layer Translator
Ribbon
Tools >Standards >
Caixa de Dilogo Layer Translator
A caixa de dilogo Layer Translator utilizada
para selecionar como os layers sero mapeados,
visualizar detalhes do mapeamento e efetivar a
converso de layers. Ela dividida em trs reas
principais: lista Translate From, lista Translate To
e rea Layer Translation Mappings
Translate From Esta lista mostra os layers do desenho corrente.
Translate To Esta lista criada carregando layers e suas propriedades de um arquivo
existente, criando novos layers e definindo suas propriedades ou
AutoCAD 2009
226
combinando estas duas opes.
Para mapear layers manualmente, selecionar os layers a serem mapeados
na lista Translate From e na lista Translate To selecionar o layer para
onde voc deseja que a geometria seja transferida. Isto disponibilizar o
boto Map, que uma vez clicado remover os layers selecionados de suas
respectivas listas e exibindo-os na rea Layer Translation Mapping
juntamente com suas propriedades aps a converso.
Para converter automaticamente os layers da lista Translate From quando
os nomes coincidirem com os nomes dos layers na lista Translate To.
Carrega layers de arquivos existentes de desenhos, standards ou templates.
Para criar novos layers e definir suas configuraes.
Layer Translation
Mappings
Esta lista exibe o antigo e o novo nome do layer assim como suas novas
propriedades.
Para modificar as propriedades selecionar o layer e ativar este boto. A
modificao poder ser efetuada dando um clique com a direita sobre o layer
e selecionando a opo Edit.
Para remover um mapeamento. A remoo poder ser efetuada dando um
clique com a direita sobre o layer e selecionando a opo Remove.
Grava o mapeamento em um arquivo DWS.
Acessa a caixa de dilogo de configurao do Layer Translator.
Converte os layers mapeados.
Caixa de Dilogo de Configurao do Layer Translator
A caixa de dilogo Settings exibida quando se clica em .
Lista-se a seguir cada item:
Force Object Color / Linetype to Bylayer independente de como
esto configuradas a cor e o tipo de linha dos objetos eles
passaro a ser Bylayer caso esta opo seja selecionada.
Translate objects in blocks para converter os objetos dentro de
um bloco
Write Transaction log cria um arquivo de log no mesmo diretrio do desenho.
AutoCAD 2009 227
Show Layer Contents When Selected para que seja exibida a geometria apenas dos layers
selecionados. Esta configurao ajuda a identificar qual geometria reside em um layer especfico
da lista Translate From.
Caixa de Dilogo New Layer do Layer Translator
A caixa de dilogo New Layer exibida quando se clica em New. Utilize esta caixa de dilogo para
definir o nome para o novo layer, e as propriedades: linetype, color e lineweight. Se o desenho estiver
configurado para utilizar named plot styles, tambm possvel configurar uma plot style.
AutoCAD 2009
228
Exerccio 30: Utilizando o Layer Translator
1. Abrir o arquivo C:\ATC\CursoAutoCAD\LayerTranslator.dwg
2. Selecionar na Ribbon >Tools >Standards
3. Clicar em para carregar os layers do arquivo padro Arquitetura.dws.
4. Clicar em para mapear layers de mesmo nome.
5. Selecionar na lista Translate From o layer
Ar condicionado, na lista Translate To o
layer luminarias e ar e clicar em
.
6. Selecionar na lista Translate From o layer
Revestimento, na lista Translate To o
layer Revest e clicar em .
7. Selecionar na lista Translate From o layer
Sanitario, na lista Translate To o layer
SANIT e clicar em .
AutoCAD 2009 229
8. Clicar em e selecionar ao ser indagado se deseja gravar as informaes
de converso de layers antes de iniciar o processo.
9. Verificar as modificaes ocorridas.
AutoCAD 2009
230
AutoCAD 2009 231
Captulo 25
GERENCIANDO DESENHOS
O AutoCAD 2009 oferece uma funo para gerenciar os dados dentro dos desenhos assim como para
gerenciar dados de desenhos externos.
Trabalhando com arquivos DGN
No AutoCAD possvel anexar arquivos Bentleys MicroStation
V8 (DGN) aos desenhos DWG e gerenci-los como uma referncia
externa subjacente (externally referenced underlays) ou importar
arquivos DGN diretamente para um desenho de AutoCAD. Pode-se
tambm exportar arquivos DWG para V8 DGN.
Atravs do novo comando DGNATTACH anexa-se arquivos DGN
aos desenhos de AutoCAD como uma referncia externa subjacente
(externally referenced underlays). Quando isto feito, o arquivo
aparece na paleta External Reference, junto de outras referncias
externas como imagens, referncias externas DWG e DWF
subjacentes. possvel cortar uma rea da visualizao de um DGN
usando o novo comando DGNCLIP e, tambm, ajustar suas
propriedades usando a paleta Properties ou atravs do comando
DGNADJUST.
Pode-se importar/exportar arquivos V8 DGN para o AutoCAD como um novo arquivo DGN utilizando os
comandos DGNIMPORT e DGNEXPORT. Os arquivos de formato V8 DGN podem ser tambm
adicionados lista de arquivos suportados nos comandos IMPORT e EXPORT.
Aps selecionar um arquivo DGN para
importar, o AutoCAD mostra a caixa de
dilogo Import DGN Settings.
Atravs dela, especifica-se de que
modo o arquivo DGN ser importado
para o desenho do AutoCAD.
Pode-se optar entre ignorar as
referncias externas, transformar as
referncias para DWG ou criar um DGN
subjacente.
Existem as opes Explode Text
Node to Text Elements, que mantm
a forma do texto criada ao longo do
arquivo, e Master Units e Sub
Units , que especificam de que forma
as unidades do arquivo DGN sero
importadas para AutoCAD.
Alm das opes para traduzir as propriedades do DGN para o DWG (Translate DGN properties to
DWG properties), fazendo as correspondncias de: Layer, Linetype, Lineweight e Color. Podendo ainda
salvar os mapeamentos feitos para que depois possam ser resgatados em outra ocasio.
AutoCAD 2009
232
Quando se exporta um arquivo de desenho do AutoCAD para um formato de arquivo DGN, o AutoCAD
abre a caixa de dilogo Export DGN Settings.
Podem-se converter todas as
referncias DWG para arquivos DGN,
converter todas as referncias DWG
para um nico arquivo DGN ou ignorar
as referncias a arquivos DWG.
Tm-se as opes de exportar
arquivos DGN externamente
referenciados, especificar um arquivo
SEED e unidades (Master ou Sub).
Especificar um arquivo SEED possibilita
exportar o arquivo como 2D ou 3D
usando unidades imperiais ou mtricas.
Da mesma forma que para importar,
tambm se pode configurar um
mapeamento para traduzir as
propriedades do DWG para o DGN
(Translate DWG properties to DGN
properties)
Recuperando arquivos de desenho
A funo de recuperao de desenhos possibilita selecionar um
arquivo de desenho (DWG) corrompido e, iniciar o processo de
recuperao do mesmo e de todas as suas referncias externas
automaticamente.
possvel acessar a nova funo de recuperao selecionando-
se Drawing Utilities > Recover Drawings and Xrefs pelo menu
File do boto do AutoCAD, ou pelo comando RECOVERALL.
AutoCAD 2009 233
Exerccio 31: Trabalhando com Arquivos DGN
1. Abra o arquivo C:\ATC\CursoAutoCAD\TrabalhandoComDGN.dwg.
2. Selecione File >Export... no boto do AutoCAD.
3. Na caixa de dilogo Export Data:
Certifique-se de que em Save in, a pasta
de destino a pasta CursoAutoCAD no
caminho C:\ATC\.
Em Files of Type, selecione em o tipo V8
DGN (*.DGN).
Aceite como nome do arquivo
TrabalhandoComDGN.
Clique em .
4. Na caixa de dilogo Export
DGN Settings:
Clique em para
selecionar o template
Metric-Seed2D.dgn.
Deixe selecionado o
mapeamento Standard.
Clique em .
5. Ser exibida uma mensagem informando o desenho
que ser exportado para DGN possui alguns objetos
no so suportados. Selecione a opo Export to a
DGN file para exportar e excluir qualquer objeto no
suportado.
AutoCAD 2009
234
6. Inicie um novo desenho.
7. Selecione File >Import... no boto do AutoCAD.
8. Na caixa de dilogo Import File, selecione o arquivo
C:\ATC\CursoAutoCAD\TrabalhandoComDGN.dgn e clique em .
9. Na caixa de dilogo Import DGN Settings, aceitar as configuraes defaults clicando em
. O arquivo ser importado.
10. Fechar todos os arquivos sem gravar.
AutoCAD 2009 235
Captulo 26
REFERNCIAS EXTERNAS
O conceito de arquivos de referncia externa (XREF) consiste na funcionalidade que o AutoCAD possui
de inserir um desenho inteiro no seu desenho corrente, de forma a utiliz-lo como referncia no seu
trabalho.
O desenho original poder ser alterado, e esta alterao ser refletida em todos os arquivos onde ele
estiver vinculado.
Atravs dos Xref Manager possvel controlar referncias externas a arquivos de desenho.
Linha de comando XREF
Boto do AutoCAD Insert >External References...
Ser exibida a toolpalette External
References . Clicando com a direita
sobre uma referncia externa, sero
disponibilizadas as opes:
Open - Abre o arquivo de referncia
externa.
Attach - Anexa um arquivo de referncia
ao desenho. Ao vincular um xref se
introduz no arquivo uma referncia para
buscar o arquivo externo sempre que se
carregar o desenho.
Unload - Descarrega o arquivo de referncia para tornar o processamento mais
rpido.
Reload - Esta opo permite a atualizao de um ou mais arquivos de
referncia, sem a necessidade de sair do AutoCAD ou abrir o desenho novamente.
Detach - Remove arquivos de referncia de um desenho. Essa opo elimina todas as referncias de um
determinado xref inserido no arquivo de trabalho. O AutoCAD no remove um arquivo de referncia se
ele estiver contido em outro.
Bind - Transforma o arquivo de referncia em um bloco. Todas as caractersticas deste arquivo (tipo de
linha, nveis etc.) iro pertencer ao desenho.
AutoCAD 2009
236
Exerccio 32: Utilizando Arquivo de Referncia Externa
1. Abrir o desenho C:\ATC\CursoAutoCAD\Xref Manager.dwg
2. Selecionar a pia no inferior do desenho e na palheta de propriedades verificar que ela uma
Referncia Externa (External Reference).
3. Abrir o desenho "Pia30x40.dwg, fazer alguma alterao, gravar e fechar o arquivo.
4. Voltando ao desenho Xref Manager - Copa do Auditrio, verificar que o balo de mensagem
External Reference File Has Changed no canto inferior direito da tela.
5. Clicar em Reload Pia 30x40
OBS.: Verifique que junto ao nome do arquivo exibe-se o nome do usurio que fez a altera e em
que mquina esta foi realizada.
.
6. Fechar o arquivo sem
gravar.
AutoCAD 2009 237
Captulo 27
TRABALHANDO COM LAYOUT
No AutoCAD, h dois ambientes de trabalho distintos denominados
Model e Layout. Podem-se acessar estes ambientes atravs do boto
(Quick View Layout) na barra de status, ou ainda atravs dos
botes , que podem ser habilitados clicando com o boto direito do
mouse sobre a barra de status e selecionando Layout/Model.
Quando um desenho for elaborado com uma visualizao recomenda-se elaborar o modelo e as
anotaes correspondentes no espao do modelo determinando a escala (1:1), para os textos, cotas e
outras anotaes. Ser necessrio especificar uma escala para seu tamanho correto quando o desenho for
plotado.
Trabalhando na guia Layout, possvel adicionar uma ou mais Viewports no espao de papel. Alm da
possibilidade de especificar quais Layers ficam visveis em cada Viewport.
AutoCAD 2009
238
Compreendendo o Processo
Quando utilizar uma aba de Layout para preparar o desenho para plotagem, ser necessrio seguir
algumas etapas de um processo. Projete o desenho no Model (no espao do modelo) e prepare-o para
plotagem em um Layout (em espao do papel). H um Model e um, ou talvez mais de um, Layout no
desenho.
Resumo do Processo
Para a preparao de um Layout, necessrio:
Criar um modelo do desenho no Model contendo as informaes do projeto e os estilos de
textos e cotas configurados para a escala de plotagem.
Selecionar um Layout. Renome-lo caso necessrio.
Especificar definies de pgina de Layout, dispositivo de plotagem, tamanho do papel, rea de
plotagem, escala de plotagem e orientao do desenho.
Definir os formatos e padres da folha, podendo conter campos, atributos e todas as demais
informaes relevantes para sua folha de documentao. Estes padres podem ser inseridos
automaticamente ao iniciar seu desenho atravs de um desenho modelo (Template .DWT) que
j contenha um formato padro, configuraes dos estilos de textos e cotas, Layers, blocos etc.
Criar e/ou selecionar um Layer para utilizar na(s) Viewport(s) do Layout.
Criar Viewports e posicion-las no Layout.
Definir, caso necessrio, a orientao, a escala, e visibilidade e/ou habilitao dos Layers para a
plotagem, em cada Viewport ou todas as Viewports do Layout.
Plotar o Layout.
Trabalhando em Model e Layout
Existem vrios benefcios ao alternar entre o espao do modelo e o espao do papel para desempenhar
certas tarefas. Utilize o espao do modelo para a criao e edio do modelo. Utilize o espao do papel
para compor a folha do desenho e para definir visualizaes.
Trabalhando no Model
O Model acessa inmeras reas de desenho chamadas espao de modelo. No espao do Modelo,
possvel desenhar o modelo na escala 1:1 e decidir se uma unidade corresponde a um metro, milmetro,
um centmetro, ou a uma unidade mais conveniente ou mais comum ao projeto. No Model, possvel
visualizar e editar objetos do espao do modelo.
Trabalhando no Layout
Os Layouts acessam uma rea chamada espao do papel. No espao do papel, possvel posicionar
formatos padres, criar objetos como Viewports para exibir visualizaes, dimensionar objetos no modelo,
ou adicionar anotaes. No espao do papel, uma unidade representa a distncia do papel em uma folha
plotada em milmetros.
Cr i ando um Layout
Por padro, um novo desenho comea com dois Layouts (Layout1 e Layout2). Ao utilizar um modelo de
desenho, ou abrir um desenho existente, podemos dar nomes distintos aos Layouts do desenho.
AutoCAD 2009 239
possvel criar uma nova aba de Layout usando um dos seguintes mtodos:
Adicionar um novo Layout sem configuraes e especificar as configuraes no gerenciador de
configurao de pgina (Page Setup Manager);
Utilizar o assistente de criao de Layout (Create Layout) para criar um Layout e definir as
configuraes;
Copiar um Layout e as configuraes correspondentes a partir do arquivo de desenho atual.
Importar um Layout a partir de um arquivo de modelo de desenho existente (DWT) ou de um
arquivo de desenho (DWG).
Clicar com o boto direito em um Layout do Quick View Layouts para exibir um menu de opes
disponveis.
OBS.: possvel criar vrios Layouts em um desenho, cada Layout pode conter diferentes
configuraes de plotagem, tamanhos de papeis, configuraes de Layers etc. Contudo, para evitar
confuso ao transmitir e publicar desenhos, recomendado criar apenas um Layout para cada desenho.
Utilizando o assistente de Layout para especificar
configuraes de Layout
Para criar um novo Layout, possvel utilizar o assistente Create Layout. O assistente solicita
informao sobre as configuraes do Layout:
Um nome para o novo Layout.
A impressora associada ao Layout.
Um tamanho de papel para utilizar o Layout.
A orientao do desenho no papel.
Um bloco de formato padro.
Informao de configurao de Viewport.
Uma localizao para configurao de Viewport no Layout.
possvel alterar as configuraes estabelecidas no Layout selecionando com o boto direito o Layout
desejado, e clicando na opo Page Setup Manager ou acessando pelo boto do AutoCAD o menu File >
Page Setup Manager.
AutoCAD 2009
240
Exerccio 33: Adicionando um Dispositivo de Plotagem
Neste exerccio utilizaremos como exemplo uma plotter genrica da Hewlett-Packard
a HP-GL/2 Plotter.
1. Abrir o arquivo de desenho C:\ATC\CursoAutoCAD\Criando_Layout.dwg.
2. Selecionar pelo menu do boto do AutoCAD Tools >
Wizard >Add Plotter.
3. Na caixa de dilogo Add Plotter Introduction Page,
clicar no boto Avanar.
4. Na caixa de dilogo Add Plotter Begin,
selecionar a opo System Printer e clicar no
boto Avanar.
5. Na caixa dilogo Add Plotter System
Printer, selecionar o modelo Hewlett-Packard
HP-GL/2 Plotter. Clicar em Avanar.
6. Na caixa dilogo Add Plotter Import Pc or
Pc2, clicar em Avanar.
7. Na caixa dilogo Add Plotter Plotter Name,
clicar no boto Avanar para aceitar o nome
sugerido.
8. Na caixa de dilogo Add Plotter Finish clicar no boto Concluir.
9. Manter o arquivo aberto para realizar o prximo exerccio.
AutoCAD 2009 241
Exerccio 34: Configurando o Layout para Plotagem
Cr i ando um novo Layout
1. Clicar com o boto direito do mouse no cone
(Quick View Layout) e selecionar New Layout.
2. Clicar sobre o cone (Quick View Layout) e selecionar o Layout2.
3. Clicar novamente no cone (Quick View Layout) e na sequncia clicar com o boto direito
sobre a janela Layout2 e selecionar a opo Rename.
4. Digitar o nome Plotagem.
Conf i gur ando o Layout
5. No Layout Plotagem, apagar a linha escura que representa a Viewport no Layout criado.
6. Clicar com o boto direito sobre o cone e selecionar a
opo Page Setup Manager....
7. Na caixa de dilogo Page Setup Manager, selecionar o Layout *Plotagem* e clicar no boto
Modify.
AutoCAD 2009
242
8. Na caixa de dilogo Page Setup, no campo Printer/Plotter selecionar a plotter Hewlett-Packard
HP-GL/2 Plotter.
Def i ni ndo o t amanho de Fol ha padr o par a o Pl ot t er .
9. Clicar no boto Properties.
10. Na caixa de dilogo Plotter Configuration Editor e clicar
no boto Custom Properties....
11. Clicar em Avanado....
12. Selecionar o papel ISO A1 594 x 841 mm e clicar no boto
OK.
13. Na caixa Changes to a Printer Configuration File clicar no
boto OK para salvar o arquivo de configurao da
impressora/ploter.
AutoCAD 2009 243
14. Na caixa de dilogo Page Setup:
Em Paper size, selecionar o
tamanho ISO A1 594 x 841 mm;
Em Plot area, selecionar Layout;
Em Plot scale, selecionar a escala
1:1_1 e a unidade mm;
Clicar em OK.
15. Na caixa de dilogo Page Setup Manager, clicar em Close.
16. Manter o arquivo aberto para realizar o prximo exerccio.
AutoCAD 2009
244
AutoCAD 2009 245
Captulo 28
CONFIGURANDO AS VIEWPORTS
Ao criar um Layout, possvel adicionar viewports de Layout que agem como janelas para o espao do
modelo. Em cada viewport de Layout, possvel controlar a visualizao exibida.
Redimensionando Visualizaes nas viewports de Layout
Para redimensionar de forma precisa e consistente cada vista exibida no desenho plotado, defina a
escala de cada vista relativa ao espao do papel. possvel alterar a escala de visualizao da viewport
usando a paleta Propriedades, a opo XP do comando ZOOM, ou a barra de ferramentas Viewports.
Quando se trabalha em um Layout, o fator de escala representa uma proporo entre o tamanho atual
do modelo exibido na viewport e o tamanho do Layout. A proporo determinada pela diviso das
unidades do espao do papel pelas unidades do espao do modelo. Por exemplo, para um desenho em
escala de um quarto, a proporo seria um fator de escala de uma unidade de espao do papel para
quatro unidades de espao do modelo, ou 1:4.
Bloqueando a Escala de Viewports de Layout
Ao criar viewports de Layout, voc pode desejar aplicar outras escalas s
viewports para exibir diferentes nveis de detalhe. Assim possvel definir a
escala da viewport, ao aumentar o zoom dentro da viewport, a escala da
viewport alterada no mesmo instante. Bloqueando a escala da viewport
primeiramente, possvel aumentar o zoom para visualizar deferentes nveis
de detalhe da viewport sem alterar a escala da viewport.
Bloquear a escala (Display Locked), trava a escala definida para a viewport
selecionada. Com a escala bloqueada, possvel continuar modificando a
geometria na viewport sem afetar a escala da viewport. Com o bloqueio
ativado para a escala de uma viewport, a maioria dos comandos de
visualizao, como 3DOrbit, Pan e Zoom no funcionaro mais nessa
viewport.
Controlando a Visibilidade em Viewports de Layout
possvel controlar a visibilidade dos objetos nas viewports
de Layout atravs de vrios mtodos. Esses mtodos so
teis para enfatizar ou ocultar diferentes elementos de um
desenho e para diminuir o tempo de regenerao da tela.
AutoCAD 2009
246
Congelando Layer em Viewport de Layout
O principal benefcio de utilizar viewports de Layout a possibilidade de congelar Layers de forma
seletiva em cada viewport de Layout. Conseqentemente, voc poder visualizar objetos diferentes em
cada viewport de Layout.
Voc pode congelar ou descongelar Layers nas viewports de Layout atuais e futuras sem afetar outras
viewports. Os Layers congelados so invisveis e no so regeneradas ou plotados. Na ilustrao, o Layer
que mostra o terreno foi congelado em uma viewport.
Descongelar o Layer restaura a visibilidade. A maneira mais fcil de congelar ou descongelar Layers na
viewport atual utilizar o Gerenciador de propriedades de Layers.
No Gerenciador de propriedades de Layer, direita, utilize a coluna VP para congelar uma ou mais
camadas na viewport de Layout atual. Para exibir a coluna VP congelada atual, necessrio estar em uma
aba de Layout. Defina a viewport de Layout atual, clicando duas vezes em qualquer lugar das bordas.
Ati vando ou desativando viewports de Layout
A exibio de um grande nmero de viewports de Layout ativas pode afetar o desempenho do sistema
medida que o contedo de cada viewport de Layout regenerado. possvel economizar tempo
desativando algumas viewports de Layout ou limitando o nmero de viewports ativas. A ilustrao mostra
os efeitos de desativar duas viewports de Layout.
As novas viewports de Layout so ativadas por default. Desativando as viewports de Layout no
utilizadas, possvel copiar viewports de Layout sem precisar aguardar at que cada uma seja
regenerada.
AutoCAD 2009 247
Redimensionando Tipos de Linha no Layout
possvel redimensionar tipos de linha no espao do papel baseado nas unidades de desenho do
espao em que o objeto foi criado ou nas unidades do espao do papel.
A varivel de sistema PSLTSCALE serve para manter a mesma escala de tipo de linha para os objetos
exibidos em diferentes fatores de zoom em um Layout e em uma viewport de Layout. Por exemplo, com
PSLTSCALE definida como 1 (padro), defina o tipo de linha atual como tracejado e, em seguida, desenhe
uma linha em um Layout do espao do papel. No Layout, crie uma viewport com um fator de zoom de 1x,
torne essa viewport de Layout atual e, em seguida, desenhe uma linha utilizando o mesmo tipo de linha
tracejado. A linha tracejada deve parecer ser a mesma. Se o fator de zoom da viewport for alterado para
2x, a escala do tipo de linha para a linha tracejada no Layout e a linha tracejada na viewport de Layout
ser a mesma, apesar da diferena no fator de zoom.
Com PSLTSCALE ativada,
possvel ainda controlar os
comprimentos dos traos com
LTSCALE e CELTSCALE. Nas
seguintes ilustraes, o padro
dos tipos de linha no desenho
esquerda foram postos em escala
para ficarem os mesmos a
despeito da escala da vista. No
desenho direita, a escala dos
tipos de linhas coincide com a
escala de cada vista.
Reutilizando Layouts e configuraes
Um modelo de Layout simplesmente um Layout importado de um arquivo DWG ou DWT. Ao criar um
Layout, possvel optar por aplicar as informaes de um modelo existente. O AutoCAD fornece modelos
de Layout de amostra a serem utilizados no projeto de um novo ambiente de Layout. Os objetos do espao
do papel e a configurao de pgina no modelo existente so utilizados no novo Layout. Portanto, os
objetos de Layout, inclusive os objetos viewport, so exibidos no espao do papel. Voc pode manter
qualquer objeto existente do modelo importado ou pode excluir os objetos. No so importados objetos do
espao do modelo.
Salvando um modelo de Layout
Qualquer desenho pode ser salvo como um desenho modelo (arquivo DWT), inclusive
todos os objetos e configuraes de Layout. possvel salvar um Layout para um novo
arquivo DWT escolhendo a opo Salvar como (Save As) do comando LAYOUT. O
arquivo de modelo salvo no diretrio de arquivos de modelos de desenho como
definido na caixa de dilogo Options, na aba Support. O modelo de Layout possui
uma extenso .dwt ou .dwg, como um modelo de desenho ou um arquivo de desenho,
mas contm poucas informaes que no so importantes para o Layout.
Quando um novo modelo de Layout criado, quaisquer itens nomeados utilizados no
Layout, como blocos, camadas e estilos de cota, so salvos com o modelo. Estes itens
de tabela de definio so importados como parte das configuraes de Layout ao
importar este modelo para dentro de um novo Layout. possvel utilizar a opo Save As do comando
LAYOUT para criar um novo modelo de Layout.
AutoCAD 2009
248
Com o Design Center possvel arrastar um Layout com seus objetos a partir de qualquer desenho para
dentro do desenho atual.
AutoCAD 2009 249
Exerccio 35: Definindo e Configurando as Viewports
1. Selecionar pelo menu do boto do AutoCAD Insert >Block.
2. Na caixa de dilogo Insert, clicar no boto Browse.
3. Na caixa de dilogo Select Drawing File, navegar at a pasta dos exerccios. Selecionar o
arquivo 1-Layout.dwg e clicar em Open.
4. Na caixa de dilogo Insert:
Desmarcar as caixas Scale e Rotation;
Habilitar as opes Specify On-screen da
caixa Insertion Point e Explode;
Clicar em OK.
5. Selecionar um ponto prximo ao canto inferior esquerdo do
Layout para inserir os quatro retngulos de referncia onde
sero criadas as viewports.
6. Selecionar Express >Tools >System Variable Editor... no
boto do AutoCAD.
7. Selecionar a varivel ATTDIA e verificar se o
campo Current Value est com o valor 1. Se
estiver, clicar em OK. Caso contrrio, digitar o
valor 1 em New Value e clicar em OK.
OBS.: Esta configurao far com que ao inserir
um bloco atributado, os valores dos atributos
sejam inseridos atravs de uma caixa de
dilogo ao invs de inserir na linha de comando.
AutoCAD 2009
250
8. Selecionar pelo menu do Boto do AutoCAD Insert >Block.
9. Na caixa de dilogo Insert, clicar no boto Browse.
10. Na caixa de dilogo Select Drawing File, naveguar at a pasta dos exerccios. Selecionar o
arquivo FORMATO_A1.dwg e clicar em Open.
11. Na caixa de dilogo Insert, desmarcar
Explode, clicar em OK.
12. Selecionar um ponto prximo ao canto inferior esquerdo do Layout para que seja inserido o bloco.
Este bloco possui uma srie de atributos para que seja preenchido o carimbo. Ao ser exibida a
caixa de dilogo Edit Attributes, clicar em Cancel, pois neste exemplo no ser preenchido o
carimbo.
13. Na Ribbon >Home >Layers, selecionar o boto para abrir o Layer Properties Manager.
14. Criar um novo layer de nome Viewports na cor vermelha e deix-lo como corrente.
15. Selecionar pelo menu do boto do
AutoCAD View > Viewports > 1
Viewport.
16. Criar a primeira viewport no Layout
fazendo um retngulo sobre a polyline
existente na regio superior da folha.
17. Repetir o processo criando viewports
sobre os demais retngulos do
desenho.
AutoCAD 2009 251
Conf i gur ando as Vi ewpor t s
18. Na rea de desenho do Layout Plotagem, selecionar o retngulo da viewport superior e abrir a
paleta de propriedades.
19. Clicar dentro da viewport superior duas vezes para habilit-la.
20. Com o comando Pan, e Zoom posicionar as elevaes no centro da viewport como indica a figura
a esquerda. Clicar duas vezes fora da viewport para voltar para Paper space.
21. Selecionar o contorno da viewport e na paleta de propriedades
selecionar o campo Custom Scale e digitar 1000/100 para configurar
esta viewport na escala 1:100.
22. Repetir o processo para as demais viewports enquadrando e
colocando em escala na seguinte ordem, da esquerda para a direita,
respectivamente:
Planta de Situao com Custom Scale em 1000/500 para
configurar a viewport na escala 1:500;
Seo Tipo com Custom Scale em 1000/100 para configurar a
viewport na escala 1:100 tambm;
Detalhe da Soleira com Custom Scale em 1000/10 para configurar a viewport na escala 1:10
AutoCAD 2009
252
Tr avando as Vi ewpor t s
23. No Layout, selecionar as quatro viewports configuradas e abrir a paleta
de propriedades.
24. No campo Display Locked da paleta de propriedades, selecionar a
opo Yes para travar a visualizao da viewport.
25. Selecionar outro layer como corrente e desligar o layer Viewports.
Apagar os retngulos de referncia.
26. Manter o arquivo aberto para realizar o prximo exerccio.
AutoCAD 2009 253
Captulo 29
PLOTANDO DESENHOS
Aps concluir um desenho, ser possvel utilizar alguns mtodos para sada do desenho. possvel
plotar o desenho no papel ou criar um arquivo para utilizar com outro aplicativo. Nos dois casos, voc
seleciona as configuraes de plotagem.
Viso Geral
Entender os termos e conceitos relativos a plotagem torna mais fcil a execuo da primeira plotagem
com o programa.
Ger enci ador de Pl ot t er
O Gerenciador de plotter uma janela que apresenta os arquivos de configurao (PC3) para cada
impressora no pertencente ao sistema instalado. As configuraes de plotter especificam informaes de
porta, qualidade grfica de imagens raster e vetoriais, tamanhos de papel e propriedades personalizadas
que dependem do tipo da plotter.
O Gerenciador de plotter contm o Assistente para adicionar plotter, que a principal ferramenta para
criar configuraes de plotter.
AutoCAD 2009
254
Conf i gur aes de Pgi na
Ao criar um Layout, so especificados um plotter e configuraes como o tamanho da pgina e
orientao de plotagem. Estas configuraes so salvas em uma configurao de pgina. possvel
controlar essas configuraes para Layouts e para a aba Model utilizando o Gerenciador de configurao
de pgina. possvel nomear e salvar as configuraes de pgina para utilizar com outros Layouts.
Se no especificar todas as configuraes na caixa de dilogo PageSetup ao criar um Layout, ser
possvel configurar a pgina antes de plot-la, ou voc pode forar uma configurao de pgina quando
plotar. possvel utilizar a nova configurao de pgina temporariamente para a plotagem atual ou salvar
a nova configurao de pgina.
Est i l os de pl ot agem
Um estilo de plotagem controla como um objeto ou layer plotado determinando as propriedades de
plotagem, como espessura de linha, cor e estilo de preenchimento. As tabelas de estilo de plotagem
renem grupos de estilos de plotagem. O Gerenciador de estilo de plotagem uma janela que exibe todas
as tabelas de estilo de plotagem disponveis.
H dois tipos de estilo de plotagem: dependente de cores e nomeadas. Um desenho pode utilizar
somente um tipo de tabela de estilo de plotagem. Voc pode converter uma tabela de estilo de plotagem
de um tipo em outro. possvel tambm alterar o tipo de tabela de estilo de plotagem utilizado por um
desenho depois de ter sido definido.
Para tabelas de estilo de plotagem dependente de cor, a cor de um objeto determina como ele ser
plotado. Os arquivos de tabelas de estilo de plotagem tm extenses .ctb. No possvel atribuir estilos de
plotagem dependentes de cor diretamente aos objetos. Em vez disso, para controlar como um objeto
plotado, voc altera sua cor. Por exemplo, todos os objetos em um desenho que tiverem a cor vermelha
atribuda sero plotados da mesma maneira.
As tabelas de estilo de plotagem nomeado utilizam os estilos de plotagem diretamente atribudos a
objetos e camadas. Os arquivos de tabela de estilo de plotagem tm extenses .stb. Seu uso permite que
cada objeto em um desenho seja plotado de maneira diferente, independentemente da cor.
Especi f i cando a r ea a ser Pl ot ada
Layout. Ao plotar um Layout, tudo o que estiver dentro da rea de impresso do tamanho de
papel especificado, ser plotado com a origem calculada a partir de 0,0 no Layout. Ao plotar a
aba Modelo, toda a rea de desenho definida pelos limites da grade ser plotada. Se a viewport
atual no exibir uma vista em planta, essa opo ter o mesmo efeito que a opo Extents.
Extents. Plota a parte do espao atual do desenho que contm objetos. Toda a geometria no
espao atual plotada. O desenho pode ser regenerado para recalcular as extenses antes de
plotar.
Display. Plota a vista na viewport atual da aba Modelo ou a vista no espao do papel atual em
uma aba de Layout.
Window. Plota qualquer parte de um desenho que for especificada. Selecione a seguir o boto
Window para utilizar o cursor do mouse e especificar os cantos opostos da rea a ser plotada,
ou digite valores de coordenadas.
Def i ni ndo o Tamanho do Papel
Na caixa de dilogo, selecionar o tamanho do papel desejado no campo Paper Size. Se voc plotar a
partir de um Layout, j ter especificado um tamanho de papel na caixa de dilogo Page Setup. Entretanto,
se voc plotar a partir da aba Modelo, precisar especificar um tamanho de papel ao plotar. A lista de
tamanhos de papel depende da impressora ou do plotter selecionada. A lista de plotters disponveis inclui
todas as que esto atualmente configuradas para utilizao com o Windows e aquelas para as quais voc
instalou drivers que no so do sistema.
AutoCAD 2009 255
possvel tambm definir o tamanho de pgina padro utilizado para criar novos Layouts para a maioria
dos plotters, editando o arquivo PC3 associado a esse plotter. Para impressoras do sistema Windows,
voc pode utilizar esta tcnica para especificar tamanhos diferentes de pgina padro para o Windows e
para o AutoCAD.
Ut i l i zando um Tamanho de Papel Per sonal i zado
Se for preciso especificar um tamanho de papel no relacionado na caixa de dilogo Plot ou Page Setup,
poder adicionar um tamanho de papel personalizado utilizando o editor Plotter Configuration Editor.
Normalmente, no possvel adicionar um tamanho de papel personalizado s impressoras do sistema
Windows porque os tamanhos de papel permitidos e as reas imprimveis so determinados pelo
fabricante. No entanto, voc pode modificar a rea imprimvel para tamanhos de papel associados a uma
impressora do sistema Windows.
Posicionando o Desenho no Papel
Existem diversas maneiras de posicionar um desenho no papel. possvel especificar a rea de
impresso, definir a posio do plotter e definir a orientao do desenho.
Definindo a Posio da Plotagem
A rea de impresso de uma folha de desenho definida pelo dispositivo selecionado de sada e
representado pela linha tracejada no Layout. Ao alterar para outro dispositivo de sada, a rea de
impresso pode ser alterada.
As configuraes na rea de Deslocamento da plotagem (Plotter Offset) da caixa de dilogo Plot
especifica um deslocamento da rea de plotagem relacionada ao canto esquerdo inferior (origem) da rea
de impresso ou da aresta do papel.
possvel deslocar o desenho no papel, inserindo um valor positivo ou negativo nas caixas de
Deslocamento X e Y. Entretanto, isso pode fazer com que a rea de plotagem seja cortada. Se a opo do
campo Plot Area no for definido para Layout, voc tambm poder selecionar a opo Centralizar a
plotagem (Center to Plot).
Definindo a Orientao do Desenho
A orientao do desenho determina se a posio do desenho plotado horizontal (a borda maior do
desenho horizontal) ou vertical (a borda maior do desenho vertical). Isso se baseia no tamanho de
papel selecionado. Voc pode tambm optar por plotar de ponta-cabea habilitando a opo Plot Upside-
down.
Definindo a Escala de Plotagem
Quando voc especifica uma escala para a sada de seu desenho, poder escolher em uma lista de
escalas, inserir sua prpria escala, ou selecionar para ajustar ao papel (Fit to Paper) para dimensionar o
desenho para caber no tamanho selecionado de papel.
Em geral, os objetos so desenhados em seu tamanho real. Isto , voc decide como interpretar o
tamanho de uma unidade (uma polegada, um milmetro, um metro) e desenha em uma escala 1:1. Por
exemplo, se a unidade de medida for milmetro, cada unidade no desenho representar um milmetro. Ao
plotar o desenho, voc especifica uma escala precisa ou ajusta a imagem ao papel.
A maioria dos desenhos finais plotada em uma escala precisa. O mtodo utilizado para definir a escala
de plotagem depende de voc estar plotando a aba Modelo ou um Layout:
AutoCAD 2009
256
Na aba Modelo, voc pode estabelecer a escala na caixa de dilogo Plot. Essa escala
representa uma proporo entre unidades plotadas e unidades reais utilizadas para desenhar o
modelo.
Em um Layout, voc trabalha com duas escalas. A primeira afeta o Layout global do desenho,
que geralmente tem uma escala 1:1, baseada no tamanho do papel. A segunda a escala do
modelo em si, que mostrado em viewports flutuantes. A escala em cada uma dessas viewports
representa uma proporo entre o tamanho do papel e o tamanho do modelo na viewport.
Opes de Plotagem com Shaded
Se voc estiver plotando um desenho que contm slidos 3D que tm aplicao de cor, no poder
controlar como o desenho ser plotado.
Especificamente, voc pode escolher uma das seguintes opes:
Conforme exibido As Displayed. Plota o desenho como estiver exibido; todo o sombreamento
preservado.
Quadro com grades - Wireframe. Exibe as linhas e curvas para representar limites de objetos.
Oculto - Hide. Suprime a plotagem dos objetos que estejam localizados atrs de outros objetos.
Estilos visuais Visual Styles. Plota o desenho com a aparncia do estilo visual selecionado.
Convertido - Rendered. Efetua o acabamento de objetos antes de serem plotados, com base
nas opes de Acabamento definidas antes de plotar ou com base no acabamento predefinido
selecionado.
Especi f i car um Nvel de Resol uo par a Pl ot agem com Apl i cao de Cor
Voc pode definir a resoluo das plotagens com aplicao de cor para obter velocidade maior ou para
fidelidade maior.
Aps selecionar um plotter apropriado, voc pode especificar o nvel de qualidade para a sada plotada.
O nvel de qualidade determina os pontos por polegada (dpi). O dpi que corresponde a um nvel de
qualidade tem base no plotter selecionado.
O dpi mximo disponvel tambm tem base no plotter selecionado. Voc pode especificar um nvel de
qualidade personalizado e alterar diretamente o dpi para uma configurao entre 100 e o dpi mximo do
plotter.
Quanto maior a fidelidade, mais memria de computador utilizada e, portanto, a plotagem demora mais.
Fidelidade alta no necessria para todas as plotagens e uma configurao entre 300 e 600 dpi
geralmente suficiente para a maioria delas.
Definindo Opes para Objetos Plotado
Nas caixas de dilogo Plot e Page Setup, possvel escolher vrias opes que afetam como os objetos
so plotados.
Plot in Background (Plotagem em background) O desenho plotado em background, ou
seja, o usurio poder continuar trabalhando enquanto o desenho plotado.
Plot Object Lineweights (Plotar espessura de linha de objeto) - Especifica que espessura de
linha associada aos objetos so camadas (Layers) e plotadas.
Plot With Plot Styles (Plotar com estilos de plotagem) - Especifica que o desenho plotado
usando estilos de plotagem. A seleo desta opo plota automaticamente as espessuras de
linha. Se ela no for selecionada, os objetos sero plotados com as propriedades atribudas e
no com as sobreposies de estilo de plotagem.
Plot Papespace Last (Plotar por ltimo o espao de papel) - Especifica que os objetos no
modelo de espao so plotados antes dos que esto no espao de papel.
AutoCAD 2009 257
Hide Paperspace Objects (Ocultar objetos de espao de papel) - Especifica se a operao
HIDE se aplica objetos na viewport de espao de papel. Essa opo est disponvel somente a
partir de uma aba de Layout. O efeito dessa definio refletido no preview da plotagem, mas
no no Layout.
Plot Stamp On (Ativar identificao) - Ativa a identificao e a posiciona em um canto
determinado de cada desenho e/ou a registra em um arquivo. Na caixa de dilogo Plot Stamp,
possvel especificar as informaes a serem aplicadas identificao de plotagem tais como:
nome de desenho, data e hora, escala de plotagem, etc. Para abrir a caixa de dilogo Plot
Stamp, selecionar Plot Stamp On na caixa de dilogo Plot e clicar no boto Plot Stamp Settings.
Save Changes To Layout (Gravar alteraes para Layout) - Salva as alteraes efetuadas na
caixa de dilogo Plot para o Layout quando clicar em OK.
Visualizando uma Plotagem
muito importante gerar uma visualizao do desenho plotado antes de enviar o desenho para a
impressora, plotter ou um arquivo de plotagem. Gerar uma visualizao pode economizar tempo e
material.
Voc pode visualizar o desenho da caixa de dilogo Plot. A visualizao mostra exatamente a aparncia
do desenho quando for plotado, incluindo espessuras de linha, padres de preenchimento e outras opes
de estilo de plotagem.
Quando voc visualiza seu desenho, as barras de ferramentas ativas e paletas de ferramentas so
ocultas e uma barra de ferramentas temporria View exibida, disponibilizando botes para plotar, pan e
zoom do desenho.
Nas caixas de dilogo Plot e Page Setup, a visualizao de dica tambm exibida e apresenta uma rea
de impresso e a posio do desenho na pgina.
AutoCAD 2009
258
Criando Arquivos de Plotagem
Voc pode utilizar qualquer configurao de plotter para criar arquivos de plotagem que podem ser
utilizados com software de spool ou podem ser enviados para agncias de servios de plotagem.
Por exemplo, os formatos HP-GL e HP-GL/2 so utilizados como formatos intermedirios para aplicativos
de ilustrao e fabricao, para arquivamento e para uso com uma ampla variedade de dispositivos de
sada.
O driver HP-GL no pertencente ao sistema suporta HP-GL (Hewlett-Packard Graphics Language), uma
linguagem de canetas de plotagem largamente utilizada que tem recursos estritamente vetoriais. Os
objetos raster no so suportados pelo driver de dispositivo HP-GL.
O driver HP-GL/2 no pertencente ao sistema suporta vrios plotters de caneta HP-GL/2 e plotadoras a
jato de tinta. Ele um driver HP-GL/2 genrico no otimizado para qualquer dispositivo de um fabricante
especfico. Por exemplo, ele no envia comandos PJ L aos dispositivos, como faria um driver Hewlett
Packard verdadeiro. O driver HP-GL/2 d suporte a plotters de caneta obsoletos e dispositivos mais novos
feitos por outros fabricantes que no a Hewlett-Packard.
Plotando Arquivos em Outros Formatos
Voc pode exportar seus desenhos para diversos formatos, incluindo DWF,DXF, PDF e meta-arquivo do
Windows (WMF). A sada dos desenhos tambm possvel em formatos de imagem utilizando drivers de
ploters especialmente projetados.
Em cada caso, um driver de plotadora no do sistema configurado para dar sada a informao de
arquivo. Voc pode controlar as propriedades personalizadas de cada driver no pertencente ao sistema
no Editor de configurao de plotter (Plotter Configuration Editor).
Arqui vos DWF de Pl otagem
Voc pode usar o programa para criar arquivos Design Web Format (DWF). Um arquivo DWF um
arquivo de vetor 2D que pode ser utilizado para publicar seu desenho na Internet ou em uma rede intranet.
Cada arquivo DWF pode conter uma ou mais folhas de desenho.
Algumas vantagens do arquivo DWF:
Seguro - Publicar (plotar eletronicamente) desenhos em formato DWF garante que as
informaes originais (DWGs ou outros formatos) permaneam intactas quando distribudas para
outros. Marcaes podem ser adicionadas com o DWF Composer, mas o contedo original e as
marcaes so identificados separadamente. O contedo original se mantm inalterado.
Inteligente - DWF permite incluir mltiplas folhas com informaes de projeto inteligentes tais
como as medidas e localizao. DWFs mantm informaes de projeto como a localizao de
um ponto, medidas, traos, espessuras, hiperlynks e escalas.
Pequeno A capacidade de compactao em multi-layers patenteada resulta em um arquivo
menor em tamanho, o que acelera a capacidade de troca de dados de projeto respondendo mais
rapidamente quando outras vistas so solicitadas.
Rpido - Criar um DWF usando um software Autodesk um processo rpido e muito simples
Suporte 3D Uma apresentao rica do projeto
Suporte WEB - DWFs podem ser embutidos em um Web site.
Uma vez gerado o DWF podemos utilizar o AutodeskDWF Design Review para fazer marcas de
reviso no desenho, guardando o histrico de revises.
OBS: O Design Review pode ser baixado gratuitamente no site da Autodesk atravs do
link http://www.autodesk.com/designreview-download.
No AutoCAD, o controle sobre a visibilidade dos layers no arquivo DWF foi habilitado atravs do menu do
boto direito, com o arquivo DWF selecionado, na opo DWF Layers ou usando o comando DWFLAYER.
AutoCAD 2009 259
Arqui vos de Formato Raster
O driver raster no pertencente ao sistema suporta vrios formatos de arquivo raster, inclusive Windows
BMP, CALS, TIFF, PNG, TGA, PCX e J PEG. Em geral o driver raster utilizado para plotar para arquivos
de editorao eletrnica.
Excluindo um formato suportado por este driver, todos os demais produzem arquivos raster "sem
dimenso", que tm tamanho em pixels, mas no em polegadas ou milmetros. O formato Dimensional
CALS para plotters que podem aceitar arquivos CALS. Se seu plotter aceitar arquivos CALS, especifique
um tamanho de papel real e a resoluo.
O tipo, o tamanho e a profundidade de cor do arquivo raster determinam o tamanho final do arquivo.
Arquivos raster podem ficar muito grandes. Utilize apenas as dimenses em pixel e a profundidade de cor
necessria.
Plotar Arqui vos Adobe PDF
Utilizando o driver DWG para PDF, poder criar arquivos AdobePortable Document Format (PDF) de
desenhos.
O AdobePortable Document Format (PDF) um padro para a troca eletrnica de informaes. Os
arquivos PDF podem ser distribudos com facilidade para a visualizao e impresso no Adobe Reader
disponvel sem custo no website da Adobe. Com o uso de arquivos PDF, voc pode compartilhar desenhos
com praticamente qualquer pessoa.
Como com os arquivos DWF6, os arquivos PDF so gerados no formato com base em vetores, para
manter sua preciso. Desenhos convertidos para PDF podem ser distribudos com facilidade para a
visualizao e impresso no Adobe Reader, verso 6 ou superior.
Utilize a caixa de dilogo Plotter Configuration Editor de configurao de plotter para personalizar a sada.
Voc pode personalizar a sada PDF ao especificar a resoluo. Na caixa de dilogo Plotter Configuration
Editor de configuraes do plotter, voc pode especificar a resoluo para imagens de vetores ou raster
variando de 150 dpi at o mximo de 4800 dpi. Voc tambm pode especificar resolues personalizadas
para vetor, gradiente, cor e sada em branco e preto.
AutoCAD 2009
260
Exerccio 36: Configurando um Estilo de Plotagem
1. Clicar com o boto direito do mouse sobre o Layout Plotagem e selecionar a opo Page Setup
Manager.
2. Selecionar o Layout Plotagem e
clicar em Modify.
3. Na caixa de dilogo Page Setup,
campo Plot Style Table (Pen
Assignments), selecionar a opo
New... da lista de estilos.
4. Na caixa de dilogo Add Color Dependem
Plot Style Table Begin, selecionar Start
From Scratch e clicar no boto Avanar.
5. Na caixa de dilogo Add Color Dependent
Plot Style Table File Name, digitar PADRO
no campo File Name e clicar em Avanar.
6. Na caixa de dilogo Add Color Dependent
Plot Style Table Finish, clicar no boto Plot
Style Table Editor.
7. Na caixa de dilogo Plot
Style Table Editor, na
guia Form View
configurar:
PLOT STYLES COLOR LINEWEIGHT
Color 1 Black 0.1000 mm
Color 2 Black 0.2000 mm
Color 3 Black 0.3000 mm
Color 4 Black 0.4000 mm
Color 5 Black 0.5000 mm
Color 6 Black 0.6000 mm
Color 7 Black 0.1500 mm
Color 8 at color 255 Use Object Color 0.2000 mm
AutoCAD 2009 261
8. Clicar no boto Save & Close para finalizar a
configurao das penas de plotagem da caixa de
dilogo Plot Style Table Editor.
9. Na caixa de dilogo Add Color Dependent Plot Style Table Finish, clicar no boto Concluir.
10. Na caixa de dilogo Page Setup:
Clicar na opo Display plot
styles para visualizar no Layout as
configuraes do estilo
Padro.ctb.
Selecionar em Plot area a opo
Layout.
Selecionar a escala 1:1_2.
Selecionar a opo Plot with plot
styles.
Clicar no boto OK para finalizar.
11. Na caixa de dilogo Page Setup Manager, clicar no boto Close.
12. O arquivo est pronto para ser plotado utilizando a configurada, com o papel de tamanho A1,
estilo de plotagem PADRO.ctb e escala 1:1_2 pois o Layout foi configurado com as vistas na
escala de plotagem desejada em cada viewport.
13. Se desejar plotar, clicar OK; caso contrrio, clicar Cancel.
AutoCAD 2009
262
Exerccio 37: Trabalhando com Arquivos DWF
O arquivo RevisaoDWF.dwg foi impresso no formato DWF e enviado para reviso.
O revisor utilizou o software Design Review para fazer as marcas de reviso gravando o arquivo como
RevisaoDWF-1.dwf.
Neste exerccio, este arquivo DWF ser utilizado para efetuar esta reviso.
1. Abrir o desenho
C:\ATC\CursoAutoCAD\RevisaoDWF.dwg e selecionar
no boto do AutoCAD Tools >Palettes >Markup Set
Manager.
2. Na Pallete MARKUP SET
MANAGER, selecionar Open... e
abrir o arquivo RevisaoDWF-1.dwf
3. Clicar com a direita sobre o Layout 1 e selecionar Open Sheet.
4. As marcas de reviso sero carregadas como indicam as figuras a
seguir.
5. Verificar quais so as alteraes indicadas no Markup Set Manager e nos bales e execut-las
para que o resultado fique como as imagens abaixo.
AutoCAD 2009 263
6. Selecionar as marcas de reviso e modificar o status para Done
7. Clicar com a direita sobre o arquivo RevisaoDWF-1.dwf e selecionar
Save Markup History Changes para gravar o histrico das
revises.
8. Clicar em e selecionar Republish Markup Sheets.
AutoCAD 2009
264
9. Ao abrir este arquivo DWF no Autodesk Design Review, as revises estaro com status de
executado.
10. Selecionando uma marcao, o histrico ser exibido na palette Sheet Properties.
AutoCAD 2009 265
Captulo 30
eTRANSMIT
Linha de Comando eTRANSMIT
Menu File >eTransmit
O comando eTtransmit comprime um desenho aberto e todos os seus arquivos associados (fontes,
configuraes de plotagem,etc) e arquivos externos (xrefs) em um grupo (Single Transmital Set) para
que seja enviado para os outros usurios.
Caixa de dilogo Create Transmital:
A caixa de dilogo possui duas ou trs abas no lado esquerdo:
Sheets Disponvel apenas quando um Sheet Set est aberto. Exibe a lista hierrquica de folhas deste
Sheet Set.
Ao selecionar uma folha ou um conjunto de sheet set, todos os seus arquivos dependentes so includos
automaticamente no pacote de transmisso.
No exemplo apresentado a seguir, ao clicar com a direita no conjunto de folhas Hidrulica e selecionar
eTransmit, sero selecionadas automaticamente as duas folhas que compem o conjunto (Rev0 e
Rev1), sendo exibidas a lista hierrquica na aba Sheet.
Files Tree - Exibe a lista de arquivos. Por default todos os arquivos dependentes so
automaticamente includos no pacote de transmisso.
Files Table Esta aba exibe uma tabela de arquivos, a localizao de pastas, e detalhes dos
arquivos. Cada arquivo pode ser selecionado ou no, permitindo controle direto no contedo do
pacote de transmisso.
Clicar no boto para adicionar arquivos ao pacote de transmisso.
Para visualizar um relatrio clicar em .
Para acessar as configuraes do e-Transmit, selecionar .
A caixa de dilogo Transmittal Setups estar disponvel para criar novas configuraes ou modificar
configuraes existentes.
Modificando a configurao de transmisso
Nesta caixa de dilogo podero ser selecionados: o tipo de pacote de transmisso (*.zip, *.exe), formato
do arquivo, o nome do arquivo de transmisso e o diretrio que ele ser criado, uma descrio para a
configurao, alm das opes:
Utilizar a estrutura de pastas
Colocar todos os arquivos em uma pasta
Manter arquivos e pastas como esto
Incluir fontes
Enviar e-mail com o pacote de transmisso
Configurar o plotter default como Nenhum (None)
Trazer arquivos de referncia externa (xref)
Solicitar senha
AutoCAD 2009
266
AutoCAD 2009 267
Captulo 31
SHEET SET MANAGER
O Sheet Set Manager (gerenciador de conjuntos de folhas) uma ferramenta que ajuda organizar
mltiplos arquivos de desenhos em um nico grupo de folhas.
Ao utilizar o Sheet Set Manager para criar uma nova folha, se cria um Layout em um novo desenho.
Uma nova folha poder ser criada importando um Layout de qualquer desenho para o sheet set.
Para melhor organizar o conjunto de folhas, devero ser criados subconjuntos organizando-os
logicamente.
Dever ser criada uma folha ttulo com a lista de folhas organizadas. Ao remover, adicionar ou renumerar
suas folhas, a tabela poder ser facilmente atualizada.
A utilizao dos sheet sets acelera a distribuio de um conjunto de desenhos, pois ele poder ser
publicado, transmitido eletronicamente - eTransmit, e arquivado como uma unidade.
Criando um Sheet Set
Para criar um conjunto de folhas ou Sheet Set selecionar a
opo New Sheet Set... do menu do boto do AutoCAD File.
Ser aberto um Wizard para auxiliar a criao deste Sheet
Set.
O Sheet Set poder ser criado utilizando uma folha de exemplo (o produto possui vrios exemplos), ou
agregando desenhos existentes.
Um conjunto de folhas baseado em folha de
exemplo herda a estrutura e configuraes
deste exemplo. Esta a melhor opo
quando se est criando um desenho para um
novo projeto.
O conjunto de folhas poder ser criado com
desenhos existentes. Neste caso, so
especificados uma ou mais pastas que
contm os arquivos. Os Layouts destes
desenhos podero ser criados
automaticamente. Esta a melhor opo
para se organizar automaticamente desenhos
existentes em um conjunto de folhas.
AutoCAD 2009
268
Informar o nome, descrio e pasta onde ser armazenado o arquivo:
Clicar em para selecionar a pasta que contm os desenhos e para visualizar
as opes de importao.
Visualizar uma prvia do sheet set clicando no boto Avanar e clicar em para terminar a
criao.
Uma vez criado, o conjunto poder ser
modificado utilizando o Sheet Set Manager.
AutoCAD 2009 269
Editando um Sheet Set
Para melhor organizar um conjunto de desenhos, podero ser criados
subconjuntos.
Para criar um subconjunto, clicar com o boto direito sobre o Sheet Set
selecionar New Subset...
Na caixa de dilogo Subset Properties, digitar o nome do subconjunto
e clicar .
Em seguida, clicar sobre os desenhos e arrastar para os subconjuntos, organizando-os pelos temas.
Para adicionar um Layout ao Sheet Set, clicar com a direita e selecionar
Import Layout as Sheet...:
AutoCAD 2009
270
Na caixa de dilogo Import Layouts as Sheets, clicar em
, selecionar o arquivo e clicar em
.
Para adicionar uma tabela com a lista dos desenhos do Sheet Set, clicar com
a direita sobre o nome do Sheet Set selecionar a opo Insert Sheet List
Table...
Na caixa de dilogo Insert List Table o usurio poder acrescentar
colunas, alterar o ttulo dos campos, etc.
Poder ser apresentada uma mensagem informando que, se houverem alteraes manuais na tabela
elas sero perdidas quando se selecionar a opo Update Table Data Link.
Em seguida ser solicitado o ponto de insero da tabela.
Caso o usurio modifique a seqncia dos subconjuntos no Sheet Set, as
folhas podero ser renumeradas e a tabela atualizada.
AutoCAD 2009 271
Para atualizar a tabela, clicar sobre ela com o boto direito e
selecionar Update Table Data Link.
Poder ser apresentada a mensagem de que as mudanas
feitas manualmente sero perdidas. Clicar em para
efetivar a atualizao.
Para fechar um Sheet Set, clicar com a direita sobre ele e selecionar a
opo Close Sheet Set.
Visualizando um Sheet Set
Utilize o cone na Ribbon >View >Palettes para abrir o Sheet Set Manager.
Para abrir um Sheet Set clicar sobre e selecionar Open...
Na caixa de dilogo Open selecionar o arquivo de
extenso .dst e clicar em .
Para visualizar informaes sobre o desenho
posicione o cursor sobre a folha especfica, como na
figura a seguir:
AutoCAD 2009
272
Exerccio 38: Criando um Sheet Set
1. Abrir o desenho C:\ATC\CursoAutoCAD\COPA AUDITORIO SHEETSET MANAGER.dwg que
representa uma folha de formato em branco.
2. Ativar a palleta de Sheet Set Manager pelo menu do boto do AutoCAD Tools >Palettes >
Sheet Set Manager, ou pelo teclado Ctrl+4, ou Ribbon >View >Palettes boto .
3. Na barra Sheet List selecionar New Sheet Set.
4. Na caixa de dilogo Create Sheet set Begin selecionar a opo Existing Drawings e clicar
em Avanar.
5. Na caixa de dilogo Create Sheet
Set Sheet Set Details:
Digitar COPA AUDITRIO no
campo Name of new sheet set;
em Store sheet set data file (.dst)
here clicar no boto ... e
selecionar o diretrio
C:\ATC\CursoAutoCAD para a
pasta de destino do arquivo de
gerenciador de folhas;
clicar em .
AutoCAD 2009 273
6. Na caixa de dilogo Create Sheet
Set Choose Layouts clicar no
boto e selecionar
o diretrio
C:\ATC\CursoAutoCAD como a
pasta de origem dos desenhos.
Clicar no check box ao lado da
pasta CursoAutoCAD para
desmarcar os arquivos presentes na
pasta .
Selecionar apenas o arquivo COPA
AUDITORIO SHEETSET
MANAGER.dwg e clicar em
Avanar.
7. Na caixa de dilogo Create Sheet
Set Confirm verificar as
configuraes e clicar em
Concluir.
8. Na paleta SHEET SET MANAGER selecionar a aba Model Views e clicar duas vezes em
Add New Location. Selecionar o diretrio C:\ATC\CursoAutoCAD como a pasta dos
desenhos fontes.
AutoCAD 2009
274
9. No menu do boto do AutoCAD, selecionar Format >Scale List.
10. Na caixa de dilogo Edit Scale List adicionar a escala 1:25 clicando no boto .
11. No campo Scale properties digitar 1000 para Paper units e 25
para Drawing units conforme figura a seguir.
12. Para as escalas 1:50 e 1:100 edit-las atravs do boto
utilizando o mesmo conceito de adicionar uma nova
escala.
13. Clicar em para sair da caixa de dilogo Edit Scale List.
14. Na barra Model Views clicar com o boto direito no desenho
ELEVAAO 1.dwg e selecionar a opo See Model space Views.
15. Selecionar a aba Layout1. Clicar com o boto direito do mouse
sobre a vista ELEVAO 1 e selecionar a opo Place on Sheet.
16. Sobre o Layout do desenho clique com o boto direito do
mouse para abrir a lista de escalas e selecione a escala
1:25.
17. Selecionar um ponto para insero da vista como na figura
abaixo.
18. Repitir os procedimentos 14 a 17 para inserir as vistas ELEVAAO 2 e ELEVAAO 3.
AutoCAD 2009 275
19. Na barra Resource Drawings clicar no sinal + do desenho PLANTA.dwgpara visualizar as
vistas presentes no mesmo. Clicar com o boto direito sobre a vista PLANTA e selecionar a
opo Place on Sheet.
20. Sobre o Layout do desenho clique com o boto direito do mouse para abrir a lista de escalas e
selecione a escala 1:50.
21. Ao final do exerccio devemos ter nosso Layout como na figura seguinte.
AutoCAD 2009
276
Exerccio 39: Publicando um Sheet Set
1. Ativar a palleta de Sheet Set Manager pelo menu do boto do AutoCAD Tools >Palettes >
Sheet Set Manager, ou pelo teclado Ctrl+4, ou Ribbon >View >Palettes boto .
2. Na barra Sheet List selecionar Open.
3. Selecionar o arquivo C:\CursoAutoCAD\SHEET SET MANAGER.dst e clicar no boto Open.
4. Clicar duas vezes sobre um arquivo da lista para abrir o documento.
5. Clicar com o boto direito do mouse sobre o subset
SHEETSET MANAGER, selecionar Publish e em
seguida escolher a opo Sheet Set Publish
Options.
6. Na caixa de dilogo Sheet Set Publish Options selecionar a
pasta C:\CursoAutoCAD em Location, e a opo Include
para os campos da barra DWF Data Options conforme figura
abaixo.
7. Clicar no boto OK para finalizar.
8. Clicar com o boto direito do mouse sobre o
Sheet Set SHEETSET MANAGER, selecionar
a opo Publish >Publish to DWFx.
AutoCAD 2009 277
9. Confirmar o nome do arquivo SHEET SET MANAGER.dwfx e clicar no boto Select.
10. Pelo Windows Explorer abrir o arquivo criado SHEET SET MANAGER.dwfx com o programa
Autodesk Design Review e verificar que sua publicao contm todas as folhas do conjunto de
desenhos.
11. Fechar o programa, retornar para o AutoCAD e abrir a paleta Sheet Set Manager.
12. Retornar para o AutoCAD e abrir a paleta Sheet Set Manager.
13. Clicar com o boto direito do mouse sobre o Sheet Set e selecionar
eTransmit.
14. Na caixa de dilogo Create Transmittal selecionar o boto OK para
criar o arquivo compactado para envio dos documentos.
15. Selecionar o diretrio e o nome
do arquivo ZIP para
transmisso e clicar no boto
Save.
16. Localizar o arquivo de
extenso ZIP criado para
transmisso, observar que o
mesmo contm uma pasta
com o conjunto de desenhos
(arquivos DWGs), outra pasta
com a configurao de
plotagem (arquivo CTB), alm
do arquivo de gerenciador de
conjunto de folhas (arquivo
DST).
Você também pode gostar
- Jornada Profissão Copywriter Aula 1Documento122 páginasJornada Profissão Copywriter Aula 1Tyurin100% (1)
- Valor Do Dinheiro No TempoDocumento9 páginasValor Do Dinheiro No Tempohanksunamum100% (1)
- CAP - 02 - 2014 Eisy Pack NSXDocumento54 páginasCAP - 02 - 2014 Eisy Pack NSXAZULITOAinda não há avaliações
- Diploma LicenciaturaDocumento4 páginasDiploma Licenciaturatgzqcdxg6qAinda não há avaliações
- Aprender A Reaprender A Educabilidade Cognitiva Do Seculo XxiDocumento11 páginasAprender A Reaprender A Educabilidade Cognitiva Do Seculo XxiAndrezza BelotaAinda não há avaliações
- Manual de Práticas de Contagem de Pontos de FunçãoDocumento10 páginasManual de Práticas de Contagem de Pontos de FunçãoMarcello Passos100% (1)
- Cap. 4Documento3 páginasCap. 4Isaque BerbertAinda não há avaliações
- CARTA DE APRESENTAÇÃO Auxiliar AdministrativoDocumento4 páginasCARTA DE APRESENTAÇÃO Auxiliar AdministrativoThaji TurraAinda não há avaliações
- 20 Livros de Educação Financeira em 30 Minutos - Anderson RochaDocumento35 páginas20 Livros de Educação Financeira em 30 Minutos - Anderson RochaBruno Franco MartinsAinda não há avaliações
- Gestão de PessoasDocumento53 páginasGestão de PessoaszeramentocontabilAinda não há avaliações
- Livros Didáticos PNLD 2018 PDFDocumento5 páginasLivros Didáticos PNLD 2018 PDFnatamoreiraAinda não há avaliações
- Condicoes Gerais AllianzDocumento97 páginasCondicoes Gerais AllianzMichele EduardaAinda não há avaliações
- Linha Axor 2640Documento2 páginasLinha Axor 2640Franklin GuerraAinda não há avaliações
- Quero A Devolução Do Meu Pagamento! - Superprof Brasil - Reclame AquiDocumento3 páginasQuero A Devolução Do Meu Pagamento! - Superprof Brasil - Reclame AquiThamyrys BaptistaAinda não há avaliações
- Polos Madeireiros No Pará PDFDocumento76 páginasPolos Madeireiros No Pará PDFPaulo IvanAinda não há avaliações
- Ebook 25 Estrategias para Vender Na Pascoa 2021-1Documento29 páginasEbook 25 Estrategias para Vender Na Pascoa 2021-1Kelly ChristineyAinda não há avaliações
- Peça 04Documento1 páginaPeça 04Jose ignacio CarvalhoAinda não há avaliações
- Ica 63-28 VsoDocumento47 páginasIca 63-28 VsovivianneAinda não há avaliações
- Anexo Q NTCB 01Documento1 páginaAnexo Q NTCB 01LuizJuniorAinda não há avaliações
- Foco Projector LED 100W 135lm - W HE Frost PRO Regulável - efectoLEDDocumento4 páginasFoco Projector LED 100W 135lm - W HE Frost PRO Regulável - efectoLEDRicardo MoreiraAinda não há avaliações
- Aula 00 - Economia Internacional: Estratégia ConcursosDocumento85 páginasAula 00 - Economia Internacional: Estratégia ConcursosJunnior MoreiraAinda não há avaliações
- Obmep: Material Te Orico - M Odulo Fun C Ao AfimDocumento13 páginasObmep: Material Te Orico - M Odulo Fun C Ao AfimAlef VitalAinda não há avaliações
- Physales PDFDocumento61 páginasPhysales PDFbiazoto10100% (1)
- 26 - 12 - 2023 - E Book - Lei Organica Das Policias CivisDocumento51 páginas26 - 12 - 2023 - E Book - Lei Organica Das Policias CivisfelicidadeparaprincipiantesAinda não há avaliações
- Mate Matic ADocumento2 páginasMate Matic Acarlos eduardo FontouraAinda não há avaliações
- Checklist - AvaliaçãoDocumento1 páginaChecklist - AvaliaçãoRomulo BritoAinda não há avaliações
- KDBLCAD112011Documento9 páginasKDBLCAD112011marck_pacheco8342Ainda não há avaliações
- Trabalho - Desenho Técnico ProjetivoDocumento9 páginasTrabalho - Desenho Técnico ProjetivoGabriel RibeiroAinda não há avaliações
- AVALIAÇÃODocumento3 páginasAVALIAÇÃOTST Tecfrio100% (1)
- Produção de GusaDocumento22 páginasProdução de GusaRubens Felipe FilhoAinda não há avaliações