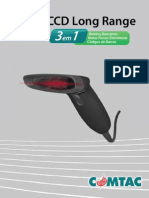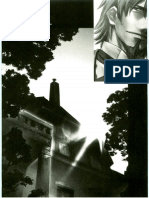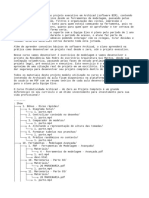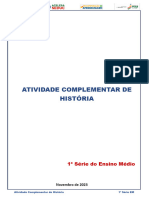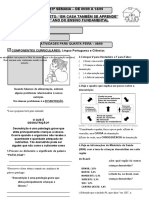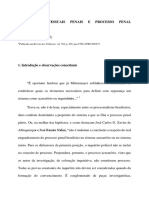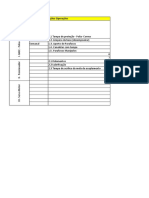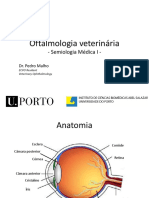Escolar Documentos
Profissional Documentos
Cultura Documentos
Apostilaplanilhaexcelecalc PDF
Enviado por
digitargeral0 notas0% acharam este documento útil (0 voto)
3 visualizações63 páginasTítulo original
apostilaplanilhaexcelecalc.pdf
Direitos autorais
© © All Rights Reserved
Formatos disponíveis
PDF, TXT ou leia online no Scribd
Compartilhar este documento
Compartilhar ou incorporar documento
Você considera este documento útil?
Este conteúdo é inapropriado?
Denunciar este documentoDireitos autorais:
© All Rights Reserved
Formatos disponíveis
Baixe no formato PDF, TXT ou leia online no Scribd
0 notas0% acharam este documento útil (0 voto)
3 visualizações63 páginasApostilaplanilhaexcelecalc PDF
Enviado por
digitargeralDireitos autorais:
© All Rights Reserved
Formatos disponíveis
Baixe no formato PDF, TXT ou leia online no Scribd
Você está na página 1de 63
CENTRO FEDERAL DE EDUCAO TECNOLGICA DA BAHIA
COORDENAO PEDAGGICA DE INFORMTICA
MICROSOFT EXCEL E BROFFICE CALC:
PLANILHAS ELETRNICAS
Organizador
Antonio Carlos dos Santos Souza
Professores
Allan Freitas
Antonio Carlos dos Santos Souza
Flvia Maristela Santos Nascimento
J owaner Arajo
Luiz Cludio Machado dos Santos
Maria Adlia Ic dos Santos
Pablo Florentino
Romilson Lopes Sampaio
Ronaldo Pedreira Silva
Viviane Ges
Monitor
caro Bernardes dos Santos Coutinho
Salvador, CEFETBA 2008
CENTRO FEDERAL DE EDUCAO TECNOLGICA DA BAHIA
COORDENAO PEDAGGICA DE INFORMTICA
MICROSOFT EXCEL E BROFFICE CALC:
PLANILHAS ELETRNICAS
Salvador, CEFETBA 2008
Sumrio
Componentes da Planilha Eletrnica.....................................................5
Exerccios .............................................................................................7
Funo SE ...........................................................................................16
Mais Funes.......................................................................................20
Formatao Condicional .....................................................................23
Filtrar ..................................................................................................26
Validao ............................................................................................28
Tabelas Dinmicas...............................................................................29
Grfico.................................................................................................31
Macros ................................................................................................41
Grfico de EQUAES......................................................................45
Desafio ................................................................................................48
BrOffice CALC..................................................................................50
Bibliografia .........................................................................................63
Introduo
A apostila de Planilha Eletrnica trabalha com diversos conceitos de tabelas, grficos, equaes,
filtros, classificao entre outros, trazendo uma srie de atividades e novas funes para aprimorar
os conhecimentos sobre o assunto.
Para comear, vamos entender os elementos que compem a planilha eletrnica. Em seguida,
trabalharemos com as funes SE, CONT.SE, SOMASE e mais funes. Mostrando ainda
formatao condicional.
Formas de filtragem, classificao e validao so detalhadas nessa apostila, possibilitando ao leitor
utilizar diversos recursos para melhor seleo e visualizao dos dados da planilha. Alm disso,
Tabelas Dinmicas e Macros tambm foram contemplados nesse trabalho.
O diferencial dessa apostila a aplicao de equaes diversas em planilha eletrnica utilizando
grficos de disperso para mostrar a relao entre as variveis de tais equaes..
Por fim, percebendo o crescimento do software livre nas diversas empresas no Brasil e no mundo,
possibilitamos aos leitores o acesso ao software BrOffice Calc, similar ao Microsoft Excel. Assim,
para que o estudante tenha uma maior liberdade de escolha, trabalhamos nesse material com a
Planilha Microsoft Excel 2003 e a Planilha Eletrnica BrOffice Calc 2.2, mostrando, assim, um
software proprietrio e um software livre.
Esperamos que faam um timo trabalho!
Professores de Informtica do CEFETBA
Componentes da Planilha Eletrnica
Para iniciarmos o aprendizado sobre Planilhas Eletrnicas, os elementos que compem o Software
Microsoft Excel 2003 sero detalhados a seguir.
Barra de Ttulo
Fornece o nome do software e tambm o nome do arquivo que est sendo editado (ou que se
encontra aberto). Clicando 2 vezes sobre a barra voc pode Maximizar ou Minimizar a J anela do
Excel.
Barra de Menus
Fornece os menus de comandos do Excel. Uma grande parte dos comandos pode ser encontrada
nesses menus.
Barra de Ferramentas Padro
Fornece botes que representam alguns comandos padro para trabalho: Arquivo Novo,
Abrir, Salvar, Imprimir, Visualizar Impresso, Recortar, Colar, Desfazer, Refazer, Classificao,
Zoom, Ajuda entre outros.
Barra de Ferramentas de Formatao
Permite ao usurio formatar rapidamente a clula que est atualmente em foco ou a faixa de clulas
selecionadas, modificando estilo, cor de texto, alinhamento, alinhamentos, cores, valores entre
outros.
Barra de Frmulas e Caixa de Nomes
A primeira parte da Barra exibe a referncia atual da clula (em que posio o cursor est
selecionado). a caixa de nomes. Permite tambm a insero de nomes que identifiquem uma faixa
de clulas ou matriz de dados.
A segunda parte da barra utilizada para entrada de dados como frmulas, valores, funes, entre
outros.
Todas as barras de ferramentas so personalizveis. Voc pode criar sua prpria barra de
ferramentas. Alm das barras aqui apresentadas, existem outras que podem ser exibidas utilizando a
opo do Menu Exibir / Barra de Ferramentas.
Para personalizar uma barra de ferramentas
1. Clique com o boto direito sobre qualquer boto de uma das barras de ferramentas;
2. Escolha Personalizar
3. Para criar uma barra com o nome que voc quiser clique no Boto Nova e defina o novo nome
4. Uma nova Barra de Ferramentas ser exibida.
5. Agora clique na Guia Comandos e arraste os botes que voc gostaria de utilizar para a sua Barra
de Ferramentas.
6. Clique em Fechar para concluir as alteraes.
7. Para excluir os botes da sua barra de ferramentas, segure a tecla Alt e arraste os botes da sua
Barra para a rea de Trabalho do Excel, ou execute os procedimentos acima retirando os botes da
sua Barra e devolvendo-os para as opes da janela que se abriu.
Exerccios
Roteiro 1 Tecla de Atalho
Alm do modo tradicional, voc pode tambm carregar o Excel atribuindo uma tecla de atalho para
sua execuo. Quando a seqncia de teclas atribuda pressionada, automaticamente o Excel
carregado. Veja os passos abaixo.
1.Clique no boto iniciar
2. Posicione o cursor do mouse na opo todos os Programas
3. Posicione o cursor na opo Microsoft Office
4. Visualize e clique com o BOTO DIREITO do mouse em
Microsoft Office Excel 2003, aparecer o menu, ento clique em Propriedades (exibido ao lado).
5. Na janela Propriedades, clique em Tecla de Atalho.
6. Pressione as teclas Ctrl +Shift +E (simultaneamente).
7. Aps esse passo clique no boto OK e depois experimente pressionar a seqncia acima para
carregar o Excel.
Roteiro 2
A funo comentrio serve para que possamos colocar observaes sobre o contedo de uma clula,
descrevendo sua utilizao ou que tipo de dados elas descrevem. Muito til para planilhas que
devem ser enviadas para outros usurios. Para inserir um comentrio selecione a clula na qual ser
inserido o comentrio, execute o Menu Inserir e escolha a opo comentrio. Ao ser inserido um
comentrio em uma clula, no canto superior direito aparecer uma setinha vermelha, indicando o
comentrio inserido.
Para exibir o comentrio, basta posicionar o mouse sobre a clula, ou o cursor sobre a mesma.
Roteiro 3
A classificao um recurso que o Excel fornece para ordenar uma ou mais colunas na ordem
crescente e decrescente. Para ordenar uma coluna basta selecion-la e, aps isso clicar no menu
Dados - Classificar, aparecer uma pequena janela com duas opes: Expandir Seleo (quando
todas as demais colunas sero ordenadas de acordo com a coluna que estamos ordenando) e Manter
a seleo atual (quando somente a coluna que estamos ordenando alterada). Por padro a opo
Expandir Seleo estar marcada, clique em Classificar e sua planilha estar ordenada. Pode-se
classificar um banco de dados em at trs nveis.
Faa a planilha seguinte, logo aps ordene a planilha pela coluna VENDEDORES (ascendente) e
depois ordene pela coluna VENDAS (descendente).
A B C D
1 PLANILHA DE VENDAS
2
3 N VENDEDOR VENDAS
4 1 Mrio 340,00
5 2 Andr 210,00
6 3 Clinaldo 690,00
7 4 Daniel 760,00
8 5 Dilzete 938,00
9 6 Andria 1113,00
Roteiro 4
Recursos para inserir Data e Hora numa clula:
Digitar a data separada por barra (/) ou hfen (-);
Digitar a hora usando o sinal de (:);
Digitar CTRL +; a entrada a data do micro;
Digitar CTRL +SHIFT +: a entrada a hora do micro;
Digitar =HOJ E() insere a data automtica;
Digitar =AGORA() insere a data e a hora.
Roteiro 5
Frmulas nada mais so do que as operaes matemticas conhecidas e utilizadas em nosso dia a
dia. Ex: a soma de suas compras ou suas despesas de supermercado. O programa aceita trs tipos de
frmulas, sendo: frmulas numricas, funes lgicas e funes de texto. As frmulas numricas
so utilizadas para efetuar clculos com valores numricos usando os operadores aritmticos.
O Excel sempre realiza as frmulas nesta seqncia:
1. Potncia;
2. Multiplicao e Diviso;
3. Soma e Subtrao;
10 7 Geovnia 450,00
11 8 Leide 900,00
12 9 J oana 1300,00
13 10 Sonia 760,00
14 11 J os 1205,00
15 12 Daniela 1344,00
16. 13 Daniel 1483,00
17 14 Edison 1622,00
18 15 Carlos 1761,00
19 16 Allan 760,00
20 17 Davi 620,00
21 18 Anderson 310,00
22
Pode-se usar parnteses ( ) para a organizao das frmulas, entretanto, diferentemente da
matemtica no se deve usar colchetes [ ] ou chaves { }, pois no Excel eles no funcionam para
essa finalidade.
A funo de alguns sinais no Excel:
Roteiro 6
Vamos aprender agora a criar um vinculo entre clulas de vrias planilhas e formatao de clulas
em relao ao uso de um smbolo monetrio (nesse caso o smbolo do real).
O processo para criao do vinculo simples: na clula de destino (onde voc quer ter os dados
vinculados) digite =(igual). Em seguida digite plan +nmero da planilha onde est a clula de
origem dos dados +! +o nome da clula de origem dos dados. Ex: =Plan2!E2
Agora um exerccio de fixao:
1. Na planilha 1 escreva valores que vo de cinqenta centavos at noventa e nove reais e cinqenta
centavos variando em quatro reais e cinqenta centavos at chegar aos noventa e nove reais e
cinqenta centavos.
2. Depois selecione todos os nmeros e com o cursor posicionado sobre eles, clique no boto direto
do mouse e aparecer um menu, em que se dever selecionar a funo formatar clulas nmero
moeda - opo 1 ou 2.
3. Na planilha 2, clula A1, digite a seguinte frmula =Plan1!A1 . E em seguida arraste a seleo
at A10. Caso seja exibido o valor 41 na clula A10 a atividade est correta.
Roteiro 7 (Mximo, Mnimo, Mdia e Raiz)
Mostra o valor mximo de uma faixa de clulas. Exemplo: Suponhamos que se desejasse saber qual
a maior informao nas clulas abaixo. Veja a frmula no exemplo a seguir:
Mostra o valor mnimo de uma faixa de
clulas. Exemplo: Suponhamos que desejasse
saber qual a menor informao nas clulas
abaixo. Veja a frmula no exemplo abaixo:
Calcula a mdia de uma faixa de valores.
Exemplo: Suponhamos que desejasse saber
qual a mdia de idade numa tabela de dados
abaixo:
A funo da raiz quadrada de um nmero
assume esta forma: Exemplo:
Roteiro 8
Vamos agora fazer uma planilha que ser um exemplo de Pedido de Equipamentos de Informtica.
A planilha est mostrada logo abaixo.
A B C D E
1 EQUIPAMENTOS DE INFORMTICA
2
3 Planilha de Pedidos
4
5 Quantidade Item Valor/Unit. Subtotal
6 2 Pentium 75Mhz 270 540
7 4 Imp. Canon 380 1520
8 20 Cartucho 54 1080
9 40 Disquete(caixa) 11 440
10
11 TOTAL 3580
12
13
Inserindo dados na planilha:
Posicione o cursor na clula desejada.
Digite o contedo, nmeros ou textos e tecle Enter ou setas de direo.
Obs.: Na coluna D os dados numricos no devem ser digitados e sim colocados atravs de
formulas.
Formulas: A clula D6 =A6*C6
A clula D7 =A7*C7
A clula D8 =A8*C8
A clula D9 =A9*C9
A clula D11 =D6+D7+D8+D9
Modifique as quantidades do pedido e veja como ela recalcula o valor Total do pedido
automaticamente. Agora modifique as quantidades e preos do pedido para o seguinte:
A B C D E
1 EQUIPAMENTOS DE INFORMTICA
2
3 Planilha de Pedidos
4
5 Quantidade Item Valor/Unit. Subtotal
6 4 Pentium 75Mhz 256 1024
7 7 Imp. Canon 400 2800
8 36 Cartucho 50,7 1625,2
9 54 Disquete(caixa) 10,54 569,16
10
11 TOTAL 6218,36
12
13
Roteiro 9
Continuando com a planilha anterior, modifique-a para a seguinte planilha:
A B C D E F G
1 EQUIPAMENTOS DE INFORMTICA
2
3
Planilha de
Pedidos
4
5 Quantidade Item Valor/Unit. Subtotal IPI (10%) Frete (5%) Total
6 4 Pentium 75Mhz 255 1024 102,4 51,2 1177,6
7 7 Imp. Canon 400 2800 280 140 3220
8 35 Cartucho 50,7 1825,2 182,52 91,26 2098,98
9 54 Disquete(caixa) 10,54 569,16 56,916 28,458 654,534
10
11 TOTAL 6218,36 621,836 310,918 7151,114
12
13 ICMS (17%) 1215,68938
1. A coluna IPI o resultado do calculo de 10% do subtotal. (=D6*10/100)
2. A coluna Frete o resultado do calculo de 5% do subtotal. (=D6*5/100)
3. A coluna Total a soma de Subtotal mais IPI mais Frete. (=D6+E6+F6)
4. Total a soma dos Totais.
5. ICMS 17% do Total, G11.
Roteiro 10
A seguinte planilha uma folha de pagamento de uma empresa. Inicialmente digite os ttulos e os
dados numricos, logo aps voc pode digitar as frmulas.
A B C D E F G
1 FOLHA DE PAGAMENTO
2
3 Nmero Nome Sal.-Base Extra Sal.-Bruto INSS Sal.-Lquido
4 1 Allan 350,00 55,00 405,00 36,45 368,55
5 2 Andria 380,00 40,00 420,00 37,80 382,20
6 3 Clinaldo 420,00 120,00 540,00 48,60 491,40
7 4 Daniel 580,00 30,00 610,00 54,90 555,10
8 5 Dilzete 270,00 270,00 24,30 245,70
9 6 Edilson 150,00 140,0 290,00 26,10 263,90
10 7 Geovnia 500,00 500,00 45,00 455,00
11 8 Leide 450,00 75,00 525,00 47,25 477,75
12 9 Mrio 375,00 80,00 455,00 40,95 414,05
13 10 Sonia 270,00 95,00 365,00 32,85 332,15
14
15 3745,00 635,00 4360,00 394,20 3985,80
1. Salrio Bruto =Salrio Base +Extra
2. INSS =9% do Salrio Bruto
3. Salrio Lquido =Salrio Bruto INSS
Agora voc deve inserir na planilha Folha de Pagamento duas colunas: a coluna Cargos e a
coluna Vale-Transporte. Para isso basta selecionar a coluna onde se pretende adicionar outra e
executar o comando Inserir Coluna.
O Vale-Transporte 6% do Salrio Bruto e o Salrio Lquido passa a ser Salrio Bruto INSS
Vale-Transporte.
A B C D E F G H I
1
Folha de Pagamento
2
3 Nmero Nome Cargo Sal.-Base Extra
Sal.-
Bruto
INSS
Vale-
Transporte
Sal.-
Lquido
4 1 Allan Instrutor 350,00 55,00 405,00 36,45 24,30 368,55
5 2 Andria Gerente 380,00 40,00 420,00 37,80 25,20 382,20
6 3
Clinald
o
Instrutor 420,00 120,00 540,00 48,60
32,40
491,40
7 4 Daniel Sub-Gerente 580,00 30,00 610,00 54,90 36,60 555,10
8 5 Dilzete Caixa 270,00 270,00 24,30 16,20 245,70
9 6 Edilson Segurana 150,00 140,0 290,00 26,10 17,40 263,90
10 7
Geovn
ia
Gerente 500,00 500,00 45,00
30,00
455,00
11 8 Leide Sub-Gerente 450,00 75,00 525,00 47,25 31,50 477,75
12 9 Mrio Caixa 375,00 80,00 455,00 40,95 27,30 414,05
13 10 Sonia Caixa 270,00 95,00 365,00 32,85 21,90 332,15
14
15 3745,00 635,00 4360,00 394,20 262,80 3985,80
16
Agora modifique a planilha acima para o seguinte formato.
Para isso basta proceder da seguinte forma.
1. Marcar as clulas da planilha.
2. Formatar Autoformatao, opo Lista 2.
A B C D E F G H I
1 Folha de Pagamento
2
3 Nmero Nome Cargo Sal.-Base Extra
Sal.-
Bruto
INSS
Vale-
Transporte
Sal.-Lquido
4 1 Allan Instrutor 350,00 55,00 405,00 36,45 24,30 368,55
5 2 Andria Gerente 380,00 40,00 420,00 37,80 25,20 382,20
6 3 Clinaldo Instrutor 420,00 120,00 540,00 48,60 32,40 491,40
7 4 Daniel
Sub-
Gerente
580,00 30,00 610,00 54,90
36,60
555,10
8 5 Dilzete Caixa 270,00 270,00 24,30 16,20 245,70
9 6 Edilson
Seguran
a
150,00 140,0 290,00 26,10
17,40
263,90
10 7
Geovni
a
Gerente 500,00 500,00 45,00
30,00
455,00
11 8 Leide
Sub-
Gerente
450,00 75,00 525,00 47,25
31,50
477,75
12 9 Mrio Caixa 375,00 80,00 455,00 40,95 27,30 414,05
13 10 Sonia Caixa 270,00 95,00 365,00 32,85 21,90 332,15
14
15 3745,00 635,00 4360,00 394,20 262,80 3985,80
16
Mais alguns exerccios:
1- O que uma planilha?
2- Qual a diferena entre planilha e tabela?
3- Quais os tipos de cursores disponveis no Excel? Para que serve cada um deles?
4- possvel ajustar a rea de impresso no Microsoft Excel para que a pgina no fique
cortada? Como?
5- O que vem a ser rea de transferncia?
6- Criar uma tabela na Planilha 1, que represente a distribuio de alunos secundaristas nas
escolas de Salvador segundo os dados descritos abaixo.
Ttulo: Distribuio de alunos secundaristas nas escolas de Salvador.
Marista: 415 alunos; CEFET: 810 alunos; Anchieta: 550 alunos; Sacramentinas: 375 alunos;
Dois de J ulho: 490
Fonte do texto: Arial, 10, Normal
Fonte do ttulo: Arial, 12, Negrito, centralizado
Usar bordas
Usar cores para preenchimento
Renomear a planilha 1 para Tabela_1.
7- Na mesma planilha, copie a tabela e ordene seus registros em ordem crescente de nomes de
escolas. O que acontece se voc digitar alguns nomes em maisculas e outros em
minsculas e pedir para ordenar?
8- Ainda na planilha Exerccio_1, copie a tabela original e ordene seus registros em ordem
decrescente de quantidades de alunos. Se fosse necessrio, como seria possvel fazer as duas
ordenaes ao mesmo tempo?
FUNO SE
Roteiro 11
Vamos agora trabalhar com uma das funes mais importantes do Excel, funo SE.
Agora com um quadro de notas de alunos de informtica vamos verificar os aprovados e os
reprovados.
Sabe-se que para que o aluno ser aprovado o mesmo tem que obter mdia final igual a 6 (seis)
A B C D E F G H I
1 RESULTADO DA TURMA B
2
3 N ALUNO INTROD. WINDOWS 95 WORD EXCEL POWERPOINT MDIA RESULTADO
4 1 Daniel 4,0 5,0 7,5 5,0 8,0 5,9 REPROVADO
5 2 Edson 5,0 2,0 8,0 2,0 4,0 4,2 REPROVADO
6 3 Geovnia 4,0 7,0 9,0 9,0 8,5 7,5 APROVADO
7 4 J os 10,0 8,0 6,0 8,0 7,0 7,8 APROVADO
8 5 Leide 8,0 5,5 7,0 4,0 5,0 5,9 REPROVADO
9 6 Mrio 4,0 7,5 5,0 6,0 9,0 6,3 APROVADO
10 7 Rita 6,0 7,0 4,0 7,0 7,0 6,2 APROVADO
11 8 Snia 7,0 6,0 7,0 4,5 8,0 6,5 APROVADO
12
A sintaxe da coluna Resultado, na clula I4, a seguinte:
=SE(H4>=6;APROVADO;REPROVADO)
Agora vamos modificar o teste de condio par que se tenha trs condies.
Se o aluno obtiver Mdia <5,0 Reprovado
Se o aluno obtiver Mdia >=5,0 e <7,0 Prova Final
Se o aluno obtiver Mdia >=7,0 Aprovado
A funo deve ficar da seguinte maneira:
=SE(H4>=6;APROVADO;(SE(H4>=5;P. FINAL;REPROVADO)))
A B C D E F G H I
1 RESULTADO DA TURMA B
2
3 N ALUNO INTROD. WINDOWS 95 WORD EXCEL POWERPOINT MDIA RESULTADO
4 1 Daniel 4,0 5,0 7,5 5,0 8,0 5,9 P. FINAL
5 2 Edson 5,0 2,0 8,0 2,0 4,0 4,2 REPROVADO
6 3 Geovnia 4,0 7,0 9,0 9,0 8,5 7,5 APROVADO
7 4 J os 10,0 8,0 6,0 8,0 7,0 7,8 APROVADO
8 5 Leide 8,0 5,5 7,0 4,0 5,0 5,9 P. FINAL
9 6 Mrio 4,0 7,5 5,0 6,0 9,0 6,3 APROVADO
10 7 Rita 6,0 7,0 4,0 7,0 7,0 6,2 APROVADO
11 8 Snia 7,0 6,0 7,0 4,5 8,0 6,5 APROVADO
12
Roteiro 12
D10
=SE(D9>4200;D9*15/100;0)
A B C D E
1 PLANILHA DE PEDIDO DE EQUIPAMENTO
2
3 QUANTIDADE ITEM VAL / UNIT. SUBTOTAL
4 3 PENTIUM 1250,00 3750,00
5 15 CARTUCHO 53,00 795,00
6 32 DISQUETE 8,60 275,20
7 22 CDROM 11,20 246,40
8
9 TOTAL-1 5066,60
10 DESCONTO 759,99
11 TOTAL-2 4306,61
12
Faa os exerccios abaixo, calculando os valores de desconto ou acrscimo (o valor da compra est
sempre na clula D9).
Salve a planilha com o nome de equipamentos.
Aps cada exerccio, faa a substituio na planilha e verifique se a funo est correta variando as
quantidades e preos do pedido.
1. Se a compra for maior que 400 o desconto ser de 15%.
=SE(D9>4200;D9*15/100;0)
2. Se a compra for maior que 6000 o desconto ser de 20%.
=SE( ____________________________________ )
3. Se a compra for de 500 o desconto ser de 450.
=SE( ____________________________________ )
4. Se a compra for maior que 4200 o desconto ser de 10% mais 450.
=SE( ____________________________________ )
5. Se a compra for maior ou igual a 6000, o desconto ser de 20%;
Se a compra for maior ou igual a 5000, o desconto ser de 15%;
Se a compra for maior ou igual a 4000, o desconto ser de 10%;
Se a compra for maior ou igual a 3000, o desconto ser de 5%;
Seno, no haver desconto.
Roteiro 13
Exerccio sobre a frmula da condio Se e E. Agora voc tem uma planilha onde tem a idade e
altura de seus alunos. Haver uma competio e somente aqueles que tm Idade Maior que 15 e
Altura maior ou igual que 1,70 participaro da competio.
Muito semelhante frmula anterior, a frmula da condio Se e Ou tem como diferena bsica o
uso do OU em lugar do E. Haver uma competio e somente aqueles que tm Idade Maior que
15 ou Altura maior ou igual que 1,70 participaro da competio.
A funo Cont.Se calcula o nmero de clulas no vazias em um intervalo que corresponde a
determinados critrios.Agora voc possui uma planilha com o nome de alguns alunos e as suas
mdias. E voc deseja saber quantos alunos tiraram mdias maior e igual a 7.
A frmula do SomaSe soma um intervalo de clulas mediante uma condio estabelecida. Neste
exerccio voc gostaria de somar somente as faturas que foram pagas.
OBS: possvel adicionar funes e frmulas tambm pelo menu INSERIR, opo FUNO,
como pode ser visto na figura a seguir.
MAIS FUNES
Roteiro 14
A funo CONCATENAR muito utilizada para agrupar duas ou mais clulas para formar um
resultado nico. Podemos juntar resultados de frmulas, trechos de textos, datas e qualquer
informao que esteja contida em clulas alternadas.
Sintaxe: =concatenar(celula1;celula2;...).
A B
1 123
2 456 =concatenar(A1;A2)
Use a funo concatenar para fazer a frase Um computador um instrumento que abre portas em
uma clula, usando uma clula para cada palavra antes de concatenar.
Roteiro 15
A funo TEXTO converte um valor numrico em texto e permite especificar a formatao de
exibio usando cadeias de formato especiais. Essa funo til em situaes nas quais voc deseja
exibir nmeros em um formato mais legvel ou deseja combinar nmeros com texto ou smbolos.
Por exemplo, suponha que a clula A1 contenha o nmero 23,5. Para formatar o nmero como um
valor monetrio, voc pode usar a seguinte frmula:
=TEXTO(A1,"R$0,00")
Nesse exemplo, o Excel exibe 23,50 na clula B2.
Voc tambm pode formatar nmeros usando os comandos no grupo Nmero da guia Incio da
Faixa de Opes. Entretanto, esses comandos apenas funcionaro se a clula inteira for numrica.
Se quiser formatar um nmero e combin-lo a outro texto, a funo TEXTO ser a melhor opo.
Por exemplo, voc pode adicionar um texto frmula anterior:
Exerccio: Faa com que o Excel exiba R$23,50 por hora na clula A1.
Roteiro 16
A funo romano utilizada para fazer converses de nmeros para o sistema dos algarismos
romanos. Veja abaixo a sintaxe do comando.
Sintaxe: =romano (num;forma), onde num o nome da clula em que o nmero se encontra e
forma so as vrias formas de exibio, a clssica o nmero 0 (zero). Essa forma varia at o
nmero 4.
A B
1 123
2 456 123456
A B
1 R$23,50
2 =TEXTO(A1;"R$0,00")
A B
1 999 =ROMANO(A1;0)
2 =ROMANO(A1;1)
3 =ROMANO(A1;2)
Roteiro 17
Vamos agora trabalhar com uma outra funo do Excel: a funo SOMA.
Com uma planilha preenchida com os dados que esto na tabela abaixo vamos descobrir qual o
lucro ou prejuzo de um mercadinho.
A B C D E F
1 SITUAO DO MERCADINHO PAGUE POUCO E LEVE MENOS
2 Produto Preo Unitrio Quantidade Vendida Arrecadamento
Despesas com o
produto
Totais
3 gua Sanitria R$ 1,50 153
4 Biscoito R$ 2,50 265
5 Carvo R$ 10,50 34
6 J aca R$ 7,50 67
7 J ambo R$ 3,50 78
8 Queijo de Ricota R$ 2,50 43
9 Refrigerante R$ 1,60 54
10 Sabonete R$ 0,80 45
11 Soda Custica R$ 2,00 49
12 gua Sanitria R$ 1,50 153
13
14 TOTAL FINAL
1. Arrecadamento =Preo Unitrio * Quantidade Vendida
2. Despesas com o produto igual a 15% do Arrecadamento +50 * Preo Unitrio
3. Totais =Arrecadamento - Despesas com o produto.
4. A sintaxe da clula B14 a seguinte: =SOMA(F4;F5;F6;F7;F8;F9;F10;F11;F12)
A B C D E F
1 SITUAO DO MERCADINHO PAGUE POUCO E LEVE MENOS
2 Produto
Preo
Unitrio
Quantidade
Vendida
Arrecadamento
Despesas com o
produto
Totais
3 gua Sanitria R$ 1,50 153 R$ 229,50 R$ 109,43 R$ 120,08
4 Biscoito R$ 2,50 265 R$ 662,50 R$ 224,38 R$ 438,13
5 Carvo R$ 10,50 34 R$ 357,00 R$ 578,55 -R$ 221,55
6 J aca R$ 7,50 67 R$ 502,50 R$ 450,38 R$ 52,13
7 J ambo R$ 3,50 78 R$ 273,00 R$ 215,95 R$ 57,05
8
Queijo de
Ricota
R$ 2,50
43 R$ 107,50 R$ 141,13 -R$ 33,63
9 Refrigerante R$ 1,60 54 R$ 86,40 R$ 92,96 -R$ 6,56
10 Sabonete R$ 0,80 45 R$ 36,00 R$ 45,40 -R$ 9,40
11 Soda Custica R$ 2,00 49 R$ 98,00 R$ 114,70 -R$ 16,70
12 gua Sanitria R$ 1,50 153 R$ 229,50 R$ 109,43 R$ 120,08
13
14
TOTAL
FINAL R$ 379,54
4 =ROMANO(A1;3)
5 =ROMANO(A1;4)
A B
1 10 CMXCIX
2 LMVLIV
3 XMIX
4 VMIV
5 IM
Exerccios:
9- Crie a planilha descrita abaixo
Medicamento
Qtde.
Estoque
Sada
Saldo
Estoque
Custo
Unitrio
Valor
Unitrio
Venda
Lucro
AAS 15 8 7 R$ 3,12 R$ 4,68 R$ 12,48
Benalet gotas 8 5 3 R$ 4,56 R$ 6,84 R$ 11,40
Dorico 7 7 0 R$ 1,45 R$ 2,18 R$ 5,08
Lisador 18 12 6 R$ 6,45 R$ 9,68 R$ 38,70
Tandrilax 10 6 4 R$ 3,40 R$ 5,10 R$ 10,20
Quantidade Total de Sadas 38
Lucro mdio R$ 15,57 R$ 15,57
Maior Lucro R$ 38,70
Menor Lucro R$ 5,08
Selecione a linha que contem (Medicamentos, Qtde Estoque, etc) e scolha a opo Formatar
Clula / Alinhamento. Formate como Horizontal: Centro, Recuo: 0, Vertical: Centro e
controle de texto: Retorno Automtico de texto
Calcule o Saldo de Estoque =Qtde Estoque Sadas
Calcule o valor unitrio de venda com uma margem de lucro de 50%
Calcule o campo Lucro =(Valor Unitrio de Venda Custo Unitrio) x Quantidade de
sadas.
Formate os campos com duas casas decimais de moedas
Calcule a Quantidade Total de Sadas
Calcule o lucro mdio
Calcule o maior Lucro
Calcule o menor lucro
Usar cor
e Negrito
Formatao Condicional
Roteiro 18
A formatao condicional reala dados que atendam a condies especificadas. De acordo com
condies estabelecidas por voc, o Excel pode formatar as clulas, incluindo nesse a possibilidade
de formatar fonte, bordas e sombreamento.
Como Funciona a Formatao Condicional
Selecione o intervalo de clulas onde ser aplicada a formatao condicional. Nesse caso, selecione
da clula F3 at F8 na planilha Escola de Informtica.
Com essas clulas selecionadas, clique no menu Formatar / Formatao condicional. Veja na figura
a seguir a janela que surge:
A janela permite que voc inclua at trs (3) condies diferentes para a mesma clula ou intervalo
de clulas. Leia para cada condio as caixas de texto formando uma frase. Para fazer a primeira
condio, proceda da seguinte maneira:
Na primeira caixa de texto, nada deve ser alterado. Mantenha O valor da clula .
Na segunda caixa de texto, clique na setinha e escolha a condio "maior ou igual a". Observe que
agora s tem mais uma caixa de texto.
Na terceira caixa de texto digite o valor "62".
Clique no boto Formatar para escolher a formatao desejada e veja a seguir a janela que surge:
Na janela Formatar clulas escolha a formatao que a clula dever ter caso atenda s condies
especificadas (por exemplo, escolha a cor azul) e clique no boto OK. Agora para fazer a
formatao da Condio 2, clique no boto Adicionar e veja que surge, na mesma janela uma nova
parte para acrescentar os dados referentes prxima condio.
Proceda da mesma maneira anterior, escolhendo os critrios da segunda condio. Nesse caso, deixe
selecionado "O valor da clula " na primeira caixa e "entre" na segunda caixa. Na terceira caixa
voc digita "58" e na quarta caixa voc digita "62". Clique no boto Formatar que est abaixo da
condio que voc acabou de especificar para escolher a fonte para a clula caso ela atenda s
condies especificadas. Escolha a cor verde e clique em OK.
Agora para fazer a formatao da Condio 3, clique no boto Adicionar e veja que surge, na
mesma janela uma nova parte para acrescentar os dados referentes prxima condio. Proceda da
mesma maneira anterior, escolhendo os critrios da terceira condio. Nesse caso, deixe
selecionado "O valor da clula " na primeira caixa e "menor ou igual a" na segunda caixa. Na
terceira caixa voc digita "58". Clique no boto Formatar que est abaixo da condio que voc
acabou de especificar para escolher a fonte para a clula caso ela atenda s condies especificadas.
Escolha a cor vermelha e clique em OK. Antes de terminar a operao leia as frases que ficaram
escritas em cada condio para melhor entend-las:
Observe que abaixo das trs condies tem uma visualizao prvia da formatao que voc
escolheu para cada uma. Clique no boto OK da janela Formatao condicional e veja o resultado
na planilha.
Exerccios:
10- Faa uma planilha para armazenar dados sobre os funcionrios de uma empresa:
Coloque em clulas separadas: Nome, sexo, idade, filial (estado em que fica a loja), n de
dependentes, salrio bruto, descontos, salrio lquido.
a) D um ttulo a planilha Relatrio Geral dos Funcionrios coloque bordas e
sombreamento nas clulas que apresentem os resultados das letras:
b) FORMATE as clulas salrio e desconto como moeda, 2 casas decimais.
c) Calcule o salrio lquido que o valor do salrio menos os descontos.
d) Use a funo SOMA para encontrar o total pago em salrio lquido.
e) Use a funo SOMASE para encontrar o total de salrios pago aos homens
f) Calcule a MDIA do salrio lquido da empresa.
g) Use a funo de ARREDONDAMENTO para arredondar o salrio lquido para uma
casa decimal.
h) Use a FUNO SE para destacar os funcionrios a receberem salrio famlia. Os
que iro receber so aqueles que possuem 2 ou mais dependentes.
i) Use a Formatao Condicional para marcar em vermelho quem ganha menos de R$
300,00
FILTRAR
Roteiro 19
Para aprender a fazer uso do comando filtrar usaremos as os exemplos e instrues abaixo.
Nessa tabela podemos filtrar todos os campos, como o Cdigo do cliente, Nome, Endereo ou
ValorPrestao. Esse comando est disponvel em DADOS/ FILTRAR/AUTO FILTRO.
Ao escolher o campo desejado, sero mostradas na tabela apenas as linhas que contm a informao
desejada.
Roteiro 20
Como o nome j diz, os subtotais fazem clculos com partes de uma planilha. Ao subtotalizar uma
lista, o Excel l um campo e, quando houver mudana de valor nesse campo, ser inserida uma lista
com o subtotal desse item. importante ressaltar que a lista (coluna), que ser a base para
subtotalizar uma outra coluna dever estar classificada (crescente ou decrescente). No vamos
confundir esta opo com a funo SUBTOTAL no modo filtrar. No menu Dados/Subtotais
possvel subtotalizar um banco de. Por exemplo, se vamos subtotalizar por cliente, o banco de dados
deve estar primeiro classificado por cliente, caso contrrio no ir funcionar. Se fizer um Subtotal,
quando o Excel encontrar um cliente diferente ele subtotaliza o anterior, e assim por diante.
VALIDAO
Roteiro 21
Podemos definir para um campo uma definio de digitao, ou seja, uma validao para o campo.
Usamos a opo VALIDAO no menu Dados/Validao.
Vamos analisar o exemplo abaixo, temos as clulas, determinamos que s pode ser digitado nmero
inteiro maiores ou iguais a zero e menor ou igual a 9000.
Podemos acrescentar uma mensagem de entrada para sempre alertar o usurio das regras e tambm
podemos adicionar um alerta de erro quando o usurio fugir da regra.
TABELAS DINMICAS
Roteiro 22
As tabelas dinmicas nada mais so do que tabulaes cruzadas de dados. Uma tubulao pode ter
diversos formatos e o Excel possui um assistente que lhe ajudar no processo de criao destas
tabulaes.
O maior dilema das tabelas dinmicas certamente o formato final, isto , quais os dados que
desejamos sumarizar e como desejamos apresentar este sumrio. Nas verses anteriores do Excel,
este dilema era ainda maior devido grande dificuldade de criar a prpria Tabela Dinmica.
Para o nosso exemplo iremos utilizar os dados listados abaixo.
Aps digitar os dados da tabela escolha no menu Dados e opo Relatrio de Tabela e Grficos
Dinmicos.
Na caixa de dilogo escolha a opo de Banco de dados e Microsoft Office Excel para selecionar a
fonte dos dados e a opo de Tabela Dinmica para selecionar o tipo de relatrio desejado. Clique
em Avanar.
Defina a rea de origem das informaes na tabela. Esse passo muito importante e geralmente o
Excel j seleciona todas as clulas do intervalo dos dados.
Defina agora onde voc quer que a Tabela Dinmica seja inserida (se em uma nova planilha ou em
uma planilha existente). Em nosso exemplo vamos utilizar uma Nova Planilha.
Finalize a formatao dinmica da tabela, arrastando os campos para a posio desejada.
GRFICO
Roteiro 23
O grfico permite visualizar dados da planilha de forma mais clara, afinal, sabemos que a mente
humana consegue fixar muito melhor as imagens do que os textos. O grfico gera uma imagem
permitindo comparao entre valores atravs de visualizao grfica, como o prprio nome diz.
Grficos podem ser criados rapidamente ou, dependendo das circunstncias e finalidades,
minuciosamente formatadas; o caso, por exemplo, de grficos destinados exibio por slides
eletrnicos ou com o objetivo de se tornarem um documento impresso. Em outros casos, porm,
suficiente implementar um grfico simples rapidamente gerado, como veremos nos procedimentos a
seguir.
Abaixo temos o exemplo de nossa tabela que iremos utilizar para nosso exemplo.
Antes de qualquer coisa, voc precisa selecionar a rea de planilha que ser necessria para a
confeco do grfico. Para isso sempre bom idealizar antes como voc deseja que o grfico fique.
Nas primeiras vezes, faa at mesmo um esboo do grfico e verifique exatamente quais dados da
planilha voc precisou consultar para fazer seu esboo. Esses sero os dados selecionados. Faa
ento essa seleo e em seguida clique no cone Assistente de grfico, INSERIR/GRFICO.
O assistente de grfico abre a janela Assistente de grfico etapa 1 de 4 tipo de grfico, o que
significa que voc est na primeira etapa de uma srie de 4 etapas e que essa primeira etapa recebe
o nome tipo de grfico. Nessa etapa voc deve selecionar o tipo do grfico que deseja construir,
veja a figura a seguir:
Na janela que aparecer voc visualiza como o grfico est ficando, voc pode alterar o campo de
dados e na guia srie voc tambm poder alterar alguns dados do grfico dependendo do modelo.
Clique em avanar.
Na janela que aparecer, voc pode configurar vrios dados como: Ttulo do Grfico, Ttulo do eixo
X (horizontal) e Y (vertical), etc. Clique em avanar.
Vamos agora fazer um exerccio com grficos. Para isso faa a planilha abaixo com os seguintes
grficos.
A B C D E F
1 MS Clinaldo Daniel Leide Total
2
3 J AN 450,00 120,00 390,00 960,00
4 FEV 470,00 300,00 460,00 1.230,00
5 MAR 490,00 350,00 530,00 1.370,00
6 ABR 510,00 660,00 600,00 1.770,00
7 MAIO 530,00 840,00 400,00 1.770,00
8 J UN 550,00 1020,00 740,00 2.310,00
9 J UL 380,00 140,00 440,00 960,00
10 AGO 440,00 180,00 500,00 1.120,00
11 SET 1200,00 220,00 210,00 1.630,00
12 OUT 800,00 260,00 1350,00 2.410,00
13 NOV 620,00 300,00 680,00 1.600,00
14 DEZ 680,00 340,00 740,00 1.760,00
15
16 7.120,00 4.730,00 7.040,00 18.890,00
Um outro exerccio para testar seus conhecimentos:
Crie uma tabela que contenha os produtos do lixo que podem ser reciclados. A tabela dever conter
05 tipos diferentes de plstico, papel e metal e apresentar o percentual de reciclagem de cada
produto dentro de sua categoria. Veja o exemplo abaixo:
Tipos de Lixo recilvel
Plstico Papel Metal
Nome % Nome % Nome %
Polietileno 25% Papelo 5 Ao 30
Polipropileno 15% Revista 10 Alumnio 35
Poliestireno 5% J ornal 15 Ferro 15
PVC 35% Rascunho 35 Cobre 15
PET 20% Lista telefnica 35 Ouro 5
Ttulo: Tipos de Lixo Reciclvel.
Fonte do texto: Tahoma, 10, Normal
Fonte do ttulo: Tahoma, 12, Negrito, centralizado
A coluna de percentual dever estar formatada como tal. O smbolo de % dever aparecer
automaticamente quando o valor for digitado
Apresentar uma linha de total, com o somatrio dos percentuais de cada produto
Fazer o grfico que represente a categoria de plsticos, um para a categoria de papel e outro
para a categoria de metal. Importante: Os grficos devem ser apresentados numa outra
planilha.
Vamos agora estudar os grficos de forma mais profunda.
Para gerar a planilha base de nosso novo grfico, faa conforme a seguir:
1. Selecione as clulas de A at I, posicionado o cursor sobre o rotulo da primeira e
arrastando o cursor at o rotulo da ultima.
2. Use o comando largura de coluna, do menu formatar.
3. No campo largura da coluna, digite 8 caracteres de largura.
4. Depois use o comando clulas, ficha nmero do menu formatar e selecione o formato
0, sobre as clulas selecionadas.
5. Transcreva a tabela seguinte para a planilha.
A B C D E F G H I
1
2 J an Fev Mar Abr Mai J un J ul Ago
3 100 =+B3*1,3 =+C3*1,3 =+D3*1,3 =+E3*1,3 =+F3*1,3 =+G3*1,3 =+H3*1,3
4
6. Selecione o intervalo B3:I3 e clique sobre o cone de grficos na barra de ferramentas
padro e depois escolha concluir. Ser mostrado um grfico semelhante a este abaixo.
Observe que os ttulos das colunas foram nmerados de 1 a 8, pois no fornecemos ao programa
nenhuma indicao que pudesse identificar o significado de cada coluna. Faamos ento esta
indicao, informando ao programa o ttulo de cada Categoria, que nome dado a cada srie de
nmeros.
1. Selecione o intervalo onde esto inseridos os nomes dos meses.
2. Copie e cole sobre o grfico.
Outro aspecto interessante dos grficos a possibilidade de insero de grades ao mesmo que pode
ser realizadas atravs de uma simples operao.
1. Use o comando Linhas de grades do menu inserir.
2. Selecione Linhas de Grade Principais na Caixa de Eixo de Categorias (X).
3. Selecione Linhas de Grade Principais na Caixa de Eixo de Categorias (Y).
Aps isso, o grfico estar
com esta aparncia:
Para tornar o exerccio mais complexo, vamos adicionar uma segunda seqncia de dados no nosso
grfico.
1. Transcreva a seguinte tabela para a planilha.
A B C D E F G H I
1
2 J an Fev Mar Abr Mai J un J ul Ago
3 100 =+B3*1,3 =+C3*1,3 =+D3*1,3 =+E3*1,3 =+F3*1,3 =+G3*1,3 =+H3*1,3
4 300 =+B4*1,4 =+C4*1,4 =+D4*1,4 =+E4*1,4 =+F4*1,4 =+G4*1,4 =+H4*1,4
Para transferir a nova srie de nmeros para o nosso grfico, proceda conforme a seguir.
1. Selecione o intervalo B4:I4.
2. Copie e cole sobre o grfico.
Observe o novo aspecto do
grfico:
Agora que temos duas sries de nmeros, necessria a incluso de legendas para que possamos
identificar o significado de cada uma das sries do grfico.
1. Selecione o grfico e use o comando Legenda no menu inserir.
2. As legendas foram inseridas na parte direita do grfico, selecione-as e use o comando
Legenda no menu formatar
3. Na Ficha Posicionamento, determine o local de posicionamento das legendas, no nosso
caso escolheremos a opo inferior.
4. Selecione a seqncia desejada clicando sobre suas barras no grfico.
Use o comando Seqncia de Dados Selecionados, Ficha Nome e Valores no menu
Formatar.
5. Digite Vendas A na caixa Nome.
6. Repita o mesmo processo para a outra seqncia dando a ela o nome Vendas B.
Observe o novo aspecto do
grfico:
possvel adicionar texto (normalmente ttulos) aos grficos, de uma forma padronizada, pelo
programa ou de forma livre escolha do usurio.
Vamos estudar as duas formas:
Forma Padronizada
1. Use o comando Atributos, do menu Inserir.
2. Na caixa de Dilogo, selecione Ttulo do Grfico.
3. Clique OK. A palavra Ttulo ser apresentada no corpo do grfico e tambm na Barra
de Formulas.
4. Em lugar de Ttulo, na barra de ferramentas, digite Grfico de Vendas por Regio.
Forma Livre
1. Posicione o cursor na barra de frmulas e digite Grfico de Vendas por Regio. Ao
teclar ENTER, o texto ser transferido para o meio do corpo do grfico.
Um dos recursos dados pelo Excel o da adio de setas ao grfico.
Para adicionar uma seta ao grfico, use o comando Adicionar seta no menu Grfico.
Gerando um grfico em terceira dimenso
Usando a planilha base para a gerao do caso anterior, montamos nosso grfico da seguinte
forma:
1. Selecione o intervalo abaixo
A B C D E F G H I
1
2 jan fev mar abr mai jun jul ago
3 Vendas A 100 130 169 219,7 285,61 371,293 482,6809 627,4852
4 Vendas B 300 420 588 823,2 1152,48 1613,472 2258,861 3162,405
2. Clique sobre o cone de Grficos na Barra de Ferramentas Padro.
3. Selecione o cone da quarta linha, segunda coluna.
Observe o novo aspecto do
grfico:
Em seguida, experimentaremos inserir linhas de grade, usando o comando Linhas de Grade no
menu Inserir. Aparecer uma janela. Selecione as primeiras opes de cada grupo e clique OK.
Observe o novo aspecto do
grfico:
Em relao apresentao 3D do grfico, podemos alterar quatro pontos: a elevao, a rotao, a
perspectiva e a altura. Para alterar estes mesmos siga estes passos:
1. Selecione o grfico.
2. Use o comando Apresentao 3-D do menu Formatar.
3. Use as setas de Elevao e selecione o nmero desejado.
4. Use as setas de Rotao at atingir o nmero esperado.
5. Use as setas de Perspectiva ate chegar ao nmero ideal.
6. Na caixa de texto Altura, digite o nmero almejado.
No exemplo ao lado a Elevao de 30%, a Rotao de 60%,
a Perspectiva de 10% e a Altura de 150%
Grficos Dinmicos
A criao de um Grfico Dinmico muito simples. Aps a concluso da construo de uma Tabela
Dinmica, clique no boto de Grfico Dinmico conforme indicado na figura abaixo.
MACROS
Roteiro 24
Voc costuma efetuar tarefas comuns repetidamente no Microsoft Excel 2003? Por exemplo, voc
aplica a mesma combinao de formatos com freqncia? Ou toda semana, ou todos os meses, voc
recebe dados que so organizados e analisados sempre da mesma forma? Use uma macro para
reunir todas as etapas de uma tarefa em um nico comando.
Uma macro grava os cliques do mouse e os pressionamentos de teclas enquanto voc trabalha e
permite que voc os reproduza mais tarde. Voc pode usar uma macro para gravar a seqncia de
comandos utilizada para efetuar determinada tarefa. Quando voc executa a macro, ela reproduz
exatamente aqueles comandos na mesma ordem, fazendo com que o Excel se comporte como se
voc tivesse digitado os comandos.
As macros so fceis de criar: inicie a gravao no Excel, execute os comandos normalmente e
termine a gravao. O Excel usa uma linguagem de programao chamada Visual Basic for
Applicattions (VBA) para gravar suas instrues. Voc no precisa ter noes de programao ou
conhecer VBA para criar e usar macros que economizaro o seu tempo e facilitaro o seu trabalho.
Para que voc entenda a utilizao das macros, abra o arquivo macros.
Clique no menu FERRAMENTAS.
Clique na opo MACRO.
Clique na sub-opo GRAVAR NOVA MACRO.
Ser exibida a seguinte janela.
Nome da Macro: Deve-se colocar um nome
qualquer para a macro.
Tecla de atalho: Pode-se colocar (sendo do
tipo <ctrl> + <alguma tecla>, embora neste
exemplo a macro ser executada a partir de
boto e no de um atalho).
Armazenar macro em: Ser indicado aonde
ser salva a macro, sendo aconselhvel deixar
em Esta pasta de trabalho, pois se for
necessrio mudar algo na macro, apenas a
planilha onde est a macro ser utilizada.
Descrio: Deve-se digitar um comentrio
sobre a macro, podemos colocar, por
exemplo, a data e o nome da pessoa que criou
a macro.
No campo Nome da macro, digiteClassificar.
Na opo Armazenar macro em, escolhaEsta pasta de trabalho.
No campo Descrio, digite adata atual e seu nome.
Clique o boto OK.
Aparecer a seguinte barra de ferramentas Parar Gravao.
Esta tela est indicando que a macro j poder ser gravada, sendo que a gravao conter apenas
comando do Excel. Agora gravaremos os comandos para a macro possa ser executada.
Selecione o intervalo da tabela da seguinte maneira: selecione o intervalo A1:B1, depois pressione
as teclas CTRL+SHIFT+END.
Clique no menu DADOS
Clique na opo CLASSIFICAR.
Surgir ento a caixa de dilogo classificar.
Clique em Classificar.
Emclassificar por, escolha a opo Salrio
em ordemcrescente.
Na opo abaixo Em seguida por, escolha a
opo Funcionrio em ordemcrescente.
Clique emOK.
Sua Tabela dever ser exibida da seguinte
maneira.
Na barra de ferramentas Parar Gravao, clique no boto azul (Parar Gravao).
Pronto, com esse procedimento sua macro j est criada. Se desejar executar a sua macro, proceda
da seguinte maneira:
Clique o menu Ferramentas; clique a opo Macro;
Clique a Sub-opo Macros.
Surgir com isso, a caixa de dilogo Macro.
Selecione o nome de sua macro, no nosso
caso, Classificar.
Clique o boto Executar. Aps esses passos,
possvel criar macros atravs do assistente de
gravao de macros.
GRFICOS DE EQUAES
ROTEIRO 25
Sendo Y=2x
2
+4x-5, calcule os itens pedidos, segundo o roteiro e crie o grfico. A
varivel X deve ser de -10 a +10, variando de 1 em 1.
OBS.: Para configurar os eixos voc deve clicar com o boto direito sobre ele e
solicitar Formatar eixo. Por exemplo, na figura abaixo alterada a escala do eixo
X:
Observe que no exemplo os parmetros a, b e c foram colocados separadamente para
que se possa efetuar as alteraes nos resultados, apenas redigitando valores nas trs
clulas. Isso evita que necessite refazer todos os clculos a cada alterao de valor.
Clicar com o
boto direito
sobre o eixo e
solicitar
Formatar eixo
DESAFIO
Roteiro 26
1. Complete a planilha abaixo usando as formulas e formatao das clulas mais completas e
coerentes.
reas Lucro Investimento Retorno Situao
Funilaria R$ 100.000,00 R$ 2.000.000,00
Torno R$ 200.000,00 R$ 1.000.000,00
Pintura R$ 200.000,00 R$ 800.000,00
Propaganda R$ 100.000,00 R$ 1.000.000,00
RH R$ 300.000,00 R$ 2.000.000,00
a) Formate os valore em R$.
b) Formate a Planilha como Clssico 2.
c) Retorno o resultado do Lucro/Investimento. Em seguida, formate como porcentagem com 1
casa decimal.
d) Na coluna Situao, utilizando 2 SE por clula, deve aparecer a palavra ADIANTADO, se o
Retorno for maior a 21%, palavra ATRASADO se o Retorno for menor ou igual que 10% e a
palavra ESPERADO, caso esteja entre essas duas situaes.
e) Inclua abaixo, os totais (lucro, investimento), usando a funo SOMA e ;, e o Retorno desses
totais e a situao desse total.
f) Na clula A10, use uma frmula com a funo SOMA e ;, para totalizar os lucros das reas
com exceo de Propaganda e RH.
g) Chame essa planilha de reas.
h) Na Plan2, mostre o valor do Total do Investimento da planilha reas, usando a frmula de
relacionamento entre planilhas.
2. Construa um grfico Pizza 3D com o ttulo Desempenho das reas, utilizando as colunas
reas e Lucro da questo anterior.
Formatao:
- desabilitar mostrar legenda
- Em rotulo de dados, escolha mostrar categoria (rotulo) e porcentagem.
- Elevao de 18%
- Rotao de 28%
3. Monte, na Plan4, o grfico do tipo disperso onde o x assume valores de -6 a +6 e a variao de
0,4. A equao desse grfico Y =X
3
3X - 1/(2
3
x).
Obs1: Imprescindvel o uso da funo SE para resolver o modulo.
Obs2: Utilize duas colunas X e Y.
Obs3: Exclua o valor de X =0.
4.Sendo Y
1
=4x
2
+1 e Y
2
=2(x+1)
2
+x, determine o que se pede abaixo para ambas as equaes:
a. A concavidade; (Sugesto: Use a funo SE())
b. Delta; =b
2
-4*a*c
c. Tipos de Razes; (Sugesto: Use a funo SE())
d. Razes: R
1
e R
2
;R
1,2
=
a
b
* 2
e. Vrtice:
a. Xv=-b/(2*a)
b. Yv=- /(4*a)
f. Grfico para as duas funes (Sugesto: Disperso);
g. O ponto de interseo algebricamente (Sugesto: igualar as equaes: Y
1
=Y
2
).Com so
duas funes do 2 grau devero ser encontradas duas razes.
5. Seja a equao abaixo, determine o que se pede:
1
2
5
2
3 2
X
X
Y
a) O valor de Y para X=-5 a X=5, com variao de 0,5, usando a funo matemtica especfica
e usando a funo SE();
b) Crie o grfico para Y em funo de X.
BROFFICE CALC
O BrOffice.Org Calc a Planilha Eletrnica do BrOffice.Org similar ao StarCalc do StarOffice
e ao Microsoft Excel que possibilita entre outras tarefas:
Efetuar clculos complexos com a utilizao de frmulas matemticas e funes embutidas
em suas clulas;
Organizar, armazenar e filtrar dados, permitindo que o usurio arraste e solte tabelas de
bancos de dados ou utilize uma planilha como fonte de dados para a criao de cartas-
modelo no Writer.
Apresentar os dados de uma planilha em grficos dinmicos, sempre atualizados quando
ocorrerem alteraes nos dados;
Efetuar clculo de hipteses com a exibio imediata dos resultados referentes s alteraes
realizadas em um fator para clculos compostos de diversos fatores; e.
Reorganizar a planilha para mostrar ou ocultar determinados intervalos de dados,
formatarem intervalos de acordo com condies especiais ou calcular rapidamente total e
subtotais.
Tela do BrOffice.org Calc 2.2
Barra de Ttulos: contem o nome do arquivo que est sendo editado, o nome do aplicativo e
sua verso, e os botes para minimizar, maximizar/restaurar e encerrar o aplicativo;
Barra de Menus: contem os nomes dos menus para acesso s listas de comandos e funes
do BrOffice.Org
Barra de Ferramentas: Apresenta os botes para acessar os comandos bsicos do
BrOffice.Org, tais como: abrir, salvar, cortar, copiar, colar, etc.;
Barra de Objetos: contem os botes para acesso rpido aos comandos de edio de texto, tais
como: tipo e tamanho de letras, estilos de pargrafos, etc.;
Barra de Ferramentas: contm os botes para acesso rpido aos comandos de insero de
tabelas, grficos, corretor ortogrfico etc.;
Barra de Frmulas: Permite acesso ao contedo de uma determinada clula da Planilha tais
como valores ou frmulas;
Barra de Status: Apresenta informaes para orientao do usurio tais como o nmero da
pgina, zoom, tipo de texto etc.;
Barras de Rolagem: utilizadas para mover e visualizar trechos do seu texto.
Selecionando
Existem vrios casos de seleo:
Uma Clula: Clicar sobre a clula indicada;
Vrias Clulas em seqncia: Basta pressionar e arrastar por sobre as clulas desejadas;
Vrias Clulas alternadas: Para a primeira clula, devemos clicar com a tecla Shift
pressionada e para
as demais, basta ir clicando ou pressionando e arrastando com a tecla Ctrl pressionada;
Linha: Clicar no Cabealho de Linha. Para vrias, pressionar e arrastar. Para alternadas usar
o Ctrl;
Colunas: Clicar no Cabealho de Coluna. Para vrias, pressionar e arrastar. Para alternadas
usar o Ctrl;
Toda Planilha: Clicar no Boto Selecionar Tudo que o pequeno quadrado que separa a
Guia de Linha
da Guia de Coluna. Ou usar no teclado Ctrl +A ou no Menu Editar/ Selecionar Tudo.
Digitando
Antes de comear a digitar devemos saber de algumas coisas:
Para digitar normalmente: Selecione a clula e digite;
Para corrigir: Voc poder usar a Barra de Frmulas corrigindo a palavra na caixa Linha de
Entrada;
Palavras repetidas: Quando digitamos alguma palavra que j existe na mesma coluna ou linha que
est sendo digitada, o Calc ir mostrar Auto-Completar esta palavra. Para aceitar, pressione a tecla
Enter. Caso no pressione Esc.
Apagando
Para apagar, basta pressionar a tecla Delete. No caso do Calc, ao ser pressionado a tecla Delete,
surgir a J anela Excluir Contedo. OBS: com shift + delete apaga o contedo da clula sem
confirmao.
01 Excluir Tudo: exclui todo o contedo da clula, independente se seja texto, frmula
ou nmero;
02 Seqncia de caracteres: se houver letras e nmeros selecionados, apenas as letras
sero excludas;
03 Nmeros: se houver letras e nmeros selecionados, apenas os nmeros sero
excludos;
04 Data e Hora: exclui o contedo de uma clula que usa data e/ou hora;
05 Frmulas: apenas frmulas sero excludas;
06 Notas: apenas as Notas (comentrios) sero excludas;
07 Formatos: apenas a formatao (tipo de letra, tamanho de letra, cor, etc.) ser
excluda;
08 Objetos: exclui apenas objetos (figuras ou botes).
Formatao I
Para formatar uma clula basta selecionar a(s) clula(s) e usar a Barra de Formatao para isto.
01 Nome da Fonte: mudar o tipo (nome) das letras;
02 Tamanho da Fonte: mudar o tamanho das letras;
03 Estilos (tipo) da Fonte: mudar os estilos da letra para Negrito, Itlico e Sublinhado;
04 Alinhamentos: tipo de alinhamento do texto os mesmos vistos no Writer;
05 Mesclar Clulas: unir duas ou mais clulas;
06 Formato de Nmero: Moeda: coloca os nmeros com formato de moeda padro;
07 Porcentagem2: transforma o nmero em porcentagem;
08 Formato de Nmero: Padro: retira qualquer formatao que os nmeros nas clulas
tenham sofrido;
09 Casas Decimais: estes botes adicionam ou retiram os nmeros aps a vrgula (casas
decimais);
10 Recuos: aumentar ou diminuir o recuo do texto;
11 Bordas: aplicam ou retiram as bordas das clulas (linhas ao redor);
12 Cor do Plano de Fundo: aplica ou retira cor das clulas;
13 Cor da Fonte: para mudar a cor da fonte (letra) das clulas.
Mesclando Clulas
Mesclar significa misturar, unir. No nosso caso, iremos misturar as clulas A1 e B1. Para isto
selecione as duas devemos selecionar somente as indicadas.
Clique no Boto Mesclar Clulas... Agora as clulas A1 e B1 so apenas uma. Sua planilha dever
ficar assim:
Formatao II
Vamos agora realizar uma formatao mais agradvel para a nossa planilha. Devemos deixar a
nossa planilha como est baixo:
01 Ttulo: letra em Negrito. Estilo: Centralizado. Cor: Vermelho. Cor do Plano de Fundo:
Amarelo;
02 Produto e Quantidade: estilo: Negrito. Alinhamento: Centralizado;
03 Produtos: estilo: itlico, sendo Canetas e Cx grampos com Cor do Plano de Fundo: cinza
10%;
04 Bordas: todas as clulas com bordas.
Inserindo Nota
A nota serve para mostrar uma informao quando se passar o mouse sobre uma determinada clula
que contm uma nota.
Inserindo: Para inserir uma nota deve-se primeiro selecionar a celular e clicar no menu Inserir /
Nota. Na nota que se abre, em amarelo, digita-se a mensagem e quando terminar deve-se clicar fora
da nota. Depois disso ao passar o mouse sobre a clula a nota poder ser visualizada.
Alterando: Para se alterar uma nota deve-se clicar no menu Inserir / Nota, e proceder s
modificaes e depois clicar fora da nota.
Apagando: Para se apagar uma nota deve-se clicar no menu Inserir / Nota, e selecionar toda a
mensagem e pressionar Del e depois clicar fora da nota.
Coloque uma nota no produto Resmas A4, com a seguinte mensagem: Cada resma possui 500
folhas.
Configurando a Pgina
Para modificar o tamanho e obter mais opes sobre a pgina, clique no Menu Formato/ Pgina
Guia Pgina, onde teremos:
01 Guias: compreende desde Organizador at Planilhas. Por padro o Cabealho e Rodap so
ativados e por isso devemos verificar se devemos desativ-los ou no. Ao clicar na guia Cabealho
ou Rodap, podemos tambm, clicando no Boto Editar..., digitar o texto ou informaes que
desejamos colocar nos mesmos;
02 Alinhamento da Tabela: marcando as duas opes Horizontal e Vertical, a planilha ficar
centralizada na impresso.
Impresso
A impresso do Calc bastante parecida com a do Writer, por isso no mostraremos todos os
comandos. Para imprimir um documento, podemos usar o Menu Arquivo/ Imprimir, ou ainda clicar
no Boto Imprimir da Barra de Botes, bem como usar o teclado pressionando Ctrl + P.
Importante:
Quando se faz a impresso no Calc, por padro, todas as planilhas so impressas e isso pode ser
um problema quando se quer imprimir somente a planilha atual. Portanto, para imprimir apenas a
planilha atual deve-se clicar no boto Opes na janela de impresso e selecionar a caixa
Imprimir somente as planilhas selecionadas. Entretanto, essa configurao s vale para a seo
atual, caso queira torn-la definitiva deve-se ir ao menu Ferramentas / Opes / BrOffice.org
Calc / Imprimir e selecionar a caixa Imprimir somente as planilhas selecionadas e clicar em Ok.
Quebra de Linha
Uma Quebra de Linha consiste em ter em uma nica clula, um texto em duas linhas. Para testar
vamos quebrar a linha do ttulo de nossa tabela. Para isto, d dois cliques na clula que contem o
ttulo, ou selecione-a e pressione a tecla F2. Feito isto, podemos alm de corrigir palavras erradas
efetuar a quebra de linha.
Posicione o Cursor de Texto logo aps a palavra Material. Pressione a tecla Delete isto para
apagar o espao entre as palavras. Pressione ento as teclas Ctrl + Enter. Clique fora e pronto.
Operaes com Planilhas
Falaremos agora sobre vrias operaes que podemos realizar com planilhas. Mas antes feche todas
as planilhas que estiverem abertas e coloque uma nova:
Renomear: Pressionar a tecla Alt e clicar sobre o nome j existente da planilha na Guia de Planilha
(Planilha1) ou clicar com o boto direito sobre a planilha e escolher Renomear Planilha. Digita o
novo nome e pressionar a tecla Enter ou clicar fora;
Excluir: Clicar com o Boto Direito do mouse sobre a Guia de Planilha e no menu que surge, clicar
em Excluir Planilha confirmando a mensagem em seguida. Importante: Certifique-se que est ativa
a planilha que deseja excluir.
Mover: Para mover uma planilha de lugar, basta pressionar e arrastar para a posio desejada na
Guia de Planilha. Tome como referncia, uma pequena seta preta que aparece quando estamos
pressionando e arrastando a planilha;
Inserir: Basta clicar com o Boto Direito do mouse sobre uma planilha na Guia de Planilha. No
menu que surge clicar em Inserir Planilha. Na janela que surge devemos optar que posio a mesma
dever ser inserida bem como outras opes.;
Copiar: Pressionar a tela Ctrl e clicar sobre a planilha que se quer copiar e arrastar para o local
desejado. Tome como referncia, uma pequena seta preta que aparece quando estamos
pressionando e arrastando a planilha.
Outra forma seria clicar na planilha com o boto direito e escolher Mover/Copiar planilha, na tela
que surgir selecionar a caixa copiar (pois caso contrrio estar movendo a planilha) e em Inserir
antes escolher o local onde a nova planilha ficar. Nesta tela tambm podemos copiar/mover
planilhas entre documentos do calc, selecionando o documento em Ao documento.
Frmulas
Usamos frmulas quando desejamos que o contedo de alguma clula mostre o resultado de alguma
operao matemtica. Use a tabela abaixo para saber que smbolo dever usar para cada operao:
Operao Sinal
Somar +
Subtrair -
Multiplicar *
Dividir /
Potncia ^
Porcentagem %
Importante:
Toda vez que em uma clula voc desejar o resultado de alguma operao, a primeira coisa a se
colocar o sinal de = (igualdade).
Caso desejar forar a aceitao de um nmero como texto, deve-se primeiramente digitar o
smbolo (aspa simples) e depois o texto/nmero. Isso necessrio, por exemplo, quando se quer
digitar o ms/ano (01/06) no como data, mas como texto.
Veja tambm algumas outras simbologias usadas no Calc:
Sinal Significado
> Maior
< Menor
= Igual
>= Maior ou igual
<= Menor ou Igual
<> Desigualdade
Editando uma planilha
Durante o processo de elaborao de uma planilha, pode ser necessrio copiar dados de uma clula
para outra, fazer movimentos de dados e frmulas, alterar largura e altura de clulas e at mesmo
ocultar linhas e colunas. Neste captulo, sero explicados vrios recursos de edio.
Copiar dados
A cpia de dados consiste na duplicao destes em outra posio na planilha. importante ressaltar
que, quando os dados que sero copiados contm frmulas com referncia a outras clulas, d-se o
nome de cpia relativa.
Para se copiar dados de uma clula para outra, o procedimento pode ser o seguinte:
Selecione os dados a serem copiados;
Escolha o menu Editar/ Copiar;
Clique na primeira clula da regio destino;
Escolha na Barra de Menu a opo Editar / Colar. Tambm se pode copiar usando o teclado:
Selecione os dados a serem copiados;
Tecle Ctrl + Ins (O Ctrl + C tambm funciona).
Selecione a primeira clula da regio onde ser feita a cpia;
Clique Ctrl + V;
Para copiar dados para outras planilhas dentro do mesmo arquivo de trabalho ou mesmo para
planilhas de outros arquivos de trabalho, execute os seguintes passos:
Selecione os dados a serem copiados;
Escolha a opo Editar/ Copiar;
Selecione a outra planilha pela guia no canto inferior esquerdo da tela ou abra outro arquivo de
trabalho;
Clique na primeira clula da regio escolhida como destino;
Escolha a opo Editar / Colar.
Mover dados
Selecione os dados a serem movidos, com o ponteiro do mouse;
Posicione o ponteiro do mouse na rea selecionada;
Mantenha o boto esquerdo do mouse pressionado e arraste at a primeira clula da regio
escolhida como destino;
Solte o mouse.
Mover dados entre planilhas ou entre arquivos de trabalho
Selecione os dados a serem movidos;
Escolha Editar / Recortar;
Selecione a outra planilha (clicar sobre a guia da planilha ou no Menu J anela), visualizando a nova
planilha, clique na primeira clula da regio escolhida como destino;
Escolha Editar / Colar.
Alterar a altura das linhas
Selecione a linha ou as linhas a serem alteradas;
Escolha Formato / Linha / Altura;
Na caixa Altura da Linha, digite o valor desejado e tecle Ok.
Outra forma de alterar a altura da linha utilizando o mouse, seguindo a descrio abaixo:
Selecione a(s) linha(s);
Posicione o ponteiro do mouse na barra de linha, entre uma linha e outra. Neste momento, o
ponteiro do mouse se transforma;
Mantendo o boto esquerdo do mouse pressionado, arraste-o at a altura adequada, e solte-o.
Alterar a largura das colunas
Selecione a coluna ou as colunas a serem alteradas;
Na Barra de Menu, escolha Formato / Coluna / Largura;
Na caixa Largura da Coluna, digite o valor desejado e tecle Ok.
Outra forma de alterar a largura da coluna utilizando o mouse, seguindo as mesmas orientaes
com relao linha, ou seja, posicionando o mouse na barra de coluna, entre uma coluna e outra.
Ocultar linhas e colunas
Ocultar linhas e colunas pode ser til para preservar dados e frmulas que no precisam ser vistos
ou no podem ser alterados pelos usurios da planilha. Este recurso tambm pode ser usado para
tornar a tela mais limpa, mostrando apenas o que realmente necessrio para a compreenso dos
dados.
Para ocultar:
Selecione as linhas ou as colunas;
Escolha Formato / Linha ou Coluna / Ocultar.
Para reexibir linhas e colunas:
Selecione a linha ou coluna imediatamente anterior e posterior ao trecho ocultado;
Escolha Formato / Linha ou Coluna / Mostrar.
Localizao e substituio de dados
Este recurso muito til quando h a necessidade de serem localizados e substitudos dados em
planilhas grandes.
Para localizar e substituir:
Selecione a regio da planilha onde ser feita a pesquisa. Caso no seja feita seleo a pesquisa
acontecer em toda a planilha;
Escolha o menu Editar / Localizar e substituir;
Selecione as opes, podendo somente localizar, ou localizar e substituir;
Localizar: medida que vai encontrando o item procurado. necessrio clicar no boto Localizar
para continuar a pesquisa.
Localizar Tudo: Procura automaticamente por toda a planilha e marca todas as clulas encontradas
com o contedo pesquisado.
Substituir: medida que vai encontrando o item procurado. necessrio clicar no boto
Substituir para continuar fazendo a substituio.
Substituir Tudo: Substitui o contedo do Buscar por pelo contedo do Substituir por
automaticamente em toda a planilha.
Fechar: Fecha a janela.
Ajuda: Ativa o Help.
Mais Opes: Aumenta a janela mostrando outras opes.
Opes: As mais importantes so:
Apenas a seleo atual: Faz a busca somente em rea selecionada.
Para trs: Quando est localizando e chega ao fim da planilha, volta automaticamente ao incio e
continua a busca.
Pesquisar em todas as planilhas: Quando selecionado faz a procura ou substituio em todas as
planilhas do arquivo.
Funes I
Funes so na verdade uma maneira mais rpida de obter resultados em clulas. Imagine voc ter
que somar todos os valores das peas de um veculo dispostos um abaixo do outro...
A1+B1+C1+D1+E1+F1... Existem vrios tipos de funes, que vo desde as mais simples at mais
complexas. Iremos mostrar as mais comuns. Basicamente, todas elas oferecem o mesmo molde:
=Nome da Funo (primeira clula a ser calculada: ltima clula a ser calculada)
Veja a figura a seguir e depois explicaremos o que est sendo feito:
Primeiro foi digitado =soma (, depois foi pressionado e arrastado sobre as clulas que faro parte
da soma (B3:B7). No h a necessidade de fechar o parntese, pois o Calc far automaticamente
este procedimento, mas aconselhvel que voc sempre faa isto, pois haver funes que se no
fechar dar erro.
Aps selecionar as clulas, basta pressionar a tecla Enter.
Agora v para a clula D3. Digite =B3*C3. Pressione a tecla Enter, que no caso voc j sabe que
ir calcular as clulas.
Selecione novamente a clula e observe que no canto inferior esquerdo da clula h um pequeno
quadrado preto. Este a Ala de Preenchimento. Coloque o cursor sobre o mesmo, o cursor ir
mudar para uma pequena cruz. Pressione e arraste para baixo at a clula D7. Veja a figura mais
adiante.
Para checar se as frmulas calcularam corretamente, basta selecionar uma clula que contenha o
resultado e pressionar a tecla F2. Isto bastante til quando se quer conhecer as clulas que
originaram o resultado.
Funes II
Vamos ver agora mais funes, bastando usar o molde abaixo e no esquecendo de colocar os
acentos.
=Nome da Funo (primeira clula a ser calculada: ltima clula a ser calculada)
Mdia
Mxima
Mnima
Funes III
Usaremos agora a funo SE. Como o nome j diz, a funo SE ser usada quando se deseja checar
algo em uma clula. Acompanhe o molde desta funo: =SE (Testar; Valor_ento; De outra
forma_valor; ou se outra forma: =se (eu for de carro; ento vou; se no... no vou). Na clula E3
para d um desconto de R$ 2,00 para aqueles produtos com a Quantidade maior que 20.
Vamos juntar as informaes para resolver esta funo:
Nome da funo: SE
Condio: Quantidade >20
Valor Verdadeiro: Se a condio for verdadeira, o que dever ser descontado R$ 2,00
Valor Falso: Se a condio for falsa, no dever receber desconto.
Ento a nossa funo dever ficar assim: =se (b3>20;d3-2;d3)
Ou seja: Se a Quantidade for maior que 20, ento desconte R$ 2,00, seno mostre o valor sem
desconto.
Grficos
Vamos digitar a tabela abaixo para criarmos um grfico:
Selecione de A2:B7. Clique no menu Inserir/ Grfico ou clique no Boto Inserir Grfico da Barra
de Botes. Neste caso, pressione e arraste o mouse sobre a planilha para comear a criao do
grfico.
Surgir a janela AutoFormatao de Grfico. Figura abaixo:
Nesta janela, devemos indicar na caixa Resultados do grfico em planilha, qual planilha receber o
grfico. Deixe como est e clique em Prximo. Surgir a janela mostrada a seguir:
Nesta etapa, podemos escolher que tipo de grfico ir utilizar e como sero exibidas as informaes
se em Linhas ou Colunas. Marque as opes Mostrar elementos de texto na visualizao e
Linhas. Clique em Prximo. Surgir a janela mostrada a seguir:
Como escolhemos um tipo de grfico na janela anterior, esta janela uma subdiviso da mesma.
Nesta janela, marque em Linhas de Grade, Eixo X e Eixo Y. Clique em Prximo. Surgir a janela a
seguir:
Nesta janela, podemos informar qual o ttulo do nosso grfico. Se o mesmo ir ter Legenda
(pequena caixa de identificao dos itens do grfico) e os ttulos dos eixos. O Eixo Z no est
disponvel porque o tipo de grfico escolhido no possui o mesmo. Coloque em Ttulo do grfico:
Estoque e clique em Criar. O seu grfico ser ento exibido. Clicando fora e selecionando o grfico
novamente, podemos ao pressionar e arrastar, colocar o grfico em outra posio.
Para alterar alguma coisa no grfico, basta clicar duas vezes sobre o mesmo e usar a Barra de
Ferramentas Principal ou ainda, depois de ter clicado duas vezes, ir clicando at chegar ao
objeto que se deseja alterar e ao clicar com o Boto Direito do mouse, escolher que tipo de
alterao deseja realizar.
BIBLIOGRAFIA
BROFFICE. Disponvel em <www.BrOffice.Org>. Acesso em: 10 Ago 2008.
SURIANI, Rogrio Massaro. Excel 2003. SENAC Editora. So Paulo, 2006.
SANTOS, Luiz Cludio Machado. Curso Avanado de Excel. FAPEX, Salvador, 2008.
REAL & DADOS. Microsoft Office Excel Avanado: Curso de Formao Avanada. Salvador,
2007.
TUDOSOBRE EXCEL. Disponvel em <www.tudosobreexcel.com>. Acesso em: 28 J ul 2008.
Você também pode gostar
- As Reformas Da Previdência No Brasil e o Equilibrio Financeiro e Atuarial Dos Regimes Próprios de Previdência Social (RPPS) Dos Entes Federados Da Região Sudeste.Documento72 páginasAs Reformas Da Previdência No Brasil e o Equilibrio Financeiro e Atuarial Dos Regimes Próprios de Previdência Social (RPPS) Dos Entes Federados Da Região Sudeste.Ronaldo Augusto de AlcantaraAinda não há avaliações
- Vinicius de Moraes - BiografiaDocumento8 páginasVinicius de Moraes - BiografiaRonaldo Augusto de AlcantaraAinda não há avaliações
- Livro O Que É Burocracia - Max Weber - Diagramação Final - CFADocumento88 páginasLivro O Que É Burocracia - Max Weber - Diagramação Final - CFARonaldo Augusto de Alcantara0% (1)
- Os 10 Melhores Poemas de Fernando Pessoa - Revista BulaDocumento10 páginasOs 10 Melhores Poemas de Fernando Pessoa - Revista BulaRonaldo Augusto de AlcantaraAinda não há avaliações
- Manuel Bandeira - Vou-Me Embora Pra PasárgadaDocumento2 páginasManuel Bandeira - Vou-Me Embora Pra PasárgadaRonaldo Augusto de AlcantaraAinda não há avaliações
- Guia de Introdução Às Funções Do LibreOffice CalcDocumento61 páginasGuia de Introdução Às Funções Do LibreOffice CalcRonaldo Augusto de AlcantaraAinda não há avaliações
- Guia de Introdução Às Funções Do LibreOffice CalcDocumento61 páginasGuia de Introdução Às Funções Do LibreOffice CalcRonaldo Augusto de AlcantaraAinda não há avaliações
- O PT A DS e o Direito de TendênciaDocumento12 páginasO PT A DS e o Direito de TendênciaRonaldo Augusto de AlcantaraAinda não há avaliações
- PARTIDOS, ELEIÇÕES E DEMOCRACIA NO BRASIL PÓS-1985 Maria D'Alva G. KinzoDocumento19 páginasPARTIDOS, ELEIÇÕES E DEMOCRACIA NO BRASIL PÓS-1985 Maria D'Alva G. Kinzokaticay48Ainda não há avaliações
- A Busca Do Tema Gerador Na Praxis Da Educação PopularDocumento207 páginasA Busca Do Tema Gerador Na Praxis Da Educação PopularRonaldo Augusto de Alcantara100% (1)
- Manual Leitor de Codigo de Barras COMTACDocumento16 páginasManual Leitor de Codigo de Barras COMTACBroco Farmer AndradeAinda não há avaliações
- Ao Vencedor As Batatas Roberto SchwarzDocumento23 páginasAo Vencedor As Batatas Roberto SchwarzJocineide Catarina Maciel Souza100% (1)
- A METAMORFOSE - Programa e Estratégia Política Do Partido Dos Trabalhadores - 1980-2005Documento347 páginasA METAMORFOSE - Programa e Estratégia Política Do Partido Dos Trabalhadores - 1980-2005Ronaldo Augusto de AlcantaraAinda não há avaliações
- Tabela Telecélula Erros Panic Full - Julho 2020Documento3 páginasTabela Telecélula Erros Panic Full - Julho 2020Heli Filho100% (4)
- Casos Práticos 2 SemestreDocumento22 páginasCasos Práticos 2 SemestreDaniel CarneiroAinda não há avaliações
- Atividade Discursiva Empreendedorismo InovaçãoDocumento2 páginasAtividade Discursiva Empreendedorismo Inovaçãopdanilo429Ainda não há avaliações
- 1 - 300 Questões Comentadas de Raciocínio Lógico-MatemáticoDocumento202 páginas1 - 300 Questões Comentadas de Raciocínio Lógico-MatemáticoFlaviana ReisAinda não há avaliações
- 2fxs 2fxo Voip TrellisDocumento18 páginas2fxs 2fxo Voip TrellisJosé DalmiAinda não há avaliações
- Unigranrio Ap5 IntroduçaoDocumento11 páginasUnigranrio Ap5 IntroduçaoHMI Construserv e serviços ConstruservAinda não há avaliações
- (LNP) Fate Zero Vol.1 Cap.1Documento46 páginas(LNP) Fate Zero Vol.1 Cap.1Light Novel Project100% (1)
- Exame de FoneticaDocumento4 páginasExame de Foneticaamosse sebastiao isac100% (2)
- Segmentos Menos Evangelizados No BrasilDocumento11 páginasSegmentos Menos Evangelizados No BrasilRose PereiraAinda não há avaliações
- Ácaros - Classificação e ImportânciaDocumento26 páginasÁcaros - Classificação e ImportânciaLuanda CamiloAinda não há avaliações
- "Gerenciamento" Dos Resultados Contábeis - Estudo Empírico Das Companhias Abertas Brasileiras. Tese de DoutoradoDocumento167 páginas"Gerenciamento" Dos Resultados Contábeis - Estudo Empírico Das Companhias Abertas Brasileiras. Tese de Doutoradogutoinfo2009Ainda não há avaliações
- Read More Produtividade Archicad Eixo Escola de Archicad 2022Documento26 páginasRead More Produtividade Archicad Eixo Escola de Archicad 2022Jhennifer KavaAinda não há avaliações
- Atividade Complementar de História - 1 Série EMDocumento9 páginasAtividade Complementar de História - 1 Série EMALUNOS OFF LINEAinda não há avaliações
- Revisional de Sociologia 2 AanoDocumento6 páginasRevisional de Sociologia 2 AanoCYNARA MAIRA JERONIMO DE PAULAAinda não há avaliações
- Ged 11849Documento65 páginasGed 11849Macacha XlxlxAinda não há avaliações
- 5o Ano Atividades Da 19a SEMANADocumento11 páginas5o Ano Atividades Da 19a SEMANAAline PereiraAinda não há avaliações
- Fil em Ce V2 PDFDocumento104 páginasFil em Ce V2 PDFAndreia Lecticia MonteiroAinda não há avaliações
- Sistema de Aquisição de Dados Utilizando o Módulo Esp8266 NodemcuDocumento44 páginasSistema de Aquisição de Dados Utilizando o Módulo Esp8266 NodemcumarceloestimuloAinda não há avaliações
- Fulano - Machado de Assis (Conto) PDFDocumento8 páginasFulano - Machado de Assis (Conto) PDFlaskmanAinda não há avaliações
- Novo Ensino MedioDocumento152 páginasNovo Ensino MedioUEDSON FELIX RODRIGUESAinda não há avaliações
- As 5 SabedoriasDocumento10 páginasAs 5 SabedoriasWanderson Wannfer100% (1)
- Auto LispDocumento288 páginasAuto Lispm_zavarizAinda não há avaliações
- Produção Textual 1 - 3º BimestreDocumento2 páginasProdução Textual 1 - 3º BimestreMayara CherobinAinda não há avaliações
- Pastas de DentesDocumento7 páginasPastas de Dentesadrian bouzasAinda não há avaliações
- Sistemas Processuais PenaisDocumento23 páginasSistemas Processuais PenaisArsenio Augusto MachaiaAinda não há avaliações
- Dissertação Roberta Santos Abril 2022 FinalDocumento142 páginasDissertação Roberta Santos Abril 2022 Final문라움Ainda não há avaliações
- Plano de Manuten o - Parte 1 - Inspe oDocumento10 páginasPlano de Manuten o - Parte 1 - Inspe oErica Vilar SilvaAinda não há avaliações
- Oftalmologia Veterinária PDFDocumento59 páginasOftalmologia Veterinária PDFCarla Fabi100% (1)
- Apostila Tecnologia Das Construções 1 PDFDocumento102 páginasApostila Tecnologia Das Construções 1 PDFIsmaelAlvesAinda não há avaliações
- 10 Ou Vai Ou RachaDocumento6 páginas10 Ou Vai Ou RachaApoio InvesteAinda não há avaliações