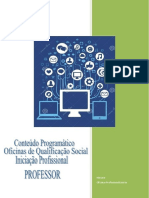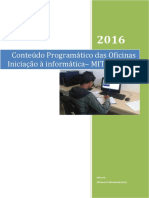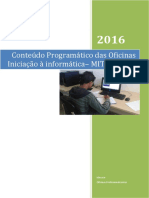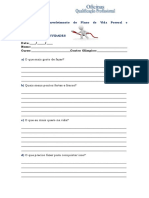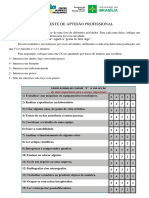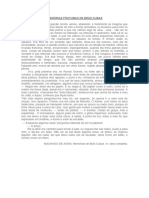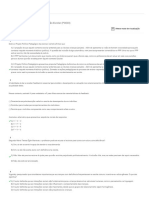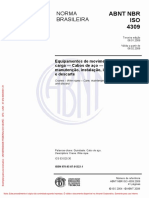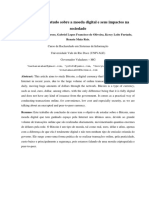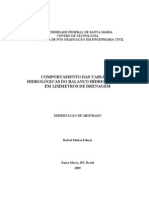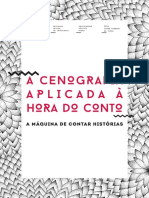Escolar Documentos
Profissional Documentos
Cultura Documentos
Informatica Aula 05
Enviado por
IdecaceDireitos autorais
Formatos disponíveis
Compartilhar este documento
Compartilhar ou incorporar documento
Você considera este documento útil?
Este conteúdo é inapropriado?
Denunciar este documentoDireitos autorais:
Formatos disponíveis
Informatica Aula 05
Enviado por
IdecaceDireitos autorais:
Formatos disponíveis
2016
Contedo Programtico das Oficinas
Iniciao informtica MIT BR 2016
Idecace
Oficinas Profissionalizantes
OFICINA DE QUALIFICAO SOCIAL
INICIAO INFORMTICA
Aula 5 - Configurando um documento no Word.
Word Configurando um documento aula prtica.
Comear com um documento bsico no Microsoft Office Word to fcil
quanto abrir um documento novo ou existente e comear a digitar. Seja
comeando um documento do zero ou retrabalhando um documento
existente, possvel seguir alguns passos bsicos para garantir resultados
de alta qualidade e concluir um documento profissional, bem elaborado
rapidamente.
Os principais elementos de um documento complexo incluem margens,
espao entre linhas, cabealhos e rodaps, nmeros de pgina, tabelas e
imagens. Tambm possvel empregar qualquer um desses elementos para
criar um modelo de documento que possa ser reutilizados vrias vezes.
Principais funcionalidades da configurao
Desfazer erros
Antes de aprender a configurar um
documento importante aprender a
desfazer os erros, pois com esse recurso
podemos
experimentar
alteraes
e
corrigir se no apresentar o resultado
desejado. Para utilizar esse recurso basta
clicar nas setas que aparecem Na Barra
de Ferramentas de Acesso Rpido.
Para desfazer uma alterao clique em Desfazer
[para a esquerda].
Se decidir que no deseja desfazer uma ao, clique em Refazer
direita].
[para a
28
SCS Setor Comercial Sul Quadra 02, Bloco B Salas 706, 708, 710 e 711 CEP 70.318-900
Tel (61) 3386-7087 - www.idecace.org.br
Alterar as margens da pgina
Na guia Layout da Pgina, no
grupo Configurar Pgina, clique
em Margens. Aps clicar no cone
aparecero vrias opes de tipos
de
margens. O prximo passo escolher o tipo de margem desejada. Para
selecionar a largura de margem mais comum, clique em Normal. Para
selecionar uma margem especfica, clique em Margens Personalizadas e,
em seguida, digite novos valores para as margens nas caixas
Superior, Inferior, Esquerda e Direita, e confirme OK.
Alterar o espaamento entre linhas
Se uma linha tiver um caractere de texto,
um elemento grfico ou uma frmula
grande, o Word permite aumentar o
espaamento dessa linha.
Selecione o pargrafo para o qual deseja alterar o espaamento entre
linhas.
Na
guia Pgina
Inicial,
no
grupo Pargrafo,
clique
em Espaamento entre Linhas. Para aplicar uma nova configurao,
clique no nmero desejado de espaos da linha. Por exemplo, se voc clicar
em 1.0, o texto selecionado ter espaamento simples. Para definir medidas
de espaamento mais precisas, clique em Opes de Espaamento entre
Linhas e selecione as opes desejadas em Espaamento entre linhas.
29
SCS Setor Comercial Sul Quadra 02, Bloco B Salas 706, 708, 710 e 711 CEP 70.318-900
Tel (61) 3386-7087 - www.idecace.org.br
Opes de espaamento entre linhas mais usadas:
a) Simples - Essa opo acomoda a maior fonte na linha, alm de uma
pequena quantidade de espao adicional. A quantidade de espao
adicional varia de acordo com a fonte usada.
b) 1,5 linhas - Essa opo uma vez e meia maior que o espaamento
simples entre linhas.
c) Duplo - Essa opo duas vezes o espaamento simples entre
linhas.
Inserir Cabealho, Rodap ou Nmero de Pgina
O cabealho e o rodap so reas situadas nas
margens superior, inferior e lateral de cada
pgina de um documento. possvel inserir ou
alterar textos e imagens em cabealho e rodap.
Por exemplo, possvel adicionar nmeros de
pgina, a hora e a data, uma logomarca de
empresa, o ttulo do documento ou o nome do
arquivo ou do autor.
Para inserir ou alterar um cabealho, rodap ou
nmero de pginas, devemos acessar a guia
Inserir,
no
grupo
Cabealho e Rodap e
selecionar o campo do
documento em que se deseja fazer a alterao. Clique no
cones e selecione a opo.
Ao clicar nos cones sero apresentadas vrias
opes de cabealho, rodap e nmero de
pginas.
O ideal inserir o cabealho, rodap ou nmero
de pginas, na primeira pgina, pois o texto,
imagem ou nmero de pgina ser repetido em
todas as pginas do documento, na sequncia.
Lembrando que tambm possvel inserir
cabealho, rodap ou nmero de pginas ao mesmo tempo, no mesmo
documento.
30
SCS Setor Comercial Sul Quadra 02, Bloco B Salas 706, 708, 710 e 711 CEP 70.318-900
Tel (61) 3386-7087 - www.idecace.org.br
Inserir uma tabela
No Word possvel inserir uma tabela escolhendo a partir de uma seleo
de tabelas pr-formatadas, completas com dados de amostra ou selecionar
o nmero de linhas e colunas que deseja. possvel tambm inserir uma
tabela em outra tabela para criar uma tabela mais complexa.
Para inserir uma tabela clique no local do documento em que
deseja inserir a tabela, acesse na guia Inserir, no grupo Tabelas,
e clique em Inserir tabela.
Ao abrir as opes selecione a quantidade de colunas e linhas que
deseja. E confirme OK.
Inserir uma imagem
Para inserir uma imagem clique no local do
documento em que deseja inserir, acesse a
guia Inserir, no grupo Ilustraes, e clique
em Imagem. Imagens podem ser inseridas em
um documento sendo copiadas de uma pgina da internet ou a partir de
um arquivo de imagem. Tambm possvel alterar a maneira que uma
imagem posicionada em relao ao texto ou outras imagens em um
documento.
Para inserir uma imagem a partir de uma pgina da internet:
a) Na pgina da internet, clique com o boto direito do mouse na
imagem que deseja e, em seguida, clique em Copiar.
b) No documento do Word, clique com o boto direito do mouse no local
que deseja inserir a imagem e, em seguida, clique em Colar.
Para inserir uma imagem a partir de um arquivo:
a)
b)
c)
d)
Clique onde deseja inserir a imagem.
Na guia Inserir, no grupo Ilustraes, clique em Imagem.
Localize a imagem que deseja inserir.
Clique duas vezes na imagem que deseja inserir ou selecione e clique
OK.
(Fonte: <https://support.office.com/pt-br/article> Acesso em: 27julho2015.)
31
SCS Setor Comercial Sul Quadra 02, Bloco B Salas 706, 708, 710 e 711 CEP 70.318-900
Tel (61) 3386-7087 - www.idecace.org.br
Configurando um documento no Word.
01-APLICANDO ATIVIDADES
Data:____/_____/____
Nome:___________________________________________________________________
Curso:__________________________ Centro Olmpico:_______________________
Exerccio proposto Criando um texto
a) Abra o texto elaborado na aula 4 e salve como um novo documento
da aula 5;
b) Aplique 2 tipos de formatao apresentados na aula 5, que achou
mais interessante;
c) Aps o trmino da formatao salve o o documento e imprima os dois
textos, aula 4 e aula 5, e observe as diferenas entre os dois
documentos;
d) Na sequncia escreva um pargrafo explicando, com suas palavras,
quais foram as alteraes feitas. Lembre-se de preencher o cabealho
identificando o autor.
32
SCS Setor Comercial Sul Quadra 02, Bloco B Salas 706, 708, 710 e 711 CEP 70.318-900
Tel (61) 3386-7087 - www.idecace.org.br
Você também pode gostar
- Apostila COMPLETA Instrutor Profissionalizante EAD 04-07-16Documento130 páginasApostila COMPLETA Instrutor Profissionalizante EAD 04-07-16IdecaceAinda não há avaliações
- Informatica Aula 07Documento6 páginasInformatica Aula 07Idecace100% (1)
- Manual de Premiação - DNA Do BrasilDocumento20 páginasManual de Premiação - DNA Do BrasilIdecaceAinda não há avaliações
- Informatica Aula 08Documento9 páginasInformatica Aula 08IdecaceAinda não há avaliações
- Informatica Aula 10Documento3 páginasInformatica Aula 10IdecaceAinda não há avaliações
- Informatica Aula 09Documento7 páginasInformatica Aula 09IdecaceAinda não há avaliações
- Informatica Aula 04Documento6 páginasInformatica Aula 04IdecaceAinda não há avaliações
- Informatica Aula 02Documento8 páginasInformatica Aula 02IdecaceAinda não há avaliações
- Informatica Aula 06Documento3 páginasInformatica Aula 06IdecaceAinda não há avaliações
- Informatica Aula 01Documento10 páginasInformatica Aula 01IdecaceAinda não há avaliações
- Informatica Aula 03Documento6 páginasInformatica Aula 03IdecaceAinda não há avaliações
- Desenvolvimento Do Plano de Vida Pessoal e Profissional PDFDocumento3 páginasDesenvolvimento Do Plano de Vida Pessoal e Profissional PDFIdecaceAinda não há avaliações
- Projeto Fanzine PDFDocumento6 páginasProjeto Fanzine PDFIdecaceAinda não há avaliações
- Apostila - Aula 09Documento7 páginasApostila - Aula 09IdecaceAinda não há avaliações
- Apostila - Aula 08Documento9 páginasApostila - Aula 08IdecaceAinda não há avaliações
- Apostila - Aula 10Documento11 páginasApostila - Aula 10IdecaceAinda não há avaliações
- Testes e TapDocumento3 páginasTestes e TapIdecaceAinda não há avaliações
- Desenvolvimento Do Plano de Vida Pessoal e Profissional PDFDocumento3 páginasDesenvolvimento Do Plano de Vida Pessoal e Profissional PDFIdecaceAinda não há avaliações
- Apostila - Aula 07Documento15 páginasApostila - Aula 07IdecaceAinda não há avaliações
- Apostila - Aula 04Documento12 páginasApostila - Aula 04IdecaceAinda não há avaliações
- Apostila - Aula 06Documento12 páginasApostila - Aula 06IdecaceAinda não há avaliações
- Apostila - Aula 05Documento8 páginasApostila - Aula 05IdecaceAinda não há avaliações
- Apostila - Aula 03Documento19 páginasApostila - Aula 03IdecaceAinda não há avaliações
- Apostila - Aula 01Documento22 páginasApostila - Aula 01IdecaceAinda não há avaliações
- Apostila - Aula 02Documento14 páginasApostila - Aula 02IdecaceAinda não há avaliações
- Ebook Completo Subindo Campanha No Facebook AdsDocumento76 páginasEbook Completo Subindo Campanha No Facebook AdsIvan BachieggaAinda não há avaliações
- Capacidade Termica Massica de Um SolidoDocumento13 páginasCapacidade Termica Massica de Um SolidoDinis MartinsAinda não há avaliações
- Apostila Inter Saberes Ciências e MatemáticaDocumento69 páginasApostila Inter Saberes Ciências e MatemáticaEnsino Fundamental100% (2)
- Primeiro Cio Pós-Parto Das Cabras e Ovelhas NoDocumento7 páginasPrimeiro Cio Pós-Parto Das Cabras e Ovelhas NoJosé Cutrim JuniorAinda não há avaliações
- Memórias Póstumas de Brás CubasDocumento3 páginasMemórias Póstumas de Brás CubasCamila Juliana SantanaAinda não há avaliações
- Apostila FundamentalDocumento421 páginasApostila FundamentalMick Wolf Classic's100% (2)
- Educação Especial e Inclusão EscolarDocumento5 páginasEducação Especial e Inclusão EscolarMax Mário Andrade GuimarãesAinda não há avaliações
- Anac PDFDocumento50 páginasAnac PDFMichael SilvaAinda não há avaliações
- Projeto Pedagógico Institucional de Formacao Inicial e Continuada Do Profissional de EducacaoDocumento62 páginasProjeto Pedagógico Institucional de Formacao Inicial e Continuada Do Profissional de EducacaoJoão Victor SoaresAinda não há avaliações
- NBR ISO 4309 - CABOS DE AÇOS-Instalação e InspeçãoDocumento47 páginasNBR ISO 4309 - CABOS DE AÇOS-Instalação e InspeçãoCaio Cézar0% (1)
- Modelo de Contrato de Estagio Nao RemuneradoDocumento2 páginasModelo de Contrato de Estagio Nao RemuneradoRegiane alvesAinda não há avaliações
- Ufcd 8924Documento28 páginasUfcd 8924Filipa Santos0% (1)
- Relatório FinalDocumento4 páginasRelatório FinaldanieleAinda não há avaliações
- TCC - Bitcoin Um Estudo Sobre A Moeda Digital e Seus Impactos Na Sociedade PDFDocumento20 páginasTCC - Bitcoin Um Estudo Sobre A Moeda Digital e Seus Impactos Na Sociedade PDFRenataAinda não há avaliações
- Evolução HumanaDocumento25 páginasEvolução HumanaAle_Xandre_BIOAinda não há avaliações
- TELLES, Stella. Língua Portuguesa - FonologiaDocumento29 páginasTELLES, Stella. Língua Portuguesa - Fonologianihilista777Ainda não há avaliações
- Catálogo Gases Industriais 2018 PDFDocumento14 páginasCatálogo Gases Industriais 2018 PDFcarrilholuizAinda não há avaliações
- Roteiro PodcastDocumento9 páginasRoteiro Podcasthelder maia100% (2)
- Fichamento Putnam Cap1,4Documento9 páginasFichamento Putnam Cap1,4Murilo Pereira NovaesAinda não há avaliações
- Sentença Usucapião 1Documento7 páginasSentença Usucapião 1ambp1907Ainda não há avaliações
- Cronograma SIPATDocumento12 páginasCronograma SIPATFelipe CrisóstomoAinda não há avaliações
- Viola Caipira Módulo 1 PDFDocumento44 páginasViola Caipira Módulo 1 PDFJose Pereira100% (1)
- Dissertação - Rafael Matias FeltrinDocumento94 páginasDissertação - Rafael Matias FeltrinCatiane PelissariAinda não há avaliações
- Captura de Tela 2023-07-07 À(s) 11.50.42Documento148 páginasCaptura de Tela 2023-07-07 À(s) 11.50.42NatháliaSantosAinda não há avaliações
- Model Check List OnibusDocumento1 páginaModel Check List Onibusludeirjunior100% (3)
- A Cenografia Aplicada À Hora Do ContoDocumento175 páginasA Cenografia Aplicada À Hora Do ContoAndrea BarcelosAinda não há avaliações
- ListaExercicios05 ELT1120 EngELETRICA 2023-2Documento8 páginasListaExercicios05 ELT1120 EngELETRICA 2023-2Erik ViníciusAinda não há avaliações
- ST ScriptDocumento22 páginasST ScriptGabiAinda não há avaliações
- Estastica Questionario IDocumento11 páginasEstastica Questionario IAugusto FerronatoAinda não há avaliações
- Resultado - Laboratorio Amaral Costa - 7912458575890Documento6 páginasResultado - Laboratorio Amaral Costa - 7912458575890Anderson ParanahAinda não há avaliações