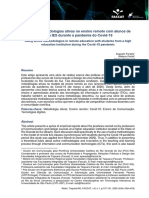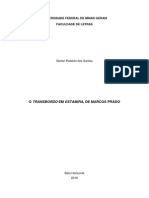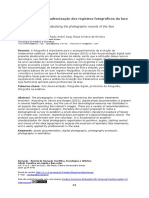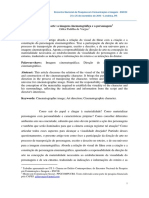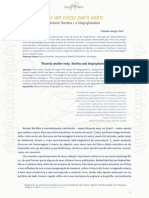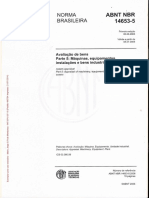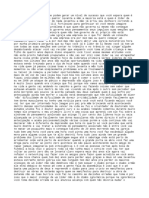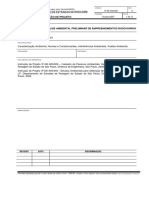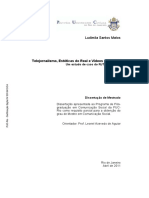Escolar Documentos
Profissional Documentos
Cultura Documentos
Tutorial o e
Enviado por
mrsneculaDireitos autorais
Formatos disponíveis
Compartilhar este documento
Compartilhar ou incorporar documento
Você considera este documento útil?
Este conteúdo é inapropriado?
Denunciar este documentoDireitos autorais:
Formatos disponíveis
Tutorial o e
Enviado por
mrsneculaDireitos autorais:
Formatos disponíveis
Universidade do Estado do Rio de Janeiro |Projeto e-foto
Tutorial | Módulo de Orientação Exterior
O que é?
Este módulo do software livre e-foto tem por finalidade, chegar às coordenadas no
espaço-objeto do centro de perspectiva (CP) e aos ângulos de atitude da câmara no
instante da aquisição da imagem fotográfica. A Orientação Exterior deve ser
executada para cada uma das imagens fotogramétricas em relação ao referencial do
espaço-objeto.
Como usar?
Após executar o módulo: “oe.exe” aparecerá a tela abaixo (figura 1). Através da
combo Image to work é possível selecionar o arquivo digital da imagem. Há três
imagens disponíveis no material didático que acompanha o e-foto. Essas imagens são
seqüenciais e formam o que se denomina de uma “faixa” de vôo. No exemplo 1,
sugerimos que você escolha Foto 16 – Maracanã. No exemplo 2, sugerimos que você
trabalhe com a Foto 17 – Maracanã, que possui uma superposição de alguns pontos
da Foto 16. Após clicar no botão Ok aparecerá a tela principal do Módulo de
Orientação Exterior, conforme a figura 2. Maximize a tela para melhor trabalhar no
programa com sua imagem.
Figura 1 – Tela inicial do módulo de orientação exterior.
Figura 2 – Tela principal do módulo de orientação exterior.
Exemplo 1: Realizando a orientação exterior da foto 16 – Maracanã.
Passo 1: Conforme mostrado na figura 2, a imagem escolhida Foto 16 – Maracanã
aparece na área de trabalho da tela principal. Devemos agora medir os pontos de
controle na imagem conforme a indicação das coordenadas de terreno. Estes pontos
encontram-se identificados nos croquis do apêndice 1.
Para esta imagem os pontos a serem marcados são: Marechal Rondon, Presídio,
Praça Vanhargem, Manoel de Abreu e Bloco C do prédio da Uerj.
Para marcar o ponto 1, no painel Coordinates, deslize a barra de rolagem até
aparecer a coluna 11 carregada com o nome dos pontos. Selecione Marechal
Rondom. No painel Tools, clique no botão Zoom. Localize na imagem a região
onde se localiza o ponto desejado, clique sobre a região ou selecione-a com o mouse
e assim amplie a área desejada. É muito importante acompanhar nos croquis a exata
localização de cada ponto. Ao localizar o ponto (pixel) exato, clique no botão Set
Point e linhas guias amarelas aparecerão na tela para ajudá-lo a marcar o ponto de
forma mais precisa. Clique sobre o ponto e seus valores serão carregados na tabela.
Na figura 3 você poderá observar a região ampliada, o ponto medido, as linhas guias
amarelas e os valores carregados na tabela para este primeiro ponto.
Figura 3 –Medição do Ponto de Controle Marechal Rondom. Mais detalhes são
encontrados na ficha descritiva do ponto.
FICHA DE OCUPAÇÃO E DESCRIÇÃO DOS PONTOS
N° DO PONTO 11701
N° DA FOTOGRAFIA Fx. 117 Foto 016
OPERADOR(ES) Roselaine / Arruda
DIA DO RASTREIO 19/06/2002
ALTURA DA ANTENA 1,962 m
HORA INICIO DO RASTREIO 11:50 h
HORA FIM DO RASTREIO 12:30 h
N = 7465798,024 m
COORDENADAS DO
E = 680539,053 m
PONTO RASTREADO H = 18,475 m
DESCRIÇÃO DA LOCALIZAÇÃO DO PONTO:
Passo 2: Devemos proceder da mesma forma para marcarmos os demais pontos.
Para isso, inicialmente, precisamos diminuir o zoom e visualizar a imagem completa.
No painel Tools, clique no botão Fit e a imagem voltará à sua visão normal. Antes de
marcarmos o ponto 2, é importante lembrar de clicar na tabela na linha
correspondente ao ponto desejado para que os novos valores a serem marcados sejam
capturados e carregados nela. Na figura 4 você pode observar a medição do ponto do
Presídio. Observe que após a sua medição, os valores de suas coordenadas são
automaticamente carregados nas células correspondentes na tabela. Repita esse
procedimento para a medição dos pontos Praça Vanhargem, Manoel de Abreu e
Bloco C do prédio da Uerj, conforme as figuras 5, 6 , 7 e 8 seguintes. Na figura 9 é
possível visualizar a distribuição de todos os pontos na foto 16.
Figura 4 – Medição do Ponto de Controle do Presídio.
Figura 5 – Medição do Ponto de Controle da Praça Vanhargem.
Figura 6 – Medição do Ponto de Controle da Manoel de Abreu.
Figura 7 – Medição do Ponto de Controle do Bloco C do prédio da Uerj.
Figura 8 – Pontos de Controle medidos na Foto 16 - Maracanã.
Passo 3: Depois de medirmos todos os pontos de controle da foto, devemos informar
a direção de vôo. Para isso, no painel Tools, clique no botão Flight e aparecerá uma
janela solicitando a direção de vôo, conforme mostra a figura 9. Aperte o botão OK e
então surgirão as linhas auxiliares amarelas para medição do ponto.
Figura 9 – Janela pedindo a direção do vôo. Observa-se em
detalhe a Marca Fiducial que indica a direção de vôo.
Figura 10 – Indicação da marca fiducial que materializa a direção do vôo.
Passo 4: Após marcarmos na imagem a direção de vôo da aeronave no momento da
fotografia, podemos concluir a Orientação Exterior. Para isso, no painel Tools clique
no botão E.O. Logo a seguir a janela Results Table aparecerá na sua tela, conforme
mostra a figura 11, com as seguintes informações:
Results Table
Lb Vetor das observações no espaço imagem.
J Matriz Jacobiana (derivadas parciais em relação aos
parâmetros).
Xa Vetor dos parâmetros de Orientação Exterior ajustados.
La Vetor da diferença entre iterações sucessivas (resíduos).
Variance Variância da unidade de peso a posteriori.
Matrix Var/CovXa Matriz da variância-covariância dos parâmetros ajustados.
Matrix Var/CovLa Matriz da variância-covariância das observações ajustadas.
Figura 11 – Janela Results Table.
Obs.: No painel Tools existem alguns botões que podem auxiliar na medição dos
pontos. São eles o botão Move, que permite que você percorra a image e se localize
dentro da mesma quando ampliada. O botão Grid traça uma grade auxiliar à
marcação dos pontos de referência. O botão Unset serve para desmarcar o ponto que
estiver selecionado na tabela do painel Coordinates. E o botão Table que mostra
novamente a janela Results Table com as informações da Orientação Exterior.
Exemplo 2: Sugerimos como exercício que o programa seja executado escolhendo-se
agora a foto 17 – Maracanã. É possível perceber a superposição de alguns pontos da
foto 16: Marechal Rondom, Presídio, Praça Vanhargem e Manoel de Abreu e
novos pontos visíveis nesta foto que já apareciam anteriormente citados na tabela do
painel Coordinates. Os novos pontos a serem marcados são: Quinta da Boa Vista e
Pedra da Babilônia. É importante lembrar que no momento de realizar a marcação
dos pontos, os croquis do apêndice 1 são de grande ajuda para a correta identificação
do ponto na foto. A marcacação dos pontos deve ser feita seguindo o passo-a-passo
do exemplo 1. Nas figuras 1 e 2 é mostrada a medição dos dois novos pontos para
essa imagem.
Figura 1 – Medição do Ponto de Controle da Quinta da Boa Vista.
Figura 2 – Medição do Ponto de Controle da Pedra da Babilônia.
Você também pode gostar
- Roteiro de Estudos 6º Ano Rosana Folhas 1 6Documento6 páginasRoteiro de Estudos 6º Ano Rosana Folhas 1 6Deusirene AparecidaAinda não há avaliações
- Semiótica Das ImagensDocumento6 páginasSemiótica Das ImagensPik NikAinda não há avaliações
- TCC-Analise de PatologiasDocumento76 páginasTCC-Analise de PatologiasMateus DuarteAinda não há avaliações
- Filipe Gonçalves - 20210540 - Pensar o Ato FotograficoDocumento3 páginasFilipe Gonçalves - 20210540 - Pensar o Ato FotograficoFilipeAinda não há avaliações
- 1875-Texto Do Artigo-4863-1-10-20201224Documento15 páginas1875-Texto Do Artigo-4863-1-10-20201224Maiara Dorneles CostaAinda não há avaliações
- VIII Bienal de São Paulo - Parte 1 1965Documento482 páginasVIII Bienal de São Paulo - Parte 1 1965Erika Noz100% (1)
- Aperfeiçoar EscritasaDocumento7 páginasAperfeiçoar EscritasaMarlene LopesAinda não há avaliações
- O Transbordo em Estamira de Marcos Prado Darlan Roberto DDocumento165 páginasO Transbordo em Estamira de Marcos Prado Darlan Roberto Df.neu7034Ainda não há avaliações
- Escravidão A Cores - Sujeitos Negros Obra Marina Amaral PDFDocumento19 páginasEscravidão A Cores - Sujeitos Negros Obra Marina Amaral PDFCeiça FerreiraAinda não há avaliações
- Bibliografia Sobre MemóriaDocumento5 páginasBibliografia Sobre MemóriaLuisa MarinhoAinda não há avaliações
- 2017 - A Importância Da Padronização Dos Registros Fotográficos Da FaceDocumento13 páginas2017 - A Importância Da Padronização Dos Registros Fotográficos Da FaceSoraya Chicrala MatosAinda não há avaliações
- História Da Fotografia - CronologiaDocumento20 páginasHistória Da Fotografia - CronologiaMarcelo ReisAinda não há avaliações
- Colagem DigitalDocumento18 páginasColagem DigitalMILENA MAYARA DE SA SILVAAinda não há avaliações
- Coleção Momentos - Simone e SimariaDocumento17 páginasColeção Momentos - Simone e SimariaLidianne de PaulaAinda não há avaliações
- Direcao de Arte A Imagem CinematograficaDocumento13 páginasDirecao de Arte A Imagem CinematograficaTereza Pereira100% (1)
- De Um Corpo para Outro: Roland Bartges e A BiografemáticaDocumento15 páginasDe Um Corpo para Outro: Roland Bartges e A BiografemáticababixxAinda não há avaliações
- NBR 14653-5 - Avaliação de Bens - Maquinas, Equipamento, Instalações e Bens IndustriaisDocumento23 páginasNBR 14653-5 - Avaliação de Bens - Maquinas, Equipamento, Instalações e Bens IndustriaisMario Jorge MendonçaAinda não há avaliações
- Os 12 Pontos para Uma Lideranca Efetiva Tiago BrunetDocumento13 páginasOs 12 Pontos para Uma Lideranca Efetiva Tiago BrunetThiago Ribeiro100% (1)
- Convocação PetrópolisDocumento8 páginasConvocação PetrópolisLiz SilveiraAinda não há avaliações
- Catalogo AlfaDocumento207 páginasCatalogo AlfaGelson SimõesAinda não há avaliações
- Artigo - Inclusão Escolar de Crianças Com Deficiência Múltipla - Concepções de Pais e Professores PDFDocumento8 páginasArtigo - Inclusão Escolar de Crianças Com Deficiência Múltipla - Concepções de Pais e Professores PDFleoamphibioAinda não há avaliações
- Casa e Jardim Número 697Documento148 páginasCasa e Jardim Número 697Petris Astraliza100% (1)
- Prova Enem Ciências Da Natureza - Libras 2017Documento15 páginasProva Enem Ciências Da Natureza - Libras 2017Emanuelle ThaynáAinda não há avaliações
- Storm BringerDocumento229 páginasStorm BringerChick LokiAinda não há avaliações
- IP de S00 002 Caracterizacao Analise AmbientalDocumento13 páginasIP de S00 002 Caracterizacao Analise AmbientalDanilo JoséAinda não há avaliações
- O Mosteiro de Sao Bento de Ave Maria Do Porto, 1518/1899: Uma Arquitectura No Século Xviii Vol. IDocumento209 páginasO Mosteiro de Sao Bento de Ave Maria Do Porto, 1518/1899: Uma Arquitectura No Século Xviii Vol. ISérgio TavaresAinda não há avaliações
- Relatório PIBIC 2019Documento11 páginasRelatório PIBIC 2019Paulo Henrique LacerdaAinda não há avaliações
- Caderno 5 Ano - LP - Vol. IVDocumento84 páginasCaderno 5 Ano - LP - Vol. IVMichele de Mendonça LeiteAinda não há avaliações
- VISTO DISS MATOS Telejornalismo Estética Do RealDocumento148 páginasVISTO DISS MATOS Telejornalismo Estética Do RealRodrigoAinda não há avaliações
- Narrativas SensóriasDocumento272 páginasNarrativas SensóriasJônathas AraujoAinda não há avaliações