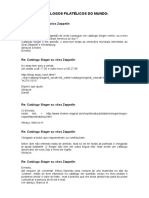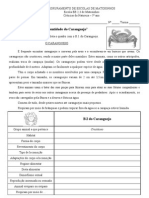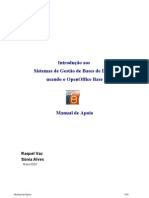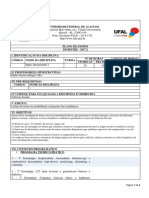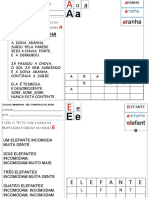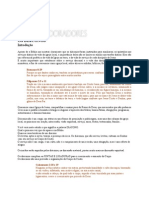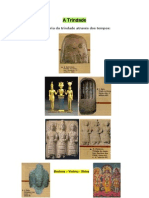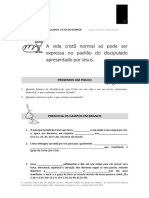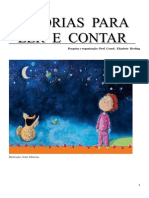Escolar Documentos
Profissional Documentos
Cultura Documentos
Manual Utilizador Writer OOo PT
Manual Utilizador Writer OOo PT
Enviado por
darkembracer760Direitos autorais:
Formatos disponíveis
Você também pode gostar
- Manual Excel AvancadoDocumento62 páginasManual Excel AvancadoAntonio Arnaut Duarte100% (10)
- Serafim Silva - Língua Portuguesa No Brasil (Cop.) PDFDocumento8 páginasSerafim Silva - Língua Portuguesa No Brasil (Cop.) PDFAndre Luis AlmeidaAinda não há avaliações
- A Formiguinha AnitaDocumento10 páginasA Formiguinha AnitaGercielly Brito100% (1)
- Catálogos Filatélicos Do MundoDocumento5 páginasCatálogos Filatélicos Do MundoMarcelo Alberto Rech100% (2)
- Curso de Aperfeiçoamento para o Evangelismo, Discipulado e MissõesDocumento185 páginasCurso de Aperfeiçoamento para o Evangelismo, Discipulado e Missõesdietrich_bonhoeffer89% (9)
- Olavo de Carvalho A Nova Era e Revolução CulturalDocumento187 páginasOlavo de Carvalho A Nova Era e Revolução CulturalGiacomo Figaro0% (1)
- BI CaranguejoDocumento1 páginaBI CaranguejoGiselaAinda não há avaliações
- BI CaranguejoDocumento1 páginaBI CaranguejoGiselaAinda não há avaliações
- Manual Excel 2007Documento72 páginasManual Excel 2007marcolopessernancelheAinda não há avaliações
- Manual OpenOffice BaseDocumento61 páginasManual OpenOffice BaseAntonio Arnaut Duarte100% (7)
- Plano de Ensino de Inglês Instrumental IDocumento4 páginasPlano de Ensino de Inglês Instrumental ItarcioAinda não há avaliações
- ReflexoesBiblicas O Senhor Merece Nosso Louvor Estudo4Documento4 páginasReflexoesBiblicas O Senhor Merece Nosso Louvor Estudo4Néia Do CarlosAinda não há avaliações
- Bruno Carvalho - Cidade PorosaDocumento25 páginasBruno Carvalho - Cidade PorosaJoselene Ténis100% (1)
- O Tempo e o VentoDocumento5 páginasO Tempo e o VentojuliannehdkAinda não há avaliações
- Escola Crista de FeriasDocumento107 páginasEscola Crista de FeriasWaldik Viana da SilvaAinda não há avaliações
- Vogais 2017Documento36 páginasVogais 2017jaslan silvaAinda não há avaliações
- O Segredo Do Espelho EscuroDocumento7 páginasO Segredo Do Espelho EscuroAlan PenetraAinda não há avaliações
- Curiosidades Bíblicas - GincanaDocumento7 páginasCuriosidades Bíblicas - Gincanaismael carlosAinda não há avaliações
- Carolina Maria de Jesus Uma Breve Cartografia de Seu Espolio LiterarioDocumento17 páginasCarolina Maria de Jesus Uma Breve Cartografia de Seu Espolio LiterarioRayana AlmeidaAinda não há avaliações
- Estratégias de LeituraDocumento10 páginasEstratégias de LeituraElse EmrichAinda não há avaliações
- Mapa Mental - Cenários EconômicosDocumento4 páginasMapa Mental - Cenários EconômicosTiciana AndradeAinda não há avaliações
- Apoca Lips eDocumento34 páginasApoca Lips egoime1Ainda não há avaliações
- Diáconos Na Igreja LocalDocumento12 páginasDiáconos Na Igreja LocalsamucaleideAinda não há avaliações
- HermeneuticaDocumento38 páginasHermeneuticaPedro L. GiampaniAinda não há avaliações
- As Características Do Temor Do SenhorDocumento6 páginasAs Características Do Temor Do SenhorJanio Santos De OliveiraAinda não há avaliações
- Louvor e AdoraçãoDocumento10 páginasLouvor e AdoraçãoJosiasSillva100% (1)
- Year 4 - 2023 Lista de Materiais - OkDocumento3 páginasYear 4 - 2023 Lista de Materiais - OkCamila Cezar FranzeroAinda não há avaliações
- Mia Couto.o Último Voo Do FlamingoDocumento15 páginasMia Couto.o Último Voo Do FlamingoViviana Nohémi RodriguezAinda não há avaliações
- Artigo 1 Lei Divina Ou NaturalDocumento2 páginasArtigo 1 Lei Divina Ou NaturalPatricia LinsAinda não há avaliações
- Falsa Trindade HistoriaDocumento13 páginasFalsa Trindade HistoriaXeila Yanusa YanusaAinda não há avaliações
- PROJETO PESSOAL DE LEITURA-5ºanoDocumento2 páginasPROJETO PESSOAL DE LEITURA-5ºanoFátima PintoAinda não há avaliações
- Protocolo de Combate Ao Medo- eBookDocumento32 páginasProtocolo de Combate Ao Medo- eBookRoger BarbosaAinda não há avaliações
- Lição I - O DISCIPULADO E A CEIA DO SENHOR - Texto Do Aluno PDFDocumento2 páginasLição I - O DISCIPULADO E A CEIA DO SENHOR - Texto Do Aluno PDFMarcos NascimentoAinda não há avaliações
- Textos para 5 Ano Otimos AutoresDocumento142 páginasTextos para 5 Ano Otimos AutoresIone BallottinAinda não há avaliações
- Parecer de Monografia - Rafaela Rita Fonseca Costa (José Mariano Tavares Junior)Documento1 páginaParecer de Monografia - Rafaela Rita Fonseca Costa (José Mariano Tavares Junior)marianotavaresAinda não há avaliações
Manual Utilizador Writer OOo PT
Manual Utilizador Writer OOo PT
Enviado por
darkembracer760Título original
Direitos autorais
Formatos disponíveis
Compartilhar este documento
Compartilhar ou incorporar documento
Você considera este documento útil?
Este conteúdo é inapropriado?
Denunciar este documentoDireitos autorais:
Formatos disponíveis
Manual Utilizador Writer OOo PT
Manual Utilizador Writer OOo PT
Enviado por
darkembracer760Direitos autorais:
Formatos disponíveis
Manual do utilizador do OpenOffice 2.
2 Versão portuguesa
Manual do utilizador
Open Office Writer 2.2.0 (pt)
Paula Freire
Agosto 2007
Coordenadora TIC 2007/08 – Paula Freire
pág. 1
Manual do utilizador do OpenOffice 2.2 Versão portuguesa
Copyright © 2007, Paula Freire
O Manual do Utilizador do Open Office 2.2.0 (Pt) pode ser copiado e distribuído
gratuitamente, de acordo com o determinado pela GNU Free Documentation (FDL).
O Manual foi desenvolvido no âmbito das funções de Coordenação TIC, aquando da
migração para software open source, da Escola Secundária com 3 Ciclo de Castro Verde.
No site da escola, na área de Coordenação TIC, pode encontrar um conjunto de tutoriais
online que o conduzirão na elaboração de documentos.
O manual pode ser descarregado a partir do URL http://escv.drealentejo.pt/coord_tic/ ●
Coordenadora TIC 2007/08 – Paula Freire
pág. 2
Manual do utilizador do OpenOffice 2.2 Versão portuguesa
Índice
Open Office 2.2.0 (OOo), português......................................................................................4
Descrição do pacote..............................................................................................................4
OpenOffice – Writer................................................................................................................5
Iniciar a aplicação..............................................................................................................5
Ambiente de trabalho.........................................................................................................5
Barras de ferramentas...................................................................................................5
Ferramentas dos menus da barra de menus....................................................................7
Operações básicas com o Writer...........................................................................................9
Novo documento...........................................................................................................9
Guardar documento.......................................................................................................9
Abrir documento............................................................................................................9
Fechar documento.........................................................................................................9
Correcção ortográfica....................................................................................................9
Numeração de página...................................................................................................9
Pré-visualizar documento..............................................................................................9
Imprimir documento.......................................................................................................9
O que fazer, como fazer.......................................................................................................10
Considerações iniciais.....................................................................................................10
Configuração de página .................................................................................................10
Introduzir e modificar texto...............................................................................................11
Formatação de um documento de texto..........................................................................11
Tipo e tamanho de fonte..............................................................................................11
Alinhamento do texto...................................................................................................11
Marcas e numeração de itens (listas)..........................................................................11
Operações avançadas de formatação de documentos.......................................................12
Imagens...........................................................................................................................12
Inserir imagens............................................................................................................12
Formatar imagens.......................................................................................................12
Legendagem de imagens............................................................................................13
Tabelas.............................................................................................................................13
Inserir tabelas..............................................................................................................13
Legendar tabelas.........................................................................................................14
Inserir colunas/linhas ou tabelas.................................................................................14
Eliminar colunas/linhas ou tabelas..............................................................................14
Unir/Desunir de células de uma tabela.......................................................................14
Formatação de tabela..................................................................................................14
Índices..................................................................................................................................15
Formatar títulos e subtítulos............................................................................................15
Inserir índice................................................................................................................16
Hiperligações (links).............................................................................................................16
Links dentro do documento ............................................................................................16
Inserir marcador..........................................................................................................16
Links para fora do documento ........................................................................................17
Coordenadora TIC 2007/08 – Paula Freire
pág. 3
Manual do utilizador do OpenOffice 2.2 Versão portuguesa
Open Office 2.2.0 (OOo), português
Este é um guia rápido de introdução ao processador de textos do OOo, mostrando as
principais ferramentas, de forma a que os utilizadores possam fazer uma migração suave
para este pacote open source.
O objectivo principal deste manual é o de permitir que os utilizadores possam utilizar as
ferramentas deste pacote, identifiquem vantagens e similitudes em relação a outros
pacotes de software proprietário.
O Open Office 2.2.0 pode ser encontrado e descarregado livremente a partir da internet. A
versão portuguesa pode ser encontrada em http://lisa.gov.pt/ftp/openoffice.org/local/2.2
Descrição do pacote
O OpenOffice 2.2.0 é um pacote de programas composto por vários elementos.
As principais ferramentas são:
OpenWriter – processador de texto para criação de documentos de texto;
OpenCalc – folha de cálculo, para realização e gestão de folhas de cálculo electrónicas;
OpenImpress – apresentações electrónicas;
OpenDraw – ferramenta de desenho.
O OpenOffice oferece ainda outras ferramentas tais como documento HTML, editor de
fórmulas, editor de etiquetas, etc..
Destaca-se que este conjunto de aplicações é completamente compatível com aplicações,
como por exemplo, Microsoft Office, StarOffice, SmarSuit, entre outras, permitindo a
gravação dos documentos em formatos nativos daquelas aplicações.●
Coordenadora TIC 2007/08 – Paula Freire
pág. 4
Manual do utilizador do OpenOffice 2.2 Versão portuguesa
OpenOffice – Writer
Iniciar a aplicação
A aplicação Writer pode ser inicializada exactamente como qualquer outra aplicação que
funcione sobre Windows:
Ambiente de trabalho
O ambiente de trabalho é muito semelhante ao de outras aplicações similares.
Barras de ferramentas
Barra de títulos
Barra de Menus
Barra de ferramentas padrão
Coordenadora TIC 2007/08 – Paula Freire
pág. 5
Manual do utilizador do OpenOffice 2.2 Versão portuguesa
Barra de ferramentas de formatação
Régua
Barras de deslocação horizontal e vertical
Barra de estado
Coordenadora TIC 2007/08 – Paula Freire
pág. 6
Manual do utilizador do OpenOffice 2.2 Versão portuguesa
Ferramentas dos menus da barra de menus
Ilustração 2: Menu Ver
Ilustração 3: Menu Ficheiro
Ilustração 1: Menu Editar
Coordenadora TIC 2007/08 – Paula Freire
pág. 7
Manual do utilizador do OpenOffice 2.2 Versão portuguesa
Ilustração 4: Menu tabela
Ilustração 6: Menu Formatar
Ilustração 5: Menu Inserir
Ilustração 7: Menu Janela
Ilustração 9: Menu Ajuda
Ilustração 8: Menu Ferramentas
Coordenadora TIC 2007/08 – Paula Freire
pág. 8
Manual do utilizador do OpenOffice 2.2 Versão portuguesa
Operações básicas com o Writer
Novo documento
Ficheiro>Novo
em alternativa clicar no botão da barra de ferramentas padrão.
Guardar documento
Ficheiro>Guardar (Guardar tudo, se tiver mais do que um documento para guardar)
em alternativa clicar no botão da barra de ferramentas padrão.
Abrir documento
Ficheiro>Abrir
em alternativa clicar no botão da barra de ferramentas padrão.
Fechar documento
Ficheiro>Fechar
em alternativa clicar no botão da barra de ferramentas padrão.
Correcção ortográfica
Ferramentas>Verificar ortografia
em alternativa clicar no botão da barra de ferramentas padrão.
Numeração de página
Inserir>Campos>Número de
página
Pré-visualizar documento
Ficheiro>Pré-visualizar página
em alternativa clicar no botão da barra de ferramentas padrão.
Imprimir documento
Ficheiro>Imprimir
em alternativa clicar no botão da barra de ferramentas padrão.
Coordenadora TIC 2007/08 – Paula Freire
pág. 9
Manual do utilizador do OpenOffice 2.2 Versão portuguesa
O que fazer, como fazer
Considerações iniciais
A definição do aspecto gráficos de um documento deve ser pensada com cuidado. È uma
tarefa que exige concentração e noção do aspecto gráfico final pretendido.
Por isso, aconselho a que em primeiro lugar reflicta sobre o produto final que pretende
obter. Questões como cabeçalhos e rodapés, margens índice de conteúdos, de imagens
ou tabelas, uso de imagens ou tabelas, são apenas alguns pormenores a ter em conta.
É possível “mandar o computador fazer” determinadas acções desde que saibamos o que
desejamos.
Configuração de página
A configuração da pagina do documento é a atribuição de determinadas características
(margens, cabeçalhos, com de fundo, etc.) a todas as páginas que vão compôr o nosso
documento. Estas características poderão ser diferentes de “zona para zona” do
documento mediante determinadas condições. A configuração da página pode ser feita
antes de processar a informação.
Para configurar as margens:
Formatar>Página
Na janela que surge, o separador
Página aparece aberto.
Aqui pode determinar as
dimensões das margens do
documento.
Nesta janela pode ainda
introduzir os cabeçalho e
rodapés, caso pretenda usá-los
no documento (separadores
Cabeçalho/Rodapé), determinar o
número de colunas (separador
Colunas), caso pretenda trabalhar
com texto em colunas, etc.
Coordenadora TIC 2007/08 – Paula Freire
pág. 10
Manual do utilizador do OpenOffice 2.2 Versão portuguesa
Introduzir e modificar texto
A introdução de texto é feita como nos demais aplicativos de texto.
Apagar um ou mais caracteres é feito de forma idêntica.
Formatação de um documento de texto
Por pré-definição o OpenOffice apresenta a fonte Times New Roman, tamanho 12 com
alinhamento à esquerda, na abertura de um documento novo. Estas definições podem ser
alteradas no início da digitação do texto ou noutra altura.
Não aconselho a que se “vá fazendo” à medida que se vai escrevendo, mas que se faça
depois de toda a informação estar processada.
Tipo e tamanho de fonte
Pode alterar o tipo e o tamanho da fonte de letra. Seleccione o texto e, na barra de
ferramentas de formatação, seleccione o tipo de fonte e o tamanho desejado.
Alinhamento do texto
Seleccione o texto a alinhar com o rato (clique e sem soltar o botão arraste até final do
texto a alinhar). Com o texto seleccionado clique num dos botão de alinhamento de texto
na barra de formatação .
Marcas e numeração de itens (listas)
Com o texto seleccionado clique no botão de marcas ou numeração , da barra de
ferramentas de formatação.
As marcas e numeração podem ser alteradas.
Coordenadora TIC 2007/08 – Paula Freire
pág. 11
Manual do utilizador do OpenOffice 2.2 Versão portuguesa
Operações avançadas de formatação de documentos
Imagens
Inserir imagens
Inserir>Imagem>Do ficheiro se a imagem está guardada dentro de uma pasta/biblioteca
de imagens.
Em alternativa pode abrir a barra de ferramentas de desenho (Ver>Barra de
ferramentas>Desenho) e clicar no botão ( ).
Pode ainda personalizar as suas barra de ferramentas de forma a conter as ferramentas
que mais utiliza no seu quotidiano.
Formatar imagens
Clique sobre a imagem com o botão direito do rato. Surgirá um menu. Escolha Imagem.
Ilustração 10: Menu
de acesso rápido à
imagem
Ilustração 11: Janela de formatação da imagem
Translineação – disposição da imagem em relação ao texto. Deve definir também as
margens de afastamento do texto em relação à imagem.
Coordenadora TIC 2007/08 – Paula Freire
pág. 12
Manual do utilizador do OpenOffice 2.2 Versão portuguesa
Legendagem de imagens
Clique com o botão direito do rato sobre a imagem e escolha a opção Legenda.
Introduza a legenda pretendida, seleccione se pretende que a mesma seja precedida de
um rótulo e o tipo de numeração da imagem.
Tabelas
Inserir tabelas
Na barra de ferramentas padrão, clicar no botão .
Em alternativa clicar no menu Tabela>Inserir>Tabela
Em qualquer da opções deve escolher o número de linhas e colunas que precisa.
Pode acrescentar/cortar colunas/linhas posteriormente. Pode aumentar/diminuir a altura
das linhas e largura das colunas.
Pode activar a opção
Cabeçalho/Repetir
cabeçalho, se vai
trabalhar previsivelmente
com tabelas muito
extensas ou assegurar-se
de que a tabela nunca será
quebrada, caso haja
mudança automática de
página, activando a opção
Não dividir tabela
Coordenadora TIC 2007/08 – Paula Freire
pág. 13
Manual do utilizador do OpenOffice 2.2 Versão portuguesa
Legendar tabelas
Proceda da mesma forma que utiliza para as imagens
Inserir colunas/linhas ou tabelas
Para inserir linhas um colunas numa tabela deve considerar o local onde pretende fazer
essa inserção.
● Se é uma linha no fim da tabela, bata
pressionar a tecla de tabulação no
teclado.
● Se é uma linha no meio da tabela,
seleccione, por exemplo, a linha que quer
“descer”, vá ao menu Tabela>Linha e
defina a acção que pretende realizar.
Para as colunas proceda de igual forma, mas
seleccionado colunas
Eliminar colunas/linhas ou tabelas
Seleccione com o rato a Linha/Coluna/
/Tabela que pretende eliminar, clique no
menu tabela e escolha a acção que
pretender realizar.
Unir/Desunir de células de uma tabela
Seleccione as células que pretende unir/desunir e no menu Tabela>Unir células ou
Tabela>Desunir células, conforma a acção que deseja realizar.
Formatação de tabela
A melhor forma de formatar uma tabela é trabalhar directamente com a barra de
formatação de tabelas.
Para activar a barra de ferramentas de
tabelas clique no menu Ver>Barras de
ferramentas>Tabela
Surgirá a barra de tabelas, com a qual
poderá proceder a uma série de formatações nas tabelas (limites, cores, etc).
Coordenadora TIC 2007/08 – Paula Freire
pág. 14
Manual do utilizador do OpenOffice 2.2 Versão portuguesa
Índices
Os índices podem se natureza variada. Podem ser índices de imagens, tabelas, de
conteúdos (os mais frequentes) ou outros.
Porém, antes de pensar em inserir
índices qualquer que seja a sua
natureza é necessário preparar o
documento para que o computador
consiga identificar o que deve ou não
constar no índice e com que desníveis.
Formatar títulos e subtítulos
Para que o computador e o aplicativo reconheça as entradas de índices de conteúdos, é
necessário formatar os títulos e subtítulos na caixa de formatação de estilos.
A caixa de estilos encontra-se na barra de ferramentas de formatação, à esquerda da
caixa de tipo de fonte (letra). Uma vez aberta mostra a listagem de uma série de estilos já
pré-definidos (Cabeçalho 1, Cabeçalho 2, ...)
Seleccione o título a formatar
com um estilo e escolha o
que deseja na caixa de
estilos, sabendo que os
desníveis se fazem de acordo
com a numeração no mesmo.
Assim, por exemplo, o
Cabeçalho 1 será um
desnível do Cabeçalho, e
assim sucessivamente.
Cada um dos estilos pode ser
formatado com o
tipo/tamanho de fonte
desejado, mas se não é um
utilizador experiente não
altere a formatação para que o mesmo estilo não apresente formatações distintas no
mesmo trabalho.
Coordenadora TIC 2007/08 – Paula Freire
pág. 15
Manual do utilizador do OpenOffice 2.2 Versão portuguesa
Inserir índice
Depois de formatados os títulos/subtítulos pode então proceder à inserção do índice.
Posicione o rato numa folha em branco, no início ou no fim do trabalho, clique no menu
Inserir>Índices e tabelas>Índices remissivos e tabelas. Surgira a caixa que se segue.
Para um índice de conteúdos escolha esta opção, para um de tabelas a opção índice de
tabelas e assim sucessivamente.
Hiperligações (links)
Por hiperligação entende-se qualquer porção de texto ou imagem na qual é possível clicar
e aceder a outra parte do documento ou a outros documentos on/offline.
Links dentro do documento
Para inserir hiperligações dentro de um documento é necessário preparar o documento
para que o computador/aplicativo saiba para onde deve navegar.
Em primeiro lugar temos de assinalar os locais de destino com uma marca (invisível na
impressão)
Em segundo lugar temos de assinar os locais de retorno.
Inserir marcador
Coloque o rato no local para onde quer ir, no documento.
No clique no menu Inserir>Marcador
Nomeie o marcador com um nome sugestivo da ligação.
Coordenadora TIC 2007/08 – Paula Freire
pág. 16
Manual do utilizador do OpenOffice 2.2 Versão portuguesa
Seleccione a palavra onde quer colocar o link.
Clique no botão de hiperligação , da barra de ferramentas padrão.
Na caixa que se abre, seleccione, à esquerda, o ícone Documento (1º)
Faça duplo clique no botão situado à direita da caixa Destino (2º)
Na caixa Destino no documento que se abre clique no ícone (+) dos Marcadores (3º)
Seleccione, com duplo clique, o marcador desejado.
O link será transferido para a caixa Destino (4º).
Clique no botão Aplicar.
Para fazer um link de retorno, proceda de igual forma, agora colocando o rato para o local
de retorno, inserindo um marcador, e por aí adiante.
Links para fora do documento
Seleccione o texto onde quer colocar a hiperligação
Clique no botão da
barra de ferramentas
padrão.
Surgirá a janela seguinte.
Na caixa Destino de texto
escreva o URL pretendido.
Aplique e teste.
Coordenadora TIC 2007/08 – Paula Freire
pág. 17
Você também pode gostar
- Manual Excel AvancadoDocumento62 páginasManual Excel AvancadoAntonio Arnaut Duarte100% (10)
- Serafim Silva - Língua Portuguesa No Brasil (Cop.) PDFDocumento8 páginasSerafim Silva - Língua Portuguesa No Brasil (Cop.) PDFAndre Luis AlmeidaAinda não há avaliações
- A Formiguinha AnitaDocumento10 páginasA Formiguinha AnitaGercielly Brito100% (1)
- Catálogos Filatélicos Do MundoDocumento5 páginasCatálogos Filatélicos Do MundoMarcelo Alberto Rech100% (2)
- Curso de Aperfeiçoamento para o Evangelismo, Discipulado e MissõesDocumento185 páginasCurso de Aperfeiçoamento para o Evangelismo, Discipulado e Missõesdietrich_bonhoeffer89% (9)
- Olavo de Carvalho A Nova Era e Revolução CulturalDocumento187 páginasOlavo de Carvalho A Nova Era e Revolução CulturalGiacomo Figaro0% (1)
- BI CaranguejoDocumento1 páginaBI CaranguejoGiselaAinda não há avaliações
- BI CaranguejoDocumento1 páginaBI CaranguejoGiselaAinda não há avaliações
- Manual Excel 2007Documento72 páginasManual Excel 2007marcolopessernancelheAinda não há avaliações
- Manual OpenOffice BaseDocumento61 páginasManual OpenOffice BaseAntonio Arnaut Duarte100% (7)
- Plano de Ensino de Inglês Instrumental IDocumento4 páginasPlano de Ensino de Inglês Instrumental ItarcioAinda não há avaliações
- ReflexoesBiblicas O Senhor Merece Nosso Louvor Estudo4Documento4 páginasReflexoesBiblicas O Senhor Merece Nosso Louvor Estudo4Néia Do CarlosAinda não há avaliações
- Bruno Carvalho - Cidade PorosaDocumento25 páginasBruno Carvalho - Cidade PorosaJoselene Ténis100% (1)
- O Tempo e o VentoDocumento5 páginasO Tempo e o VentojuliannehdkAinda não há avaliações
- Escola Crista de FeriasDocumento107 páginasEscola Crista de FeriasWaldik Viana da SilvaAinda não há avaliações
- Vogais 2017Documento36 páginasVogais 2017jaslan silvaAinda não há avaliações
- O Segredo Do Espelho EscuroDocumento7 páginasO Segredo Do Espelho EscuroAlan PenetraAinda não há avaliações
- Curiosidades Bíblicas - GincanaDocumento7 páginasCuriosidades Bíblicas - Gincanaismael carlosAinda não há avaliações
- Carolina Maria de Jesus Uma Breve Cartografia de Seu Espolio LiterarioDocumento17 páginasCarolina Maria de Jesus Uma Breve Cartografia de Seu Espolio LiterarioRayana AlmeidaAinda não há avaliações
- Estratégias de LeituraDocumento10 páginasEstratégias de LeituraElse EmrichAinda não há avaliações
- Mapa Mental - Cenários EconômicosDocumento4 páginasMapa Mental - Cenários EconômicosTiciana AndradeAinda não há avaliações
- Apoca Lips eDocumento34 páginasApoca Lips egoime1Ainda não há avaliações
- Diáconos Na Igreja LocalDocumento12 páginasDiáconos Na Igreja LocalsamucaleideAinda não há avaliações
- HermeneuticaDocumento38 páginasHermeneuticaPedro L. GiampaniAinda não há avaliações
- As Características Do Temor Do SenhorDocumento6 páginasAs Características Do Temor Do SenhorJanio Santos De OliveiraAinda não há avaliações
- Louvor e AdoraçãoDocumento10 páginasLouvor e AdoraçãoJosiasSillva100% (1)
- Year 4 - 2023 Lista de Materiais - OkDocumento3 páginasYear 4 - 2023 Lista de Materiais - OkCamila Cezar FranzeroAinda não há avaliações
- Mia Couto.o Último Voo Do FlamingoDocumento15 páginasMia Couto.o Último Voo Do FlamingoViviana Nohémi RodriguezAinda não há avaliações
- Artigo 1 Lei Divina Ou NaturalDocumento2 páginasArtigo 1 Lei Divina Ou NaturalPatricia LinsAinda não há avaliações
- Falsa Trindade HistoriaDocumento13 páginasFalsa Trindade HistoriaXeila Yanusa YanusaAinda não há avaliações
- PROJETO PESSOAL DE LEITURA-5ºanoDocumento2 páginasPROJETO PESSOAL DE LEITURA-5ºanoFátima PintoAinda não há avaliações
- Protocolo de Combate Ao Medo- eBookDocumento32 páginasProtocolo de Combate Ao Medo- eBookRoger BarbosaAinda não há avaliações
- Lição I - O DISCIPULADO E A CEIA DO SENHOR - Texto Do Aluno PDFDocumento2 páginasLição I - O DISCIPULADO E A CEIA DO SENHOR - Texto Do Aluno PDFMarcos NascimentoAinda não há avaliações
- Textos para 5 Ano Otimos AutoresDocumento142 páginasTextos para 5 Ano Otimos AutoresIone BallottinAinda não há avaliações
- Parecer de Monografia - Rafaela Rita Fonseca Costa (José Mariano Tavares Junior)Documento1 páginaParecer de Monografia - Rafaela Rita Fonseca Costa (José Mariano Tavares Junior)marianotavaresAinda não há avaliações