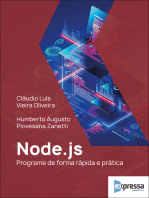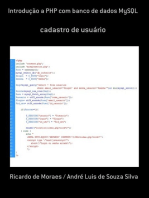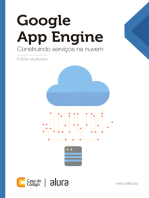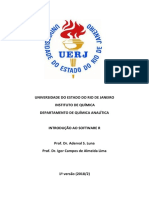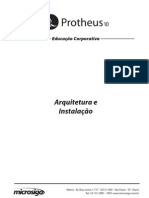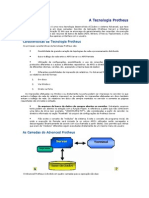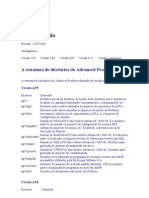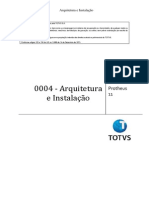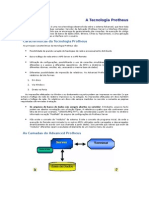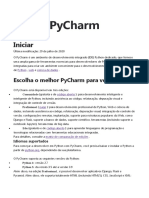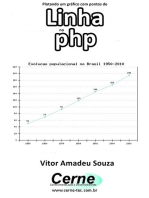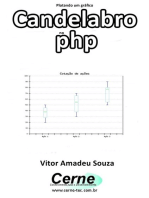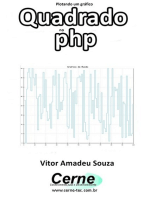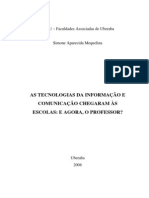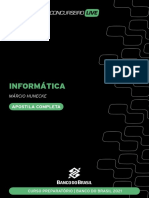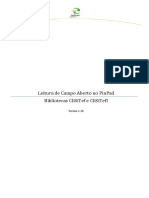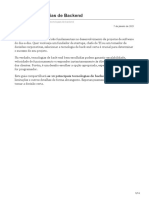Escolar Documentos
Profissional Documentos
Cultura Documentos
p10 Devstudio
Enviado por
wba_amaralTítulo original
Direitos autorais
Formatos disponíveis
Compartilhar este documento
Compartilhar ou incorporar documento
Você considera este documento útil?
Este conteúdo é inapropriado?
Denunciar este documentoDireitos autorais:
Formatos disponíveis
p10 Devstudio
Enviado por
wba_amaralDireitos autorais:
Formatos disponíveis
Educação Corporativa
TotvsDevStudio
Matriz - Av. Braz Leme, 1.717 - 02511-000 - São Paulo - SP - Brasil.
Tel.: 55 (11) 3981 - 7001 www.microsiga.com.br
Todos os direitos reservados. Planejamento e controle orçamentário 1
Sumário VISÃO GERAL DO CURSO
Objetivos do Curso
4
4
TotvsDevStudio 4
CONFIGURAÇÃO 5
Preferências 5
Configurações 9
Criação e Edição de Programas 11
Novo Arquivo 12
Caracter ASCll 14
Documentação de Explicação 15
Documentação de Códigos 16
Documentação de Cabeçalhos 17
Localizar 19
Repetir Procura Abaixo 19
Indentar 20
Substituir 20
Minúsculo 21
Maiúsculo 21
Duplicar Linha 22
Ir para a Linha 23
Ir para a Linha em Execução 23
Projetos, Compilação, Geração, Aplicação de Patch e Análise do RPO 24
Projetos 24
Compilar Tudo 27
Compilação de Projetos 29
Compilação de Pastas 29
Compilação de Arquivos 29
Compilação em Batch 30
Geração de Patchs 30
Aplicações de Patchs 32
Inspetores de Objetos 34
Log´s dos Repositórios 35
Gerente de Projetos 37
Execução dos Programas 37
Executar 38
Pausa da Execução 41
Parar a Execução 41
Ponto de Parada (Break Point) 42
Book Marks 44
Percorrer Linha 46
Pular Linha 47
Executar até o Cursor 48
Animação 49
Para Animação 50
Acelera Animação 51
Desacelera Animação 52
Ferramentas 53
Assistentes de Códigos 53
Assistentes de Conversões 57
Gerenciador de Dados 59
2 TotvsDevStudio Todos os direitos reservados.
Verificação de Integridades 64
Desfragmentar Repositório 65
Configuração de Ferramentas 66
Análises de Variáveis, Tabelas e Campos 68
Comandos 68
Watchs 70
Break Point´s 72
Pilha de Chamadas (Call Stacks) 74
Variáveis 75
Tabelas e Campos 77
Desenho de Interface 78
Todos os direitos reservados. TotvsDevStudio 3
VISÃO GERAL DO CURSO
Este curso foi elaborado para capacitar os analistas e programadores do Protheus a utilizarem os
recursos da Ferramenta de Desenvolvimento TotvsDevStudio da MICROSIGA, para que seja possível o
desenvolvimento de rotinas personalizadas referentes à customizações futuras dentro do Protheus.
Objetivos do Curso
O objetivo deste curso é ensinar os futuros desenvolvedores à utilizarem por completo a Ferramenta de
Desenvolvimento TotvsDevStudio, com todos os recursos oferecidos.
TotvsDevStudio
O que é a Ferramenta de Desenvolvimento TotvsDevStudio?
O TotvsDevStudio (Totvs Development Studio) é um ambiente de desenvolvimento integrado que
acompanha o Protheus, permitindo ao usuário editar, compilar e depurar programas escritos na Linguagem
de Programação ADVPL.
Como Ferramenta de Edição, possui todos os recursos das ferramentas mais populares, como Cortar e
Colar, Levar o Cursor até determinada linha do código, Localização e Substituição de Texto, etc., e recursos
adicionais, como Indentação de Código, Inserção de Comentários de Documentação, etc.
Como Ferramenta de Debug, dispõe de ações de debug como Percorrer Linha, Pular Linha, Executar, Seguir
até o Retorno, Pausar Execução, Derrubar Client, etc., permitindo ao usuário executar e depurar suas rotinas
de dentro de seu ambiente integrado, inspecionando o ambiente de execução de suas rotinas através
de diversas janelas de informações, como variáveis (divididas entre variáveis locais, variáveis públicas,
variáveis privadas e variáveis estáticas), expressões em Watch, Tabelas, Índices e Campos, Break Points,
Programas Registrados (Inspetor de Objetos) e Pilha de Chamadas.
Além disso, os programas criados são compilados diretamente do TotvsDevStudio, onde são mantidos em
Projetos e Grupos de Projetos.
Os Grupos de Projetos facilitam a compilação de um ou mais projetos de arquivos, utilizando conceitos de
Repositórios e Diretivas de Compilação, possibilitando inclusive a manutenção de bibliotecas de rotinas
do usuário.
Anotações
4 TotvsDevStudio Todos os direitos reservados.
CONFIGURAÇÃO
Neste capítulo, aprenderemos como deverão ser feitas as configurações básicas do TotvsDevStudio para
um melhor aproveitamento de seus recursos.
Ferramenta de Desenvolvimento TotvsDevStudio:
• Preferências;
• Configurações.
Preferências
Na opção de Preferências é onde são definidas as informações que influenciam no comportamento do
TotvsDevStudio, ou seja, o perfil de teclas utilizado, cores dos fontes, tabulação, etc.
Para configurar Preferências do TotvsDevStudio, acesse a "Ferramenta de Desenvolvimento -
TotvsDevStudio;
Anotações
Todos os direitos reservados. TotvsDevStudio 5
Selecione “Arquivo”,“Preferências”;
Na pasta “Geral”, na opção “Padrão de teclas utilizado”, selecione o pradrão de telas desejado;
Marque a opção “Ignorar todos os fontes não encontrados”, que está localizada na parte inferior;
6 TotvsDevStudio Todos os direitos reservados.
Na pasta “Código”, verifique as cores que serão utilizadas durante a “Digitação do Fonte”;
Na pasta “Controle de Versão”, informe o “Caminho do Software”, utilizado para realizar o “Controle de
Versões dos Fontes”, caso seja utilizado algum;
Anotações
Todos os direitos reservados. TotvsDevStudio 7
Na pasta “Compilação”, deverá ser informado o “Número de Processadores” existentes no “Servidor de
Aplicação”, para que haja “Ganhos de Performance” durante a “Compilação dos Programas”;
Após verificar todas as “Preferências”, confirme.
Exercícios
Como configurar Preferências do TotvsDevStudio:
1. Acesse a "Ferramenta de Desenvolvimento – TotvsDevStudio", através do atalho no desktop;
2. Selecione as seguintes opções:
“Arquivo” > “Preferências”;
3. Na pasta “Geral”, na opção “Padrão de teclas utilizado”, selecione a opção “Delphi”;
4. Marque a opção “Ignorar todos os fontes não encontrados”, que está localizada na parte
inferior;
5. Na pasta “Código”, verifique as cores que serão utilizadas durante a “Digitação do Fonte”;
6. Na pasta “Controle de Versão”, informe o “Caminho do Software”, utilizado para realizar o “Controle
de Versões dos Fontes”, caso seja utilizado algum;
7. Na pasta “Compilação”,deverá ser informado o “Número de Processadores” existentes no “Servidor
de Aplicação”, para que haja “Ganhos de Performance” durante a “Compilação dos Programas”;
8. Após verificar todas as “Preferências”, confirme.
8 TotvsDevStudio Todos os direitos reservados.
Configurações
Após a definição de todas as Preferências que serão utilizadas, deveremos então configurar o Ambiente de
Trabalho que será utilizado pelo compilador, ou seja, qual o caminho que deverá ser usado pela Ferramenta
de Desenvolvimento TotvsDevStudio, para atualizar um determinado RPO durante a Compilação dos
Fontes.
Para Configurar o TotvsDevStudio, selecione “Arquivo”,“Configurações”;
Clique na opção “Adicionar”;
No “Campo – Descrição:”, informe o “Nome do Ambiente”, que será utilizado;
Na pasta “Compilação”, informe no “Campo – Ambiente”, o “Nome do Ambiente”, que será utilizado pelo
“Compilador”;
Deverá ser um “Ambiente Válido”, no “Arquivo de Inicialização do TotvsApplicationServer(TotvsAppServe
r.INI)”;
No “Campo – Conexão:”, informe o “Protocolo Válido”, para a “Conexão com o TotvsApplicationServer”, que
deverá ser “TCP”;
No “Campo – Diretório de Includes”, informe o “Caminho das Pastas”, onde se encontram os “Arquivos de
Cabeçalhos de Programas (*.CH)”;
Todos os direitos reservados. TotvsDevStudio 9
Na pasta “Geral”, posicione com o cursor sobre o campo “Otimização do Repositório” e selecione qual será
a maneira que o “Compilador” irá atualizar o “Repositório de Objetos”, as opções são: “Por Tamanho do
Repositório” ou “Por Velocidade da Compilação”;
Se selecionada a opção “Por Tamanho do Repositório”, o mesmo ficará com um tamanho reduzido, pois o
compilador irá alocar as “Funções” de acordo com os espaços existentes entre uma função e outra dentro
do repositório, porém, a compilação irá demorar mais, pois será necessário maior tempo para a indexação
das mesmas dentro repositório;
Caso seja selecionada a opção “Por Velocidade de Compilação”, a compilação dos programas será bem
mais rápida, porém o RPO ficará com um tamanho maior em relação à opção anterior, pois conforme
as funções forem geradas, o compilador apenas irá inserí-las no repositório,normalmente no final do
mesmo, caso não encontre espaço suficiente para alocá-las entre uma função e outra, ou seja, o arquivo
ficará fragmentado.
Na pasta “Hand Held”, poderá ser definido para qual “Tipo de Interface” o compilador estará sendo utilizado,
isso para programas desenvolvidos para “Pocket PC” e “PalmOS
10 TotvsDevStudio Todos os direitos reservados.
Exercícios
Como Configurar o TotvsAppServer:
1. Selecione as seguintes opções:
“Arquivo” > “Configurações”;
2. Clique na opção “Adicionar”;
3. No “Campo – Descrição:”, informe o “Nome do Ambiente”;
4. Na pasta “Compilação”, informe no “Campo – Ambiente”,o “Nome do Ambiente”,que será utilizado
pelo “Compilador”;
5.No“Campo – Conexão:”,informe o“ProtocoloVálido”,para a“Conexão com oTotvsApplicationServer”,
que deverá ser “TCP”;
6. No “Campo – Diretório de Includes”, informe o “Caminho das Pastas”, onde se encontram os
“Arquivos de Cabeçalhos de Programas (*.CH)”;
7. Na pasta “Geral”, posicione com o cursor sobre o campo “Otimização do Repositório” e selecione
qual será a maneira que o “Compilador” irá atualizar o “Repositório de Objetos”, as opções são:“Por
Tamanho do Repositório” ou “Por Velocidade da Compilação”;
Anotações
Criação e Edição de Programas
Neste capítulo, aprenderemos quais os procedimentos corretos, para a elaboração de Novos Programas
e suas respectivas manutenções.
Ferramenta de Desenvolvimento TotvsDevStudio:
• Novo Arquivo;
• Caracter ASCll;
• Documentação de Explicação;
• Documentação de Código;
• Documentação de Cabeçalho;
• Localizar;
Todos os direitos reservados. TotvsDevStudio 11
• Repetir Procura Abaixo;
• Repetir Procura Acima;
• Substituir;
• Indentação;
• Minúsculo;
• Maiúsculo;
• Duplicar Linha;
• Ir para a Linha;
• Ir para a Linha em Execução.
Novo Arquivo
A opção Novo Arquivo, irá possibilitar a edição de novos programas, dentro do TotvsDevStudio.
Para criar Novos Arquivos no TotvsDevStudio, Selecione “Arquivo, “Novo Arquivo” ou clique no botão
“Novo Arquivo” , disponível na “Barra de Ferramentas”;
Nesta “Página de Edição” é possível digitar o programa fonte;
Anotações
12 TotvsDevStudio Todos os direitos reservados.
Selecione “Arquivo” + ”Salvar” ou clique no botão “Salvar” , disponível na "Barra de Ferramentas" e salve no
diretório previamente criado para guardar os programas fonte e projetos.
Note que após “Salvar o Programa”, automaticamente o mesmo será salvo com a extensão “PRW”, que
significa que o fonte pertence ao ADVPL;
Procure sempre salvar seus programas na pasta “Rdmake”, localizada no “Diretório Raiz do Protheus”, essa
pasta é exclusivo para este propósito.
Exercícios
Como criar Novos Arquivos no TotvsDevStudio:
1. Selecione as seguintes opções:
“Arquivo” > “Novo Arquivo”
2. Na “Página de Edição”, informe o programa a seguir:
#Include “Rwmake.ch”
User Function Exemplo1
For nI:=1 to 10
MsgAlert(“Exemplo de Programa.”)
Next
Return
3. Salve o programa fonte como “Exemplo1” e confirme.
Para uma melhor “Visualização do Texto” informado durante a elaboração de um programa, utilize a fonte “Ms Line Draw”,
através das seguintes opções ”Arquivo” + ”Escolha de Fonte”, selecionado a fonte citada.
Dica
Anotações
Todos os direitos reservados. TotvsDevStudio 13
Caracter ASCll
Tem como finalidade inserir um Caracter no Padrão ASCll no fonte dos programas, caso isso seja
necessário.
Para utilizar a Tabela ASCll, selecione “Arquivo”,“Novo Arquivo”
Clique em “Inserir” + ”Caracter ASCll” e selecione algum “Caracter da Tabela”;
Note que o “Caracter”, foi inserido no fonte;
Para inserir dê um duplo clique no caracter desejado
Exercícios
Como utilizar a Tabela ASCll:
1. Selecione as seguintes opções
“Arquivo” > “Novo Arquivo”
2. Clique nas seguintes opções “Inserir” + ”Caracter ASCll” e selecione algum “Caracter da
Tabela”;
3. Insira o caracter desejado dando um duplo clique
Anotações
14 TotvsDevStudio Todos os direitos reservados.
Documentação de Explicação
Esta opção tem por finalidade criar um Documento de Explicação, que poderá ser utilizado como meio,
para detalhar as Etapas do Programa, também Cria um Log referenciando os pontos do programa que
foram documentados.
Para utilizar Documentações de Explicação, selecione “Arquivo”,“Novo Arquivo”
Ou clique no botão “Novo Arquivo” , disponível na “Barra de Ferramentas”;
Clique em “Inserir” + ”Documentação de Explicação”
No Box que foi exibido, informe a mensagem a seguir:
“Teste de programa, utilizando a Documentação de Explicação”.
Confira os dados e confirme;
Todos os direitos reservados. TotvsDevStudio 15
Verifique que o “Comentário”, foi gravado no “Editor”, iniciando com “BEGINDOC” e encerrando com
“ENDDOC”.
Exercícios
Como utilizar Documentações de Explicação:
1. Selecione as seguintes opções:
“Arquivo” > “Novo Arquivo”
2. Clique nas seguintes opções “Inserir” + ”Documentação de Explicação”
3. No Box que foi exibido, informe a mensagem a seguir:
“Teste de programa, utilizando a Documentação de Explicação”.
4. Confira os dados e confirme;
Anotações
Documentação de Códigos
A Documentação de Códigos é utilizada na sequência da Documentação de Explicação, pois nessa opção
encontram-se gravados todos os pontos onde foram inseridos os comentários.
Para utilizar Documentações de Código, selecione “Ferramentas”,“Documentação de Código”;
Verifique que o “Comentário”, digitado na “Documentação de Explicação”, foi gravado nesta opção, além
disso, as “Linhas” onde esse comentário foi inserido também está sendo informada.
16 TotvsDevStudio Todos os direitos reservados.
Exercícios
Como utilizar Documentações de Códigos:
1. Selecione as seguintes opções:
“Ferramentas” > “Documentação de Código”;
2. Confira os dados, confirme e “Cancele o Editor sem Salvar”.
Anotações
Documentação de Cabeçalhos
A opção Documentação de Cabeçalhos, deverá ser utilizada quando for iniciado um programa, pois
dessa maneira poderemos deixar documentado todos os detalhes principais sobre a elaboração daquele
fonte.
Como por exemplo:
Nome do Programa, Autor, Data, Finalidade e etc...
Para utilizar Documentações de Cabeçalhos, selecione “Arquivo”,“Novo Arquivo”;
Clique em “Inserir”, ”Documentação de Cabeçalho”;
Anotações
Todos os direitos reservados. TotvsDevStudio 17
Verifique que será inserido no “Editor”, uma “Caixa Formatada”, para a “Informação dos Comentários”.
Exercícios
Como utilizar Documentações de Cabeçalhos:
1. Selecione as seguintes opções:
“Arquivo” > “Novo Arquivo”;
2. Clique nas seguintes opções:
“Inserir” > ”Documentação de Cabeçalho”;
3. Confira os dados e “Cancele a Operação”.
18 TotvsDevStudio Todos os direitos reservados.
Localizar
Para Localizarmos uma determinada palavra dentro de um Código-Fonte Aberto, poderemos utilizar esta
opção.
Ela possui diversos Tipos de Pesquisas bastante criteriosas.
Como por exemplo:
Coincidir as Palavras Maiúsculas e Minúsculas, realizar a Pesquisa Abaixo ou Acima do posicionamento do
cursor, Localização em Pastas e Subpastas.
Para utilizar este recurso, selecione “Editar”,“Lcalizar”;
Anotações
Repetir Procura Abaixo
Deverá ser utilizada quando houver a necessidade de se encontrar uma determinada palavra dentro do
texto digitado, lembrando que essa pesquisa será feita à partir da linha onde localiza-se o Cursor para
Baixo.
Repetir Procura Acima Deverá ser utilizada quando houver a necessidade de se encontrar uma determinada
palavra dentro do texto digitado, lembrando que essa pesquisa será feita à partir da linha onde localiza-se
o Cursor para Cima.
Para utilizar este recurso, selecione “Editar”,“Repetir Procura Abaixo” ou pressione “F3”;
Todos os direitos reservados. TotvsDevStudio 19
Substituir
Quando houver a necessidade uma Substituição de Palavras no programa, poderemos optar por utilizar
a opção Substituir.
Aqui encontraremos ao mesmo tempo a opção Localizar e Substituir simultaneamente, sendo que os
critérios para o mesmo, também serão bem detalhados, assim como na opção Localizar.
Para utilizar este recurso, selecione “Editar”,“Substituir”;
Indentar
Quando quisermos que o fonte digitado seja Indentado (Organizado) deveremos utilizadar esta opção.
Para Indentar, selecione “Editar”,“Texto”,“Indentar”;
Note que o “Fonte”, digitado anteriormente foi “Indentado”.
Exercícios
Como utilizar Indentações:
1. Selecione as seguintes opções:
“Arquivo” > “Abrir”;
2. No “Diretório – Rdmake”, na pasta “MP8”, abra o arquivo “Exemplo1.prw”;
3. Selecione as seguintes opções:
”Editar” > ”Texto” > ”Indentar”;
Quando a opção “Indentar”, for utilizada em um fonte no qual estiver faltando o encerramento de alguma
condição, será exibida uma mensagem indicando a linha onde está faltando o término da mesma.
20 TotvsDevStudio Todos os direitos reservados.
Minúsculo
Esta opção tem por finalidade transformar um determinado texto marcado em Minúsculo, caso seja
necessário.
Para utilizar este recurso, selecione o texto que deseja que fique em letra Minúsculo, clique “Editar”,“Texto”,
“Minúsculo”;
Note que o “Texto”, foi formatado todo com “Letras Minúsculas”.
Exercícios
Como utilizar a opção Minúsculo:
1. Ainda com o programa “Exemplo1” em aberto, marque com o cursor qualquer “Linha do
Texto”;
2. Selecione as seguintes opções:
“Editar” > “Texto” > ”Minúsculo”;
“Texto”, foi formatado todo com “Letras Minúsculas”.
Anotações
Maiúsculo
Esta opção tem por finalidade transformar um determinado texto marcado em Maiúsculo, caso seja
necessário.
Para utilizar este recurso, selecione o texto que deseja que fique em letra Maiúscula, clique “Editar”,“Texto”,
“Maiúscula”;
Note que o “Texto”, foi formatado todo com “Letras Maiúsculas”.
Todos os direitos reservados. TotvsDevStudio 21
Exercícios
Como utilizar a opção Maiúsculo:
1. Ainda com o programa “Exemplo1” em aberto, marque com o cursor qualquer “Linha do Texto”;
2. Selecione as seguintes opções:
“Editar” > “Texto” > ”Maiúsculo”;
“Texto”, foi formatado todo com “Letras Maiúsculas”.
Anotações
Duplicar Linha
Esta opção deverá ser utilizada quando quisermos que uma determinada Linha do Código seja Duplicada
logo abaixo, ou seja, terá o mesmo efeito que a opção Copiar e Colar.
Para utilizar este recurso, selecione “Editar”,“Texto”,“Duplicar Linha”;
Note que a “Linha foi Duplicada” logo abaixo.
Exercícios
Como utilizar a opção Duplicar Linha:
1. Ainda com o programa “Exemplo1” em aberto, posicione com o cursor sobre qualquer “Linha que
possua Texto”;
2. Selecione as seguintes opções:
“Editar” > “Texto” > ”Duplicar Linha”;
Note que a “Linha foi Duplicada” logo abaixo.
22 TotvsDevStudio Todos os direitos reservados.
Ir para a Linha
Deverá ser utilizada quando quisermos que o cursor se posicione em uma determinada Linha do Programa,
sem que haja a necessidade do programador ficar navegando pelo texto.
Para utilizar este recurso, selecione “Editar”,“Ir para Linha”;
Informe o número da linha que deseja ir e clique em “OK”;
Verifique que na seqüência, o cursor se posiciona na “Linha” indicada.
Exercícios
Como utilizar a opção Ir para a linha:
1. Ainda com o programa “Exemplo1” em aberto, selecione as seguintes opções:
“Editar” > “Ir para a Linha”;
2. No “Campo” que surgiu, informe o “Número da Linha” desejada;
Anotações
Ir para a Linha em Execução
Deverá ser utilizada quando quisermos que o cursor se posicione na linha que estiver sendo executada
pelo TotvsDevStudio.
Para utilizar este recurso, selecione “Editar”,“Ir para Linha em Execução”;
Todos os direitos reservados. TotvsDevStudio 23
Projetos, Compilação, Geração, Aplicação de Patch e Análise do RPO
Neste capítulo, aprenderemos como deverão ser Compilados os Programas, Criação de Projetos de
Trabalho, as Possibilidades de Compilação, Geração e Aplicação de Patchs, Verificação e Análises de Log´s
do Repositório.
Ferramenta de Desenvolvimento TotvsDevStudio:
• Projetos;
• Compilar Tudo;
• Compilar Projetos;
• Compilar Pastas;
• Compilar Arquivos;
• Compilação em Batch;
• Geração de Patchs;
• Aplicação de Patchs;
• Inspetor de Objetos;
• Log´s dos Repositórios;
• Templates.
Projetos
Tem por finalidade, ajudar o desenvolvedor à administrar de maneira prática e organizada os programas
envolvidos em uma determinada Customização.
Como por exemplo, um módulo que será customizado poderá ser representado por um Projeto, onde
cada Tópico abordado, pode ser classificado em uma Pasta diferente dentro do mesmo.
Para criar Novos Projetos e Adicionar Arquivos, selecione “Projetos”, “Novo” ou clique no botão “Novo
Grupo de Projetos”, disponível na “Barra de Ferramentas”;
Será apresentado uma “Tela (Projeto)”, onde deveremos definir o “Nome do Mesmo” no quadro “Novo
Grupo de Projetos”, o qual deverá ser um nome sugestivo à customização que será iniciada, neste caso,
“Curso IDE”;
24 TotvsDevStudio Todos os direitos reservados.
Para salvar, clique vá em “Projetos”,“Salvar”;
Salve o “Novo Projeto” confirme;
Logo a seguir, existe outro “Quadro”, onde poderemos detalhar ainda mais o nosso “Projeto”, daremos o
nome de “IDE”, clicando com o botão direito do mouse e selecionando a opção “Renomear”;
Agora, deveremos associar o nosso programa ao projeto, clicando com o botão direito do mouse sobre
a pasta “Fontes”, selecionando a opção “Adicionar Arquivos”;
Marque o programa “Exemplo1.prw” e confirme;
Clique na opção “+”, da pasta “Fontes” e observe que ele acabou de ser inserido dentro da mesma;
Selecione “Visualiza, “Mensagens”;
Clique com o botão esquerdo do mouse sobre o “Titulo do Projeto” e arraste-o para o rodapé, até ele fixar-
se com as demais “Pastas” que lá se encontram.
Anotações
Todos os direitos reservados. TotvsDevStudio 25
Exercícios
Como criar Novos Projetos e Adicionar Arquivos:
1. Ainda com o programa “Exemplo1” em aberto, selecione as seguintes opções:
“Projetos” > “Novo”
2. Será apresentado uma “Tela (Projeto)”, onde deveremos definir o “Nome do Mesmo” no quadro
“Novo Grupo de Projetos”, o qual deverá ser um nome sugestivo à customização que será iniciada,
neste caso, “Curso IDE”;
3. Selecione as seguintes opções:
“Projetos” > ”Salvar”
4. Salve o “Novo Projeto”, com o nome de “IDE” e confirme;
5. Logo a seguir, existe outro “Quadro”, onde poderemos detalhar ainda mais o nosso “Projeto”,
daremos o nome de “IDE”, clicando com o botão direito do mouse e selecionando a opção
“Renomear”;
6. Agora, deveremos associar o nosso programa ao projeto, clicando com o botão direito do
mouse sobre a pasta “Fontes”, selecionando a opção “Adicionar Arquivos”;
26 TotvsDevStudio Todos os direitos reservados.
7. Marque o programa “Exemplo1.prw” e confirme;
8. Clique na opção “+”, da pasta “Fontes” e observe que ele acabou de ser inserido dentro da
mesma;
9. Selecione as seguintes opções
”Visualizar” > ”Mensagens”;
10. Clique com o botão esquerdo do mouse sobre o “Titulo do Projeto” e arraste-o para o rodapé,
até ele fixar-se com as demais “Pastas” que lá se encontram.
Anotações
Compilar Tudo
Utilizado para Compilar todos os programas que se encontram no Gerenciador de Projetos em aberto.
Para utilizar a opção Compilar Tudo, carregue o “Aplicativo” do “TotvsAppServer”;
Todos os direitos reservados. TotvsDevStudio 27
Retorne para a “Ferramenta de Desenvolvimento TotvsDevStudio”, clique com o botão direito do mouse
sobre qualquer umas das “Pastas” existentes no “Projeto em Aberto”;
Selecione a opção “Compilar Tudo”, disponível na “Barra de Ferramentas”;
Será solicitada a “Senha do Administrador”, para que a “Compilação” tenha início, no “Campo – ID do
Usuário”, informe “Administrador” e confirme;
Observe que será informada na pasta “Mensagens” a “Conexão entre o TotvsDevStudio e o
TotvsAppServer”.
Caso a “Compilação” não seja finalizada por motivos de erro no programa, o mesmo será informado na
“Tela de Mensagens”, juntamente com o “Número” exato da linha onde encontra-se o erro.
28 TotvsDevStudio Todos os direitos reservados.
Exercícios
Como utilizar a opção Compilar Tudo:
1. Carregue o “Aplicativo” do “TotvsAppServer”, no Desktop;
2. Retorne para a “Ferramenta de Desenvolvimento TotvsDevStudio”, clique com o botão direito do
mouse sobre qualquer umas das “Pastas” existentes no “Projeto em Aberto”;
3. Selecione a opção “Compilar Tudo”, disponível na “Barra de Ferramentas”;
4. Será solicitada a “Senha do Administrador”, para que a “Compilação” tenha início, no “Campo – ID
do Usuário”, informe “Administrador” e confirme;
Anotações
Compilação de Projetos
Utilizado para Compilar todos os programas contidos no Projeto selecionado.
Os Procedimentos para a Compilação são os mesmos utilizados na opção Compilar Tudo, alterando
apenas a opção Compilar Tudo por Compilar Projeto;
Compilação de Pastas
Utilizado para Compilar todos os programas contidos na Pasta selecionada.
Os Procedimentos para a Compilação são os mesmos utilizados na opção Compilar Projeto, alterando
apenas a opção Compilar Projeto por Compilar Pasta;
Compilação de Arquivos
Utilizado para Compilar um programa específico contido na Pasta selecionada.
Os Procedimentos para a Compilação são os mesmos utilizados utilizados na opção Compilar Projeto,
alterando apenas a opção Compilar Projeto por Compilar Arquivo, lembrando que é necessário que o
cursor esteja posicionado exatamente sobre o programa que deverá ser compilado dentro da Pasta.
Todos os direitos reservados. TotvsDevStudio 29
Compilação em Batch
Utilizado para Compilar em vários Ambientes simultaneamente existentes na Configuração do MP8IDE,
todos os programas contidos em um determinado Gerenciador de Projetos, Projeto, Pasta ou simplesmente
um Arquivo selecionado.
Geração de Patchs
Esta opção é utilizada para a geração de Patchs através de programas que já tenham sido compilados
através do TotvsDevStudio e que se encontrem dentro do RPO utilizado.
Para utilizar a Geração de Pacths, selecione “Ferramentas”, ”Geração de Patchs”;
Será apresentada uma “Tela”,contendo do lado direito todos os “Programas” que se encontram “Compilados
no RPO” em uso;
Na pasta “Selecionar Arquivos”, no campo “Configurações Disponíveis”, selecione o ambiente;
Logo abaixo, procure o programa “Exemplo1.prw” e adicione-o com a “Seta Azul”, ao box do lado direito.
No “Campo – Diretório do(s) Patch(s)”, clique na opção ao lado direito e defina o diretório “APO\”, como
padrão para a “Criação dos Arquivos de Patchs”;
30 TotvsDevStudio Todos os direitos reservados.
Na sequência confirme a “Geração da Patch” clicando no botão “OK”;
Verifique na “Pasta de Mensagens”, que o “Processo” foi inicializado e finalizado com sucesso.
Todos os direitos reservados. TotvsDevStudio 31
Exercícios
Como utilizar a Geração de Pacths:
1. Selecione as seguintes opções:
“Ferramentas” > ”Geração de Patchs”;
2. Na pasta “Selecionar Arquivos”, no campo “Configurações Disponíveis”, selecione o ambiente
“Environment”;
3. Logo abaixo, procure o programa “Exemplo1.prw” e adicione-o com a “Seta Vermelha”, ao box
do lado direito.
4. No “Campo – Diretório do(s) Patch(s)”, clique na opção ao lado direito e defina o diretório “APO\”,
como padrão para a “Criação dos Arquivos de Patchs” e confirme;
5. Na sequência, confirme a “Geração da Patch”;
Anotações
Aplicações de Patchs
A opção Geração de Patchs é utilizada quando houver a necessidade da Atualização dos Programas
Existentes no RPO em uso pelo sistema.
Esse Processo poderá ser utilizado, para Atualizarmos os Programas gerados pela MICROSIGA ou
simplesmente Programas Customizados.
Para utilizar Aplicações de Patchs:
Selecione as seguintes opções:
“Ferramentas” > ”Aplicação de Patch”;
Será apresentada uma “Tela”, onde devemos informar no campo “Configurações” o “Ambiente”
Logo abaixo do lado esquerdo, deveremos informar onde se encontra a “Pacth” à ser aplicada;
Selecione as seguintes opções:
”Raiz do Servidor” > ”apo”;
32 TotvsDevStudio Todos os direitos reservados.
Do lado direito da tela, será apresentado o “Arquivo da Pacth” que será aplicado
Posicione com o cursor sobre o “Arquivo” e confirme;
Verifique na “Pasta de Mensagens”, que o “Processo” foi inicializado.
Todos os direitos reservados. TotvsDevStudio 33
Exercícios
Como utilizar Aplicações de Patchs:
1. Selecione as seguintes opções:
“Ferramentas” > ”Aplicação de Patch”;
2. Logo abaixo do lado esquerdo, deveremos informar onde se encontra a “Pacth” à ser aplicada;
3. Selecione as seguintes opções:
”Raiz do Servidor” > ”apo”;
4. Posicione com o cursor sobre o “Arquivo” e confirme;
Anotações
Inspetores de Objetos
Utilizado para visualizar todos os Programas (Funções), que se encontram Compilados no RPO em uso.
Para utilizar Inspetores de Objetos, selecione “Visualizar”, ”Inspetor de Objetos”
Ou clique no botão “Inspetor de Objetos”, disponível na "Barra de Ferramentas";
Verifique que será iniciado o “Carregamento do RPO”;
34 TotvsDevStudio Todos os direitos reservados.
Em seguida, será apresentada uma “Tela” com todas as “Funções”, que se encontram “Compiladas no RPO”
em uso.
Clique com o botão direito do mouse sobre a tela do “Inspetor de Objetos” e verifique que será apresentada
algumas “Opções de Consultas, Legendas das Funções e Tipos de Pesquisas”.
Exercícios
Como utilizar Inspetores de Objetos:
1. Selecione as seguintes opções:
”Visualizar” > ”Inspetor de Objetos”
2. Em seguida, será apresentada uma “Tela” com todas as “Funções”, que se encontram “Compiladas
no RPO” em uso.
Anotações
Log´s dos Repositórios
Utilizado para visualizar todo o Histórico sobre o RPO em uso, poderemos através desta opção visualizar
as Datas das Últimas Patchs aplicadas, o Conteúdo das Patchs e a Data da Build utilizada.
Para utilizar Log´s dos Repositórios, selecione ”Visualizar”, ”Log do Repositório” ou clique no botão “Log
dos Repositórios, , disponível na "Barra de Ferramentas";
Note que será iniciado o “Carregamento do RPO”;
Todos os direitos reservados. TotvsDevStudio 35
Clique na opção “+” da “Data” que aparece do lado esquerdo da tela, em seguida posicione o cursor sobre
o “Disquete”, que será apresentado;
Verifique que ao lado direito da tela será informada a “Data de Geração e Aplicação da Patch”, juntamente
com o “Conteúdo” dela e a “Data da Build”;Caso seja necessário, poderemos “Imprimir este Log”, clicando
na “Opção – Imprimir Log”, que se encontra abaixo da tela;
Depois, clique na opção “Fechar”.
Exercícios
Como utilizar Log´s dos Repositórios:
1. Selecione as seguintes opções:
”Visualizar” > ”Log do Repositório”
2. Clique na opção “+” da “Data” que aparece do lado esquerdo da tela, em seguida posicione o
cursor sobre o “Disquete”, que será apresentado;
3. Verifique que ao lado direito da tela será informada a “Data de Geração e Aplicação da Patch”,
juntamente com o “Conteúdo” dela e a “Data da Build”;
4. Caso seja necessário, poderemos “Imprimir este Log”, clicando na “Opção – Imprimir Log”, que se
encontra abaixo da tela;
5. Depois, clique na opção “Fechar”.
36 TotvsDevStudio Todos os direitos reservados.
Gerente de Projetos
Esta opção simplesmente habilita a pasta Gerenciador de Projetos e abre o Último Projeto, que estava
sendo utilizado pelo TotvsDevStudio, caso não haja nenhum Projeto em uso.
Para tanto basta clicar nas seguintes opções:
”Visualizar” > ”Gerente de Projetos”.
Anotações
Execução dos Programas
Neste capítulo, aprenderemos a Debugar os Programas, Executá-los, Animá-los, Adicionar Break Points,
Book Marks, entre outros.
Ferramenta de Desenvolvimento TotvsDevStudio:
• Executar;
• Pausa da Execução;
• Para Execução (Derrubar Client);
• Percorrer Linha;
• Pular Linha;
• Executar até o Cursor;
• Ponto de Parada (Break Point);
• Book Marks
Todos os direitos reservados. TotvsDevStudio 37
• Animação;
• Para Animação;
• Desacelera Animação;
• Acelera Animação.
Executar
Esta opção deverá ser utilizada, para que após a Compilação dos Programas, seja possível a sua execução
imediata com a finalidade de testá-lo.
Para utilizar a opção Executar, selecione “Arquivo”, ”Novo”;
Digite o Programa;
Salve como “Exemplo2.prw”,“Adicione ao Projeto e Compile”.
38 TotvsDevStudio Todos os direitos reservados.
Na “Barra de Ferramentas”, ao lado direito da tela, informe o “Nome da Função Compilada”, neste caso
“u_Exemplo2”;
Nunca devemos esquecer que todo “Programa Compilado” pelo TotvsDevStudio deverá ser executado
utilizando-se a letra “U” seguida do “Underline”, antes do “Nome da Função”, isso se deve ao fato de estarmos
executando uma “User Function”.
Para esxecutar, selecione ”Executar”, ”Executar” ou Executa , disponível na "Barra de Ferramentas";
Note que o “Programa”, será executado na tela;
Confirme as “Mensagens do Programa”, até a sua finalização.
Anotações
Todos os direitos reservados. TotvsDevStudio 39
Exercícios
Como utilizar a opção Executar:
1. Selecione as seguintes opções:
“Arquivo” > ”Novo”;
2. Informe o “Programa” a seguir:
#Include “Rwmake.ch”
User Function Exemplo2
For nI:=1 to 10
If nI==3
MsgAlert(“Estou no 3”)
Elseif nI==5
MsgAlert(“Estou no 5”)
Endif
Next
Return
3. Salve como “Exemplo2.prw”,“Adicione ao Projeto e Compile”.
4. Na “Barra de Ferramentas”, ao lado direito da tela, informe o “Nome da Função Compilada”, neste
caso “u_Exemplo2”;
5. Execute o Programa
6. Confirme as “Mensagens do Programa”, até a sua finalização.
Anotações
40 TotvsDevStudio Todos os direitos reservados.
Pausa da Execução
Deverá ser utilizado sempre que for necessário Pausar a Execução de um Programa.
Para tanto, basta iniciarmos a execução de uma determinada Função e selecionarmos:
“Executar” > ”Pausa”
Ou clicarmos no botão Pausa de Execução, disponível na Barra de Ferramentas.
Parar a Execução
Deverá ser utilizado sempre que for necessário Derrubar a Execução de um Programa.
Para utilizar a opção Parar a Execução:
“Executar” > ”Para Execução”
Será exibida uma tela de mensagem referente ao “Cancelamento da Execução”
Exercícios
Como utilizar a opção Parar a Execução:
1. Com o programa “Exemplo2” aberto, adicione um “Ponto de Parada” na “Linha 4 do Programa”;
2. Na “Barra de Ferramentas”, ao lado direito da tela, informe o “Nome da Função Compilada”, neste
caso “u_Exemplo2”;
3. Assim que o programa for “Executado e Parado”, selecione as opções
“Executar” > ”Para Execução”
Anotações
Todos os direitos reservados. TotvsDevStudio 41
Ponto de Parada (Break Point)
Esta opção tem por finalidade definir um Ponto de Parada durante a Execução de um determinado
Programa, ou seja, aonde quisermos que a execução do programa seja Interrompida deveremos inserir
um Ponto de Parada.
Para utilizar a opção Ponto de Parada (Break Point), com o cursor posicionado em alguma “Linha do
Programa” e selecione, “Executar”, ”Liga/Desliga ponto de parada, ou clique no botão “Ponto de Parada” ;
Na Seqüência, execute o programa;
Anotações
42 TotvsDevStudio Todos os direitos reservados.
Verifique que quando a “Execução” passar pela linha onde se encontra o “Ponto de Parada”, o mesmo será
congelado;
Clique sobre o “Ponto de Parada”, removendo-o do programa;
4. Execute o programa novamente até a sua finalização.
Todos os direitos reservados. TotvsDevStudio 43
Exercícios
Como utilizar a opção Ponto de Parada (Break Point):
1.Com o programa “Exemplo2” aberto, posicione o cursor na “Linha 4 do Programa” e selecione as
seguintes opções:
“Executar” > ”Liga/Desliga ponto de parada “
2. Na Seqüência, execute o programa;
3. Clique sobre o “Ponto de Parada”, removendo-o do programa;
4. Execute o programa novamente até a sua finalização.
Anotações
Book Marks
Esta opção tem por finalidade Marcar determinados Pontos do Programa, para facilitar a Localização de
Pontos Estratégicos do fonte, durante a sua manutenção.
Para inserir os Book Marks:
Para adicionar “Book Marks” basta pressionar as teclas <Ctrl> + <Shift> + <Número de 0 à 9>, em algum
“Ponto do Programa”, isso fará com que sejam marcados alguns “Pontos de posicionamento” do cursor
dentro dos “Fontes”.
Verifique que será adicionado um “Book Mark” ao lado da linha;
44 TotvsDevStudio Todos os direitos reservados.
Para remover os “Book Marks” do programa, basta pressionar a seguinte combinação de teclas <Ctrl> +
<Shift> + <Número Digitado>.
Exercícios
Como inserir os Book Marks:
1. Com o programa “Exemplo2” aberto, posicione com o cursor sobre a “Linha 3 do Programa” e utilize
a seguinte combinação de teclas <Ctrl> + <Shift> + 1;
2. Posicione com o cursor sobre a “Linha 6 do Programa” e utilize a seguinte combinação de teclas
<Ctrl> + <Shift> + 2;
3. Posicione com o cursor sobre a “Linha 9 do Programa” e utilize a seguinte combinação de teclas
<Ctrl> + <Shift> + 3.
Exercício 2
Como Remover Book Marks:
1. Utilize a seguinte combinação de teclas <Ctrl> + <Shift> + 1;
2. Agora, utilize a seguinte combinação de teclas <Ctrl> + <Shift> + 2;
3. Por fim, utilize a seguinte combinação de teclas <Ctrl> + <Shift> + 3;
Todos os direitos reservados. TotvsDevStudio 45
Percorrer Linha
Deverá ser utilizado para que o programa seja executado linha a linha pelo debugador, para isso deveremos
adicionar um Ponto de Parada, no Início do Programa.
Para utilizar a opção Percorrer Linha, Posicione com o cursor sobre qualquer “Linha do Programa” e clique
em ”Executar”, ”Liga/Desliga Ponto de Parada”;
Assim que a execução congelar no “Ponto de Parada”, selecione “Executar”, ”Executar”;
Clique nas seguintes opções:
“Executar” > ”Percorrer Linha”
Ou clique no botão “Percorrer Linha”, disponível na “Barra de Ferramentas”, simultaneamente até o “Fim
do Debug”.
Exercícios
Como utilizar a opção Percorrer Linha:
1. Posicione com o cursor sobre a “Linha 4 do Programa” e clique nas seguintes opções:
”Executar” > ”Liga/Desliga Ponto de Parada”
2. Assim que a execução congelar no “Ponto de Parada”, selecione as seguintes opções:
“Executar” > ”Executar”
3. Clique nas seguintes opções:
“Executar” > ”Percorrer Linha”
Anotações
46 TotvsDevStudio Todos os direitos reservados.
Pular Linha
Deverá ser utilizado quando for necessário saltarmos Linhas do Programa, que estiver sendo executado.
Para utilizar a opção Pular Linha, Posicione com o cursor sobre qualquer “Linha do Programa” e clique em
”Executar”, ”Liga/Desliga Ponto de Parada”;
Assim que a execução congelar no “Ponto de Parada”, selecione “Executar”, ”Executar”;
Clique nas seguintes opções:
“Executar” > ”Executar”
Selecione as seguintes opções:
“Executar” > ”Pular Linha”
Ou clique no botão “Pula Linha”, disponível na “Barra de Ferramentas”, simultaneamente até o “Fim do
Debug”.
Exercícios
Como utilizar a opção Pular Linha:
1. Posicione com o cursor sobre a “Linha 3 do Programa” e clique nas seguintes opções:
”Executar” > ”Liga/Desliga Ponto de Parada”
2. Selecione as seguintes opções:
“Executar” > ”Executar”
3. Selecione as seguintes opções:
“Executar” > ”Pular Linha”
4. Após o “Teste”, pare a “Execução”, derrubando o “Client”;
Anotações
Todos os direitos reservados. TotvsDevStudio 47
Executar até o Cursor
Deverá ser utilizado quando quisermos que um determinado programa seja Executado apenas até onde
o cursor estiver posicionado.
Para utilizar a opção Executar até o Cursor, Posicione com o cursor sobre qualquer “Linha do Programa” e
clique em ”Executar”, ”Liga/Desliga Ponto de Parada”;
Assim que a execução congelar no “Ponto de Parada”, selecione “Executar”, ”Executar”;
Clique nas seguintes opções:
“Executar” ”Executar”
Clique nas seguintes opções:
“Executar” ”Executar Até o Cursor”
Ou clique no botão “Executar Até o Cursor”, disponível na “Barra de Ferramentas”, simultaneamente até o
“Fim do Debug”.
Exercícios
Como utilizar a opção Executar até o Cursor:
1. Posicione com o cursor sobre a “Linha 3 do Programa” e clique nas seguintes opções:
”Executar” > ”Liga/Desliga Ponto de Parada”
2. Selecione as seguintes opções:
“Executar” > ”Executar”
3. Posicione com o cursor sobre a “Linha 6 do Programa”;
4. Selecione as seguintes opções:
“Executar” > ”Executar até o Cursor”
4. Após o “Teste”, pare a “Execução”, derrubando o “Client”;
48 TotvsDevStudio Todos os direitos reservados.
Animação
Deverá ser utilizado quando quisermos que o cursor acompanhe a Execução do Programa, dando assim,
um Efeito de Animação, durante o Debug do mesmo.
Exercícios
Como utilizar a opção Animação:
1. Posicione com o cursor sobre a “Linha 3 do Programa” e clique nas seguintes opções:
”Executar” > ”Liga/Desliga Ponto de Parada”
2. Selecione as seguintes opções:
“Executar” > ”Executar”
3. Assim que a “Execução” for congelada no “Ponto de Parada”, remova-o;
4. Com o programa parado no “Ponto de Parada”, selecione as seguintes opções:
”Executar” > ”Animação”
5. Execute-o até o final.
Anotações
Todos os direitos reservados. TotvsDevStudio 49
Para Animação
Deverá ser utilizado quando quisermos que o Programa em Animação seja Pausado.
Exercícios
Como utilizar a opção Para Animação:
1. Posicione com o cursor sobre a “Terceira Linha do Programa” e clique nas seguintes opções:
”Executar” > ”Liga/Desliga Ponto de Parada”
2. Selecione as seguintes opções:
“Executar” > ”Executar”
3. Assim que a “Execução” for congelada no “Ponto de Parada”, remova-o;
4. Com o programa parado no “Ponto de Parada”, selecione as seguintes opções:
”Executar” > ”Animação”
5. Na seqüência, selecione as seguintes opções:
”Executar” > ”Para Animação”
6. Selecionando novamente a opção ”Animação”, o programa retornará ao “Modo de
Animação”;
7. Execute-o até o final.
Anotações
50 TotvsDevStudio Todos os direitos reservados.
Acelera Animação
Utilizado para Aumentar a Velocidade da Animação do programa durante o Debug.
Exercícios
Como utilizar a opção Acelera Animação:
1. Posicione com o cursor sobre a “Terceira Linha do Programa” e clique nas seguintes opções:
”Executar” > ”Liga/Desliga Ponto de Parada”
2. Selecione as seguintes opções:
“Executar” > ”Executar”
3. Com o programa parado no “Ponto de Parada”, selecione as seguintes opções:
”Executar” > ”Animação”
4. Na seqüência, selecione as seguintes opções:
”Executar” > ”Acelera Animação”
5. Após o “Teste”, pare o programa em “Execução”, disponível na “Barra de Ferramentas”.
Anotações
Todos os direitos reservados. TotvsDevStudio 51
Desacelera Animação
Utilizado para Diminuir a Velocidade da Animação do programa durante o Debug.
Exercícios
Como utilizar a opção Desacelera Animação:
1. Posicione com o cursor sobre a “Terceira Linha do Programa” e clique nas seguintes opções:
”Executar” > ”Liga/Desliga Ponto de Parada”
2. Selecione as seguintes opções:
“Executar” > ”Executar”
3. Com o programa parado no “Ponto de Parada”, selecione as seguintes opções:
”Executar” > ”Animação”
4. Na seqüência, selecione as seguintes opções:
”Executar” > ”Desacelera Animação”
5. Após o “Teste”, pare o programa em “Execução”, disponível na “Barra de Ferramentas”.
52 TotvsDevStudio Todos os direitos reservados.
Ferramentas
Neste capítulo, aprenderemos como utilizar os recursos do Assistente de Código, Conversão de
Fontes, Gerenciador de Dados, Verificar a Integridade do RPO, Patchs e Configurar atalhos para outros
aplicativos.
Ferramenta de Desenvolvimento TotvsDevStudio:
• Assistentes de Códigos;
• Assistentes de Conversões;
• Gerenciadores de Dados;
• Checar Integridades;
• Configurar Ferramentas.
Assistentes de Códigos
Utilizado para ajudar o programador à desenvolver Fontes de Programas como por exemplo: Cadastros,
Relatórios, Geração e Importação de Arquivos Texto e Processamentos genéricos.
Para utilizar Assistentes de Códigos para Relatórios, selecione:
”Ferramentas” > ”Assistente de Código” > ”Relatório”
Anotações
Todos os direitos reservados. TotvsDevStudio 53
Clique na opção “Avançar” em seguida informe o “Alias do Arquivo” (nome da tabela)e clique na opção
“Avançar”;
Na próxima tela, informe a chave para Parâmetros de Relatório e clique na opção “Avançar”;
No campo “Título”, e clique na opção “Finalizar”;
54 TotvsDevStudio Todos os direitos reservados.
Verifique que o “Fonte do Programa”, foi criado automaticamente com seus devidos “Comentários”.
Exercícios
Como utilizar Assistentes de Códigos para Relatórios:
1. Selecione as seguintes opções:
”Ferramentas” > ”Assistente de Código” > ”Relatório”
2. Clique na opção “Avançar” em seguida informe o “Alias do Arquivo” a ser utilizado como “SB1”
e clique na opção “Avançar”;
3. Na próxima tela, informe a chave como “RSZ1” e clique na opção “Avançar”;
4. No campo “Título”, informe “Relatório de Produtos”, e clique na opção “Finalizar”;
5. Confira os dados e cancele a “Operação”.
Todos os direitos reservados. TotvsDevStudio 55
Exercício 2
Como utilizar Assistentes de Códigos para Cadastros:
1. Selecione as seguintes opções:
”Ferramentas” > ”Assistente de Código” > ”Cadastro”;
2. Clique na opção “Avançar” em seguida informe o “Alias do Arquivo” a ser utilizado como “SB1” e
clique nas seguintes opções “Avançar” e “Avançar”;
3. Na próxima tela, deixe marcada a opção “AxCadastro” e clique na opção “Finalizar”;
4. Confira os dados e cancele a “Operação”.
Exercício 3
Como utilizar Assistentes de Códigos para Geração de Arquivos Textos:
1. Selecione as seguintes opções:
”Ferramentas” >”Assistente de Código” > ”Geração de Arquivo Texto”;
2. Clique na opção “Avançar” em seguida informe o “Alias do Arquivo” a ser utilizado como “SB1” e
clique na opção “Avançar” até o fim da “Geração do Fonte”;
3. Confira os dados e cancele a “Operação”.
Exercício 4
Como utilizar Assistentes de Códigos para Importação de Arquivos Textos:
1. Selecione as seguintes opções:
”Ferramentas” > ”Assistente de Código” > ”Importação de Arquivo Texto”;
2. Clique na opção “Avançar” em seguida informe o “Alias do Arquivo” a ser utilizado como “SB1” e
clique na opção “Avançar” até o fim da “Geração do Fonte”;
Observação:
Verifique que o “Fonte do Programa”, foi criado automaticamente com seus devidos “Comentários”.
3. Confira os dados e cancele a “Operação”.
56 TotvsDevStudio Todos os direitos reservados.
Exercício 5
Como utilizar Assistentes de Códigos para Processamentos Genéricos:
1. Selecione as seguintes opções:
”Ferramentas” > ”Assistente de Código” > ”Processamento Genérico”;
2. Clique na opção “Avançar” em seguida informe o “Alias do Arquivo” a ser utilizado como “SB1”
e clique na opção “Avançar” até o fim da “Geração do Fonte”;
Observação:
Verifique que o “Fonte do Programa”, foi criado automaticamente com seus devidos
“Comentários”.
3. Confira os dados e cancele a “Operação”.
Anotações
Assistentes de Conversões
Utilizado para converter os Fontes dos Programas criados nas versões anteriores do sistema, como por
exemplo a versão Siga Advanced que possui a diferenças em alguns pontos do programa.
Para utilizar Assistentes de Conversões, selecione:
”Ferramentas” >”Assistente de Conversão”;
Será apresentada uma tela onde deveremos informar onde se encontra o programa a ser convertido;
Todos os direitos reservados. TotvsDevStudio 57
Clique na “Seta ao Lado Direito da Tela”, informe o “Driver” onde se encontra instalado o Protheus 10 com
o “Path e Arquivo” de arquivo que deve ser convertido:
Clique em “Abrir” e “Avançar”;
Assim que a “Conversão do Fonte” for finalizada, clique na opção “Avançar”;
Informe o “Diretório” onde o “Programa Convertido” será salvo, utilize o “Driver” onde se encontra instalado
o Protheus10 e use o seguinte “Path”, ”Protheus10\Rdmake”
Clique na opção “Avançar”;
58 TotvsDevStudio Todos os direitos reservados.
Desmarque a opção “Criar um Novo Projeto” e clique na opção “Finalizar”;
Pronto, o “Fonte do Programa” foi convertido.
Todos os “Fontes” convertidos pelo “Assistente de Conversão”, receberão um “Complemento” em seu nome como “_MP8”,
antes da “Extensão do Arquivo”.
Dica
Anotações
Gerenciador de Dados
Esta opção é utilizada como uma maneira de se obter informações sobre os Arquivos e Campos
existentes no sistema, também será possível analisarmos as estruturas dos mesmos, suas Validações e
Relacionamentos.
Para utilizar Gerenciadores de Dados, Selecione as seguintes opções:
”Ferramentas” > ”Gerenciador de Dados”;
Será apresentada uma “Tela”, onde deveremos informar qual a “Empresa” a ser analisada.
Selecione a “Empresa”, que aparece em destaque e clique na opção “Ok”;
Todos os direitos reservados. TotvsDevStudio 59
Verifique que todos os “Arquivos” necessários, serão carregados neste momento;
Será apresentada uma tela contendo todos os “Arquivos” existentes na “Base de Dados” da empresa
selecionada;
Clique nas seguintes opções “+” + “Arquivos”, localizada ao lado esquerdo da tela;
Posicione com o cursor sobre o Arquivo desejado e clique na opção “+”;
Será informado ao “Lado Direito da Tela”, os dados completos referentes ao arquivo selecionado;
Anotações
60 TotvsDevStudio Todos os direitos reservados.
Os “Campos” também poderão ter a sua “Estrutura” analisada, basta posicionar com o cursor sobre os
mesmos, para obtermos informações sobre suas estruturas, que irão aparecer ao “Lado Direito da Tela”.
Exercícios
Como utilizar Gerenciadores de Dados:
1. Selecione as seguintes opções:
”Ferramentas” > ”Gerenciador de Dados”;
2. Selecione a “Empresa”, que aparece em destaque e clique na opção “Ok”;
3. Será apresentada uma tela contendo todos os “Arquivos” existentes na “Base de Dados” da
empresa selecionada;
4. Clique nas seguintes opções “+” + “Arquivos”, localizada ao lado esquerdo da tela;
5. Posicione com o cursor sobre o “Arquivo – AA1” e clique na opção “+”;
6. Será informado ao “Lado Direito da Tela”, os dados completos referentes ao arquivo selecionado;
7. Os “Campos” também poderão ter a sua “Estrutura” analisada, basta posicionar com o cursor
sobre os mesmos, para obtermos informações sobre suas estruturas, que irão aparecer ao “Lado
Direito da Tela”.
Todos os direitos reservados. TotvsDevStudio 61
Para utilizar Modelos Entidade-Relacionamentos, selecione a opção ”Modelo Entidade-Relacionamento”,
que se encontra ao “Lado Esquerdo da Tela”;
Clique na opção “Selecionar Arquivos”, localizado na “Barra de Ferramentas”, logo acima;
Será apresentada uma “Tela”, onde deveremos marcar os “Arquivos a Relacionar”;
Marque os seguintes Arquivos que deseja e confirme;
62 TotvsDevStudio Todos os direitos reservados.
Serão apresentados os “Arquivos e seus Relacionamentos”, através de “Linhas Relacionais”;
Com um duplo clique sobre as “Pastas dos Arquivos”, poderemos verificar também quais os “Campos” que
se relacionam e seus “Nomes”;
Após a verificação, encerre o “Gerenciador de Dados”.
Exercícios
Como utilizar Modelos Entidade-Relacionamentos:
1. Selecione a opção ”Modelo Entidade-Relacionamento”, que se encontra ao “Lado Esquerdo
da Tela”;
2. Clique na opção “Selecionar Arquivos”, localizado na “Barra de Ferramentas”, logo acima;
3. Marque os seguintes “Arquivos – SB1, SC4 e SI1” e confirme;
4. Serão apresentados os “Arquivos e seus Relacionamentos”, através de “Linhas Relacionais”;
5. Com um duplo clique sobre as “Pastas dos Arquivos”, poderemos verificar também quais os
“Campos” que se relacionam e seus “Nomes”;
6. Após a verificação, encerre o “Gerenciador de Dados”.
Todos os direitos reservados. TotvsDevStudio 63
Verificação de Integridades
Utilizado para Verificar a Integridade do RPO e Patch que estão sendo utilizados pelo sistema.
Para tanto, basta selecionar as seguintes opções ”Ferramentas” + ”Checar Integridade” + ”Repositório ou
Arquivo de Patch”.
Caso seja selecionada a opção (Repositório), o TotvsDevStudio irá informar o Status do mesmo na pasta
(Mensagens), localizada no rodapé e se for selecionada a opção (Arquivo de Patch), deveremos informar
antes o Diretório onde localiza-se o Arquivo de Patch, para que na sequência também seja demonstrado
o Status do Arquivo na pasta (Mensagens).
Utilize esta opção sempre que for “Atualizado um RPO” ou antes de aplicar um “Arquivo de Patch” ao mesmo.
Dica
Anotações
64 TotvsDevStudio Todos os direitos reservados.
Desfragmentar Repositório
Essa opção somente será válida se o TotvsDevStudio estiver configurado como (Por Velocidade da
Compilação), pois dessa maneira o RPO ficará fragmentado, devido ao fato das funções serem alocadas
no repositório por Ordem de Compilação.
Para tanto basta selecionar as seguintes opções “Ferramentas” + ”Desfragmentar Repositório”.
Anotações
Todos os direitos reservados. TotvsDevStudio 65
Configuração de Ferramentas
Quando quisermos Criar um Atalho, para algum Executável dentro do MP8IDE deveremos utilizar esta
opção.
Ela simplesmente cria uma Nova Opção no menu de Ferramentas, logo abaixo da opção (Configurar
Ferramentas).
Para Configuração de Ferramentas:
Selecione as seguintes opções:
”Ferramentas” > ”Configurar Ferramentas”
Clique na opção “Adicionar”;
Será apresentada uma “Tela” para a “Configuração do Atalho”, para o “Novo Executável”.
No campo “Título:”, informe o nome:
No campo “Programa:”, clique na opção ao lado direito e informe o caminho a seguir no “Driver”, onde se
encontra o programa que será executado
66 TotvsDevStudio Todos os direitos reservados.
Confira os dados e confirme a “Operação”;
Observe que será adicionado logo abaixo da opção “Configurar Ferramentas” no menu “Ferramentas”, um
“Novo Atalho”, para o programa;
Basta acessar a “Nova Opção”, para que a mesma seja executada.
Esta opção poderá ser utilizada tanto para “Programas do Protheus”, quanto para programas externos,
como por exemplo: “Word, Excel, etc...”.
Exercícios
Como utilizar Configuração de Ferramentas:
1. Selecione as seguintes opções:
”Ferramentas” > ”Configurar Ferramentas”
E clique na opção “Adicionar”;
2. No campo “Título:”, informe “APDiff”;
3. No campo “Programa:”, clique na opção ao lado direito e informe o caminho a seguir no “Driver”,
onde se encontra o Protheus10 instalado:
”Protheus10\SmartClient\APDiff.exe”.
4. No campo “Iniciar em:”, informe:
”<Driver> Protheus10\SmartClient\”.
5. Confira os dados e confirme a “Operação”;
6. Basta acessar a “Nova Opção”, para que a mesma seja executada.
Anotações
Todos os direitos reservados. TotvsDevStudio 67
Análises de Variáveis, Tabelas e Campos
Neste capítulo, aprenderemos como utilizar o Watchs, analisar Variáveis dos Programas, Pilha de Chamadas,
verificar os Pontos onde estão localizados os Break Points, verificar as Tabelas e Campos utilizados pelo
programa e o Gerenciador de Dados.
Ferramenta de Desenvolvimento IDE:
• Comandos;
• Watchs;
• Break Points;
• Pilhas de Chamadas;
• Variáveis Locais;
• Variáveis Privadas;
• Variáveis Públicas;
• Variáveis Estáticas;
• Tabelas e Campos.
Comandos
Utilizado para que seja possível analisarmos e alterarmos os Valores das Variáveis durante o Debug dos
Programas e poderemos também alterar o valor das mesmas durante a análise.
Para utilizar a pasta Comandos, crie um ponto de parada;
Na Pasta comandos digite o valor da variável e pressione <ENTER>;
Observe que o valor da variável será retornado.
68 TotvsDevStudio Todos os direitos reservados.
Exercícios
Como utilizar a pasta Comandos:
1. Utilizando o programa “Exemplo2”, posicione com o cursor sobre a “Linha 4” e selecione as
seguintes opções:
”Executar” > ”Liga/Desliga Ponto de Parada”
2. Selecione as seguintes opções:
“Executar” > ”Executar”
3. Clique na pasta “Comandos”, que se encontra no rodapé ao lado esquerdo;
4. Na “Área de Comandos”, informe “nI” e observe que será retornado o “Valor da Variável”;
5. Clique com o “Botão Esquerdo do Mouse” sobre a mesma “Variável”, marque-a, arraste-a clicando
com o “Botão Direito do Mouse”, para a “Área de Comandos” e verifique que o “Resultado” é o
mesmo;
6. Clique com o “Botão Esquerdo do Mouse” sobre a Variável “nI==3”, marque-a, arraste-a clicando
com o “Botão Direito do Mouse”, para a “Área de Comandos” e verifique que o resultado “.F.”, ou seja,
“Falso”, pois o seu “Valor” ainda não é este;
7. Na “Área de Comandos”, troque o “Valor da Variável”, para “nI==1” e verifique que o retorno será
“.T.”, ou seja, “Verdadeiro”, pois esse é o “Valor” da mesma neste momento;
Anotações
Todos os direitos reservados. TotvsDevStudio 69
Watchs
Segue a mesma idéia de Comandos, porém esta opção, apenas informa os Valores das Variáveis durante
o Debug.
A grande diferença é que através desta opção poderemos analisar os Valores das Variáveis em Tempo de
Execução, ou seja, sempre que o valor de uma determinada variável for alterado durante a Execução do
Debug, o mesmo será demonstrado na janela de Watchs.
Exercícios
Como utilizar a opção Watchs:
1. Posicione o cursor sobre a “Linha 4 do Programa” e selecione as seguintes opções:
”Executar” > ”Liga/Desliga Ponto de Parada”
2. Selecione as seguintes opções:
“Executar” > ”Executar”
3. Selecione as seguintes opções:
”Visualizar” > ”Janelas de Debug” > ”Watchs”
70 TotvsDevStudio Todos os direitos reservados.
4. Clique com o "Botão Esquerdo do Mouse" sobre a “Variável – nI”, marque-a e arraste-a clicando
com o “Botão Direito do Mouse”, para a “Janela de Watchs”;
5. Clique com o “Botão Esquerdo do Mouse” sobre a “Variável – nI==3”, marque-a, arraste-a clicando
com o “Botão Direito do Mouse”, para a “Janela de Watchs” e verifique que o resultado é “.F.”, ou seja,
“Falso”, pois o seu “Valor” ainda não é este;
6. Na Janela de Watchs, clique com o "Botão Direito do Mouse" sobre a mesma, selecione a opção
“Editar”, troque o “Valor da Variável”, para “nI==1” e verifique que o “Retorno” será “.T.”, ou seja,
“Verdadeiro”, pois esse é o “Valor” da mesma neste momento;
7. Para entendermos o significado de cada um dos “Desenhos” demonstrados durante a exibição
das “Variáveis” na janela, basta clicar com o "Botão Direito do Mouse" sobre as mesmas e selecionar
a opção “Legenda”;
8. Na seqüência, desmarque o “Ponto de Parada”,que se encontra no programa, selecione as seguintes
opções:
”Executar” > ”Animação”
9. Após o “Teste”, pare o programa em “Execução”.
Anotações
Todos os direitos reservados. TotvsDevStudio 71
Break Point´s
Esta opção deverá ser utilizada quando quisermos saber onde se encontram todos os Pontos de Parada
que estão marcados no programa em uso.
Poderemos também inserir Condições nos Pontos de Parada, dessa maneira, sempre que o programa
estiver em Modo de Debug, o mesmo somente terá sua Execução Parada, se atender a Condição do Ponto
de Parada.
Exercícios
Como utilizar a opção Break Point:
1. Utilizando o programa “Exemplo2”, posicione o cursor na “Linha 4 do Programa”;
2. Selecione as seguintes opções:
“Executar” > ”Liga/Desliga Ponto de Parada”
3. Selecione as seguintes opções:
“Visualizar” > ”Janelas de Debug” > ”Break Points”
5. No campo “Condição”, digite “nI==3” e confirme;
72 TotvsDevStudio Todos os direitos reservados.
6. Insira um “Novo Ponto de Parada” na “Linha 3 do Programa”, posicionando o cursor na mesma
linha e selecionando as opções:
“Executar” > ”Liga/Desliga Ponto de Parada”
7. Execute o programa, através das opções:
“Executar” > ”Executar”
8. Assim que a “Execução do Programa” for congelada no “Ponto de Parada” localizado na “Linha
3”, remova-o de lá, clicando sobre o “Break Point” daquela linha;
9. Selecione as seguintes opções:
“Executar” > ”Animação”
10. Observe que quando a “Variável – nI” estiver com o “Valor – 3”, a “Execução” será congelada,
atendendo a “Condição do Ponto de Parada Condicional”;
11. Encerre a “Execução do Programa”, selecionando as opções:
“Executar” > ”Para Execução”
Anotações
Todos os direitos reservados. TotvsDevStudio 73
Pilha de Chamadas (Call Stacks)
Deverá ser utilizado sempre que quisermos analisar a seqüência das Execuções dos Programas, com a
finalidade de identificar algum Erro de Lógica dos mesmos.
Será apresentada uma tela informando a “Linha do Programa” em que o “Debug” está sendo executado
naquele momento, o “Nome da Função” utilizada, “Parâmetros da Função (caso exista algum)” e o “Nome
do Programa”.
Exercícios
Como utilizar a opção Pilha de Chamadas:
1. Utlizando o programa “Exemplo2”, posicione o cursor na “Linha 4 do Programa”;
2. Selecione as seguintes opções:
“Executar” > ”Liga/Desliga Ponto de Parada”
3. Selecione as seguintes opções:
“Executar” > ”Executar”
4. Assim que a “Execução do Programa” for congelada no “Ponto de Parada” localizado na “Linha
4”, selecione as seguintes opções:
“Visualizar” > ”Janelas de Debug” > ”Pilha de Chamadas”
5. Após a “Visualização”, encerre o a “Execução do Programa” através das seguintes opções:
“Executar” > ”Para Execução”
74 TotvsDevStudio Todos os direitos reservados.
Variáveis
Esta opção deverá ser utilizada para demonstrar todas as Variáveis do Tipo Local, Privada, Pública e Estática
que se encontram no programa que estiver sendo debugado.
Anotações
Todos os direitos reservados. TotvsDevStudio 75
Exercícios
Como utilizar Variáveis Locais:
1. Adicione o programa “Rddemo.prw” ao “Projeto” em uso e compile-o;
2. Digite “u_Rddemo” no campo destinado à “Execução dos Programas”;
3. Posicione o cursor na “Linha 13 do Programa” e selecione as seguintes opções:
”Executar” > ”Liga/Desliga Ponto de Parada”
4. Selecione as seguintes opções:
“Executar” > ”Executar”
5. Na seqüência, selecione as seguintes opções:
”Visualizar” > ”Janelas de Debug” > ”Variáveis Locais”, > “Variáveis Privadas”, > ”Variáveis
Públicas” e “Variáveis Estáticas”
6. Selecione as seguintes opções:
“Executar” > ”Animação”
7. Execute o programa até o final do “Debug”.
Anotações
76 TotvsDevStudio Todos os direitos reservados.
Tabelas e Campos
Nesta opção teremos a possibilidade de visualizar todos os Arquivos (Tabelas) e Campos utilizados em um
determinado Programa, será possível também analisarmos as Chaves de Índices utilizadas pelos Arquivos,
Número do Registro Corrente e Path do Arquivo.
Exercícios
Como utilizar Tabelas e Campos:
1. Através de qualquer “Editor de Texto”, insira o programa “Rddemo” no menu do “Módulo de
Faturamento”, através do arquivo “Sigafat.mnu”;
2. Na “Ferramenta de Desenvolvimento IDE”, posicione com o cursor sobre a “Linha 13 do Programa”
e selecione as seguintes opções:
”Executar” > ”Liga/Desliga Ponto de Parada”
3. Digite “Sigafat” no campo destinado à “Execução de Programas”;
4. Selecione as seguintes opções:
“Executar” > ”Executar”
5. Selecione as seguintes opções:
”Visualizar” > ”Janelas de Debug” > ”Tabelas e Campos”
6. No “Módulo de Faturamento”, selecione a opção “Rddemo” que foi inserida no menu;
7. Automaticamente o sistema irá voltar para a “Ferramenta de Desenvolvimento IDE”, onde será
exibida uma “Tela” com todos os “Arquivos e Campos” que o “Programa em Debug” está abrindo;
8. Clicando na opção “+” de cada um dos “Arquivos”, serão exibidos os seus “Campos” ao “Lado
Esquerdo” e as “Chaves de Índices” ao “Lado Direito”, juntamente com o “Conteúdo” de cada
campo;
Todos os direitos reservados. TotvsDevStudio 77
Desenho de Interface
Neste capítulo, aprenderemos como utilizar os recursos do Desenhador de Telas, utilizado para facilitar as
Telas de Entrada de Dados, que trabalham com Objetos (Botões) e Diálogos.
Ferramenta de Desenvolvimento TotvsDevStudio:
• Desenho de Interface;
Sempre que criarmos um programa pelo “Desenhador de Telas”, nunca deveremos esquecer de salvar os
dois “Fontes” gerados, ou seja, o “Prw” e o “Prv”.
O segundo “Fonte”, trata o “Desenho da Tela”, sendo assim, sempre que se fizer necessário a “Manutenção
dos Objetos”, basta abrir o “Arquivo de Tela” e nele alterar ou inserir “Novos Objetos” e em seguida, gerar
outro “Programa”, que deverá substituir o anterior que foi compilado.
78 TotvsDevStudio Todos os direitos reservados.
Exercícios
Como utilizar Desenhadores de Telas:
1. Selecione as seguintes opções:
”Arquivo” > ”Novo Diálogo”
2. Na barra de “Botões Básicos”, clique duas vezes sobre o botão “Ok”, disponível na "Barra de
Ferramentas";
3. Alinhe os “Dois Botões” lateralmente na “Tela de Diálogo” e posicione com o cursor sobre o “Botão”
denominado “oSBtn2”;
4. No “Editor de Propriedades”, na pasta “Propriedades”, clique no “Campo – nType”, informe “2”,
pressione a tecla <Enter> e observe que o “Desenho do Botão” será alterado para ;
5. Ainda posicionado com o cursor sobre o botão “oSBtn2”, clique na pasta “Eventos” do “Editor de
Propriedades”, no “Campo – bAction” informe “oDlg:End()” e pressione a tecla <Enter>;
6. Posicione com o cursor sobre o “Botão” denominado “oSBtn1”, no “Editor de Propriedades”;
7. Na pasta “Propriedades”, clique no “Campo – nType”, informe “1”, pressione a tecla <Enter> e
observe que o “Desenho do Botão”, será alterado para ;
8. Clique na pasta “Eventos” do “Editor de Propriedades”, no “Campo – bAction”, informe “Mata010()”
e pressione a tecla <Enter>;
9. Ainda no “Editor de Propriedades”, na pasta “Propriedades”, selecione o campo “ICentered”, mude
para “.T.” e pressione a tecla <Enter>, para “Centralizar a Tela de Diálogo”, no momento de sua
“Execução”;
10. Posicione com o cursor sobre a “Janela de Diálogo”, clique com o "Botão Direito do Mouse" e
selecione a opção “Gerar Código”;
11. Será gerado automaticamente o “Código-Fonte” da nossa “Janela de Diálogo”;
12. Selecione as seguintes opções:
“Arquivo” > ”Salvar”
Todos os direitos reservados. TotvsDevStudio 79
E salve o programa na pasta “Rdmake”, localizada do “Diretório Raiz do MP8”, com o nome sugerido
de “IoDlg.prw”;
13. Salve também o “Fonte do Desenho do Diálogo”, com o nome de “IoDlg.prv”;
14. Adicione o “Programa – IoDlg.prw” ao “Projeto em Uso” e compile-o;
15. Insira este programa no arquivo “Sigafat.mnu”, localizado na pasta “\Sigaadv\”, localizada no
“Diretório Raiz do MP8” e realize um teste, acessando o “Módulo de Faturamento”.
Número de Registro:
P10210807
80 TotvsDevStudio Todos os direitos reservados.
Você também pode gostar
- Aprenda Na Prática Comandos Sql De Consulta Para Banco De DadosNo EverandAprenda Na Prática Comandos Sql De Consulta Para Banco De DadosNota: 5 de 5 estrelas5/5 (1)
- Guia prático de TypeScript: Melhore suas aplicações JavaScriptNo EverandGuia prático de TypeScript: Melhore suas aplicações JavaScriptAinda não há avaliações
- Caixa de Ferramentas DevOps: Um guia para construção, administração e arquitetura de sistemas modernosNo EverandCaixa de Ferramentas DevOps: Um guia para construção, administração e arquitetura de sistemas modernosAinda não há avaliações
- PHP: programe de forma rápida e práticaNo EverandPHP: programe de forma rápida e práticaAinda não há avaliações
- Node.js: programe de forma rápida e práticaNo EverandNode.js: programe de forma rápida e práticaAinda não há avaliações
- Introdução A Php Com Banco De Dados MysqlNo EverandIntrodução A Php Com Banco De Dados MysqlAinda não há avaliações
- Apostila De Controle De VendasNo EverandApostila De Controle De VendasAinda não há avaliações
- Automação Residencial em Sistema Embarcado Com ArduinoDocumento91 páginasAutomação Residencial em Sistema Embarcado Com ArduinoGeraldo CastroAinda não há avaliações
- Introdução A Delphi Com Banco De Dados FirebirdNo EverandIntrodução A Delphi Com Banco De Dados FirebirdAinda não há avaliações
- AssemblerDocumento104 páginasAssemblerLuizMore1Ainda não há avaliações
- Integração Zabbix X GLPIDocumento19 páginasIntegração Zabbix X GLPIVinicius Souza0% (1)
- 4.interface Gráfica Com PythonDocumento72 páginas4.interface Gráfica Com PythonSidney WanderleyAinda não há avaliações
- A Biblia Do AdvplDocumento348 páginasA Biblia Do AdvplAlan Souza OliveiraAinda não há avaliações
- A Biblia Do AdvplDocumento343 páginasA Biblia Do AdvplJúnior SfjovensAinda não há avaliações
- Web Service ProtheusDocumento81 páginasWeb Service ProtheusDiego100% (1)
- Introdução Ao Software R 2018Documento68 páginasIntrodução Ao Software R 2018Isadora PereiraAinda não há avaliações
- Servidore Linux 2Documento242 páginasServidore Linux 2Carlos HenriqueAinda não há avaliações
- Apostila Word 2010Documento37 páginasApostila Word 2010Luan Gonçalves MatosAinda não há avaliações
- Arquitetura e Instalacao - P10Documento87 páginasArquitetura e Instalacao - P10Nayara AguilarAinda não há avaliações
- A Biblia Do AdvplDocumento350 páginasA Biblia Do AdvplAna Carla CastanheiraAinda não há avaliações
- A Biblia Do AdvplDocumento343 páginasA Biblia Do AdvplAdriano Vieira SilvaAinda não há avaliações
- A Bíblia Do ADVPLDocumento347 páginasA Bíblia Do ADVPLjamessomAinda não há avaliações
- A Biblia Do AdvplDocumento347 páginasA Biblia Do AdvplJanur MendoncaAinda não há avaliações
- A Biblia Do AdvplDocumento343 páginasA Biblia Do AdvplAdriano ReisAinda não há avaliações
- TudoDocumento343 páginasTudoTiago Batista LúcioAinda não há avaliações
- A Biblia Do AdvplDocumento344 páginasA Biblia Do AdvplAnderson SilvaAinda não há avaliações
- Microsiga-A Biblia Do AdvplDocumento323 páginasMicrosiga-A Biblia Do AdvplElton CunhaAinda não há avaliações
- Tecnologia Protheus-ComponentesDocumento9 páginasTecnologia Protheus-ComponentesDjalma Luiz De Barros JuniorAinda não há avaliações
- Apostila - A Tecnologia ProtheusDocumento63 páginasApostila - A Tecnologia ProtheusAdriano OrlovskiAinda não há avaliações
- A Biblia Do AdvplDocumento342 páginasA Biblia Do AdvplEdisio NascimentoAinda não há avaliações
- A Biblia Do Advpl - Resumido PDFDocumento214 páginasA Biblia Do Advpl - Resumido PDFJomário Moura de LimaAinda não há avaliações
- A Biblia Do Advpl PDFDocumento350 páginasA Biblia Do Advpl PDFJosé Fernando Castroviejo VilelaAinda não há avaliações
- A Biblia Do PROTHEUS - Advpl: Programação em Windows Centro Universitário Do Sul de Minas GeralDocumento339 páginasA Biblia Do PROTHEUS - Advpl: Programação em Windows Centro Universitário Do Sul de Minas Geralmatheus santosAinda não há avaliações
- Apostila Arquitetura e Instalação Protheus 11Documento100 páginasApostila Arquitetura e Instalação Protheus 11klswjrAinda não há avaliações
- A Biblia Do AdvplDocumento344 páginasA Biblia Do Advpljacovenko100% (3)
- A Biblia Do AdvplDocumento344 páginasA Biblia Do AdvplleonardufbAinda não há avaliações
- A Biblia Do AdvplDocumento416 páginasA Biblia Do AdvplmmmatrixAinda não há avaliações
- ADVPL - A LinguagemDocumento126 páginasADVPL - A LinguagemtenjorAinda não há avaliações
- Pthreads em CDocumento20 páginasPthreads em CalmodenahAinda não há avaliações
- Py CharmxDocumento35 páginasPy Charmxjmariros7903Ainda não há avaliações
- Estrutura Protheus e ConfiguradorDocumento15 páginasEstrutura Protheus e ConfiguradorEduardoF.SantosAinda não há avaliações
- Apostila de Instalação e PadronizaçãoDocumento23 páginasApostila de Instalação e PadronizaçãoHugo PieroniAinda não há avaliações
- TOTVS Backoffice (Linha Protheus) - ConfiguradorDocumento2 páginasTOTVS Backoffice (Linha Protheus) - ConfiguradorLucas ResendeAinda não há avaliações
- Guia Reporting EssentialsDocumento40 páginasGuia Reporting Essentialsegilson09Ainda não há avaliações
- Apostila Do DelphiDocumento79 páginasApostila Do DelphiAntonio JoseAinda não há avaliações
- LPGM - Aula 4 - Criando Nosso Primeiro ProgramaDocumento42 páginasLPGM - Aula 4 - Criando Nosso Primeiro ProgramaEduardo GomesAinda não há avaliações
- Implementando Big Data Com Php E Mysql Para Monitorar Glp Com Stm32 Programado Em ArduinoNo EverandImplementando Big Data Com Php E Mysql Para Monitorar Glp Com Stm32 Programado Em ArduinoAinda não há avaliações
- Implementando Big Data Com Php E Mysql Para Monitorar Ozônio Com Stm32 Programado Em ArduinoNo EverandImplementando Big Data Com Php E Mysql Para Monitorar Ozônio Com Stm32 Programado Em ArduinoAinda não há avaliações
- Desenvolvimento SoftwareDocumento210 páginasDesenvolvimento SoftwareMarcos ConceicaoAinda não há avaliações
- Algoritmos e Programação2Documento26 páginasAlgoritmos e Programação2Roberto BrícioAinda não há avaliações
- A Árvore Genealógica Das Distribuições - Linux, Ferramentas Técnicas 2edDocumento3 páginasA Árvore Genealógica Das Distribuições - Linux, Ferramentas Técnicas 2edSaulo Nogueira0% (1)
- Catalogo GMZDocumento16 páginasCatalogo GMZJuliano Patricio Nogueira100% (1)
- MONOGRAFIADocumento52 páginasMONOGRAFIAsimone_mg0% (1)
- Folder BR AlarmExpert v2 2016Documento16 páginasFolder BR AlarmExpert v2 2016r_magnumAinda não há avaliações
- Apresentação - Word 2013Documento67 páginasApresentação - Word 2013Pedro SoaresAinda não há avaliações
- Microsiga - Advpl - A LinguagemDocumento133 páginasMicrosiga - Advpl - A LinguagemSilvio100% (2)
- PCP BT MRP Exclusivo Topconnect Bra Thutt5Documento19 páginasPCP BT MRP Exclusivo Topconnect Bra Thutt5Marcos GarciaAinda não há avaliações
- Apostila de Fundamentos de Lógica para ProgramaçãoDocumento62 páginasApostila de Fundamentos de Lógica para Programaçãovandrade_6Ainda não há avaliações
- YuikjggfdrfggghhhhhhjkyggDocumento188 páginasYuikjggfdrfggghhhhhhjkyggJoão Paulo CruzAinda não há avaliações
- Cópia de FORMULÁRIO Vaga PADRÃO APRENDIZ CIEE 2022Documento7 páginasCópia de FORMULÁRIO Vaga PADRÃO APRENDIZ CIEE 2022Tatiana Assunção LimaAinda não há avaliações
- Leitura de Campo Aberto No PinPad v1.10Documento24 páginasLeitura de Campo Aberto No PinPad v1.10Adilson Luiz AndradeAinda não há avaliações
- Apresentação - SO - FAT2Documento15 páginasApresentação - SO - FAT2Lucas MatosAinda não há avaliações
- SEM 03 - Exercício de Apoio 1 Univesp - ENG - COMPUTAÇÃO/01º BIMESTRE/INFORMATICA - INF002Documento5 páginasSEM 03 - Exercício de Apoio 1 Univesp - ENG - COMPUTAÇÃO/01º BIMESTRE/INFORMATICA - INF002Horácio BotaAinda não há avaliações
- Informática - Apostila - Aula 1Documento79 páginasInformática - Apostila - Aula 1Wilson Inácio da SilvaAinda não há avaliações
- Como Criar Luzes No SketchUp Sem Render ! - Dicas de SketchUpDocumento5 páginasComo Criar Luzes No SketchUp Sem Render ! - Dicas de SketchUpTabata SoaresAinda não há avaliações
- Tópicos Especiais: UnicesumarDocumento232 páginasTópicos Especiais: UnicesumarPlinio AlencarAinda não há avaliações
- Quora ComDocumento6 páginasQuora ComFariz AbdurakhmanAinda não há avaliações
- Top 10 Tecnologias de BackendDocumento14 páginasTop 10 Tecnologias de BackendWELLINGTON LUIZ SAVIOLIAinda não há avaliações
- Apostila Do Powerpoint 2013 PDFDocumento18 páginasApostila Do Powerpoint 2013 PDFCatiana Miguel100% (1)
- Suporte Ao ClienteDocumento2 páginasSuporte Ao ClienteFlavio Martins RibeiroAinda não há avaliações
- Apostila de DelphiDocumento211 páginasApostila de Delphiniltonbrustolin100% (1)