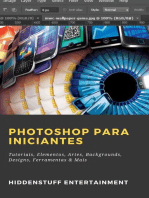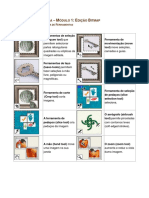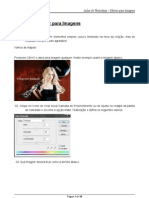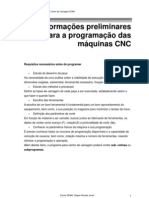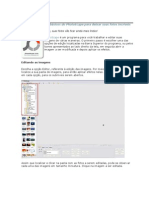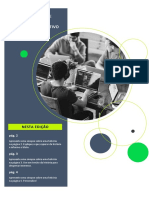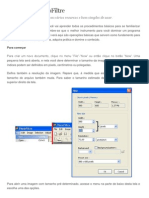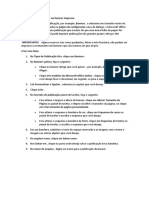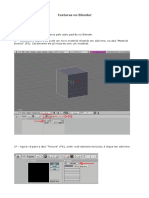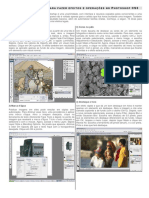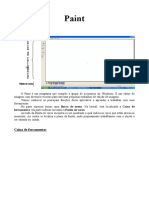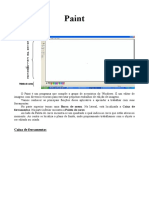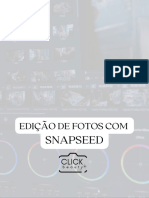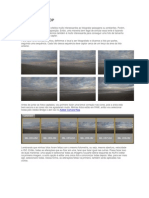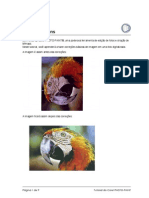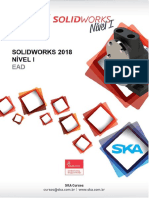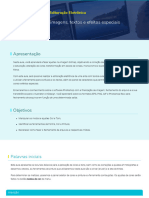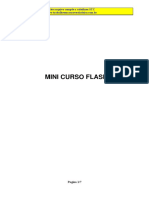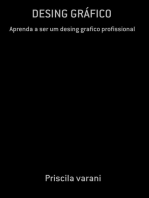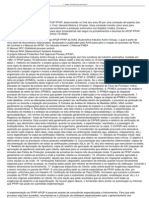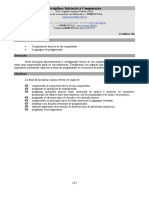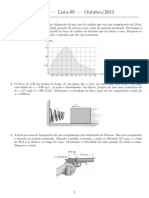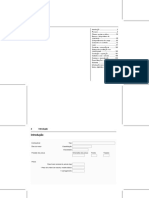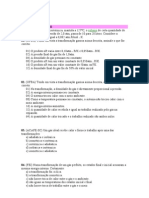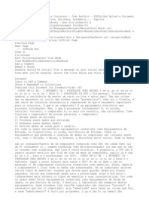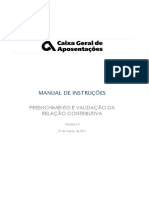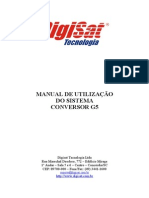Escolar Documentos
Profissional Documentos
Cultura Documentos
Tutorial de Utiliza o DG Foto Art
Enviado por
Felipe BuenoDescrição original:
Direitos autorais
Formatos disponíveis
Compartilhar este documento
Compartilhar ou incorporar documento
Você considera este documento útil?
Este conteúdo é inapropriado?
Denunciar este documentoDireitos autorais:
Formatos disponíveis
Tutorial de Utiliza o DG Foto Art
Enviado por
Felipe BuenoDireitos autorais:
Formatos disponíveis
Tutorial de Utilizao DG Foto Art
Vamos mostrar nesse tutorial apenas um guia inicial de utilizao do programa DG Foto Art. O programa tem muitos recursos, aqui mostraremos apenas o caminho das pedras para que voc possa explorar o programa e utilizar esses recursos. 1 - Botes
1234-
Insere o template escolhido no seu projeto Substitui o template atual por outro ??? (ainda no vi esse boto habilitado pra saber o que faz) Importa pginas de outro projeto para o projeto atual (ao clicar nesse boto voc escolhe o projeto desejado. Ele ir mostrar as pginas desse projeto do lado direito e ento voc escolhe qual delas quer importar) 5- Adiciona uma nova pgina ao seu projeto 6- Com esse boto voc escolhe a cor do fundo do projeto, o background.
1- Abre a rea de fotos, onde voc ir escolher as fotos que vai usar no projeto 2- Abre a rea de cliparts, onde voc poder escolher imagens para incrementar o seu projeto 3- Abre a rea de bordas, onde voc poder escolher a borda desejada para cada foto usada no projeto 4- Abre a rea de mscaras, onde voc poder aplicar a mscara desejada a cada uma das fotos do projeto 5- Abre a rea de textura para background, onde voc poder escolher a textura para o fundo do seu projeto 6- Adiciona a foto escolhida ao projeto na rea de foto selecionada (as reas disponveis para foto em cada template so demonstradas por letras) 7- Abre a rea de edio da foto, onde voc poder mexer na rotao da foto, aumentar ou diminuir o seu tamanho, assim como deixa-la mais embaada, esfumaada nas bordas etc... 8- Abre rea de balano de cores, onde voc poder mexer no contrate, brilho e na cor da foto. Voc tambm tem opo de deixa-la preto e branco e em algumas tonalidades, como verde, amarelo, lils etc 9- Abre rea de efeitos, onde voc poder mexer com as sombras das fotos 10- Coloca a foto escolhida como fundo do projeto (para isso voc deve selecionar a foto na rea de fotos)
2 - Criando um novo projeto Para criar um novo projeto, v ao menu File -> New lbum/Project, ou utilize o atalho Ctrl+N
Ao criar um novo lbum voc deve informar o tamanho dele. No campo Size j existem alguns tamanhos pr-definidos. Para personalizar esse tamanho, clique no boto New lbum (representado por uma folha em branco) ou no boto Edit e altere os campos Width (largura) e Height (altura). Voc tambm pode mudar o valor do DPI e das margens do projeto.
3 - Escolhendo o template Com o lbum criado, agora voc deve escolher o template que ir usar para essa pgina do projeto. Para isso, escolha a categoria desejada e abaixo sero mostrados os templates disponveis.
Aps escolher o template desejado, clique no boto Append <insert> ou arraste o template para rea do projeto.
4 - Escolhendo as fotos Cada template tem pr-definidas as reas onde ficaro as fotos. Cada rea est marcada com uma letra. Para colocar as fotos nessas reas voc deve ir at a rea de fotos, selecionar a foto deseja e arrasta-la para o local desejado (voc tambm pode clicar na letra e clicar no boto ). Para escolher as fotos que voc quer usar, clique no boto New (abaixo do boto Photos). Ele ir abrir uma telinha para voc escolher o diretrio onde esto as fotos.
Ao escolher o diretrio, d um nome categoria. Esse nome ir aparecer abaixo do boto Photos e ao selecion-lo voc poder escolher as suas fotos (no nosso exemplo aparece como Minhas imagens.
5 - Alterando as fotos Se voc quiser trocar a foto, basta clicar em outra e arrastar para o mesmo lugar, assim ela ir substituir a existente. Se voc quiser posicionar melhor a foto dentro da moldura, clique na foto com o boto direito e v na opo Crop
Nesse ponto, voc pode mexer na imagem para posiciona-la da melhor forma possvel dentro da moldura.
6 - Aplicando mscaras e Alterando molduras Voc pode personalizar as fotos aplicando mscaras e mudando as molduras. Para aplicar uma mscara, selecione a foto na qual quer aplicar a mscara, clique no boto , selecione a mscara desejada e d 2 cliques na mesma. Ela ser inserida na foto selecionada.
Para alterar a moldura, o procedimento o mesmo, basta clicar no boto , selecionar a moldura desejada e dar 2 cliques para que ela substitua a moldura atual.
7 - Mudando a cor da foto Voc pode alterar a cor da sua foto, deixando-a preto e branco, ou personalizando o nvel de cor, mudando o brilho e o contraste, ou ainda, mudando a tonalidade da foto, deixando-a verde, lils, amarela etc...
Essa tabela com 6 cores que mudar o tom da sua foto, abaixo voc tem um exemplo da foto na tonalidade lils. No boto abaixo dessa tabela tem o boto que vai deixar a foto preto e branco. Se voc colocou como preto e branco mas no gostou, basta clicar novamente no boto para a foto voltar a ficar colorida.
8 - Colocando foto como fundo do projeto Voc pode personalizar o seu projeto colocando uma foto de fundo da pgina, para isso, selecione a foto na rea de foto e clique no boto
9 - Mudando a textura do fundo do projeto Alm de fotos, voc tambm pode colocar texturas no background da pgina. Para isso, clique no boto e selecione a textura desejada. Depois basta dar 2 cliques na textura para que ela v para o fundo da sua pgina.
10- Adicionando Cliparts Voc pode adicionar cliparts ao seu projeto. Para isso, clique no boto para abrir a rea de cliparts, selecione o clipart desejado e o arraste para a rea do projeto.
11- Adicionando Textos Alm de fotos e cliparts, voc pode adicionar textos ao seu projeto. Para isso, clique no boto para abrir a rea de textos. Nessa rea voc poder escolher o tamanho, fonte, cor, sombra etc.
Você também pode gostar
- Mecanica de Bicicleta Aula 1 PDFDocumento32 páginasMecanica de Bicicleta Aula 1 PDFAlex Sandro Heleno da Silva100% (2)
- Manual Lightroom 5Documento232 páginasManual Lightroom 5sidmargarcia100% (1)
- Manual de Uso Pack Luxo PsicologiaDocumento20 páginasManual de Uso Pack Luxo PsicologiaLarissa TeodoroAinda não há avaliações
- Como Medir Objetos em Fotos Usando o TrackerDocumento13 páginasComo Medir Objetos em Fotos Usando o TrackerMárcio Marques Martins50% (2)
- GIMP Apostila - Dicas e MacetesDocumento24 páginasGIMP Apostila - Dicas e MacetesPauloAmorimFFB100% (1)
- Photoshop EfeitosinteressantesDocumento61 páginasPhotoshop EfeitosinteressantesPaulo Henrique100% (1)
- Técnicas Multimédia Módulo 1 - PhotoshopDocumento45 páginasTécnicas Multimédia Módulo 1 - PhotoshopHélia Bonjardim Lima100% (1)
- Material Didatico GruaDocumento32 páginasMaterial Didatico GruaMarcos Aurelio100% (15)
- Vários Execícios Passo A Passo para PhotoshopDocumento10 páginasVários Execícios Passo A Passo para PhotoshoppsorelizioAinda não há avaliações
- A Dinâmica Das Populações Cap. 3Documento15 páginasA Dinâmica Das Populações Cap. 3Wendson Lima RodriguesAinda não há avaliações
- Apostila de Recursos HumanosDocumento104 páginasApostila de Recursos HumanosJahila AnselmoAinda não há avaliações
- Manual Geladeira DFN52Documento28 páginasManual Geladeira DFN52EduardoAinda não há avaliações
- Como Testar Pontes Retificadoras (INS028)Documento4 páginasComo Testar Pontes Retificadoras (INS028)Juarez Müller CavalheiroAinda não há avaliações
- Operation Manual 0604ba01br03 160526 Fix BrazilianDocumento584 páginasOperation Manual 0604ba01br03 160526 Fix BrazilianaleximagemaxAinda não há avaliações
- 00 - Apostila Centro de Usinagem Romi-18!02!2008Documento181 páginas00 - Apostila Centro de Usinagem Romi-18!02!2008Beto SilvaAinda não há avaliações
- Elaboração de PDTIDocumento152 páginasElaboração de PDTIEscola Superior de Redes94% (48)
- Manual Compressor AL7003 SDocumento39 páginasManual Compressor AL7003 SFrancisco BritoAinda não há avaliações
- Aprenda Os Passos Básicos Do PhotoScape para Deixar Suas Fotos IncríveisDocumento21 páginasAprenda Os Passos Básicos Do PhotoScape para Deixar Suas Fotos IncríveisLuciano Silva FilhoAinda não há avaliações
- Photoscape - ApostilaDocumento24 páginasPhotoscape - ApostilaLucila NascimentoAinda não há avaliações
- Boletim InformativoDocumento5 páginasBoletim InformativoEnzo MartinsAinda não há avaliações
- Manual PixlrDocumento6 páginasManual PixlrlfernandolopesAinda não há avaliações
- Aula - 2 Adobe Photoshop PDFDocumento7 páginasAula - 2 Adobe Photoshop PDFAngelaAinda não há avaliações
- Como Usar PhotoFiltreDocumento14 páginasComo Usar PhotoFiltrejorge juniorAinda não há avaliações
- Como Usar PhotoFiltreDocumento12 páginasComo Usar PhotoFiltrejujacarneiroAinda não há avaliações
- Usando o Paint PDFDocumento16 páginasUsando o Paint PDFazavalisAinda não há avaliações
- Apostila PhotoscapeDocumento35 páginasApostila PhotoscapeJoão Carlos SantosAinda não há avaliações
- Passo A Passo Como Fazer Um Banner ImpressoDocumento6 páginasPasso A Passo Como Fazer Um Banner ImpressoPaulo RobertoAinda não há avaliações
- Documentação Do Microsoft PaintDocumento6 páginasDocumentação Do Microsoft PaintErica CoxAinda não há avaliações
- Montagem 2Documento9 páginasMontagem 2Rogerio BackupAinda não há avaliações
- Apostila Photoshop Basico1635778487Documento99 páginasApostila Photoshop Basico1635778487Patrick AndersonAinda não há avaliações
- Apostila - Texturas No Blender PDFDocumento5 páginasApostila - Texturas No Blender PDFDiego ValenteAinda não há avaliações
- Tutorial Pro Show Producer 3Documento41 páginasTutorial Pro Show Producer 3Anderson RodriguesAinda não há avaliações
- Aula de CorewDocumento13 páginasAula de CorewVeronica RodriguesAinda não há avaliações
- 15 Truques Rápidos para Fazer Efeitos e Operações No Photoshop CS3Documento3 páginas15 Truques Rápidos para Fazer Efeitos e Operações No Photoshop CS3Alex PRib RioAinda não há avaliações
- TI - Agenda 5Documento16 páginasTI - Agenda 5sirclercAinda não há avaliações
- Apostila PaintDocumento15 páginasApostila PaintMarcelo ManneAinda não há avaliações
- Apostila PaintDocumento15 páginasApostila PaintMarcelo ManneAinda não há avaliações
- Apostila PhotoshopDocumento104 páginasApostila Photoshopezequiel souzavieiraAinda não há avaliações
- Exer1 - Montagem Simples Com Duas fotos-TVDocumento4 páginasExer1 - Montagem Simples Com Duas fotos-TVDaniel AlvesAinda não há avaliações
- Tutorial - CANVA - INFOGRÁFICOSDocumento15 páginasTutorial - CANVA - INFOGRÁFICOSBiancaMenschAinda não há avaliações
- Atividades Complementares Photoshop PDFDocumento79 páginasAtividades Complementares Photoshop PDFInacio WanderleyAinda não há avaliações
- Cópia de EDIÇÃO DE FOTOS COM SNAPSEEDDocumento23 páginasCópia de EDIÇÃO DE FOTOS COM SNAPSEEDAna Bárbara IviziAinda não há avaliações
- 3D Studio Max Tutorial Completo (BR) - AvancadoDocumento112 páginas3D Studio Max Tutorial Completo (BR) - AvancadoJúlio Adolfo RufinoAinda não há avaliações
- Criando Um Banner Animado No Gimp Tipo GIFDocumento5 páginasCriando Um Banner Animado No Gimp Tipo GIFEduardo SouzaAinda não há avaliações
- Apostila PhotoscapeDocumento6 páginasApostila PhotoscapeDiego_Siqueira_7925Ainda não há avaliações
- Medidas e Dicas para Editar ImagensDocumento12 páginasMedidas e Dicas para Editar Imagensferrarocruz100% (1)
- Power Point 2016Documento33 páginasPower Point 2016berico liraAinda não há avaliações
- Tutos PhotoshopDocumento58 páginasTutos PhotoshopDaniele Reinaldo Vila NovaAinda não há avaliações
- Folleto ArquitecturaDocumento2 páginasFolleto ArquitecturaangosturitadelorinocoAinda não há avaliações
- Aula 2Documento22 páginasAula 2angelicaAinda não há avaliações
- 889 Corel DrawDocumento9 páginas889 Corel DrawFlavia Louyse Paixao SilvaAinda não há avaliações
- Apostila Photoshop WelingtonDocumento46 páginasApostila Photoshop WelingtonMatheusCassemiroAinda não há avaliações
- Lição 13Documento27 páginasLição 13Pablo WesleyAinda não há avaliações
- Aula 04 - Photoshop - Imagens, Textos e Efeitos EspeciaisDocumento15 páginasAula 04 - Photoshop - Imagens, Textos e Efeitos EspeciaisJefferson AguiarAinda não há avaliações
- Mini Curso de FlashDocumento7 páginasMini Curso de FlashCasa DuplexAinda não há avaliações
- Ferramenta DegradêDocumento18 páginasFerramenta DegradêMariana GarciaAinda não há avaliações
- Mais Tutoriais Do PhotoshpDocumento138 páginasMais Tutoriais Do PhotoshpLoboDeLuccaAinda não há avaliações
- Usando o Snapchat: Guia para o Aplicativo, Filtros, Emojis, Lentes, Fontes, Streaks & Muito Mais!No EverandUsando o Snapchat: Guia para o Aplicativo, Filtros, Emojis, Lentes, Fontes, Streaks & Muito Mais!Ainda não há avaliações
- Apqp PpapDocumento2 páginasApqp PpapAlec SalesAinda não há avaliações
- Iniciaaao A Computaaao 1361970249Documento67 páginasIniciaaao A Computaaao 1361970249Antônio Ely Pinho VenâncioAinda não há avaliações
- Conversão Tamanho de Roupas EUA X BrasilDocumento7 páginasConversão Tamanho de Roupas EUA X BrasilJordan ArleyAinda não há avaliações
- Forno Turbo A Gás - R.27 - 2019 - 250319XXXXXX - 070720XXXXXXDocumento24 páginasForno Turbo A Gás - R.27 - 2019 - 250319XXXXXX - 070720XXXXXXPaulo RicardoAinda não há avaliações
- FIS14 2013 Lista09Documento10 páginasFIS14 2013 Lista09chadcooperchadAinda não há avaliações
- Manual de Identdade Visual - RF Comunicação VisualDocumento11 páginasManual de Identdade Visual - RF Comunicação VisualRafael BighettiAinda não há avaliações
- NBR 05113 - Fusiveis Rolha PDFDocumento4 páginasNBR 05113 - Fusiveis Rolha PDFAntonio TakeshiAinda não há avaliações
- Catalogo Emmeti - Agua Gas 2014Documento92 páginasCatalogo Emmeti - Agua Gas 2014Flávio NevesAinda não há avaliações
- Manual Sonic 2013 PDFDocumento288 páginasManual Sonic 2013 PDFJuscelio DamascenaAinda não há avaliações
- Testes de TermodinamicaDocumento3 páginasTestes de TermodinamicaAlexandre Dourado0% (1)
- Resumo Do Guia BABOK 3 v1.1Documento29 páginasResumo Do Guia BABOK 3 v1.1ougaskeAinda não há avaliações
- Abatimento de ChocoDocumento5 páginasAbatimento de ChocoPaulo de Tárcio Jr.Ainda não há avaliações
- Curso de Informática para Concursos - João Antônio PDFDocumento5 páginasCurso de Informática para Concursos - João Antônio PDFandreacarlaleao0% (1)
- Aula 01Documento25 páginasAula 01idalmirAinda não há avaliações
- Manual Instrucoes RC PDFDocumento30 páginasManual Instrucoes RC PDFrodriguesantonio1Ainda não há avaliações
- Manual Conversao G5Documento5 páginasManual Conversao G5Meinardo de LimaAinda não há avaliações
- Chave Comutadora NH40SZ - CHINTDocumento5 páginasChave Comutadora NH40SZ - CHINTFábio Hisayuki Tanaka Yamashita100% (1)
- LAUDO GuilhotinaDocumento5 páginasLAUDO GuilhotinaWeslley CandeiraAinda não há avaliações
- Manual 0001P140 - PRIME - 140 - Port-Ing-Esp PDFDocumento282 páginasManual 0001P140 - PRIME - 140 - Port-Ing-Esp PDFJuanfer SteccaAinda não há avaliações
- Manual Prático Do SheetCam Rev1.2Documento10 páginasManual Prático Do SheetCam Rev1.2Guilherme Pedal0% (1)