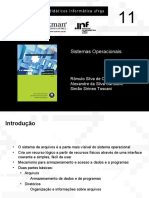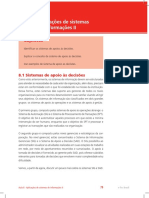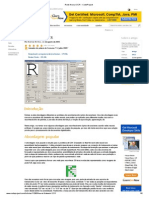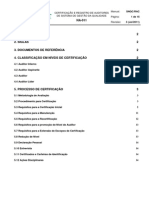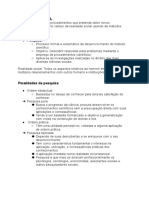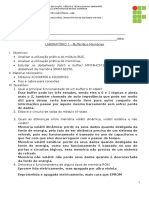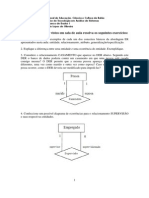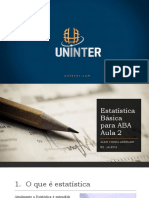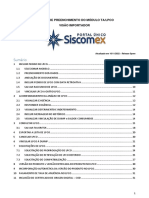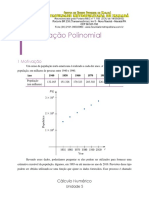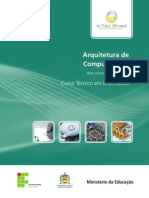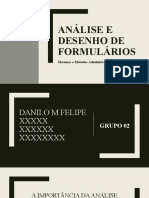Escolar Documentos
Profissional Documentos
Cultura Documentos
Apostil Access 7
Enviado por
ClaudineiBrandesTítulo original
Direitos autorais
Formatos disponíveis
Compartilhar este documento
Compartilhar ou incorporar documento
Você considera este documento útil?
Este conteúdo é inapropriado?
Denunciar este documentoDireitos autorais:
Formatos disponíveis
Apostil Access 7
Enviado por
ClaudineiBrandesDireitos autorais:
Formatos disponíveis
1
MODELO DE DADOS 1. Modelo de Dados
uma imagem grfica de toda a base de informaes necessrias para um determinado empreendimento.
2. Modelo de Entidade Relacionamento
a principal ferramenta grfica para representao do Modelo de Dados e foi proposto por Peter Chain. Tem a finalidade de identificar entidades de dados e seus relacionamentos.
3. Modelagem de Dados
Tcnica aplicada construo de modelos de dados.
4. Entidade
Objeto ou evento do mundo real, distintamente identificado e tratado como uma categoria definida, acerca da qual armazenamos dados. Ex.: 1) Entifsico ou Jurdico (Funcionrio, Cliente, Aluno, etc.) 2) Documento (Nota Fiscal, Ordem de Servio, etc.) 3) Local (Departamento, Unidade, etc.) 4) Histrico (Histrico escolar, dirio, Vendas Acumuladas, etc.) 5) Enti-Material (Matria-prima, produto, etc.) Sua representao:
4.1 - Entidade de Dados (Supertipos)
Podem ser subdivididas em diversas categorias de elementos (Subtipos), cada uma se caracterizando por atributos especficos. Pessoa Fsica Jurdica
4.2 - Tipos de Entidade
1) Fundamental; Empregado
2) Associativa ou derivada de relacionamento; Reclamao 3) Atributiva; 4) Fortes e Fracas (entidade forte) Banco (entidade fraca) Agncia Rec_Ass Assinante
5. Atributos
Dados elementares que permitem descrever a entidade ou relacionamento. Podem ser monovalorados ou multivalorados. Monovalorados so aqueles que possuem uma nica opo. Ex. Identidade. Multivalorados so aqueles que podem mais de uma opo. Ex.: Sexo : Masculino ou Feminino.
6. Domnio
Conjunto de valores possveis do atributo.
7. Tupla
o elemento do conjunto de uma entidade. uma estrutura de atributos intimamente relacionados e interdependentes que residem em uma entidade especfica. similar a um registro num arquivo comum.
8. Chave ou identificador
o atributo contido na tupla que a personaliza e individualiza.
9. Chave Primria
o atributo ou grupamento de atributos cujo valor identifica unicamente uma tupla dentre todas as outras de uma identidade. Deve ter contedo reduzido e valor constante no tempo.
10. Chave Candidata
o atributo ou grupamento de atributos que tem a propriedade de identificao nica. Pode vir a ser a chave primria.
11. Chave Alternativa
a chave candidata que no a chave primria.
12. Chave Estrangeira
quando um atributo de uma entidade a chave primria de outra entidade.
13. Chave Composta ou Concatenada
formada pelo grupamento de mais de um atributo.
14. Chave Secundria
o atributo que no possui a propriedade de identificao nica.
15. Relacionamento
a associao, com um significado, entre duas ou mais entidades.
15.1 - Tipos de Relacionamento
- Total ou obrigatrio; - Parcial ou opcional.
15.2 - Cardinalidade
- Representa a quantidade de elementos da entidade A associados a quantidade de elementos da entidade B e vice-versa. Ex.: 1 para 1 1 para N N para 1 N para N
16. Auto-Relacionamento
o relacionamento estabelecido entre uma entidade e ela mesma.
NORMALIZAO
o processo formal passo a passo que examina os atributos de uma entidade, com o objetivo de evitar anomalias observadas na incluso, excluso e alterao de tuplas exclusivas. Objetivos 1) Minimizao de redundncias e inconsistncias; 2) Facilidade de manipulaes do Banco de Dados; 3) Facilidade de manuteno do Sistema de Informaes. 1 Forma Normal (1FN) Uma relao est na 1FN se somente todos os domnios bsicos contiverem somente valores atmicos (no contiver grupos repetitivos). Procedimentos: a) Identificar a chave primria da entidade; b) Identificar o grupo repetitivo e remove-lo da entidade; c) Criar uma nova entidade com a chave primria da entidade anterior e o grupo repetitivo. A chave primria da nova entidade ser obtida pela concatenao da chave primria da entidade inicial e a do grupo repetitivo. Ex.: Pedido (numero_pedido; data_pedido; cod_cliente; nome_cliente; endereco_cliente; (codigo_produto; numero_produto; quantidade_produto; preco_produto; total_produto) total_pedido) Pedido endereco_cliente) => (numero_pedido; data_pedido; cod_cliente; nome_cliente;
Item_Pedido => (numero_pedido; cod_produto; nome_produto; quantidade; preco_produto; total_produto) Dependncia Funcional Dada uma relao R, o atributo X de R funcionalmente dependente do atributo X de R se somente se sempre que duas tuplas de R combinarem em seus valores de X elas tambm combinarem no valor de X. 2 Forma Normal (2FN)
Uma relao R est na 2FN se e somente se ela estiver na primeira e todos os atributos no chave forem totalmente dependentes da chave primria (dependente de toda a chave e no apenas de parte dela). Procedimentos: a) Identificar os atributos que no so funcionalmente dependentes de toda a chave primria. b) Remover da entidade todos esses atributos identificados e criar uma nova entidade com eles. A chave primria da nova entidade ser o atributo do qual os atributos do qual os atributos removidos so funcionalmente dependentes. Produto => ( cod_produto, nome_produto, preco_produto) Dependncia Transitiva Sejam A, B e C trs atributos de uma entidade X. Se C depender de B e B depender de A ento dizemos que C transitivamente dependente de A. 3 Forma Normal (3FN) Uma relao R est na 3FN se somente estiver na 2FN e todos os atributos no chave forem dependentes no transitivos da chave primria (cada atributo for funcionalmente dependente apenas dos atributos componentes da chave primria ou se todos os seus atributos no chave forem independentes entre si). Procedimentos: a) Identificar todos os atributos que so funcionalmente dependentes de outros atributos no chave; b) Remove-los e criar uma nova entidade com os mesmos. A chave primria da nova entidade ser o atributo do qual os atributos removidos so funcionalmente dependentes. Cliente (cod_cliente; nome_cliente; endereco_cliente) Produto (cod_produto; nome_produto; preco_produto) Pedido (numero_pedido; data_pedido; <cod_cliente>; total_pedido)
Cliente
Pedido
Itens_Pedido
Produto
Microsoft Access for Windows 95
Microsoft Access for Windows 95 um programa poderoso de gerenciamento de dados que voc pode usar para classificar, organizar e relatar as importantes informaes de que precisa todos os dias.
O que um Banco de Dados ?
Um banco de dados uma coleo de informaes relacionada a um determinado tpico ou propsito. O segredo para armazenar e recuperar seus dados de forma eficiente o processo de planejamento. Identificando primeiro o que o banco de dados deve fazer para voc, possvel criar um projeto prtico que resultar em uma ferramenta de gerenciamento de dados mais rpida e precisa.
Planejando um Novo Banco de Dados
Quando voc cria seu prprio banco de dados, primeiro voc dever realizar um planejamento que ir identificar para que servir o banco de dados e quais informaes voc precisa controlar. Antes de construir seu prprio banco de dados no Microsoft Access, considere as seguintes perguntas: Quais informaes eu quero obter do meu banco de dados ? Quais so as reas de assunto das quais eu preciso armazenar fatos ? Como esto esses assuntos relacionados entre si ? Quais fatos eu preciso armazenar sobre cada assunto ?
Microsoft Access ajuda voc a gerenciar seu banco de dados, fornecendo uma estrutura eficiente para armazenar e recuperar informaes. O lugar onde voc rene as informaes sobre cada assunto a ser controlado chama-se tabela, e cada categoria de fatos coletados em sua tabela chama-se campo. O Microsoft Access pode produzir automaticamente um formulrio para voc preencher com todos os dados. Depois de inserir alguns dados, voc pode pedir ao Microsoft Access para exibir uma parte selecionada das informaes, usando procedimentos chamados localizar, classificar ou consultar. Finalmente, o Microsoft Access ajuda voc a imprimir em um relatrio apenas parte das informaes que voc deseja ver. A qualquer hora, voc pode personalizar a aparncia ou editar o contedo de qualquer parte do seu banco de dados. Como o Microsoft Access um Sistema de Gerenciamento de Banco de Dados Relacional (SGBDR), voc pode organizar seus dados sobre vrias reas de assuntos em tabelas, e depois pode criar relacionamentos entre as tabelas. Essa abordagem facilita a reunio dos dados relacionados quando for preciso. Estabelecendo relacionamento entre as tabelas individuais, em vez de armazenar todas as suas informaes em uma nica
tabela grande, voc evita muita duplicao de dados, economiza espao de armazenamento em seu computador e maximiza a velocidade e preciso do trabalho com seus dados. O Microsoft Access tem muitos processos automatizados e recursos de Ajuda online para ajud-lo a criar e aperfeioar cada elemento do seu banco de dados.
Inicie o Microsoft Access a partir do Menu Programas
D um clique em Iniciar. No menu Iniciar, aponte para Programas e depois d um clique em Microsoft Access. Microsoft Access se abre e aparece a sua caixa de dilogo. Nessa caixa de dilogo, voc pode criar um novo banco de dados ou abrir um banco de dados existente.
******
Inserir figura da pgina Preparando LI ******
Inicie o Microsoft Access a partir do Meu Computador
1. D um clique duplo no cone Meu Computador. 2. Na janela Meu Computador, d um clique duplo no cone Unidade de Disco C, para exibir os arquivos e as pastas que esto armazenados l, e depois d um clique duplo na pasta MSOfficce para abri-la. 3. Encontre e d um clique na pasta Microsoft Office para abri-la. Talvez seja preciso rolar a lista para encontrar a pasta. 4. D um clique duplo na pasta Microsoft Access para abri-la. 5. D um clique duplo no arquivo de programa chamado Msaccess para iniciar o programa.
Criando um Novo Banco de Dados
Voc poder criar um banco de dados Vazio ou atravs da opo Assistente de Banco de Dados. Suponhamos que voc queira criar um banco de dados para sua agenda pessoal de endereos, incluindo as informaes relacionadas, tais como apelidos e passatempos. O Microsoft Access inclui um modelo para uma agenda pessoal de endereos, a qual voc usar para criar seu novo banco de dados, atravs do Assistente de Banco de Dados.
10
1. Na opo Criar um Banco de Dados Novo Usando, clique na opo Assistente de Banco de Dados. 2. Logo aps, clique no boto OK. 3. Aparecer logo em seguida uma caixa de dilogo NOVO, com as opes GERAL e BANCO DE DADOS. Ao Selecionar a opo Banco de Dados, aparecer vrios bancos de dados que servem como modelo para novos bancos de dados. Selecione o modelo Catlogo de Endereos e clique no boto OK. 4. Na caixa Nome do Arquivo, digite Meu Catlogo de Endereos e depois d um clique em Criar. 5. O Assistente de Banco de Dados inicia-se. Voc ver uma srie de caixas de dilogo fazendo perguntas, depois o Assistente de Banco de Dados criar seu novo banco, usando o modelo Catlogo de Endereos e suas respostas. 6. A primeira caixa de dilogo diz o tipo de informaes que o seu banco de dados armazenar. D um clique no boto Avanar. 7. A prxima caixa de dilogo pede os campos opcionais que voc gostaria de incluir em seu banco de dados. Role a lista Campos na Tela e marque as caixas de verificao Apelido e Passatempos. D um clique na caixa de verificao Sim, incluir dados de exemplo e depois avanar.
****** Incluir figura da pgina LX ****** 8. A prxima caixa de dilogo pede o estilo que voc quer para o modo de tela. Verifique se Padro est selecionado e depois d um clique em Avanar. 9. A prxima caixa de dilogo pede o estilo que voc quer para os relatrios impressos. Verifique se Corporao est selecionado e d um clique em Avanar. 10. Na prxima caixa de dilogo, d um clique em Avanar para aceitar o ttulo padro, Catlogo de Endereos. 11. Essa a ltima caixa de dilogo (o boto Avanar agora no est disponvel). D um clique em Concluir. Assistente de Banco de Dados cria seu novo banco de dados, incluindo dados de exemplo e vrios formulrios e relatrios. A primeira janela exibida, a Mesa de Controle Principal, um formulrio criado pelo assistente. Para ver a janela do banco de dados, d um clique no boto Fechar no canto superior direito do formulrio Mesa de Controle Principal. Para fechar o banco de dados Catlogo de Endereos, d um clique no boto Fechar no canto superior direito da janela banco de dados. Depois de terminar as lies deste livro, usando os arquivos de exemplo, voc vai saber como trabalhar com as tabelas, os formulrios e relatrios de seu novo banco de dados Catlogo de Endereos.
11
Nota
Os bancos de dados do Microsoft Access so diferentes dos arquivos de bancos de dados do Paradox ou Dbase. No Paradox ou Dbase, cada tabela, formulrio e relatrio um arquivo separado. No Microsoft Access, seus dados e todas as ferramentas de que voc precisa para trabalhar com eles esto armazenados em um nico arquivo.
Usando Barra de Ferramentas
A primeira linha de botes abaixo da barra de Menus a Barra de Ferramentas Banco de Dados. Ela contm botes para as operaes bsicas necessrias para trabalhar com o programa, tais como abrir outro banco de dados e imprimir uma tabela ou um relatrio. A seguir a ilustrao identifica os botes da barra de ferramentas Banco de Dados. ****** Incluir a figura da pgina LII e da pgina LIII *******
Existem vrias barras de ferramentas no Microsoft Access que so exibidas dependendo do objeto que est aberto. Cada barra de ferramentas composta de botes que executam tarefas relacionadas. Por exemplo, voc vai usar a barra de ferramentas Estrutura do Formulrio para controlar a aparncia de seus formulrios, incluindo a cor de fundo do formulrio, bem como tamanho e estilo do texto. Em geral, muito mais rpido dar um clique em um boto de uma barra de ferramentas do que selecionar um comando de um menu. Quando voc d um clique em determinados botes de uma barra de ferramentas, tal como o boto Imprimir, o Microsoft Access executa o comando correspondente, usando as opes default do comando. Se voc quiser especificar opes diferentes para executar um comando, use o comando do menu. Os outros botes, tal como o boto Abrir Banco de Dados, tm execuo similar ao comando correspondente. As instrues desta apostila enfatizam o uso da barra de ferramentas para quase todas as operaes do Microsoft Access.
D um rpido passeio pela Barra de Ferramentas Banco de Dados
Conhea os botes da barra de ferramentas Banco de Dados. Se, acidentalmente voc der um clique em um boto, possvel pressionar a teclar Esc ou dar um clique no boto Voltar na barra de ferramentas Padro. Mova o ponteiro para um boto e espere. Depois de alguns instantes, o nome do boto aparece.
12
*****
Inserir a figura da pgina LIV
******
Se voc vir o nome do boto, no menu Exibir, escolha Barra de Ferramentas. D um clique na caixa Exibir Dicas.
Usando as Dicas e os Assistentes
Os assistentes so inteligentes e orientam voc atravs de etapas para executar tarefas especficas, tais como criar uma tabela ou um formulrio novo. Quando voc executa um Assistente, ele pede suas preferncias, as quais sero incorporadas ao elemento do seu banco de dados. Alm disso, h Dicas de Tela que fornecem descries rpidas dos botes e opes das caixas de dilogo. O Assistente de Resposta, disponvel no menu Ajuda do Microsoft Access, pode ajud-lo com um tpico de sua escolha. Nesse assistente, voc digita um tpico ou pergunta, e depois o assistente apresenta uma lista dos tpicos relacionados para sua escolha. Depois de escolher um tpico, o assistente exibe informaes adicionais para terminar a tarefa ou d uma demonstrao das etapas.
Use uma Dica da Tela
1. Na barra de ferramentas, d um clique no boto Ajuda. 2. Na barra de ferramentas, d um clique em qualquer boto. Uma breve descrio do boto aparece abaixo dele.
******* Insira a figura da pgina LV
********
3. D um clique em qualquer parte da tela para ocultar a Dica da Tela.
Use o Assistente de Resposta
13
Dependendo do tipo de informao que voc quer focalizar, possvel visualizar seus dados de vrias maneiras diferentes. Voc pode usar o Assistente de Resposta para aprender mais sobre os vrios modos disponveis no Microsoft Access. 1. No menu Ajuda, d um clique no Assistente de Resposta. Aparece a janela do Assistente de Resposta. Na primeira caixa, digite a palavra, frase ou questo sobre a qual voc deseja mais informaes. 2. Digite Tabelas e d um clique no boto Procurar. Uma lista de tpicos relacionados ao uso das tabelas do Microsoft Access aparece. 3. Na rea Informaes Sobre, d um clique duplo em Tabelas: O que so e como funcionam. As informaes sobre as tabelas aparecem na janela de ajuda. Leia as informaes e depois continue na prxima etapa. 4. D um clique no boto Fechar na janela do Assistente de Resposta para fechla.
O que uma Tabela ?
Uma tabela de banco de dados uma coleo de dados com o mesmo assunto ou tpico. Uma tabela pode conter dados sobre clientes, tais como o nome, endereo e nmero de telefone de cada cliente. Outra tabela pode conter dados sobre os bombons, tais como o nome, a figura e o custo de cada um. Um banco de dados do Microsoft Access uma coleo de tabelas ou pelo menos uma tabela que voc usa para armazenar informaes relacionadas. Cada campo aparece como uma coluna na tabela e contm uma categoria de informaes. Por exemplo, cada campo da tabela Bombons contm uma categoria diferente de informaes que descreve um bombom, tal como o nome, tipo do chocolate ou recheio do bombom. Cada registro aparece como uma linha da tabela e contm todas as informaes sobre uma pessoa, um item ou evento em particular (dependendo do assunto da tabela). Cada registro da tabela Bombons, por exemplo, contm todas as informaes sobre um determinado bombom. Cada registro da tabela Cliente contm as informaes sobre um cliente em particular. Quando voc cria uma tabela nova, define o nmero de campos que ela ter e os tipos de dados que podem ser armazenados em cada campo. Depois de nomear e salvar a tabela, voc pode adicionar dados a ela.
Criando uma Tabela com um Assistente de Tabela
14
O Microsoft Access pode orient-lo no processo de criao das tabelas com um Assistente de Tabelas. Essa uma forma rpida de iniciar um banco de dados novo ou adicionar uma tabela nova a um banco existente. Se voc criar uma tabela com um Assistente de Tabela, pode voltar mais tarde e editar ou alterar alguma coisa da tabela.
Crie uma Tabela com o Assistente de Tabela
1. Na Janela Banco de Dados, verifique se a guia Tabelas est selecionada, para que a lista de tabelas aparea, e depois d um clique no boto Novo. Aparece a caixa de dilogo Nova Tabela ***** Inserir a figura da pgina 112 ***** 2. Na caixa de dilogo Nova Tabela, selecione Assistente de Tabela e depois d um clique em OK. Aparece a caixa de dilogo Assistente de Tabela 3. Role abaixo a lista Tabelas de Exemplo e selecione Fornecedores. ******* Inserir a figura da pgina 113 ***** 4. Na lista Campos de Exemplo, d um clique duplo em cada um dos seguintes campos para mov-los para a lista Campos na Nova Tabela: NomeDoFornecedor; NomeDoContato; NDoTelefone; NmeroFax.
5. D um clique no boto Avanar. O nome Fornecedores aparece abaixo de Como deseja chamar a sua tabela ?. Como Fornecedores o nome que voc quer dar sua tabela, no preciso fazer nenhuma alterao. 6. Com a opo Sim, defina a chave primria para mim selecionada, d um clique no boto Avanar. Chaves primrias so um ou mais campos que identificam de forma exclusiva cada registro de uma tabela. Geralmente mais fcil deixar que o Microsoft Access defina a chave primria.
15
7. A prxima lista que voc v Minha nova tabela Fornecedores ..... Agora, voc no tem nenhuma tabela qual relacionar a tabela fornecedores, portanto d um clique no boto Avanar. 8. Com a opo Entre dados diretamente na Tabela selecionada, d um clique no boto Concluir Sua nova tabela aparece no modo Folha de Dados. ******** Inserir figura da pgina 114 *********
A aparncia do boto do modo Tabela mudar dependendo do que foi selecionado por ltimo na lista drop-down.
Inicie um Registro
O Microsoft Access acrescentou um campo chamado FornecedorID para voc usar como chave primria. No campo FornecedorID h a palavra AutoNumerao , que permite que voc saiba que no preciso preencher este campo sozinho. O Microsoft Access dar automaticamente um novo nmero cada registro. Voc acrescentar as novas informaes sobre os fornecedores nos outros campos. 1. Pressione TAB para mover-se para o campo Nome do Fornecedor. Ao comear a digitar, o Microsoft Access d ao registro um ID 1. 2. Digite Chocolate World e depois pressione TAB para mover-se para o campo Nome do Contato. 3. Digite Becky Rheinhart e depois pressione TAB para mover-se para o campo Telefone. 4. Digite (061) 315-6573 e depois pressione TAB para mover-se para o campo FAX. Os campos Telefone e FAX esto formatados com uma mscara de entrada que preenche a pontuao para voc, portanto s preciso digitar os nmeros. 5. Digite (061) 444-6548 para completar o registro.
Salve um Registro
16
O registro salvo quando voc se move para uma linha nova. Antes de se mover para outra linha, olhe o indicador de registro no seletor de campos esquerda do campo FornecedorID. O indicador de registros, que se parece com um lpis, mostra que voc acrescentou ou alterou dados no registro, mas ainda no os salvou. ****** Inserir figura da pgina 115 ***** Pressione TAB para mover-se para o prximo registro. Quando voc se move para o prximo registro, o Microsoft Access salva automaticamente os dados do registro anterior. No preciso fazer mais nada para salvar o registro.
Mova-se para o ltimo Registro
No canto inferior esquerdo da janela, d um clique no boto de navegao do ltimo registro. ****** Inserir figura da pgina 17 ******* Dica Voc pode usar o teclado ou a barra de rolagem vertical para mover-se entre os registros; porm, a maneira mais rpida de mover-se em um banco de dados grande com os botes de navegao.
Definindo e Alterando as Propriedades de Campo
Cada campo de uma tabela tem propriedades que voc pode usar para controlar o modo como o Microsoft Access armazena, trata e exibe os dados do campo. Por exemplo, para exibir nmeros em um campo como porcentagens, voc define a propriedade Formato do campo em Porcentagem. Cada tipo de dado tem um conjunto diferente de propriedades associado. Os campos com tipos de dados Texto e Nmero, por exemplo, tm uma propriedade chamada Tamanho do Campo que define o tamanho mximo dos dados que voc pode armazenar no campo. Os campos com tipos de dados Sim/No, por outro lado, no tm uma propriedade Tamanho do Campo, porque os valores armazenados em um campo Sim/No tm um tamanho fixo. Outra propriedade que voc pode definir ou alterar na maioria dos campos o tipo de controle padro. Por exemplo, no campo Entrega Area sua entrada sempre ser Sim ou No, e voc preferir marcar uma caixa de verificao a digitar a palavra Sim. Voc pode definir a propriedade Exibir Controle para o campo Entrega Area como uma caixa de verificao, alterando a propriedade de campo Exibir Controle.
17
Exerccio: Crie uma tabela com os seguintes campos: IDTransportadora, AutoNumerao; Nome da Transportadora, Texto; Entrega Area, Sim/No.
Defina as Propriedades de Campo
1. Na barra de ferramentas, d um clique na seta para baixo no boto Modo Tabela e selecione o Modo Estrutura. A tabela Transportadora aparece no Modo Estrutura. O smbolo de chave esquerda do nome de campo IDTransportadora indica que IDTransportadora a chave primria da tabela. A coluna Tipo de Dados contm os tipos de dados que o Microsoft Access define para voc; que podem ser alterados facilmente, dando um clique na coluna Tipo de Dados de um campo e selecionando um novo tipo de dados em uma lista drop-down. Voc define ou altera as propriedades de campo na caixa de dilogo Propriedades do Campo, na parte inferior da tabela. 2. D um clique em qualquer parte da linha do campo Entrega Area. As propriedades de campo aparecem na caixa de dilogo Propriedades do Campo na parte inferior da tabela. Voc alterar o tipo padro de controle para o campo Entrega Area. 3. Na caixa de dilogo Propriedades do Campo, d um clique na guia Pesquisa. Para informaes rpidas, detalhadas sobre qualquer propriedade, d um clique na caixa propriedades e pressione F1. ******* Inserir figura da pgina 122 ********
4. D um clique na caixa de propriedade Exibir Controle. Depois d um clique na seta para baixo que aparece na caixa e selecione Caixa de Verificao. Quando voc define uma propriedade de controle de exibio em Caixa de Verificao, o controle padro da tabela e em todos os formulrios baseados naquela tabela ser uma caixa de verificao.
18
5. Alterne para o modo Folha de Dados para ver a nova caixa de verificao do campo Entrega Area. Quando o Microsoft Access perguntar se voc deseja salvar a tabela, d um clique em Sim. ****** Inserir a figura da pgina 123 ****
Trabalhando com outros Banco de Dados
Suponhamos que voc tenha dados de venda em um arquivo que no faa Parte de um banco de dados do Microsoft Access. possvel usar o Microsoft Access para trabalhar com aqueles dados? A resposta provavelmente sim. Se os dados estiverem no Microsoft Excel, Lotus I-2-3, Dbase, Microsoft FoxPro, Paradox, l3tricve, Microsoft SQL Server ou em um arquivo de texto, voc pode import-los ou vincul-los. Caso importe os dados, uma nova tabela do Microsoft Access criada para conter os dados; se vincular os dados, eles permanecem em seu formato atual de arquivo para atualizao e compartilhamento, mas voc pode trabalhar com os dados, usando o Microsoft Access. Nesta lio voc aprender a vincular uma tabela em um formato diferente de banco de dados ao seu banco do Microsoft Access, e ver como usar o Microsoft Access para trabalhar com os dados da tabela externa. Voc tambm aprender a importar dados para seu banco de dados do Microsoft Access e a exportar dados do Microsoft Access para um formato diferente de arquivo.
Usando Dados de Fontes Diferentes
Quando voc importa os dados para seu banco de dados do Microsoft Access, este copia os dados de sua origem para uma tabela em seu banco de dados. Voc pode, importar dados desses formatos de arquivo: Um arquivo de planilha, tal como o Microsoft Excel ou arquivo do Lotus I-2-3. Um arquivo de texto, tal como um arquivo que voc tenha criado com um programa processador de textos ou um editor de textos. Um arquivo em outro formato de banco de dados, tal como um arquivo do Microsoft FoxPro; um arquivo na verso 3.x ou superior do Paradox; um arquivo DBASE III ou superior; um arquivo Btrieve (com um arquivo de dicionrio Xtrieve); um arquivo do Microsoft SQL Server ou outro arquivo de banco de dados do Microsoft Access. Voc tambm tem a opo de vincular para arquivos em qualquer um desses formatos. Uma tabela vinculada no copiada para seu banco de dados do Microsoft Access; ela permanece em seu formato de arquivo original. Voc cria um vnculo entre seu banco de dados do Microsoft Access e a tabela externa, incluindo outras tabelas do Microsoft Access. Dessa forma, voc pode usar o Microsoft Access para trabalhar com os dados, e outra pessoa ainda pode usar a tabela em seu programa original.
19
Vinculando uma Tabela Externa
Se voc vincular uma tabela externa ao seu banco de dados do Microsoft Access, pode visualizar e atualizar os dados mesmo que outras pessoas estejam usando os dados do programa de origem da tabela. Voc pode criar formulrios e relatrios do Microsoft Access, baseados na tabela externa. possvel at usar uma consulta para combinar dados externos com os dados de suas tabelas do Microsoft Access.
Vincule uma Tabela
1. No menu Arquivo, aponte para Obter Dados Externos e depois d um clique em Vincular Tabelas. Aparece a caixa de dilogo Vincular. *****************incluir figura da pgina132******************** 2. Selecione o arquivo a ser Vinculado 3. D um clique no boto Vincular. O Microsoft Access vincula a tabela ao seu banco de dados e depois exibe uma mensagem para que voc saiba que a tabela foi vinculada com sucesso. 4. D um clique em OK para fechar a caixa de mensagem e depois, na caixa de dilogo Vincular, d um clique no boto Fechar.
Trabalhando com os Dados na Tabela Vinculada
Depois de vincular uma tabela externa ao seu banco de dados do Microsoft Access, voc pode us-la assim como faria com uma tabela comum do Microsoft Access. Voc no pode mudar a estrutura de uma tabela vinculada (adicionar, excluir ou reorganizar campos), mas pode definir propriedades de campo no modo Estrutura, para controlar a forma como o Microsoft Access exibe os dados de um campo. Voc tambm pode usar as propriedades de campo para dar um valor default a um campo ou verificar os novos dados inseridos em um campo para ter certeza de que eles atendem a uma regra que voc especificar.
Abra uma Tabela Vinculada
Na janela Banco de Dados, d um clique duplo na tabela Vinculada. A tabela se abre no modo Folha de Dados. Altere uma Propriedade de Campo.
20
1. Na barra de ferramentas, d um clique na seta para baixo do boto Modo Tabela e selecione Modo Estrutura. O Microsoft Access exibe uma mensagem para voc saber que no pode modificar determinadas as propriedades de uma tabela vinculada. Ele pergunta se voc deseja abrir a tabela de qualquer forma. 2. D um clique em Sim. A tabela Vinculada aparece no modo Estrutura. 3. D um clique na caixa Tipo de Dados de um dos campo da Tabela Vinculada. As propriedades do campo selecionado aparecem na parte inferior da janela. A caixa Dica ao lado de propriedades diz que essa propriedade (Tipo de Dados) no pode ser modificada nas tabelas vinculadas. Mas voc ainda pode modificar o modo como o Microsoft Access exibe os dados, definindo a propriedade Formato do campo. 4. Na parte inferior da janela, d um clique na caixa da propriedade Formato. Agora a caixa Dica exibe uma dica sobre a definio da propriedade Formato. 5. Na caixa da propriedade Formato, d um clique na seta para baixo e depois selecione Moeda. *********inserir figura da pgina 135********** 6. Na barra de ferramentas, d um clique no boto Modo Tabela para alternar para o modo Folha de Dados. Na caixa de mensagem, d um clique em Sim para salvar suas alteraes. Agora os dados esto formatados da forma que voc quer. 7. Feche a tabela Vinculada.
Importando uma Tabela
1. No menu Arquivo, aponte para Obter Dados Externos e depois d um clique em Importar. Aparece a caixa de dilogo Importar. 2. D um clique duplo no arquivo desejado.
21
3. Quando voc vir a mensagem dizendo que o arquivo foi importado com sucesso, d um clique no boto OK. 4. Feche a caixa de dilogo Importar. Na janela Banco de Dados, a tabela importada foi acrescentada lista.
Exclua uma Tabela ou um Vnculo
Agora que os dados esto armazenados em uma tabela do Microsoft Access, voc no precisa da tabela vinculada, portanto pode exclu-la de sua lista de tabelas. 1. Na janela Banco de Dados, selecione a tabela vinculada e depois pressione DELETE. 2. Quando voc vir a mensagem perguntando se deseja remover o vnculo, d um clique em Sim. Como a tabela vinculada um arquivo externo, somente os vnculos com os arquivos externos so excludos. Os arquivos externos ainda esto em sua pasta Prtica. Nota Voc pode importar e vincular arquivos de texto delimitados (cada campo separado por um caractere exclusivo, tal como um tab ou uma vrgula) e arquivos de largura fixa (cada campo tem exatamente o mesmo nmero de caracteres), usando o novo Assistente de Importao de Texto. No menu Arquivo, aponte para obter dados externos e d um clique em Importar/Vincular. Na caixa Arquivos do tipo, selecione Arquivos Texto. D um clique duplo no arquivo de texto que voc deseja importar ou vincular e depois siga as etapas do Assistente de Importao de Texto.
Renomeie uma Tabela
Voc tambm pode usar o boto direito do mouse para dar um clique no cone de tabela e depois dar um clique em Renomear. 1. Na janela Banco de Dados, selecione a tabela desejada. 2. D um clique no nome do arquivo (no no cone). Aparece uma caixa ao redor do nome, com este iluminado para a mudana. 3. Digite o novo nome e depois pressione ENTER.
22
Trabalhando com os Dados da Tabela Importada
Os dados da tabela importada agora fazem parte de seu banco de dados do Microsoft Access, mas voc quer alterar alguns aspectos da tabela. possvel personalizar o desenho da tabela, como voc faria com uma tabela que criou. Neste caso, altere algumas das propriedades para que os valores sejam exibidos em um formato que voc escolher.
Altere as Propriedades
1. Abra a tabela Importada no modo Estrutura, dando um clique no boto Estrutura na janela Banco de Dados. 2. D um clique na caixa de propriedades Tamanho do Campo para um dos campos e d um clique na seta para baixo e depois selecione Inteiro Longo. Inteiro Longo limita os valores do campo a nmeros inteiros.
Relacionando Tabelas
Alguns encontros so temporrios; outros duram uma vida inteira. Voc pode ter muitas coisas em comum com a pessoa que senta ao seu lado em um avio, por exemplo, mas isso no significa que voc vai v-la de novo. Por outro lado, por exemplo provavelmente voc tem contatos dirios com um colega, amigo, pai ou uma criana. Os relacionamentos entre as tabelas tambm assim. Se voc quiser ver as informaes relacionadas de duas tabelas repetidamente, pode criar um relacionamento permanente entre elas. Isso ajuda o Microsoft Access a associar automaticamente as informaes das duas tabelas sempre que voc us-las juntas em uma consulta, em um formulrio ou relatrio. Existem duas maneiras de criar um relacionamento entre as tabelas: usando um campo de pesquisa e criando uma associao de tabela. Ambos os mtodos tm vantagens, dependendo do que voc quer fazer. Ao usar o Assistente de Pesquisa para criar um campo de pesquisa em uma tabela, o assistente cria um relacionamento permanente entre as duas tabelas, e ele tambm cria uma caixa de combinao automtica para a entrada de dados rpida e precisa na tabela e em todos os formulrios baseados na tabela. A criao de um relacionamento entre as duas tabelas, pela sua associao na janela Relacionamentos, um mtodo mais avanado, mas oferece algumas opes diferentes, tais como a oportunidade de estudar o quadro geral do relacionamento e a opo de impor a integridade referencial entre as tabelas (a integridade referencial garante que os relacionamentos entre os registros de tabelas relacionadas sejam vlidos e que voc no exclua ou altere acidentalmente os dados relacionados). Nesta lio, voc aprender a criar um relacionamento entre duas tabelas usando ambos os mtodos. Voc tambm aprender a avaliar relacionamentos e estruturar suas tabelas para que elas sejam corretamente relacionadas.
23
Entendendo os Relacionamentos
O Microsoft Access um banco de dados relacional, para voc poder usar os dados de mais de uma tabela ao mesmo tempo. Depois de criar as tabelas no seu banco de dados e definir a chave primria de cada tabela, voc pode criar relacionamentos entre as tabelas. Um relacionamento pode ajudar o Microsoft Access a associar os dados de qualquer consulta, formulrio, ou relatrio novos que incluam as duas tabelas relacionadas. Voc pode criar dois tipos de relacionamentos no Microsoft Access: um relacionamento um-para-muitos e um relacionamento um-para-um. O tipo mais comum, sem dvida, o relacionamento um-para-muitos. Nesse tipo de relacionamento, um registro de uma tabela pode ter muitos registros relacionados em outra tabela. Por exemplo, um cliente pode fazer muitos pedidos. Analogamente, um registro de uma tabela Clientes (chamada tabela primria no relacionamento) pode ter muitos registros coincidentes em uma tabela Pedidos (chamada tabela relacionada). *****inserir a figura da pgina 149******* Em um relacionamento um-para-um, por outro lado, um registro da tabela primria pode ter apenas um registro coincidente na tabela relacionada. Esse tipo de relacionamento menos comum do que o relacionamento um-para-muitos. Um motivo pelo qual voc usaria um relacionamento um-para-um seria quando voc quisesse separar as informaes sobre empregados em dados pblicos e privados. Por exemplo, voc poderia colocar informaes pblicas, tais como os nomes e cargos, em uma tabela e as informaes restritas, tais como salrios, em outra tabela. Essas duas tabelas teriam um relacionamento um-para-um, porque cada registro da tabela pblica teria apenas um registro coincidente na tabela restrita. Nota Voc tambm pode ter relacionamentos entre suas tabelas que ajudam a garantir que os dados do relacionamento tenham sentido - por exemplo, que voc no tenha pedidos na tabela Pedidos sem nenhum cliente correspondente da tabela Clientes. Para maiores detalhes, consulte "Integridade Referencial" na ajuda online do Microsoft Access. Para criar um relacionamento entre essas duas tabelas, use o Assistente de Pesquisa. Voc criar um campo de pesquisa na tabela Pedidos que procura nomes de funcionrios na tabela Funcionrios. Alm de criar um relacionamento entre as duas tabelas, o Assistente de Pesquisa cria um controle de caixa de combinao na tabela Pedidos para que os funcionrios possam selecionar um nome em uma lista em vez de digit-lo.
Criando um Relacionamento na janela Relacionamentos
Criar relacionamentos na janela Relacionamentos algo um pouco mais complexo do que usar o Assistente de Pesquisa, mas ela tambm oferece algumas opes adicionais. Por exemplo, voc tem a opo de impor a integridade referencial entre duas tabelas
24
associadas e pode selecionar tipos diferentes de associaes. (Para maiores informaes, d um clique no Assistente de Respostas no menu Ajuda e procure por integridade referencial e tipo de associao). Os relacionamentos criados na janela Relacionamentos no definiro uma propriedade automtica para Exibir Controle, tal como a caixa de combinao que o Assistente de Pesquisa criou anteriormente nesta lio, mas voc pode criar associaes entre os campos que tm nomes diferentes, e pode ver o "quadro geral" dos relacionamentos de seu banco de dados. Antes de poder criar um relacionamento na janela Relacionamentos, as tabelas devem conter campos coincidentes. Voc relaciona o campo da chave primria na tabela primria (no lado "um" do relacionamento) a um campo coincidente na tabela relacionada (o lado "muitos"). O campo coincidente tambm conhecido como chave estrangeira. Antes de criar um relacionamento, determine qual tabela a primria e qual a relacionada. Se a tabela relacionada no tiver um campo com dados que coincidam com os dados do campo de chave primria da tabela primria, adicione o campo tabela relacionada para poder criar o relacionamento. Depois de criar um relacionamento entre duas tabelas, voc no pode modificar ou excluir os campos nos quais o relacionamento se baseia, sem excluir primeiro o relacionamento. Quando voc avalia um relacionamento entre duas tabelas, importante ver ambos os lados do relacionamento. A princpio, voc pode achar que tem um relacionamento um-para-muitos quando, na verdade, o que tem um relacionamento muitos-para-muitos. Um relacionamento muitos-para-muitos ocorre quando um registro em uma das tabelas pode ter mais do que um registro coincidente na outra tabela. Nesses casos, antes de poder criar os relacionamentos, voc precisa de uma terceira tabela que vincule as duas. A soluo criar uma tabela de associao contendo as chaves primrias das duas tabelas que voc deseja relacionar. Em uma tabela de associao, voc pode acrescentar outro campo que no esteja em nenhuma das tabelas originais, mas que lhe d uma informao adicional relevante para ambas as outras tabelas.
Exportando Dados para o Microsoft Excel
Voc pode querer usar um programa de planilhas para analisar os dados de alguma tabela de seu banco de dados. Por exemplo, voc pode exportar a tabela inteira, ou apenas parte da tabela, para um arquivo do Microsoft Excel. 1. Na janela Banco de Dados, d um clique na guia Tabelas e depois d um clique duplo em uma das tabelas para abri-la. 2. No menu Ferramentas, aponte para VnculosDoOffice e d um clique em Analisar com o MS Excel. O Microsoft Excel se abre com uma planilha contendo os dados selecionados.
25
3. Na janela do Microsoft Excel, d um clique no boto Fechar para fechar o Microsoft Excel.
O Que E uma Consulta?
Uma consulta define um grupo de registros com os quais voc quer trabalhar. Voc pode imaginar uma consulta como uma solicitao de uma determinada coleo de dados, tal como "Mostre-me os nomes e nmeros de telefone de nossas transportadoras com suas taxas de remessa". A resposta pergunta chamada dynaset. Os registros de um dynaset podem incluir campos de uma ou mais tabelas. Voc deve estar se perguntando por que simplesmente no inclui todos os dados de que precisa em uma grande tabela. A resposta guarda o segredo do poder de um banco de dados relacional. Quando voc cria uma tabela separada para cada assunto de dados por exemplo, clientes ou produtos -, o resultado um sistema que fornece uma flexibilidade extraordinria quanto ao modo como voc pode juntar dados relacionados. Voc usa as consultas da mesma forma que usa as tabelas. possvel abrir uma consulta e visualizar seu dynaset em uma folha de dados. Voc pode basear um formulrio ou relatrio em uma consulta. E ainda pode atualizar os dados de um dynaset de consulta e ter as mudanas salvas na tabela onde esto armazenados os dados. Devido flexibilidade das consultas, voc pode descobrir que usa as consultas com mais freqncia do que as tabelas. Isso acontece porque possvel usar uma consulta para classificar dados ou visualizar um subconjunto significativo de todos os dados de seu banco de dados. Voc pode ver apenas os clientes de sua regio, por exemplo, em vez de examinar todos os clientes da tabela Clientes, e pode ver as informaes sobre suas compras ao mesmo tempo. Usando uma consulta, voc pode fazer perguntas sobre seus dados que exigem informaes que esto em mais de um lugar de seu banco de dados. E tambm pode salvar a consulta para us-la novamente, e ainda usar uma consulta existente ara construir outra. Voc pode criar uma consulta que mostre quais clientes compraram quais produtos, outra consulta que mostra quais produtos venderam mais na Europa, e outra que mostre os cdigos postais classificados pelas vendas de produtos. Voc no tem de armazenar as informaes de produtos trs vezes para trs consultas diferentes - cada informao armazenada em sua tabela somente uma vez. Usando as consultas, possvel acessar as mesmas informaes de vrias maneiras diferentes.
Como Voc Cria ou Modifica uma Consulta?
No Microsoft Access, voc pode criar uma consulta usando o novo Assistente de Consulta Simples e depois modificar a consulta, usando um recurso chamado pesquisa por amostra - query by example - (QBE) grfica. Voc tambm pode criar uma consulta usando a QBE grfica; mas, no caso das consultas simples, o Assistente de Consulta Simples mais rpido. Com a QBE grfica, voc modifica as consultas, arrastando os campos da parte superior da janela Consulta para a grade QBE, e coloca os campos na grade QBE, na
26
ordem em que elas devem aparecer na folha de dados. Dessa forma, voc usa a grade QBE para mostrar ao Microsoft Access um exemplo de como deseja os resultados de sua consulta. A QBE grfica facilita o desenvolvimento de uma consulta existente. Quase sempre, uma pergunta leva a outra e voc descobre que quer continuar mudando uma consulta. Por exemplo, voc, pode comear encontrando todos os clientes da Califrnia. Depois, fazendo pequenas alteraes na grade QBE, voc pode encontrar todos os clientes da Califrnia que pediram presentes e, finalmente, todos os clientes da Califrnia que pediram presentes em dezembro. E possvel continuar fazendo isso, refinando a consulta at que ela fique satisfatria.
Crie uma Consulta
1. Na janela Banco de Dados, d um clique na guia Consultas. 2. D um clique no boto Novo. 3. Na caixa de dilogo Nova consulta, d um clique duplo no Assistente de Consulta Simples. Ele se abre para ajud-lo a criar sua consulta. *********inserir a figura da pgina 178***** 4. Na caixa de listas Tabelas/Consultas, role acima e selecione uma Tabela. Os campos da tabela selecionada esto listados na caixa Campos Disponveis. Voc usa essa lista para selecionar os campos que deseja exibir em sua consulta. 1. No Assistente de Consulta Simples, d um clique no boto Avanar. 2. Na resposta pergunta "Que ttulo voc deseja para sua consulta?", digite um nome e d um clique no boto Concluir. A consulta terminada exibida no modo Folha de Dados e o nome da consulta aparece na barra de ttulos. O Microsoft Access tambm salva essa consulta e a adiciona lista de consultas na janela Banco de Dados, para voc us-la novamente.
Definindo Critrios para os Registros Que Voc Quer
27
Em uma consulta que exiba os Clientes da tabela Clientes, voc s est interessado nos clientes de Nova Iorque, portanto, defina o critrio para limitar o resultado da consulta apenas queles registros dos clientes de Nova Iorque. Voc define os critrios de uma consulta usando uma expresso, um tipo de frmula que especifica quais registros o Microsoft Access deve recuperar. Por exemplo, para encontrar os campos com um valor maior do que 5, voc usa a expresso >5.
Especifique os Critrios
1. Na barra de ferramentas, d um clique na seta para baixo do boto Modo Consulta, e depois selecione o Modo Estrutura. 2. D um clique na caixa Critrio na coluna Estado.
3.
Digite NY e pressione ENTER. *******inserir a primeira figura da pgina 182*****
A aparncia do boto Modo Consulta mudar dependendo do modo que estiver selecionado no momento. Voc pode encontrar o boto Modo Consulta no lado esquerdo da barra de ferramentas. Depois de pressionar ENTER, o Microsoft Access automaticamente coloca o que voc digitou entre aspas, indicando que texto.
Execute Sua Consulta
Na barra de ferramentas, d um clique na seta para baixo do boto Modo Consulta, e selecione o Modo Folha de Dados para verificar os resultados desta consulta. O Microsoft Access exibe os clientes do Estado de Nova Iorque, com seus nmeros de telefone. ****inserir a segunda figura da pgina 182*****
Adicione Mais Critrios
Agora voc tem urna lista dos clientes de sua regio de vendas. Mas voc quer ligar somente para os clientes mais recentes - aqueles que tm lDs maiores do que 200. Para encontrar esses clientes, adicione outro critrio consulta. 1. Na barra de ferramentas, d um clique na seta para baixo no boto Modo Consulta e selecione o modo Estrutura.
28
2. Na caixa Critrio da coluna ID do Cliente, digite a expresso > 200. Ao acrescentar esse critrio, voc est dizendo ao Microsoft Access, "Encontre os clientes com lDs de cliente maiores do que 200 e que moram em Nova Iorque". 3. Use o boto Modo Consulta para alternar de volta para o modo Folha de Dados e ver para quais clientes voc vai ligar.
Classificando uma Consulta
Para encontrar um nmero de telefone de um cliente especfico mais rapidamente, voc pode listar os clientes por ordem alfabtica. Um novo recurso do Microsoft Access for Windows 95 a habilidade de classificar uma consulta no modo Folha de Dados.
Classifique
1.D um clique em qualquer parte da coluna Sobrenome. 2. Na barra de ferramentas, d um clique no boto Classificao Crescente. O campo Sobrenome classificado de A a Z.
Ocultando um Campo
Na consulta Clientes NY, voc no quer realmente ver o campo Estado da folha de dados porque a consulta mostra apenas os clientes de Nova Iorque. Esse campo tem de ser includo no modo Estrutura da consulta, porque voc o usa ara definir critrios. Entretanto, no preciso ver esse campo repetido para todo o registro do dynaset. Use a caixa de verificao Mostrar na grade QBE para ocultar esse campo, de modo que ele no aparea na folha de dados.
Oculte um Campo
1. Na barra de ferramentas, d um clique na seta para baixo do boto Modo Consulta e selecione Modo Estrutura. 2. Na caixa Mostrar da coluna Estado, d um clique na marca de verificao para limp-la. ****insira a primeira figura da pgina 185***** A consulta usar qualquer critrio ou informaes de classificao neste campo, sem, no entanto, mostrar o campo na folha de dados.
29
3. Na barra de ferramentas, d um clique na seta para baixo do boto Modo Consulta, e selecione o modo Folha de Dados. ***insira a segunda figura da pgina 185*** O campo Estado no aparece mais. 4. Na janela de consulta, d um clique no boto Fechar para fechar a consulta. D um clique em Sim para salvar as alteraes. 5. Role a lista de consultas na janela Banco de Dados, se for preciso, e veja que a consulta que voc criou, Clientes NY, agora est includa na lista.
Criando uma Consulta Baseada em Tabelas Relacionadas
Para associar corretamente os dados de tabelas diferentes, o Microsoft Access usa valores coincidentes em campos equivalentes das duas tabelas. Para criar um relacionamento entre duas tabelas, voc pode desenhar uma linha de associao entre dois campos coincidentes na janela Relacionamentos. Na maioria dos casos, a chave primria de uma tabela associada a um campo de outra tabela, contendo os valores coincidentes.
Associando Tabelas em uma Consulta
As linhas de associao tambm aparecem automaticamente em uma consulta para as tabelas que no tm um relacionamento existente, mas que tm um campo com o mesmo nome e tipo de dados, e em que um dos campos de associao uma chave primria. Nesse caso, as linhas de associao indicam que os campos coincidentes vo se relacionar aos dados I para os propsitos da consulta, mas que no h um relacionamento permanente entre eles. Se no existir nenhum relacionamento entre as tabelas que voc deseja usar, e no for automaticamente criado um quando voc adicionar as tabelas a uma consulta, ainda possvel usar os dados relacionados, associando as tabelas na janela Consulta quando criar a consulta. Para que a associao funcione, as tabelas devem conter campos com dados coincidentes. Nota Quando voc desenha uma linha entre as duas tabelas da janela consulta, a associao aplica-se somente quela consulta. Se voc quiser usar as mesmas duas tabelas em outra consulta, precisar associ-las novamente na nova consulta.
30
Visualize a Folha de Dados
1. Use o boto Modo Consulta para visualizar os resultados de sua consulta no modo Folha de Dados. 2. Role os registros para ver as informaes dos campos.
Salve e Nomeie Sua Consulta
1. No menu Arquivo, d um clique em Salvar. Aparece a caixa de dilogo Salvar Como. 2. Nomeie a consulta e depois d um clique em OK. 3. Feche a consulta. 4. Verifique se a sua consulta aparece na janela Banco de Dados. Sua consulta salva no banco de dados. Voc pode abri-la a qualquer hora, dando um clique duplo no nome da consulta na janela Banco de Dados. Quando voc abre a consulta, o Microsoft Access obtm os dados mais atuais armazenados nas tabelas envolvidas e os junta no dynaset da consulta.
Resumindo Dados
Voc poderia comear uma nova consulta, mas, neste caso voc pode usar uma consulta existente como a fundao de sua nova consulta. Crie uma nova consulta, modificando a consulta existente chamada Informaes sobre Pedidos. A nova consulta encontrar o nmero total de pedidos por pas. Depois voc encontrar os totais de cada Estado em cada pas.
Use uma Consulta Existente para Criar uma Nova Consulta
A consulta Informaes sobre Pedidos mostra uma lista dos pedidos por cliente. Geralmente, voc precisa de mais do que apenas uma lista de pedidos; voc tambm precisa saber o nmero total de pedidos feitos por pas ou o valor total de todas as caixas de um pedido. possvel usar as consultas do Microsoft Access para executar esses clculos para voc. 1. Na janela Banco de Dados, d um clique na guia Consultas caso ela ainda no esteja ativa, e selecione a consulta Informaes sobre Pedidos.
31
2. Na janela Banco de Dados, d um clique no boto Estrutura. 3. No menu Arquivo, d um clique em Salvar Como/Exportar. 4. Nomeie a consulta e d um clique em OK. O nome da consulta aparece na barra de ttulos da consulta e tambm na lista de consultas na janela Banco de Dados.
Calcule os Totais de Sua Consulta e Agrupe os Resultados
1. Na barra de ferramentas, d um clique no boto Totais.
****inserir a ltima figura da pgina 194***
Uma linha chamada Total aparece na grade QBE. designao "Agrupar Por".
Cada caixa contm a
2. D um clique na caixa Total na coluna ID do Pedido e depois d um clique na seta para baixo. Na lista, selecione Contar. *****inserir a primeira figura da pgina 195*** Como h um ID para cada pedido, voc est contando o nmero de pedidos, e est agrupando por pas, portanto, essa ser a contagem do nmero de pedidos em cada pas. 3. Use o boto Modo Consulta para visualizar os resultados de sua consulta no modo Folha de Dados. *****inserir a ltima figura da pgina 195**** A folha de dados mostra o nmero total de pedidos para cada pas. A segunda coluna exibe automaticamente o nome ContarDelD do Pedido.
Agrupe os Totais por Dois Campos
Voc gostaria de investigar um pouco mais. At aqui, os resultados de sua consulta por pas foram agrupados. Mas voc tambm sabe quantos pedidos recebeu de cada Estado dentro de cada pas. Voc pode agrupar por um segundo campo.
32
1. Use o boto Modo Consulta para alternar para o Modo Estrutura. 2. Na tabela Clientes, adicione o campo Estado grade QBE. Coloque o campo entre os campos Pas e ld do Pedido. "Agrupar Por" aparece na linha Total. ****inserir a primeira figura da pgina 196**** 3. Use o boto Modo Consulta para alternar para o modo Folha de Dados. **** inserir a ltima figura da pgina 196 *** O Microsoft Access agrupa primeiro por pas (porque este o primeiro campo Agrupar Por da grade QBE) e depois por Estado. Os totais so calculados para cada Estado dentro de cada pas.
Alterando um Nome na Folha de Dados
Ao alterar o nome de um campo em uma consulta, a folha de dados mostra um ttulo de coluna relevante, e voc pode usar o novo nome de campo para referir-se a ele nos formulrios, relatrios e em outras consultas.
Altere um Nome de Campo
Na consulta Pedidos Totais por Pas, ContarDelD do Pedido um nome de campo genrico atribudo pelo Microsoft Access. Voc pode mudar esse nome facilmente para um nome mais significativo, tal como Pedidos Totais. 1. Use o boto Modo Consulta para alternar para o modo Estrutura. 2. Na grade QBE, coloque o ponto de insero imediatamente esquerda do nome do campo ID do Pedido, e depois pressione o boto do mouse. Digite Pedidos Totais: esquerda do nome do campo. (Verifique se incluiu os dois pontos. Um espao de dois pontos opcional) 3. Use o boto modo Consulta para alternar para o modo Folha de Dados.
Exibindo Clculos em um Campo
33
A nova consulta baseia-se na tabela Caixas. Use a grade QBE grfica Nova Consulta para criar a consulta.
1. Crie a nova consulta, e adicione a tabela Caixas. 2. Adicione os campos Nome da Caixa e Preo da Caixa grade QBE. A consulta que voc acabou de criar exibir o preo atual de cada caixa. 3. Na barra de ferramentas, use o boto Modo Consulta para ver a consulta no modo Folha de Dados. 4. Salve a consulta e chame-a de Preos Aumentados.
Adicione um Campo Calculado
Agora, acrescente um campo calculado que mostrar como ficariam os preos se voc os aumentasse em 5%. 1. Alterne para o modo Estrutura, e coloque o ponto de insero na caixa vazia direita da coluna Preo da Caixa na linha Campo. 2. Digite [Preo da Caixa]*1,05 e pressione ENTER. Em uma expresso, os colchetes indicam que este um nome de campo. Os colchetes aparecem automaticamente ao redor de um campo de nica palavra, mas aqui, voc deve digitar os colchetes porque o nome do campo contm um espao. Para maiores detalhes sobre o uso das expresses nos campos calculados. Multiplicar por 1,05 o mesmo que elevar o preo em 5%. Depois que voc pressiona ENTER, o Microsoft Access adiciona um nome para o campo: Exprl. Esse o nome que vai aparecer como ttulo desta linha na folha de dados. 3. Para ver toda a expresso, d um clique duplo na borda direita do seletor de campos. *****inserir a primeira figura da pgina 200 **** 4. Alterne para o modo Folha de Dados para ver os resultados.
34
Altere o Nome e o Formato do Campo Calculado
Como Exprl um nome de campo genrico que no descreve seus dados muito bem, voc mudar o nome deste campo para "Novo Preo". Voc tambm quer mostrar as informaes de novo preo formatadas como moeda, e deseja uma descrio que realmente explique o que significam os novos preos. Voc usa a folha Propriedades para personalizar as caractersticas de sua consulta. 1. Alterne para o modo Estrutura e depois d um clique duplo no termo Exprl para selecion-lo. 2. Substitua Exprl por Novo Preo. 3. D um clique no boto Propriedades para abrir a caixa de dilogo Propriedades do Campo. 4. Para alterar a exibio das informaes de novo preo, d um clique na caixa Formato, e depois d um clique na seta para baixo para exibir a lista de formatos. 5. Selecione Moeda para formatar os preos com cifres e decimais. 6. D um clique na caixa Descrio e digite Mostra os preos com um aumento de 5%. **** inserir a primeira figura da pgina 201 *** 7. Feche a caixa Propriedades do Campo. 8. Alterne para o modo Folha de Dados para ver os novos preos com as propriedades que voc especificou. *** inserir a segunda figura da pgina 201 **** Os novos preos aparecem como moeda, e voc pode ver a legenda Novo Preo no alto da coluna. Quando voc d um clique no campo Novo Preo, a descrio aparece na barra de status na parte inferior da janela Folha de Dados. 9. Salve e feche a consulta.
O Que E uma Consulta Parmetro?
Uma consulta parmetro pede para voc inserir um ou mais parmetros ou critrios ao executar a consulta. Por exemplo, uma consulta parmetro pode lhe pedir para inserir
35
uma data de incio e uma data final. O Microsoft Access executa a consulta usando seus parmetros como critrios e depois exibe a folha de dados. Tipicamente, voc cria uma consulta parmetro quando espera executar uma consulta com freqncia, mas usar um critrio diferente cada vez que execut-la. As consultas parmetro economizam tempo e so fceis de usar. Como a consulta exibe caixas de dilogo que pedem critrios, voc no precisa alterar o desenho de sua consulta toda vez que quiser usar critrios diferentes. As consultas parmetro so particularmente teis como a base dos relatrios. Por exemplo, suponhamos que voc execute um relatrio de vendas no final de cada semana. Voc pode criar uma consulta parmetro que pea as datas nas quais tem interesse. Voc preenche as datas que quiser e elas so automaticamente includas no relatrio. ***** inserir figura da pgina 209 *******
Defina o Tipo de Dado do Parmetro
Defina o tipo de dado do parmetro para que os dados inseridos no aviso sejam do tipo certo. Se algum tentar inserir o tipo de dado errado na caixa de dilogo da consulta, o Microsoft Access exibe uma mensagem e no permite que a consulta prossiga. A aparncia do boto Modo Consulta vai mudar dependendo do modo que est selecionado no momento. Voc pode encontrar o boto Modo Consulta no lado esquerdo da barra de ferramentas use a Dica de Botes para ajud-lo a encontrar o boto.
***** inserir figura da pgina 211 ****
Consulta de Tabela de Referncia Cruzada
Toda vez que se aproxima um feriado, os pedidos comeam a chegar para determinadas caixas especficas de chocolates. Os clientes querem saber quantas caixas voc tem disponvel e tambm quantas de cada tamanho. As perguntas so semelhantes, mas os nomes e tamanhos das caixas mudam. Para atender aos pedidos de volume, voc precisa de uma maneira conveniente de ver o nmero total de caixas de cada coleo de bombons em estoque, alm de precisar saber o nmero de caixas que tem cada tamanho. Voc poderia estudar a tabela Caixas e depois criar vrias consultas para responder s perguntas, mas uma consulta tabela de referncia cruzada pode resumir seus dados em um formato compacto de planilha. Uma consulta de tabela de referncia cruzada pode exibir uma grande quantidade de informaes organizadas em uma forma fcil de examinar.
36
Use um Assistente de Consulta para Criar uma Consulta de Tabela de Referncia Cruzada Um Assistente de Consulta cria uma consulta de tabela de referncia cruzada para voc, calcula os totais de que precisa de forma automtica, e depois exibe os dados em um formato fcil de ler. 1. Na janela Banco de Dados, d um clique na guia Consultas e depois d um clique no boto Novo. 2. D um clique duplo no Assistente de Consulta de Tabela de Referncia Cruzada. Aparece o Assistente de Consulta de Tabela de Referncia Cruzada. ****** inserir a figura da pgina 220 **** 3. Na rea Exibir, verifique se o boto de opo Tabelas est selecionado. Depois selecione a tabela Caixas na lista e d um clique no boto Avanar. 4.D um clique duplo no campo Nome da Caixa para tom-la a coluna da extrema esquerda da consulta, e depois d um clique no boto Avanar. 5. Selecione o campo Tamanho para que os valores do campo Tamanho sejam usados para os ttulos das colunas e depois d um clique no boto Avanar. 6. Na lista Campos, selecione o campo Quantidade Disponvel para os dados que voc deseja que fiquem no meio. 7. Na lista Funes, selecione Soma e depois d um clique no boto Avanar. 8. Nomeie a consulta como Caixas em Estoque e depois d um clique no boto Concluir. A folha de dados da consulta de tabela de referncia cruzada aparece, mostrando o layout dos nomes e das quantidades das caixas, bem como quantas de cada tamanho h em estoque. Se voc quiser alterar alguma coisa na consulta de tabela de referncia cruzada, pode alternar para o modo Estrutura e modifica como faria com qualquer outra consulta. 9. Feche a consulta.
Baseando uma nova Consulta em uma Consulta Existente
37
Voc pode basear a nova consulta na consulta Informaes dos Bombons. Voc exclui um parmetro, e depois adiciona um novo para Tipo da Noz. Voc tambm pode alterar a ordem na qual voc quer que os parmetros apaream ao executar a consulta.
USANDO OS CONTROLES PARA EXIBIR TEXTO E DADOS
Ao desejar um formulrio rpido com recursos padro, a opo ideal um formulrio automtico que voc cria com o Assistente de Formulrio. Ele j est formatado e pede os elementos bsicos de um formulrio. Mas e se voc estiver querendo um formulrio que seja personalizado? Por exemplo, voc pode querer acrescentar seu prprio texto, usar cores que combinem com a aparncia de sua corporao, ou substituir um campo padro por uma caixa de verificao para tornar o formulrio mais fcil de usar. Todas as ferramentas de que precisa esto disponveis no modo Exibir.
O Que E um Controle?
Um controle um objeto grfico em um formulrio ou relatrio, o qual exibe dados, executa uma ao, ou aumenta a facilidade de leitura. O tipo mais comum de controle usado para exibir dados de um campo chama-se caixa de texto. Uma caixa de texto pode exibir texto ou nmeros, e voc pode us-la para digitar os dados novos ou alterar dados j existentes. Outro tipo de controle, chamado caixa de verificao, fornece um modo grfico de exibir os dados na forma Sim/No. Um terceiro tipo de controle, chamado rtulo, pode exibir texto ou nmeros que voc usa para identificar campos ou como ttulo num formulrio. *********** inserir a segunda figura da pgina 238 *********** O Microsoft Access fornece vrios tipos de controles que voce pode usar para personalizar seus formulrios, incluindo linhas, retngulos e botes de comando. Ele tambm fornece controles que exibem listas de valores, bem como figuras, grficos ou outros objetos. Cada controle de um formulrio um objeto separado. Isso significa que quando voc est trabalhando no desenho de um formulrio, pode selecionar qualquer controle, arrast-lo para outro local dentro do formulrio, dimension-lo e at mesmo copi-lo para a rea de Transferncia e col-lo em um formulrio diferente. Alm disso, cada controle tem um conjunto de propriedades, tais como sua cor e posio dentro do formulrio, que voc pode definir para determinar o modo como o controle aparece e opera. Na ilustrao anterior, por exemplo, cada rtulo e caixa de
38
texto tm um fundo cinza que coincide com o fundo do formulrio. A cor de fundo de uma caixa de texto ou rtulo uma das propriedades que voc pode definir.
Utn novo recurso do Microsoft Access so os Filtros Herdados. Se voc basear um formulrio em uma tabela filtrada, o formulrio vai "herdar" o filtro da tabela.
Crie um Formulrio
Use um Assistente de Formulrio para criar o formulrio bsico, e, depois, alterne para o modo Estrutura e personalize sua aparncia. 1. Na janela Banco de Dados, d um clique na guia Formulrio e depois no boto Novo. *********** inserir a figura da pgina 240 ********** 2. Na caixa de lista da parte inferior da caixa de dilogo Novo Formulrio, d um clique na seta para baixo e selecione uma Tabela. 3. Na lista de assistentes, d um clique duplo em Assistente de Formulrio. Aparece a caixa de dilogo Assistente de Formulrio. 4. Na lista Campos disponveis, selecione os campos desejados. Depois d um clique no boto Avanar. 5. Selecione a opo de layout Coluna para o formulrio e depois d um clique no boto Avanar. 6. Como estilo, selecione Colorido 1, e depois d um clique no boto Avanar. 7. Digite o ttulo do formulrio e depois d um clique no boto concluir. O formulrio se abre no modo Formulrio. Em um formulrio colunar, voc v o nome do campo e os dados de um registro da Tabela ou Consulta alinhados verticalmente. 8. Na barra de ferramentas, d um clique no boto salvar.
Alterne para o Modo Estrutura
39
Voc usa o modo Formulrio e o modo Folha de Dados para ver e alterar dados. Assim como as tabelas e consultas, um formulrio tem mais um modo - o modo Estrutura, que voc usa para ver e alterar o desenho do formulrio. Na barra de ferramentas, d um clique na seta para baixo do boto Modo Formulrio, e depois d um clique no modo Estrutura. Talvez seja preciso ajustar o tamanho do Formulrio para exibir as informaes na seguinte ilustrao, arrastando o lado do rodap do Formulrio para baixo. A aparncia do boto do modo Formulrio pode mudar dependendo do modo selecionado no momento. Voc pode encontrar o boto Modo Formulrio no lado esquerdo da barra de ferramentas - use as Dicas de Botes para ajud-lo a encontr-lo. ************* inserir a figura da pgina 242 ******************* No modo Estrutura, o formulrio dividido em trs sees. Quando voc est visualizando dados, o Cabealho do Formulrio aparece no alto da janela, e o Rodap do Formulrio aparece na parte inferior. A seo Detalhe forma o corpo principal do formulrio e contm os campos da Tabela ou Consulta utilizada. O rodop e o cabealho do formulrio esto vazios, mas voc pode acrescentar as informaes que devem aparecer nas partes inferior e superior do formulrio quando estiver visualizando os dados na tabela e quando for imprimir.
Acrescentando um Rtulo
Um rtulo um controle texto, o qual voc deseja exibir no formulrio. O texto do rtulo no vem de um campo. Em vez disso, voc digita o texto direto no controle do rtulo. Para acrescentar um rtulo a um formulrio, voc usa a ferramenta Rtulo na caixa de ferramentas. A caixa de ferramentas contm uma ferramenta para cada tipo de controle que voc usa em um formulrio do Microsoft Access. ***** inserir a figura da pgina 243 ********
Se a caixa de ferramentas no estiver visvel, d um clique em Caixa de ferramentas no menu Exibir. Quando voc alterna para o Modo Estrutura pela primeira vez, o Microsoft Access exibe a caixa de ferramentas perto do lado esquerdo da janela. Voc pode mover a caixa de ferramentas, arrastando ou dando um clique duplo em sua barra de ferramentas.
40
Mova um Controle
Caso seus rtulos estejam bagunados, voc poder move-lo. Voc move um controle, arrastando-o com o mouse. 1. D um clique no controle do rtulo selecionado, mas no solte o boto do mouse. 2. Enquanto o ponteiro for um cone com a forma de mo, arraste o controle para uma posio melhor. Quando o controle estiver no lugar desejado, solte o boto do mouse.
Alterando o Tamanho do Texto e Definindo Cores
A barra de ferramentas que aparece no modo Estrutura contm opes que voc pode usar para definir o tamanho do texto e as cores usadas em um controle. ***** inserir a figura da pgina 245 ******* Para obter ajuda rpida sobre as opes da barra de ferramentas, voc pode pressionar SHIFT + F1 e depois dar um clique na barra de ferramentas.
Altere o Tamanho do Texto e Dimensione o Rtulo
Voc gostaria que o texto de seu novo rtulo fosse maior do que ele . Para alterar o tamanho de ponto, use a caixa Tamanho da fonte na barra de ferramentas. 1. Selecione o rtulo e verifique se as alas de dimensionamento esto visveis. 2. Com seu novo rtulo selecionado, defina a caixa Tamanho da fonte em 12 pontos. Voc pode digitar 12 na caixa ou selecionar 12 na lista drop-down. ***** inserir a figura da pgina 246 ****** Se voc der um clique no rtulo depois que ele j estiver selecionado, o Microsoft Access coloca um ponto de insero dentro dele para que voc possa editar seu texto. Enquanto o ponto de insero estiver dentro do rtulo, voc no pode alterar o tamanho do ponto. Se isso acontecer, d um clique fora do rtulo e depois d um clique nele para selecion-lo novamente. Depois que voc mudar o tamanho da fonte, o rtulo no ser mais suficientemente grande para mostrar todo o texto. H uma maneira rpida de redimencionar o controle para que o texto se ajuste perfeitamente a ele.
41
3. Verifique se o rtulo ainda est selecionado. Depois, no menu Formatar, aponte para Ajustar Tamanho, e depois d um clique em Para Caber. O Microsoft Access redimensiona o controle para o novo tamanho de texto. 4. Se for preciso, mova os rtulos para criar espao entre eles.
Altere a Cor do Fundo de uma Seo
1. D um clique na barra de Detalhes do Formulrio. A barra Detalhes realada; o cabealho e o rodap no so. 2. Na barra de ferramentas, d um clique na seta do boto Cor de Fundo. 3. Selecione cinza-claro como cor de Fundo.
Altere a Cor do Texto
1. D um clique em um dos rtulos para selecion-lo. Depois prenda SHIFT, e d um clique nos demais rtulos. Voc ver as alas de todos os rtulos, indicando que eles esto selecionados. 2. Na barra de ferramentas, d um clique na seta do boto Cor de Primeiro Plano e selecione azul-escuro. Depois d um clique na seta do boto Cor de Fundo e selecione cinza-claro. Para arrastar a paleta para fora do menu, d um clique na seta para baixo do boto da paleta, aponte para a rea da borda, e depois arraste-a para fora da barra de ferramentas.
Adicionando um Campo (Controle Vinculado)
Quando voc quiser exibir informaes de um campo ou adicionar dados novos a um campo, use um controle vinculado. Um controle vinculado est ligado a um campo especfico da tabela ou consulta base.
Adicione um Campo
1. Na barra de ferramentas, d um clique no boto Lista de Campos.
42
A lista de campos inclui todos os campos da tabela ou consulta, a qual voc selecionou como a tabela base do formulrio. A lista de campos como uma paleta flutuante - se ela cobrir parte de seu formulrio, voc pode arrast-la para uma nova localizao. 2. Na lista de campos, arraste o campo desejado para o lugar do formulrio onde o campo (e no seu rtulo) deve aparecer. O Microsoft Access cria uma nova caixa de texto no lugar onde voc soltou o campo e cria um rtulo esquerda do campo. Sua nova caixa de texto est vinculada ao campo selecionado da tabela base. Para mover uma caixa de texto sem mover seu rtulo, posicione o ponteiro sobre o canto esquerdo superior da caixa de texto. O ponteiro muda para um dedo indicador. Agora arraste a caixa de texto. Ela se movimenta separadamente de seu rtulo anexado. Uma ala especial e maior no canto superior esquerdo de um controle chama-se ala de movimentao. Voc pode us-la para mover um controle ou seu rtulo anexado de forma independente.
Altere a Aparncia Padro de um Controle
Provavelmente voc j notou que as cores dos rtulos inceridos posteriormente no seu formulrio no coincidem com as cores dos outros rtulos. Voc pode mudar para cinzaclaro com texto em azul-escuro para que ele fique igual aos outros controles, mas voc realmente gostaria que o Microsoft Access desse automaticamente texto azul a todos os rtulos deste formulrio. Voc pode fazer isso alterando as propriedades padro dos rtulos. 1. Para alterar as cores do rtulo selecionado, d um clique nele. Depois, d um clique na seta do boto Cor de Primeiro Plano na Barra de Ferramentas e selecione azulescuro; depois d um clique na seta do boto Cor de Fundo e selecione cinza-claro, se a cor estiver diferente. Agora voc pode usar esse rtulo para determinar como voc quer que todos os outros desse formulrio apaream. 2. Com o rtulo que voc selecionou no passo anterior, no menu Formatar, d um clique Definir Controles Padro. Cada novo rtulo do formulrio agora ter um fundo cinza-claro com texto azulescuro.
43
Definindo Propriedades
Ao mover um controle ou alterar sua cor, voc est definindo e alterando as propriedades do controle. possvel definir algumas propriedades, tais como cor e tamanho do texto, usando as ferramentas da barra de ferramentas. Mas, para ver e definir todas as propriedades de um controle, voc pode usar uma folha de propriedades. Cada controle de um formulrio tem seu prprio conjunto de propriedades, o qual determina a aparncia e o modo de operao do controle. Por exemplo, a propriedade Origem do Controle para um controle vinculado o nome do campo ao qual o controle est vinculado. Voc pode ligar o controle a um campo diferente alterando sua propriedade Origem do Controle. Cada seo do formulrio tambm tem seu prprio conjunto de propriedades. Quando voc alterou a cor do fundo da seo Cabealho do Formulrio, por exemplo, estava alterando uma das propriedades daquela seo. E, finalmente, o formulrio como um todo tem um conjunto de propriedades que se relacionam aparncia e forma como todo o formulrio opera. Por exemplo, se voc pretende imprimir um formulrio, pode definir a propriedade Layout Para Impresso Sim. Depois o Microsoft Access usa as fontes de impressora em vez de fontes de tela para todo o texto e dados do formulrio. Para exibir a folha de propriedades, voc pode dar um clique no boto Propriedades da barra de ferramentas. Um mtodo alternativo rpido dar um clique duplo no objeto que tem as propriedades que voc deseja exibir (se ele no for um objeto OLE, tal como uma figura ou um grfico).
Exiba as Propriedades do Formulrio
Faa mudanas nas propriedades atravs da folha de propriedades. 1. D um clique duplo no boto seletor do Formulrio, que fica localizado esquerda da rgua horizontal na janela Formulrio. A folha de propriedades mostra as propriedades do Formulrio selecionado. ***** inserir a figura da pgina 258 ***** Depois de aberta a folha de propriedades, voc pode exibir as propriedades de um controle ou uma seo individuais do formulrio, dando um clique no controle ou na seo.
Inserindo uma Figura
Uma figura vale mais do que mil palavras mas somente se ela estiver em um lugar onde as pessoas possam v-Ia. Voc pode colocar as figuras, os grficos e outros objetos criados em outros programas em seus formulrios e relatrios do Microsoft Access. Por
44
exemplo, possvel colocar o logotipo de sua empresa em um relatrio ao lado de um grfico que mostre as vendas da empresa. Alm disso, voc Pode armazenar os objetos em tabelas do seu banco de dados e exibir os objetos em uma forma semelhante aos outros dados da tabela.
Entendendo a OLE
Um objeto OLE qualquer informao criada com um programa Windows e que I suporte a vinculao e incorporao. Com os recursos OLE do Microsoft Access, ' voc pode colocar objetos OLE - tais como figuras, sons e grficos - em seus formulrios e relatrios, e pode armazenar os objetos como dados em suas tabe-; Ias. Alm disso, a OLE facilita a edio desses objetos diretamente do formulrio ' ou relatrio. Quando voc coloca um objeto em um formulrio ou relatrio, ele exibido em um controle chamado moldura de objeto. O Microsoft Access fornece dois tipos , de molduras de objeto - no-acoplado e acoplado. Uma moldura de objeto no-acoplado exibe uma figura, um grfico ou qualquer objeto OLE que esteja armazenado; em uma tabela de um banco de dados do Microsoft Access. Ao contrrio de uma figura criada e armazenada no Microsoft Paint, uma moldura de objeto no-acoplado i no est vinculada a uma tabela. Voc pode incorporar ou vincular um objeto em uma moldura de objeto. Quando voc incorpora um objeto, o Microsoft Access armazena o objeto em seu arquivo de banco de dados. Voc pode modificar facilmente o objeto de dentro do Microsoft Access. Se o objeto veio de outro arquivo, somente o objeto incorporado em seu banco de dados muda, no o objeto do arquivo original. Por outro lado, quando voc vincula um objeto, o Microsoft Access no coloca o objeto na moldura de objeto; em vez disso, ele cria um vnculo com o arquivo de origem do objeto (o arquivo no qual o objeto foi criado) na moldura. Voc ainda pode ver o objeto e fazer alteraes nele no formulrio ou relatrio, mas suas alteraes so salvas no arquivo de origem do objeto, no em seu arquivo de banco de dados.
Acrescentando uma Figura a um Formulrio
Um vendedor externo quer incluir os bombons da empresa em seus prprios produtos, e seu trabalho apresentar os bombons para ele da melhor forma possvel. Em sua apresentao para o vendedor, voc usar um formulrio on-line que exiba as informaes sobre cada um dos bombons da sua empresa. Abra um Formulrio no Modo Estrutura Comece acrescentando o logotipo da empresa ao cabealho do formulrio Apresentando os Bombons. Para acrescentar uma figura estrutura do formulrio, voc deve estar trabalhando no modo Estrutura.
45
1. Na janela Banco de Dados, d um clique na guia Formulrio. 2. Selecione o formulrio Apresentando os Bombons e depois d um clique no boto Estrutura. O formulrio se abre no modo Estrutura. 3. Se a janela formulrio no for suficientemente grande para exibir toda seo Detalhe, aumente a janela.
Adicione uma Figura
Se a caixa de ferramentas no estiver aparecendo, d um clique em Caixa de Ferramentas no menu Exibir.
1. Na caixa de ferramentas, d um clique na ferramenta Imagem, para criar um controle de imagem no formulrio. 2. D um clique na seo Cabealho do Formulrio. A caixa de dilogo Inserir Figura abre para que voc possa inserir o arquivo de figura desejado. 3. Na caixa de dilogo Inserir Figura, d um clique no boto Verificar em Favoritos. O logotipo inserido na seo de Cabealho do Formulrio. Voc pode arrastar o controle para reposicion-lo se for preciso.
Se voc quiser dimensionar a imagem, pode arrastar as alas de dimensionamento da moldura do controle de imagem e depois usar a folha de propriedades do controle para ajustar a figura s novas margens de moldura. D um clique duplo na imagem; depois na folha de propriedades, d um clique na caixa Modo Tamanho e selecione Contar, Estender ou Zoom. Cortar exibe a figura no tamanho real; Estender dimensiona a figura para que ela se ajuste s margens (e pode distorcer a figura); Zoom dimensiona a figura para que ela se ajuste dentro da altura ou largura das margens, sem distorcer a figura.
Olhe a Figura no Modo Formulrio
46
O logotipo aparecer no formulrio de cada registro. 1. Alterne para o modo Formulrio para ver como o logotipo fica com um registro de dado. 2. Mova-se de um registro para outro no formulrio. Como o logotipo colocado na seo Cabealho do Formulrio, ele aparece no segundo plano do formulrio em todos os registros. 3. Alterne de volta para o modo Estrutura. D um clique duplo na imagem para exibir a folha de propriedades do controle, em vez de iniciar o Microsoft Paint, porque a figura um controle de imagem em vez de um objeto no acoplado. Se quiser editar a imagem, voc pode abrir o Microsoft Paint, editar o arquivo da figura e depois substituir a antiga imagem do formulrio pela nova imagem.
47
Acrescentando um Controle Que Exibe uma Figura de um Registro
Adicione uma Moldura de Objeto Acoplado ao Formulrio Seu controle ser vinculado ao campo Figura, portanto, voc usar a Moldura de Objeto Acoplado. 1. Na caixa de ferramentas, selecione a ferramenta Moldura de Objeto Moldura de Acoplado.
Dica Aqui est uma maneira simples de lembrar qual a figurada moldura de objeto acoplado e qual a da moldura de objeto no acoplado. A figura da ferramenta para a moldura de objeto acoplado inclui algumas letras na parte superior, como em um rtulo. Voc pode imaginar essas letras como o nome do campo ao qual o controle est vinculado. Quando voc cria uma moldura de objeto acoplado, o Microsoft Access adiciona um rtulo anexado moldura, como faz quando voc cria uma caixa de texto. 2. Arraste o ponteiro para criar um controle que se ajuste ao lado direito da seo Detalhe. Quando voc solta o boto do mouse, o Microsoft Access cria uma moldura de objeto acoplado com um rtulo anexado. Voc no precisa do rtulo, portanto pode exclu-lo. 3. D um clique no rtulo anexado e depois pressione DELETE.
Ligue a Moldura de Objeto ao Campo Figura
1. Se a folha de propriedades no estiver sendo exibida, d um clique duplo na nova moldura de objeto acoplado para exibir suas propriedades. Se a folha de propriedades estiver aparecendo, mas mostra as propriedades de outro controle, d um clique na moldura do objeto acoplado. Ligue a moldura do objeto ao campo Figura, o qual contm as figuras dos bombons. 2. Na folha de propriedades, selecione a caixa Origem do Controle, d um clique na seta para baixo e depois selecione Figura na lista de campos.
48
No se preocupe caso sua figura no se ajuste perfeitamente moldura. Voc consertar isso no prximo exerccio. 1. Alterne para o modo Formulrio e, se necessrio, mova-se para o primeiro registro. 2. Mova-se para o prximo registro da tabela. Fazendo um Objeto de uma Tabela Se Ajustar a uma Moldura
Com um controle de imagem, tal como o logotipo no cabealho do formulrio, voc pode escolher as propriedades na folha de propriedades para ajustar a figura exatamente moldura. Voc dimensiona as molduras de objetos acoplados da mesma forma. Para escolher a melhor maneira de exibir um objeto em sua moldura de objeto acoplado, voc define a propriedade Modo Tamanho da moldura. A propriedade Modo Tamanho tem trs definies possveis:
Cortar exibe o mximo do objeto que vai caber na moldura sem alteraes no seu tamanho e sem distores. Esta a definio padro. Parte da figura pode ser recortada se ela for grande demais para a moldura. Estender aumenta ou diminui o objeto para que ele se ajuste moldura. Isto pode distorcer as propores do objeto, particularmente se o seu tamanho for bastante diferente do tamanho da moldura. . Zoom aumenta ou diminui o objeto para que ele se ajuste moldura da melhor maneira possvel sem alterar as propores do objeto. Escale a Figura para Se Ajustar ao Controle
Para ajustar as figuras exatamente, defina as propriedades Largura e Altura da moldura de objeto acoplado em 2,921 centmetros.
49
1. No modo Estrutura, defina a propriedade Modo Tamanho da moldura de objeto acoplado em Estender. 2. Alterne para o modo Formulrio. O Microsoft Access escala a figura para que ela se ajuste perfeitamente moldura. 3. Alterne de volta para o modo Estrutura.
D uma Aparncia Destacada Moldura de Objeto
D moldura de objeto do campo Figura um toque mais visual. 1. Com a moldura de objeto selecionada, na barra de ferramentas, d um clique na seta do boto Aparncia. 2. Na paleta dos botes de aparncia, d um clique no boto Alto-Relevo. O boto Aparncia vai mudar segundo o efeito que estiver selecionado no momento para o controle. 3. Alterne para o modo Formulrio e veja como ele ficou agora. 4. Para dimensionar a janela de formulrio para que ela se ajuste ao formulrio, d um clique em Ajustar ao Formulrio no menu Janela. Como a propriedade Modo Tamanho do controle est definida em Estender, toda a rea de trabalho do Microsoft Paint escalada para ajustar-se ao controle. Por esse motivo, sua figura pode aparecer muito pequena. Altere a propriedade Modo Tamanho para Cortar antes de escolher Inserir Objeto ou desenhe uma figura maior.
Criando Dois Formulrios Que Funcionam juntos
Voc pode trabalhar com um formulrio que exija informaes de mais de uma tabela, ou de uma tabela e uma consulta. Para fazer isso, use um formulrio com um subformulrio. Um subformulrio um formulrio dentro de outro. Usando um subformulrio, voc pode combinar as informaes para no ter de alternar entre tabelas ou formulrios diferentes. Na maioria dos casos, o subformulrio est vinculado ao formulrio principal e mostra os registros relacionados ao registro do formulrio principal..
50
Criando um Formulrio com um Subformulrio
A maneira mais fcil de criar um formulrio com um subformulrio usar o Assistente de Formulrio. O Assistente de Formulrio cria ambos os formulrios e faz com que eles funcionem juntos. Ele pode at mesmo vincular automaticamente os dois formulrios, desde que as duas condies a seguir sejam atendidas: O formulrio principal baseia-se em uma tabela ou consulta. O subformulrio baseia-se em uma tabela que est relacionada tabela do formulrio principal; ou, ento, o subformulrio est baseado em uma tabela ou consulta que contm um campo com o mesmo nome e tipo de dados da chave primria da tabela do formulrio principal. No exemplo que voc vai criar nesta lio, o formulrio principal baseia-se na tabela Clientes, de modo que a primeira condio seja atendida. A chave primaria da tabela Clientes o campo ID do Cliente. O subformulrio baseia-se em uma consulta chamada Pedidos com Subtotais, a qual tambm inclui um campo ID do Cliente, portanto a segunda condio atendida. Essa consulta contm informaes sobre os pedidos de um Clientes as quais voc deseja exibir no subformulrio. O Microsoft Access usa os campos ID do Cliente da tabela e consulta base para vincular automaticamente o formulrio e subformulrio. ***** inserir a figura da pgina 288 ***** Se as duas condies para vincular automaticamente um formulrio principal e um subformulrio no forem atendidas, voc ainda pode vincular os dois formulrios. Tanto a tabela quanto a consulta base para o formulrio principal e a tabela e consulta base do subformulrio ainda devem conter campos de vnculo - campos que tm o mesmo valor para vincular registros.
Inicie o Assistente de Formulrio
Quando voc usa um Assistente de Formulrio para criar um formulrio com um subformulrio, precisa selecionar a tabela ou consulta base tanto para o formulrio principal quanto para o subformulrio, e o relacionamento entre as duas precisa ser estabelecido antes que voc crie os formulrios. 1. Na janela Banco de Dados, d um clique na guia Formulrios para exibir a lista de formulrios, e depois d um clique no boto Novo. Aparece a caixa de dilogo Novo Formulrio.
51
2. D um clique duplo no Assistente de Formulrio. 3. Na caixa de lista Tabelas/Consultas, selecione Tabela: Clientes. 4. Na lista de Campos Disponveis, d um clique duplo em Nome do Cliente, Sobrenome, Estado e Telefone. 5. Na caixa de lista Tabelas/Consultas, selecione Consulta: Pedidos com Subtotais. 6. Na lista de Campos Disponveis, d um clique duplo em ID do Pedido, Data do Pedido, Subtotal e depois d um clique em Avanar. 7. Quando o Assistente perguntar qual tabela ou consulta voc deseja visualizar, d um clique em Por Clientes. 8. Selecione a opo Formulrio com Subformulrio, e depois d um clique em Avanar. 9. Selecione Folha de Dados como o layout do seu subformulrio e depois d um clique em Avanar. 10. Selecione o estilo Padro para o formulrio, e depois d, um clique em Avanar. 11. Altere o ttulo do formulrio para Clientes e Pedidos, e depois d um clique no boto Concluir. O Microsoft Access salva o formulrio principal e o subformulrio. Se desejar, voc tambm pode alterar o nome do subformulrio. O Microsoft Access cria o formulrio Clientes e Pedidos, e o formulrio se abre. Para dimensionar as colunas do subformulrio, d um clique duplo nas bordas do cabealho da coluna enquanto o formulrio principal estiver aberto no modo Formulrio.
Veja Como Funciona o Formulrio
O subformulrio automaticamente vinculado ao formulrio principal. Para ver como isso funciona, olhe alguns dos outros registros de clientes. 1. V para o registro do prximo cliente, usando os botes de navegao da parte inferior da janela Formulrio. Os registros do subformulrio mudam para exibir os pedidos do cliente atual.
52
2. Alterne para o modo Estrutura. No modo Estrutura, voc pode ver os controles do formulrio principal e um controle grande para o subformulrio. O controle do subformulrio tem propriedades que vinculam os registros do subformulrio ao registro apropriado no formulrio principal. 3. Se a folha de propriedades no estiver aparecendo, d um clique no boto Propriedades na barra de ferramentas ara exibi-lo. 4. Selecione o controle do subformulrio para exibir suas propriedades. 5. Feche a folha de propriedades. Um subformulrio no precisa ser visto no modo Estrutura. Para ver e modificar o subformulrio, voc precisar abri-lo no modo Estrutura. O Assistente de Formulrio coloca no subformulrio uma caixa de texto para cada campo que voc selecionou na consulta base do subformulrio. 6. Feche o subformulrio. 7. Salve e feche o formulrio principal.
Criando um Boto de Comando para Abrir um Formulrio
Possvel adicionar um boto de comando a um formulrio para abrir automaticamente outro formulrio que contenha informaes que voc deseja verificar. O departamento de Operaes quer uma maneira rpida de saber qual a taxa de remessa de determinado pedido. Voc usa o Assistente de Boto de Comando para adicionar um boto ao formulrio Clientes e Pedidos. Usando o boto, voc pode abrir o formulrio Remessa e ver o custo de cada transportadora para um determinado destino.
Crie um Boto de Comando Abrir Formulrio com um Assistente
O formulrio Clientes e Pedidos contm todas as informaes sobre o que cada; cliente pediu. 1. Abra o formulrio Clientes e Pedidos no modo Estrutura. 2. Na caixa de ferramentas, d um clique na ferramenta Boto de Comando. 3. D um clique no formulrio onde voc quer colocar o canto superior esquerdo do boto .
53
Aparece a primeira caixa de dilogo do Assistente de Boto de Comando. 4. Na caixa Categorias, selecione Operaes de Formulrio. 5. Na caixa Aes, selecione Abrir Formulrio e depois d um clique no boto Avanar.
Acrescentando Controles Calculados a um Formulrio
As caixas de texto Nome e Sobrenome do formulrio Clientes e Pedidos esto vinculadas aos campos Nome e Sobrenome da tabela Clientes. Suponhamos, porm, que voc queira mostrar o nome e sobrenome de um cliente juntos em uma caixa de texto. Para fazer isso, voc usa um controle calculado. Um controle calculado est ligado a uma expresso e no a um campo. A expresso pode combinar valores de texto de mais de um campo da tabela ou consulta base, ou pode executar clculos com os valores dos campos. Para ligar uma caixa de texto a uma expresso, voc digita a expresso na caixa de texto no modo Estrutura. Voc sempre deve comear a expresso com um sinal de igual (=).
Adicione e Exclua Controles
Voc vai substituir as caixas de texto Nome e Sobrenome no formulrio Clientes e Pedidos por uma caixa de texto que mostre os dois nomes. 1. Abra o formulrio Clientes e Pedidos no modo Estrutura. 2. Selecione os controles Nome e Sobrenome ao mesmo tempo, prendendo SHIFT e depois dando um clique em cada caixa. 3. Pressione DELETE nas caixas de texto Nome e Sobrenome e em seus rtulos. 4. Na caixa de ferramentas, d um clique na ferramenta Caixa de Texto para acrescentar um texto no vinculado ao formulrio. 5. D um clique na seo Detalhe onde voc quer que o canto superior esquerdo da caixa de texto fique (no seu rtulo anexado). Ligue uma Caixa de Texto a uma Expresso Uma caixa de texto vinculada a um campo exibe o nome do campo no modo Estrutura. Para vincular uma caixa de texto a uma expresso, voc digita a expresso na
54
caixa. Voc vai usar o operador "&" na expresso para exibir um valor de texto seguido de outro. 1. Mova o ponteiro sobre a caixa de texto. Quando o ponteiro se transformar em uma linha vertical, d um clique na caixa de texto.
O operador " & " tambm conhecido como operador de "concatenao ".
2. Digite =[Nome do Cliente]&" "&[Sobrenome] na caixa de texto e depois pressione ENTER. No se esquea de comear a expresso com um sinal de igual e coloque um espao entre as aspas na expresso, para que seja inserido um espao entre o nome do cliente e o sobrenome. 3. Alterne para o modo Formulrio e veja os resultados. O nome completo aparece na caixa de texto. 4. Alterne de volta para o modo Estrutura.
Tornando a Entrada de Dados fcil e precisa
As informaes que voc obtm de seu banco de dados dependem dos dados que voc inserir nele. Os formulrios so o lugar onde a maioria das informaes acrescentada ao seu banco de dados. essencial garantir a preciso das entradas de um formulrio para que voc tenha as informaes necessrias em seu banco de dados. Tornando os formulrios fceis de usar e evitando que determinados tipos de dados sejam alterados, voc pode ajudar a agilizar a entrada de dados e reduzir a possibilidade de erros. Ao procurar as informaes de clientes em um formulrio, talvez seja mais fcil e amigvel identificar o cliente pelo nome e no atravs de um nmero. Se voc puder pegar o nome em uma lista em vez de digit-lo, isso mais conveniente ainda e garante que o valor inserido na tabela esteja correto. Mas o Microsoft Access pode encontrar as informaes de um cliente mais rapidamente se voc der o nmero de ID do cliente em vez do nome. Como voc cria seu formulrio para facilitar seu uso, encontrar as informaes o mais rpido possvel e garantir que os dados inseridos sejam precisos? A resposta criar uma caixa de lista ou caixa de combinao em seu formulrio, a qual permita selecionar um nome mas que diga ao Microsoft Access o nmero de ID associado ao nome. Sua caixa de combinao permitir selecionar o nome de um cliente em uma lista, e depois ele armazenar o ID do cliente em um campo. **** inserir a figura da pgina 300 ****
55
Mesmo com formulrios que permitem selecionar itens em uma lista, ainda h maneiras de cometer erros. Ao escrever a data de hoje, voc pode colocar acidentalmente o ano anterior no lugar deste ano. Ao visualizar os dados em um formulrio, voc pode sem querer alterar ou apagar um valor em um campo. Como voc protege seus dados contra erros corriqueiros como esses?
Como os Controles e as Propriedades Protegem Seus Dados
A escolha dos dados em uma lista de uma caixa de combinao ou em uma caixa de lista torna a entrada de dados mais rpida e precisa. Alterando as propriedades de uma tabela ou de um formulrio para limitar as informaes que podem ser inseridas em um campo, voc tambm pode tornar a entrada de informaes fcil e livre de erros. O Microsoft Access tem dois tipos de controles que fornecem uma lista de opes que voc pode rolar: caixas de lista e caixas de combinao. Como procurar um valor em uma lista quase sempre mais fcil e rpido do que lembrar-se do valor que voc quer, esses controles podem tornar seus formulrios mais fceis de usar e podem evitar erros. A lista de uma caixa de lista ou de combinao consiste de vrias linhas de dados. Cada linha pode ter uma ou mais colunas. Voc especifica quais colunas contm os dados que voc quer armazenar no campo, e pode usar outras colunas para exibir os dados, tais como nomes completos, que ajudam a escolher a linha certa. Uma lista pode se basear em uma tabela ou consulta. Para proteger ainda mais seus dados, voc pode dar um valor padro a um controle, o qual aparece automaticamente em um campo. Alm de definir uma propriedade padro, voc pode definir propriedades que vo: . Descrever quais dados so corretos para um controle, definindo a propriedade Regra de Validao do controle. . Exibir uma mensagem que lhe diz como consertar uma entrada incorreta, definindo a propriedade Validao de Texto do controle. . Evitar que sejam feitas mudanas nos dados de um formulrio, definindo a propriedade Permitir Edies.
Criando uma Caixa de Combinao
Quando os operadores recebem pedidos pelo telefone, suas principais prioridades so velocidade e preciso. Para facilitar seu trabalho, voc pretende fazer diversos aperfeioamentos no formulrio on-line que , eles utilizam. No momento, os operadores inserem o nmero de ID do cliente, fazendo I5 o pedido em uma caixa de texto do formulrio Pedidos. Voc substituir a caixa de texto por uma
56
caixa de combinao que mostra uma lista com os nomes dos clientes e seus nmeros de ID, para poder selecionar o ID em vez de digit-lo. Em muitos casos, a melhor maneira de definir a lista criando uma consulta separada que seleciona e organiza os dados da forma como eles devem aparecer na lista. Depois, voc pode dizer ao Microsoft Access para usar os campos da consulta como colunas da lista. Se voc quiser transformar a caixa de texto em um rtulo, caixa de lista ou caixa de combinao simples, pode usar o novo recurso Control Morphing. Selecione o controle que voc deseja mudar; depois, no menu Formatar, aponte para Alterar Para e d um clique em um novo tipo de controle. Olhe a Consulta Lista de Clientes Neste caso, voc quer que a lista mostre o sobrenome, nome e nmero de ID de cada um dos clientes. Voc poderia criar uma nova consulta que inclusse esses campos, mas o banco de dados j contm uma consulta chamada Lista de Clientes que tem exatamente os dados que voc deseja. Antes de criar sua caixa de combinao, d uma olhada na consulta Lista de Clientes que ser usada para definir as linhas que sero exibidas na lista da caixa de combinao. 1. Na janela Banco de Dados, d um clique na guia Consultas e depois abra a consulta Lista de Clientes no modo Estrutura. Como voc, pode ver, esta consulta se baseia nas tabelas Clientes Pedidos. O campo ID do Cliente vincula as duas tabelas. 2. Olhe a consulta Lista de Clientes no modo Folha de Dados para ver como as informaes aparecem. 3. Feche a consulta Lista de Clientes. Exclua uma Caixa de Texto Antes de acrescentar a caixa de combinao, crie espao para ela, excluindo a caixa de texto ID do Cliente e seu rtulo. 1. D um clique na guia Formulrios e depois abra o formulrio Pedidos no modo Estrutura. 2. Se a janela do formulrio Pedidos for pequena demais para voc ver todos os seus controles, dimensione-a para torn-la maior.
57
3. D um clique na caixa de texto ID do Cliente, e depois pressione DELETE.
A caixa de texto ID do Cliente e seu rtulo so excludos. Crie um Controle Vinculado de Caixa de Combinao Sua caixa de combinao no formulrio Pedidos ser vinculada ao campo ID do Cliente na consulta Lista de Clientes. Quando um operador seleciona um cliente na lista da caixa de combinao do formulrio, o Microsoft Access armazena o nmero ID do cliente no campo vinculado da tabela. Para criar uma caixa de combinao vinculada, voc d um clique na ferramenta Caixa de Combinao da caixa de ferramentas e depois arrasta o campo que deseja da lista de campos para o formulrio. O Assistente de Caixa de Combinao vai orient-lo no processo de criao. 1. Certifique-se de que a caixa de ferramentas e a lista de campos esto visveis. Se a caixa de ferramentas no estiver visvel, d um clique em Caixa de Ferramentas na barra de ferramentas. Se a lista de campos no estiver visvel, d, um clique no boto Lista de Campos na barra de ferramentas. 2. Na caixa de ferramentas, d um clique na ferramenta Caixa de Combinao. 3. Arraste o campo ID do Cliente da lista de campos acima do campo Nome do Cliente no formulrio. Quando voc solta o boto do mouse, a primeira caixa de dilogo Assistente de Caixa de Combinao aparece. Crie uma Lista de Caixa de Combinao O Assistente de Caixa de Combinao orienta voc na criao da lista de caixa de combinao para seu formulrio. 1. Na primeira caixa de dilogo do Assistente de Caixa de Combinao, verifique se est selecionada a opo que vai procurar os valores em uma tabela ou consulta e depois d um clique em Avanar. 2. Na rea Exibir, selecione o boto de opo Consultas e depois selecione a consulta Lista de Clientes. D um clique em Avanar. 3. Na lista Campos Disponveis, d um clique duplo nos campos ID do Cliente, Sobrenome e Nome do Cliente para as colunas de sua caixa de combinao e depois d um clique em Avanar.
58
4. D um clique duplo no lado direito de cada ttulo de coluna para ajustar a largura da coluna da melhor maneira possvel. D um clique em Avanar. 5. Selecione ID do Cliente como a coluna que contm os dados que voc quer armazenar em sua tabela, e depois d um clique em Avanar. 6. Verifique se a opo para armazenar o valor neste campo ID do Cliente est selecionada e depois d um clique em Avanar. 7. ID do Cliente aparece automaticamente como a opo de rtulo para sua caixa de combinao. Esse o rtulo que voc quer, portanto d um clique no boto Concluir para terminar a caixa de combinao. O formulrio Pedidos tem uma caixa de combinao vinculada ao campo ID do Cliente. Use a Caixa de Combinao Voc pode ver imediatamente como fcil procurar o ID de um cliente com a caixa de combinao. 1. Alterne para o modo Formulrio. 2. D um clique na seta para baixo da caixa de combinao e selecione qualquer nome na lista. O nmero ID do cliente aparece no campo ID do Cliente. Agora, quando um funcionrio receber um pedido novo, tudo que ele ou ela tem a fazer selecionar o nome do cliente, e todas as informaes do cliente so preenchidas automaticamente. Coloque um Controle na Ordem de Tabulao Certa Quando voc alternou para o modo Formulrio, o campo Data do Pedido foi automaticamente selecionado. Para fazer com que o campo ID do Cliente seja selecionado sempre que voc abrir o formulrio, possvel alterar a ordem de tabulao do formulrio Pedidos. A ordem de tabulao de um formulrio a ordem na qual o ponto de insero se move pelos campos quando voc pressiona a tecia TAB de um campo para outro no modo Formulrio. Quando voc cria um controle novo, o Microsoft Access coloca o novo controle por ltimo na ordem de tabulao do formulrio, independentemente do lugar onde for colocado o controle dentro do formulrio. Edite a ordem de tabulao do formulrio para que a nova caixa de combinao ID do Cliente que voc acabou de criar seja a primeira na ordem de tabulao e no a ltima.
59
1. Alterne para o modo Estrutura e depois selecione o controle da caixa de combinao ID do Cliente se ele ainda no estiver selecionado. 2. No menu Exibir, d um clique em Ordem de Tabulao. Aparece a caixa de dilogo Ordem de Tabulao. 3. Role abaixo a lista de controles at ver o controle ID do Cliente, que o ltimo da lista. 4. D um clique na coluna da esquerda para selecionar o controle ID do Cliente e depois arraste-o para o incio da lista. 5. D um clique em OK. Agora seu novo controle o primeiro da ordem de tabulao, que o seu devido lugar. 6. Alterne para o modo Formulrio e teste a ordem de tabulao. 7. Salve o formulrio Pedidos.
Definindo um Valor Inicial (Padro) para um Controle Os pedidos de clientes so o corao dos negcios da sua empresa - um erro em um pedido pode significar perda de dinheiro e de clientes. Voc pretende aperfeioar o formulrio Pedidos para que ele ajude a garantir que os dados do formulrio estejam corretos. D caixa de texto Data do Pedido do formulrio um valor padro para que os operadores no precisem digitar a data. A data de hoje aparece automaticamente quando voc define a propriedade Valor Padro do Controle. Voc pode definir a propriedade Valor Padro em uma expresso ou em um valor constante, tal como texto ou um nmero. Neste caso, voc vai defini-lo igual a uma expresso que inclui a funo Data. A funo Data um pequeno programa que recupera a data atual do relgio do sistema de seu computador. Exiba a Data de Hoje em uma Caixa de Texto Insira a expresso na folha de propriedades do formulrio Pedidos. 1. Alterne para o modo Estrutura do formulrio Pedidos. 2. Se a folha de propriedades no aparecer, d um clique no boto Propriedades da barra de ferramentas. Depois, d um clique na caixa de texto Data do Pedido para exibir suas propriedades.
60
3. Na caixa de propriedades Valor Padro, digite a expresso = Data(). 4. Alterne para o modo Formulrio. Como o Microsoft Access insere o valor padro quando voc inicia um registro novo, v para um novo registro ver sua definio de propriedade em funcionamento. 5. D um clique no boto de navegao Novo Registro na parte inferior do formulrio para mover-se para um novo registro em branco. Um novo registro aparece com a data de hoje na caixa de texto Data do Pedido. Validando os Dados Inseridos em um Controle Voc, j viu como tornar a entrada de dados mais fcil e precisa definindo valores padro. Voc tambm pode proteger seus dados acrescentando uma regra de validao a um controle. Uma regra de validao verifica os dados que voc insere no controle com relao regra que voc definir. possvel criar uma mensagem de erro que aparece automaticamente se os dados no atenderem aos requisitos da regra, de modo que os dados incorretos no sero salvos em sua tabela.
Por exemplo, os operadores inserem a data de vencimento do carto de crdito na caixa de texto Validade do Carto do formulrio Pedidos. Se a data inserida j passou, voc pode exibir uma mensagem alertando o operador para o fato de que o carto expirou. Voc faz isso definindo uma regra de validao que exige que a data inserida seja maior ou igual data de hoje. Voc tambm escrever uma mensagem de erro que diz ao operador o que fazer quando o carto estiver vencido. Defina a Regra de Validao e as Propriedades do Texto de Validao Faa alteraes na folha de propriedades do formulrio Pedidos. 1. Alterne para o modo Estrutura do formulrio Pedidos. 2. Exiba as propriedades da caixa de texto do Carto Validade. 3. Na caixa de propriedades Regra de Validao, digite a expresso >=Data(). 4. D um clique na caixa de propriedade Texto de Validao. Como a mensagem que voc vai digitar longa, pressione SHIFT+F2 para exibir a janela Zoom e poder ver todo o seu texto enquanto digita.
61
5. Digite a seguinte mensagem: O carto de crdito expirou! D um clique no boto OK e depois pressione ESC. Escolha um carto diferente ou cancele o pedido. Sua mensagem de texto de validao pode ter at 255 caracteres de comprimento. 6. D um clique em OK para fechar a janela Zoom. ***** inserir a figura da pgina 311 ******
Requerendo Entrada de Dados em um Campo A definio das propriedades de um formulrio torna seu uso mais fcil e preciso, mas elas controlam apenas o formulrio individual onde voc fez as definies. Voc pode querer que os dados de um campo sempre sigam determinadas regras, independentemente do formulrio que os utilize. Para tanto, possvel definir as propriedades globais da tabela contendo o campo que voc deseja afetar. Se voc tivesse definido as propriedades Regra de Validao e Texto de Validao na tabela Pedidos em vez do formulrio Pedidos, todos os formulrios contendo o campo Validade do Carto conteriam as mesmas regras de validao. Se quisesse, voc ainda poderia alterar ou excluir a regra de validao em um formulrio individual. A propriedade Requerido outra propriedade de campo que voc pode definir em uma tabela, a qual afeta todos os formulrios que usam aquele campo. Se a propriedade Requerido estiver definida em Sim, voc deve inserir um valor naquele campo ou qualquer controle vinculado quele campo. Por exemplo, quando voc usa o formulrio Assinaturas, pode requerer que o endereo de um cliente sempre contenha um cdigo postal para que no haja atrasos na entrega. Defina a Propriedade Requerido O formulrio Assinaturas baseia-se na tabela Clientes, portanto, voc vai definir a propriedade Requerido da tabela Clientes. Enquanto estiver alterando a estrutura da tabela Clientes, voc no pode abrir o formulrio Clientes no modo Formulrio; entretanto, pode abri-lo no modo Estrutura. 1. Na janela Banco de Dados, d um clique na guia Tabelas, e abra a tabela Clientes no modo Estrutura.
62
2. D um clique no campo CEP. 3. Na seo Propriedades de Campo, altere o campo Requerido para Sim. De agora em diante, voc no pode salvar um registro com um valor nulo, o que significa que este campo deve conter informaes. **** inserir a figura da pgina 314 ***** 4. Feche a tabela Clientes. 5. D um clique no boto Sim para salvar as alteraes. Aparece uma mensagem perguntando se voc deseja verificar os dados existentes para ter certeza de que eles seguem a nova regra de validao. Se voc no verificar os dados, pode ter registros com valores nulos neste campo. 6. D um clique no boto Sim para testar os dados existentes com relao nova regra. Se algum registro violar a regra, outra caixa de mensagem aparece para avis-lo disso. Teste a Propriedade Requerido Tente inserir um registro em um formulrio sem um cdigo postal. 1. Na janela Banco de Dados, d um clique na guia Formulrios e depois d um clique duplo no formulrio Cliente para abri-lo no modo Formulrio. 2. Insira o seguinte registro: Matthew Wilson 1876 Parker Lane Wilshire, MD 3. Deixe em branco o campo do CEP, e d TAB para o prximo campo. 4. Insira EUA e depois selecione as caixas de opo para 6 meses e Renovao. 5. Tente dar TAB para um registro novo. Aparece uma mensagem dizendo que esse campo no pode conter u valor nulo, o que significa que ele no pode estar vazio.
63
6. D um clique no boto OK. 7. Insira o CEP 17634 para o registro atual. 8. Feche o formulrio.
Alterando as Propriedades de Edio de um Formulrio
Alm de poder proteger seus dados contra entradas incorretas, voc pode definir as propriedades dos formulrios para que os dados no sejam inseridos de maneira alguma. Para fazer isso, voc desativa a edio do formulrio, alterando a propriedade Permitir Edio para No.
Desative as Edies de um Formulrio 1. Abra o formulrio Clientes no modo Estrutura. 2. Se a folha de propriedades no estiver visvel, d um clique no boto Propriedades da barra de ferramentas. 3. Para exibir a folha de propriedades do formulrio, d um clique no boto seletor de Formulrios, que fica esquerda da rgua horizontal da janela do formulrio. Voc poder abrir o objeto de figura no Microsoft Paint, mas as edies feitas na imagem no podem ser salvas.
4. Defina as propriedades Permitir Edies, Permitir Excluses, Permitir Adies e Entrada de Dados do formulrio em No. 5. Alterne para o modo Formulrio e tente alterar os dados do formulrio, tais como o nome ou o custo do bombom. Agora, voc no pode editar, adicionar ou excluir registros.
64
CRIANDO UM RELATORIO DETALHADO RAPIDO
Como voc faz um relatrio rpido que mostre seus dados impressos? Voc pode querer um relatrio de vendas para uma reunio ou uma lista atraente de produtos para um cliente em potencial. O ideal seria criar um relatrio de tima aparncia em alguns minutos - um relatrio que parecesse ter sido criado por um profissional. Um Assistente de Relatrio pode fazer a maior parte do trabalho para voc. Como no caso dos outros assistentes, voc pode responder a uma srie de perguntas para construir um relatrio de aparncia profissional. possvel usar o relatrio como ele est ou retoc-lo e acrescentar alguns detalhes personalizados.
O Que E um Relatrio Detalhado?
Embora voc possa imprimir diretamente uma tabela ou consulta, voc pode gastar um pouco mais de tempo e criar um relatrio que apresente suas informaes em um formato fcil de ler e com aparncia mais profissional. Um relatrio detalhado exibe as mesmas informaes essenciais que voc v quando imprime uma tabela ou consulta, mas ele contm elementos adicionais, tais como cabealhos de relatrio, cabealhos e rodaps de pgina. Um Assistente de Relatrio coloca campos no relatrio e apresenta os dados em diversos estilos de apresentao. Depois de criar o relatrio, voc pode personaliz-lo.
Criando um Relatrio Detalhado
A sua empresa est planejando novos anncios para promover as caixas de bombons mais conhecidas. Em uma reunio com outras pessoas do departamento de Marketing, voc pretende distribuir um relatrio que mostre as vendas por Estado. Voc no precisa de nada elaborado - apenas um relatrio fcil de criar e ler.
Resolva Qual Assistente de Relatrio Voc Usar
Os dois relatrios da ilustrao seguinte mostram as diferenas entre um relatrio de Coluna Simples e um Relatrio Tabela. O relatrio de Coluna Simples exibe os dados em uma coluna longa, enquanto o relatrio Tabela usa um formato mais compacto e apresenta os dados em uma tabela. **** inserir a figura da pgina 332 ***** importante!!!
Inicie um Relatrio Novo
65
Crie uma Consulta Vendas por Estado. 1. Na janela Banco de Dados, d um clique na guia Relatrio e depois d um clique no boto Novo. Aparece a caixa de dilogo Novo Relatrio. ***** inserir a segunda figura da pgina 332 *** 2. Selecione AutoRelatrio: Tabela, na lista de assistentes. 3. Na caixa de lista da parte inferior da caixa de dilogo, onde voc tiver de escolher uma tabela ou consulta, selecione a consulta Vendas por Estado. 4. D um clique em OK. Assistente de AutoRelatrio cria um relatrio Tabela para voc, e o novo relatrio aparece em Visualizar Impresso. **** inserir a figura da pgina 333 **** 5. Verifique qual modo voc tem para o seu relatrio, dando um clique no menu Arquivo e olhando a lista. A aparncia do texto em seu relatrio pode ser diferente daquela da ilustrao, dependendo da impressora que estiver selecionada e do AutoFormato para o relatrio atual. 6. No menu Arquivo, d um clique em Salvar, e nomeie o relatrio como Vendas por Estado.
Visualizando e Imprimindo um Relatrio
Visualizando seu relatrio, voc pode ter certeza de que ele foi criado da maneira que voc queria antes de imprimi-lo. Depois de criar o relatrio Vendas por Estado, ele ampliado.
Alterando o Tamanho da Figura em Visualizar Impresso
Use o ponteiro de lupa para alternar entre a visualizao dos dados em um modo ampliado e no modo de layout da pgina inteira.
66
1. Para ver a pgina inteira, d um clique em qualquer parte do relatrio. Aparece uma visualizao reduzida para que voc possa ver a pgina inteira. 2. Para retornar a um modo ampliado, d um clique novamente no relatrio. O lugar onde voc deu um clique com o ponteiro de lupa ser o centro da tela no modo ampliado.
Mova-se de uma Pgina para Outra
Mova-se pelo relatrio para ver como as informaes esto dispostas. Use os botes de navegao na parte inferior da janela para passar por todas as pginas do relatrio.
Imprima o Relatrio
Caso seu sistema esteja configurado para imprimir, tente imprimir o relatrio agora. Como este relatrio longo, voc vai imprimir uma pgina de exemplo para visualiz-lo. 1. No menu Arquivo, d um clique em imprimir. 2. D um clique na opo Pginas. 3. Para imprimir somente a primeira pgina, digite l na caixa De e digite l novamente na caixa At. 4. D um clique em OK.
Explorando a Estrutura do Relatrio Ao visualizar o relatrio, voc pode ver o modo como o Microsoft Access exibe os registros de sua consulta, juntamente com as informaes que foram acrescentadas e que tornam o relatrio mais fcil de ler. Se voc folhear este relatrio, vai ver:
67
. Um cabealho do relatrio na parte superior da primeira pgina, que inclui o ttulo do relatrio. .Um cabealho da pgina na parte superior de cada pgina do relatrio, que exibe o ttulo de cada coluna de dados. .A seo Detalhe, entre o cabealho e o rodap da pgina, exibe os registros da consulta Vendas por Estado, que voc selecionou como a consulta base do relatrio quando o criou. . Um rodap da pgina na parte inferior de todas as pginas do relatrio. Neste caso, o rodap da pgina mostra um nmero de pgina, o total das pginas e a data em que o relatrio foi impresso. *** inserir a figura da pgina 336 ****
Volte ao Modo Estrutura
O modo estrutura uma planta do relatrio. 1. Quando voc terminar de visualizar e imprimir o relatrio, d um clique no boto Fechar na barra de ferramentas. O relatrio aparece no modo Estrutura (Conforme prxima ilustrao. ); 2. Se a janela Relatrio for pequena de mais para voc ver todos os controles, aumente a janela. No modo Estrutura, as vrias sees representam os elementos que voc viu em Visualizar Impresso. A estrutura do relatrio mostra cada elemento quando voc, visualiza ou imprime o relatrio. A seo Detalhe do modo Estrutura mostra como os registros da tabela ou consulta base devem aparecer. Quando voc olha o relatrio, em Visualizar Impresso, v muitos registros, cada um formatado como aparece no modo Estrutura.
Quando voc tem o relatrio aberto no modo Estrutura, pode imprimir dando um clique em Imprimir no menu Arquivo. Voc tambm pode imprimir um relatrio na janela Banco de Dados sem abrir o relatrio. Primeiro selecione o relatrio na lista da guia Relatrios e depois d um clique no boto Imprimir.
68
Tire as Ferramentas de Estrutura do Caminho
Quando voc alterna para o modo Estrutura, a caixa de ferramentas pode cobrir parte do relatrio. Voc usar a caixa de ferramentas para personalizar seu relatrio. Por enquanto, porm, voc pode mov-la para ver o relatrio melhor. Se a caixa de ferramentas no estiver visvel, d um clique no boto Caixa de Ferramentas da barra de ferramentas. Arraste a barra de ttulos da caixa de ferramentas para mov-la para um local mais conveniente.
Identifique os Elementos Criados pelo Assistente de Relatrio
Essas so algumas das tarefas que um Assistente de Relatrio pode fazer por voc: . Criar as sees do seu relatrio. . Colocar a data e outras informaes nas sees apropriadas. . Alinhar as colunas e acrescentar algumas linhas decorativas para criar um relatrio atraente. . Selecionar as fontes e os tamanhos das fontes para todo o texto do relatrio. . Adicionar a data de hoje ao cabealho e rodap do relatrio, dependendo do estilo padro. Voc pode construir um relatrio contendo todos esses elementos desde o incio. Mas quase sempre possvel economizar horas se voc comear com um Assistente de Relatrio e ento personaliz-lo depois de criado. Ao criar o relatrio Vendas por Estado, o Assistente de AutoRelatrio trabalhou bastante nos bastidores. Com base na lista vista h pouco, encontre cada item em seu relatrio que foi criado automaticamente pelo Assistente de Relatrio. Personalizando o Desenho de um Relatrio
69
Foi preciso pouco tempo para criar este relatrio, e ele apresenta de forma atraente os dados de que voc precisa para sua reunio. Existem algumas pequenas coisas, porm, que desejaria mudar. Trabalhando no modo Estrutura, voc vai: . Alterar o texto do rtulo Valor para que ele seja mais descritivo, e mover a caixa de texto da data ara o cabe alho do relatrio. . Adicionar algumas informaes, incluindo um total geral, aos rodaps de pgina e relatrio.
Altere o Rtulo do Cabealho da Pgina
1. Na seo Cabealho da Pgina, selecione o rtulo Valor. 2. Mova o ponteiro para a direita da palavra "Valor", para que o ponteiro aparea como uma linha vertical e depois pressione o boto do mouse. 3. Digite um espao, depois digite das Vendas e pressione ENTER.
Mova os Rtulos
1. Selecione o rtulo contendo a expresso =Agora() na seo Rodap da Pgina e arraste-a para a seo Cabealho do Relatrio, abaixo do ttulo do relatrio, Vendas por Estado. 2. D um clique no boto Modo Relatrio na barra de ferramentas para ver como suas mudanas ficaro no relatrio impresso. A data de impresso do relatrio aparece no Cabealho do Relatrio na primeira pgina.
Adicione Mais Informaes ao Rodap da Pgina
Para ajudar o restante do pessoal de Marketing a entender o propsito do relatrio, voc acrescentar um rodap para cada pgina do relatrio. 1. Na barra de ferramentas, d um clique no boto Fechar para alternar para o modo Estrutura. 2. Na caixa de ferramentas, d um clique na ferramenta Rtulo. 3. D um clique no lado esquerdo da seo Rodap da Pgina para adicionar o rtulo.
70
4. No novo rtulo, digite Dados para a Reunio Trimestral de Marketing e depois pressione ENTER. O rtulo aparece na mesma fonte dos rtulos do Cabealho da Pgina o estilo de fonte padro para os rtulos deste relatrio. Voc quer que o rtulo tenha a mesma fonte dos nmeros de pginas no rodap de pgina, porm em itlico. 5. Selecione a caixa de texto contendo os nmeros de pgina. Na barra Ferramenta de ferramentas, d um clique no boto Ferramenta Pincel e depois d Pincel um clique no novo rtulo. 6. Selecione o novo rtulo e depois d um clique no boto Itlico da barra Itlico de ferramentas, para tornar o texto itlico. Na barra de ferramentas, d um clique no boto Alinhar Esquerda para tornar o texto alinhado esquerda. Adicione um Total Geral ao Rodap do Relatrio Voc vai adicionar um total geral ao Rodap do Relatrio, o qual aparecer na ltima pgina. 1. Na caixa de ferramentas, d um clique no boto Caixa de Texto, e depois d um clique no lado direito do Rodap do Relatrio. Uma nova caixa de texto e rtulo so colados no Rodap do Relatrio, e uma grade aparece na rea Rodap do Relatrio para abranger a nova rea de texto. 2. D um clique no novo rtulo, digite Total Geral e depois pressione ENTER. 3. D um clique duplo na nova caixa de texto. A folha de propriedades da caixa de texto aparece. 4. Na caixa Origem do Controle, digite =soma([valor das vendas]). 5. Na caixa Formato, d um clique na seta para baixo e selecione Moeda. Depois, feche a folha Propriedades. 6. Enquanto a caixa de texto estiver selecionada, d um clique no boto Negrito na barra de ferramentas para que o total geral aparea em negrito. 7. Na barra de ferramentas, d um clique no boto Visualizar Impresso para visualizar o relatrio.
71
Voc ver o rodap da pgina na parte inferior de cada uma das pginas, e o novo total geral na parte inferior da ltima pgina.
Ocultar Repetio para a caixa de texto Estado, de modo que os valores repetidos sejam mostrados apenas uma vez.
Oculte os Valores Repetidos 1. Na barra de ferramentas, d um clique no boto Fechar para alternar para o modo Estrutura. 2. Na seo Detalhe, d um clique duplo na caixa de texto Estado. 3. Na folha de propriedades, altere a definio da propriedade Ocultar Repeties para Sim, e depois feche a folha de propriedades. 4. Na barra de ferramentas, d, um clique no boto Modo Relatrio para alternar para o modo Visualizar Impresso. Cada Estado aparece apenas uma vez no relatrio. 5. Salve e feche o relatrio.
Criando um AutoRelatrio Personalizado
Uma empresa internacional de alimentos est interessada em pedir grandes quantidades de produtos de sua empresa. O representante da empresa internacional quer um relatrio mostrando todos os produtos classificados por nome. Como o representante quer o relatrio imediatamente, preciso faz-lo o mais rpido possvel.
Crie um Relatrio com o Boto AutoRelatrio
1. Na janela Banco de Dados, selecione a consulta Tipos de Chocolate. 2. Na barra de ferramentas, d um clique na seta do boto Novo Objeto, e depois d um clique em AutoRelatrio. Um relatrio baseado na consulta Tipos de Chocolate automaticamente criado e aparece em Visualizar Impresso. 3. D um clique no relatrio para ver uma pgina inteira.
72
O estilo do relatrio no adequado para distribuio fora da empresa. Voc gostaria de que ele tivesse uma aparncia ligeiramente diferente. 4. Alterne para o modo Estrutura, dando um clique no boto Fechar para poder mudar o formato com AutoFormatar.
Altere o Formato Padro de um AutoRelatrio
Voc pode definir o formato padro para que o AutoRelatrio tenha o estilo desejado. 1. Na barra de ferramentas, d um clique no boto AutoFormatar. Aparece a caixa de dilogo AutoFormatar. 2. Na lista Relatrio AutoFormatar, selecione Negrito e depois d um clique em OK. O relatrio formatado no estilo Negrito. 3. Alterne para Visualizar Impresso. Seu relatrio aparece no estilo Negrito. Todos os novos relatrios que voc criar com o AutoRelatrio estaro no estilo Negrito, a menos que voc altere novamente o AutoFormato. 4. Salve o relatrio com o nome Produtos.
73
Criando um Relatrio Agrupado
Seus dados tornam-se mais significativos quando esto agrupados ou divididos em categorias. Quando voc est vendo os padres de vendas regionais, por exemplo, no quer ver apenas uma longa lista de dados de vendas voc prefere ver uma lista das vendas para cada regio. Melhor ainda seria uma lista das vendas com um subtotal para cada regio, de modo que voc pudesse ver rapidamente onde suas vendas so mais fortes. Usando os Assistentes de Relatrio, possvel criar relatrios agrupados que tornam seus dados mais fceis de entender. Nesta lio, voc criar um relatrio que agrupa seus dados e calcula automaticamente os subtotais para cada grupo. Depois, voc criar outro relatrio agrupado que calcula uma porcentagem, e alterar a ordem de classificao daquele relatrio, alm de acrescentar a numerao de pginas.
O Que So Grupos e Totais?
Um grupo uma coleo de registros semelhantes. Criando um relatrio agrupado, voc pode melhorar a compreenso do seu leitor para os dados do relatrio. Isto acontece porque um relatrio agrupado no apenas exibe registros semelhantes como tambm mostra informaes introdutrias e de resumo para cada grupo. No prximo relatrio, os registros esto agrupados por Estado. Os registros do Estado do Alasca, por exemplo, formam o primeiro grupo. **** inserir a figura da pgina 348 ***** O cabealho de grupo (no caso, AK) identifica ou apresenta o grupo. A I seo detalhe, o corpo do grupo, exibe os registros adequados da consulta base. O rodap do grupo resume os dados para o grupo, mostrando as vendas totais para , o Alasca. O rodap do relatrio no final deste inclui o total geral para as vendas de todos os Estados.
Criando um Relatrio Agrupado
O novo gerente de Marketing da sua empresa pretende expandir as vendas atravs de uma campanha de mala direta. Voc vai iniciar esse processo, enviando um anncio de mala direta somente para as pessoas dos Estados onde seus produtos tiveram mais sucesso. Para conseguir o relatrio desejado, crie um relatrio novo usando o Assistente de Relatrio. Nesse relatrio, voc quer ver os totais de vendas para cada Estado, portanto, escolha Estado como o campo pelo qual vai agrupar. Escolha as opes que calculam uma soma e uma porcentagem do total de cada Estado. A consulta Vendas por Estado do banco de dados de sua empresa fornece os registros de que voc precisa.
Comece um Novo Relatrio
74
Crie um novo relatrio baseado em uma consulta. 1. Na janela Banco de Dados, d um clique na guia Relatrios e depois no boto Novo. 2. Na lista de assistentes, selecione o Assistente de Relatrio. 3. Na caixa de lista de tabelas e consultas, selecione Vendas por Estado d um clique em OK. Insira as Informaes nas Caixas de Dilogo do Assistente de Relatrio Agora que voc selecionou um Assistente de Relatrio, passar por uma srie de caixas de dilogo. Cada uma das seguintes etapas mostra como inserir as informaes em uma caixa de dilogo. 1. Adicione todos os trs campos disponveis ao relatrio e depois d um clique em Avanar. 2. Quando o Assistente perguntar se voc deseja adicionar algum nvel de agrupamento, d um clique duplo no campo Estado, e depois d um clique em Avanar. 3. Na caixa de dilogo seguinte, voc deve escolher o tipo de classificao e as informaes de resumo que deseja em seus detalhes. Na primeira caixa de lista, selecione Nome da Caixa. O boto Classificar perto da caixa de lista mostra que os nomes das caixas sero classificados por ordem alfabtica, de A a Z. Se voc quisesse classificar os nomes das caixas de Z a A, daria um clique no boto Classificar. 4. D um clique no boto Opes de Resumo na parte inferior da caixa de dilogo. A caixa de dilogo Opes de Resumo aparece, mostrando os campos de dados que podem ser resumidos (neste caso, somente o campo Valor das Vendas ode ser resumido). 5. D um clique na caixa de verificao Soma do campo Valor das Vendas, d um clique na caixa de verificao para Calcular Porcentagem do Total para Somas, e verifique se o boto da opo Detalhe e Resumo est selecionado. Depois, d um clique em OK, e d um clique em Avanar na caixa de dilogo Assistente de Relatrio. 6. Quando tiver que escolher como deve ser o layout do seu relatrio, verifique se a opo Nvel est selecionada e se a opo Orientao Retrato. D um clique em Avanar.
75
7. Quando tiver de escolher o estilo, selecione Corporao e depois d um clique em Avanar. 8. Altere o ttulo do relatrio para Vendas por Estado (agrupado) e d um clique em Concluir.
Verifique o Relatrio no Modo Estrutura
Alterne para o modo Estrutura e compare os dois modos. 1. Como voc acabou de criar este relatrio com o Assistente de Relatrio, d um clique no boto Fechar na barra de ferramentas para alternar para o modo Estrutura. 2. Se a janela Relatrio estiver pequena demais, dirnensione-a para ver mais controles do relatrio. Talvez seja preciso tirar a caixa de ferramentas ou a folha de propriedades do caminho para ter uma viso I melhor do relatrio. Assistente de Relatrio acrescentou esses elementos ao seu relatrio:
. Uma expresso que exibe a data atual Na parte inferior de cada @ pgina, aparece a data de hoje no rodap da pgina. . Um cabealho de grupo e um rodap de grupo O Assistente de , Relatrio acrescentou um cabealho e rodap ao grupo Estado. No I modo Estrutura, eles so identificados como Cabealho Estado e Rodap Estado. Nos relatrios mais complexos, voc pode ter vrios cabealhos de grupo com nomes diferentes. . Expresses que calculam totais A expresso para totais do rodap Estado exatamente igual expresso do rodap do relatrio: =Soma ([Valor das Vendas]). Quando voc coloca uma expresso no rodap ou cabealho Estado, ele executa clculos para os registros de cada grupo Estado. Quando voc coloca uma expresso no rodap ou cabealho do relatrio, ele calcula um valor para todos os registros do relatrio. . Uma expresso que soma porcentagens No Rodap Estado, o Assistente de Relatrio acrescentou a expresso =Soma([Valor das Vendas])/([Valor das Vendas Total Geral Soma]), que calcula a porcentagem do total geral para cada grupo Estado. . Uma expresso que adiciona os nmeros das pginas Na parte inferior de cada pgina, o nmero da pgina atual e o nmero total de pginas aparecem automaticamente no rodap da pgina. Personalizando o Cabealho de Grupo
76
Agora voc pode folhear o relatrio rapidamente e encontrar os nmeros de que precisa. Para sua campanha de mala direta, escolha apenas aqueles estados com as porcentagens de vendas mais altas. Voc gostaria de ver rapidamente a porcentagem das vendas totais de cada Estado e ainda de exibir essas informaes perto do nome do Estado.
Mova uma Caixa de Texto
Mova a caixa de texto com a expresso de porcentagem para o Cabealho de grupo, a fim de ter uma visibilidade melhor. 1. Arraste a caixa de texto que tem a =Soma([Valor das Vendas])/([Valor das Vendas Total Geral Soma]) para o Cabealho Estado, e coloque-a acima da caixa de texto Valor da Vendas da seo Detalhe. 2. Arraste o rtulo Porcentagem do Rodap Estado para o Cabealho Estado, e coloque-o esquerda da caixa de texto porcentagem. Depois, altere o texto do rtulo para Porcentagem das Vendas. 3. Alterne para Visualizar Impresso e examine seu trabalho.
Usando uma Expresso no Rodap de Grupo
Voc gostaria de tornar o exame do relatrio mais fcil e encontrar o total das vendas ' para cada Estado. Assim sendo, acrescente texto para identificar o total de vendas. ' Por exemplo, esquerda do total do Alasca, voc gostaria de ver "Vendas do Alasca" em vez de "Soma". Para acrescentar esse texto, use uma caixa de texto com uma expresso para que o nome adequado de cada Estado seja preenchido automaticamente. A caixa de ferramentas inclui uma ferramenta Rtulo e outra Texto. Como voc est adicionando texto descritivo, pode achar que deve usar um rtulo. Mas um rtulo s pode conter palavras, enquanto uma caixa de texto pode conter uma expresso que executa uma tarefa para voc.
Adicione uma Caixa de Texto ao Rodap Estado
1. Alterne para o modo Estrutura, fechando a janela Visualizar Impresso. 2. Na caixa de ferramentas, d um clique na ferramenta Caixa de Texto.
77
3. D um clique no meio do Rodap Estado para acrescentar a caixa de texto. 4. D um clique na caixa de texto que acabou de acrescentar para colocar o ponto de insero, e depois digite a seguinte expresso: ="Vendas para "&[Estado]. Verifique se iniciou a expresso com o sinal de igual (=), e deixe um espao antes de fechar as aspas. Se voc no deixar um espao, seu rtulo conter texto como este: Vendas para AK. As palavras entre aspas vo aparecer em seu relatrio exatamente como voc as digita. O smbolo & significa "seguido de". As informaes dentro dos colchetes so tiradas do campo Estado e vo mudar para cada localizao. 5. Pressione ENTER. 6. Selecione e exclua o rtulo original Soma e o rtulo anexado nova caixa de texto. 7. Torne a caixa de texto suficientemente grande para acomodar nomes de Estado longos, e mova-a para que ela fique mais ou menos na seguinte posio.
Altere o Formato da Caixa de Texto
Agora voc vai enfatizar a caixa de texto com texto negrito. 1. Selecione a caixa de texto e depois d um clique no boto Negrito na barra de ferramentas. 2. D um clique no boto Modo Relatrio para v-lo. 3. Salve o relatrio.
Alterando a Ordem de Classificao
No anncio que enviar para um determinado Estado, voc quer apresentar as caixas de bombons mais vendidas naquela regio. Quando voc criou o relatrio, agrupou pelo campo Estado e depois classificou pelo campo Nome da Caixa. Agora, voc quer alterar a ordem de classificao. Dentro de cada Estado, voc gostaria de ver uma lista de caixas, comeando com a caixa que vendeu mais e terminando com aquela que vendeu menos. Em outras palavras, voc quer classificar pelo campo Valor das Vendas e no pelo campo Nome da Caixa, ainda na ordem decrescente.
78
Ao criar relatrios com um Assistente de Relatrio, escolha como deseja agrupar e classificar os dados. Caso resolva alterar a classificao ou o agrupamento depois de criar um relatrio, voc no tem de comear tudo de novo e executar o Assistente de Relatrio outra vez. Em vez disso, voc pode usar a caixa Classificar e Agrupar para fazer as alteraes.
Abra a Caixa Classificar e Agrupar
1. Alterne para o modo Estrutura do relatrio Vendas por Estado (agrupado). 2. Na barra de ferramentas, d um clique no boto Classificar e Agrupar. Aparece a caixa Classificar e Agrupar.
**** inserir a figura da pgina 357 **** possvel ver as definies que foram estabelecidas quando voc respondeu s perguntas do Assistente de Relatrio. A coluna Campo/Expresso mostra os campos que so usados para agrupar e classificar ou somente para classificar. A esquerda do campo Estado fica o cone Agrupar, que diz que este campo usado para agrupar e classificar. O campo Nome da Caixa no tem esse cone, portanto voc sabe que ele serve apenas para classificar.
Altere a Ordem de Classificao
Usando a caixa Classificar e Agrupar, voc vai especificar Valor das Vendas em vez de Nome da Caixa como o segundo campo pelo qual agrupar. 1. Na coluna Campo/Expresso, d um clique na clula Nome da Caixa e depois d um clique na seta para exibir uma lista dos campos. 2. Selecione o campo Valor das Vendas na lista. O campo Valor das Vendas substitui o campo Nome da Caixa. 3. D um clique na clula Ordem de Classificao direita do campo Valor das Vendas e depois d um clique na seta. 4. Selecione Decrescente na lista.
79
**** inserir a figura da pgina 358 **** Selecionando Decrescente, voc est pedindo ao Microsoft Access para exibir as vendas de caixas para cada Estado, comeando com o valor mais alto, indo at o menor. 5. Feche a caixa Classificar e Agrupar e depois alterne para Visualizar Impresso. Seu relatrio agora deve mostrar as caixas listadas por ordem decrescente de vendas.
Imprimindo os Grupos Juntos
Alguns dos grupos do relatrio comeam em uma pgina e terminam em outra. Voc pode evitar uma quebra de pgina no meio de um grupo, definindo a propriedade Manter Junto na caixa Classificar e Agrupar. 1. No modo Estrutura, d um clique no boto Classificar e Agrupar na barra de ferramentas. 2. Na caixa da propriedade Manter Junto, d um clique na seta para baixo e selecione Grupo Inteiro na lista. 3. Feche a caixa Classificar e Agrupar, e depois visualize o relatrio. Agora um grupo completo aparece na mesma pgina, exceto onde o prprio grupo for maior que uma pgina inteira.
Adicionando Nmeros de Pgina Personalizados
Quando voc criou o relatrio Vendas por Estado (agrupado) com o Assistente de Relatrio, uma caixa de texto contendo uma expresso para um nmero de pgina e total de pginas foi automaticamente acrescentada estrutura de seu relatrio. Voc pode alterar o estilo da numerao de pgina, usando a nova caixa de dilogo Nmero de Pginas. Exclua o nmero de pgina que o Assistente de Relatrio criou para voc e depois insira uma nova caixa de texto de nmero de pgina no centro do rodap de pgina. Crie uma Nova Caixa de Texto 1. Alterne para o modo Estrutura.
80
2. Selecione a caixa de texto do rodap de pgina contendo a expresso do nmero de pgina, e depois pressione DELETE. 3. No menu Inserir, d um clique em Nmero de Pgina. Aparece a caixa de dilogo Nmero de Pginas. 4. Selecione a opo Pgina N de M, a opo Parte Inferior da Pgina, e Centralizado na caixa de lista Alinhamento. 5. D um clique na caixa de verificao Mostrar Nmero na Primeira Pgina para selecionar, se j no estiver selecionada, e depois d um clique em OK. A nova caixa de texto aparece no centro da seo Rodap da Pgina. Se quiser, voc pode mov-la para uma posio melhor. 6. Examine seu relatrio e o novo rodap. 7. Ao terminar de examinar o relatrio, salve e feche o relatrio Vendas por Estado (agrupado).
Propriedades de Classificar e Agrupar
Para uma rpida identificao das listagens de um relatrio, voc pode agrupar os itens pela primeira letra de seus nomes e imprimir a letra em um cabealho de grupo. Primeiro, crie um relatrio rpido baseado na consulta Lista de Clientes e depois altere as propriedades na caixa Classificar e Agrupar para adicionar uma letra no incio de cada grupo alfabtico de sobrenomes de clientes.
Crie um Novo Relatrio
1. Na janela Banco de Dados, selecione a consulta Lista de Clientes sem abri-la. 2. Na barra de ferramentas, d um clique na seta para baixo do boto Novo Objeto e selecione AutoRelatrio. 3. Alterne para o modo Estrutura.
Defina as Propriedades de Classificar e Agrupar
1. Na barra de ferramentas, d um clique no boto Classificar e Agrupar.
81
Aparece a caixa de dilogo Classificar e Agrupar. 2. D um clique na primeira clula da coluna Campo/Expresso, e depois selecione Sobrenome na lista para definir a letra no alto de cada grupo alfabtico. 3. D um clique na segunda clula da coluna Campo/Expresso e depois selecione Sobrenome na lista para definir a classificao real do grupo. *** inserir a figura da pgina 361 *** 4. Defina as propriedades na caixa Classificar e Agrupar segundo aquelas da tabela a seguir. Ao terminar, feche a caixa de dilogo Classificar e Agrupar.
Use uma Expresso no Cabealho de Grupo
Agora que voc definiu as propriedades, precisa criar uma caixa de texto e uma expresso para exibir o resultado. 1. Crie uma caixa de texto para o Cabealho Sobrenome do relatrio e exclua o rtulo anexado. 2. Posicione a caixa de texto no centro do cabealho e depois d um clique no boto Centralizar na barra de ferramentas para centralizar o Centraliza, texto dentro da caixa de texto. 3. Para imprimir apenas a primeira letra do nome no incio de cada novo grupo, insira a expresso =Esquerda([Sobrenomell) na caixa de texto e depois pressione ENTER. A funo Esquerda com o nmero 1 extrai um caractere do campo Sobrenome, comeando esquerda. Neste caso, voc ver a letra que inicia todos os sobrenomes de cada grupo. 4. Na barra de ferramentas, use o boto Cor de Fundo para definir a cor de segundo plano da caixa de texto em cinza-claro. Use o boto Cor de Primeiro Plano para definir o texto em azul-escuro. 5. Visualize o relatrio, e depois salve-o com o nome Lista de Clientes (agrupado).
Você também pode gostar
- Lista de Exercícios 09 - StructDocumento1 páginaLista de Exercícios 09 - StructEmanuel VieiraAinda não há avaliações
- Caderno REVISÃO ENEM 2 FORMATAÇÃO IMPRIMIR 2º AnoDocumento27 páginasCaderno REVISÃO ENEM 2 FORMATAÇÃO IMPRIMIR 2º AnoProf JuniorAinda não há avaliações
- Capitulo 8Documento87 páginasCapitulo 8Wanessa SilvaAinda não há avaliações
- Matemática Financeira e Estatística 2Documento26 páginasMatemática Financeira e Estatística 2Jonathas JohnAinda não há avaliações
- Apresentação de AccessDocumento149 páginasApresentação de AccessRicardo GomesAinda não há avaliações
- Academia SAP Abap - InternaDocumento239 páginasAcademia SAP Abap - InternaVinicius Rosa67% (3)
- FTA - Fault Tree AnalysisDocumento35 páginasFTA - Fault Tree AnalysisGerisval Alves Pessoa100% (1)
- Aula de 27-03-2023Documento6 páginasAula de 27-03-2023tesouraria camaramvAinda não há avaliações
- Inquerito Aos Agregados Familiares Dos Pescadores e Aquacultores Da Provincia de Nampula - 2017Documento67 páginasInquerito Aos Agregados Familiares Dos Pescadores e Aquacultores Da Provincia de Nampula - 2017tarciaAinda não há avaliações
- LOCTITE SF 8046 PT - BRDocumento2 páginasLOCTITE SF 8046 PT - BRWellington OliveiraAinda não há avaliações
- Curso de Hardware BASICODocumento10 páginasCurso de Hardware BASICOlucasAinda não há avaliações
- Teste - AS Geral2Documento10 páginasTeste - AS Geral2Fabio SouzaAinda não há avaliações
- Rede Neural OCR - CodeProjectDocumento6 páginasRede Neural OCR - CodeProjectTercio FeijóAinda não há avaliações
- Modelo Resumo Expandido Tecnico Cientificos - Junho2019Documento4 páginasModelo Resumo Expandido Tecnico Cientificos - Junho2019Tom JerryAinda não há avaliações
- Gestao Estrategica TiDocumento128 páginasGestao Estrategica TiFelipe AugustoAinda não há avaliações
- Norma Abendi Rac Na 011Documento15 páginasNorma Abendi Rac Na 011Nelson Baptista Madeira NetoAinda não há avaliações
- RM Agilis CRMDocumento21 páginasRM Agilis CRMSamuel Souza100% (1)
- A Pesquisa Social - ResumoDocumento7 páginasA Pesquisa Social - ResumoMARIA EDUARDA LIMA DE OLIVEIRAAinda não há avaliações
- Unidade 6 - Introdução Ao HibernateDocumento33 páginasUnidade 6 - Introdução Ao HibernateAndrey Nascimento da SilvaAinda não há avaliações
- Lab 1 Tristate Bus MemóriaDocumento3 páginasLab 1 Tristate Bus MemóriaAugusto MagalhãesAinda não há avaliações
- Rodotà-A Vida Na Sociedade Da Vigilancia 2Documento8 páginasRodotà-A Vida Na Sociedade Da Vigilancia 2Mariana de Moraes PalmeiraAinda não há avaliações
- Lista 3 - Exercícios de Modelagem ConceitualDocumento7 páginasLista 3 - Exercícios de Modelagem ConceitualValdecy CarlosAinda não há avaliações
- Introdução Aos Sistemas de InformaçãoDocumento3 páginasIntrodução Aos Sistemas de InformaçãoCarlos Henrique Ramalho Rodrigues100% (3)
- Estatística Básica para ABA Aula 3Documento43 páginasEstatística Básica para ABA Aula 3Alex VieiraAinda não há avaliações
- Manual de Preenchimento Lpco Importador v3Documento31 páginasManual de Preenchimento Lpco Importador v3Sinara BuenoAinda não há avaliações
- Interpolacao PolinomialDocumento33 páginasInterpolacao PolinomialWesley SampaioAinda não há avaliações
- Arquitetura de ComputadoresDocumento102 páginasArquitetura de ComputadoresSandra OliveiraAinda não há avaliações
- Guia Prático ProMark500Documento38 páginasGuia Prático ProMark500Beatopografia Meio AmbienteAinda não há avaliações
- Manual de Orientacao Do Fgts Digital V Beta 0 - 1Documento143 páginasManual de Orientacao Do Fgts Digital V Beta 0 - 1Elias DelsonAinda não há avaliações
- Análise e Desenho de FormuláriosDocumento22 páginasAnálise e Desenho de FormuláriosDanilo M. FelipeAinda não há avaliações