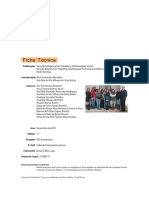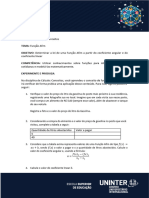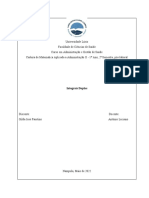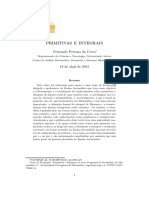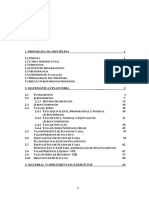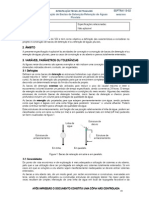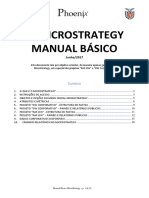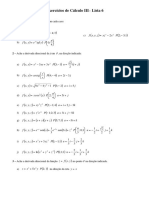Escolar Documentos
Profissional Documentos
Cultura Documentos
Manual Do Sistema de Ponto
Enviado por
Vladimir PitbullDireitos autorais
Formatos disponíveis
Compartilhar este documento
Compartilhar ou incorporar documento
Você considera este documento útil?
Este conteúdo é inapropriado?
Denunciar este documentoDireitos autorais:
Formatos disponíveis
Manual Do Sistema de Ponto
Enviado por
Vladimir PitbullDireitos autorais:
Formatos disponíveis
MANUAL DO SISTEMA
Prerrequisitos para instalao do sistema Instalao do sistema Utilizando o sistema / Primeiros Passos Cadastros Empresa Horrios Funcionrios Escalas Escalas Cclicas Escala Mensal Funes Departamentos Estruturas Cidades Estados Civis Eventos Feriados Sirenes Movimentaes Carto Ponto Lanamentos de Eventos Comunicao Enviar e Receber Receber de Arquivo Manuteno Usurios Cadastro Restries aos Menus Logs de Informaes Equipamentos Cadastro Agendar Comunicao Mensagens Especficas Funes do Equipamento Banco de Dados Exportao de Funcionrios Layouts de Exportao Perguntas Adicionais Coluna Mix Justificativas Alteraes em Massa Rodap do Carto Ponto Visualizar Funcionrios Configuraes Especiais Relatrios Clculos
Ponto Dirio Funcionrios Listagem Por Situao Por Departamento Distribuio dos Horrios Listagem de Horrios Escalas Cclicas Ocorrncias Quadro de Horrios Janela Calculadora Ajuda Sobre o Sistema
Prerrequisitos para Instalao do sistema: Privilgios de Administrador para Instalar / Executar o programa. Hardware requerido para execuo do programa: Windows 95, Windows 98, Windows Me, Windows 2000, Windows XP e Windows Vista (otimizado). Processamento: 1Ghz Pentium ou equivalente; -
Memria Ram: 512 MB; HD: 500 MB; Resoluo: 800x600. Hardware sugerido: Windows XP Processamento: 3Ghz Pentium ou equivalente; Memria Ram: 2 GB; HD: 2GB; Resoluo: 1024x768;
Instalao do Sistema: Antes de rodar o executvel que instala o software, necessrio instalar o pacote de dlls. Aps realizar a instalao das dlls, siga os procedimentos abaixo para realizar a instalao do software de ponto. 1 Passo
Aps clique em Avanar > para prosseguir a instalao, ou Cancelar para sair da mesma.
2 Passo
Na prxima tela, determine um diretrio para realizar a instalao do sistema. O diretrio j est configurado para instalar em C:\Arquivos de programas\Ponto, porm permite a escolha de outro pelo boto Procurar. Aps a escolha do diretrio de instalao, clique no boto Avanar para prosseguir a instalao, ou Cancelar para sair do Programa de Instalao.
3 Passo
Nesta tela voc pode definir a incluso de um cone na rea de Trabalho no software de ponto. Aps a escolha, clique no boto Avanar para prosseguir a instalao, ou Cancelar para sair do Programa de Instalao. 4 Passo
Observe se o local de destino e as tarefas adicionais esto corretas.
Aps a verificao, clique no boto Avanar para prosseguir a instalao, ou Cancelar para sair do Programa de Instalao. Caso no esteja correto, clique no boto Voltar e realize a configurao novamente. 5 Passo
O Programa de Instalao realiza o processo de instalao do software.
No momento de finalizar a instalao, voc apenas precisa pressionar qualquer tecla para prosseguir a instalao de arquivos adicionais. 6 Passo
O Programa de Instalao finalizou a instalao do software de ponto no seu computador. O programa pode ser iniciado atravs do cone instalado na rea de Trabalho.
Primeiros passos cadastrais do Sistema A ordem de cadastro segue a seguinte seqncia. 1) Empresa 2) Horrios 3) Funcionrios 1.Empresa a) Acesse o menu Cadastros > Empresa; b) Clique em Incluir. A seguinte tela ser apresentada:
Nesta tela voc cadastra as empresas nas quais os funcionrios sero cadastrados. possvel cadastrar vrias empresas, isto significa que um s programa pode atender ao mesmo tempo vrias empresas ou tipos de vnculos diferentes. .....Para cadastrar basta preencher o NOME DA EMPRESA, CNPJ e INSCRIO. Os demais campos no so obrigatrios. .....Voc pode colocar um logotipo por empresa para ser utilizado nos relatrios emitidos pelo sistema. Use o boto Alterar e localize o logotipo que voc desejar, com o boto Limpar voc remove o logotipo. Clicando em Concluir, voc salva o cadastro desta empresa. RESPONSVEL Nestes campos se preenche o Nome e o Cargo da pessoa responsvel pela empresa. Este nome o mesmo exibido no rodap do Carto Ponto.
2.Horrios Acesse o menu Cadastros > Horrios. Clique em Incluir.
Incluindo um novo horrio:
1. Clique no Incluir;
2. O Cdigo para o Horrio gerado automaticamente. Informe um Nome amigvel, para facilitar a localizao; 3. Informe na tabela o Horrio de Trabalho preenchendo os seguintes campos : Entrada 1 : Entrada do 1 Turno (Exemplo:manh) Sada 1: Sada 1 Turno Entrada 2 : Entrada do 2 Turno (Exemplo: Tarde) Entrada 3 : Entrada do 3 turno (exemplo: horas extras) Tolerncia de Extras: Minutos de tolerncia para as horas extras e para acesso ao equipamento (Modo Tolerncia: ver abaixo) Tolerncia de Faltas: Minutos de tolerncia para as horas falta e para acesso ao equipamento (Modo Tolerncia: ver abaixo) Opes avanadas... Tempo +/-: Usado nos clculos de horas trabalhistas para somar/diminuir horas normais ou extras de trabalho diariamente Almoo Livre : Calcula as horas do dia observando horrio livre de almoo. Compensado: Executa uma "compensao" entre horrio de trabalho e batidas feitas no dia. Neutro: Neutraliza as faltas do dia. No modo "Neutro" as horas de faltas so transformadas em zero, porm, no so pagas em Normais.
Observao: Com a opo neutra marcada em um dia que esteja vazio, o sistema ir preencher esse dia com a justificativa "Folga" na tela de Clculos . Fechamento: Indica o fim do dia em horas 0...23 Exemplo: Se o horrio for das 22:00 at 05:00, o fechamento deve ser depois das 5 horas. Ou seja, o fechamento deve ser igual a 6 ou 7. ATENO: - Se o horrio no passar da meia noite, deixe o fechamento em branco. - Se a pessoa comear a trabalhar as 00:00 digite 23 no campo Fechamento. Caso ocorrer desta marcar o ponto s 23:59, sua batida ser automaticamente puxada para o dia correto. Grupo de Extras: Define a partir que qual grupo de entrada e sada, ser contabilizado como hora extra para o funcionrio cadastrado neste horrio. Informa o Turno de Extras no Horrio (1,2 ou 3). CARGA: A coluna Carga exibe a quantidade de horas que o funcionrio dever cumprir no dia. Quando o funcionrio trabalhar somente pela carga, possvel cadastrar a mesma nesta coluna.
SOMAR T: Nesta coluna assinalam-se os dias que sero pagos o Tempo +/- como hora normal. Se deixar em branco, sero pagos como hora extra na tela de clculos.
EXTRA e FOLGA: se algum dia da semana for folga (exemplo: Sbado e Domingo), clique uma vez na palavra do dia ("Sbado" ou "Domingo") para preencher a linha com "Extra". - Se clicarmos uma vez em cima do nome do dia da semana, podemos preencher este como Extra; - Se clicarmos duas vezes em cima do nome do dia da semana, podemos preencher este como Folga;
OBSERVAES: 1 As Horas extras feitas em dias marcados como FOLGA caem para a faixa de extras chamada FOLGA; 2 possvel tambm marcar FOLGA clicando com o boto direito do mouse, no dia desejado na tela de Clculos. 3 - Clique no Boto Concluir, para salvar o horrio configurado.
Outras Configuraes:
Boto Opes: Acesse Cadastros > Horrios > Opes
Tolerncias Marcar qualquer minuto adiantado como EXTRA: Esta opo ignora a tolerncia de Extra do horrio, pagando como extra na Tela Clculos do funcionrio qualquer minuto que ele chegar adiantado. Marcar qualquer minuto adiantado como FALTA: Esta opo ignora a tolerncia de Falta do horrio, pagando como falta na Tela Clculos do funcionrio qualquer minuto que ele chegar atrasado. Substituir batidas abaixo das tolerncias: Se o horrio tiver tolerncias grandes, o sistema ir substituir as batidas dentro destas tolerncias por batidas mais prximas ao horrio de trabalho. Descontar tolerncia das horas extras Todos os minutos que o funcionrio chegar atrasado, sero descontados da soma de horas extras na Tela Clculos. Usar tolerncia para refeio ....... minutos Permite que voc cadastre uma tolerncia que ir ser utilizada somente no perodo da Sada 1 e Entrada 2. Sendo assim, voc poder descontar as extras e faltas dentro desse perodo desde que esteja dentro da tolerncia. Limite mnimo de Extra no dia ...... min. Se o valor total de extras no dia for inferior ao valor configurado neste campo, esses minutos no sero exibidos na coluna de Extras da tela de Clculos. Limite mnimo de Faltas no dia ...... min. Se o valor total de faltas no dia for inferior ao valor configurado neste campo, esses minutos no sero exibidos na coluna de Faltas da tela de Clculos. Importao de Batidas
Usar sentido do crach para alocar as batidas: Esta opo usada em casos de horrios que passam de 24 horas de trabalho, quando no temos como configurar um fechamento hbil. O sistema considera o lado em que foi passado no Equipamento se Entrada ou Sada, desta maneira ir alocar as marcaes de acordo no Carto Ponto. No enviar este horrio para o equipamento: No envia as configuraes de horrio para a memria do Equipamento. Repetir Sada 2 em Entrada3 nas Extras: Quando o funcionrio passar o horrio de trabalho, o sistema automaticamente ir preencher o ponto na SADA 2 e ENTRADA 3. A batida de sada do funcionrio ficar na SAIDA 3. Fixar batidas automticas: Com esta opo, as batidas so geradas pelo sistema iguais s configuradas em horrios. Normalmente, as batidas automticas so geradas variadas dentro da tolerncia, no ficando todos os dias iguais. Variar batidas automticas em ....... minutos Faz com que as marcaes automticas sejam variadas de acordo com o valor estipulado neste campo, ignorando as tolerncias de Extra e de Falta para incluso das batidas. Variar batidas automticas ........ Nesta opo, voc tem duas opes para escolher de modo que as marcaes automticas iro variar de acordo com o sentido escolhido. No horrio abaixo, est configurado automtico para o horrio de almoo: Entrada 1: 07:30 Sada 1: 11:30 Entrada 2: 13:00 Sada 2: 18:12 Tolerncia de 5 minutos de Extra e de Falta Para Fora: Desta maneira, as marcaes automticas iro variar para fora do horrio: Sada 1: 11:34 Entrada 2: 12:57 Para Dentro: Desta maneira, as marcaes automticas iro variar para dentro do horrio: Sada 1: 11:28 Entrada 2: 13:03 Tela de Clculos
Sinalizar em vermelho almoos curtos: Quando o funcionrio fizer um intervalo inferior ao horrio configurado nesta tela, ser sinalizado na cor vermelha na tela de Clculos. No Calcular nenhuma HORA NOTURNA (Not e ExNot) Faz com que os valores de horas noturnas no seja exibidas na tela de Clculos. Calcular faltas somente para dia inteiro Faz com que o sistema calcule falta somente se o funcionrio falta o dia todo, do contrrio no mostra valor nenhum na coluna de faltas em Clculos. Calcular faltas somente para dia inteiro Faz com que o sistema calcule falta somente se o funcionrio falta o dia todo, do contrario no mostra valor nenhum na coluna de faltas em Clculos. No descontar Faltas de Normais. Se o funcionar chegar a faltar no dia, o valor no ser descontado das horas normais, somente exibindo na coluna de faltas. Preencher FALTA quando o dia estiver em Branco. Quando no houver marcaes o dia preenchido com a justificativa de FALTA. Separa as horas calculadas para o banco de horas Faz com que o valor de extras e faltas da tela de Clculos, seja enviado para o banco de horas, removendo da tela de Clculos. Separar horas noturnas de horas normais Separa o valor das horas noturnas das horas normais, fazendo com que exiba como hora normal somente o que for diurna.
Modo de Clculo
Horrio em modo de compensao (SEMANAL ou MENSAL): Faz o clculo das horas ser compensado dentro da mesma SEMANA ou dento do mesmo MS. Voc pode informar a quantidade de horas manualmente, clicando em OPES, ou, deixar que o sistema faa o calculo automaticamente.
Horrio em modo de compensao Carga Diria Habilita o funcionrio com estado Livre a fazer marcaes a qualquer momento, desde que este cumpra uma carga diria cadastrada na tabela de horrio. Horrio para mensalistas Apenas habilita um novo filtro na tela de Clculos, para os funcionrios que so mensalistas. Considerar feriados como hora EXTRA: Se o funcionrio vier trabalhar no feriado as horas trabalhadas sero contadas como HORA EXTRA. Incluir Intervalo no Adicional Noturno usado para somar o tempo de intervalo no trabalhado, dentro do perodo de adicional noturno, como hora normal noturna (NOT). Ou seja, o funcionrio ter um intervalo, porm este no ser descontado para fins de NOT, quando estiver cadastrado em um horrio dentro do perodo de 22:00 horas s 05:00 horas. Usar T+/- se carga superior a...... % Utiliza o tempo T+/- caso a carga horria do funcionrio seja X%. Exemplo: um horrio est configurado para utilizar o T +/-, somente se o funcionrio tiver no dia 50% de horas normais. Se ele no completar essa carga ele no ganha o T+/-. Mostrar Tabela Simples e Mostrar Tabela Avanada : Por default o sistema instalado com a tabela de horrios simples, inibindo algumas tabelas avanadas para cadastro do mesmo. Para ativar a tabela de horrios avanada, entre em Horrios/Opes e clique em Mostrar tabela avanada. Se j estiver com a tabela avanada ativa, o boto exibir Mostrar tabela simples.
Configuraes de Noturno Na mesma tela de opes do Horrio possvel configurar algumas definies do perodo de Adicional Noturno. Calcular horas noturnas independente de compensado Faz com que o clculo, tenha como base o perodo real do adicional noturno, ignorando a regra do compensado. Boto Noturno Pode se configurar um perodo de Adicional Noturno diferente, para cada horrio. Calcular Colunas em Dias
Nesta tela voc pode escolher colunas que sero pagas em dias na tela de Clculos. Basta adicionar uma linha no boto adicionar e preencher os campos. No boto Adicionar, voc precisa preencher os seguintes campos Coluna, Nome, Casas Decimais, Arredondamento.
Coluna: Voc deve informar a coluna que voc deseja calcular como Dia. Nome: Voc deve informar um nome para esta coluna. Arredondamento: Poder arredondar os valores das casas decimais com este campo, escolhendo um sentido para arredondar. Casas Decimais: Voc ter que informar quantas casas decimais a coluna ter, exemplo: 0,5 ou ento 0,15. OBSERVAO: O mximo de casas que o sistema permite configurar at 2, podendo ter valores em casas centesimais. A opo Aplicar razo de ..... min/h opcional, normalmente utilizada para professores, que por exemplo utilizam apenas 50 minutos de 1 hora, pois a hora aula de 50 minutos. Est opo serve para que voc possa informar um determinado minuto para que feche o valor inteiro, Exemplo: Usando o mesmo exemplo do professor que utiliza apenas 50 minutos de sua hora, coloque o valor 50 no campo em branco. Assim quando o professor trabalhar 50 minutos, ser contado como 1,0 (um inteiro), e no 0,8 ou 0,9 dependendo do arredondamento. A opo de tolerncia serve da mesma maneira do que a tolerncia de falta e de extra s que para este caso utilizado na hora aula do professor. Boto Descanso: Acesse Cadastros > Horrios > Descanso
Nesta tela, configuramos o descanso remunerado a receber durante a semana (Segunda Domingo). Geralmente esta tela configurada automaticamente pelo sistema, de acordo com o horrio de trabalho configurado. ..... Na opo INCLUIR FERIADOS, voc pode escolher como pagar as horas de feriado na semana, caso haja o feriado. .Incluir Horas Extras no clculo: .....Quando marcado o sistema incluir na frmula de clculo do total de horas de descanso no perodo selecionado as horas extras. .....Dessa forma o clculo ficar dessa forma: (Horas normais + Horas Extras) dividido pelo nmero de dias teis no perodo, multiplicado pelo nmero de dias de descanso do ms. Descontar DSR da Semana Seguinte: Desconta o DSR somente na semana seguinte da falta feita. Como descanso no domingo: deste modo ser calculado o feriado como DSR, ser exibido na coluna DSR na tela de Clculos no domingo. Como descanso no dia: deste modo ser calculado o feriado como DSR, ser exibido na coluna DSR na tela de Clculos no dia do feriado.
Como Hora Normal no dia: deste modo ser calculado o feriado como Hora Normal, ser exibido na coluna Normais na tela de Clculos no dia do feriado. Como Hora Normal no descanso: deste modo ser calculado o feriado como Hora Normal no descanso, ou seja, ser exibida a carga horria diria do funcionrio na coluna DSR da tela de Clculos no domingo. Caso feriado ocorra em Domingo, Descontar apenas um DSR: Quando o feriado cair em Domingo, descontar apenas uma vez o valor do DSR. Opo "AUTOMTICO" ou "VARIVEL" .... .....- Quando a opo AUTOMTICO est marcada o sistema est informando na coluna DSR o valor do descanso a ser pago.
... Quando a opo VARIVEL est marcada o sistema est informando na coluna DSR o valor do descanso a ser descontado, ou seja ele ir informar o valor que o funcionrio perdeu do descanso. Descontar feriados em caso de faltas ......- Usando clculo VARIVEL, aparece somente o que deve ser DESCONTADO , caso haja falta. .....Esta opo faz com que se houver feriado na semana, o valor a ser descontado seja dobrado (para abater o feriado). .....Exemplo: Se numa semana normal, voc deve perder 07.20 numa com feriado deve perder 14.40
Usar como Clculo Dirio ......- Com esta opo sero calculados diariamente os descontos de DSR e descontos de Feriados. No descontar DSR antes da Admisso ......- Permite que o desconto do DSR, seja oculto antes da data de admisso do funcionrio. Tambm possvel copiar a tabela Descanso de um Horrio para outros horrios. Boto Extras :
Clicando em Gerais : Acumular Possibilita agrupar horas extras de mesmo tipo de oito formas diferentes: Independentes teis + Sbados teis + Sbados + Domingos teis + Sbados + Domingos + Feriados (teis + Sbados) e (Domingos + Feriados) Sbados + Domingos Sbados + Domingos + Feriados Domingos + Feriados
Selecione uma das opes acima somente aps tabular todos os tipos de horas extras. Multiplicar extras pelo percentual Multiplica as horas extras na tela de clculos de acordo com a sua porcentagem. Exemplo: 01h 50% ..= 01:30h .............. 01h 100% = 02:00h Separar somatria de horas extras aps a meia-noite: para funcionrios que possuem as horas extras TEIS com um valor percentual diferente do SBADO ou do DOMINGO, pode-se usar esta opo, sempre que as horas extras passarem da meianoite. Marcando esta opo, as horas extras sero separadas. Abaixo, pode-se determinar que no ocorra esta separao nos feriados e/ou nos domingos, com as opes No dividir extras em feriados e No dividir extras em domingos. A opo No arredondar horas noturnas, faz com que as horas noturnas no sejam arredondadas, somente as horas diurnas. Arredondar horas extras Arredonda as horas extras de "X em "X minutos, para o valor mais aproximado. Descontar FALTAS das EXTRAS Desconta os totais de faltas nas extras, dando prioridade para as Extras de maior (mais significativas) ou menor porcentagem (menos significativas). Interjornadas menor que (horas), pagar como extra. Caso o funcionrio faa uma interjornada (diferena entre um dia e o outro) menor do que o indicado, paga a diferena como extra. Separar Extras Noturnas de Extras Normais Separa a somatria de extras das horas que atingirem o perodo de Adicional Noturno. Agrupar extras de mesma porcentagem Agrupar em uma nica coluna as horas extras que tiverem mesma porcentagem. Usar horas somente do Grupo de Extras Considera como extras apenas as horas que estiverem dentro do Grupo de Extras especificado. Dividir Jornadas quando houver folga antes ou aps a meia noite Opo usada para fazer quebra entre horas extras e normais ou vice-versa meia noite, quando o dia trabalhado antecede ou sucede uma folga.
Configurao de Horas Extras > Controle de Horas Dirio: Quando a soma e a diviso de horas extras feita dia a dia. Semana : Quando a soma e a diviso de horas extras feita por semana . Mensal: Quando a soma e a diviso de horas extras feita mensalmente. Para tabular as horas extras durante os dias da semana, selecione o perodo desejado: teis Sbados Domingos Feriados Folgas Especial Noturnas Dias teis Noturnas Sbados Noturnas Domingos Noturnas Feriados Noturnas Folgas Horas extras entre segunda-feira e a sextafeira Horas extras de sbados Horas extras de domingos Horas extras de feriados Horas extras dos dias marcados como FOLGA. Horas extras de qualquer outro dia da semana em especial Horas extras noturnas de segunda-feira a sexta-feira Horas extras noturnas de Sbado Horas extras noturnas de Domingos Horas extras noturnas de feriados Horas Extras noturnas dos dias marcados como FOLGA.
Banco De Horas Intervalo Dias teis Intervalos Sbados Intervalos Domingos Intervalos Feriados Intervalos Folgas
Configuraes do Banco de Horas Horas Extras de Intervalos nos dias teis Horas Extras de intervalos em Sbados Horas Extras de intervalos em Domingos Horas Extras de intervalos em Feriados Horas Extras de intervalos para dias marcados como FOLGA.
Limite de Dirio Quantidade mxima de horas extras que pode ocorrer neste dia. Observao: Caso o Controle de Horas esteja como Mensal possvel escolher se este limite ser dirio ou mensal. N. de Faixas (Nmero de Faixas) Selecione o nmero de faixas em que so divididas as horas extras (Ex.: 3) Aps esta seleo , observe que ao lado direito formam tantas colunas correspondendo ao nmero de faixas selecionado . De 0 000 Horas De 000 000 Horas Acima de 000 Horas 000 % 000 % 000 %
Ex. .: Horas extras de segunda-feira sexta-feira tem adicional de 50 % at as primeiras 2 horas extras e 100 % as prximas 3 horas extras; e 120 % as demais horas extras; neste caso preencha as colunas desta forma : De 0 002 Horas De 002 005 Horas Acima de 005 Horas 50 100 120
Cadastros > Horrios > Extras > Banco De Horas
Nesta tela, voc pode configurar quais horas extras iro fazer parte do clculo de BANCO DE HORAS. Normalmente, todas as horas extras j fazem parte do clculo. Porm, voc pode optar por usar somente uma faixa de horas especfica, ou indicar manualmente a quantidade de horas. O Saldo de BANCO DE HORAS exibido na tela de Clculos, na coluna BSaldo.
O banco exibido como na imagem acima na tela de Clculos.
Habilitando o Banco de Horas: O BANCO DE HORAS no vem habilitado no sistema, voc precisar ativar o mesmo assinalando a opo Habilitar banco de horas. Depois v ao menu Cadastros > Funcionrios > Dados Adicionais e configure a partir de que data ser calculado o Banco de Horas para este funcionrio.
Tipo de Horas EXTRAS Define se a configurao cabvel a horas Extras ou horas de Faltas. Todas as horas extras Opo padro que envia todas as horas de extras e faltas para compensao do BANCO DE HORAS. Somente a 1 faixa de extras e Somente a ltima faixa de extra Quando no horrio for configurado duas ou mais faixas de extras, pode se definir qual ser enviada para o banco. Exemplo At 2 horas pago a 50% Aps 2 horas pago a 100% Se marcar Somente 1... as horas calculadas a 50% sero calculadas no banco, e as demais apenas na tela de Clculos.E vice versa. Usar Configurao Especial Caso queira que as primeiras "X" horas extras do dia faam parte do clculo. Nesta opo, se voc deixar um dia em branco, este dia no ser usado no banco de horas. Ignorar Faixas de Extras Permite selecionar dias de extras, que sero ignorados no banco de horas. Os dias assinalados, no sero usados para clculos deste.
Clique nos dias que sero ignorados, feche e clique em OK. Tipo de Horas Faltas
Pode-se configurar a quantidade de horas extras e a quantidade de faltas que sero enviadas para o banco de horas. E tambm se este controle de faltas ser Dirio, Semanal ou Mensal. Tipo de Horas Atraso
Agora na tela de configurao de extras de Banco de horas possvel configurar para que as horas de atraso sejam enviadas como dbito para banco de horas. Pode se definir para enviar todas as horas de atraso para o banco ou nenhuma hora de atraso.
Intervalo Dias teis Intervalo Sbados Intervalo Domingos Intervalo Feriados
Horas extras de intervalos de segunda-feira a sexta-feira Horas extras de intervalos de sbados. Horas extras de intervalos de domingos Horas extras de Intervalos.
Importante : Em Acumular deixe selecionado UTEIS+SAB.+DOM.+FER durante a montagem de cada perodo . Este item (acumular) ser tabulado somente no final Copiar Horrio Ao preenchera tabela de EXTRAS de um horrio , possvel copi-la para um outro horrio , basta selecionar de que o horrio deseja copiar a tabela.
Extras Autorizadas Ao Ativar o controle de horas extras autorizadas pode se definir quantas horas extras podero ser realizadas por dia para os funcionrios cadastrados neste horrio. Desta forma as horas extras que no so autorizadas, aps a quantidade de horas definidas sero exibidas na tela de clculos na coluna ExNAuto.
As horas que ultrapassarem o limite das extras sero exibidas como na imagem acima. Ainda pode se colocar este limite para os funcionrios em geral. Para isso acesse o menu Manuteno > Alteraes em Massa > Autorizar Horas Extras.
Ao selecionar esta opo, clique em prximo e preencha os filtros disponveis. E teremos a tela a seguir:
Por default o sistema vir marcado com a opo Todas as horas extras do dia. E pode-se configurar o lanamento de um limite para extras autorizadas em Somente ___ horas extras.
Assim as extras que ultrapassarem sero exibidas da mesma forma na coluna ExNAuto. Boto Tipo: Aqui configuramos o comportamento do horrio de trabalho em relao ao equipamento ponto. Veja a seguir os tipos disponveis para configurao:
Tolerncia: Bloqueia o acesso ao equipamento fora das tolerncias (T. Falta e T.Extra) EXEMPLO: .....Entrada 1 = 07:00 .....T. Falta = 5 e T. Extra = 10 .....O equipamento ir liberar acesso entre 06:50 at as 07:05. Livre: Independente da hora, aceita batida em qualquer horrio. Obs.: Caso voc possua apenas uma batida como livre o acesso ser liberado 2h antes e 2h depois do horrio. Automtico: Insere a batida automaticamente no dia. Ex. Liv. Ant.: "Extra Livre Anterior", libera acesso ANTES do horrio informado e aps usa T. Falta EXEMPLO: ..... Entrada 1 = 08:00 e T.Falta = 5 ..... equipamento ter acesso livre at as 08:00, e mais 5 min de tolerncia aps as 08:00. Ex. Liv. Post.: "Extra Livre Posterior", libera acesso DEPOIS do horrio informado e antes usa T. Falta EXEMPLO: .....Sada 2 = 17:00 e T.Falta = 5 .....O equipamento ter acesso livre aps as 17:00, e 5 min antes de tolerncia. Boto Tol. Especifica.: "Tolerncia Especfica", nesta tela voc poder cadastrar uma tolerncia varivel, onde no h necessidade de que todas as entradas e sadas tenham a mesma tolerncia.
Usar Tolerncia especial.: Ativa a tolerncia especfica. Se esta opo no for marcada, a tolerncia que ser utilizada ser a da tela de Horrios. Marcando esta opo voc ter os campos de entrada e sada livres para preencher com a tolerncia desejada. Aplicar em Clculos.: Como padro, a tolerncia especfica s utilizada para liberao no equipamento. Mas marcando esta opo, vai utilizar a tolerncia especfica para fins de clculos das horas extras e faltas. Copiar.: Copia o que voc tiver configurado na segunda feira para os demais dias teis (seg at sex).
3.Funcionrios
Acesse o Menu Cadastros > Funcionrios. Clique em Incluir.
Nesta tela so cadastrados os funcionrios a serem controlados pelo sistema. .ATENO: Ao salvar um funcionrio com foto, ser copiada a foto para a pasta FOTOS no diretrio sistema. ..... N FOLHA: o nmero que faz ligao com os arquivos de sada para Folhas de Pagamento; .....NOME: Nome completo do funcionrio. Esta informao aparece nos demais relatrios do sistema; .....N IDENTIFICADOR: Nmero do crach e/ou digital usado para o acesso ao Equipamento. Este nmero pode ser alterado, mas no pode aparecer duplicado no sistema; .....CTPS: Nmero da "Carteira de Trabalho e Previdncia Social"; .....EMPRESA: Empresa que o funcionrio trabalha; ESTRUTURA: O sistema de ponto possui a opo de classificar os seus funcionrios de acordo com a sua funo, baseado na hierarquia da empresa. Exemplo:
Diretor Gerente Sub-Gerente Subordinados... .....HORRIO: Horrio de trabalho que o funcionrio deve exercer (devem-se cadastrar Horrios antes de Funcionrios); .....ESTADO: Define o controle de acesso do funcionrio ao Equipamento (se o Equipamento controla acesso); ....................- Ativo: Controla o funcionrio atravs do horrio cadastrado. ....................- Bloqueado/Desligado: Bloqueia o acesso ao funcionrio. ....................- Livre: Independente do horrio, deixa o acesso livre ao funcionrio. .....FUNO: Funo que o funcionrio exerce na empresa. Campo Autocadastro (no precisa cadastrar antes, basta escrever...) de preenchimento obrigatrio; .....DEPARTAMENTO: Departamento no qual o funcionrio trabalha na empresa. Campo Autocadastro de preenchimento obrigatrio; .....ADMISSO: Data no qual o funcionrio foi admitido na empresa. Este campo de importncia para os clculos das horas trabalhistas, pois o funcionrio s ter FALTA depois da Admisso; .....DEMISSO: Data no qual o funcionrio foi Demitido/Afastado da empresa. O funcionrio no ter FALTA depois da Demisso; .....OBS: Campo reservado para quaisquer observaes pequenas sobre o funcionrio (exemplo: N do PIS, CPF, CNH, etc...); Afastamento
Nesta tela, voc informa um eventual afastamento do funcionrio na empresa (Frias, INSS, Folga, etc). .....Para cadastrar um afastamento basta informar o perodo, escrever/selecionar uma Justificativa e escrever um Motivo (este opcional) .....Esta justificativa ser escrita no Carto Ponto ATENO: No esquea de clicar em CONCLUIR aps a alterao. Dados Adicionais
Nesta tela, voc informa informaes adicionais sobre os funcionrios como endereo, e-mail etc. Alm disso voc possui a opo de criar perguntas adicionais: Assinatura Eletrnica
Serve para cadastrar uma senha para Lanamento de Eventos para este funcionrio. Quando for lanado um evento como vales, transporte e outros em Movimentaes > Lanamento de Eventos ser solicitada esta senha.
Ou seja, para o lanamento do evento, o funcionrio ter que estar presente no momento deste, para autorizar com esta senha.
Dados Adicionais > Perguntas Adicionais
Clique no boto Perguntas Adicionais e em Configurar Perguntas. Nessa tela voc ter a opo de cadastrar manualmente cada pergunta adicional como no exemplo abaixo ou se preferir utilizar a opo "Incluir padres". Aps configurar as perguntas clique em Fechar para que o sistema retorne na tela de perguntas. Abaixo voc tem um exemplo de como ficar a tela para preenchimento das questes adicionais.
4.Escalas Escalas Cclicas Acesse o menu Cadastros > Escalas > Cclicas. Aps clique em Incluir.
Nesta tela voc faz escalas de horrios para um determinado grupo de funcionrios. Diariamente, o sistema ir configurar o horrio dos funcionrios de acordo com sua escala. No final do perodo, ele retornar ao horrio do primeiro ciclo. ATENO: Os equipamentos geralmente no guardam a configurao de escala, portanto, extremamente necessrio enviar os horrios para o equipamento diariamente, ou deixar acesso livre. Entenda agora os campos usados na configurao de escala: CICLOS .....Ciclos so os diferentes horrios que a escala pode fazer. Ou seja, quando o funcionrio tiver uma troca de horrio, ser necessrio um outro ciclo. .....Para incluir um novo ciclo, clique no boto "+" ao lado do Horrio. .....Para remover, clique em cima do ciclo e depois clique no boto "-".
DURAO ..... o nmero de dias que um ciclo pode durar. Por exemplo, se um ciclo se repetir durante 5 dias. Informe 5 na sua durao. .....No final desta durao, a escala passa para o prximo ciclo. Se este ciclo for o ltimo da lista, o sistema volta para o 1. ciclo. HORRIO e VISUALIZAO .....Para cada ciclo, voc deve configurar um horrio. Este horrio ser repetido de acordo com a durao informada. .....No campo VISUALIZAO, voc pode conferir o horrio que ser feito nestes dias. DATA DE BASE ..... a data usada pelo sistema para iniciar a escala. .....Nesta data, o sistema ir comear a escala no 1o. ciclo. PARA INCLUIR UM FUNCIONRIO NA ESCALA .....Clique no boto "+" ao lado da lista de funcionrio, ele ir abrir uma tela de procura; .....Aps localizar o funcionrio na lista, clique duas vezes no nome ou no boto retornar; .....Repita esse procedimento para cada funcionrio e no FIM, clique em Concluir. .....Nesta data, o sistema ir comear a escala no 1 ciclo. CONTROLAR DSR PELA ESCALA .....Faz com que o DSR seja pago em dias variados de acordo com a escala .....Para ativar clique no boto "Controlar DSR pela Escala", em seguida selecione o ciclo em que o descanso deve ser pago e clique em "Ciclo de DSR".
5.Escalas Mensais Acesse o menu Cadastros > Escalas Mensais A Escala Mensal, permite mais flexibilidade no momento de gerenciar um funcionrio que faz um horrio diferente a cada dia no Ms.
Pode-se mudar o horrio da Escala Mensal dia a dia.O Mdulo trabalha mensalmente, onde devemos configurar cada ms da sua variada forma nos campos numerados de 1 a 30/31 : Opes: Botes Filtros: Neste boto configuramos a funo a ser exibida nesta tela e a ordenao da lista de funcionrios, que pode ser por nome ou por nmero de folha. Filtros: Filtra os funcionrios por funo ou Ordenao. Salvar: Salva a Escala.
Imprimir: Imprime a Escala configurada. Com horrios preenchidos - Imprime o relatrio da forma em que foi configurado. Escala em Branco Imprime apenas o esqueleto da Escala, para ser preenchida manualmente. Adicionar: Inclui funcionrios nesta Escala. Remover: Exclui funcionrios desta Escala.
Copiar para outro Ms: Copia a Escala para outro perodo desejado. APLICANDO: Selecione a Empresa e Departamento desejado (ou TODOS). No Campo Perodo, selecione o Ms em questo. Crie um Horrio em que o funcionrio poder vir a cumprir atravs do Ponto. Ao criar os Horrios, acesse a Escala Mensal (Cadastro > Escalas Mensais). Faa a insero dos Horrios a serem cumpridos clicando em Incluir ao lado tabela de horrios.Ao incluir o horrio, o sistema solicitar a definio de uma cor. Esta cor ser usada para definir o horrio na Escala.
Aps isso, clique no horrio a ser usado, e d um clique no dia em que quiser adicionar o mesmo, para algum funcionrio da lista. O dia ficar com a mesma cor do horrio. Desta forma ao receber as marcaes, o sistema entender que o funcionrio est trabalhando no horrio da cor definida. Se o dia estiver em branco, ele usa o horrio de cadastro para realizar o clculo das horas do dia para o funcionrio. Horrio Pr-Definido : Ser exibido o horrio padro deste funcionrio. Observao: Os horrios exibidos na tela de Escalas Mensais so configurados atravs do software na tela de Horrios (Cadastro > Horrios) .
6. Funes Acesse o Menu Cadastros > Funes
Nesta tela so cadastradas as funes dos funcionrios. As funes tambm podem ser cadastradas diretamente no cadastro de funcionrios.
7. Departamentos Acesse o menu Cadastros > Departamentos
Nesta tela so cadastrados os departamentos dos funcionrios. Os departamentos tambm podem ser cadastrados diretamente no cadastro de funcionrios.
8. Estruturas Acesse o menu Cadastros > Estruturas
Entre no menu Cadastro > Estrutura. Nesta tela voc ter a opo de Incluir a Estrutura, de alter-la e tambm exclu-la do sistema. Permite cadastrar um cdigo para estrutura (campo: Cdigo) que ir configurar, voc tambm dever colocar a mesma dentro de uma outra estrutura (campo: Dentro de), ou seja, se voc ir cadastrar, por exemplo, um gerente. Ele dever estar dentro da estrutura cadastrada como Diretor e assim os demais. Depois disso cadastre uma pessoa responsvel (campo: Responsvel) pela aquela estrutura. Desta forma voc ter mais um filtro (Estrutura) na tela de cadastro de Funcionrios > Dados Adicionais, sendo assim possvel o cadastro do funcionrio por classificao baseado no organograma da empresa.
9.Cidades Acesse o menu Cadastros > Cidades
Nesta tela cadastram-se cidades, para que sejam vinculadas a feriados especficos para a mesma. Posteriormente os funcionrios desta cidade, sero vinculados a esta atravs do menu Funcionrios/Dados Adicionais/Cidade.
10.Estados Civis Acesse o menu Cadastros/Estados Civis
Nesta tela cadastra-se o estado civil do Funcionrio. Tambm podem ser cadastradas diretamente no cadastro de funcionrios.
11.Eventos Acesse o menu Cadastros > Eventos
Nesta tela so cadastrados os eventos usados nos programas de Folha de Pagamento (sistema terceirizado). So cadastrados nesta tela Vales, Ordens, Adiantamentos em geral, etc. ATENO: Ao informar o Cdigo, voc deve informar o mesmo cdigo do evento usado no programa de Folha de Pagamento, pois esta a chave para a comunicao dos mesmos.
12.Feriados Acesse o menu Cadastros > Feriados. Nesta tela podemos incluir os feriados padres nacionais, clicando no boto Padres.Tambm podemos criar novos feriados, e especficos para uma determinada cidade clicando em Incluir. Para um feriado se tornar especfico para uma determinada cidade, a mesma j deve estar cadastrada no menu Cadastros > Cidades.
Empresas
Quando houver mais de uma empresa cadastrada no sistema, aparecer o boto Feriado > Empresa.Neste pode-se definir a qual empresa aplicar este Feriado.
13.Sirenes Acesse o menu Cadastros > Sirenes Nesta tela, cadastramos os acionamentos de Sirenes, a serem enviados para o equipamento.
possvel programar os horrios de acionamento de Sirenes no sistema, configurado-as por faixas de horrios e a durao do tempo de acionamento. ATENO: O equipamento do cliente, deve ser compatvel com esta funo.
14.Carto Ponto Acesse esta tela atravs do Menu Movimentaes > Carto Ponto > Acesso Completo ou atravs do boto Carto Ponto na barra de ferramentas principal do sistema.
No Carto Ponto possvel visualizar todos os registros coletados pelo equipamento de cada funcionrio de qualquer ms, (atual ou passado) podendo efetuar tambm a manuteno necessria de qualquer registro coletado ou no. .....Veja a seguir, a explicao de cada coluna do Carto Ponto:
Entrada 1 Sada 1 Entrada 2 Sada 2 Entrada 3 Sada 3 Ajuste
Entrada do primeiro turno Sada do primeiro turno Entrada do segundo turno Sada do segundo turno Entrada do terceiro turno (Extras) Sada do terceiro turno (Extras) O valor hora informado faz ajustes no calculo do dia (usando sinais + ou -)
Abono 2 Abono 3 Abono 4 Ref Obs Comp Alm. L Neu. N Banco
O valor hora informado nesta coluna somado separadamente (Ver Clculos) O valor hora informado nesta coluna somado separadamente (Ver Clculos) O valor hora informado nesta coluna somado separadamente (Ver Clculos) REF = REFEIO (Reserva de Alimentao) Neste campo podem ser lanadas observaes pertencentes a este dia. Usa a opo Compensado Usa a opo de Almoo Livre Usa a opo Neutro Faz o dia selecionado no ser calculado pelo BANCO DE HORAS.
Para alterar ou incluir um registro de hora .....Clique na clula desejada e digite o horrio e pressione "Enter". .... .ATENCO: Se for preenchido um horrio fora da seqncia lgica (Crescente), o clculo ser efetuado errado.
ATENCO: Cada coluna desta tela renomevel. Basta clicar duas vezes em cima do nome da mesma, e digitar o nome desejado e clicar em OK. Para excluir registros .....Pressione tecla "DELETE" sobre o campo desejado. .....Pode-se fazer uma seleo mouse e apagar vrios campos de uma s vez.(*) ATENCO: * Somente disponvel para usurios administradores, com opo de alterao de ponto ativada. Por motivos de segurana, todas as marcaes da tela de Clculos, que forem manuais, sero exibidas com asterisco (*).A retirada deste asterisco no configurvel.
Para informar ocorrncias .....D um clique duplo no lugar em que ser colocada a ocorrncia e selecione, ou digite uma qualquer, clicando em "<Outra...>".
Para registrar observaes ..... Clique no boto "OBS .....Digite a observao necessria no quadro: ......... Ex. "Feliz Aniversrio", ou "Foi ao Dentista Estas observaes sero impressas no carto ponto do funcionrio.
Para inserir abonos parciais Clique no boto "Abonos .Clique em "Incluir" e digite a data, a hora inicial e a hora final do abono, depois selecione a justificativa:
Alterar batida de ponto - Quando ativada o sistema verifica o dia em que houve incluso de abono e preenche a primeira batida vazia com a palavra Abono. No alterar horas em ajuste - Faz com que as horas abonadas no sejam somadas como horas positivas na coluna de Ajuste em Clculos.
15.Lanamentos de Eventos Acesse o menu Movimentaes > Lanamentos de Eventos
Nesta tela, voc lana os valores dos eventos cadastrados anteriormente, para cada funcionrio. .....Os eventos so valores quaisquer que devem includos na folha de pagamento (Exemplo, adiantamento de salrios, vales, transporte, etc). Seus lanamentos podem ser feitos da maneira que melhor lhe adequar, pois NO so usados para nenhum clculo, servem apenas para a folha de pagamento. .....Os dados lanados aqui nesta tela podero ser impressos no carto ponto do funcionrio ou exportados para um arquivo de Folha de Pagamento, na tela de Clculos. PARA INCLUIR UM LANAMENTO
Clique no boto INCLUIR, para abrir a janela do lanamento. .....Informe os dados a serem includos e clique em OK. Com isto, uma nova linha ser criada na tabela. .... ATENO: Para criar lanamentos, necessrio cadastrar os eventos em Cadastros > Eventos. PARA ALTERAR UM LANAMENTO .....Clique sobre a linha desejada e depois clique em ALTERAR. Com isto, abrir uma janela com os dados do lanamento. Altere e no final clique em OK. PARA EXCLUIR UM LANAMENTO .....Clique sobre a linha desejada e depois clique em EXCLUIR. PARA COPIAR UM LANAMENTO Clique no boto copiar evento, onde podemos definir quantas vezes, e com quantos dias de intervalo, este evento deve ser repetido.
ATENCO: Quando for selecionado um funcionrio que possui assinatura eletrnica a mesma ser solicitada no momento da incluso do evento.No campo Assinatura Eletrnica . Este, cadastrado na tela de Funcionrios > Dados cadastrais > Assinatura eletrnica.
16.Enviar e Receber Acesse o Menu Movimentaes > Comunicao > Enviar e Receber
Nesta tela voc faz a comunicao com o Equipamento. ATENO: esta tela s ativada, mediante instalao do arquivo de comunicao do equipamento usado, e depois ter realizado o cadastro do mesmo no sistema. A comunicao varia de acordo com o Equipamento cadastrado na tela Manuteno > Equipamento > Incluir Salvar Batidas em tabela temporria Salva as marcaes em uma tabela temporria, para que sejam alocadas posteriormente. Alocar Batidas Aproxima as marcaes de acordo com o horrio de cadastro, quando este horrio no estiver marcado como Compensado. No enviar funcionrios bloqueados No envia para o equipamento funcionrios que estiverem com o estado como Bloqueado. Enviar Envia a Data e Hora, Lista de Horrios e Funcionrios, Sirenes, Feriados...na maioria dos equipamentos que comunicam off line. ATENO: Deve verificar se o equipamento que est usando compatvel com o envio destas listas para o mesmo. Recebendo Batidas .....Clique no boto RECEBER. .....O programa ir buscar as batidas no Equipamento e logo ir retornar uma mensagem de confirmao (exemplo ao lado). Clique em OK nesta mensagem. .....Pronto, as batidas foram colocadas no sistema. ATENO: TODAS as batidas recebidas so copiadas para a pasta 'Recebidos' no diretrio do sistema por medidas de segurana.
17.Receber de Arquivo Acesse o Menu Movimentaes > Comunicao > Receber de Arquivo A configurao do recebimento de marcaes por arquivo texto, ficou mais simples e prtica. Facilitando a configurao do layout para receber estes dados.
Nesta tela voc recebe as batidas atravs de um arquivo texto gerado por outro programa, no caso o do fabricante do equipamento. Opes de configurao do Layout: ATENO: A configurao desse arquivo deve ser feita por um profissional qualificado (revendedor), sendo assim, sendo assim importante que usurios diversos evitem alterar dados desta tela. Arquivo Selecione neste campo o arquivo em questo ou informe o caminho do mesmo a ser importado. No renomear o arquivo aps importao Aps o recebimento, o arquivo ter seu nome alterado para identificar que j foi lido. Ser acrescentado o sulfixo "-lido" no final do nome do arquivo. Exemplo: batida.txt -> batida-lido.txt Para desabilitar essa opo, clique em "NO renomear o arquivo aps a leitura" Alocar Batidas Aproxima as marcaes de acordo com o horrio de cadastro, quando este horrio no estiver marcado como Compensado. Configurar: Abre esta tela, aps selecionar o arquivo a ser importado no campo Arquivo.
Configuraes do Layout: Ao clicar no boto Configurar, aparecero os campos para configurao. Informe as posies e tamanhos de cada campo na grade acima. O campo de Incio preenchido com o numero da barra de 1 a 70 que corresponder ao incio da marcao em questo. O campo Tamanho a quantidade de algarismos da informao. Terminada a configurao, clique em Iniciar para receber os dados e salvar as configuraes das posies.
Se clicarmos no boto A+ (Dica para seleo de Campo) ao lado dos campos de tamanho, e selecionarmos a marcao correspondente na visualizao do arquivo, os campos sero preenchidos com seu tamanho automaticamente. Importar: Realizada todas as configuraes, basta clicar em Importar para que os dados sejam recebidos no Ponto.
18.Usurios Acesse o Menu Manuteno > Usurios > Incluir Um novo mtodo de gerenciar Usurios do sistema, com mais segurana e opes de restries a usurios que no sero administradores.
..... Nesta tela, cadastramos todos os usurios e senhas de acessos ao sistema. Para cadastrar um usurio, clique no boto Incluir, aps defina o nome para o mesmo e para as demais configuraes, clicando em Alterar senhas. Validade: Determina uma validade para este cadastrado. Alterar Senhas: Configura-se a senha deste usurio. Restrio por departamentos: Restringe o usurio a visualizao de apenas um departamento. Restrio por empresas: Restringe o usurio a visualizao de apenas uma empresa. Restrio por justificativas: Restringe o usurio a visualizao dos funcionrios que estiverem com as justificativas assinaladas, lanadas em Carto Ponto. Administrador: Permite ao usurio ter todos os privilgios de administrao ao sistema Permitir alterao de Ponto: Permite ao usurio que no administrador, fazer alteraes no carto ponto. ATENO: Ao marcar est opo, estar permitindo que o Ponto do funcionrio seja alterado. Ser exibida a tela do termo de compromisso com os dados da empresa.
Clique em Prximo.
Leia o termo de responsabilidade, se aceitar marque Eu aceito e clique em Prximo.
Antes de finalizar, pode-se imprimir este termo de responsabilidade. At mesmo definir quantas cpias deseja.Aps clique em finalizar. Por motivos de segurana, todas as marcaes da tela de Clculos, que forem manuais, sero exibidas com asterisco (*).Este asterisco pode ser retirado mediante contato com o Suporte.
Bloqueado: Bloqueia o usurio em questo. Desativado:Desativa este usurio.
Dica de Senha: Quando configuramos uma senha de entrada no sistema, exibido o campo Dica de Senha . Neste campo pode gravar uma informao para lembrarmos da senha cadastrada. Esta informao exibida quando
colocamos o nome de usurio e clicamos no boto de Informao da tela de login do Ponto.
Digite o seu nome de Usurio no sistema, e clique no cone i de informao. Se houver Dica de Senha a mesma ser exibida.
Manuteno > Usurios > Restries aos Menus
Nesta tela possvel restringir os menus do sistema por usurios que no so administradores. Os menus assinalados para o usurio selecionado acima, no sero visualizados pelo mesmo quando este acessar o sistema com mesmo login.
Os cones e caminhos restringidos ao usurio no sero exibidos no sistema.
Manuteno > Usurios > Log de Informaes Nesta nova opo de Log, as alteraes do sistema so exibidas de uma forma segura, sem permitir edio ou excluso dos dados. Todas as alteraes realizadas pelos usurios no sistema, sero exibidas nesta tela e ficam gravadas diretamente no banco de dados do sistema.
19.Equipamentos Acesse o menu Manuteno > Equipamentos > Cadastros > Incluir
Nesta tela so cadastrados os equipamentos usados no programa. Cada equipamento necessita de configurao inicial para exercer a comunicao.Verifique com o revendedor a devida configurao para o seu Equipamento. Os menus de configuraes e dados especficos de cada Equipamento, sero exibidos nesta mesma tela no lado direito inferior da mesma.E podem mudar de um modelo para outro.
Agendamento de Comunicao
Permite agendar o envio de data e hora, lista de acesso, horrios, acionamentos ou receber as batidas dos equipamentos em um horrio determinando. Esta configurao pode ser diria, semanal, mensal e ao entrar ou sair do sistema.
Mensagens Especficas
Permite cadastrar mensagens e aviso no display do equipamento, para um determinado funcionrio. Aps incluir esta mensagem, clique em Enviar para enviar esta para o equipamento.
Funes do Equipamento
Nesta tela cadastram-se as funes que foram configuradas no equipamento. Depois envia-se a mesma para o equipamento.
20.Banco de Dados Acesse o menu Manuteno > Banco de Dados > Importar
Esta opo permite importar BACKUPS do sistema, com as opes de importar do Ponto 3 e do Ponto 4. Recomendamos que entre em contato com o suporte do distribuidor do programa para usar esta opo.
21.Exportao de Funcionrios Agora voc pode exportar os cadastros de funcionrios do Ponto para um arquivo texto no layout que voc precisa.
Nesta tela configura-se primeiramente o layout em que ser gerada a exportao dos cadastros de funcionrios, para o arquivo de texto. Clicando na frase Clique aqui para incluir nova linha podemos adicionar os dados a serem exportados. Selecione em Campo o a informao que ser gerada e defina o tamanho da mesma em Configurao e aps clique em Salvar.
Depois de configurado quais dados e o tamanho deles, basta clicar em Gerar , e o sistema pedir o nome do arquivo e o caminho onde ser salvo o arquivo.
22.Layouts de Exportao Acesse o menu Manuteno > Layouts de Exportao.
A funo deste menu montarmos um novo Layout que no esteja cadastrado no sistema (tela Clculos > Exportar> Layout). Atravs deste possvel exportar dados do sistema Ponto para um sistema de folha de contabilidade. Obs.: o cliente pode criar um novo layout ou importar um arquivo de texto (Layout) j existente no computador para o Ponto. Desse modo, no necessitar a configurao do mesmo. Como criar um Layouts de Exportao: Entre no menu (Manuteno > Layouts de Exportao > clique no boto +)
Ser exibida a tela de Dados de Arquivo . Nesta nova opo do sistema, deve especificar se o arquivo criado deve conter Um evento por linha ou Um Funcionrio por linha. Junto solicitado o nome deste novo layout. Digite um nome e clique em OK.O mesmo aparecer nesta tela ao lado esquerdo. Clique no nome do arquivo (Folha Teste), depois preencha conforme desejar, ex.: O nmero da matrcula (Matrcula 00000) O cdigo do evento (Cd. Evento 020) Horas (Valor / Horas (Int) 000) Horas (Valor / Horas (Dec) 00) Cada informao gerada alinhada direita, sendo preenchia com zeros esquerda. Para se configurar o alinhamento de algum campo esquerda, pode configurar conforme os exemplos abaixo (ignorar as aspas): Se configurar um cdigo do evento com o seguinte formato "0000" ele vai ficar assim 0123". Se configurar um cdigo do evento com o seguinte formato " " (4 espaos) ele vai ficar assim "123 ". O nico campo que tem esta opo o Cd. Evento. Obs.: Se desejar incluir uma nova linha com outro campo , clique em ( Clique aqui para incluir nova linha ). Aps ter feita a configurao do Arquivo conforme desejado , entre no menu Relatrios > Clculos > Exportao > Layout e selecione o layout desejado para o uso. 23.Perguntas Adicionais
Acesse o menu Manuteno > Perguntas Adicionais
Clique no boto Incluir, nessa tela voc ter a opo de cadastrar manualmente cada pergunta adicional como no exemplo abaixo ou se preferir utilizar a opo "Incluir padres". Aps configurar as perguntas clique em Fechar para que o sistema retorne na tela de perguntas. Abaixo voc tem um exemplo de como ficar a tela para preenchimento das perguntas adicionais.Este verificado em Cadastros > Funcionrios > Dados Cadastrais > Perguntas Adicionais.
24.Colunas Mix Acesse o menu Manuteno > Colunas Mix > Incluir
Esta opo usada para juntar em uma nica coluna de clculo vrias colunas existentes, ou seja, exibe em uma nica coluna, o total de todas as demais selecionadas. ..... A coluna fica na tela de Clculos, inclusive voc pode mudar o nome se desejar. E agora possvel se criar diversas Colunas Mix.
25.Justificativas Acesse o menu Manuteno > Justificativas
Nesta tela cadastramos as ocorrncias que iremos usar em Carto Ponto.Tambm possvel cadastrar as mesmas na tela de Carto Ponto e depois configur-las nesta tela. Nome: Digite um nome para a justificativa. Evento: Serve para fazer exportao desta justificativa para folha de pagamento. Valor Dia: Digite um valor para esta justificativa, ou deixe automtico para usar o valor do dia do horrio. Ajuste: Paga esta justificativa em Clculos como Hora Normal. Abono 2, Abono 3 e Abono 4: Separa a justificativa lanada em uma coluna especfica na tela de Clculos. Lanar Horas como Falta: Lana o perodo abonado na coluna de Faltas em Clculos. Descontar DSR - Faz com que a justificativa desconte o DSR sem contar como falta. No abonar horas Noturnas: No usa esta justificativa para clculos de Noturno. No calcular DSR: Para que esta justificativa no gere valores de DSR. Descontar Horas do Banco de Horas: Esta opo far com que esta justificativa, desconte as horas do perodo do Banco de Horas e no mostra falta na tela de Clculos
26.Alteraes em Massa
Recalcular horrios: Recalcula os horrios colocando a configurao atual de horrio de trabalho na memria. Para poder calcular o ponto. Alterar dados de batidas: Insere dados diversos no perodo selecionado. Exemplo: Lanar a justificativa FRIAS, para um determinado departamento. Alterar Horrios: Recalcula um dia ou perodo especfico de acordo com um horrio de trabalho diferente no cadastrado para o funcionrio na data atual. Incluir Batidas: Inclui marcaes para os funcionrios, segundo o horrio cadastrado para o funcionrio. (* somente visvel para usurios administradores, com opo de alterao de ponto ativada). Transferir batidas para outro dia: Transfere marcaes de um dia para outro do mesmo modo que esto no sistema no primeiro dia. (* somente visvel para usurios administradores, com opo de alterao de ponto ativada) Apagar batidas duplicadas: Apaga possveis marcaes duplicadas. (* somente visvel para usurios administradores, com opo de alterao de ponto ativada) ATENO: (*) Ao marcar est opo, estar permitindo que o Ponto do funcionrio seja alterado. Por motivos de segurana, todas as marcaes da tela de Clculos, que forem manuais, sero exibidas com asterisco (*). A retirada deste asterisco no configurvel.
27.Rodap do Carto Ponto
Esta opo permite inserir mensagens e informaes que sero impressas no rodap do Carto Ponto de todos os funcionrios no sistema.
28.Visualizar Funcionrios Acesse o menu Manuteno > Visualizar Funcionrios.
Quando um funcionrio est afastado, bloqueado ou demitido possvel deix-lo fora do cadastro, ocultando o mesmo de qualquer tipo de relatrio. Para isso, basta selecionar a condio na janela. Sendo possvel tambm sua reposio de volta ao cadastro a qualquer momento. .....Tambm possvel excluir definitivamente um funcionrio, clicando no boto "Excluir Funcionrio".
29.Configuraes Especiais Acesse Manuteno > Configuraes Especiais. Esta tela possui informaes essenciais para o bom funcionamento do sistema. Os dados desta tela esto bloqueados para que seja usado somente caso haja necessidade prevista pela empresa que desenvolveu o programa.
30.Clculos Acesse Relatrios > Clculos
Esta a tela que processa os principais clculos do tempo trabalhado. .....Nas linhas temos os dias, as batidas e os resultados dos clculos. Nas colunas temos os variados tipos de clculos, so eles:
Ent. 1 Sa. 2 Ent. 2 Sa. 2 Ent. 3 Sa. 3 Normais Faltas
Esta coluna aloca as marcaes de Entrada do primeiro turno. Esta coluna aloca as marcaes de Sada do primeiro turno. Esta coluna aloca as marcaes de Entrada do segundo turno. Esta coluna aloca as marcaes de Sada do segundo turno. Esta coluna aloca as marcaes de Entrada do terceiro turno. Esta coluna aloca as marcaes de Sada do terceiro turno. Horas normais trabalhadas Horas de falta NO justificadas (tais horas influem no descanso)
Ex Ut (1...x) Extras dos dias teis (conforme configurao de Extras) Ex Sa (1...x) Extras dos sbados (conforme configurao de Extras) Ex Do (1...x) Extras dos domingos (conforme configurao de Extras) Ex Fe (1...x) Extras dos feriados (conforme configurao de Extras) Not. DSR Ajuste Abo. 2 Abo. 3 Abo. 4 Adian. Atras. Carga Tempo +/Refeio Bsaldo Bcred Bdeb Bajust ExNot Adicional noturno das 22:00 s 05:00 Descanso Remunerado (conforme configurao do Descanso) Exibe informaes do Ajuste (conforme lanado no Carto Ponto) Exibe informaes do Abono 2 (conforme lanado no Carto Ponto) Exibe informaes do Abono 3 (conforme lanado no Carto Ponto) Exibe informaes do Abono 4 (conforme lanado no Carto Ponto) Horas que o funcionrio "chegou" adiantado no dia Horas que o funcionrio "chegou" atrasado no dia Exibe a carga que o funcionrio deve cumprir no dia. Exibe o valor configurado em Tempo +/Gera a marcao de reserva de refeio, se houver. Exibe o saldo do banco de horas. Exibe o valor das horas de faltas no Banco de horas. Exibe o valor de faltas no Banco de horas. Exibe as horas ajustadas no Banco de Horas. Horas extras durante o perodo noturno (22:00 s 05:00)
ATENO: Quando clicamos com boto direito do mouse, na linha do dia na tela de Clculos, possvel somar o mesmo como Compensado, Almoo Livre ou para no enviar este dia para o banco, com a opo Nbanco. Assim alterando o clculo diretamente nesta tela, conforme imagem abaixo.
Marcar Folga Esta opo permite marcar o dia desejado como Folga a partir da tela de Clculos.
Lanar ajuste no Banco de Horas Esta opo permite inserir horas positivas ou negativas, ajustando assim o Saldo do Banco de Horas.
Alterar configurao de extras Permite usar extras especficas para apenas um dia determinado.
ATENCO: Cada coluna da tela de Clculos renomevel. Basta clicar duas vezes em cima do nome da mesma, e digitar o nome desejado e clicar em OK. Opes:
Proviso: A proviso um lanamento que depende de um evento futuro, que provavelmente vai ocorrer, mas na data do balano no est totalmente definido ou quantificado, por exemplo: empresas que fazer o pagamento do ms
correspondente ao perodo do dia 01 ao dia 30, mas fazem esse clculo antes de encerrar o ms. possvel preenche as batidas automaticamente at o final do Ms. Se houverem faltas neste perodo, o mesmo faz o desconto na proviso do ms seguinte. Outras Opes: Quando marcada Totais de clculos em formato decimal , os totais da tela de clculos sero exibidos na forma Decimal, no mais em Horas.
A opo Exibir colunas com informaes especiais de batidas faz com que na tela de Clculos, sejam criadas as colunas para memria de batidas do equipamento e nmero do equipamento, que a marcao foi efetuada.
B.Ent1 B.Sa1... Exibe os registros de marcao de Ponto originais do equipamento. Eq.Ent1 Eq.Sai1... Exibe o nmero do equipamento em que foi realizado o registro. Filtros
Nesta tela pode de configurar o filtro de funcionrios a serem visualizados na tela de Clculos. Exportao
... .Permite a montagem de um arquivo texto armazenando os resultados de um perodo escolhido com a finalidade de suprir a folha de pagamento para clculo das horas processadas. ... .Selecione os itens desejados, em Disponveis e depois selecione cada um , para inserir o Cdigo do Evento (cdigo de verba, usado pela contabilidade no Hollerith) do mesmo . ... .A localizao default do arquivo C: \Arquivo.txt, mas pode ser realocado para qualquer outro lugar, bastando informar o endereo desejado. ... Ao clicar Gerar, o arquivo ser montado aparecendo na tela aberto, podendo ser simplesmente visualizado, conferido, salvar como ou imprimir.
Imprimir
Opo "Tipo de relatrio" Carto Ponto > Extrato de Totais ....No Carto Ponto, voc ter uma folha para cada funcionrio, listando as batidas e horrios selecionados. ....O relatrio Extrato de Totais, permite obter um resumo (somente os totais) do que foi selecionado. ....Isto : Ser montado um extrato mostrando um funcionrio por linha com os respectivos resultados e ao final, ser informado, quantos funcionrios foram selecionados e um totalizador geral dos resultados escolhidos. Este extrato pode ser visto em tela ou impresso.... .... Eventos ....Inclui os eventos lanados na tela Lanamento de Eventos no carto ponto do funcionrio. Termos do MTB ....Inclui no carto ponto de cada funcionrio, os termos descritos pelo Ministrio do Trabalho. Veja abaixo: Reconheo a exatido das horas constantes de acordo com minha freqncia neste intervalo <data do fechamento>. Nos termos da Portaria MTB No. 3626 de 13/11/91 artigo 13, o presente Carto Ponto substitui o quadro de horrio de Trabalho. Inclusive o de menores e Ficha de Horrio de Trabalho Externo. Miniatura do horrio ....Inclui no carto ponto do funcionrio, uma miniatura do horrio de trabalho. Modo Apresentao ....Se marcado imprime o carto ponto com melhor definio, indicado para impressoras
de Jato de Tinta e Lasers. Se desmarcado imprime carto ponto sem formatao (somente texto), indicado para impressoras matriciais. Modo Paisagem ....Imprime o carto ponto no modo Paisagem (folha na horizontal, deitada). Ocultar Totais de Carga ....Oculta os totais da carga do funcionrio na impresso.
ATENO: Por motivos de segurana, todas as marcaes da tela de Clculos que forem alteradas manualmente sero exibidas com asterisco (*). Este asterisco pode ser retirado mediante contato com o Suporte.
31.Ponto Dirio Acesse Relatrios > Carto Ponto > Acesso Completo
Nesta tela, podemos visualizar dia a dia as batidas e os clculos dos funcionrios, bem como alterar os seus dados. Selecione o departamento ou a opo Todos e clique em Atualizar para visualizar os funcionrios. ..... possvel acessar qualquer dia com seleo de Departamento e/ou Empresa para verificao e manuteno de registros.
ATENCO: Cada coluna desta tela renomevel. Basta clicar duas vezes sobre o nome dela e digitar o nome desejado e clicar em OK.
Opes:
Pode se definir as colunas que sero apresentadas no Ponto Dirio. Filtros:
Neste boto, temos as seguintes opes: Coluna 1, 2, 3 e 4 ..... possvel selecionar qual tipo de clculo dever aparecer na tela do PONTO DIRIO. .....Tambm podemos configurar para que um determinado clculo, apenas liste valores preenchidos ou em branco. .....Isto muito til, para um relatrio de FALTAS no dia. Por exemplo, na COLUNA 2, selecionamos COM VALOR PREENCHIDO, aps clicar OK. Somente listar linhas com falta no dia. Horrios ..... possvel selecionar somente determinados horrios de trabalho para aparecerem no PONTO DIRIO. .....Basta marcar com X os horrios que deseja visualizar na lista. Filtros Especiais .....Faz aparecer na lista os seguintes tipos de registro:
.....Dia em Branco: somente registros em branco .....Incompleto: somente registros incompletos .....Com movimento: somente quem ainda est no horrio de trabalho. .....Refeio: somente registros com Ref. marcado. .....Incompleto + Em Branco: somente os dois casos. .....Fora da Carga Horria Normal: somente quem no cumpriu a carga horria.
Salvar: Salva as alteraes da tela de Carto Ponto. Imprimir: Imprime a tela de Ponto Dirio.
32.Relatrio de Funcionrios Acesse o menu de Relatrios > Funcionrios > Listagem
Permite retirar uma listagem simples de funcionrios, exibindo N Folha, Nome, N Identificador, Funo, Departamento, Estado, Admisso e Empresa. Os funcionrios desejados podem ser filtrados a partir desta tela. O relatrio exibido como na imagem a seguir.
Relatrios > Funcionrios > Por Situao
Relaciona os funcionrios, conforme sua situao dentro da empresa.
Relatrios > Funcionrios > Por Departamento Exibe o relatrio de funcionrios por Departamento
33.Distribuio de Horrios Acesse o menu de Relatrios > Distribuio de Horrios
Este relatrio exibe os funcionrios, dividindo-os por horrios ou Escalas. Nesta tela define-se a distribuio se por Horrios ou Escalas e o tipo de relatrio se por Listagem ou Grfico.Depois clique em OK. O relatrio ser exibido como na imagem a seguir.
34.Listagem de Horrios Acesse Relatrios > Listagem de Horrios Neste relatrio so exibidos, os horrios do sistema e suas definies.
35.Escalas Cclicas Acesse Relatrios > Escalas Cclicas Este relatrio exibe quais horrios os funcionrios iro realizar e em quais dias faro os mesmos.
Na tela de filtros, alm dos filtros tradicionais de data, funcionrios etc...temos como especificar quais escalas, devero constar neste tipo de relatrio. Assinalando a opo Especificar escalas para o relatrio e em seguida marcado as mesmas no quadro de escalas abaixo desta opo. Aps configurar o filtro, basta clicar em OK. O relatrio de escalas exibido como na imagem a seguir.
Alm da data e dia da semana, gerado a coluna nmero, que exibe o nmero do horrio a ser realizado no dia.
36.Ocorrncias Acesse Relatrios > Ocorrncias
Nesta opo, temos como emitir relatrios de ocorrncias de justificativas em algum perodo. Selecione o filtro desejado. Ento selecione as justificativas a serem exibidas no relatrio, na coluna Disponveis e selecione em que dias deseja exibir o relatrio, na coluna de Dias. Como padro todos os dias vem marcados. O relatrio ser exibido como na imagem a seguir.
37.Quadro de Horrios Acesse Relatrios > Quadro de Horrios
Neste relatrio possvel verificar os horrios dos funcionrios, filtrando por empresa ou departamento.
Desta forma a pessoa responsvel do setor, RH ou outros, podem ter em mos o quadro de horrio de cada funcionrio. No final do relatrio disponibilizada uma linha de assinatura, para visto da pessoa responsvel.
38.Janela
Visualiza as janelas abertas e permite fechar o grupo de janelas aberto.
39.Calculadora O sistema traz a calculadora do Windows e a Calculadora de Horas. Quando trabalhamos com horas devemos usar a Calculadora de Horas para termos exatido na contagem das mesmas.A mesma facilita e simula o clculo de jornadas, adicionais noturnos e outros.
Calculadora de Horas
Calculadora para clculos de horas. Boto Jornadas
Nesta tela possvel se calcular e simular jornadas, inclusive com horrio de adicional noturno reduzido, exibindo os valores em Horas, Minutos ou Decimais. Configuraes
Permite configurar a hora reduzida, e permite configurar a exibio dos totais em decimais.
40.Ajuda Sobre o sistema... Nesta tela exibida a verso do sistema e os dados para contato exclusivo com a revenda.
Você também pode gostar
- Nivelamento MatematicaDocumento140 páginasNivelamento MatematicaClaudio Carvalhinho60% (5)
- Manual Formação Competências BásicasDocumento276 páginasManual Formação Competências Básicasjcsmorais100% (1)
- Pratica Locorregional Calculo ConceitosDocumento2 páginasPratica Locorregional Calculo Conceitosthales67% (3)
- Exercicio Balano de Mltiplas UnidadesDocumento3 páginasExercicio Balano de Mltiplas UnidadesAna Julia Maciel100% (2)
- Estudo Dirigido Eduardo S MendoncaDocumento13 páginasEstudo Dirigido Eduardo S MendoncaO Mestre Aprendiz Eduardo MendonçaAinda não há avaliações
- Planilh de Montagem Arquivo SINTEGRA Natural Vita ModDocumento56 páginasPlanilh de Montagem Arquivo SINTEGRA Natural Vita ModMiltonMSilvaAinda não há avaliações
- Zilhao, O Paradoxo Dos Corvos PDFDocumento18 páginasZilhao, O Paradoxo Dos Corvos PDFRaiza AlvesAinda não há avaliações
- Integral Dupla RetangularesDocumento12 páginasIntegral Dupla RetangularesNelito JoséAinda não há avaliações
- A Irracionalidade Do Número eDocumento9 páginasA Irracionalidade Do Número eFeFavattoAinda não há avaliações
- Emai AlunosDocumento144 páginasEmai AlunosSheila Souza AlmeidaAinda não há avaliações
- Ensino Passo A PassoDocumento14 páginasEnsino Passo A PassoHenrique RodriguesAinda não há avaliações
- Pontos de Entrada - Manual Com Os Pontos de EntradaDocumento243 páginasPontos de Entrada - Manual Com Os Pontos de EntradawanderleyjrrAinda não há avaliações
- Matematica BorroesDocumento80 páginasMatematica BorroesniellyAinda não há avaliações
- Apostila Excel - Avançado 2010Documento63 páginasApostila Excel - Avançado 2010bobeloAinda não há avaliações
- 14 PlanoFormasSIDocumento46 páginas14 PlanoFormasSIAna Paula TeixeiraAinda não há avaliações
- Primitivacao Integracao PDFDocumento67 páginasPrimitivacao Integracao PDFPedro BidarraAinda não há avaliações
- Apostila de Matemática FinanceiraDocumento108 páginasApostila de Matemática FinanceirarauljamAinda não há avaliações
- ESPTRA113-02 - Execução de Bacias de Detenção-Retenção de Águas PluviaisDocumento8 páginasESPTRA113-02 - Execução de Bacias de Detenção-Retenção de Águas PluviaisFilipe MachadoAinda não há avaliações
- Solução Thomas Cap 10 - SeriesDocumento66 páginasSolução Thomas Cap 10 - SeriesSara SantosAinda não há avaliações
- Edital Bolsistas 2023Documento16 páginasEdital Bolsistas 2023BianoAinda não há avaliações
- Manual Basico BI MicroStrategy 20170620Documento32 páginasManual Basico BI MicroStrategy 20170620JEAN SOARESAinda não há avaliações
- Escadas de Concreto Armado - AlunosDocumento2 páginasEscadas de Concreto Armado - AlunosEliakim RochaAinda não há avaliações
- Lista 6 - DerivDocumento4 páginasLista 6 - DerivVanessa MirandaAinda não há avaliações
- Derivadas Direcionais e o Vetor GradienteDocumento7 páginasDerivadas Direcionais e o Vetor GradienteMatheus FavachoAinda não há avaliações
- Manual Casio Fx-82msDocumento41 páginasManual Casio Fx-82msSilvio GomesAinda não há avaliações
- Apostila Final Excel AvancadoDocumento60 páginasApostila Final Excel AvancadoCarlos MirandaAinda não há avaliações
- Dicas Sobre Ms ProjectDocumento49 páginasDicas Sobre Ms ProjectJerez GonçalvesAinda não há avaliações
- Aula 2.2 - EDODocumento26 páginasAula 2.2 - EDOMatemáticalizandoAinda não há avaliações
- Aula 10 - BJT Polarização DCDocumento148 páginasAula 10 - BJT Polarização DCmychaelandersonAinda não há avaliações
- Grade Eng Amb UFPR AtualDocumento1 páginaGrade Eng Amb UFPR Atualwcms00Ainda não há avaliações