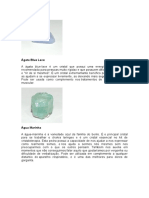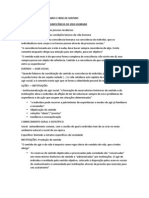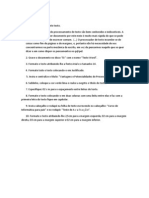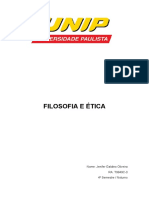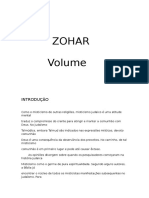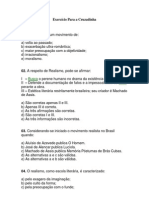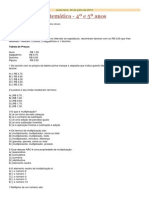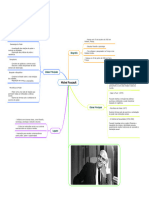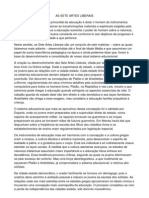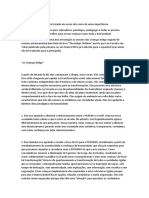Escolar Documentos
Profissional Documentos
Cultura Documentos
Apostila Do Microsoft Access 2007
Enviado por
Jon SiqueiraDireitos autorais
Formatos disponíveis
Compartilhar este documento
Compartilhar ou incorporar documento
Você considera este documento útil?
Este conteúdo é inapropriado?
Denunciar este documentoDireitos autorais:
Formatos disponíveis
Apostila Do Microsoft Access 2007
Enviado por
Jon SiqueiraDireitos autorais:
Formatos disponíveis
Softway Informtica - Capacitao Profissional
Microsoft Office Access
NDICE
CAPTULO 1 Iniciando o Access ................................................................................................................ 03 Criando um banco de dados .................................................................................................. 03 Interface do Access ............................................................................................................... 04 Os objetos do Access ............................................................................................................ 06 Fechando o Access ............................................................................................................... 08 CAPTULO 2 Planejamento de banco de dados .......................................................................................... 09 Abertura de bancos j existentes........................................................................................... 09 Criando tabela ....................................................................................................................... 09 Os modos da tabela ............................................................................................................... 10 Inserir e excluir dados na tabela ...................................................................................... 11,12 Navegando por registros ....................................................................................................... 12 CAPTULO 3 Inserindo campos .................................................................................................................. 13 Ajustando a largura das colunas ........................................................................................... 13 Alterando a altura das linhas................................................................................................. 14 Movendo campos .................................................................................................................. 14 Ocultando colunas ................................................................................................................ 14 Reexibindo colunas............................................................................................................... 15 Congelando colunas .............................................................................................................. 15 Descongelando colunas ........................................................................................................ 15 Alterando os dados ............................................................................................................... 16 Classificao dos dados ........................................................................................................ 16 CAPTULO 4 Formulrios ........................................................................................................................... 17 Criao automtica de formulrios ....................................................................................... 17 Modos de visualizar formulrios .......................................................................................... 17 Cor e tamanho da fonte dos campos ..................................................................................... 18 Autoformatao de formulrios ............................................................................................ 19 Criando formulrios pelo Modo Design ............................................................................... 19 Alterando os dados ............................................................................................................... 20 Inserindo registros ................................................................................................................ 20 Excluindo registros ............................................................................................................... 20 CAPTULO 5 Criao automtica de relatrios .......................................................................................... 21 Modos de visualizar relatrios .............................................................................................. 21 Autoformatao de relatrios ............................................................................................... 22 Alterando o tamanho dos campos ......................................................................................... 22 Cabealho e rodap ............................................................................................................... 23 Alterando as sees do relatrio ........................................................................................... 24 Inserindo ttulo no relatrio .................................................................................................. 24 CAPTULO 6 Criao de tabelas no Modo Design ..................................................................................... 25 Tipos de dados ............................................................................................................... 25 a 28
Softway Informtica - Capacitao Profissional
Microsoft Office Access
CAPTULO 7 Propriedades dos campos ...................................................................................................... 29 Mscara de entrada ............................................................................................................... 30 Tamanho do campo............................................................................................................... 31 Validao de dados .......................................................................................................... 31,32 Valor padro ......................................................................................................................... 32 Legenda ........................................................................................................................... 32,33 CAPTULO 8 Filtros .................................................................................................................................... 34 Filtrar por seleo ................................................................................................................. 34 Removendo filtros ................................................................................................................ 34 Filtrar por formulrios .......................................................................................................... 34 A guia OU ............................................................................................................................. 35 Filtrar/Classificar avanado .................................................................................................. 37 Classificao de datas ........................................................................................................... 38 CAPTULO 9 Consultas .............................................................................................................................. 39 Criao de consultas ............................................................................................................. 39 Consulta seleo ................................................................................................................... 40 Consulta ao ........................................................................................................................ 40 Consulta criar tabela ............................................................................................................. 41 Consulta excluso ................................................................................................................. 42 Consulta acrscimo ............................................................................................................... 42 CAPTULO 10 Formulrios personalizados .................................................................................................. 44 Criao de menus de controle ............................................................................................... 44 Mudanas em menus de controle ..................................................................................... 45,46 CAPTULO 11 Relacionamento dos dados ................................................................................................... 47 Chave primria ..................................................................................................................... 47 Tipos de relacionamentos ..................................................................................................... 48 Criao de relacionamentos .................................................................................................. 48 Consultas relacionadas.......................................................................................................... 49 Eliminao de relacionamentos ............................................................................................ 50 CAPTULO 12 Controles............................................................................................................................... 51 Formulrios via Controles .................................................................................................... 51 Campos Texto ....................................................................................................................... 52 Grupo de Opes .................................................................................................................. 53 Caixa de Combinao ........................................................................................................... 53 Subformulrios ..................................................................................................................... 54 CAPTULO 13 Relatrios via Assistente....................................................................................................... 56 Classificao de dados .......................................................................................................... 57 Grupos de dados ................................................................................................................... 57 Quebra de pgina .................................................................................................................. 58 Impresso de relatrios ................................................................................................... 59, 60 Etiquetas ............................................................................................................................... 60
Softway Informtica - Capacitao Profissional
Microsoft Office Access
Captulo 1 - Bancos de dados
O Access um programa gerenciador de banco de dados capaz de organizar o armazenamento de grande quantidade de dados em um disco, de forma a recuperar a informao de que o usurio necessita, de maneira rpida e precisa. Nele voc encontra ferramentas para gerar bases de dados, relatrios e formulrios interativos.
Iniciando o Access
A primeira coisa a fazer , sem dvida, ativar o Access. E para isso, voc deve: 1) Clicar sobre o boto INICIAR na barra de tarefas do Windows. 2) Arraste o ponteiro do mouse at a opo "Todos os programas". 3) Leve o ponteiro at a opo Microsoft Office. 4) No submenu que vai aparecer, clique sobre a opo "Microsoft Office Access 2007". Em alguns segundos surge a tela do Access (veja figura abaixo).
Criando um banco de dados
O Access oferece uma grande variedade de modelos que podem ser usados para acelerar o processo de criao do banco de dados. Um modelo um banco de dados pronto para uso que contm todas as tabelas, consultas, formulrios e relatrios necessrios para executar uma tarefa especfica. Se no estiver interessado em usar um modelo, possvel criar um banco de dados criando suas prprias tabelas. Bem, agora voc vai criar o banco de dados, para isso, continue com os passos abaixo. 1) Na pgina Introduo ao Microsoft Access, clique na opo "Banco de Dados em Branco" (veja indicao na figura abaixo).
Softway Informtica - Capacitao Profissional
Microsoft Office Access
2) No painel Banco de Dados em Branco (veja figura abaixo), digite na caixa Nome do arquivo o nome para seu banco de dados que ser Biblioteca Particular.
Observe que ao lado da caixa Nome do arquivo existe o boto Procurar um local para colocar o banco de dados (veja figura ao lado). atravs dele que voc determina em que pasta ficar guardado o seu banco de dados. Por padro o Access salva o arquivo na pasta Meus Documentos. 3) Por fim, clique sobre o boto CRIAR. O Access cria o banco de dados com uma tabela vazia chamada Tabela1 e, em seguida, abre essa tabela no modo Folha de Dados. O cursor colocado na primeira clula vazia na coluna Adicionar Novo Campo.
Interface do Access
Antes de continuar com o nosso banco de dados, iremos conhecer a interface do Access 2007. A nova interface utiliza uma rea padro chamada de faixa. Essa faixa permite que voc localize grupos de comandos relacionados de uma forma fcil e rpida. Faixa de Opes A Faixa de Opes consiste de guias organizadas ao redor de situaes ou objetos especficos. Ela foi criada para uma fcil navegao. Os controles em cada guia so organizados em diversos grupos. A Faixa de Opes hospeda um contedo rico que inclui botes, galerias e caixas de dilogo. Veja figura abaixo:
Softway Informtica - Capacitao Profissional
Microsoft Office Access
Guias Botes de comando
Grupos
Softway Informtica - Capacitao Profissional
Microsoft Office Access
Guias Foram criadas para serem orientadas por tarefas. Alm do conjunto padro de guias exibido na Faixa de Opes do Office Access 2007, existem outros dois tipos de guias, que aparecem na interface somente quando forem teis para o tipo de tarefa que voc estiver executando no momento. Ferramentas contextuais - As Ferramentas contextuais permitem que voc trabalhe com um objeto selecionado na pgina, como tabela, imagem ou desenho. Por exemplo, ao entrar no Modo Design de um formulrio, o conjunto pertinente de guias contextuais aparece com uma cor de destaque ao lado das guias padro. Veja Figura abaixo:
Nome da ferramenta
Guias do programa - As guias do programa substituem o conjunto padro de guias quando voc alterna para determinados modos de criao ou de exibio, incluindo a Visualizao de impresso. Veja figura abaixo:
Guia do programa
Menu Alm das guias, grupos e comandos, o Office Word 2007 usa outros elementos que tambm fornecem caminhos para realizao das tarefas como o Boto Office, a Barra de ferramentas de acesso rpido e os Iniciadores de caixa de dilogo. Boto Office - Esse boto est localizado no canto superior esquerdo da janela do Word e abre o menu exibido na figura abaixo:
Boto Office
Softway Informtica - Capacitao Profissional
Microsoft Office Access
Barra de ferramentas de acesso rpido - A Barra de ferramenta de Acesso Rpido est localizada, por padro, na parte superior da janela do Word e fornece acesso rpido s ferramentas que voc usa freqentemente. possvel personalizar a Barra de ferramentas de Acesso Rpido adicionando comandos a ela. Veja figura abaixo:
Barra de ferramentas de acesso rpido
Iniciadores de caixa de dilogo - Os Iniciadores de Caixa de Dilogo so pequenos cones que aparecem em alguns grupos. Ao clicar em um Iniciador de Caixa de Dilogo, uma caixa de dilogo ou painel de tarefas relacionado aberto, fornecendo mais opes relacionadas ao grupo. Veja figura abaixo:
Iniciador de caixa de dilogo
Painel de Navegao - O Microsoft Office Access 2007 fornece um novo recurso chamado Painel de Navegao (veja figura mostrada ao lado). Use o painel para executar e gerenciar os objetos (tabelas, relatrios, formulrios e assim por diante) em um banco de dados. Por exemplo, se precisar executar um relatrio, inicie-o usando o Painel de Navegao. Se precisar alterar o design do relatrio, voc tambm pode abri-lo no Modo Design usando o Painel de Navegao.
Os objetos do Access
Vamos falar sobre cada um dos principais recursos do Access e, a partir da prxima
7
Softway Informtica - Capacitao Profissional
Microsoft Office Access
lio, iremos pratic-los. Para comear... vejamos as tabelas! Tabelas As tabelas so a base de um banco de dados. Dentro delas que so armazenadas as informaes que sero trabalhadas. S depois de criar uma tabela que podemos criar outros objetos como os formulrios e os relatrios. Por isso, j d para voc perceber a grande importncia que as tabelas tm. As tabelas do Access se assemelham s planilhas do Excel. Nelas, vamos encontrar as colunas e as linhas que organizam os dados cadastrados. Cada coluna um campo. Cada linha um registro. Os campos e registros juntos formam a tabela. Para o Access, campo cada uma das colunas de uma tabela. E registro cada uma de suas linhas. Quer um exemplo rpido? Ento, imagine que voc tenha os nomes, endereos e telefones de cinco pessoas. Os conjuntos de nomes, de endereos e de telefones correspondem aos campos. O conjunto de informaes relativas a cada pessoa um registro. Neste caso, podemos dizer que temos quatro campos (cdigo, nome, endereo, e telefone) e trs registros. Para entender melhor, veja a tabela mostrada ao lado: Observe que cada coluna recebe um ttulo: Cdigo, Nome, Endereo e Telefone. Cada coluna dessas chamada de campo. Neste caso, temos quatro campos. Nas linhas, voc encontra as informaes sobre cada pessoa. Cada uma possui cdigo, nome, endereo e telefone. Cada linha desta chamada de registro. Neste caso, tempos trs registros. O registro composto por todas as informaes de uma nica pessoa. O campo a mesma informao de vrias pessoas. Formulrios Os formulrios so o mximo! Com eles possvel mostrar os mesmos dados numa tela bem mais bonita. Atravs dos formulrios, podemos ver, na tela do computador, fichas de pessoas semelhantes as que so usadas em escritrios comuns. S que com uma grande diferena: as informaes vistas so mais atraentes e a forma de organiz-las mais simples. Veja figura/exemplo mostrada abaixo:
Os formulrios so bastante utilizados. A principal diferena entre eles e as tabelas visual: eles so mais interessantes. Voc pode dar um show de apresentao, usando um formulrio como tela inicial. Ele servir de cenrio para que as informaes possam ser digitadas de forma mais agradvel. Alm de ser possvel colocar fotos nos formulrios (atravs das tabelas), podemos
8
Softway Informtica - Capacitao Profissional
Microsoft Office Access
mudar as cores e escolher as letras. O Access ainda possui modelos j preparados de apresentao que voc pode escolher e aplicar diretamente, sem perder tempo! Relatrios Os relatrios servem para imprimir os dados cadastrados em um papel. claro que os outros objetos (tabelas, formulrios, consultas) tambm podem ser impressos, mas o relatrio a ferramenta mais apropriada para isso. Nos relatrios voc pode, por exemplo, escolher quais campos devem ser apresentados, caso no queira usar todos. Por exemplo: Vamos supor que voc queira dar uma festa. Primeiro passo: ligar para os amigos, claro! Lembra daquela tabela com nomes, endereos e telefones? Voc pode imprimir s o que vai precisar usar, no caso: nome e telefone das pessoas. Para isso, basta gerar um relatrio, contendo somente o nome e o telefone dos seus amigos. Depois, s pegar o telefone e pr mos--obra. Resultado: economia de tempo e papel. Afinal, para que voc ia pegar aquele monte de endereos, se os convites seriam feitos por telefone? Consultas E por falar em consultas, voc precisa saber que atravs delas podemos realizar todo tipo de pesquisa em um banco de dados. incrvel... Com uma consulta possvel:
Separar
os funcionrios que tm mais de dez anos de servio, no banco de dados da sua empresa. Relacionar apenas os pacientes que tiveram sarampo at os cinco anos de idade, no banco de dados de um consultrio mdico. Encontrar os produtos que esto com validade vencida, no banco de dados de uma loja etc. Tudo isso em segundos! A rapidez com que o Access encontra os dados no se compara a de um batalho dos mais experientes arquivistas. As consultas so muito utilizadas. E tambm podem trabalhar em conjunto com outros recursos (formulrio, relatrios etc.) para melhor servi-lo. Macros e Mdulos Voc, com certeza, j ouviu falar em programao. Ou seja, a parte da computao que permite criar programas. O que isso tem a ver com o Access? Bem, que o Access tambm funciona como uma linguagem de programao. Ou seja, permite que voc desenvolva programas que atendam especificamente s suas necessidades. As macros e os mdulos so os elementos que permitem a automao de tarefas no Access. Atravs destes dois objetos, o usurio poder criar instrues (ordens), mandando o Access fazer automaticamente uma srie de coisas. Neste livro no iremos aprender a programar. Iremos aprender apenas a operar o Access e no a programar com ele. Portanto, iremos explorar somente os recursos de: Tabela, Formulrios, Relatrios e Consultas. Fechando o Access A maneira mais rpida de sair do Access e de qualquer programa da famlia Windows
9
Softway Informtica - Capacitao Profissional
Microsoft Office Access
clicando sobre o boto Fechar, no canto superior direito da barra de ttulo. 1) Clique no boto FECHAR.
Captulo 2 - Planejamento de banco de dados
A idia a seguinte: voc coloca um monte de dados no computador e depois, quando quer encontrar um deles, o Access procura, rapidinho, para voc. A forma e a velocidade como voc vai recuperar seus dados depende da maneira como eles sero armazenados. Na verdade, estamos falando de planejamento! Bancos de dados bem planejados fornecem informaes mais rpido e de forma mais eficiente. Para se planejar um banco, voc deve se perguntar:
Que informaes quero obter do meu banco de dados? Que tipo de dados preciso armazenar para conseguir as informaes Qual o melhor caminho para obter informaes rpidas e precisas?
de que preciso?
No tenha pressa. Essa etapa da criao do seu banco de dados pode (e deve) ser demorada. Quanto mais voc caprichar aqui, menos trabalho ter depois!
Abertura de bancos j existentes
Que tal abrir aquele banco que criamos na lio anterior e comear a dar forma a ele? Para isso, voc deve seguir os seguintes passos: 1) Feche o Access (caso j tenha fechado ignore este item). 2) Abra o seu programa Access novamente. No lista Abrir Banco de Dados Recente, na parte direita do seu vdeo, voc encontra a lista dos ltimos arquivos utilizados. Observe que o nosso banco Biblioteca Particular faz parte dela. 3) D um clique em Biblioteca Particular e, em alguns segundos, seu banco de dados ser aberto. Caso deseje abrir um arquivo que no esteja na lista Abrir Banco de Dados Recente, voc dever fazer o seguinte: 1) Primeiro clique no BOTO OFFICE e depois na opo Fechar Banco de Dados. 2) Clique novamente no BOTO OFFICE e depois na opo Abrir. 3) Localize o seu arquivo Biblioteca particular e d um clique duplo sobre ele. Pronto! Num instante voc ver seu banco de dados.
Criando tabela
Chegou a hora de criar a tabela que servir de base para o seu banco de dados.
10
Softway Informtica - Capacitao Profissional
Microsoft Office Access
Voc pode criar os campos de uma tabela manualmente ou usar o painel de tarefas Modelos de Campo para selecionar em uma lista de campos predefinidos. O Office Access 2007 vem com um conjunto de modelos internos que podem poupar significativamente seu tempo durante a criao de modelos. No nosso exemplo iremos utilizar os campos j existentes no Access. Para criar a tabela, o Access j deve estar aberto e o banco de dados Biblioteca Particular tambm. Siga os passos abaixo: 1) D um clique na guia Criar. 2) Clique no boto TABELA que est no grupo Tabelas. Surge uma tabela no modo Folha de Dados, denominada Tabela1. 3) D um clique no boto NOVO CAMPO que est no grupo Campos e Colunas. 4) No painel Modelos de Campos que surgiu no lado direito de sua tela, utilize a barra de rolagem e localize o campo Ttulo. 5) Aps localizar o campo, d dois cliques sobre ele. Observe que o campo inserido em sua tabela. 6) No mesmo painel, localize o campo Preo de Compra e d dois clique sobre ele. Quando for necessrio inserir um campo que no exista na caixa Modelos de Campos, voc pode escolher um campo qualquer e depois renome-lo. Veja: 7) D um clique duplo no campo Fabricante. 8) Dentro de sua tabela, d um clique duplo no campo Fabricante. 9) Aps o campo ficar destacado digite Pginas e depois tecle ENTER. 10) Clique na setinha da caixa Tipo de Dados: que est no grupo Tipo e Formatao de Dados. 11) Desa o ponteiro do mouse at a opo Nmero e d um clique. 12) Para salvar sua tabela, clique no BOTO OFFICE e depois na opo Salvar. 13) Na caixa que surge digite Livros e depois clique em OK. Veja na figura abaixo como deve ter ficado sua tabela.
Conseguimos criar nossa primeira tabela! Nela, vo estar os campos e os registros. Veja que os nomes de campos escolhidos, durante a criao, ficaram no topo de cada coluna. Na linha em branco, abaixo dos nomes dos campos, iremos digitar as informaes de cada indivduo. Portanto, cada linha vai corresponder a um registro. A numerao do campo Cdigo ser atribudo automaticamente, pois seu tipo de dado Numerao Automtica. Os modos da tabela A nossa tabela j est pronta para receber as informaes, que chamaremos de registros mas, antes de comear a digit-las, eu gostaria de lhe mostrar uma coisa. Observe o canto superior esquerdo da tela (no grupo Modos de Exibio) e voc vai ver o boto MODO DE EXIBIO. Ele utilizado para alternar entre o que
11
Softway Informtica - Capacitao Profissional
Microsoft Office Access
chamamos de Modo Design (veja figura ao lado) e Modo de Exibio de Folha de Dados ( o modo em que seu banco de dados est nesse momento). O Modo Design mostra os campos no sentido vertical. J o Modo de Exibio de Folha de Dados apresenta os campos no sentido horizontal. O Modo Design usado para inserir, excluir ou modificar as caractersticas de um campo, por exemplo. Agora, para cadastrar os registros preciso utilizar o modo Folha de dados.
Inserir e excluir dados na tabela
Para inserir dados em uma tabela, simples. Veja nos passos a seguir. Inserir dados 1) Como o primeiro campo (Cdigo) j est selecionado (se no estiver, clique sobre ele), basta teclar ENTER. O preenchimento deste campo automtico. 2) No quadrinho logo abaixo do campo Ttulo digite: Capital Intelectual - e tecle ENTER. 3) No campo Preo de Compra, digite: 29,90 - e tecle ENTER. 4) No campo Pginas, digite: 130 - e tecle ENTER. Pronto, acabamos de digitar o nosso primeiro registro. Para continuar com nossa tabela... 5) Digite todos os registros que esto na figura abaixo. Lembre-se: A numerao (no caso, o cdigo) ser feita automaticamente pelo Access. Vamos l...
12
Softway Informtica - Capacitao Profissional
Microsoft Office Access
No Access, no necessrio ficar salvando. Na verdade, ele salva automaticamente a cada dado inserido. Quando voc termina de preencher um registro e passa para o prximo, aquele j foi gravado. Excluindo dados Para excluir os dados digitados em um campo qualquer fcil: 1) Posicione o ponteiro do mouse no canto esquerdo do campo Clientes Satisfeitos e o ponteiro ir se transformar em uma cruz branca. 2) D um clique para selecion-lo e tecle DELETE. 3) O campo ficou em branco. Como vamos precisar do texto que foi apagado, desfaa a sua operao clicando no boto DESFAZER da Barra de Ferramentas de Acesso Rpido. No nosso exerccio no iremos praticar como excluir um registro inteiro. Mas quando for preciso apagar, basta posicionar o ponteiro do mouse no quadrinho da lateral esquerda da linha (o ponteiro do mouse vai mudar para uma seta preta apontando para direita) e d um clique para selecionar o registro todo. Depois s teclar Delete.
Navegando por registros
Para navegar pela tabela, pode-se usar as setas da barra de registro (veja figura abaixo):
Clicando sobre estas setas, voc pode se deslocar para qualquer registro. Vamos experimentar? 1) Clique na primeira seta e veja que o primeiro registro ficar selecionado. 2) V para o terceiro registro clicando duas vezes na terceira seta. 3) Volte para o segundo registro clicando uma vez na segunda seta. 4) Clique na quarta seta para ir para o ltimo registro. 5) Clique no ltimo boto (seta com destaque amarelo). Ela serve para inserir um novo registro. Outra forma de se deslocar para um registro qualquer, digitar o nmero do registro desejado na parte branca da barra de registros e, em seguida, teclar ENTER.
13
Softway Informtica - Capacitao Profissional
Microsoft Office Access
Captulo 3 - Campos e mais campos
A tabela que criamos na lio anterior possui quatro campos: Cdigo, Ttulo, Preo de Compra e Pginas. Agora iremos adicionar outros campos. Inserindo campos 1) Com a tabela Livros aberta clique no boto MODO DE EXIBIO e depois na opo Modo Design. 2) Posicione o ponteiro do mouse sobre o campo Preo de Compra e d um clique com o boto direito.. 3) Aps surgir um menu de atalho, clique sobre a opo Inserir linhas. 4) No espao onde o cursor estar piscando, digite Autor e tecle ENTER duas vezes. 5) Abaixo de Autor, insira mais um campo com nome Editora. Basta repetir os passos 2, 3 e 4 que voc acabou de fazer (mudando apenas o nome do campo, claro). 6) Salve sua tabela, clicando sobre o boto SALVAR da Barra de Ferramentas de Acesso Rpido. 7) Retorne para o Modo de Exibio de Folha de Dados. 8) Digite os dados que aparecem na figura mostrada abaixo. Se voc quiser digitar primeiro os autores, sem passar pelos outros campos, use a seta para baixo do teclado, para descer uma linha.
Mudanas na apresentao da tabela
Ajustando a largura das colunas A largura da coluna alterada atravs das linhas que separam uma coluna da outra ou dando um clique duplo nesse mesmo ponto e a coluna se ajustar automaticamente, de acordo com o maior contedo da coluna.
14
Softway Informtica - Capacitao Profissional
Microsoft Office Access
15
Softway Informtica - Capacitao Profissional
Microsoft Office Access
Se preferir, voc pode definir um valor exato para a coluna, simplesmente utilizando o boto Mais do grupo Registro. Experimente! 1) Clique em qualquer parte da coluna Ttulo, por exemplo. 2) Clique no boto MAIS do grupo Registros. 3) Desa o ponteiro do mouse at a opo Largura da Coluna... e d um clique. 4) Na caixa que surge, digite o nmero 30 no campo Largura da coluna:. 5) Clique sobre o boto OK. Para voltar largura original da tabela, voc deve ativar a opo Largura padro, do dilogo Largura da coluna. Ela retorna a largura da coluna para o tamanho padro (11,5583). Alterando a altura das linhas Para alterar a altura da linha voc pode arrastar a linha com o mouse (lembre-se de posicionar o ponteiro do mouse na linha que separa os quadrinhos na lateral esquerda dos registros) ou usar o comando Altura da linha, no boto MAIS do grupo Registros. A nica diferena, no caso das linhas que: o que vale para uma vale para todas. Ou seja, se voc aumentar a altura de uma linha, todas as outras sero aumentadas na mesma proporo. O mesmo acontece, quando se diminui uma delas. Se desejar voltar altura que era antes, s ativar a opo Altura padro, no dilogo Altura da linha (esse dilogo aparece, quando se usa o comando Altura da Linha, do boto MAIS e tudo volta ao que era antes. Movendo campos Quando a posio de uma coluna no estiver agradando, possvel mud-la de posio. Que tal colocar a quantidade de pginas logo aps o ttulo do livro? Acompanhe: 1) Com a tabela Livros aberta, clique sobre o nome do campo Pginas, para selecionar a coluna inteira. A... 2) Coloque a seta do mouse sobre este campo e, com o boto do mouse pressionado, arraste a coluna para que fique entre as colunas Ttulo e Autor. A ordem no muda no Modo Design. Esta mudana feita apenas provisoriamente. Porm, no momento de fechar a tabela, o Access mostrar uma mensagem. Responda Sim s alteraes de layout para manter a nova ordem dada, seno, as colunas voltam s posies originais.
Ocultando colunas Bem, s vezes, num determinado instante, voc pode desejar trabalhar com apenas algumas de suas colunas. Ento, o que fazer com as outras? Apag-las? No! Melhor ocult-las. Como exemplo, vamos ocultar as colunas do Cdigo e Pginas. 1) Deixe o cursor posicionado na coluna Cdigo. 2) Clique no boto MAIS do grupo Registros e depois em Ocultar Coluna.
16
Softway Informtica - Capacitao Profissional
Microsoft Office Access
17
Softway Informtica - Capacitao Profissional
Microsoft Office Access
Para ocultar a prxima coluna (Pginas), voc pode usar um outro mtodo. 1) Clique com o boto direito do mouse na cabea da coluna Pginas (clique sobre o nome Pginas). 2) No menu de atalho que surge, clique na opo Ocultar Colunas. Reexibindo colunas O processo para reexibir colunas to, ou mais, simples quanto o de ocult-las. Vejamos: 1) Clique com o boto direito do mouse em qualquer campo de sua tabela. 2) No menu que surge clique em Reexibir Colunas.... 3) Na caixa que surge, clique nos quadrinhos ao lado dos nomes das colunas que esto desmarcadas. Imediatamente as colunas surgem. 4) Clique sobre o boto FECHAR. Atravs deste comando, tambm possvel ocultar uma coluna. Basta desmarcar sua respectiva caixa em vez de selecion-la. Congelando colunas As colunas congeladas so utilizadas para deixar fixas na tela as colunas que contm as informaes mais importantes. Por exemplo: voc poderia congelar a coluna Ttulo. Assim ela ficaria aparecendo sempre na tela e voc saberia a que livro se referem as informaes das demais colunas. Veja como fazer: 1) Clique com o boto direito do mouse na cabea da coluna Ttulo (clique sobre o nome Ttulo). 2) No menu que surge, clique sobre a opo Congelar colunas. Observe que a coluna Ttulo ser deslocada para a lateral esquerda da tabela e aparecer uma linha mais forte no seu lado direito. Agora, experimente diminuir a janela da tabela e se posicionar na ltima coluna. Voc perceber que a coluna Ttulo no sair da tela. Se voc precisar, pode congelar duas ou mais colunas ao mesmo tempo. At porque esta situao pode ser desfeita a qualquer momento. Descongelando colunas O efeito de congelar uma coluna pode ser desfeito a qualquer momento. Veja como fazer: 1) Clique com o boto direito do mouse na cabea da coluna Ttulo. 2) No menu que surge, clique sobre a opo Descongelar todas as colunas. Quando uma coluna congelada, ela sempre transferida para o lado esquerdo da tabela. Porm, quando descongelada, ela no retorna sua posio de origem. Neste caso, ser necessrio voc mesmo mover a coluna para ajust-la na ordem em que estava antes.
18
Softway Informtica - Capacitao Profissional
Microsoft Office Access
Alterando os dados
Voc j viu como alterar a estrutura da tabela. Agora, vamos aprender como se faz para alterar o seu contedo. Bem, ento, considerando que voc est com a tabela Livros aberta e est no modo folha de dados, d uma olhada no nono registro (o de ttulo O Livro das Idias). Vamos supor que no lugar de Idias voc queira a palavra Estratgias, certo? Para fazer a troca, siga os passos abaixo: 1) Selecione a palavra Idias que est no nono registro. 2) Digite a palavra Estratgias. 3) Clique em qualquer local da tabela para confirmar a troca. No caso de desistir da troca, antes de clicar em qualquer local (ou seja, antes do passo 3), basta pressionar a tecla ESC e a operao ser cancelada. Se a troca j tiver sido confirmada, voc ainda pode desfaz-la, clicando sobre o boto DESFAZER da Barra de Ferramentas de Acesso Rpido.
Classificao dos dados
O Access permite que voc classifique os dados de vrias maneiras. Classificar, em linguagem de computao, significa colocar em ordem, ordenar. Essa ordenao pode ser de duas formas: crescente ou decrescente. Entende-se por classificao crescente aquela que ordena os dados de A a Z, quando so textos e de 0 a 9, quando so nmeros. J a classificao decrescente faz justamente o inverso. Experimente: 1) Clique com o boto direito do mouse em qualquer parte da coluna Autor. 2) No menu de atalho que surge, clique na opo Classificar de A a Z. Observe que os nomes dos autores ficaram ordenados na forma de A a Z. Agora, experimente classificar em ordem Z a A. O processo idntico ao que voc acabou de fazer. A classificao da tabela de forma que todas as colunas fiquem em ordem crescente, no possvel. Isso no faria sentido. Porque, por exemplo, o primeiro autor Adissi, que escreveu Executivo Brasileiro, ficaria com o ttulo Alianas Estratgicas, que foi escrito por Yoshino. Voc criaria uma grande baguna. A ordenao feita por registro e no por dado individualmente. Para voltar a ordem original, classifique em ordem crescente, a coluna do cdigo. Outra forma de classificar dados utilizar os botes CRESCENTE e DECRESCENTE que esto no grupo Classificar e Filtrar. Lembrando que: a coluna que vai comandar a ordenao deve estar selecionada. Pronto! Voc j est fera em tabelas e organizao de dados. Na prxima lio veremos como criar formulrios.
19
Softway Informtica - Capacitao Profissional
Microsoft Office Access
20
Softway Informtica - Capacitao Profissional
Microsoft Office Access
Captulo 4 - Formulrios
Na lio anterior, voc viu que uns poucos ajustes podem fazer maravilhas aparncia de uma tabela. Agora, voc vai aprender a usar formulrios! Formulrio um recurso do Access que tem como principal funo mostrar os dados de forma mais atraente. Atravs dele, voc cria fichas que podem ser utilizadas individualmente para cada registro. Um formulrio pode ser criado de trs formas diferentes:
Automaticamente, atravs de uma tabela. Usando o Assistente de Formulrio. Manualmente, numa pgina em branco.
Criao automtica de formulrios
Para criar um formulrio automaticamente, faa os passos abaixo: 1) Estando com a tabela Livros selecionada, clique na guia Criar . 2) Clique no boto FORMULRIO que est no grupo Formulrios. Automaticamente surge o formulrio em sua tela (veja figura abaixo).
Mas ainda no acabou. Temos que salvar o formulrio. Continue: 3) Clique sobre o boto SALVAR da Barra de Ferramentas de Acesso Rpido. 4) Aps surgir a caixa de dilogo, deixe o nome que est, clicando, simplesmente, sobre o boto OK. Pronto! Seu formulrio est criado e salvo.
Modos de visualizar formulrios
Como voc j deve ter percebido, a principal diferena entre os formulrios e as tabelas que aqui voc visualiza um registro de cada vez. Se quiser localizar seu registro em relao aos demais, basta olhar para a barra de registro, na parte inferior da janela do formulrio. A, voc ficar sabendo em que registro est, quantos registros existem no total, poder passar para o prximo registro etc. Os modos de exibio dos formulrios so cinco: Modo Design, Formulrio, Folha de dados, Exibio de tabela dinmica e Exibio de grfico dinmico. 1) Agora, altere seu formulrio para o Modo Design atravs do boto MODO DE
21
Softway Informtica - Capacitao Profissional
Microsoft Office Access
EXIBIO. Os campos tm seus nomes repetidos. Porque do lado esquerdo temos a legenda (ou rtulo) do campo, ela ajuda a explicar o contedo do campo. Veja o caso do Preo de Compra e Preo de Compra. O nome dado ao campo sair em todos os registros mas, do lado direito, vemos o contedo dos campos, que podem variar. 2) Feche o formulrio Livros.
Cor e tamanho da fonte dos campos
O formulrio, mesmo sendo automtico, pode ser alterado a qualquer momento. Voc pode mudar as cores de seu formulrio, alterar as letras usadas nele, inserir uma figura ou, simplesmente, utilizar a formatao automtica. Para alterar a estrutura do formulrio Livros, por exemplo, siga os passos abaixo: Mudando as cores 1) No Painel de Navegao, d um clique duplo no formulrio Livros. 2) Clique no boto MODO DE EXIBIO e depois em Modo de Exibio de Layout. 3) D um clique sobre o campo Cdigo. 4) Clique sobre a seta do boto COR DE FUNDO/PREENCHIMENTO que est no grupo Fonte e depois clique na cor Verde. 5) Clique sobre a seta do boto COR DA FONTE e depois escolha a cor Amarelo. 6) D um clique na seta do boto COR DA LINHA que est no grupo Controles e depois clique na cor Amarelo. 7) Clique no boto ESPESSURA DA LINHA e depois clique na terceira opo (2 pt). Voc pode aplicar a mesma formatao a todos os rtulos de uma s vez, basta que voc selecione utilizando a tecla SHIFT. Veja abaixo: 1) Clique no campo Ttulo. 2) Mantenha a tecla SHIFT pressionada e depois clique nos campos Autor, Editora, Preo de Compra e Pginas. Solte a tecla SHIFT aps selecionar todos. 3) Repita o exerccio anterior (do passo 4 ao 7) para colocar as cores. Mudando tamanho da fonte O tipo e tamanho da letra usada tambm podem ser alterados a qualquer momento. Siga os passos: 1) Com todos os rtulos selecionados, clique na setinha do boto FONTE que est no grupo Fonte. 2) Aps surgirem as opes, clique no estilo Broadway. 3) Clique na setinha do boto TAMANHO DA FONTE. 4) Aps surgirem as opes de tamanho, clique no 14. Se quiser, voc tambm pode aplicar efeitos como negrito, itlico ou sublinhado. Basta que, estando com o rtulo selecionado, clique sobre os botes do grupo Fonte. 5) Agora, feche o formulrio clicando no boto FECHAR. 6) Quando aparecer uma mensagem clique no boto SIM para salvar as alteraes feitas.
22
Softway Informtica - Capacitao Profissional
Microsoft Office Access
23
Softway Informtica - Capacitao Profissional
Microsoft Office Access
Autoformatao de formulrios um recurso do Access que facilita, e muito, a vida dos seus usurios. Para deixar seu formulrio pronto num minuto, basta seguir os passos abaixo: 1) D um clique duplo no formulrio Livros. 2) Clique na setinha do boto MODO DE EXIBIO e depois em Modo Design. 3) D um clique na guia Organizar e depois no boto AUTOFORMAO que est no grupo AutoFormatao. 4) Aps surgirem os modelos, clique no que voc achar mais interessante. 5) Feche seu formulrio e depois clique no boto SIM para salvar as alteraes.
Criando formulrios pelo Modo Design
O Access tambm permite que voc solte a sua criatividade e monte um formulrio do jeito que quiser, escolhendo os campos que sero utilizados e arrumando-os como achar melhor. Ento: 1) Clique na guia Criar. 2) D um clique no boto DESIGN DE FORMULRIO que est no grupo Formulrios. O que voc v na seqncia um formulrio. nele que voc dever definir os campos que sero utilizados e a posio de cada um deles. Ou seja, d para construir o formulrio do jeitinho que voc quiser. Observe que aparece, tambm, o painel Lista de campos no lado direito de seu monitor. nele que voc vai busca os campos. Para ver como isso acontece, na prtica, experimente: 1) Na Lista de Campos, d um clique sobre o nome do campo que deseja inserir (Ttulo, por exemplo) e, sem soltar o boto do mouse, arrasteo at a posio indicada com uma seta na figura ao lado. 2) Solte o boto do mouse, ao chegar na posio desejada. 3) Faa o mesmo procedimento com os campos Autor, Editora e Pginas. 4) Feche o formulrio e salve com o nome Livros 2. Caso uma caixinha (dos campos) fique uma sobre a outra, basta arrast-la com o ponteiro do mouse atravs de suas bordas. Veja na figura abaixo como deve ter ficado o seu formulrio.
24
Softway Informtica - Capacitao Profissional
Microsoft Office Access
Os dados e os formulrios
Agora, vamos ver como usar os formulrios para inserir, alterar ou excluir dados na tabela em que est baseado. 1) D um clique duplo no formulrio Livros 2.
Alterando os dados A, para alterar dados dele: 1) Aps abrir o formulrio, localize o registro que deseja alterar (digite seu nmero na barra de registro ou use os botes de navegao). 2) Clique sobre o campo que vai alterar e digite o novo dado por cima do antigo.
Inserindo registros Para incluir registros novos, basta: 1) Clicar sobre o boto NOVO REGISTRO, na barra de registro.
Excluindo registros 1) Clique na setinha na lateral esquerda da janela do formulrio e tecle DELETE. 2) D um clique sobre o boto Sim para confirmar a excluso. 3) Para concluir essa lio, feche seu formulrio.
25
Softway Informtica - Capacitao Profissional
Microsoft Office Access
Captulo 5 - Relatrios
Relatrio um recurso do Access, utilizado, principalmente, para imprimir os dados dos bancos em folhas de papel. Um relatrio pode ser criado de trs maneiras:
Automaticamente, atravs de uma tabela ou Usando o Assistente de Relatrio. Manualmente, numa pgina vazia.
consulta.
Criao automtica de relatrios
A ferramenta Relatrio fornece o modo mais rpido de criar um relatrio, porque ela gera um relatrio imediatamente, sem solicitar nenhuma outra informao. O relatrio exibe todos os campos da tabela. Voc pode salvar o relatrio e modific-lo no Modo de Exibio de Layout ou no Modo Design para que ele atenda melhor s suas exigncias. 1) No Painel de Navegao, clique na tabela Livros. 2) Clique na guia Criar. 3) D um clique no boto RELATRIO que est no grupo Relatrios. O relatrio surge no Modo de Exibio de Layout (veja figura abaixo).
Modos de visualizar relatrios
O Access apresenta diversos mtodos para alternar entre os modos de exibio. Se o relatrio j estiver aberto, voc pode alternar para outro modo de exibio utilizando os pequenos cones de modo de exibio na barra de status, tambm pode utilizar o boto Modo de Exibio da guia Incio, entre outras maneiras. Vamos exercitar com os passos abaixo: 1) Clique na setinha do boto MODO DE EXIBIO que est no grupo Modos de
26
Softway Informtica - Capacitao Profissional
Microsoft Office Access
Exibio. 2) Desa o ponteiro do mouse at a opo Visualizao de Impresso e d um clique. 3) Aps visualizar seu relatrio, clique no boto FECHAR VISUALIZAO DE IMPRESSAO para retornar ao modo em que estava antes. 4) Clique novamente na seta do boto MODO DE EXIBIO e escolha a opo Modo Design. O modo Layout o mais intuitivo para introduzir modificaes em um relatrio e pode ser utilizado para praticamente qualquer alterao que voc queira fazer em um relatrio no Office Access 2007. No modo Layout, o relatrio continua sendo executado, assim voc pode ter uma boa noo de como os dados aparecero quando forem impressos. O modo Design apresenta uma exibio mais detalhada da estrutura do seu relatrio. Voc pode ver as faixas de cabealho e rodap do relatrio, da pgina e dos grupos. Como o relatrio no efetivamente executado no modo Design, voc no pode ver os dados subjacentes enquanto estiver trabalhando nele; entretanto, certas tarefas so executadas mais facilmente no modo Design do que no modo Layout.
Autoformatao de relatrios
Como nos formulrios, voc tambm poder alterar cores, fontes e padres dos relatrios. Neles, voc tambm dispe do boto AUTOFORMATAO que define, de uma s vez, um conjunto de alteraes. O processo parecido com o do formulrio. Voc seleciona um campo com um clique ou vrios campos utilizando a tecla SHIFT. No nosso exerccio, vamos utilizar a Autoformatao. 1) Mude para o Modo de Exibio de Layout. 2) Clique no boto MAIS do grupo AutoFormatao (veja indicao da seta na figura ao lado). 3) D um clique no modelo que voc achar mais interessante. 4) Salve seu relatrio com o nome Relatrio de Livros.
Boto Mais
Alterando o tamanho dos campos Dependendo da quantidade de campos, o relatrio poder mostrar todo o seu contedo em apenas uma pgina ou ultrapassar seu contedo para a pgina seguinte. Observe que a pgina possui linhas tracejadas de cor clara na horizontal e na vertical, indicando as margens da pgina. Vamos organizar nosso formulrio alterando o tamanho dos campos. 1) Estando no Modo de Exibio de Layout, clique no campo Autor. 2) Posicione o ponteiro do mouse no lado direito da borda. 3) Quando o ponteiro do mouse se transformar em uma seta de duas pontas, pressione o boto do mouse e arraste um pouco para a direita. 4) Faa o mesmo procedimento com os campos Editora e Pginas, at que o campo Pgina fique antes do tracejado da lateral direita (veja figura abaixo).
27
Softway Informtica - Capacitao Profissional
Microsoft Office Access
28
Softway Informtica - Capacitao Profissional
Microsoft Office Access
Cabealho e rodap
Para melhorar ainda mais um relatrio, voc deve procurar entender o design de um relatrio. Ele divido em sees que tm finalidades especficas. So elas: cabealho do relatrio, cabealho da pgina, detalhe, rodap da pgina e do relatrio. Em alguns casos, tambm se encontra o cabealho de algum campo. O relatrio criado automaticamente j apresenta a data e a hora no cabealho e o nmero de pginas no rodap. J no relatrio manual voc ir usar os botes do grupo Controles para inserir esses mesmos itens. Nmeros de pgina Para inserir a numerao de pgina no rodap do nosso relatrio, primeiro vamos criar um relatrio no Modo Design. 1) Clique na guia Criar. 2) D um clique no boto DESIGN DE RELATRIO. 3) Na Lista de Campos que fica do lado direito do seu vdeo, arraste os campos Ttulo, Autor e Editora para rea Detalhe do relatrio, deixando como mostra a figura ao lado. 4) Clique no boto INSERIR NMERO DA PGINA que est no grupo Controles. Vai aparecer um dilogo. 5) No quadro Formato, clique na opo Pgina N de M. 6) No quadro Posio, clique sobre a opo Parte inferior da pgina [Rodap]. 7) Deixe ativa a opo Mostrar nmero na primeira pgina. 8) Clique sobre o boto OK. Para visualizar o nmero da pgina no rodap, o relatrio tem que est no modo Visualizao de Impresso. Data e hora Outros elementos que podem ser adicionados aos relatrios so a data e a hora. Para isso, basta que voc: 1) Clique no boto DATA E HORA que est no grupo Controles. 2) Vai aparecer uma caixa de dilogo com as opes de data e hora. Deixe como est e apenas clique no boto OK. Observe que as caixas da data e hora aparecerem no lado direito da rea Cabealho do relatrio. Isso quer dizer que s ir aparecer na primeira folha do seu relatrio. Se desejar que aparea em todas as pginas do seu relatrio, voc teria que arrastar os campos Data e Hora para a rea do Cabealho da pgina. A data e a hora se atualizam de acordo com o relgio e o calendrio internos do seu micro.
29
Softway Informtica - Capacitao Profissional
Microsoft Office Access
30
Softway Informtica - Capacitao Profissional
Microsoft Office Access
Alterando as sees do relatrio A altura das sees do relatrio poder ser alterada de acordo com a necessidade de espao, ou seja, dependendo da quantidade de campos que voc inserir. No nosso exerccio, a quantidade de campos pequena para o tamanho do espao da rea Detalhe, fazendo com que o contedo do relatrio fique com espaos desnecessrios. Com o exerccio abaixo, diminua a altura dessa seo. 1) Clique na setinha da barra de rolagem do seu relatrio para mostrar o Rodap da pgina (veja figura ao lado). 2) Posicione o ponteiro do mouse na parte superior da barra do Relatrio da pgina para que ele se transforme numa seta de duas pontas (veja indicao com seta na figura ao lado). 3) Clique e mantenha o boto do mouse pressionado. Arraste esta seta at prximo do campo Editora.
Barra de Rolagem
Esse exerccio acima vale para qualquer uma das sees do seu relatrio. Inserindo ttulo no relatrio Aproveitando o cabealho de relatrio, vamos aprender uma ltima coisinha. Colocar um ttulo nele, tipo Relatrio de Livros. Basta que voc: 1) Clique no boto TTULO que est no grupo Controles. 2) Digite RELATRIO DE LIVROS. 3) Clique no boto MODO DE EXIBIO e depois d um clique em Visualizao de Impresso. 4) Observe os detalhes de data e hora no cabealho da pgina e tambm utilize a barra de rolagem para visualizar a numerao da pgina que fica no rodap. 5) Salve seu trabalho com o nome Relatrio de Editoras. 6) Feche seu relatrio.
31
Softway Informtica - Capacitao Profissional
Microsoft Office Access
Captulo 6 - Criao de tabelas no Modo Design
Trabalhamos com o painel Modelos de Campos do Access e vimos que ele facilita muita coisa. Mas, j hora de aprender como que se faz para criar uma tabela, passo a passo, sem a ajuda desse painel. Por mais que o Access j possua modelos de tabelas prontas, vai chegar a hora em que voc precisar criar uma completamente diferente das existentes. E ai? Como que vai ser? A soluo voc saber fazer tudo, sem depender s daqueles modelos disponveis. Antes de mais nada, voc deve ter uma idia clara do que precisa. O planejamento, nesse caso, deve ser feito com mais cuidado. Iremos criar uma tabela que complemente a de Livros. No caso, um a com informaes sobre a Editora. Para cri-la, vejamos: 1) Com o Access j aberto, d um clique na guia CRIAR. 2) Clique no boto TABELA que est no grupo Tabelas. 3) Salve sua tabela com o nome Editoras. 4) Clique no boto MODO DE EXIBIO e depois na opo Modo Design. Surge uma tela como mostra na figura abaixo.
Das trs colunas que voc v (Nome do campo, Tipo de dados e Descrio), as duas primeiras devem, obrigatoriamente, ser usadas. J a terceira opcional.
Tipos de dados
O prximo passo definir os tipos de dados que sero armazenados em cada campo. A natureza dos campos O Access trabalha com onze tipos de dados diferentes: Texto, Memorando, Nmero, Data/Hora, Unidade Monetria, Numerao Automtica, Sim/No, Objeto OLE, Hyperlink, Anexo e Assistente de pesquisa. Vamos conhecer cada um desses tipos, detalhadamente, medida que formos criando a nossa tabela Editora. Vamos comear conhecendo o tipo de dados Numerao
32
Softway Informtica - Capacitao Profissional
Microsoft Office Access
Automtica. Numerao Automtica Quando uma tabela criada, o Access automaticamente j apresenta um campo chamado Cdigo com o tipo de dado Numerao Automtica. Esse tipo de dado permite que o campo receba nmeros em seqncia e automaticamente. Ele geralmente utilizado em cdigos e identifica, individualmente, cada registro. Para criar um campo tipo Numerao Automtica, siga os passos abaixo: 1) Com a palavra Cdigo selecionada, digite CdigoEditora e depois tecle ENTER. 2) Na coluna Tipo de dados j vem o tipo Numerao Automtica. Basta que voc tecle ENTER novamente. 3) Na coluna Descrio digite a frase: Tecle [ENTER] no cdigo, para o Access colocar o nmero automaticamente. Tecle ENTER novamente para que o cursor passe para o prximo campo. O que digitado na coluna Descrio aparece como uma mensagem na Barra de Status no momento da entrada de dados. Texto Para cadastrar o segundo campo, faa o seguinte: 1) Digite NomeEditora, na coluna Nome do campo, e depois tecle ENTER. 2) Tecle ENTER, novamente, para aceitar o tipo de dado Texto. 3) Digite a frase: Digite o nome da editora, na coluna Descrio e teclar ENTER. 4) Agora crie os campos EndereoEditora, CidadeEditora, EstadoEditora, CepEditora e FoneEditora. Todos sero do tipo Texto e no haver descrio (veja modelo ao lado). A coluna Tipo de dados sempre assume o tipo Texto, que o padro. Nele, podem ser usados caracteres alfanumricos. Caracteres alfanumricos so letras, nmeros e/ou smbolos. Por exemplo, quando vamos digitar o nome de uma pessoa ou de uma empresa, usamos letras e, em alguns casos, smbolos como o & (leia: e comercial). Num endereo, alm das letras, usamos tambm a numerao do prdio, do apartamento etc. No caso do telefone, encontramos alm dos nmeros, smbolos como os parnteses e o tracinho aps o prefixo. Ento, a todo contedo composto desses tipos de caracteres podemos chamar de alfanumrico. Nmeros que no sero usados em operaes aritmticas tambm se enquadram no tipo de dados Texto. Nmero Com os dados do tipo Nmero, podemos fazer operaes aritmticas como: somar, subtrair, multiplicar etc, se for preciso. Para criar um campo do tipo Nmero, faa o seguinte:
33
Softway Informtica - Capacitao Profissional
Microsoft Office Access
1) Clique no campo abaixo do campo FoneEditora e digite QtdeTtulosDisponveis na coluna Nome do campo e tecle ENTER. 2) Na coluna Tipo de dados, clique na setinha ao lado da palavra Texto, escolha a opo Numero e tecle ENTER. 3) Na coluna Descrio digite a frase: Digite a quantidade de ttulos desta editora que esto disponveis na biblioteca e tecle ENTER. Em campos do tipo Nmero no se pode inserir caracteres literais. Ou seja, letras ou smbolos. Data/Hora Nosso prximo campo ser DatadeCadastro. Ele usar o tipo de dados Data/Hora. Com ele, podemos armazenar datas, horas ou ambas. Vamos l: 1) Abaixo do campo QtdeTtulosDisponveis digite DataDeCadastro e tecle ENTER. 2) Clique na setinha ao lado da palavra Texto, na coluna Tipo de dados e escolha a opo Data/Hora e tecle ENTER. 3) Na coluna Descrio digite a mensagem: Digite a data em que a editora foi cadastrada e tecle ENTER. Unidade Monetria O tipo Unidade Monetria se parece muito com o tipo Nmero. A grande diferena entre eles que o tipo Moeda vem acompanhado de casas decimais, ponto de milhar e smbolo monetrio que, no nosso caso, por padro, o R$, do real. Para criar um campo desse tipo, vejamos: 1) Na coluna Nome do campo digite FaturamentoAnual e tecle ENTER. 2) Escolha o tipo Unidade Monetria, na coluna Tipo de dados e depois tecle ENTER. 3) Na coluna Descrio digite a mensagem: Entre com o faturamento para este ano e finalize com ENTER. Sim/No Nosso prximo campo, o VendasAPrazo, ser de um tipo muito interessante: o Sim/No. As informaes armazenadas neste tipo de dado so chamadas de lgicas. Por exemplo: se voc tiver um formulrio com a seguinte pergunta: Vende a prazo?, quais seriam as duas nicas respostas possveis? Sim ou no. Perguntas lgicas so aquelas onde s se tem a resposta positiva ou negativa, verdadeiro ou falso. 1) Crie o campo VendasAPrazo como sendo do tipo Sim/No. O processo o mesmo de sempre. Objeto OLE No tipo de dado OLE (Object Linking and Embeddin ou Objeto Vinculado e Incorporado), voc poder armazenar imagens de uma maneira geral, como figuras e fotos. Objeto vinculado aquele que, embora inserido num arquivo Access, continua ligado ao aplicativo que o criou. J o incorporado se desliga do seu aplicativo e passa a ser gerenciado pelo prprio Access.
34
Softway Informtica - Capacitao Profissional
Microsoft Office Access
1) Crie um campo chamado LogotipoEditora, do tipo de dado Objeto OLE. No possvel ver o contedo de um campo do tipo Objeto OLE atravs da tabela. S um formulrio ou relatrio mostra a imagem inserida. Hyperlink Esse tipo de dado o indicado para cadastrar endereos da Internet. O processo o mesmo de sempre... 1) Crie o campo EndereoWeb, como sendo do tipo Hyperlink. Assistente de Pesquisa J os dados do tipo Assistente de Pesquisa criam uma lista de operaes para evitar a digitao repetitiva deles. Vamos inserir um campo chamado PasEditora, logo abaixo do campo CepEditora. 1) Posicione o ponteiro do mouse sobre o nome do campo FoneEditora e clique com o boto direito. 2) No menu que surge, escolha a opo Inserir linhas. 3) Digite PasEditora, na primeira coluna, e tecle ENTER. 4) Selecione a opo Assistente de Pesquisa, na coluna Tipo de dados. 5) No dilogo que surge, clique sobre a opo Eu digitarei os valores que eu desejo e depois clique no boto AVANAR. 6) Clique no primeiro campo abaixo de Col1 e digite Brasil. 7) Aperte uma vez a tecla seta para baixo para movimentar o cursor para o prximo campo e digite Estados Unidos. 8) Repita o item anterior para inserir os campos Frana, Inglaterra, Japo e Espanha (veja figura mostrada ao lado). 9) Clique sobre o boto AVANAR. 10) O Access vai perguntar se voc deseja que o nome do campo seja, realmente, PasEditora. Aceite e clique sobre o boto CONCLUIR. O tipo de dado do campo ficar Texto. Ele sempre assume o tipo Texto; depois, se precisar, s alterar. Memorando Por fim, temos os dados do tipo Memorando. Eles tambm armazenam caracteres alfanumricos. Qual a diferena entre ele e o tipo Texto? Seu tamanho. Guardam at 64 Kbytes ou, aproximadamente, 64.000 caracteres. Normalmente, o tipo Memorando utilizado para armazenar textos longos, como a sinopse de um filme, a evoluo do estado de um paciente, a ata de uma reunio etc. Para criar um campo deste tipo, fcil: 1) Abaixo do ltimo campo cadastrado digite Comentrios e tecle ENTER. 2) Na lista de opes da coluna Tipo de dados escolha o tipo Memorando e depois tecle ENTER. 3) Na coluna Descrio digite a mensagem: Digite aqui algum comentrio ou
35
Softway Informtica - Capacitao Profissional
Microsoft Office Access
observao sobre o registro e em seguida tecle ENTER. 4) Clique sobre o boto SALVAR da Barra de ferramentas de acesso rpido. 5) No dilogo que surge digite Editoras e depois clique sobre o boto OK. 6) Feche sua tabela.
Captulo 7 - Propriedades dos campos...
Depois de ter criado a tabela Editoras, hora de cadastrar alguns registros. 1) Estando com o arquivo Biblioteca Particular aberto, d dois clique sobre a tabela Editoras. 2) Digite os dados dos campos Texto (lembre-se que no campo CdigoEditora, basta teclar ENTER). Siga como o exemplo abaixo:
Assistente de pesquisa O prximo campo a ser preenchido o PasEditora, aquele para a qual voc definiu opes de digitao. 1) Clique no primeiro quadrinho logo abaixo do nome do campo. 2) Surgir uma setinha na lateral direita. Clique nessa setinha e escolha Brasil. Sim ou no No campo VendasAPrazo, que do tipo Sim/No, voc escolhe: se a editora vende a prazo, clique sobre o quadrinho do campo (sim). Se ela no vende, deixe o quadrinho em branco (no). 1) Clique no quadrinho do campo VendasAPrazo para deixar marcado. Objeto OLE Campos do tipo Objeto OLE exigem um tratamento especial para receber dados. Veja: 1) Clique com o boto direito do mouse no quadrinho logo abaixo do nome LogotipoEditora. 2) No menu que aparece, selecione a opo Inserir objeto. 3) Na caixa de dilogo que surge, utilize a barra de rolagem para localizar a opo Imagem do Paintbrush e d dois clique sobre nela. 4) Aps surgir o programa Paint, faa um desenho simples como a figura mostrada ao lado. 5) Clique no menu Arquivo e depois na opo Sair e retornar a Editoras. A imagem que voc acabou de desenhar s ser vista em formulrios ou relatrios. EndereoWeb O prximo campo do tipo EndereoWeb. Voc pode digitar direto o endereo da
36
Softway Informtica - Capacitao Profissional
Microsoft Office Access
pgina da editora na Internet que o prprio Access se encarrega de identific-lo. Vamos inserir um endereo fictcio da Data Cursos. 1) Clique no primeiro quadrinho do campo EndereoWeb http://www.datacursos.com.br. Logo aps, tecle ENTER. e digite
37
Softway Informtica - Capacitao Profissional
Microsoft Office Access
Memorando Por fim, tem o campo Comentrio, que do tipo Memorando. Para entrar com dados nele, voc s precisa digitar seu comentrio e teclar ENTER (o mesmo processo usado nos primeiros campos). Esse campo deixaremos em branco.
Mscara de entrada
Voc vai conhecer, agora, uma forma de facilitar seu trabalho. Existe uma propriedade no Access chamada Mscara de entrada que coloca, automaticamente, nos campos, os smbolos que se repetem (como o tracinho e parnteses do telefone, por exemplo). Pratique agora: 1) Estando no Modo Design da sua tabela, clique no campo FoneEditora. 2) Na caixa Propriedades do campo, clique na propriedade Mscara de entrada (veja indicao na figura abaixo).
Mscara de entrada
Assistente
4) Clique no boto ASSISTENTE, na lateral direita do campo (veja indicao na figura acima). No dilogo que vai aparecer em seguida, voc encontrar alguns exemplos de mscaras de entrada como telefone, cdigo postal, carteira de identidade etc. 5) Veja que a mscara do telefone j est selecionada. Aceite-a, clicando sobre o boto AVANAR. Voc poder observar a mscara de entrada escolhida e, ainda, definir o caractere marcador. O caractere marcador o smbolo que ir aparecer na caixa de entrada no momento da digitao. medida que voc for digitando os dados, este smbolo ir aparecendo para lhe indicar o espao disponvel. Voc tem disponvel outros smbolos alm do tracinho. A caixa Experimente serve para voc testar a mscara de entrada. Continue com o exerccio... 6) Clique sobre o boto AVANAR. 7) Voc pode escolher armazenar os dados com os smbolos marcadores ou no. Ele sugere no armazenar, pois ocupa menos espao. Aceite, clicando sobre o boto CONCLUIR. O zero e nove na mscara de entrada tm um significado especial. O zero indica um nmero obrigatrio, ou seja, voc deve digitar um nmero especfico. J o nove indica
38
Softway Informtica - Capacitao Profissional
Microsoft Office Access
um caractere no obrigatrio, voc pode digitar qualquer nmero. 8) Da mesma forma que voc criou a mscara telefone, agora voc vai criar mscaras de entrada para CepEditora e DataDeCadastro. Para o CEP, use o Cdigo postal e para DataDeCadastro use o modelo Data Abreviada.
Tamanho do campo
Outra propriedade muito usada a Tamanho do campo. Com ela, fixamos o limite mximo dos dados armazenados num campo. A sigla do estado, por exemplo, s precisa de, no mximo, dois caracteres. Por padro, os campos do tipo Texto assumem o tamanho 50, mas eles podem ter de 1 a 255 caracteres. J o tipo de dados Nmero possui outros tamanhos que so: Byte, Simples, Duplo, Inteiro, Inteiro longo, Cdigo de replicao e Decimal O Access trabalha mais rpido com tamanhos de campos menores. Por isso, uma boa idia limitar o tamanho do campo. Defina o menor tamanho possvel. Apenas o suficiente para conter seus dados. Por exemplo: se o campo for armazenar somente nmeros pequenos inteiros, como a quantidade de alunos numa turma, voc deve escolher Byte. Se for armazenar grandes nmeros de faturas, deve-se selecionar Inteiro ou Inteiro longo. Vamos testar esta propriedade com o campo EstadoEditora. Veja: 1) Clique no campo EstadoEditora. 2) Clique na propriedade Tamanho do campo. 3) Apague o 255 e digite 2. Em seguida salve a sua tabela. Uma mensagem vai aparecer por que j tinha dados cadastrados neste campo. Mas, como voc tinha digitado apenas os dois caracteres da sigla, nenhum dado ser perdido. 4) Clique, simplesmente, sobre o boto SIM. A propriedade Tamanho do campo s est disponvel para os tipos de dados Texto e Nmero.
Validao de dados
Regra de validao A regra de validao uma propriedade muito interessante! Ela ajuda a controlar quais dados devero ser aceitos ou no. Podemos, por exemplo, definir quais siglas dos estados devem ser aceitas e quais no devem. Vamos supor que apenas as siglas CE, SP, RJ, MG e RS sejam permitidas. Para no deixar outra sigla ser inserida, faa o seguinte: 1) Clique no campo EstadoEditora. 2) D um clique na propriedade Regra de validao. 3) Digite o seguinte: CE ou SP ou RJ ou MG ou RS. Quando acabar, tecle ENTER e
39
Softway Informtica - Capacitao Profissional
Microsoft Office Access
salve a tabela. 4) Leia o aviso que aparece e clique sobre o boto SIM. Texto de validao A propriedade Texto de validao complementa a anterior (Regra de validao). Para que a Regra de validao fique mais clara, pode-se definir um Texto de validao, em forma de aviso. 1) D um clique no campo EstadoEditora. 2) Clique na propriedade Texto de validao. 3) Digite o seguinte: As nicas siglas autorizadas so: CE, SP, RJ, MG e RS. Por favor, tente novamente! Tecle ENTER. 4) Finalmente, salve a tabela.
Valor padro
Agora, imagine se 90% das editoras forem de So Paulo. Voc ter que digitar SP vrias vezes. Pois bem, para agilizar a digitao, podemos criar um valor padro. Valor padro uma informao que j estar no campo mesmo que voc no tenha digitado nada nele. Convm escolher para valor padro o dado que vai aparecer mais vezes. Se for colocar outro dado, basta digitar por cima dele. Mas lembre que ele s aceita o que a regra de validao permitir. Para tornar a sigla SP o valor padro, faa o seguinte: 1) D um clique no campo EstadoEditora. 2) Clique sobre a propriedade Valor padro. 3) Digite SP e salve a tabela. Datas padres O campo DataDeCadastro, mesmo sendo do tipo Data/Hora, tambm pode receber um dado automtico, como, por exemplo, a data corrente. Neste caso, utilizaremos um recurso que chamamos de funo. Como o campo DataDeCadastro possui tipo de dados Data/Hora, usaremos uma funo de data. As funes so subprogramas que retornam valores, automaticamente, de acordo com a sua natureza. Para definir sua primeira funo, siga os passos abaixo: 1) Clique no campo DataDeCadastro. 2) D um clique na propriedade Valor padro e digite Data(). 3) Salve sua tabela. Alterando para o Modo de Exibio de Folha de Dados voc ver que, no novo registro, a data j a de hoje. Se a data for outra, basta voc digitar por cima, sem nenhum problema. A data atualizada de acordo com o calendrio interno do computador.
Legenda
40
Softway Informtica - Capacitao Profissional
Microsoft Office Access
E, por fim, temos a propriedade Legenda, a nica que est disponvel para qualquer tipo de dado. A legenda vai servir como ttulo da coluna de um campo no modo Folha de dados. Por exemplo, suponha que voc queira que o campo NomeEditora aparea NOME DA EDITORA (com letras maisculas) na folha de dados. Ento, voc o define na propriedade Legenda do campo NomeEditora. Vamos ver na prtica: 1) Clique no campo NomeEditora. 2) D um clique na propriedade Legenda. 3) Digite NOME DA EDITORA e salve a tabela. 4) Para ver que o campo alterou, clique no boto MODO DE EXIBIO e depois clique em Modo de Exibio Folha de Dados. 5) Aps visualizar a mudana do campo, feche sua tabela.
41
Softway Informtica - Capacitao Profissional
Microsoft Office Access
Captulo 8 - Filtros
Filtros so ferramentas utilizadas para selecionar apenas determinados dados de um banco qualquer. Isso significa que voc pode separar informaes especficas de um tabela, de acordo com algum critrio pr-estabelecido. Por exemplo: pode-se procurar livros de uma determinada editora ou de um escritor ou que custe at determinado preo etc. Existem trs maneiras bsicas de filtrar informaes: Atravs de uma seleo. Por um formulrio. Ou... Pelo modo classificar/avanado.
Filtrar por seleo
Vamos testar primeiro o filtro por seleo. Experimente: 1) Primeiro abra a tabela Livros dando dois cliques sobre ela. 2) Selecione o nome Campus, de qualquer registro, na coluna Editora. 3) Clique no boto SELEO que est no grupo Classificar e Filtrar. 4) Desa o ponteiro do mouse at a opo Igual a Campus e d um clique. Veja o resultado mostrado na figura abaixo.
O Access separou todos os registros da editora Campus. Na parte inferior da janela, informa quantos registros, com a caracterstica escolhida, foram encontrados. Removendo filtros Para conseguir ver os registros novamente, voc ter que remover o filtro. Para isso: 1) Clique no boto ALTERNAR FILTROS que est no grupo Classificar e Filtrar.
Filtrar por formulrio
Agora, vamos filtrar os dados, usando duas ou mais condies ao mesmo tempo. Tipo: os livros da editora Makron Books que custem 39 reais. Neste caso, melhor usar o boto FILTRAR POR FORMULRIO. Vamos l: 1) Sem selecionar nada, clique sobre o boto AVANADO que est no grupo
42
Softway Informtica - Capacitao Profissional
Microsoft Office Access
Classificar e Filtrar. 2) Desa o ponteiro do mouse at a opo Filtrar por formulrio e d um clique. O nome Campus ir aparecer porque foi o ltimo critrio usado na filtragem por seleo. Pois bem, toda vez que voc utilizar o comando Filtrar por seleo e depois for usar o Filtrar por formulrio, o ltimo critrio usado vai aparecer no campo utilizado. 3) D um clique na setinha ao lado da palavra Campus e escolha a opo Makron Books. 4) Clique no campo da coluna Preo de Compra. 5) D um clique na setinha que surgiu e escolha a opo 39. 6) Para executar, clique no boto ALTERNAR FILTRO. Veja o resultado na figura abaixo:
O boto ALTERNAR FILTRO do grupo Classificar e Filtrar se transforma em REMOVER FILTRO, aps a execuo. A guia OU Na parte inferior da janela Filtrar por formulrio existem duas guias: Pesquisar e Ou. Elas servem para filtrar dados, usando duas ou mais condies. Elas podero ser atendidas ao mesmo tempo ou no. No caso anterior, voc usou duas condies: a editora ser Makron Books e o preo R$ 39,00. Elas foram atendidas ao mesmo tempo. Tanto, que s existiam dois registros que tinham os dois critrios ao mesmo tempo. Agora, imagine que voc quisesse filtrar livros que fossem da editora Makron Books ou que custassem R$ 39,00. Isso quer dizer que: se um livro custar R$ 39,00 e for da editora Futura, por exemplo, vai aparecer. Quando se usa a guia Ou, basta que uma condio seja satisfeita. Se as duas condies forem aceitas, ele tambm mostra. O que importa que, pelo menos, uma das condies seja satisfeita. Se existirem cinco condies e apenas uma for verdadeira, o registro ser exibido. Veja como funciona o processo na prtica: 1) D um clique no boto ALTERNAR FILTRO para remover o filtro anterior. 2) Clique no boto AVANADO e depois em Filtrar por Formulrio. 3) Apague a condio 39 do preo, deixando apenas o critrio da editora. 4) Clique na guia Ou (veja figura ao lado). 5) Na outra janela de campos que aparece, escolha a condio 39 no preo. 6) Clique sobre o boto ALTERNAR FILTRO. Veja o resultado na figura abaixo:
43
Softway Informtica - Capacitao Profissional
Microsoft Office Access
44
Softway Informtica - Capacitao Profissional
Microsoft Office Access
Observe que alguns registros tm a editora mas no tm o preo da condio, como o 4, 5 e 16; outros tm o preo mas no tm a editora, como o 12; e alguns possuem as duas condies, como o 7 e o 13. Alm de escolher as opes j existentes em cada campo, voc pode usar o que chamamos de operadores relacionais. Veja abaixo:
OPERADORES > < >= <= <> SIGNIFICADO Maior que Menor que Maior ou igual a Menor ou igual a Diferente de
Ento, imagine que voc queira saber quais livros existem a partir de 300 pginas. Para isso: 1) Remova o filtro anterior atravs do boto ALTERNAR FILTRO. 2) Clique sobre o boto AVANADO e depois em Filtrar por Formulrio. 3) Na guia Pesquisar, apague o critrio da editora. 4) Digite: >299 na caixa do campo Pginas. 5) Clique na guia Ou e apague o critrio do preo. 6) Aplique o filtro e confira o resultado na figura mostrada abaixo.
Suponha agora que voc queira listar os livros que no sejam das editoras Makron Books ou Campus. Experimente: 1) Remova o filtro anterior. 2) Clique sobre o boto AVANADO e depois em Filtrar por Formulrio. 3) Apague o critrio >299 do campo Pginas. 4) Digite: <>Makron Books no campo Editora. 5) Clique sobre a guia Ou. 6) Digite: <>Campus no campo Editora. 7) Clique no boto ALTERNAR FILTRO. Todos os registros iro aparecer. Pois, no momento em que voc definiu um segundo critrio usando a guia Ou, esbarrou num problema: condies contraditrias. Quando a editora diferente de Makron Books no de Campus e vice-versa. Assim, todos os registros acabaram aparecendo. Para solucionar situaes como essa, preciso usar o filtro avanado. Com ele, voc
45
Softway Informtica - Capacitao Profissional
Microsoft Office Access
poder fazer pesquisas mais ousadas, podendo combinar qualquer tipo de critrio e at usar funes.
Filtrar/Classificar avanado
Veja como fcil: 1) Clique no boto AVANADO. 2) Desa o ponteiro do mouse at a opo Filtrar/Classificado Avanado... e d um clique. Antes de continuar, vamos aumentar a largura da coluna Editora para ver todo o seu contedo. 1) Posicione o ponteiro do mouse do lado direito da coluna Editora. Observe indicao na figura ao lado. 2) Quando o ponteiro virar uma seta de duas pontas, mantenha pressionado o boto esquerdo do mouse e arraste para a direita, at voc visualizar todo o contedo do campo que <>Makron Books Ou <>Campus. Resolvido o problema, observe que o texto existente nesta coluna diz respeito ao ltimo critrio usado no Filtrar por formulrio. Isso quer dizer que os critrios da ltima filtragem foram herdados. Para que possamos atingir o nosso objetivo, ou seja, mostrar os registros que tm editora diferentes de Campus e Makron Books, faa o seguinte: 3) Apague o ou da coluna Editora e digite e 4) Aplique o filtro clicando no boto ALTERNAR FILTRO. Veja o resultado na figura abaixo:
Como voc j viu, o ou atende a, pelo menos, uma das condies. J o e atende necessariamente a todas as condies propostas, ao mesmo tempo.
46
Softway Informtica - Capacitao Profissional
Microsoft Office Access
Classificao de datas
J vimos como filtrar textos e valores. Agora vamos ver como que a gente faz para selecionar datas (um dia, ms ou ano especfico). O dia Poderemos descobrir, por exemplo, os registros que foram cadastrados no dia 14. Vejamos: 1) Primeiro feche a tabela Livros e salve seu dados. 2) Abra a tabela Editoras. 3) Clique no boto AVANADO e depois em Filtrar/classificar avanado. 4) D um clique na primeira caixa de Campo. 5) Clique na setinha que surgiu e selecione a opo DataDeCadastro (veja figura mostrada ao lado) 6) Clique na primeira caixa de Critrio e digite 14/*/* 7) Clique no boto ALTERNAR FILTRO e veja o resultado. O ponto de interrogao funciona como um curinga, igual ao do baralho. Quando voc no tem a carta correta, voc substitui por ele. Pois aqui, o nosso curinga o ponto de interrogao. Que pode ser tambm o asterisco. A diferena entre o ponto de interrogao e o asterisco que o primeiro s substitui um caractere de cada vez, e o outro substitui vrios caracteres ao mesmo tempo. Ms Para voltar janela do Filtrar/classificar avanado faa o seguinte:
Guia
1) Clique na guia EditorasFiltro1 (veja indicao na figura ao lado). 2) Apague o critrio anterior e, no lugar dele, digite: */1/* 3) Clique sobre o boto ALTERNAR FILTRO e veja o resultado. O ano Para finalizar, volte para a janela do Filtrar/classificar avanado e faa o teste com o ano. 1) Apague o critrio antigo e digite o novo: */*/2010 2) Clique sobre o boto ALTERNAR FILTRO e veja o resultado. 3) Feche sua tabela e salve as alteraes.
47
Softway Informtica - Capacitao Profissional
Microsoft Office Access
Captulo 9 - Consultas
A consulta uma ferramenta do Access que permite encontrar determinados dados dentro de um banco qualquer. As consultas parecem muito com o recurso Filtrar/classificar avanado. Mas no so iguais. Consulta x filtro Dentre as maiores diferenas entre filtros e consultas, podemos citar os seguintes fatos:
Nos
filtros, todos os campos dos registros sempre aparecem, independente do critrio usado. J nas consultas, s aparecem os campos pedidos. Os filtros no so salvos. S possvel ter um filtro por tabela. Com o resultado de uma consulta, voc poder fazer outras consultas e ainda criar novos objetos a partir dela, como formulrios e relatrios. Elas fazem o papel de uma tabela.
Criao de consultas
Criar consultas muito simples. Veja nos passos abaixo: 1) Com o arquivo Biblioteca Particular aberto, clique na guia Criar. 2) Clique no boto DESIGN DA CONSULTA que est grupo Outros. 3) Aps surgir a caixa Mostrar tabela, d um clique duplo na tabela Livros. As guias do dilogo Mostrar tabela organizam as tabelas e as consultas do banco de dados. A primeira s tabelas, a segunda s consultas e a ltima, consultas e tabelas. 4) Clique sobre o boto FECHAR. A, voc ver, na sua rea de trabalho, uma janela como esta mostrada abaixo.
Observe que esta janela possui a mesma aparncia da janela filtros. A diferena principal que aparecem as linhas Tabela e Mostrar que no existem nos filtros. Voc pode fazer uma consulta-seleo ou um dos diversos tipos de consulta-ao.
48
Softway Informtica - Capacitao Profissional
Microsoft Office Access
Consulta-seleo
A consulta-seleo recupera dados de uma ou mais tabelas atravs dos critrios que voc determinar. Em seguida, exibe esses resultados na ordem desejada. Imagine que voc esteja precisando fazer um relatrio para mostrar os livros da editora Campus. Basta que voc: 1) Na lista de campos, d um clique duplo no campo desejado (Editora). 2) Clique no primeiro campo de Critrio e digite Campus. 3) Finalize a consulta, clicando sobre o boto EXECUTAR que est no grupo Resultados. Aparecer uma janela mostrando apenas a editora Campus (veja figura mostrada ao lado). Voc tambm pode executar uma consulta, clicando no boto MODO DE EXIBIO, da barra de ferramentas. Observe que a consulta s mostra os campos selecionados. Como voc s usou o campo Editora, apenas essa coluna foi mostrada. Se quiser exibir outros campos, faa o seguinte: 1) Clique na setinha do boto MODO DE EXIBIO que est no grupo Modos de Exibio. 2) Agora clique na opo Modo Design. 3) D um clique duplo nos campos que deseja mostrar: Ttulo, Autor e Preo de Compra. 4) Clique, novamente, sobre o boto EXECUTAR. Se no quiser que o nome Campus fique se repetindo desta forma na coluna Editora, esconda-a. Para isto, basta desmarcar a caixa existente na linha Mostrar, na coluna Editora. O critrio continuar valendo.
Consultas ao
J consulta-ao aquela que faz alteraes em vrios registros numa nica operao. Existem quatro tipos de consultas ao: atualizao, acrscimo, criar tabela e excluso. Consulta atualizao A consulta-atualizao faz alteraes globais em um grupo de registros, atravs de um ou mais critrios. Por exemplo: voc poderia dobrar o preo dos livros somente de uma determinada editora. Experimente: 1) Atravs do boto MODO DE EXIBIO, volte para o Modo Design da sua consulta. 2) Clique no boto TIPO DE CONSULTA: ATUALIZAO que est no grupo Tipo de Consulta. 3) Na coluna Preo de Compra, digite na linha Atualizar para: [Preo de Compra]*2. 4) Clique sobre o boto EXECUTAR. Vai aparecer uma mensagem informando que voc est para atualizar 5 linhas. 5) Leia e clique em SIM.
49
Softway Informtica - Capacitao Profissional
Microsoft Office Access
Para verificar o resultado, clique no boto MODO DE EXIBIO. Detalhe: a nica coluna que aparece a do campo que sofreu alteraes. O que fizemos no passo 4 do exerccio anterior, foi criar uma expresso. Nela, voc digitou o nome do campo, exatamente como foi criado e o colocou entre colchetes. Depois, dobrou o preo, multiplicando-o por 2. Voc pode fazer praticamente qualquer tipo de operao com um campo numrico. Agora, vamos salvar nossa consulta. 1) Clique no boto SALVAR da Barra de ferramentas de acesso rpido. 2) Surge um dilogo e o Access sugere o nome Consulta 1. Digite por cima: Preos dobrados nos livros da Campus. 3) Clique sobre o boto OK. 4) Clique no boto MODO DE EXIBIO para voltar ao Modo Design da consulta. 5) Clique no boto TIPO DE CONSULTA: SELEO. Obs: Se voc no retornar para consulta seleo, ela salva como consulta atualizao, e o clculo ser refeito sempre que voc tentar abri-la. 6) Para fechar sua consulta, clique sobre o boto FECHAR, no canto superior direito de sua janela. 7) Quando surgir um dilogo, clique sobre o boto SIM. Consulta criar tabela A consulta criar tabela permite que outras tabelas sejam criadas a partir de uma j existente. Voc pode ter todos os registros da outra tabela ou parte deles, de acordo com os critrios definidos. Uma consulta desta ser til para:
Criar uma tabela com alguns campos de uma outra. Separar registros de uma determinada data para criar relatrios Ter uma cpia de reserva de sua tabela. Guardar informaes antigas que vo ser excludas etc.
de um perodo.
Como exemplo, vamos separar numa outra tabela, os livros que tm 300 pginas ou mais. Siga os passos: 1) D um clique na guia Criar. 2) Clique no boto DESIGN DA CONSULTA que est no grupo Outro. 3) D um clique duplo na tabela Livros. 4) Feche o dilogo Mostrar tabela. 5) Clique no boto CRIAR TABELA que est no grupo Tipo de Consulta. 6) No dilogo que surge, digite o nome Livros Longos e finalize, clicando sobre o boto OK. 7) Na caixa de campos, d um clique duplo em todos os campos, para que cada um fique numa coluna diferente. 8) No critrio da coluna Pginas, digite: >=300. 9) Clique no boto EXECUTAR para que a nova tabela seja criada. 10) Leia o dilogo que surgiu e clique no boto SIM. 11) Feche sua consulta, clicando sobre o boto FECHAR, no canto superior direito da janela. 12) Leia o dilogo que surgiu e clique no boto NO, para que a consulta no seja
50
Softway Informtica - Capacitao Profissional
Microsoft Office Access
salva. Esta consulta se chama criar tabela. Significa que uma tabela foi criada. 13) No Painel de Navegao, d um clique duplo na tabela Livros Longos e observe que s existem oito registros. So justamente aqueles que atendiam condio dada. Veja tambm que existem trs livros que custam R$ 39,00. Consulta excluso Imagine que voc deseja excluir esses registros de uma s vez. Basta usar uma consulta. Siga os passos: 1) Feche a tabela Livros Longos. 2) Clique na guia Criar. 3) D um clique no boto DESIGN DA CONSULTA que est no grupo Outro. 4) Clique duas vezes na tabela Livros Longos e depois feche o dilogo Mostrar tabela. 5) D um clique no boto TIPO DE CONSULTA: EXCLUSO que est no grupo Tipo de Consulta. 6) D um clique duplo em Preo de Compra, na lista de campos. 7) Na linha Critrio, digite: 39. 8) Clique sobre o boto EXECUTAR. 9) Leia a mensagem que surge e clique sobre o boto SIM, para completar a operao. 10) Feche a consulta e no salve. 11) No Painel de Navegao, d um clique duplo na tabela Livros Longos e voc ver que, agora, s existem cinco registros. Os que tinham preo igual a R$ 39,00 foram eliminados. Consulta acrscimo A consulta acrscimo adiciona um grupo de registros de uma tabela ao final de outra. Voc escolhe quais campos devero ser includos e ainda pode determinar um critrio, se quiser. Se a tabela j tiver uma numerao automtica, esta retomada aps o ltimo nmero. Esse tipo de operao s ser possvel entre tabelas que tenham pelo menos um campo semelhante. Se entre elas existirem apenas dois campos coincidentes entre todos, a consulta acrscimo acrescenta dados somente nestes dois e ignora o restante. Para testarmos isso devemos, primeiro, lembrar que a tabela Livros Longos tem cinco registros. Pois bem, vamos fazer uma Consulta acrscimo nesta tabela. Vamos acrescentar somente os campos Ttulo e Editora da tabela Livros. Siga os passos abaixo: 1) Feche a tabela Livros Longos. 2) Clique na guia Criar. 3) D um clique no boto DESIGN DA CONSULTA que est no grupo Outro. 4) Clique duas vezes na tabela Livros e depois feche o dilogo Mostrar tabela. 5) D um clique duplo no campo Ttulo e outro no campo Editora. 6) Clique no boto TIPO DE CONSULTA: ACRSCIMO que est no grupo Tipo de Consulta. 7) Aps surgir a caixa de dilogo Acrescentar, clique na setinha da caixa Nome de tabela, selecione a opo Livros Longos e, em seguida, clique em OK.
51
Softway Informtica - Capacitao Profissional
Microsoft Office Access
8) Clique sobre o boto EXECUTAR. 9) Aps ler a mensagem que surgiu clique no boto SIM. 10) Feche a consulta sem salv-la. 11) D um clique duplo na tabela Livros Longos e veja, na figura abaixo, como ela ficou.
Observe que nem todas as colunas vo estar preenchidas. Como s pedimos os campos Ttulo e Editora, somente essas colunas vo aparecer completas, alm de CdigoDoLivro que numerada automaticamente. 12) Feche sua tabela Livros Longos. A consulta funciona como uma nova tabela e pode servir de base para criar outras consultas, formulrios e relatrios.
52
Softway Informtica - Capacitao Profissional
Microsoft Office Access
Captulo 10 - Formulrios personalizados
Nesta lio, veremos como os formulrios podem deixar seu banco de dados mais bonito e fcil de operar. Agora, veremos que os formulrios servem para vrias coisas diferentes. Voc pode criar um formulrio para:
Inserir dados em uma tabela. Criar um menu de controle para abrir outros formulrios ou relatrios. Criar um dilogo personalizado para aceitar entradas do usurio e, ento,
executar uma
ao baseada naquela entrada.
Criao de menus de controle
Voc pode tornar seu banco de dados mais fcil de usar, se criar um menu com as principais aes que podem ser executadas. Vejamos como fazer: 1) Com o arquivo Biblioteca Particular aberto, d um clique na guia Ferramentas de Bancos de Dados. 2) D um clique no boto GERENCIADOR DO MENU DE CONTROLE que est no grupo Ferramentas de Banco de Dados. 3) Leia a tela que surgiu e depois clique no boto SIM. 4) Na caixa de dilogo que surgiu, clique sobre o boto EDITAR. 5) Na caixa Nome do menu de controle digite Menu Inicial. 6) Clique sobre o boto NOVO desta caixa de dilogo. 7) No novo dilogo que surgiu, digite na caixa Texto Cadastro de Livros. 8) Clique na setinha da caixa Comando, deste mesmo dilogo, e escolha a opo Abrir formulrio no modo de edio. Esta ao ser executada, quando o usurio clicar sobre essa opo do menu (Cadastro de Livros). 9) Clique na setinha da caixa Formulrio, ainda neste mesmo dilogo, e escolha o formulrio Livros. Ele ser aberto quando o usurio clicar sobre a opo Cadastro de Livros. 10) Clique sobre o boto OK. O Access o levar de volta ao dilogo Editar pgina do menu de controle. 11) Agora, da maneira que voc criou a opo Cadastro de Livros, voc vai repetir os itens de 6 a 10 (que esto no exerccio acima) para inserir a opo Relatrio de Livros. Observe na figura abaixo como voc deve preencher os campos.
12) Quando acabar, clique sobre o boto FECHAR no dilogo Editar pgina do menu de controle. 13) Observe que o nosso Menu Inicial j est na lista de menus. Clique sobre o boto FECHAR, para sair desse dilogo Gerenciador de menu de controle.
53
Softway Informtica - Capacitao Profissional
Microsoft Office Access
Agora vamos ver o menu que criamos. Veja: 1) No Painel de Navegao d um clique duplo sobre o formulrio Menu de controle. Ele deve ter ficado como mostra a figura abaixo:
Mudanas em menus de controle
Aps criado um menu de controle, podemos ainda fazer alteraes como: excluir, alterar opes e etc. Primeiro iremos abrir o gerenciador do menu de controle, siga os passos: 1) Clique na guia Ferramentas de Bancos de Dados. 2) D um clique no boto GERENCIADOR DO MENU DE CONTROLE que est no grupo Ferramentas de Banco de Dados. 3) Na caixa de dilogo que surgiu, clique sobre o boto EDITAR. Ento, no dilogo Editar pgina do menu de controle ns podemos... Excluindo opes Se a idia for excluir uma opo, faa o seguinte: 1) Selecione o item que deseja excluir, por exemplo, clique sobre Relatrio de Livros. 2) Clique sobre o boto EXCLUIR, para apagar o item selecionado. O Access vai lhe perguntar se voc tem certeza que deseja excluir o item... 3) Clique sobre o boto SIM. Novas opes Caso se arrependa de ter excludo a opo Relatrio de Livros, voc pode cri-la novamente. Considerando que voc ainda est no dilogo Editar pgina do menu de controle, basta seguir os passos abaixo: 1) Clique sobre o boto NOVO..., para criar o novo item. 2) Para criar, novamente, o item Relatrio de Livros voc deve repetir o processo de criao que executamos nos itens 7, 8 e 9 da pgina 44. Lembrando de fazer as
54
Softway Informtica - Capacitao Profissional
Microsoft Office Access
devidas alteraes. Alterando opes Para alterar uma das opes simples, siga os passos abaixo: 1) Selecione o item que deseja alterar, por exemplo, Relatrio de Livros. 2) Clique sobre o boto EDITAR..., vai aparecer um dilogo... 3) Agora basta digitar Relatrio Geral de Livros. 4) Clique sobre o boto OK. Acima x abaixo Se no gostar da ordem em que os itens esto aparecendo no menu, saiba que pode trocar. Vejamos como fazer: 1) Selecione o item que deseja deslocar (clique sobre o item Cadastro de Livros, por exemplo). 2) Clique sobre o boto ABAIXO, para que essa opo desa no menu. Caso voc prefira subir com a opo pelo menu, s, no passo 2 clicar sobre o boto ACIMA. J que foram feitas todas as suas excluses, criaes e alteraes, agora saia do gerenciador da seguinte forma: 1) Clique sobre o boto FECHAR, para sair do dilogo Editar pgina do menu de controle. 2) Clique de novo sobre o boto FECHAR, para sair do dilogo Gerenciador do menu de controle. Para executar uma das opes do menu de controle s clicar sobre o quadradinho esquerda do item desejado.
55
Softway Informtica - Capacitao Profissional
Microsoft Office Access
Captulo 11 - Relacionamento dos dados
O Access um gerenciador de banco de dados do tipo relacional. Isso significa que voc pode espalhar seus dados por vrias tabelas diferentes e evitar horas de digitao desnecessria. Depois, s criar relacionamentos entre essas tabelas. Para o Access, relacionamento uma forma de ligao entre duas tabelas diferentes que possuem pelo menos um campo em comum. Definindo um relacionamento entre duas, ou mais, tabelas, voc pode criar consultas, formulrios e relatrios com as informaes delas de uma s vez. Um relacionamento, geralmente, surge a partir da coincidncia de dados em campos chaves de ambas as tabelas. E, na maioria das vezes, esse campo chave primria de uma delas. Chave primria Chave primria o nome dado a um campo (ou um conjunto de campos) que identifica, de forma nica cada registro de uma tabela. Na prtica, podemos dizer que a chave primria da nossa tabela Editoras o campo CdigoEditora e a chave primria da tabela Livros o campo Cdigo. Isso porque ambos identificam cada editora e cada livro existentes nessas tabelas. A Chave primria atribuda a um campo atravs do boto CHAVE PRIMRIA que est no grupo Ferramentas da guia Design. Para criar um relacionamento entre essas duas tabelas, elas precisariam ter pelo menos um campo chave em comum. O campo NomeEditora no seria uma boa idia us-lo. Campos com nomes so geralmente muito grandes (ocupam muito espao em disco) e no oferecem garantias de exclusividade (voc pode ter duas editoras com o mesmo nome, por exemplo). O melhor inserir o campo CdigoEditora (como tipo numrico) na sua tabela Livros e cadastrar cada um deles de acordo com o nmero que receberam na tabela Editoras. Ajustando as tabelas Bem, antes de mais nada, voc precisa seguir os passos abaixo: 1) Estando com o arquivo Biblioteca Particular acionado, abra a tabela Editoras e digite os dados que esto na figura ao lado. 2) Aps digitar, feche a tabela Editoras e salve novamente. 3) No Painel de Navegao, clique com o boto direito do mouse na tabela Livros e escolha a opo Modo Design. 4) Clique no quadrinho abaixo do campo Pginas e digite CdigoEditora. 5) No campo Tipo de dados, escolha o tipo Nmero. 6) Altere sua tabela Livros para o modo Folha de dados e cadastre o cdigo de cada editora. Para isso abra a tabela Editoras e compare o campo Editora da tabela Livros com o campo NomeEditora da tabela Editoras e veja o cdigo
56
Softway Informtica - Capacitao Profissional
Microsoft Office Access
correspondente. 7) Mude a tabela Livros para o Modo Design e exclua o campo Editora. O Access vai perguntar se voc quer salvar a excluso do campo. Clique sobre o boto SIM. Voc no vai precisar mais dele, pois, agora todas as informaes sobre as editoras ficaro armazenadas na tabela Editoras. 8) Feche a tabela Livros. O Access vai perguntar se voc quer salvar as alteraes efetuadas. Clique sobre o boto SIM.
Tipos de relacionamento
Existem, basicamente, trs tipos de relacionamento: um-para-um; muitos-para-muitos; e um-para-muitos. Um-para-um Nos relacionamentos do tipo um-para-um, um registro de uma tabela pode ter apenas um registro correspondente na outra tabela. Esse tipo de relacionamento no comum, pois, na maioria das vezes, informaes assim deveriam constar de uma nica tabela. A criao de relacionamentos do tipo um-para-um recomendada apenas quando se deseja: dividir uma tabela com muitos campos; isolar parte de uma tabela (por segurana); ou armazenar informaes que se apliquem somente a um subconjunto da tabela principal. Muitos-para-muitos Nos relacionamentos do tipo muitos-para-muitos, um registro de uma tabela pode ter vrios registros correspondentes em outra tabela e vice-versa. Exemplo: Imagine que, no banco de dados da sua empresa, existem trs tabelas, Clientes, Pedidos e Produtos. Na tabela Produtos aparecem todos os produtos com os quais voc trabalha. J na tabela Clientes, so cadastrados os seus clientes. Bem, agora veja que: os pedidos podem conter vrios produtos diferentes. E vrios clientes podem aparecer nos diversos pedidos. Um-para-muitos Os relacionamentos do tipo um-para-muitos so os mais comuns. Neles, um registro de uma tabela pode ter vrios registros correspondentes em outra tabela. Mas os registros dessa segunda tabela s podem ter um registro correspondente na primeira. Seria o caso, por exemplo, das nossas tabelas Editoras e Livros. Ou seja, uma editora pode estar associada a vrios livros. J o livro possui apenas uma editora.
Criao de relacionamentos
Para criar um relacionamento entre as tabelas Editoras e Livros, por exemplo, faa os passos abaixo: 1) Clique na guia Ferramentas de Bancos de Dados. 2) D um clique no boto RELAES que est no grupo Mostrar/Ocultar. 3) Aps surgir a caixa Mostrar tabelas, d um clique duplo sobre a tabela Editoras e depois outro clique duplo sobre a tabela Livros, para incluir as tabelas no relacionamento.
57
Softway Informtica - Capacitao Profissional
Microsoft Office Access
4) Clique no boto FECHAR da janela Mostra tabelas. Veja ao lado a imagem dos campos do relacionamento. 5) Clique no campo CdigoEditora da tabela Editoras e arraste at o campo CdigoEditora da tabela Livros. Ento, aparecer um dilogo... 6) D um clique nas trs opes deste dilogo: Impor integridade referencial, Propagar atualizao dos campos relacionados e Propagar excluso dos registros relacionados para que os campo fiquem selecionados. Antes de continuar com o exerccio, veja o que Integridade referencial. um sistema de regras que o Access usa para garantir que voc no exclua ou altere, acidentalmente, dados relacionados. Isso significa, por exemplo, que: quando voc tentar remover uma editora da sua tabela Editoras, o Access vai inform-lo se existem livros relacionados a ela na tabela Livros. Insistindo na excluso, o Access apaga a editora e todos os livros relacionados a mesma. Assim, suas tabelas estaro sempre atualizadas. Bem, agora conclua o relacionamento...
7) Clique sobre o boto CRIAR. Imediatamente feito o relacionamento (veja figura ao lado). 8) Feche a janela Relaes. 9) Clique em SIM na mensagem que surgiu.
Consultas relacionadas
Criado o relacionamento, hora de mostrar para que ele serve. Vamos criar uma consulta envolvendo as duas tabelas: Editoras e Livros. 1) Clique na guia Criar 2) D um clique no boto DESIGN DA CONSULTA que est no grupo Outros. 3) Surge o dilogo Mostrar tabela. D um clique duplo nas tabelas Editoras e Livros. Ao final, clique sobre o boto FECHAR deste dilogo. 4) Clique na setinha do primeiro campo, localize a opo Livros.Ttulo e d um clique. 5) Nas colunas seguintes coloque os campos: Livros.Autor, Editoras.NomeEditora e Editoras.EstadoEditora. 6) Na coluna do campo Editoras.EstadoEditora digite SP na linha do Critrio. 7) Clique sobre o boto EXECUTAR que est no grupo Resultados. Confira o resultado na figura abaixo.
58
Softway Informtica - Capacitao Profissional
Microsoft Office Access
Separando tabelas na consulta Se, por acaso, bater um arrependimento e voc decidir que no deseja mais usar essas duas tabelas para fazer a sua pesquisa, no precisa criar outra consulta. Basta remover a tabela que no quer mais usar. simples, veja: 1) Mude sua consulta para o Modo Design (basta clicar no boto MODO DE EXIBIO. 2) Clique com o boto direito do mouse na parte superior da tabela Livros (veja indicao na figura ao lado). 3) No menu que surge, d um clique sobre a opo Remover tabela. O resultado imediato... 4) Feche sua consulta sem salv-la. Quando voc remove a tabela, os campos tambm somem. Mas o relacionamento entre as tabelas continuam. Voc apenas no vai precisar dele nessa consulta. Eliminao de relacionamentos No h dificuldade na hora de acabar de vez com o relacionamento. Veja nos passos abaixo: 1) Primeiro clique na guia Ferramentas de Bancos de Dados. 2) Clique no boto RELAES que est no grupo Mostrar/Ocultar. 3) Clique com o boto direito do mouse exatamente sobre a linha do relacionamento (veja indicao na figura ao lado). 4) No menu que surge, clique sobre a opo Excluir. 5) Leia a mensagem que surgiu e clique sobre o boto SIM. 6) Feche a janela Relaes.
Linha do relacionamento
59
Softway Informtica - Capacitao Profissional
Microsoft Office Access
Captulo 12 - Controles
Os controles so objetos que exibem dados, realizam aes e permitem que voc exiba e trabalhe com informaes que aprimorem a interface do usurio, como rtulos e imagens. O controle usado mais freqentemente a caixa de texto, mas os outros controles incluem rtulos, caixas de seleo e controles de subformulrio/sub-relatrio. Criando o formulrio Imagine que, de tempos em tempos, voc receba catlogos com propagandas de livros lanados por uma editora. No seria legal poder cadastrar todas as informaes, dos livros e das editoras, de uma s vez? Basta criar um formulrio no modelo que criaremos nessa lio. Mas antes de faz-lo, ser necessrio, primeiro, criar novamente o relacionamento que exclumos na lio anterior. Siga os passos abaixo. 1) Clique na guia Ferramentas de Bancos de Dados. 2) D um clique no boto RELAES que est no grupo Mostrar/Ocultar. 3) Com o boto do mouse pressionado arraste o campo CdigoEditora da tabela Editoras at o campo CdigoEditora da tabela Livros. 4) Quando aparecer aquele dilogo que j conhecemos, clique na opo Impor integridade referencial e nas outras duas opes abaixo. 5) Clique sobre o boto CRIAR e feche a janela RELAES. Pronto, agora s criar o formulrio. Continue... 6) Clique na guia Criar. 7) D um clique no boto DESIGN DE FORMULRIO. 8) No painel Folha de Propriedades, clique na setinha da opo Fonte de Registro (veja indicao na figura ao lado). 9) Clique na opo Editoras. 10) Aumente a rea til do formulrio. Basta posicionar o ponteiro do mouse na borda direita da rea xadrez e, quando o ponteiro do mouse se transformar em um smbolo com duas setas, pressione o boto do mouse e arraste o ponteiro at prximo a Barra de Rolagem Vertical. 11) Salve seu formulrio com o nome Editoras.
Formulrios via Controles
hora de inserir os campos que vo aparecer no seu formulrio. S que, dessa vez, faremos isso, usando os botes do grupo Controles. No nosso formulrio, iremos trabalhar com vrios tipos de campo. O primeiro ser do
60
Softway Informtica - Capacitao Profissional
Microsoft Office Access
tipo Texto. Campos Texto Vamos criar cinco campos. Comearemos pelo campo Nome. Siga os passos abaixo: 1) Clique sobre o boto CAIXA DE TEXTO que est no grupo Controles. 2) Posicione o ponteiro do mouse na posio indicada pela primeira seta (esquerda) mostrada na figura abaixo. 3) Pressione o boto esquerdo do mouse e arraste at a outra posio indicada pela segunda seta (direita) e solte o boto.
O tamanho da caixa determinado pelo movimento feito no mouse. Agora, necessrio associar essa caixa a um campo. Siga os passos: 4) Com a rea da caixa no acoplado selecionada, clique na setinha da opo Fonte do Controle, que est no painel Folha de Propriedades. 5) Desa o ponteiro do mouse at a opo NomeEditora e d um clique. Para mudar a legenda da caixa de texto siga os passos abaixo: 1) Clique sobre a legenda da caixa de texto (Texto0:). 2) D um clique na opo Legenda que est no painel Folha de Propriedades, digite Nome e tecle ENTER. 3) Bem, agora, voc vai criar as caixas de texto dos campos Endereo, Cidade, Estado e Cep. Basta repetir os passos que voc acabou de fazer (veja posio das caixas na figura abaixo).
61
Softway Informtica - Capacitao Profissional
Microsoft Office Access
Se precisar ajustar as caixas de texto pela rea do formulrio, aqui vo algumas dicas preciosas:
Para
mover uma caixa pela rea do formulrio, basta posicionar o ponteiro do mouse na borda da caixa at que ele se transforme em um ponteiro com setas cruzadas. Com o boto do mouse pressionado, araste a caixa at a nova posio desejada. Para alterar o tamanho da caixa, basta clicar sobre ela, posicionar o ponteiro do mouse sobre um dos quadrinhos espalhados pela borda de seleo at que o ponteiro se transforme em uma seta dupla. Com o boto do mouse pressionado, arraste at que fique do tamanho desejado. Para separar ou aproximar uma caixa da sua legenda, basta clicar sobre a caixa, posicionar o ponteiro do mouse sobre o quadrado maior que fica no canto superior esquerdo da caixa at que ele se transforme em um ponteiro com setas cruzadas. Com o boto do mouse pressionado, araste a caixa at a nova posio desejada. Grupo de opes Grupos de opes so outros tipos de controles, comumente encontrados em formulrios Access. Vamos criar um agora, seguindo os passos abaixo. 1) Clique no boto GRUPO DE OPES que est no grupo Controles. 2) Na rea do seu formulrio, posicione o ponteiro do mouse abaixo da caixa Estado e d um clique. 3) Aps surgir o primeiro dilogo de ajuda do Assistente, digite os rtulos que vo aparecer nas opes do grupo. Faa como no exemplo ao lado (use a seta do teclado, para passar ao campo abaixo). 4) Clique sobre o boto AVANAR e na prxima caixa que surge, deixe a sugesto padro para a opo Sim (ela j aparece selecionada). Clique apenas sobre o boto AVANAR novamente. 5) Na coluna de valores, digite o valor Sim sobre o nmero 1 e No sobre o nmero 2. O Access substitui os valores automaticamente por 1 e 0. Depois, clique sobre o boto AVANAR. 6) Clique na setinha da caixa Armazenar o valor neste campo e depois clique em VendasAPrazo, da tabela Editoras, para associar o grupo de opo a esse campo. Agora, clique no boto AVANAR. 7) No dilogo seguinte, clique sobre a opo Sombreado para definir o estilo da caixa e depois clique sobre o boto AVANAR. 8) No outro dilogo que surge, digite Vende prazo para o nome da legenda e depois clique sobre o boto CONCLUIR. Caixa de combinao Para o campo Pas, vamos usar uma caixa de combinao. Siga os passos: 1) Clique sobre o boto CAIXA DE COMBINAO que est no grupo Controles. 2) Na rea do seu formulrio, posicione o ponteiro do mouse abaixo da caixa CEP e d um clique. 3) Aps surgir o primeiro dilogo de ajuda do Assistente, clique sobre a opo Eu digitarei os valores que eu desejo e, depois, clique no boto AVANAR.
62
Softway Informtica - Capacitao Profissional
Microsoft Office Access
4) Digite as opes que deseja que apaream na lista, exemplo: Brasil, Estados Unidos, Frana, Inglaterra, Japo, Espanha. Utilize as setas do teclado para ficar um abaixo do outro (veja figura ao lado). 5) Aps digitar, clique sobre o boto AVANAR. 6) D um clique na setinha da caixa Armazenar o valor neste campo e depois clique em PasEditora da tabela Editoras, para associar a caixa de combinao a esse campo. 7) Clique no boto AVANAR e na outra caixa que surge digite Pas para dar nome ao rtulo. 8) Por fim, clique sobre o boto CONCLUIR. Agora, voc pode dar uns retoques na rea do formulrio. Experimente: 1) Para criar uma moldura, clique sobre o boto RETNGULO que est no grupo Controles. 2) Na rea do seu formulrio, posicione o ponteiro do mouse no canto superior esquerdo e arraste o mouse at que o retngulo cubra todos os campos inseridos no formulrio. 3) Clique sobre o boto RTULO que est no grupo Controles . 4) Posicione o ponteiro do mouse sobre a linha superior do retngulo que voc acabou de fazer, e crie um pequeno retngulo arrastando o mouse com o boto esquerdo pressionado (veja indicao na figura ao lado). 5) Dentro do pequeno retngulo digite Editora. 6) Clique na borda do rtulo que voc acabou de criar e depois clique na setinha do boto COR DE FUNDO/PREENCHIMENTO. 7) Desa o ponteiro do mouse at Cores Padro e clique no terceiro quadrinho da primeira coluna (Cinza Claro 2) e d um clique. 8) Clique na setinha do boto de efeitos de relevo que est no grupo Controles (veja indicao na figura ao lado) e depois d um clique na opo Sombreado.
Efeitos de relevo
Subformulrios
Subformulrio um formulrio dentro do outro. No nosso caso, temos um formulrio principal, atravs do qual cadastraremos os dados na tabela Editoras e criaremos um subformulrio para cadastrar dados na tabela Livros. No d para cadastrar tudo num formulrio s, pois voc pode ter vrios registros de livros para um s registro de editora (uma editora tem muitos livros). Criando um subformulrio, fica fcil. Siga os passos: 1) Clique sobre o boto SUBFORMULRIO/SUB-RELATRIO que est no grupo Controles. 2) Posicione o ponteiro do mouse abaixo do canto inferior esquerdo do retngulo que voc criou e, com o boto do mouse pressionado, arraste o ponteiro do mouse formando uma caixa da largura do retngulo (veja figura mostrada ao lado).
63
Softway Informtica - Capacitao Profissional
Microsoft Office Access
3) Aps surgir o primeiro dilogo de ajuda do Assistente, aceite a sugesto do Access, clicando, simplesmente, sobre o boto AVANAR. 4) No segundo dilogo da ajuda, clique na setinha da caixa Tabelas e consultas e escolha a opo Tabela:Livros. 5) Na lista Campos disponveis, d um clique duplo sobre a opo Ttulo. 6) Faa o mesmo para os campos Autor e Pginas. Depois clique sobre o boto AVANAR. 7) No terceiro dilogo da ajuda, leia as mensagens e aceite a sugesto do Access, clicando sobre o boto AVANAR. 8) Para rtulo do seu subformulrio digite Livros da Editora e clique sobre o boto CONCLUIR. 9) Aps finalizar, clique em qualquer parte do seu formulrio para tirar a seleo do subformulrio. 10) Pra visualizar como ficou seu formulrio clique na setinha do boto MODO DE EXIBIO e escolha a opo Modo Formulrio. Seu formulrio deve ter ficado semelhante a imagem mostrada abaixo.
5) Aps ter visualizado seu formulrio, basta fech-lo clicando no boto FECHAR de sua janela.
64
Softway Informtica - Capacitao Profissional
Microsoft Office Access
Captulo 13 - Relatrios via Assistente
Que tal preparar um super relatrio, com dados escolhidos e organizados por voc? Voc pode selecionar dados de tabelas diferentes e imprimi-los no mesmo relatrio e tambm: classificar os dados dessas suas tabelas sem usar consultas, adicionar pginas ao seu relatrio, criar grupos de dados dentro dos relatrios, imprimir seus dados em etiquetas... Antes de mais nada, preciso que voc crie um relatrio. Com os passos a seguir, ser fcil criar o nosso relatrio. 1) Clique na guia Criar que est no grupo Tabelas. 2) D um clique no boto ASSISTENTE DE RELATRIO que est na guia Relatrios. 3) Na lista Campos disponveis, d um clique duplo na opo NomeEditora. 4) Clique na setinha da caixa Tabelas/Consultas, e escolha a opo Tabela:Livros. 5) Na lista Campos disponveis, d um clique duplo sobre as opes Ttulo, Autor e a seguir, clique sobre o boto AVANAR. 6) Clique sobre o boto AVANAR repetidas vezes, at chegar no ltimo dilogo da ajuda (o boto Avanar ficar clarinho). 7) Digite Lista de Livros para o nome do seu relatrio. 8) Clique sobre o boto CONCLUIR e veja o resultado na figura abaixo.
Alteraes no relatrio... Como exemplo, iremos alterar o campo Nome da Editora. simples, siga os passos: 1) No Painel de Navegao, clique com o boto direito do mouse no relatrio Lista de Livros. 2) Nas opes que surgem, clique em Modo Design. 3) Na rea do Cabealho da pgina, clique sobre a caixa NOME DA EDITORA. 4) Nesta mesma caixa, selecione apenas NOME DA e tecle DELETE, ficando, assim, somente a palavra EDITORA. 5) Clique na setinha do boto MODO DE EXIBIO e escolha a opo Modo de Exibio de Relatrio... e confira a alterao no campo.
65
Softway Informtica - Capacitao Profissional
Microsoft Office Access
Classificao de dados
Voc j poderia ter classificado seus dados, na ordem que preferisse, quando criou o relatrio via Assistente... Mas isso pode ser feito tambm aps ter feito o seu relatrio. 1) Alterne seu relatrio para o Modo Design atravs do boto MODO DE EXIBIO. 2) Clique sobre o boto AGRUPAR E CLASSIFICAR que est no grupo Agrupamento e Totais. Surge na parte inferior do relatrio as opes de classificao (veja figura mostrada logo abaixo). Ela informa que, atualmente, seu relatrio est organizado segundo o cdigo das editoras. A primeira a ser cadastrada a primeira da lista (a ordem do menor para o maior).
Observe que o fato do campo CdigoEditora no aparecer no seu relatrio no significa que ele no participe de sua organizao. Afinal, ele a base do relacionamento criado entre a tabela Editoras e a tabela Livros. Mas, voltando ao que interessa, voc pode escolher outro campo para servir de base para classificao dos dados. Veja: 3) Na rea Agrupar, Classificar e Total, clique sobre a setinha apontando para baixo que est direita do campo Cdigo Editora. 4) Leve o ponteiro do mouse at a opo NomeEditora e d um clique. Quando voc escolher o campo, aparece o nome comeando pelo A. Isso informa a ordem em que os dados sero classificados. Bem, aps escolhido os critrios de classificao, agora vamos ver o resultado: 5) Clique novamente no boto AGRUPAR E CLASSIFICAR para desativ-lo. 6) Atravs do boto MODO DE EXIBIO, alterne para o modo Visualizao de Impresso para ver o resultado da classificao do campo NomeEditora. 7) Feche o relatrio e clique no boto SIM para salvar as alteraes.
Grupos de dados
Agora, vejamos como criar mais nveis de grupos. Para comear, vamos criar um novo relatrio com a ajuda do Assistente. Siga os passos abaixo:
66
Softway Informtica - Capacitao Profissional
Microsoft Office Access
1) Clique na guia Criar que est no grupo Tabelas. 2) D um clique no boto ASSISTENTE DE RELATRIO que est na guia Relatrios. 3) Na lista Campos disponveis, d um clique duplo nos campos EstadoEditora e NomeEditora. 4) Clique na setinha da caixa Tabelas/consultas e escolha a tabela Livros. 5) D um clique duplo nos campos Ttulo e Autor. 6) Clique sobre o boto AVANAR. 7) Clique, novamente, sobre o boto AVANAR e, no terceiro dilogo da ajuda, d um clique duplo no campo EstadoEditora para adicionar um nvel de agrupamento para esse campo. 8) V clicando sobre o boto AVANAR at chegar ao ltimo dilogo da ajuda (o boto AVANAR fica numa cor clara). 9) Para o ttulo de seu relatrio, digite Lista de livros por estado das editoras. 10) Para finalizar, clique sobre o boto CONCLUIR. Num instante, voc ver seu relatrio com dados agrupados por estado e editora (veja modelo na figura abaixo).
Se, por acaso, seu relatrio ficar grande demais, o Access vai criando, automaticamente, pginas extras para acomodar tudo.
Quebra de pgina
Querendo, voc pode, tambm, forar uma quebra de pgina a cada mudana de grupo, por exemplo. O processo simples, veja: 1) No Painel de Navegao, clique com boto direito do mouse no relatrio Lista de livros por estado das editoras e escolha a opo Modo Design. 2) Em Cabealho EstadoEditora, d um clique sobre o seletor do cabealho do grupo (veja indicao na figura ao lado). 3) No painel Folha de Propriedades, clique na opo Fora quebra de pgina.
67
Softway Informtica - Capacitao Profissional
Microsoft Office Access
4) Clique na setinha que surgiu ao lado e escolha a opo Antes da seo.
Seletor de cabealho
68
Softway Informtica - Capacitao Profissional
Microsoft Office Access
5) Atravs do boto MODO DE EXIBIO, mude o relatrio para o modo Visualizao de Impresso e confira com a figura mostrada abaixo.
6) Feche seu relatrio e salve as alteraes.
Impresso de relatrios
Que tal imprimir seu relatrio. O processo simples. Siga as etapas abaixo quando voc precisar imprimir algumas das pginas em um relatrio e quando precisar selecionar uma impressora ou alterar as opes, tais como margens ou colunas. Visualizar a impresso Voc usa Visualizar Impresso para garantir que o relatrio seja impresso corretamente. 1) No Painel de Navegao, d um clique duplo no relatrio Relatrio de Editoras. 2) Clique no boto OFFICE e depois desa o ponteiro at a opo Imprimir. 3) Clique sobre a opo Visualizao de Impresso, para ver como seu relatrio ser impresso. Para ver mais pginas, clique sobre as setinhas que esto na lateral inferior esquerda da janela do formulrio. Voc pode aumentar ou reduzir o foco sobre a pgina do relatrio que est sendo exibida. Basta clicar sobre a pgina. Imprimindo tudo Quando voc tiver certeza que seu trabalho est tudo bem, faa o seguinte: 4) Clique sobre o boto IMPRIMIR que est no grupo Imprimir. 5) Aps surgir a caixa de impresso, clique no boto OK. A, s esperar at que a impressora acabe seu servio.
69
Softway Informtica - Capacitao Profissional
Microsoft Office Access
70
Softway Informtica - Capacitao Profissional
Microsoft Office Access
Imprimindo vrias cpias 1) Clique sobre o boto IMPRIMIR que est no grupo Imprimir. Vai surgir a caixa de impresso... 2) Na caixa Nmero de cpias, digite (ou escolha clicando sobre as setinhas) o nmero de cpias que voc deseja imprimir, por exemplo: 2. 3) Clique sobre o boto OK. E deixe o resto com a sua impressora. Imprimindo pginas especficas Agora, se voc quiser imprimir apenas algumas pginas desse formulrio, basta: 1) Clicar sobre o boto IMPRIMIR que est no grupo Imprimir. 2) Clique na caixa De: e digite o nmero da primeira pgina a ser impressa. E, na caixa At:, o nmero da ltima pgina a ser impressa e depois s clicar no OK. 3) Feche seu relatrio.
Etiquetas
Etiquetas so pequenos adesivos usados para colar informaes como nome, endereo, Cep etc em envelopes. Suponha, por exemplo, que voc queira mandar cartas para as editoras do seu banco solicitando catlogos de livros. Para isso basta seguir os passos abaixo: 1) No Painel de Navegao, clique na tabela Editoras. 2) Clique na guia Criar. 3) D um clique no boto ETIQUETAS que est no grupo Relatrios. 4) Surge a primeira tela do Assistente para escolher o tamanho da etiqueta. Como estamos apenas em um exerccio, deixe como est e apenas clique no boto AVANAR. 5) A tela seguinte para configurao da fonte, deixe como est e apenas clique novamente no boto AVANAR. 6) D um clique duplo nos campos NomeEditora e depois tecle ENTER. 7) Faa o mesmo com os campos EndereoEditora, CidadeEditora, EstadoEditora e CepEditora. Mas com um detalhe: entre os campos CidadeEditora e EstadoEditora, pressione a barra de espao em vez de teclar ENTER. 8) Clique sobre o boto AVANAR dessa tela e depois no boto AVANAR da outra tela que surge. 9) Na ltima tela do assistente, deixe o nome do relatrio como est e apenas clique sobre o boto CONCLUIR. A editora Data Cursos e Livro Aberto apareceram com o endereo completo, porque foram as nicas editoras que cadastramos o endereo completo. 10) Aps visualizar as etiquetas, feche o programa do ACCESS.
71
Softway Informtica - Capacitao Profissional
Microsoft Office Access
Muito bem, voc concluiu todos os captulos desta apostila. Para fortalecer sua aprendizagem, voc vai criar um novo banco de dados atravs dos exerccios nas prximas pginas.
72
Você também pode gostar
- O Propósito de Deus para A Família PDFDocumento3 páginasO Propósito de Deus para A Família PDFufrnylde7846100% (5)
- Cristais para equilíbrio emocional e espiritualDocumento32 páginasCristais para equilíbrio emocional e espiritualJosiane Besson100% (1)
- A formação das nações européias no RenascimentoDocumento10 páginasA formação das nações européias no RenascimentoGabriela Loureiro Barcelos0% (1)
- Modernidade, pluralismo e crises de sentidoDocumento3 páginasModernidade, pluralismo e crises de sentidorehtse07Ainda não há avaliações
- Luiz Bernardo de AlmeidaDocumento108 páginasLuiz Bernardo de Almeidaarqueologiavlc100% (3)
- A visão dos estudantes sobre o ensino de GeografiaDocumento15 páginasA visão dos estudantes sobre o ensino de GeografiacesaryritaAinda não há avaliações
- 003 HQ - Metodos de Producao - WebDocumento4 páginas003 HQ - Metodos de Producao - WebJon SiqueiraAinda não há avaliações
- 004 HQ - Texto - ImpressaoDocumento8 páginas004 HQ - Texto - ImpressaoJon SiqueiraAinda não há avaliações
- 004 HQ - Texto - WebDocumento8 páginas004 HQ - Texto - WebJon SiqueiraAinda não há avaliações
- Uma breve história das HQs: da pré-história à era de ouroDocumento22 páginasUma breve história das HQs: da pré-história à era de ouroJon Siqueira100% (4)
- Apostila Do Microsoft Excel 2007Documento53 páginasApostila Do Microsoft Excel 2007Jon SiqueiraAinda não há avaliações
- Copywriter Bolso Cheio 1Documento47 páginasCopywriter Bolso Cheio 1Jon SiqueiraAinda não há avaliações
- Teste de Avaliação WordDocumento1 páginaTeste de Avaliação WordJon SiqueiraAinda não há avaliações
- Avaliação Português Escola Prof. Maria LourdesDocumento3 páginasAvaliação Português Escola Prof. Maria LourdesLuciana Moreira de Araujo100% (1)
- Revista Sitra Ahra 2Documento0 páginaRevista Sitra Ahra 2Antikrist S Blood100% (1)
- Felizmente Ha Luar Apontamentos FichasDocumento2 páginasFelizmente Ha Luar Apontamentos FichasPatrícia PereiraAinda não há avaliações
- Modelo de instituição e divisão de condomínioDocumento5 páginasModelo de instituição e divisão de condomínioGustavo Martins VitaAinda não há avaliações
- Lista 1 - Parte 1Documento3 páginasLista 1 - Parte 1Marina Siqueira MarquesAinda não há avaliações
- Filosofia e Ética: Análise de MatrixDocumento3 páginasFilosofia e Ética: Análise de MatrixJenifer GaldinoAinda não há avaliações
- Xamanismo e o Caminho do GuerreiroDocumento2 páginasXamanismo e o Caminho do GuerreiroNelson NeraielAinda não há avaliações
- DSS-Triângulo da Segurança: Respeito, Atitude e ResponsabilidadeDocumento2 páginasDSS-Triângulo da Segurança: Respeito, Atitude e ResponsabilidadeRenato José RibeiroAinda não há avaliações
- Zohar Parte 1 PortuguesDocumento90 páginasZohar Parte 1 Portuguessergioduarte100% (1)
- Orando Numa Lingua de OraçãoDocumento4 páginasOrando Numa Lingua de OraçãoMARCIO ARANDAAinda não há avaliações
- Arcanista DetetiveDocumento5 páginasArcanista DetetiveJode ClaytonAinda não há avaliações
- Projeto Buriti: a linguagem regional no ensino da Língua PortuguesaDocumento55 páginasProjeto Buriti: a linguagem regional no ensino da Língua PortuguesaFlávio FalcioniAinda não há avaliações
- Trabalho de PsicologiaDocumento3 páginasTrabalho de PsicologiaMatheus FerreiraAinda não há avaliações
- QUEDA LIVRE QuestõesDocumento8 páginasQUEDA LIVRE QuestõesLindon AlvesAinda não há avaliações
- Exercício para A CruzadinhaDocumento5 páginasExercício para A CruzadinhaAdriano CarvalhoAinda não há avaliações
- A História Secreta da Raça HumanaDocumento449 páginasA História Secreta da Raça HumanaEvaldo Pereira100% (1)
- Simulado de MatemáticaDocumento6 páginasSimulado de MatemáticaKatinha Moreira100% (1)
- Mapa Mental - 202422 - 203758Documento1 páginaMapa Mental - 202422 - 203758Fabiana AlmeidaAinda não há avaliações
- As Sete Artes LiberaisDocumento13 páginasAs Sete Artes Liberaiswrocha258Ainda não há avaliações
- As Crianças ÍndigoDocumento14 páginasAs Crianças ÍndigotarcisoflavioAinda não há avaliações
- Diversidade dos seres vivos na TerraDocumento8 páginasDiversidade dos seres vivos na TerraKatiuscia HasegawaAinda não há avaliações
- Oficina Jornalismo IDocumento12 páginasOficina Jornalismo Ipriscila_muniz_5Ainda não há avaliações
- Murilo MendesDocumento9 páginasMurilo MendesgrodrisAinda não há avaliações
- Afirmações e orações para prosperidadeDocumento2 páginasAfirmações e orações para prosperidadeCleonilda SilvaAinda não há avaliações