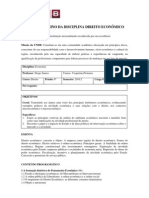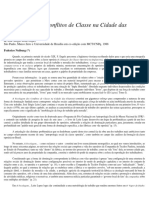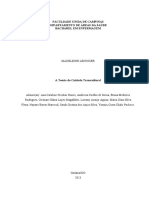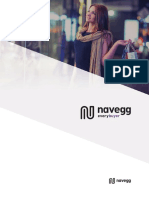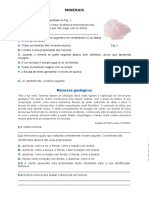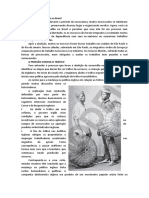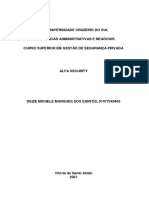Escolar Documentos
Profissional Documentos
Cultura Documentos
TUTORIAL - Sistema de Cadastro de Cliente Com Tela de Login
Enviado por
AlexandreOliveiraDireitos autorais
Formatos disponíveis
Compartilhar este documento
Compartilhar ou incorporar documento
Você considera este documento útil?
Este conteúdo é inapropriado?
Denunciar este documentoDireitos autorais:
Formatos disponíveis
TUTORIAL - Sistema de Cadastro de Cliente Com Tela de Login
Enviado por
AlexandreOliveiraDireitos autorais:
Formatos disponíveis
[[[ 1 PARTE ]]] Ento comeamos! Primeiro vamos criar o nosso banco de dados que ser chama bdcdc.
Porque esse nome? Resposta: Banco de dados cadastro de clientes. Agora vamos criar o banco de dados no SQL Server. Entre no SQL Server e digite o cdigo: /*Cria um banco de dados chamado bdcdc*/ create database bdcdc /* Aperte F5 e depois apague o cdigo e cole o de baixo*/ /*Colocar em uso o banco de dados*/ use bdcdc /* Aperte F5 e depois apague o cdigo e cole o de baixo*/ Agora iremos criar duas tabelas a primeira a tbUsuario e a segunda a tbCliente. create table tbUsuario { usuario varchar(15), senha varchar(10), }; /* Aperte F5 e depois apague o cdigo e cole o de baixo*/ /*Povoando a tabela tbUsuario*/ Insert Into tbUsuario Values ( 'Ronaldo', '1234' ); Insert Into tbUsuario Values ( 'Adriano', 'x3515' );
/* Aperte F5 e depois apague o cdigo e cole o de baixo*/ create table tbCliente ( codigo int not null primary key , nome varchar(50) not null, cpf char(11) not null, identidade varchar(20)not null, telefone char(11)not null, endereco varchar(100), bairro varchar(50), cidade varchar(50), estado varchar(50), ); /* Aperte F5 e depois apague o cdigo e cole o de baixo*/ /*Povoando a tabela tbCliente*/ Insert Into tbCliente Values ( 1, 'Maria Alice', '333.150.799-81', '4567890901', '(61)3373-1038', 'SHIS 712 Conjunto M Apartamento 05', 'Asa Norte', 'Braslia', 'Braslia' ); Insert Into tbCliente Values ( 2, 'Ronaldo', '123.150.799-81', '159845', '(62)3975-1038', 'SHIS 612 Conjunto A Apartamento 10', 'Asa Norte', 'Braslia', 'Braslia' ); Insert Into tbCliente Values (
3, 'Pedro Nogueira', '333.035.951-02', '4567890901', '(51)3702-9501', 'QNG 712 Conjunto M Casa 20', 'Taguatinga Sul', 'Taguatinga', 'Braslia' ); Insert Into tbCliente Values ( 4, 'Regina', '102.951.799-81', '4154551', '(61)3015-1038', 'SHIS 100 Conjunto M Apartamento 05', 'Asa Norte', 'Braslia', 'Braslia' ); [[[2 PARTE]]] Tutorial II - Criando a tela de Login Seguindo com o nosso projeto, Entre no Visual Studio 2005 > File > New > Project gerado um formulrio, ento clique em Visual C# > Windows > Windows Application. Em name digite CadastrodeCliente (sem espao.) E OK. Ateno: Clique nas imagens para aumenta-las. Como na imagem abaixo:
E gerado um formulrio chamado de Form1. como na imagem abaixo:
Na Solution Explorer que ficar no canto superior direito renomei o Form1.cs para frmLogin.cs
Clique no boto direito em CadastrodeCliente >>add> Windows Forms> coloque o nome de frmCliente. E volte para o frmLogin. Esse formulrio para o Cadastro de Cliente que sera mostrado no Tutorial Final V. Agora iremos mudar o tamanho do nosso formulrio. Clique com o boto direito no formulrio frmLogin e depois Properties
Navegue ate encontrar a propriedade Size e clique no sinal de + e mude o Width para 321 e Height para 301. Como na imagem abaixo, modifique a propriedade Text para Tela de Login e a propriedade StarPosition para CenterScreen.
Ateno: Observe as palavras que ento em negrito elas foram modificadas, portanto no padro. As palavras que no esto em negrito so Padro. Explicao das Propriedades Size Width Largura do Formulrio Height: Altura do Formulrio Explicao da Propriedade Text Titulo do formulrio Explicao da Propriedade StartPosition O Formulrio ficar no meio da tela.
Passe o mouse no Toolbox e ela se abre:
Estaremos usando: 1 PictureBox que ficar em Common Controls, 1 Panel que ficar em Containers, 2 Labels,2 Textboxs,2 Buttons que ficar em Common Controls, Agora no precisar colocar todos de uma vez. Ao longo do Projeto e que sero implementados. Adicionando uma PictureBox Primeiro clique no ToolBox > Common Controls e arraste o PictureBox para o formulrio. E mude a propriedade Size para 317;102. Como na imagem abaixo.
Mude tambm a propriedade image clique nos trs botes do lado e ira aparecer um formulrio. Como na imagem:
No Resource context: Caso no queira colocar a imagem na pasta do projeto selecione esta propriedade. E clique em import para abrir a imagem ou Clear para Excluir a imagem, feito isso aperte OK. No Project resource file: Caso queira colocar a imagem na pasta do projeto. E clique em Import e procure a imagem feito isso aperte OK.
Adicionando um Containers Clique em ToolBox>Containers e arraste o Panel para o meio do formulrio e abaixo do PictureBox. E mude a propriedade Location para 60;112 E Size para : 196;139.
E mude a propriedade BackColor para ControlDark. Agora ser implementado duas labels, dois textbox e dois buttons dentro do Panel Eles se encontram em Commom Controls. Feito isso, o formulrio deve ficar assim:
Ateno quando chegar na TextBox da Senha mude a propriedade PasswordChar para *(asterisco) Por que isso? Quando o usurio digitar ira aparecer *********** em vez de "minha senha ".
O que Label? So as palavras que ajudam ao usurio saber o que escrever numa TextBox. Exemplo na figura acima existem a Labels Usurio e Senha que auxiliam ao usurio digitar numa TextBox. O que TextBox? E onde o usurio ira digitar o texto. Exemplo na figura em cima o usurio ira digitar o nome do usurio na textBox que esta do lado da label Usurio. O que so PictureBox? E onde so colocadas as imagens O que so Panel? Uma possibilidade de organizar os itens. O que so Button? E a ao que o formulrio pode executa. Por exemplo o boto Sair tem por funo sair do programa. Termina agora o segundo Tutorial. No prximo tutorial estaremos fazendo a conexo com o banco de dados SQL Server.
[[[3 PARTE]]] Tutorial III Connectando com o Banco de Dados SQL Server
Lembra do banco de dados que foi criado no tutorial I? Ento, vamos usar ele agora! Primeiro passo e adicionar o banco de dados para o nosso projeto seguem o passo a passo. Clique no menu Data > Add New Data Source Como segue a imagem:
Clique em Database no boto Next Clique no Botao new Connection Na Opo Data source escolha: Microsoft SQL Server Database File Como segue a imagem:
E clique em Continue. Clique no Browse e informe o caminho de onde estar o banco de dados. O caminho do banco de dados por padro ficar no: C:\Arquivos de programas\Microsoft SQL Server\MSSQL.1\MSSQL\Data\bdcdc.mdf Depois clique em Test Connection para testar a conexo se a conexo for bem sucedida aperte ok, OK de novo e Next.
O C# pergunta ser voc que salvar o banco de dados na pasta do projeto clique em SIM.
Aperte Next:
Marque o campo Tables e clique no boto Finish.
A princpio nada acontece visualmente, mas clique no menu Data > Show Data Sources
No Canto Superior ao lado esquerdo as tabelas do banco de dados se encontram.
[[[4 PARTE]]] Tutorial IV Codificando o formulrio frmLogin(Tela de Login)
Seguindo com o nosso projeto, Modifique os nomes(name) da textbox1 para txUsuario, textbox2 para txSenha, Button 1 para btnSair, Button2 para btnConectar. Agora voc deve esta se perguntando como e que eu fao isso? Primeiro voc clicar no campo depois no boto direito em propriedade e procurar pela propriedade Name, ento voc apagar o que estava escrito no campo e renomei os campos e aperte Enter. Pronto os campos esto renomeado. Obs. E importante deixa os nomes dos campos como foi solicitado porque seno pode da erro. Um dos erros que eles no vo encontrar os campos e, portanto o projeto vai ter falha. E ateno o C# diferencia maiscula de minscula, portanto conectar e diferente de CONECTAR. Agora temos que pegar a nossa string de conexo. O que isso? Esse o endereo do banco de dados onde o programa ser conectar a base, o centro das operaes do programa. Para isso teremos que visualizar o Show Data Source ser no tiver aparecendo vai para o menu data> Show Data Sources ou clique Shift+Alt +D. Clique em Configure DataSet with Wizard
Aperte Previous e aperte no botao mais, copie a string de conexo.
Agora precisamos inserir os cdigos nos botes para eles fazerem alguma coisa! Clique duas vezes no boto Sair gerado um cdigo.
Copie o Cdigo que ira fechar o formulrio
Close(); //Este Mtodo Fechar a Aplicao. Agora precisamos importar Duas Classes a Primeira e a Classe Sql contm classes que suportam funcionalidades especficas do servidor SQL. a Segunda a SqlClient descreve uma coleo de classes usadas para acessar um banco de dados SQL Server Declare ela como na figura abaixo
Agora voltamos para o Design do formulrio frmLogin ou clique F7. E aperte duas vezes no boto Conectar e implemente o cdigo:
1 Bloco de Instrues: Declarar a string de conexo. 2 Bloco de Instrues: Representa uma conexo aberta para um banco de dados SQL Server 3 Bloco de Instrues: Testa a conexo caso a conexo seja estabelecida aberta. Se no e gerado uma mensagem contendo o erro. 4 Bloco de Instrues: Criar duas variaveis para receber usuario e a senha 5 Bloco de Instrues: Executar uma consulta no banco de dados 6 Bloco de Instrues: Fornece uma maneira de ler um fluxo das linhas de uma base de dados SQL Server 7 Bloco de Instrues: Testa a validade das informaes inserida pelo usurio. Caso o usuario e/ou senha estejam corretos aberto o formulrio Cliente 8 Bloco de Instrues: Caso o usuario e/ou senha estejam incorreto e gerado uma mensagem de erro.
[[[5 PARTE FINAL]]] Tutorial Final Codificando o formulrio Cadastro de Cliente e algumas correes. Com o formulrio aberto mude a propriedade Size para 542; 447 e StartPostion para CenterScreen Agora iremos adicionar um cone para o nosso formulrio. Clique no boto do lado da da propriedade icon: Como na imagem
Escolha o arquivo e clique em abrir
Pronto o seu formulrio tem um cone. Aproveite agora para fazer no frmLogin(Tela de Login). Agora estaremos movendo o picturebox, panel as labels e textboxs cada uma.
Vamos adicionar primeiro uma PictureBox h coloque um pouco abaixo do canto superior e que ocupar a largura inteira. Propriedade Size: 530; 66 Location: 0; 38 Coloque sua imagem de preferncia como na imagem:
Agora precisamos inserir um panel para organizar as labels e textboxs: Arraste para o formulrio Mude a propriedade Size para: 529; 275 Location para: 0; 110 Como na imagem:
Agora o c# disponibilizar para nos programadores uma maneira de pegar a textbox do banco de dados e arrastar para o formulrio junto com sua label e junto o cdigo. Funcionar assim. O C# identificar qual campo do banco de dados ele vai ser. Como assim? Exemplo no nosso banco de dados existe o campo nome ento o C# mostrar que ele pode ser uma textbox e caso no for podemos modific-lo.
Clique para aparecer Data Sources e clique F7 para ir ao Design, caso estejam no e necessrio sair. Como na Imagem:
Ateno agora vem parte mais fcil do programa que arrasta os campos e deix-los alinhados. Preste ateno em alguns detalhes. Antes de tudo precisamos configurar o campo codigo para ser auto incremento. O que isso? Por exemplo, quando fomos adicionar um registro o campo cdigo o programa digita o nmero do cdigo automtico. Ento clique embaixo da data Sources no cone Edit Dataset with Designer como segue a imagem:
Feito isso clique no campo codigo e nas suas propriedades ative a propriedade AutoIncrement para True isso ira incrementar o campo cdigo. Agora salve. (CTRL+S):
Como segue a imagem:
Voltamos para o formulrio Cadastro de Cliente. Arraste o campo codigo para o nosso formulrio. Coloque-o na panel no canto superior esquerdo. Como na imagem:
Observe que ele tambm incluiu o menu de atalho com as funes. Voltar para o primeiro Voltar Mostrar o numero do cadastro atual Mostrar o total de cadastro Primeiro Ir para o ultimo Adicionar Excluir Salvar Bela ajuda do C#! Agora clique apenas no campo codigo e depois nas suas propriedades mude a propriedade text para Cdigo: Como na imagem:
Faa isso tambm para o Nome. Agora para o campo CPF iremos inserir Mascaras. Para isso precisamos mudar o campo cpf que esta textbox para MaskedTextBox.
Para fazer isso abra a data Sources>bdcdcDataSet>tbCliente>CPF clique em Customize. Clique na seta com o sentido para baixo e clique em Customize. Como segue a imagem:
Feito isso escolha o MaskedTextBox e aperte OK.
Agora selecione o MaskedTextBox. Como na imagem:
Observe que agora mudou a figura do lado. Para #_ Agora ela esta como MaskedTextBox E observe tambm a figura do campo estado esta como uma lista agora ela uma ComboBox
OK agora precisamos inserir a mascara no campo cpf. Arraste o campo cpf para o formulrio. Clique apenas na MaskedTexBox em cima aparecera um seta para o lado direito clique nela e em Set Mask ou propriedades e procure pelo nome mask e clique no boto do lado.
Observe que existe vria mascaras pr-definidas. Mas no existe a do CPF ento precisamos inserir a do CPF. Clique em<Custom> Na label Mask: Digite a mascara: 000,000,000-00. Observe que foi colocada a vrgula invs de ponto. Assim ele Le o ponto. Na label Preview: informado como o label ficara no formulrio. E aperte OK.
Veja como ficou a mascara na propriedade e no formulrio
Observe que a o campo mudou e a propriedade Mask tambm.
Coloque mascaras tambm no telefone: (00)0000-0000 Quando chegar ao campo estado que te comboBox precisamos inserir as siglas dos Estados e a Distrito Federal. Para isso clique no campo estado e na seta clique em Edit Items ou procure nas propriedades o items e clique no boto do lado.
Procure as siglas dos estados do Brasil. Lembre-se de deixar a Primeira linha vazia. Agora precisamos inserir uma imagem no canto inferior do lado direito. Ento insira uma PictureBox e adicione uma imagem. Como no exemplo:
Clique no campo cdigo e na propriedade RewadOnly coloque True com isso o Usurio no poder digitar no campo.
Você também pode gostar
- Excel - Dicas e ProgramçãoDocumento61 páginasExcel - Dicas e ProgramçãoVadeteAinda não há avaliações
- Plano de Ensino Da Disciplina Direito EconomicoDocumento4 páginasPlano de Ensino Da Disciplina Direito EconomicoDiogo SantosAinda não há avaliações
- Ação de Retificação de Registro CivilDocumento5 páginasAção de Retificação de Registro CivilAndreaAinda não há avaliações
- costurinhaSAIAeBLUSA Tutorial PDFDocumento29 páginascosturinhaSAIAeBLUSA Tutorial PDFDaiany Pavanelli VasconcelosAinda não há avaliações
- Sbpurbanlighting Catalogo 2012 PDocumento308 páginasSbpurbanlighting Catalogo 2012 Pcdpena2010Ainda não há avaliações
- Ivanir e Suzana - CONSUMO DO CACAU (Theobroma Cacao) E SEUS EFEITOS NA SAÚDEDocumento14 páginasIvanir e Suzana - CONSUMO DO CACAU (Theobroma Cacao) E SEUS EFEITOS NA SAÚDEMariane PerleAinda não há avaliações
- Retenção PIS e COFINS Fornecedores AutopeçasDocumento3 páginasRetenção PIS e COFINS Fornecedores AutopeçasDaniel TrottiAinda não há avaliações
- Ente ADocumento44 páginasEnte AolucasleitaoAinda não há avaliações
- Bar Do Junior - Pesquisa GoogleDocumento1 páginaBar Do Junior - Pesquisa GoogleLeo Roberto De MendonçaAinda não há avaliações
- ELVARLI Guia Compra PORDocumento12 páginasELVARLI Guia Compra PORJf FrmAinda não há avaliações
- Kit Europass Gest o de ConflitosDocumento53 páginasKit Europass Gest o de Conflitoscasalca100% (1)
- 9 - Introdução À Lei de Responsabilidade Fiscal - LRF (Gustavo)Documento3 páginas9 - Introdução À Lei de Responsabilidade Fiscal - LRF (Gustavo)Charliete MesquitaAinda não há avaliações
- A Tecelagem Dos Conflitos de Classe Na Cidade Das Chaminés (Resenha)Documento12 páginasA Tecelagem Dos Conflitos de Classe Na Cidade Das Chaminés (Resenha)William AssumpçãoAinda não há avaliações
- A Teoria Do Cuidado Transcultural - Madeleine LeningerDocumento25 páginasA Teoria Do Cuidado Transcultural - Madeleine LeningerMaria Clara FlexaAinda não há avaliações
- PETIÇÃO INICIAL Novo CPC 2Documento2 páginasPETIÇÃO INICIAL Novo CPC 2Shinigami ShinigamiAinda não há avaliações
- Guia Navegg EverybuyerDocumento16 páginasGuia Navegg EverybuyerMatheus ColomboAinda não há avaliações
- PO 01299 V02 Procedimento Medicao de AterramentoDocumento2 páginasPO 01299 V02 Procedimento Medicao de AterramentorogerAinda não há avaliações
- A Modernização Conservadora Da Agricultura Nos Cerrados Do Oeste Da BahiaDocumento287 páginasA Modernização Conservadora Da Agricultura Nos Cerrados Do Oeste Da BahiaEditora Pimenta CulturalAinda não há avaliações
- Ficha Ciencias MineraisDocumento2 páginasFicha Ciencias MineraisHelena PulquérioAinda não há avaliações
- Classificacao-De-Barragens-Quanto-Ao-Seu-Dano-Potencial-Associado-2018 - BUFFERDocumento10 páginasClassificacao-De-Barragens-Quanto-Ao-Seu-Dano-Potencial-Associado-2018 - BUFFERCarlaAinda não há avaliações
- FLUIDLOC PesadaDocumento14 páginasFLUIDLOC Pesadawalasmaya1100% (1)
- O Fim Da Escravidão No BrasilDocumento2 páginasO Fim Da Escravidão No BrasilpeixotoAinda não há avaliações
- Om BL60Documento209 páginasOm BL60MACHINERY101GEARAinda não há avaliações
- SINALTUR - Manual de Sinalizacao Turistica - Parte 1Documento84 páginasSINALTUR - Manual de Sinalizacao Turistica - Parte 1Jose Henrique ManenteAinda não há avaliações
- Modulo3 5 Comparadores PDFDocumento5 páginasModulo3 5 Comparadores PDFFelismino SimocoAinda não há avaliações
- Aula 07: Display LCD: - Modos de Configuração, Acionamento e Desenvolvimento de Funções para Criação de BibliotecasDocumento31 páginasAula 07: Display LCD: - Modos de Configuração, Acionamento e Desenvolvimento de Funções para Criação de BibliotecasAlessandro VenturaAinda não há avaliações
- 04 - Qualidade de Software 2018 - 2Documento3 páginas04 - Qualidade de Software 2018 - 2RogerioColpaniAinda não há avaliações
- Projeto - Universidade Cruzeiro Do SulDocumento8 páginasProjeto - Universidade Cruzeiro Do SulDeize MarquesAinda não há avaliações
- RESOLUÇÃO - RDC #40, DE 26 DE AGOSTO DE 2015 - Imprensa NacionalDocumento5 páginasRESOLUÇÃO - RDC #40, DE 26 DE AGOSTO DE 2015 - Imprensa NacionalNewton Gomes de SouzaAinda não há avaliações
- Caso Associação de Apoio Social Da Freguesia de São Pedro de Tomar PDFDocumento75 páginasCaso Associação de Apoio Social Da Freguesia de São Pedro de Tomar PDFJosé MotaAinda não há avaliações