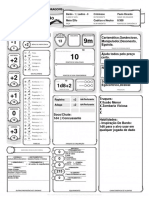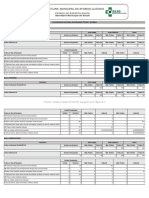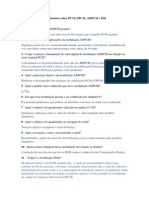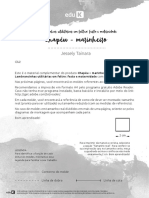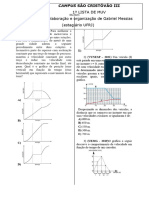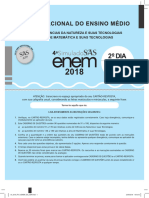Escolar Documentos
Profissional Documentos
Cultura Documentos
Apostila Microsoft Word 2007
Enviado por
Ivonete CostaDireitos autorais
Formatos disponíveis
Compartilhar este documento
Compartilhar ou incorporar documento
Você considera este documento útil?
Este conteúdo é inapropriado?
Denunciar este documentoDireitos autorais:
Formatos disponíveis
Apostila Microsoft Word 2007
Enviado por
Ivonete CostaDireitos autorais:
Formatos disponíveis
MICROSOFT WORD 2007
CONFIGURAR UM DOCUMENTO Comear com um documento bsico no Microsoft Office Word 2007 to fcil quanto abrir um documento novo ou existente e comear a digitar. Esteja voc comeando um documento do zero ou retrabalhando um documento existente, possvel seguir alguns passos bsicos para garantir resultados de alta qualidade e concluir um documento profissional, bem elaborado rapidamente. Os principais elementos de um documento complexo incluem cabealhos e rodaps, nmeros de pgina, citaes, equaes, uma bibliografia, um sumrio e um ndice. Voc tambm pode empregar qualquer um desses elementos para criar um modelo de documento, que voc pode usar repetidamente. possvel obter mais informaes sobre todos esses elementos adicionais de documentos digitando qualquer um dos seguintes termos na caixa Pesquisa enquanto voc est usando o Word.
ABRIR UM DOCUMENTO EM BRANCO 1. 2. Clique no Boto Microsoft Office e, em seguida, clique em Novo.
Clique duas vezes em Documento em branco. INICIAR UM DOCUMENTO A PARTIR DE UM MODELO Para usar um modelo como ponto de partida, siga um destes procedimentos:
1. 2.
Clique no Boto Microsoft Office
e, em seguida, clique em Novo.
Em Modelos, siga um destes procedimentos: Clique em Modelos Instalados para selecionar um modelo que esteja disponvel em seu computador. Clique em um dos links em Microsoft Office Online, como Panfletos ou Cartas e papel timbrado. OBSERVAO Para fazer o download de um modelo listado em Microsoft Office Online, voc deve estar conectado Internet.
3.
Clique duas vezes no modelo desejado. Salvar e reutilizar modelos Se voc fizer alteraes em um modelo que foi baixado por download, ser possvel salv-lo em seu computador e us-lo novamente. fcil encontrar todos os seus modelos personalizados clicando em Meus modelos na caixa de dilogo Novo Documento. Para salvar um modelo na pasta Meus modelos, siga este procedimento:
1. 2. 3. 4.
Clique no Boto Microsoft Office
e, em seguida, clique em Salvar como.
Na caixa de dilogo Salvar como, clique em Modelos Confiveis. Na lista Salvar como tipo, selecione Modelo do Word. Digite um nome para o modelo na caixa Nome do arquivo e clique em Salvar.
ALTERAR MARGENS DE PGINAS
Se voc estiver alterando as margens de um documento inteiro dividido em sees, pressione CTRL+A para selecionar o documento inteiro antes de comear. 1. Na guia Layout da Pgina, no grupo Configurar Pgina, clique em Margens.
2.
Siga um destes procedimentos: Clique no tipo de margem desejado. Para selecionar a largura de margem mais comum, clique em Normal. Clique em Margens Personalizadas e, em seguida, nas caixas Superior, Inferior, Esquerda e Direita, digite novos valores para as margens. Alterar as margens padro Voc pode alterar as margens padro que o Microsoft Office Word usa para todos os novos documentos em branco.
Depois de selecionar uma nova margem para o documento, clique em Margens no grupo Configurar Pgina novamente e, em seguida, clique em Margens Personalizadas. Na caixa de dilogo Configurar Pgina, clique em Padro. As novas configuraes padro so salvas no modelo em que o documento se baseia. Cada novo documento baseado nesse modelo automaticamente usa as novas configuraes de margem. OBSERVAO A nova configurao de margem padro no aparecer na lista de configuraes de margem da galeria. ALTERAR O ESPAAMENTO ENTRE LINHAS Se uma linha contiver um caractere de texto, um elemento grfico ou uma frmula grande, o Microsoft Office Word aumenta o espaamento dessa linha.
1. 2.
Selecione o pargrafo para o qual deseja alterar o espaamento entre linhas. Na guia Pgina Inicial, no grupo Pargrafo, clique em Espaamento entre Linhas.
3.
Siga um destes procedimentos: Para aplicar uma nova configurao, clique no nmero desejado de espaos da linha . Por exemplo, se voc clicar em 1.0, o texto selecionado ter espaamento simples. Para definir medidas de espaamento mais precisas, clique em Opes de Espaamento entre Linhas e selecione as opes desejadas em Espaamento entre linhas. OPES DE ESPAAMENTO ENTRE LINHAS Simples Essa opo acomoda a maior fonte na linha, alm de uma pequena quantidade de espao
adicional. A quantidade de espao adicional varia de acordo com a fonte usada.
1,5 linhas Duplo
Essa opo uma vez e meia maior que o espaamento simples entre linhas.
Essa opo duas vezes o espaamento simples entre linhas. Essa opo define o espaamento mnimo entre as linhas que necessrio para acomodar a
Pelo menos
maior fonte ou elemento grfico na linha. Exatamente Mltiplos Essa opo define um espaamento fixo entre linhas que o Word no ajusta. Essa opo define um espaamento entre linhas que aumentado ou diminudo, com relao
a um espaamento simples, de acordo com uma porcentagem especificada. Por exemplo, se voc definir o espaamento como 1,2, o espao ser aumentado em 20%.
MOVER TEXTO OU DESFAZER ALTERAES MOVER OU COPIAR TEXTO E ELEMENTOS GRFICOS 1. 2. 3. 4. 5. 6. Selecione o item que voc deseja mover ou copiar. Siga um destes procedimentos: Para mover o item, pressione CTRL+X. Para copiar o item, pressione CTRL+C. Se desejar mover ou copiar o item para outro documento, alterne para esse documento. Clique no lugar em que voc deseja que o item seja exibido. Pressione CTRL+V. Para ajustar o formato dos itens que foram colados, clique no boto Opes de Colagem logo abaixo da seleo que voc colou e, em seguida, clique na opo desejada. DESFAZER ERROS 1. Na Barra de Ferramentas de Acesso Rpido, clique em Desfazer O Word exibe a ao mais recente que voc pode desfazer. 2. Clique em Desfazer ao lado de Desfazer ou pressione CTRL + Z. Se desejar desfazer uma ao diferente, clique na seta e, em seguida, clique na ao na lista das aes mais recentes. . que aparece
Ao desfazer uma ao, voc tambm desfaz todas as aes acima dela na lista. OBSERVAES Se voc mais tarde decidir que no deseja desfazer uma ao, clique em Refazer Ferramentas de Acesso Rpido ou pressione CTRL+Y. na Barra de
ADICIONAR E EXCLUIR PGINAS ADICIONAR UMA PGINA 1. Clique no local onde deseja inserir uma nova pgina no seu documento. A pgina inserida aparecer exatamente antes do cursor. 2. Na guia Inserir, no grupo Pginas, clique em Pgina em Branco.
EXCLUIR UMA PGINA EM BRANCO Siga um destes procedimentos: Para excluir uma pgina em branco em seu documento, coloque o cursor no incio da pgina que deseja excluir e, em seguida, pressione BACKSPACE. Para excluir uma pgina em branco no fim do documento, v para o fim do documento e exclua todas as marcas de pargrafo adicionais. Se voc ainda vir uma quebra de pgina, selecione a quebra e pressione DELETE. OBSERVAO Certifique-se de estar no Modo de exibio de rascunho (na guia Exibir, no grupo Modos de Exibio de Documento, clique em Rascunho). Se as marcas de pargrafo () no estiverem visveis, clique em Mostrar/Ocultar no grupo Pargrafo na guia Incio.
ADICIONAR FORMATAO, ESTILOS E TEMAS BSICOS O Office Word 2007 oferece maneiras fceis de alterar a formatao em um documento, inclusive fontes e estilos. No entanto, para obter um documento de aparncia profissional em muito pouco tempo, voc pode usar temas que selecionam a combinao correta de fontes e cores para voc. ALTERAR O TAMANHO DO TEXTO No Office Word 2007, voc pode usar a Minibarra de Ferramentas de opes de formatao para formatar texto rapidamente. A Minibarra de Ferramentas aparece automaticamente quando voc seleciona texto. Ela tambm aparece com o menu quando voc seleciona texto e, em seguida, clica com o boto direito do mouse. 1. Selecione o texto que deseja alterar e, em seguida, mova o cursor para a Minibarra de Ferramentas que aparece com a sua seleo de texto. 2. Siga um destes procedimentos: Para aumentar o texto, clique em Aumentar Fonte ou pressione CTRL+SHIFT+>. Para diminuir o texto, clique em Reduzir Fonte ou pressione CTRL+SHIFT+<. OBSERVAO Voc tambm pode alterar o tamanho da fonte no grupo Fonte da guia Incio. APLICAR UM ESTILO Aplicar um estilo a uma seleo de texto no Office Word 2007 to fcil quanto clicar em um boto na Minibarra de Ferramentas que aparece quando voc seleciona texto. 1. Selecione o texto ao qual voc deseja aplicar um estilo. Por exemplo, voc pode selecionar um texto que deseja transformar em um ttulo. Se desejar alterar o estilo de um pargrafo inteiro, clique em qualquer parte do pargrafo.
2.
Mova o cursor para a Minibarra de Ferramentas que aparece com a sua seleo de texto, clique para abrir a galeria de Estilos Rpidos e, em seguida, clique no estilo desejado.
Por exemplo, se voc selecionar o texto em que deseja aplicar um estilo de ttulo, clique no estilo denominado Ttulo na galeria de Estilos Rpidos. OBSERVAO Voc pode ver qual ser a aparncia do texto com um estilo especfico posicionando o cursor sobre o estilo que deseja visualizar. OBSERVAES Se o estilo desejado no aparecer na galeria de Estilos Rpidos, clique em Aplicar Estilos na parte inferior da galeria de Estilos Rpidos ou pressione CTRL+SHIFT+S para abrir o painel de tarefas Aplicar Estilos. Em Nome do Estilo, digite o nome do estilo que deseja aplicar. A lista de Estilos mostra apenas aqueles estilos que voc j usou no documento, mas possvel digitar o nome de qualquer estilo definido para o documento. Voc tambm pode aplicar estilos da galeria de Estilos Rpidos no grupo Estilos da guia Incio. ALTERAR UM CONJUNTO DE ESTILOS RPIDOS Voc pode alterar totalmente a aparncia do seu documento alterando o conjunto de Estilos Rpidos usado. Se no gostar da aparncia dos estilos selecionados, voc pode selecionar um conjunto diferente da galeria de estilos ou alterar um conjunto de estilos de acordo com a sua preferncia. Alterar o conjunto de Estilos Rpidos 1. Na guia Pgina Inicial, no grupo Estilos, clique em Alterar Estilos.
2.
Aponte para Conjunto de Estilos e, em seguida, clique no conjunto de estilos desejado, como Formal. OBSERVAO Voc pode visualizar qualquer estilo definido apontando para o estilo e visualizando as alteraes de estilo em seu documento. Criar um Estilo Rpido Estilos Rpidos so conjuntos de estilos criados para serem usados em conjunto. Embora um conjunto de Estilo Rpido provavelmente contenha todos os estilos necessrios para criar um documento, convm
adicionar um novo estilo. Voc tambm pode criar estilos adicionais, como uma nova tabela ou um novo estilo de lista. 1. Selecione o texto que deseja criar como um novo estilo. Por exemplo, talvez voc deseje que a palavra negcios aparea sempre em negrito e vermelho em seu documento. 2. Na Minibarra de Ferramentas que aparece acima da sua seleo, clique em Negrito e Vermelho para formatar o texto. 3. Clique com o boto direito do mouse na seleo, clique em Estilos e, em seguida, clique em Salvar Seleo como Novo Estilo Rpido. 4. D um nome ao estilo por exemplo, negcios e, em seguida, clique em OK. O estilo negcios criado aparece na galeria de Estilos Rpidos com o nome que voc deu, pronto para ser usado quando voc desejar que texto aparea em negrito e vermelho. APLICAR UM TEMA As alteraes de tema so uma maneira de refinar e individualizar a aparncia do conjunto de Estilos Rpidos que voc escolheu para o seu documento. Experimentando estilos, fontes e cores, voc pode encontrar a aparncia que funciona com os seus documentos. Aplicar um tema de fonte predefinido Voc pode alterar as fontes do documento selecionando um novo tema de fonte. Ao escolher um novo tema de fonte, voc altera a fonte do ttulo e do corpo de texto do documento em que est trabalhando. 1. Na guia Pgina Inicial, no grupo Estilos, clique em Alterar Estilos.
2.
Aponte para Fontes e clique no tema de fonte interno que deseja usar. Criar um tema de fonte personalizado
1.
Na guia Layout da Pgina, no grupo Temas, clique em Fontes do Tema.
2. 3.
Clique em Criar Novas Fontes de Tema. Selecione as fontes e os tamanhos que deseja usar nas listas Fonte do ttulo e Fonte do corpo. A amostra atualizada com as fontes selecionadas.
4. 5.
Na caixa Nome, digite um nome para o novo tema de fonte. Clique em Salvar. Aplicar um tema de cor predefinido Voc pode alterar as cores do documento selecionando um novo tema de fonte. Quando voc escolhe um novo tema de cor, o Word automaticamente formata vrias partes do seu documento com cores criadas para funcionarem juntas.
1.
Na guia Pgina Inicial, no grupo Estilos, clique em Alterar Estilos.
2.
Aponte para Cores e clique no tema de cores que deseja usar. OBSERVAO Se voc adicionou um estilo personalizado com uma cor definida, alterar o tema de cores pode alterar a cor do seu estilo personalizado. CRIAR LISTAS O Word pode criar automaticamente listas numeradas e com marcadores medida que voc digita ou voc pode adicionar rapidamente marcadores ou nmeros a linhas de texto existentes. DIGITAR UMA LISTA NUMERADA OU COM MARCADORES
1.
Digite * (asterisco) para iniciar uma lista com marcadores ou digite 1. para iniciar uma lista numerada e pressione BARRA DE ESPAOS ou a tecla TAB.
2. 3.
Digite qualquer texto desejado. Pressione ENTER para adicionar o prximo item de lista. O Word insere automaticamente o prximo marcador ou nmero.
4.
Para terminar a lista, pressione ENTER duas vezes ou pressione BACKSPACE para excluir o ltimo marcador ou nmero da lista. Se os marcadores e a numerao no comearem automaticamente
1. 2. 3. 4.
Clique no Boto Microsoft Office Clique em Reviso de Texto.
e, em seguida, clique em Opes do Word.
Clique em Opes de AutoCorreo e, em seguida, clique em AutoFormatao ao Digitar. Em Aplicar ao digitar, marque a caixa de seleo Listas com marcadores automticos e a caixa de seleo Listas numeradas automticas. ADICIONAR MARCADORES OU NUMERAO A UMA LISTA
1. 2.
Selecione os itens aos quais voc deseja adicionar marcadores ou numerao. Na guia Pgina Inicial, no grupo Pargrafo, clique em Marcadores ou Numerao.
Para obter mais estilos de marcadores e formatos de numerao, clique na seta ao lado de Marcadores ou Numerao. OBSERVAO Voc pode mover uma lista inteira para a esquerda ou para a direita. Clique no primeiro marcador ou nmero da lista e arraste-o para um novo local. A lista inteira movida medida que voc arrasta. DISTRIBUIR OS ITENS EM UMA LISTA
Voc pode aumentar o espao entre as linhas em todas as suas listas desmarcando uma caixa de seleo. 1. Na guia Incio, no grupo Estilos, clique na seta ao lado de Estilos e, em seguida, clique com o boto direito do mouse no estilo Pargrafo da Lista. 2. 3. 4. Clique em Modificar. Na caixa de dilogo Modificar Estilo, clique em Formatar e, em seguida, clique em Pargrafo. Desmarque a caixa de seleo No adicionar espao entre pargrafos do mesmo estilo .
ADICIONAR UMA FOLHA DE ROSTO O Office Word 2007 oferece uma galeria de folhas de rosto predefinidas convenientes. Escolha uma folha de rosto e substitua o texto de exemplo pelo seu prprio texto. As folhas de rosto so sempre inseridas no incio de um documento, no importa onde o cursor aparece no documento. 1. Na guia Inserir, no grupo Pginas, clique em Folha de Rosto.
2.
Clique em um layout de folha de rosto na galeria de opes. Depois de inserir uma folha de rosto, voc pode substituir o texto de exemplo pelo seu prprio texto. OBSERVAES
Se voc inserir outra folha de rosto no documento, ela substituir a primeira folha de rosto inserida. Se voc criou a folha de rosto em uma verso anterior do Word, no possvel substituir a folha de rosto por um design da galeria do Office Word 2007. Para excluir uma folha de rosto, clique na guia Inserir, clique em Folhas de rosto no grupo Pginas e, em seguida, clique em Remover Folha de Rosto Atual.
MOSTRAR OU OCULTAR AS RGUAS As rguas horizontais e verticais no Word so normalmente usadas para alinhar texto, grficos, tabelas e outros elementos em um documento. Para exibir a rgua horizontal por toda a parte superior do seu documento do Word e a rgua vertical na extremidade esquerda do seu documento, voc dever estar no modo de exibio Layout de Impresso. MOSTRAR OU OCULTAR AS RGUAS HORIZONTAIS E VERTICAIS Para mostrar ou ocultar as rguas horizontais e verticais, clique em Exibir Rgua na parte superior da barra de rolagem vertical.
OBSERVAO A rgua vertical no aparecer se estiver desativada. Para ativar a rgua vertical, faa o seguinte: 1. 2. 3. Clique no Boto Microsoft Office Clique em Avanado. Em Exibir, marque a caixa de seleo Mostrar rgua Vertical (no modo de exibio Layout de Impresso). e, em seguida, clique em Opes do Word.
INSERIR NMEROS DE PGINA Voc pode adicionar nmeros de pgina, que so associados a cabealhos e rodaps, no topo, na parte inferior ou nas margens de um documento. As informaes armazenadas em cabealhos, rodaps e margens so exibidas esmaecidas, e no podem ser alteradas ao mesmo tempo que as informaes do corpo do documento. Para alterar o cabealho ou rodap ou as informaes das margens das pginas, faa o seguinte: clique duas vezes no cabealho ou rodap e, em seguida, clique na guia Cabealhos e Rodaps em Ferramentas de Cabealho e Rodap. Para obter mais informaes sobre cabealhos e rodaps, consulte Inserir cabealhos e rodaps.
NO VEJO OS FORMATOS DE NMERO DE PGINA NA GALERIA Se voc no visualizar os formatos internos de cabealho e rodap na galeria, os suplementos do bloco de criao podem no estar disponveis. Para certificar-se de que eles apaream em todas as galerias do bloco de criao do Microsoft Office Word 2007, faa o seguinte: 1. 2. Clique no Boto Microsoft Office Clique em Suplementos. e, em seguida, clique em Opes do Word.
3. 4. 5.
Na lista Gerenciar, selecione Itens Desativados e, em seguida, clique em Ir. Clique em Building Blocks.dotx e em Ativar. Reinicie o Word.
INSERIR NMEROS DE PGINA Voc pode selecionar entre vrios designs de numerao de pgina disponveis na galeria. INSIRA NMEROS DE PGINA OU NMEROS DE PGINA PGINA X DE Y 1. Na guia Inserir, no grupo Cabealho e Rodap, clique em Nmero da Pgina.
2.
Clique em Incio da Pgina, Fim da Pgina ou Margens da Pgina, dependendo de onde deseje exibir os nmeros no documento.
3.
Escolha um design de numerao de pgina na galeria de designs. A galeria inclui as opes Pgina X de Y. FORMATAR NMEROS DE PGINA Depois de adicionar nmeros de pgina, voc pode alter-los assim como alteraria o texto de um cabealho ou rodap. Altere o formato dos nmeros de pgina, a fonte ou o tamanho. ALTERAR O FORMATO DOS NMEROS DE PGINA, COMO 1, I OU A
1. 2.
Clique duas vezes no cabealho ou rodap das pginas do documento. Em Ferramentas de Cabealho e Rodap, na guia Design, no grupo Cabealho e Rodap, clique em Nmero da Pgina e, em seguida, clique em Formatar Nmeros de Pgina.
3.
Na caixa Formato do nmero, clique em um estilo de numerao e, em seguida, clique em OK. ALTERAR A FONTE E O TAMANHO DOS NMEROS DE PGINA
1. 2. 3.
Clique duas vezes no cabealho, rodap ou margens das pginas do documento. Selecione o nmero da pgina. Na minibarra de ferramentas exibida acima do nmero da pgina selecionado, siga um destes procedimentos:
Para alterar a fonte, clique em um nome de fonte na caixa Para aumentar ou diminuir a fonte, siga um destes procedimentos:
Para aumentar o texto, clique em Aumentar Fonte. Ou pressioneCTRL+SHIFT+>. Para diminuir o texto, clique em Reduzir Fonte. Ou pressioneCTRL+SHIFT+<. OBSERVAO Voc pode especificar um tamanho de fonte na guia Incio, no grupo Fonte. INICIAR OU REINICIAR A NUMERAO DE PGINA Siga um destes procedimentos: INICIAR A NUMERAO DE PGINA COM UM NMERO DIFERENTE
10
Por exemplo, se voc adicionar uma folha de rosto a um documento com nmeros de pgina, a segunda pgina numerada automaticamente como pgina 2. Voc pode desejar que o documento comece com a pgina 1. 1. 2. Clique em qualquer lugar no documento. Na guia Inserir, no grupo Cabealho e Rodap, clique em Nmero da Pgina.
3. 4.
Clique em Formatar Nmeros de Pgina. Na caixa Iniciar em, digite um nmero. OBSERVAO Se voc tiver uma folha de rosto e desejar que a primeira pgina do documento comece com 1, digite 0 na caixa Iniciar em.
REINICIAR A NUMERAO DE PGINA COM 1 PARA CADA CAPTULO OU SEO Por exemplo, voc pode numerar o sumrio como i a iv e o restante do documento como 1 a 25. Se o documento contiver vrios captulos, convm reiniciar a numerao de pgina para cada captulo. . 1. 2. Clique na seo em que deseja reiniciar a numerao de pgina. Na guia Inserir, no grupo Cabealho e Rodap, clique em Nmero da Pgina.
3. 4.
Clique em Formatar Nmeros de Pgina. Na caixa Iniciar em, insira 1.
REMOVER NMEROS DE PGINA O Microsoft Office Word 2007 remove ou exclui automaticamente nmeros de pgina quando voc clica em Remover Nmeros de Pgina ou quando remove um nico nmero de pgina manualmente do documento. 1. Na guia Inserir, no grupo Cabealho e Rodap, clique em Nmero da Pgina.
2.
Clique em Remover Nmeros de Pgina. OBSERVAO Se voc criou uma primeira pgina diferente ou cabealhos ou rodaps mpares e pares, ou se tiver sees vinculadas, certifique-se de remover os nmeros de pgina de cada cabealho ou rodap diferente.
11
Remover o nmero de pgina da primeira pgina Algumas vezes, voc pode no desejar que a primeira pgina de um documento numerado contenha numerao. Por exemplo, uma pgina de rosto ou pgina de ttulo normalmente no contm nmeros. OBSERVAO Se voc adicionar uma folha de rosto ou pgina de ttulo de uma galeria de designs, elas sero adicionadas como pgina 1, e a segunda pgina do documento ser numerada como pgina 2. REMOVER O NMERO DE PGINA DA PRIMEIRA PGINA Esse procedimento se aplica a um documento que no contm folha de rosto proveniente da galeria de folhas de rosto. 1. 2. Clique em qualquer lugar no documento. Na guia Layout da Pgina, clique no Iniciador de Caixa de Dilogo Configurar Pgina e, em seguida, clique na guia Layout.
3.
Em Cabealhos e rodap, marque a caixa de seleo Diferente na primeira pgina e, em seguida, clique em OK. OBSERVAO Se voc desmarcar a caixa de seleo Diferente na primeira pgina, o nmero da primeira pgina ser exibido novamente.
MALA DIRETA
Quando voc deseja usar envelopes para enviar uma correspondncia em massa para sua lista de endereos, possvel usar a mala direta para criar um lote de envelopes. Cada envelope contm um endereo de sua lista. O processo de mala direta inclui as seguintes etapas gerais: 1. Configurar o envelope. possvel configurar o layout dos envelopes uma vez, para todos os envelopes na mala direta. Em uma mala direta, o documento que voc usa para fazer isso chamado de documento principal. No documento principal do envelope, voc tambm pode configurar qualquer contedo que
12
deseja repetir em cada etiqueta, como o endereo de retorno, um logotipo de empresa ou um texto predefinido. 2. Conectar os envelopes sua lista de endereos. Sua lista de endereos a fonte de dados usada pelo Microsoft Office Word na mala direta. um tipo de arquivo que contm os endereos a serem impressos nos envelopes. 3. Refinar a lista de destinatrios. O Word gera um envelope para cada endereo em sua lista de correspondncias. Se voc quiser gerar envelopes apenas para determinados endereos na sua lista de correspondncias, poder escolher quais endereos, ou registros, incluir. 4. Adicionar espaos reservados, chamados de campos de mala direta, aos envelopes. Ao realizar a mala direta, os campos da mala direta so preenchidos com as informaes de sua lista de endereos. 5. Visualizar e completar a mala direta. possvel visualizar cada envelope antes de imprimir ou enviar todo o conjunto. Voc pode usar comandos na guia Correspondncias para executar uma mala direta. DICA possvel realizar uma mala direta usando o painel de tarefas Mala Direta, que lhe orienta etapa por etapa pelo processo. Para usar o painel de tarefas, no grupo Iniciar Mala Direta na guia Correspondncias, clique em Iniciar Mala Direta e, em seguida, clique em Assistente Detalhado de Mala Direta. Na Etapa 1 do processo, em Selecionar o tipo de documento, clique em Envelopes.
CONFIGURAR O ENVELOPE Se voc quiser incluir um endereo de retorno aos envelopes, poder fazer essa configurao antes de comear a trabalhar no documento principal do envelope. Tambm convm tentar imprimir alguns envelopes de teste para verificar se suas opes de impresso esto configuradas corretamente para sua impressora. CONFIGURAR UM ENDEREO DE RETORNO 1. 2. 3. 4. Inicie o Word. Clique no Boto Microsoft Office Clique em Avanado. Role a tela para baixo e em Geral, digite seu endereo de retorno na caixaEndereo de correspondncia. e, em seguida, clique em Opes do Word.
13
O Word armazena o endereo de modo que voc possa us-lo sempre que quiser inserir seu endereo de retorno em um documento. 5. Clique em OK. VERIFICAR AS OPES DE IMPRESSO Antes de imprimir um lote de envelopes da maneira errada, possvel verificar se as opes de impresso esto definidas corretamente. 1. Na guia Correspondncias, no grupo Criar, clique em Envelopes.
2. 3.
Clique em Opes e, em seguida, clique na guia Opes de envelope. Na caixa Tamanho do envelope, clique na opo que corresponda ao tamanho dos seus envelopes. se nenhuma das opes corresponder ao tamanho do seu envelope, v at o final da lista, clique em Tamanho personalizado e, em seguida, digite as dimenses do seu envelope nas
caixas Largura e Altura. 4. Clique na guia Opes de impresso. O driver de impressora envia as informaes para o Word sobre de que forma o envelope deve ser carregado na impressora. Essas informaes so exibidas na guia Opes de Impresso da caixa de dilogo Opes de Envelope.
O mtodo de alimentao determina a posio do envelope (direita, meio, esquerda) e se a borda longa ou curta est sendo inserida na impressora. O envelope pode ser colocado de frente ou de verso. A frente a parte na qual o endereo impresso. Se o envelope for colocado primeiro com a borda curta, talvez seja necessrio gir-lo para impedir que o texto aparea de cabea para baixo na parte da frente do envelope.
O envelope na ilustrao abaixo est posicionado direita, com o verso, dobrado na parte superior e a borda curta est sendo colocada na impressora, de acordo com as configuraes na caixa de dilogo mostrada acima.
14
As imagens acima foram extradas do Treinamento Online do Microsoft Office. 5. 6. 7. Carregue o envelope conforme indicado na caixa de dilogo. Clique em OK. Digite algum texto de teste na caixa Endereo para entrega e, em seguida, clique em Imprimir para imprimir o envelope. 8. 9. Verificar se o envelope foi impresso corretamente. Se o envelope no tiver sido impresso corretamente, realize uma das seguintes aes: Consulte as informaes da sua impressora, se estiverem disponveis, para descobrir como carregar os envelopes na impressora. Atualizar o driver da sua impressora. Volte para a guia Opes de Impresso na caixa de dilogo Opes do Envelope e faa alguns ajustes s opes de impresso. Imprima o envelope novamente. Repita esse processo at descobrir uma configurao das opes de impresso que consiga os resultados que deseja. 10. Ao imprimir o envelope de teste corretamente, observe que as configuraes na guia Opes de Impresso na caixa de dilogo Opes de Envelope de modo que voc possa replic-los posteriormente, durante a mala direta. TRABALHAR NO DOCUMENTO PRINCIPAL DO ENVELOPE 1. Inicie o Word. Um documento em branco abre por padro. Deixe-o aberto. Se escolher fech-lo, os comandos na prxima etapa no estaro disponveis. 2. Na guia Correspondncias, no grupo Iniciar Mala Direta, clique em Iniciar Mala Direta.
3. 4.
Clique em Envelopes. Na caixa de dilogos Opes de Envelope, clique na guia Opes de Envelopes e, em seguida, na caixa de tamanho do Envelope, clique na opo que corresponda ao tamanho dos seus envelopes. Se nenhuma das opes corresponder ao tamanho do seu envelope, v at o final da lista, clique em Tamanho personalizado e, em seguida, digite as dimenses do seu envelope nas
caixas Largura e Altura.
15
5.
Faa quaisquer ajustes de formatao que deseje nas sees Endereo para Entrega e Endereo de Retorno. possvel ver o resultado de suas configuraes de layout na seo Visualizao da caixa de dilogo.
6.
Se a sua verificao das configuraes de impresso revelar que precisa fazer ajustes, clique na guia Opes de Impresso e faa os ajustes necessrios.
7.
Ao concluir, clique em OK. O Word cria um documento no qual a pgina dimensionada com as dimenses do envelope especificadas. Se voc tiver um endereo de retorno configurado no Word, ele ser exibido em um quadro na pgina. Outro quadro em branco conter o endereo para entrega. Para ver os limites do quadro, clique no corpo do envelope onde espera que o endereo para entrega aparea. REINICIAR UMA MALA DIRETA Se voc precisar para de trabalhar em uma mala direta, poder salvar o documento principal do envelope e reiniciar a mesclagem posteriormente. Microsoft Office Word mantm a fonte de dados e as informaes dos campos. . Se voc estava usando o painel de tarefas Mala Direta o Word retornar ao local onde parou no painel de tarefas ao reiniciar a mesclagem.
1.
Quando voc estiver pronto para reiniciar a mesclagem, abra o documento. O Word exibe uma mensagem que pede para voc confirmar se deseja abrir o documento, que executar um comando SQL.
2.
Como esse documento est conectado a uma fonte de dados e voc deseja recuperar os dados, clique em Sim. Se estivesse abrindo um documento que no soubesse estar conectado a uma fonte de dados, voc poderia clicar em No para impedir possveis acessos mal-intencionados aos dados. O texto do documento aparece, junto com quaisquer campos inseridos.
3.
Clique na guia Correspondncias e reinicie seu trabalho.
CONECTAR OS ENVELOPES SUA LISTA DE ENDEREOS Para mesclar informaes em seus envelopes, necessrio conectar os envelopes sua lista de endereos, tambm conhecida como uma fonte de dados ou um arquivo de dados. Se voc ainda no tiver um arquivo de dados, poder criar um durante o processo de mala direta. ESCOLHA UM ARQUIVO DE DADOS 1. Na guia Correspondncias, no grupo Iniciar Mala Direta, clique em Selecionar Destinatrios.
2.
Siga um destes procedimentos: Se voc quiser usar sua Lista de contatos no Microsoft Office Outlook, clique em Selecionar a partir dos Contatos do Outlook. Dicas para trabalhar com a lista Contatos do Microsoft Office Outlook Conectar-se a sua pasta Contatos do Outlook normalmente um processo direto, mas algumas vezes possvel encontrar um problema. Aqui esto as solues para os problemas comuns que podem ocorrer:
16
NO CONSIGO ENCONTRAR A PASTA CONTATOS DO OUTLOOK Pode ser necessrio ativar a propriedade Mostrar essa pasta como catlogo de emails no Microsoft Office Outlook, ou pode ser necessrio alterar seu perfil de usurio do Outlook. Ative a propriedade Mostrar esta pasta como catlogo de emails 1. 2. No Microsoft Office Outlook, no menu Ir, clique em Contatos. Clique com o boto direito do mouse na pasta Contatos que contenha as informaes que deseja usar para uma mala direta e, em seguida, clique em Propriedades no menu de atalho.
3.
Na guia Catlogo de endereos do Outlook, verifique se a caixa de seleo Mostrar esta pasta como catlogo de emails est marcada e, em seguida, clique em OK.
Altere o seu perfil de usurio do Outlook Um perfil de usurio do Microsoft Office Outlook um grupo de contas de email e catlogos de endereo. Normalmente necessrio apenas um perfil mas se voc compartilhar seu computador com outra pessoa ou usar catlogos de endereos diferentes para objetivos diferentes, voc poder configurar mais de um perfil. Se, ao iniciar sua mala direta, voc estiver usando um perfil que no inclui a pasta Contatos que deseja usar, essa pasta no estar disponvel. Para alternar para um perfil de usurio diferente, apenas reinicie o Outlook. Quando for solicitado por um perfil, escolha o perfil que inclui a pasta Contatos que deseja usar na mala direta. Se no for solicitado por um perfil e souber que tem mais de um perfil, convm configurar o Outlook de modo que ele faa a solicitao. Isso pode ser feito da seguinte maneira: 1. 2. 3. 4. Saia do Outlook. No Painel de controle, alterne para modo de exibio clssico e clique em Email. Clique em Mostrar Perfis. Para que seja solicitado que voc selecione um perfil sempre que iniciar o Outlook, clique em Escolher perfil a ser usado e clique em OK.
17
RECEBO MENSAGENS DE ERRO SOBRE CLIENTES DE EMAIL E TABELAS Se voc tentar se conectar sua pasta de Contatos durante uma mala direta no Word e o Outlook no estiver configurado como seu programa de email padro no Windows Internet Explorer, uma mensagem afirmando o seguinte ser exibida: "No h um cliente de email padro ou o cliente de email atual no pode realizar a solicitao de mensagens. Execute o Microsoft Office Outlook e defina-o como o cliente de email padro". Para evitar receber essa mensagem durante uma mala direta, faa o seguinte: 1. 2. Saia do Word. No menu Ferramentas do Internet Explorer, clique emOpes da Internet e, em seguida, clique na guiaProgramas. 3. Em Email, clique em Microsoft Office Outlook e, em seguida, clique em OK.
Inicie o Word novamente, abra seu documento de mala direta e conecte-se sua pasta Contatos do Outlook. NO CONSIGO ME CONECTAR A UMA PASTA CONTATOS DO OUTLOOK EM PASTAS PBLICAS Se voc iniciar uma mala direta no Word e tentar se conectar a uma pasta de Contatos do Outlook em Pastas Pblicas, uma mensagem afirmando o seguinte ser exibida: "A operao no pode ser concluda devido a falhas na caixa de dilogo ou no mecanismo de banco de dados. Tente novamente mais tarde." Se tentar novamente mais tarde, receber a mesma mensagem. Para usar uma pasta Contatos de Pastas Pblicas como o arquivo de dados para sua mala direta, ter que iniciar a mala direta pelo Microsoft Office Outlook. DESEJO USAR MEU CATLOGO DE ENDEREOS DO OUTLOOK EXPRESS COMO MINHA PASTA CONTATOS No possvel se conectar a esse tipo de catlogo de endereos diretamente durante uma mala direta. Em vez disso, exporte seu catlogo de endereos do Microsoft Outlook Express como um arquivo de texto .csv e, em seguida, conecte-se com ele dessa forma. Exportar seu catlogo de endereos do Outlook Express 1. 2. 3. Inicie o Outlook Express. No menu Arquivo, aponte para Exportar e clique emCatlogo de Endereos. Na caixa de dilogo Ferramenta de Exportao de Catlogo de Endereos, clique em Arquivo de Texto (Valores Separados por Vrgula) e clique em Exportar. 4. Na caixa Salvar arquivo exportado como, digite um nome de arquivo para seu arquivo exportado e, em seguida, clique em Pesquisar. 5. Na caixa de dilogo Salvar Como, na lista Salvar em, escolha onde deseja salvar o arquivo e, em seguida, clique em Salvar. muito til salvar os arquivos de dados na pasta Minhas Fontes de Dados na sua pastaMeus Documentos. nesse local que o Word pesquisa primeiro pelos arquivos de dados ao procurar por eles durante uma mala direta. 6. Clique em Avanar. Marque as caixas de seleo ao lado dos campos que deseja exportar e, em seguida, clique em Concluir.
18
OBSERVAO Quando estiver decidindo quais campos exportar, pense nas cartas modelo, emails ou etiquetas que deseja criar com a mala direta. Por exemplo, se nunca for incluir apelidos ou sites pessoais em seus documentos mesclados, no exporte esses campos. 7. 8. Quando a mensagem de concluso da exportao for exibida, clique em OK. Para fechar a caixa de dilogo Ferramenta de Exportao de Catlogo de Endereos, clique emFechar e, em seguida, saia do Outlook Express. Quando retornar ao Word para realizar sua mala direta e chegar etapa na qual voc se conecta a um arquivo de dados, clique na opo Usar uma lista existente e pesquise o local onde est o arquivo .csv que voc acabou de exportar. Antes do arquivo abrir, voc pode ser questionado sobre qual caractere separador ir separar uma coluna da outra na sua lista de endereos. Clique em Vrgula e, em seguida, clique em OK.
Se voc tiver uma planilha do Microsoft Office Excel, um banco de dados do Microsoft Office Access ou outro tipo de arquivo de dados, clique em Usar Lista Existente e, em seguida, localize o arquivo na caixa de dilogo Selecionar Fonte de Dados. Para o Excel, possvel selecionar os dados a partir de qualquer planilha ou intervalo nomeado dentro de uma pasta de trabalho. Para o Access, possvel selecionar os dados de qualquer tabela ou consulta definido no banco de dados. Para outro tipo de arquivo de dados, selecione o arquivo na caixa de dilogoSelecionar Fonte de Dados. Se o arquivo no estiver listado, selecione o tipo de arquivo apropriado ou selecione Todos os Arquivos na caixa Arquivos do tipo. Em uma mala direta, voc pode usar os seguintes tipos de arquivos de dados: Arquivos de programas de banco de dados camada nica baseados em arquivos, para os quais voc instalou um driver de provedor OLE-DB ou driver ODBC (vrios deles includos com o 2007 Microsoft Office System). Um arquivo HTML que tem uma tabela nica. A primeira linha da tabela deve conter nomes de colunas e as outras linhas devem conter dados. Catlogos de endereos eletrnicos: Catlogo de endereos do Microsoft Office Outlook Lista de Contatos do Microsoft Schedule+ 7.0 Quaisquer listas de endereos semelhantes criadas com um sistema de mensagem compatvel com MAPI, como o Microsoft Office Outlook. Um documento do Microsoft Office Word. O documento deve conter uma nica tabela. A primeira linha da tabela deve conter ttulo e as outras linhas devem conter os registros que deseja mesclar. Voc tambm pode usar uma fonte de cabealhocomo uma fonte de dados. Qualquer arquivo de texto que tenha campos de dadosseparados (ou delimitados) por caracteres de tabulao ou vrgulas e registros de dadosseparados por marcas de pargrafos. Dicas para formatao de dados no Office Excel Se o seu arquivo de dados for uma planilha do Office Excel que inclua porcentagens, valore de moeda ou cdigos postais, voc poder preservar a formatao numrica dos dados usando o DDE (Intercmbio Dinmico de Dados) para conectar-se planilha do Excel a partir do Word. Por exemplo, voc pode
19
certificar-se de que um cdigo postal de cinco dgitos de 07865 de seu arquivo de dados no seja exibido como o nmero 7865 (sem o zero esquerda). Antes de se conectar planilha, faa o seguinte no Word: 1. 2. 3. Clique no Boto Microsoft Office Clique em Avanado. V at a seo Geral e marque a caixa de seleoConfirmar converso de formato de arquivo ao abrir. 4. 5. Clique em OK. Com o documento principal da mala direta aberto, no grupo Iniciar Mala Direta na guia Correspondncias, clique em Selecionar Destinatrios e, em seguida, clique em Usar Lista existente. 6. Localize a planilha do Excel na caixa de dilogo Selecionar Fonte de Dados e clique duas vezes nela. 7. Na caixa de dilogo Confirmar a Fonte de Dados, clique em Planilhas do MS Excel por meio do DDE (*.xls) e, em seguida, clique em OK. OBSERVAO Se voc no vir Planilhas do MS Excel por meio do DDE (*.xls), marque a caixa de seleo Mostrar Tudo. 8. Na caixa de dilogo Microsoft Office Excel, para Nome ou intervalo de clulas, selecione o intervalo de clulas ou a planilha que contenha as informaes que deseja mesclar e, em seguida, clique em OK. OBSERVAO Para impedir a solicitao sempre que abrir um arquivo de dados, possvel desmarcar a caixa de seleo Confirmar a converso ao abrir aps se conectar planilha. Se voc ainda no tiver um arquivo de dados, clique em Digitar uma nova lista e, em seguida, use o formulrio aberto para criar sua lista. A lista salva como um arquivo de banco de dados (.mdb) que pode ser usado novamente. OBSERVAO Se voc instalou o 2007 Microsoft Office System (em vez de instalar somente o Office Word 2007), tambm poder usar o Microsoft Query para construir uma consulta e recuperar os dados que deseja de uma fonte de dados externa. e, em seguida, clique em Opes do Word.
REFINAR A LISTA DE DESTINATRIOS Ao se conectar a um determinado arquivo de dados, talvez voc no queira mesclar as informaes de todos os registros desse arquivo de dados em seus envelopes. Para estreitar a lista de destinatrios ou usar um subconjunto dos itens no seu arquivo de dados, faa o seguinte: 1. Na guia Correspondncias, no grupo Iniciar Mala Direta, clique em Editar Lista de Destinatrios.
20
2.
Na caixa de dilogo Destinatrios da mala direta, siga um destes procedimentos: Selecione registros individuais Esse mtodo mais til se sua lista for pequena. Marque as caixas de
seleo ao lado dos destinatrios que deseja incluir e desmarque as caixas de seleo ao lado dos destinatrios que deseja excluir. Se souber que deseja incluir apenas alguns registros na sua mala direta, poder desmarcar a caixa de seleo na linha de cabealho e, em seguida, selecione apenas os registros que deseja. Da mesma forma, se quiser incluir a maior parte da lista, marque a caixa de seleo na linha de cabealho e, em seguida, desmarque as caixas de seleo para os registros que voc no deseja incluir. Classificar registros Clique no ttulo da coluna do item pelo qual deseja classificar. A lista
classifica em ordem alfabtica ascendente (de A a Z). Se voc deseja uma classificao mais complexa, clique em Classificar emRefinar lista de destinatrios e escolha suas preferncias de classificao na guia Classificar Registros na caixa de dilogo Filtrar e Classificar. Por exemplo, possvel usar esse tipo de classificao se quiser que os endereos dos destinatrios sejam organizados em ordem alfabtica com base no sobrenome dentro de cada cdigo postal e que os cdigos postais sejam listados em ordem numrica. Filtrar os registros Isso til se a lista contiver registros que voc sabe que no deseja ver ou
incluir na mala direta. Aps filtrar a lista, poder marcar ou desmarcar as caixas de seleo para incluir ou excluir registros. Para filtrar os registros, faa o seguinte: 1. 2. Em Refinar lista de destinatrios, clique em Filtrar. Na guia Filtrar Registrosna caixa de dilogo Filtrar e Classificar, escolha o critrio que deseja usar para o filtro. Por exemplo, para gerar envelopes somente para os endereos que listam Austrlia como o pas/regio, clique em Pas ou Regio na lista Campo, Igual a na lista Comparao e Austrlia na lista Comparar a. 3. 3. Para refinar o filtro ainda mais, clique em E ou em Ou e, em seguida, escolha mais critrios. Por exemplo, para gerar envelopes somente para negcios em Munique, filtre os registros dos quais o campo Cidade contenha Munique e dos quais o campoNome da Empresa no esteja em branco. Se voc usar Ou em vez de E nesse filtro, sua mala direta incluir todos os endereos de Munique, assim como todos os endereos que incluem um nome de empresa, independentemente da cidade. OBSERVAO Se voc instalou o software de validao de endereo, poder clicar em Validar endereos na caixa de dilogo Destinatrios de Mala Diretapara validar os endereos do seu destinatrio.
21
ADICIONAR ESPAOS RESERVADOS, CHAMADOS DE CAMPOS DE MALA DIRETA, AOS ENVELOPES Aps conectar seus envelopes a sua lista de endereos, voc estar pronto para adicionar espaos reservados que indicam onde os endereos aparecero em cada envelope. Voc tambm pode adicionar o contedo que deseja repetir em cada etiqueta, como uma imagem ou seu endereo de retorno. Os espaos reservados para os endereos so chamados de campos de mala direta. Os campos no Word correspondem aos ttulos da coluna no arquivo de dados selecionado.
As colunas em um arquivo de dados representam as categorias de informaes. Os campos que voc adiciona aos envelopes so espaos reservados para essas categorias As linhas em um arquivo de dados representam os registros de informaes. O Word gera um envelope para cada registro ao realizar uma mala direta.
Ao colocar um campo no envelope inicial configurado (documento principal do envelope), voc indica que deseja uma determinada categoria de informao, como nome ou endereo, para aparecer nesse local.
OBSERVAO Ao inserir um campo de mala direta no documento principal do envelope, o nome do campo sempre cercado por sinais de divisas ( ). Esses sinais de divisas no aparecem nos envelopes finais. Eles apenas ajudam a distinguir os campos no documento principal do envelope do texto normal. O QUE OCORRE AO MESCLAR Ao mesclar, as informaes da primeira linha no arquivo de dados substituem os campos no seu para criar o primeiro envelope. As informaes da segunda linha no arquivo de dados substituem os campos para criar o segundo envelope e assim por diante.
22
TRABALHANDO COM CAMPOS: EXEMPLOS possvel adicionar qualquer ttulo de coluna de seu arquivo de dados ao envelope como um campo. Isso possibilita a flexibilidade ao criar envelopes. Por exemplo, suponha que sua lista de correspondncia seja para assinantes do seu newsletter e seu arquivo de dados inclui uma coluna, chamada DataDeExpirao, para armazenar a data que cada assinatura expira. Se voc colocar um campo DataDeExpirao no documento principal do envelope antes de executar a mesclagem, cada assinante receber sua prpria data de expirao em seu envelope. possvel combinar os campos e separ-los com marcas de pontuao. Por exemplo, para criar um endereo, possvel configurar os campos no seu documento principal do envelope desta forma: Nome Sobrenome Endereo Cidade, Estado Cdigo postal Para as coisas que voc usa freqentemente, como blocos de endereo e linhas de saudaes, o Word fornece campos de composio que agrupam um nmero de campos. Por exemplo, O campo Bloco de Endereo uma combinao de diversos campos, incluindo o nome, o sobrenome, o endereo, a cidade e o cdigo postal.
possvel personalizar o contedo de cada um desses campos de composio. Por exemplo, no endereo, possvel selecionar um formato de nome formal ( Sr Joshua Randall Jr.). Na saudao, possvel usar "Para" em vez de "Caro". MAPEAR OS CAMPOS DE MALA DIRETA PARA O SEU ARQUIVO DE DADOS Para verificar se o Word pode localizar uma coluna no seu arquivo de dados que corresponda a cada elemento do endereo, talvez seja necessrio mapear os campos de mala direta no Word para as colunas no seu arquivo de dados.
23
Para mapear os campos, clique em Coincidir Campos no grupo Gravar & Inserir Campos da guia Correspondncias.
A caixa dilogo Coincidir Campos aberta.
Os elementos de um endereo esto listados esquerda. Os ttulos da coluna de seu arquivo de dados esto listados direita. O Word pesquisa pela coluna que coincide com cada elemento. Na ilustrao, o Word compara automaticamente os dados da coluna Apelido com Sobrenome. Mas o Word no foi capaz de comparar outros elementos. A partir desse arquivo de dados, por exemplo, o Word no pode comparar Nome. Na lista direita, possvel selecionar a coluna de seu arquivo de dados que corresponda ao elemento esquerda. Na ilustrao, a coluna Nome agora corresponde ao Nome. No tem problema se Ttulo de Cortesia, Identificador Exclusivo e Nome do Meio no corresponderem. Seu envelope de mala direta no precisa usar todos os campos. Se voc adicionar um campo que no contm dados de seu arquivo de dados, ele aparecer no documento mesclado como um espao reservado vazio normalmente uma linha em branco ou um campo oculto.
24
DIGITAR O CONTEDO E ADICIONAR OS CAMPOS possvel adicionar o texto predefinido e as imagens ao envelope inicial configurado (seu documento principal do envelope). Esses elementos aparecem da mesma forma em todos os envelopes na mesclagem. Por exemplo, possvel incluir o logotipo da sua empresa ou o endereo de retorno, se voc ainda no configurou um endereo de retorno que pode ser usado novamente no Word. Adicionar o contedo 1. 2. Posicione o cursor no lugar que deseja inserir o contedo. Para adicionar um endereo de retorno se voc ainda no configurou um no Word, clique na rea do endereo de retorno no envelope. Um quadro aparece. Digite seu endereo de retorno no quadro. 3. Para adicionar uma imagem, clique no endereo de retorno ou na rea do endereo de entrega no envelope, ou clique duas vezes fora das reas de endereo. Em seguida, na guia Inserir, no grupo Ilustraes, clique emImagem. Localize a imagem e clique duas vezes nela. Se voc precisar redimensionar a imagem, selecione-a e mantenha pressionada a tecla SHIFT enquanto arrasta o canto da ala de dimensionamento. Ao arrastar o canto da ala de dimensionamento a proporo de altura e largura mantida. Para posicionar a imagem, clique com o boto direito do mouse nela, aponte para Quebra Automtica de Texto no menu de atalho e, em seguida, clique nas opes de quebra automtica exceto para Alinhado. Adicionar os campos 1. No envelope inicial configurado (seu documento principal do envelope), clique na rea do endereo de entrega. Uma borda de quadro aparece. 2. Use o grupo Gravar & Inserir Campos na guia Correspondncias.
3.
Adicione uma das das seguintes aes: Bloco de endereo com nome, endereo e outras informaes 1. 2. Clique em Bloco de Endereo. Na caixa de dilogo Inserir Bloco de Endereo, selecione os elementos de endereo que deseja incluir e os formatos que deseja e, em seguida, clique em OK. 3. Se a caixa de dilogo Coincidir Campos aparecer, talvez o Word no tenha sido capaz de localizar algumas das informaes necessrias para o bloco de endereo. Clique na seta ao lado de (no coincidente) e, em seguida, selecione o campo de sua fonte de dados que corresponda ao campo necessrio para a mala direta. Campos individuais possvel inserir informaes de campos individuais, como o nome, nmero de telefone ou a quantidade de uma combinao de uma lista de doadores. Para adicionar rapidamente um campo de seu arquivo de
25
dados ao documento principal do envelope, clique na seta ao lado de Inserir Campo de Mesclagem e, em seguida, clique no nome do campo. Para obter mais opes de insero de campos individuais no documento, faa o seguinte: 1. Na guia Correspondncias, no grupo Gravar e Inserir Campos, clique em Inserir Campo de Mesclagem. 2. Na caixa de dilogo Inserir Campo de mesclagem, execute uma das seguintes aes: Para selecionar os campos de endereos que correspondero automaticamente aos campos na sua fonte de dados, mesmo se os campos da fonte de dados no tiverem os mesmos nomes que seus campos, clique emCampos de Endereos. Para selecionar os campos que sempre pegam os dados diretamente de uma coluna no seu arquivo de dados, clique em Campos de Banco de Dados. 3. 4. 5. Na caixa Campos, clique no campo que deseja. Clique em Inserir e, em seguida, clique em Fechar. Se a caixa de dilogo Coincidir Campos aparecer, talvez o Word no tenha sido capaz de localizar algumas das informaes necessrias para inserir o campo. Clique na seta ao lado de (no coincidente) e, em seguida, selecione o campo de sua fonte de dados que corresponda ao campo necessrio para a mala direta. OBSERVAO Se voc inserir um campo da lista Campos de Banco de Dados e, depois, alternar para uma fonte de dados que no possua uma coluna com o mesmo nome, o Word no conseguir inserir as informaes de campo no documento mesclado. Campos personalizados dos contatos do Office Outlook A nica maneira de incluir campos de contato personalizados em seu documento principal iniciar a mala direta pelo Microsoft Office Outlook. Primeiro, configure um modo de exibio de seus contatos com os campos que deseja usar na mala direta. Em seguida, inicie a mala direta. Aps escolher as configuraes que deseja, o Word inicia automaticamente e voc pode completar a mala direta. Defina um modo de exibio de seus contatos que inclua os campos personalizados 1. Nos Contatos do Outlook, no menu Exibir, aponte para Modo de Exibio Atual e, em seguida, clique em Lista de Telefones. 2. Clique com o boto direito do mouse no ttulo de uma coluna e, em seguida, clique em Seletor de Campos no menu de atalho. 3. Na lista suspensa na parte superior da caixa de dilogo Seletor de Campos, selecione Campos do usurio na pasta.
26
4.
Arraste o campo que deseja adicionar da caixa de dilogo at os ttulos das colunas. Um pequena seta vermelha o ajudar a colocar o campo no local que deseja.
OBSERVAO possvel adicionar um novo campo na caixa de dilogo Seletor de Campos clicando em Novo na parte inferior. 5. Aps voc adicionar todos os seus campos personalizados ao modo de exibio, feche a caixa de dilogo Seletor de Campos. 6. Para remover um campo que voc no deseja incluir na mala direta, clique no nome do campo no ttulo da coluna no modo de exibio Lista de Telefones e arraste-o para fora do ttulo da coluna. Executar a mala direta pelo Outlook 1. 2. Nos Contatos do Outlook, no menu Ferramentas, clique emMala Direta. Nos Contatos do Outlook, selecione os contatos individuais mantendo a tecla SHIFT pressionada e clicando para selecionar um intervalo ou mantendo a tecla CTRL e clicando para selecionar individualmente. Se quiser incluir todos os contatos visveis no momento no modo de exibio, no clique em nenhum contato. 3. 4. No menu Ferramentas, clique em Mala Direta. se voc selecionar contatos individuais para incluir na mala direta, clique em Somente os contatos selecionados. Se quiser incluir todos os contatos visveis no momento no modo de exibio, clique em Todos os contatos no modo de exibio atual. 5. Se voc configurou o modo de exibio Lista de Telefones de modo que ele exiba exatamente os campos que deseja usar na mala direta, clique em Campos de contato no modo de exibio atual. Caso contrrio, clique em Todos os campos de contato para tornar todos os campos de contato disponveis na mala direta. 6. Se voc quiser gerar um novo documento principal para a mala direta, clique em Novo documento. Caso contrrio, clique em Documento existente e, em seguida, clique em Pesquisarpara localizar o documento para usar como o documento principal. 7. Se quiser salvar os contatos e os campos selecionados de modo que possam ser usados novamente, marque a caixa de seleo Arquivo permanente e, em seguida, clique emPesquisar para salvar o arquivo. Os dados so salvos em um documento do Word como dados delimitados por vrgula. 8. 9. Selecionar Envelopes. Clique em OK. Quando o documento abrir no Word, na guia Correspondncias, no grupo Gravar & Inserir Campos, clique na seta ao lado de Inserir Campo de Mala Direta e, em seguida, clique nos campos que deseja adicionar ao documento principal do envelope.
27
OBSERVAES No possvel digitar caracteres de campo ( ) manualmente ou usar o comando Smbolo no menu Inserir. necessrio usar a mala direta. Se os campos mesclados aparecerem dentro de colchetes, como {MERGEFIELD Cidade}, o Word estar exibindo cdigos de campo em vez de resultados de campo. Isso no afeta a mala direta, mas se voc quiser exibir os resultados, clique com o boto direito do mouse no cdigo do campo e, em seguida, clique em Alternar Cdigos de Campo no menu de atalho. FORMATAR OS DADOS MESCLADOS Programas de banco de dados e de planilhas, como o Microsoft Office Access e o Microsoft Office Excel, armazenam as informaes que voc digita em clulas como dados sem formatao. A formatao que voc aplica no Access ou no Excel, como fontes e cores, no armazenada com os dados sem formatao. Quando voc mescla informaes a partir de um arquivo de dados para o documento do Word, voc est mesclando os dados sem a formatao aplicada. Para formatar os dados no documento, selecione o campo de mala direta e formate-o, da mesma forma que formataria qualquer texto. Verifique se a seleo inclui os sinais de divisa ( ) que cercam o campo.
VISUALIZAR E COMPLETAR A MESCLAGEM Aps voc adicionar os campos ao envelope inicial configurado (documento principal do envelope), estar pronto para visualizar os resultados da mala direta. Quando estiver satisfeito com a visualizao, voc poder completar a mala direta. VISUALIZAR A MESCLAGEM possvel visualizar seus envelopes e fazer alteraes antes de realmente completar a mala direta. Para visualizar, faa um dos seguintes no grupo Visualizar Resultados da guiaCorrespondncias:
Clique em Visualizar Resultados. Passe pelas pginas de cada envelope clicando nos botes Prximo Registro e Registro Anterior no grupo Resultados da Visualizao. Visualize um documento especfico clicando em Localizar Destinatrio. OBSERVAO Clique em Editar Destinatrio no grupo Iniciar Mala Direta na
guia Correspondncias para abrir a caixa de dilogo Destinatrios da Mala Direta, na qual possvel filtrar a lista ou limpar destinatrios se voc vir registros que no deseja incluir.
28
COMPLETAR A MESCLAGEM possvel imprimir os envelopes ou modific-los individualmente. possvel imprimir ou alterar todos ou somente um subconjunto de envelopes. Imprimir os envelopes 1. Na guia Correspondncias, no grupo Concluir, clique em Concluir e Mesclar e, em seguida, clique em Imprimir Documentos.
2.
Escolha se deseja imprimir todo o conjunto de envelopes, apenas o envelope visvel no momento ou um subconjunto do conjunto, especificado pelo nmero do registro. Alterar envelopes individuais
1.
Na guia Correspondncias, no grupo Concluir, clique em Concluir e Mesclar e, em seguida, clique em Editar Documentos Individuais.
2.
Escolha de deseja editar todo o conjunto de envelopes, apenas o envelope visvel no momento ou um subconjunto do conjunto, especificado pelo nmero do registro. O Word salva as cpias que deseja editar em um nico arquivo, com uma quebra de pgina entre cada envelope. Salvar o documento principal do envelope Lembre-se de que os envelopes que voc salva so separados do envelope inicial configurado (o documento principal do envelope). Convm salvar o documento principal do envelope se planejar us-lo para outra mala direta. Ao salvar o documento principal do envelope, voc tambm salva sua conexo como arquivo de dados. Na prxima vez que abrir o documento principal do envelope, ser solicitado a escolher se deseja que as informaes do arquivo de dados sejam mescladas novamente no documento principal do envelope.
Se clicar em Sim, o documento abrir com as informaes do primeiro registro mesclado. Se clicar em No, a conexo entre o documento principal do envelope e o arquivo de dados ser interrompido. O documento principal do envelope se tornar um documento padro do Word. Os campos sero substitudos pelas informaes exclusivas do primeiro registro. IMPRIMIR EM AMBOS OS LADOS DO PAPEL (IMPRESSO FRENTE E VERSO) Algumas impressoras oferecem a opo de imprimir automaticamente em ambos os lados de uma folha (impresso frente e verso automtica). Outras impressoras fornecem instrues de modo que voc possa inserir novamente as pginas manualmente para imprimir o segundo lado (impresso frente e verso manual). Algumas impressoras no suportam a impresso frente e verso. DESCUBRA SE SUA IMPRESSORA SUPORTA A IMPRESSO FRENTE E VERSO
29
possvel usar os seguintes mtodos para determinar se uma impressora especfica suporta a impresso frente e verso: Verifique o manual da sua impressora ou consulte o fabricante da impressora. Clique no Boto do Microsoft Office , clique em Imprimir, clique em Propriedades e, em seguida,
nas guias na caixa de dilogo Propriedades do Documento e revise as opes. As opes na caixa de dilogo Imprimir variam dependendo das opes e configurao da sua impressora. Se voc vir opes em qualquer uma das guias para imprimir em ambos os lados do papel, impresso frente e verso, ou impresso de dois lados, a impressora provavelmente suportar a impresso frente e verso automtica. Se a sua impressora suportar a impresso frente e verso, siga as direes contidas no manual da impressora para criar cpias frente e verso. OBSERVAES Se voc estiver imprimindo em uma mquina que combina copiadora e impressora e a mquina suportar a cpia frente e verso, ela provavelmente suportar a impresso frente e verso automtica. Se voc tiver mais de uma impressora instalada, talvez uma impressora suporte a impresso frente e verso e a outra no. CONFIGURAR MANUALMENTE UMA IMPRESSORA PARA IMPRIMIR EM AMBOS OS LADOS DE UMA FOLHA DE PAPEL Se a sua impressora no suportar a impresso frente e verso, voc ter duas outras opes. Poder usar a impresso frente e verso manual ou imprimir as pginas pares e mpares separadamente. FRENTE E VERSO MANUAL Se a sua impressora no suportar a impresso frente e verso automtica, voc poder marcar a caixa de seleo Frente e verso manual na caixa de dilogo Imprimir. O Microsoft Office Word ir imprimir todas as pginas que aparecem em um lado do papel e solicitar que voc vire a pilha de papis e coloqueos na impressora novamente. PGINAS MPARES E PARES Tambm possvel usar o seguinte procedimento para imprimir em ambos os lados: 1. 2. 3. 4. Clique no Boto Microsoft Office e, em seguida, clique em Imprimir.
N canto inferior esquerdo da caixa de dilogo Imprimir, na lista Imprimir, selecione Pginas mpares. Clique em OK. Aps a impresso das pginas mpares, inverta a pilha de pginas e, em seguida, na lista Imprimir, selecione Pginas pares.
5.
Clique em OK. OBSERVAO Dependendo do modelo da impressora, talvez seja necessrio girar e reorganizar as pginas para imprimir no outro lado da pilha. IMPRIMIR UM ARQUIVO IMPORTANTE Para obter informaes sobre drivers e soluo de problemas com a impressora, consulte:
O manual da sua impressora
30
O site do fabricante da sua impressora O site de Atendimento Microsoft As Comunidades do Microsoft Office A pgina de Ajuda e Instrues do Windows Vista: imprimir OBSERVAO Para obter informaes sobre como imprimir no Microsoft Office Excel, consulte Salvar e imprimir no Excel 2007.
1.
Clique no Boto Microsoft Office
e, em seguida, clique em Imprimir. , clique em Imprimir no menu
IMPORTANTE Se voc no vir o Boto do Microsoft Office Arquivo.
Atalho do teclado Para exibir a caixa de dilogo Imprimir, pressione CTRL+P. 2. Clique nas opes que desejar, como o nmero de pginas ou quais pginas voc deseja imprimir. DICA Aplica-se a programas que usam a Interface de usurio do Microsoft Office Fluent: para imprimir sem usar a caixa de dilogo Imprimir, clique no Boto do Microsoft Office a seta ao lado de Imprimir e clique em Impresso Rpida , aponte para
VISUALIZAR UMA PGINA ANTES DA IMPRESSO Clique no Boto Microsoft Office Visualizar Impresso. SALVAR DOCUMENTOS EM UM FORMATO DE ARQUIVO ANTERIOR POR PADRO Se voc costuma salvar documentos do Microsoft Office Word 2007 como arquivos do Word 2003-97 (.doc), poder alterar as configuraes de forma que o Word salve os documentos nesse formato de arquivo por padro. 1. 2. 3. Clique no Boto Microsoft Office Clique em Salvar. Em Salvar documentos, ao lado de Salvar arquivos neste formato, selecione Documento do Word 200397 (*.doc). e, em seguida, clique em Opes do Word. , aponte para a seta ao lado de Imprimir e, em seguida, clique em
REFERNCIAS: Tpicos de Ajuda do Microsoft Word 2007
31
Você também pode gostar
- Desenvolvimento Da Radiologia IntervencionistaDocumento3 páginasDesenvolvimento Da Radiologia IntervencionistaProf-Alexsandro FerreiraAinda não há avaliações
- Ficha Rakan (ATUAL)Documento3 páginasFicha Rakan (ATUAL)Fiky ColdAinda não há avaliações
- Patologia Das ConstruçõesDocumento2 páginasPatologia Das ConstruçõesAldenilo VieiraAinda não há avaliações
- Micro2 MincustoDocumento28 páginasMicro2 MincustoOrlando Francisco NhamussunaAinda não há avaliações
- Check List BPFDocumento11 páginasCheck List BPFcassilda_carvalho@hotmail.comAinda não há avaliações
- Extensao Counitaria IDocumento17 páginasExtensao Counitaria Idércio nevesAinda não há avaliações
- Guia Local v1810 - CE Crateus - 06-11-2018Documento22 páginasGuia Local v1810 - CE Crateus - 06-11-2018Marcelo ClaroAinda não há avaliações
- Requisição de PessoalDocumento2 páginasRequisição de PessoalComa Bem RefeiçõesAinda não há avaliações
- Relatorio Analise OrganicaDocumento17 páginasRelatorio Analise Organicavilmar konageski jr100% (4)
- Aula 6 - Recursos CinesioterapêuticosDocumento9 páginasAula 6 - Recursos CinesioterapêuticosVeronica luz anselmoAinda não há avaliações
- Relatório de Levantamento MaterialDocumento2 páginasRelatório de Levantamento MaterialHeltonsubrg SystemAinda não há avaliações
- Proced Criar NOVA CONTA No FusionSolar MONODocumento4 páginasProced Criar NOVA CONTA No FusionSolar MONOCharles CardosoAinda não há avaliações
- Cartilha FNS - Acesso A Recursos Da Saúde 2022Documento166 páginasCartilha FNS - Acesso A Recursos Da Saúde 2022vieiraianaAinda não há avaliações
- QuestionarioDocumento3 páginasQuestionarioDhandara LucymillaAinda não há avaliações
- Proteção de Sistemas PDFDocumento23 páginasProteção de Sistemas PDFRafael De Lima Gabardo100% (1)
- Registro Na Jucesp de Armazém GeralDocumento3 páginasRegistro Na Jucesp de Armazém Geralabertura de empresaAinda não há avaliações
- Permissão de TrabalhoDocumento5 páginasPermissão de TrabalhoFRANCISCO PEREIRAAinda não há avaliações
- Moldes - Chapeu de MarinheiroDocumento3 páginasMoldes - Chapeu de Marinheiroph mixAinda não há avaliações
- Lista 1 MruvDocumento5 páginasLista 1 MruvCamilla BuçardAinda não há avaliações
- Manual Vitale Plus VPNDocumento38 páginasManual Vitale Plus VPNGustavo Bium DonadonAinda não há avaliações
- Yago CastroDocumento21 páginasYago CastroYago CastroAinda não há avaliações
- Sas2018 4Documento17 páginasSas2018 4jgabrielcdaviAinda não há avaliações
- 02 - Princípios Da RadioterapiaDocumento6 páginas02 - Princípios Da RadioterapiaForwomenAinda não há avaliações
- Prova Teorica NR 06Documento2 páginasProva Teorica NR 06Lih AssisAinda não há avaliações
- Programação Semic Xxxiv SemicDocumento111 páginasProgramação Semic Xxxiv SemicRitaAinda não há avaliações
- Poemas - Pablo NerudaDocumento2 páginasPoemas - Pablo NerudaDenise SiqueiraAinda não há avaliações
- Geometria ÁtomoDocumento4 páginasGeometria Átomoemarchesi2012Ainda não há avaliações
- ANIM-012 - Manual Tosa Cocker SpanielDocumento15 páginasANIM-012 - Manual Tosa Cocker SpanielMarcos CelestinoAinda não há avaliações
- Apostila Projeção Da Consciência - Waldo VieiraDocumento12 páginasApostila Projeção Da Consciência - Waldo VieiraRanilson Angelo100% (1)
- AutoP03158216425 PDFDocumento1 páginaAutoP03158216425 PDFwitalo taveiraAinda não há avaliações