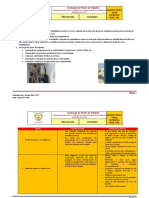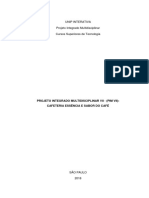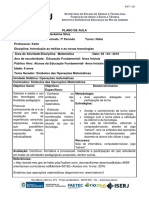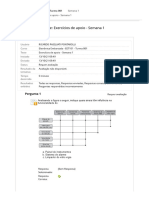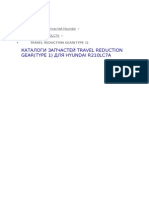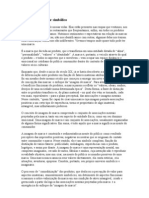Escolar Documentos
Profissional Documentos
Cultura Documentos
Apostila CAD
Enviado por
Leonardo FerreiraDireitos autorais
Formatos disponíveis
Compartilhar este documento
Compartilhar ou incorporar documento
Você considera este documento útil?
Este conteúdo é inapropriado?
Denunciar este documentoDireitos autorais:
Formatos disponíveis
Apostila CAD
Enviado por
Leonardo FerreiraDireitos autorais:
Formatos disponíveis
AutoCAD
Prof.CesarCampos
2008
AutoCAD Cesar Campos 2008
INICIANDO
TELA DE ABERTURA
Acessando o cone do AutoCAD, aparecer a tela Create New Drawing (semelhante a mostrada ao lado). Voc pode optar por abrir um desenho existente (Open a Drawing), inicializar com uma "folha em branco" ou rascunho (Start from Scratch), abrir um prottipo existente folha pronta - (Use a Template), ou alterar as configuraes consideradas como padres do AutoCAD (Use a Wizard). Opte, tambm, pelo sistema Metric (mtrico) ou Imperial (ps e polegadas).
CliqueOK.
TELA PRINCIPAL
Programa aberto, a tela principal (figura abaixo) visualizada. Nela teremos tudo que nos for necessrio para a execuo do desenho. Vamos conhecer:
Menu Pull-Down Cursor
rea de Trabalho
rea de Dilogo
Barras de Ferramentas
Logo abaixo da Barra de Ttulo, temos o Menu Pull-Down. Nesse menu encontramos todos os comandos do AutoCAD. uma das 1
AutoCAD Cesar Campos opes para se utilizar no momento do desenho. As outras duas opes so a digitalizao, onde se digita o nome da ferramenta na rea de dilogo, e os cones constantes nas barras de ferramentas diversas. 2008
O AutoCAD possui 29 barras (pode variar conforme verso) de ferramentas para todos os tipos de desenhos (2D e 3D). As mais utilizadas nos desenhos em 2D sero descritas a seguir.
BARRAS DE FERRAMENTAS
1. Standard
01 01 02 03 04 05 06 07 08 09 10 11
02
03
04
05
06
07
08
09
10
11
NEW - Abre uma nova tela (folha de desenho). OPEN - Abre um desenho salvo no HD, num disquete ou num CD SAVE - Salva o desenho que esta na rea de Trabalho PLOT - Imprime o desenho que estiver na rea de Trabalho. O desenho precisa estar na parte til da "folha" (rea do GRID) seno no sair na impresso. PLOT PREVIEW Faz a comparao da folha desenhada (tela) com a folha prevista e determinada para impresso. O primeiro tem que estar de acordo com o segundo. CUT TO CLIPBOARD - Corta um objeto ou desenho da rea de Trabalho. Esse objeto ou desenho cortado apagado. COPY TO CLIPBOARD - Copia um objeto ou desenho inteiro para ser colado na mesma "folha" (tela) ou em outra PASTE FROM CLIPBOARD - Cola um objeto ou desenho copiado com o Copy (item anterior - 07). MATCH PROPERTIES - Tendo-se a identidade (tipo de linha, cor, espessura, etc.) de um objeto definida, essa ferramenta permite que se transfira essa identidade a vrias outras entidades escolhidas. UNDO - Reverte uma atitude errada. A setinha ao lado do cone permite que se reverta vrias atitudes. REDO - Refaz uma atitude revertida pelo Undo (10). A setinha ao lado do cone permite que se reverta vrias atitudes.
12
13
14
15
16
17
18
19
12 PAN REALTIME - Movimenta a imagem em relao tela. A movimentao feita de forma livre e dinmica, podendo-se ver para onde se est levando o desenho. 2
AutoCAD Cesar Campos 2008
13 ZOOM REALTIMECriaumzoommedidaquemovimentamosomouseatravsdareade
Trabalho.
14 MENU ZOOM - Abre um menu s de opes para o zoom. 15 ZOOM PREVIOUS - Retorna a imagem anterior ao ltimo comando zoom. 16 PROPERTIES - Abre uma tela com todas as propriedades de um determinado objeto ou desenho. Podem-se alterar as propriedades, se necessrio. 17 DESIGN CENTER Permite um total controle entre os desenhos existentes e o que est sendo editado como layers, textos, blocos, etc. 18 TOOL PALETES Novo recurso que permite criar novas barras de ferramentas. 19 MARKUP SET MANAGER - Exibe os detalhes de arquivos do tipo "Design Web Format" (*.dwf) e permite que se mude sua condio.
2. LAYER
01
02
03
04
01 LAYER PROPERTIES MANAGER - Abre a janela de formatao dos Layers. 02 Janela que mostra qual o Layer ativo e quais so suas caractersticas. 03 MAKE OBJECT'S LAYER CURRENT - Cria uma camada selecionando a camada corrente. Cada elemento de um desenho pode estar em uma camada diferente e pode ser alterado sem prejudicar outros que esto em outras camadas. 04 LAYER PREVIOUS - Restaura os valores de uma camada anterior.
3. PROPERTIES
01
02
03
04
01 Janela que indica a COR do Layer. Obs.: Pode-se alterar a cor de alguns elementos atravs dessa janela. Deve-se apenas tomar o cuidado de no se "perder", pois se se altera muito atravs dessa janela, a formatao do Layer perde seu sentido. 02 Janela que indica o TIPO DE LINHA do Layer. Obs.: Pode-se alterar o tipo de linha de alguns elementos atravs dessa janela. Deve-se apenas tomar o cuidado de no se "perder", pois se se altera muito atravs dessa janela, a formatao do Layer perde seu sentido. 03 Janela que indica a ESPESSURA DA LINHA do Layer. Obs.: Pode-se alterar a espessura da linha de alguns elementos atravs dessa janela. Deve-se apenas tomar o cuidado de no se "perder", pois se se altera muito atravs dessa janela, a formatao do Layer perde seu sentido. 04 Janela que indica a COR DA IMPRESSO de um Layer. Obs.: Geralmente fica desativado porque o AutoCAD j tem uma formatao padro. A cor que se escolhe para desenhar a cor que sai na impresso. possvel mudar mas isso ir alterar configuraes. 3
AutoCAD Cesar Campos 4. DRAW 2008
01
02
03
04
05
06
07
08
09
10
11
12
13
14
15
16
17
01 LINE - Traa linhas. 02 POLILYNES Traa segmentos seqentes num s objeto. Pode se compor de arcos e retas. Pode, tambm, transformar um conjunto de segmentos j existentes em polilyne. 03 POLYGON - Constri polgonos. 04 RECTANGLE - Constri retngulos. 05 ARC - Constri arcos baseados em 3 pontos. 06 CIRCLE Constri crculos. A opo principal Raio/Centro e as outras disponveis so: Dimetro/Centro, Dois Pontos, Trs Pontos ou Tangente/Tangente/Raio. 07 REVCLOUD Desenha uma nuvenzinha na figura ou perto dela para se chamar a ateno de algum detalhe ou mesmo para se salientar algum texto. 08 ELLIPSE Constri uma elipse que passe por trs pontos conhecidos. 09 ELLIPSE ARC Constri arcos em forma elptica. 10 INSERT BLOCK (menu) Insere um bloco salvo. 11 MAKE A BLOCK Constri um bloco. Transforma um conjunto de figuras desenhadas na rea de Trabalho em uma nica figura. 12 POINT Marca um ponto na rea de Trabalho. 13 HATCH Faz hachuras. 14 REGION Cria regies (rea) fechadas. 15 TABLE Cria uma tabela na rea de Trabalho. 16 MULTILINE TEXT Abre uma tela para inserir um texto na rea de Trabalho. Essa tela funciona como se fosse um editor de textos. 17 SINGLE LINE TEXT Outra ferramenta de texto. Nesse caso o texto feito diretamente na rea de Trabalho. Facilita por um lado, mas mais complicado quando se quer incluir algumas propriedades.
5. MODIFY
01 01 02 03 04 05 06 07 08 09
02
03
04
05
06
07
08
09
10
11
12
13
14
15
16
ERASE Borracha. Apaga objetos errados. COPY OBJECTS Copia objetos dentro da prpria rea de Trabalho. MIRROR Espelho. Faz uma cpia inversamente proporcional da figura original. OFFSET Faz cpias paralelas de um objeto ou polilyne. ARRAY Repetio de objetos. Pode ser de forma retangular (tabela) ou circular. MOVE Move um objeto pela rea de Trabalho. ROTATE Rotaciona um objeto em relao a um ponto. SCALE Aplica uma escala num objeto selecionado. STRETCH Alonga ou Encurta um objeto. 4
AutoCAD Cesar Campos 2008 10 TRIM Corta um objeto num local pr-determinado ou at o limite mais prximo. No corta o objeto inteiro e, sim, pedaos dele. 11 EXTEND Prolonga um objeto at um determinado limite. 12 BREAK AT POINT Quebra um objeto selecionado em um nico ponto. 13 BREAK Quebra um objeto selecionado entre dois pontos. 14 CHAMFER Desenha chanfros. 15 FILLET - Desenha concordncias. 16 EXPLODE Desmembra (explode) um bloco, polilyne ou qualquer elemento que possua uma natureza nica de construo (rectangle, polygon, region, cota).
6. OBJECT SNAP
01 01 02 03 04 05 06 07 08 09 10 11 12 13 14 15
02
03
04
05
06
07
08
09
10
11
12
13
14
15
SNAP TO ENDPOINT Atrai o cursor para os pontos inicial e final de um objeto. SNAP TO MIDPOINT Atrai o cursor para o ponto mdio de um objeto. SNAP TO INTERSECTION Atrai o cursor para a interseco de dois objetos. SNAP TO APPARENT INTERSECT Atrai o cursor para uma interseco que realmente no existe. S visualmente. SNAP TO EXTENSION - Atrai o cursor para um ponto sobre a extenso de um objeto. SNAP TO CENTER Atrai o cursor para o centro de um crculo ou arco. SNAP TO QUADRANT Atrai o cursor para um dos quatro pontos limites dos quadrantes de um crculo. SNAP TO TANGENT Atrai o cursor para um ponto tangente de um crculo. O ponto de tangncia determinado automaticamente pelo programa, conforme o desenho que se est executando. SNAP TO PERPENDICULAR Atrai o cursor para um segmento, num ponto perpendicular em relao a onde se est com o cursor. SNAP TO PARALLEL Partindo de um ponto anterior, identifica um ponto sobre a reta paralela ao segmento identificado. SNAP TO INSERT Atrai o cursor para objetos tais como texto, blocos, ou atributos. SNAP TO NODE Atrai o cursor para um ponto. SNAP TO NEAREST Atrai o cursor para os pontos inicial e final de um segmento. SNAP TO NONE Desativa as ferramentas de preciso por um passo de construo. OBJECT SNAP SETTINGS Abre a tela para a configurao das Ferramentas de Preciso.
7. DIMENSION
01
02
03
04
05
06
07
08
09
10
11
12
13
14
15
16
01 LINEAR DIMENSION Cotagem de Medidas Lineares Horizontais e Verticais. 5
AutoCAD Cesar Campos 02 03 04 05 06 07 08 09 10 11 12 13 14 15 16 2008 ALIGNED DIMENSION Cotagem de Medidas Lineares Inclinadas. RADIUS DIMENSION Cotagem de Raios. DIAMETER DIMENSION Cotagem de Dimetros. ANGULAR DIMENSION Cotagem de ngulos. QUICK DIMENSION Muda a cota de estilo. Ela pode ser do tipo Linear e passar para Baseline, por exemplo. BASELINE DIMENSION Cotagem com Face de Referncia. CONTINUE DIMENSION Cotas Contnuas. QUICK LEADER Cota do tipo linha de extenso. TOLERANCE Aplicao de Tolerncia Geomtrica. CENTER MARK Marca do Centro. Quando se tem um arco ou mesmo um circulo, seu centro no fica assinalado. Esse comando faz a marcao. DIMENSION EDIT Modifica o formato de uma determinada cota que j est na rea de Trabalho. DIMENSION TEXT EDIT Modifica o posicionamento do texto na cota. DIMENSION UPDATE Atualiza o estilo de uma dimenso. DIMENSION STYLE CONTROL Quando se tm alguns estilos de cotagem prdeterminados, nesse campo tem-se a oportunidade de escolher qual se quer usar para efetuar a cotagem. DIMENSION STYLE Abre a tela Dimension Style Manager para se configurar as cotas (ver CONFIGURANDO ... - pg. 14)
8. BARRA DE STATUS
01
02
03
04
05
06
07
08
09
10 11
01 COORDENADAS CARTEZIANAS Mostra, em relao ao ponto de origem, a posio do cursor do mouse. Quando se trabalha em 2D, o componente z fica zerado. 02 SNAP MODE (F9) Ativa ou desativa o sistema snap. Ativado faz com que o cursor ande com distncias determinadas. Por padro, essa distncia 10 mm, exatamente a distncia entre os pontinhos do grid. 03 GRID DISPLAY (F7) Ativa ou desativa o grid. Ativado, mostra os pontinhos na tela. Esses pontinhos podem servir de orientao para alguns desenhos, mas sua maior utilidade mostrar a rea til da tela. Fora da rea limitada pelo grid no sair na impresso. 04 ORTHO MODE (F8) Ativa ou desativa o sistema ortogonal. Ativado, facilita o traado de linhas ortogonais (verticais e horizontais). Pode-se at traar outros tipos de linhas, mas a visualizao mais complicada. 05 POLAR TRACKING (F10) Ativa ou desativa o sistema de coordenadas polares. Nesse sistema, alguns ngulos j esto pr-configurados. Outros mais podero ser acrescentados (ver CONFIGURANDO ... - pg. 21). Ativada, essas coordenadas so exibidas no traado de linhas. 06 OSNAP - Object SNAP (F3) Ativa ou desativa as ferramentas de preciso prprogramadas. Ativadas, essas ferramentas auxiliam o traado das peas. Com elas, no se precisa ficar solicitando a todo instante uma determinada ferramenta. Se ela bastante usada, bom deixa-la ativada. 07 OTRACK - Object Snap Tracking (F11) Tem a mesma atuao do item 06 porm, fornece a medida do segmento. Como se estivesse aliado ao polar tracking. 08 LWT - Lineweight Mostra a espessura da linha na tela. O desenho parece mais real. 09 MODEL/PAPERSPACE Altera para o modo lay-out. Mostra como o desenho ficar na folha impressa e com essa folha impressa est em relao a um padro. 6
AutoCAD Cesar Campos 2008 10 COMMUNICATION CENTER Clicando nesse cone abre-se uma tela para se configurar a comunicao com o Autodesk Communication Center. Abre-se um canal de comunicao. 11 MENU Abre um menu com as opes da Barra de Status. Os itens mencionados acima podero ser colocados ou retirados da Barra de Status, caso queira.
9. REA DE DILOGOS
o caminho pelo qual o programa conversa conosco. Estando a palavra Command: escrita na ltima linha, significa que o AutoCAD est esperando uma solicitao sua. Nessas linhas, sempre aparecero informaes teis para o desenhista. Aqui tambm digitamos as informaes que passamos ao programa e sabemos a ordem e o momento em que devemos pass-la. bom termos sempre trs linhas aparentes (como na figura). So suficientes para podermos receber e passar as informaes. Mais do que trs, diminui a rea visvel da tela e menos teremos informaes escondidas com, por exemplo, o raio que est sendo utilizado pelo comando FILLET ou as distncias do CHAMFER. Se quiser verificar digitaes anteriores para se confirmar um erro ou outro motivo qualquer, tecle F2 e uma tela maior se abrir com a rea de Dilogos.
AutoCAD Cesar Campos 2008
CONFIGURANDO
FORMATO A-4
Ao abrirmos o programa ou solicitarmos um novo documento (desenho), o AutoCAD, independente de sua verso, nos fornece sempre uma "folha" no formato A-3 (420 x 297 mm). Esse formato padro. Para se configurar num outro formato, procede-se como demonstrado a seguir. Como exemplo, formataremos no tamanho A-4 (210 x 297 mm). a) No menu Pull-Down, clique em FORMAT e, em seguida, em DRAWING LIMITS.
b) A rea de Dilogo dever se apresentar da seguinte maneira:
Obs.: Os nmeros <0.0000,0.0000> devero aparecer obrigatoriamente.
Caso no apaream, digite 0,0.
c) Tecle ENTER. d) Aparecero, na rea de Dilogo, as medidas do formato padro A-3, ou seja, <420.000,297.000>. Digite, ento, as novas medidas. No nosso exemplo, as da folha A-4: 210,297.
LAYERS
Os Layers so todas as caractersticas que os objetos tero nos desenhos, como os tipos de linhas com as quais sero desenhados, as cores que usaro, as espessuras, etc. Ao se clicar no cone prprio, aparecer a tela abaixo. Item por item, os smbolos so:
AutoCAD Cesar Campos 2008
01 02 03
04
05
06
07 08
09
10
11
12
01 02 03 04 05
CREATE LAYER - Cria um novo Layer DELETE LAYER - Deleta um Layer SET CURRENT - Ativa um Layer NAME - Nome do Layer (objeto) ON/OFF - Os objetos desenhados com esse Layer aparecem ou no na tela. Mesmo no aparecendo na tela, os objetos esto ativos. 06 FREEZE Os objetos desenhados com esse Layer so "Congelados" na tela. So visveis mas no ativos. 07 LOCK/UNLOCK Os objetos desenhados com esse Layer podem ser trancados para se evitar uma modificao errada ou, mesmo, apagar indevidamente. So visveis na tela.
08 COLOR - Determina-se uma cor para o Layer. 09 LINETYPE - Escolhe-se o tipo de linha do Layer. 10 LINEWEIGHT - Determina-se uma espessura para o Layer. 11 PLOT STYLE Estabelece-se a cor que o Layer vai ter na impresso. 12 PLOT Ativa-se ou no a impresso do Layer.
Na determinao do tipo de linha (09 - Linetype), clicando-se sobre o nome da linha padro (Continuous) aparecer a tela SELECT LINETYPE:
Para se obter o menu de linhas, clique em LOAD. Aparecer a tela Load or Reload Linetypes.
AutoCAD Cesar Campos 2008
Escolhendo a linha que se procura, clique em OK, voltando para a tela anterior. Selecione novamente a linha, que j aparece na tela Select Linetype, e novamente clique em OK, voltando-se para a tela de Layers, Faa isso com todos os Layers que possurem linhas diferentes de Continuous.
COTAS
As cotas j so previamente formatadas. Porm, alguns ajustes devero ser feitos para que a cotagem seja a mais tcnica possvel. No se pode esquecer que o AutoCAD no um programa exclusivo de uma rea especfica. As correes so voltadas para a MECNICA. Tambm pode ocorrer que por uma utilizao incorreta do computador, esse venha a desconfigurar o programa. A seqncia de telas que ser apresentada mostrar toda uma configurao correta, j com os ajustes mencionados. Esses ajustes esto salientados. No menu Pull-Down, clique em FORMAT e, em seguida, em DIMENSION STYLE ... Vai abrir a tela ao lado: Clique em MODIFY: Confira os valores das teas seguintes e arrume os do seu computador.
10
AutoCAD Cesar Campos 2008
LINHAS / SETAS / LINHAS DE EXTENSO
TEXTO / ALINHAMENTO/ALTURA
TEXTO NAS COTAS
11
AutoCAD Cesar Campos 2008
UNIDADES PRIMRIAS / PRECISO
UNIDADES ALTERNATIVAS
TOLERNCIAS
12
AutoCAD Cesar Campos
TEXTO
Formatando-se o texto, toda a parte escrita empregada num desenho usar aquele texto escolhido. Isso inclui tambm as cotas. No menu Pull-Down, clique em FORMAT e, em seguida, em TEXT STYLE ...
2008
A tela seguinte aparecer.
Obs.: No aconselhvel formatar uma altura (Height) para o texto. Isso no permitiria pequenas alteraes no decorrer do desenho.
CORES DA TELA
Para se formatar as cores da tela, clique com o boto direito do mouse na rea de Trabalho. O menu ao lado aparecer. Selecione OPTIONS para surgir a tela de formatao.
13
AutoCAD Cesar Campos 2008
Na aba DISPLAY, clique no boto COLORS. Na tela seguinte, possvel se formatar todas as cores da tela. No campo WINDOW ELEMENT escolha o elemento a ter sua cor mudada e em COLORS, escolha essa cor. Clique em APPLY & CLOSE para aplicar as mudanas.
14
AutoCAD Cesar Campos
CURSOR
2008
Na mesma da formatao anterior, no campo Crosshair size (destaque) aumentandose o valor, a "cruz" do cursor aumenta tambm.
SNAP, GRID, POLAR TRACKING E OSNAP
Formata o GRID. Clique com o boto direito do mouse sobre a tecle GRID da Barra de Status. Determina a distncia entre os pontinhos do GRID e, tambm, determina o espao que o cursor deve "pular" com o SNAP acionado. O SNAP no precisa ser formatado conforme o GRID. Cada um pode ter uma medida diferente.
15
AutoCAD Cesar Campos 2008
Nessa aba formata-se o modo POLAR. Clique com o boto direito do mouse sobre a tecla POLAR da Barra de Status. Na Barra de Status tem-se o cone chamado POLAR, tambm acionado pela tecla F10, que mostra o caminho que o cursor est seguindo em sua movimentao. Mostra a medida e o ngulo. Esse ngulo definido no campo onde se l 90. Alguns j esto prdeterminados mas pode-se adicionar outros mais. s clicar em Additional Angles.
Nessa aba seleciona-se as ferramentas de preciso (Osnap) que se usa com mais freqncia. Essas ficaro sempre ativas. Clique com o boto direito do mouse sobre a tecla OSNAP da Barra de Status ou no cone correspondente da Barra Object Snap. Obs.: Ao se iniciar um novo desenho, essas ferramentas devem ser determinadas novamente.
16
AutoCAD Cesar Campos 2008
BARRAS DE FERRAMENTAS
normal acontecer de uma barra de ferramentas de nossa rea de Trabalho "desaparecer". Tambm comum acontecer de precisarmos de uma ferramenta determinada mas no temos espao ou no queremos colocar na tela uma nova barra de ferramentas. Para se resolver isso, clique com o boto direito do mouse em cima de qualquer barra existente na rea de Trabalho. O menu ao lado ir aparecer. Cada nome que aparece nele uma barra de ferramentas. As que possuem uma marcao na frente so as que esto na rea de Trabalho. Para se colocar uma nova barra, basta clicar no nome dela. Ela aparecer na tela. Para colocar s uma ferramenta, clique em CUSTOMIZE... A tela seguinte surgir:
Nessa tela encontraremos todos os comandos disponveis no AutoCAD. Note que as barras de ferramentas modificaram em quantidade e alguns nomes mas os botes (ferramentas) esto todas aqui ... vrias foram unidas e se transformaram em uma s. Para levar os botes para a tela, clique com o boto esquerdo do mouse sobre a ferramenta desejada, manter pressionado e carreg-la para onde se quer colocar.
17
AutoCAD Cesar Campos
GRIPS
2008
Grips so os "quadradinhos" coloridos que aparecem no desenho durante sua execuo.
Essa primeira tela formata os quadradinhos da seleo e o quadradinho do cursor.
Nessa tela, a formatao ocorre nos grips propriamente ditos e nos pick box (quando o cursor vira um quadradinho).
18
AutoCAD Cesar Campos 2008
IMPRIMINDO
Para se imprimir um documento, deve-se clicar no cone da impressora ou, ainda, clicar em Arquivo/Plot. A tela abaixo vai se abrir.
4 6 5
Os campos que devemos estar atentos so os assinalados pelos retngulos vermelhos. claro que todos os campos so importantes, seno no precisariam estar nessa tela, mas eles so mais usados em plotadoras. Os que esto destacados so os necessrios para uma impresso no profissional. 1 PRINTER / PLOTTER - Aqui se define qual a impressora ou plotadora que vai realizar a impresso. Tanto uma como a outra j devero estar instaladas no computador. 2 PAPER SIZE onde se define o tamanho do papel que ser usado na impresso. Conforme a impressora ou plotadora instalada, a conveno utilizada na nomenclatura do papel se modifica. 3 NUMBER OF COPIES Nmero de copias que se quer. 4 WHAT TO PLOT Aqui se especifica o que se quer plotar/imprimir. Para cada item existe uma forma de impresso. Escolha um e verifique em Preview (5). 5 PREVIEW V como sair a impresso, a localizao na folha, se possui algum erro, margem, etc. Pode-se voltar rea de Trabalho quantas vezes desejar para corrigir erros constatados. 6 DRAWING ORIENTATION Imprime no formato retrato ou paisagem, respectivamente: Portraid ou Landscape. Aps configurado os quadros em destaque, certifique-se de que a impressora ou plotadora esteja ligada e clique em OK para iniciar a impresso. 19
Você também pode gostar
- 06 - Modulo - O Mundo Do Trabalho - Carta de ApresentacaoDocumento3 páginas06 - Modulo - O Mundo Do Trabalho - Carta de ApresentacaoJulio GomesAinda não há avaliações
- Jit e MRPDocumento14 páginasJit e MRPGraziele FagundesAinda não há avaliações
- Rodando o Windows Vista A Partir de Um Pen Drive (USB Flash) - TecnologiasDocumento7 páginasRodando o Windows Vista A Partir de Um Pen Drive (USB Flash) - TecnologiasSantos Evangelista Jr.Ainda não há avaliações
- Tutorial - Reconstruir A Pasta EFS No AndroidDocumento2 páginasTutorial - Reconstruir A Pasta EFS No Androidedivanedmais50% (2)
- JULAR Apresentacao Produtos PTDocumento68 páginasJULAR Apresentacao Produtos PTMadeira MarroteAinda não há avaliações
- AR Instalador de AVACDocumento15 páginasAR Instalador de AVACdanielafgdiasAinda não há avaliações
- WEG Controle de Parada de Emergencia CP D 10002375131 Manual Portugues BR PDFDocumento2 páginasWEG Controle de Parada de Emergencia CP D 10002375131 Manual Portugues BR PDFthiagu.l100% (1)
- Validação de Métodos AnalítcosDocumento28 páginasValidação de Métodos AnalítcosCasey AdamsAinda não há avaliações
- Spiderbeam Manual de Construcao PortuguesDocumento37 páginasSpiderbeam Manual de Construcao PortuguesJackson VerissimoAinda não há avaliações
- Valtra Fruteiro A650f Baixa FopDocumento2 páginasValtra Fruteiro A650f Baixa FopVitorMelloAinda não há avaliações
- Estimativa CustosDocumento79 páginasEstimativa CustosanderaulAinda não há avaliações
- Fundamentos Do Texto em Lingua Inglesa II OnlineDocumento296 páginasFundamentos Do Texto em Lingua Inglesa II OnlineJoão Paulo RobertoAinda não há avaliações
- Pim ViiDocumento28 páginasPim ViiRafael Palma100% (1)
- Guia Completo Do Instagram para o Seu Negócio - Carolina Tomazetti PDFDocumento108 páginasGuia Completo Do Instagram para o Seu Negócio - Carolina Tomazetti PDFClaudioMaktubAinda não há avaliações
- Especificação Técnica - Parquímetro Street Com GPRS Rev. 05 PDFDocumento27 páginasEspecificação Técnica - Parquímetro Street Com GPRS Rev. 05 PDFDomParking MinhaVagaAinda não há avaliações
- Plano de Aula Kahoot PDFDocumento5 páginasPlano de Aula Kahoot PDFEliza Ramos100% (2)
- Descritor 19 - Matemática 9º AnoDocumento5 páginasDescritor 19 - Matemática 9º AnoRodrigoMotaAinda não há avaliações
- Revisar Envio Do Teste - Exercícios de Apoio - Semana 1 - ..Documento4 páginasRevisar Envio Do Teste - Exercícios de Apoio - Semana 1 - ..Ricardo Pasquati PontarolliAinda não há avaliações
- Diretrizes Curriculares - 1º Ao 5º Ano - História e GeografiaDocumento22 páginasDiretrizes Curriculares - 1º Ao 5º Ano - História e GeografiaAda VitentiAinda não há avaliações
- Hyundai Motor TraçãoDocumento12 páginasHyundai Motor TraçãoRoberto Mariano100% (2)
- UML Essencial Um Breve Guia para A Linguagem Padr o de Modelagem de Objetos Martin Fowler Kendal Scott PDFDocumento110 páginasUML Essencial Um Breve Guia para A Linguagem Padr o de Modelagem de Objetos Martin Fowler Kendal Scott PDFtsf2012Ainda não há avaliações
- A Marca Como Valor SimbólicoDocumento2 páginasA Marca Como Valor SimbólicoArnaldo RabeloAinda não há avaliações
- Lista de Canais Do Satélite StarOne C2 04112013 PDFDocumento6 páginasLista de Canais Do Satélite StarOne C2 04112013 PDFapolo580% (1)
- Como Pintar Sua Geladeira Ou FogãoDocumento3 páginasComo Pintar Sua Geladeira Ou FogãoJames FitzgeraldAinda não há avaliações
- Catalogo ULMADocumento50 páginasCatalogo ULMANicolas De GiacomettiAinda não há avaliações
- Bloco 1Documento24 páginasBloco 1Camila MeloAinda não há avaliações
- Planilha Hoteis SugeridosDocumento3 páginasPlanilha Hoteis SugeridosαиdяєzιмAinda não há avaliações
- Apostila de DrywallDocumento27 páginasApostila de DrywallFlavia Regina Tozzi BarchikAinda não há avaliações
- Downloads Manuais Portugues Operacao Manual Operacao Active Ip 100 200 200r 300r 400Documento55 páginasDownloads Manuais Portugues Operacao Manual Operacao Active Ip 100 200 200r 300r 400Osvaldo Gislene75% (4)
- Ped 550002754Documento2 páginasPed 550002754Bruno RosendoAinda não há avaliações